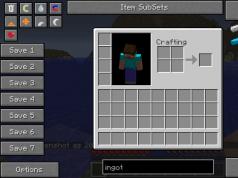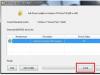Prześlij obrazy BMP, przeciągając je do okna powyżej lub po prostu klikając przycisk „Wybierz plik”. Natychmiast skonwertujemy je do formatu PDF. Następnie wystarczy go pobrać.
Bezpieczeństwo przede wszystkim
Wszyscy dbamy o prywatność. Dlatego Twoje obrazy BMP i pliki PDF zostaną trwale usunięte z naszych serwerów godzinę po konwersji. Nikt nie ma dostępu do tych plików, a poufność jest gwarantowana w 100%.
Bezpłatna konwersja BMP do formatu PDF
Nie wymaga rejestracji. Nie ma potrzeby pobierania oprogramowania komputerowego. Dzięki temu konwerterowi plików PDF online możesz z łatwością i bezpłatnie konwertować obrazy BMP do pliku PDF, bez ograniczeń.
Działa na wszystkich systemach operacyjnych
Aplikacja BMP to PDF Converter działa w oparciu o przeglądarkę, co oznacza, że działa na wszystkich systemach. Nie ma znaczenia, czy korzystasz z systemu Windows, Mac czy Linux. Wystarczy nowoczesna przeglądarka!
Obrazy w formacie grafiki rastrowej BMP są generowane bez kompresji i dlatego zajmują dużo miejsca na dysku twardym. Z tego powodu często trzeba je konwertować do bardziej kompaktowych formatów, takich jak JPG.
Istnieją dwa główne kierunki konwersji BMP do JPG: za pomocą oprogramowania zainstalowanego na komputerze PC i za pomocą konwerterów online. W tym artykule rozważymy wyłącznie metody oparte na wykorzystaniu oprogramowania zainstalowanego na komputerze. Programy różnych typów mogą wykonać to zadanie:
- Konwertery;
- Aplikacje do przeglądania obrazów;
- Redaktorzy graficy.
Porozmawiajmy o praktycznym zastosowaniu tych grup metod konwersji jednego formatu obrazu na inny.
Metoda 1: Sformatuj fabrykę
Opis metod zacznijmy od konwerterów, a mianowicie od programu Format Factory, który po rosyjsku nazywa się Format Factory.
- Uruchom fabrykę formatów. Kliknij nazwę bloku "Zdjęcie".
- Otworzy się lista różnych formatów obrazów. Kliknij ikonę „JPG”.
- Otworzy się okno opcji konwersji JPG. Przede wszystkim musisz określić źródło do konwersji, na które kliknij "Dodaj plik".
- Okno wyboru obiektu zostanie aktywowane. Znajdź miejsce, w którym przechowywane jest źródło BMP, wybierz je i kliknij "Otwarty". Jeśli zajdzie taka potrzeba, możesz w ten sposób dodać wiele elementów.
- Nazwa i adres wybranego pliku pojawią się w oknie opcji konwersji JPG. Klikając przycisk możesz dokonać dodatkowych ustawień "Melodia".
- W oknie, które zostanie otwarte, możesz zmienić rozmiar obrazu, ustawić kąt obrotu, dodać etykietę i znaki wodne. Po wykonaniu wszystkich czynności, które uznasz za konieczne, naciśnij "OK".
- Wracając do głównego okna parametrów wybranego kierunku konwersji, należy ustawić katalog, do którego wysyłany będzie obraz wychodzący. Kliknij "Zmiana".
- Zostanie otwarty selektor katalogów „Przeglądaj foldery”. Wybierz w nim katalog, w którym zostanie umieszczony gotowy plik JPG. Kliknij "OK".
- W głównym oknie ustawień dla wybranego kierunku transformacji w polu "Folder docelowy" zostanie wyświetlona określona ścieżka. Teraz możesz zamknąć okno ustawień klikając "OK".
- Wygenerowane zadanie zostanie wyświetlone w głównym oknie Fabryki Formatów. Aby rozpocząć transformację, zaznacz ją i kliknij "Początek".
- Konwersja zakończona. Świadczy o tym wygląd statusu "Zrobione" w kolumnie "Państwo".
- Przetworzony obraz JPG zostanie zapisany w lokalizacji określonej przez użytkownika w ustawieniach. Możesz także przejść do tego katalogu poprzez interfejs Format Factory. Aby to zrobić, kliknij prawym przyciskiem myszy nazwę zadania w głównym oknie programu. Na wyświetlonej liście kliknij „Otwórz folder docelowy”.
- Aktywowany "Konduktor" dokładnie tam, gdzie przechowywany jest końcowy obraz JPG.











Ta metoda jest dobra, ponieważ program Format Factory jest darmowy i pozwala na konwersję dużej liczby obiektów z BMP do JPG jednocześnie.
Metoda 2: Konwerter wideo Movavi
Kolejnym programem służącym do konwersji BMP do JPG jest Movavi Video Converter, który wbrew swojej nazwie potrafi konwertować nie tylko wideo, ale także audio i obrazy.
- Uruchom konwerter wideo Movavi. Aby przejść do okna wyboru zdjęć kliknij "Dodaj pliki". Z listy, która się otworzy, wybierz "Dodaj obrazy...".
- Otworzy się okno otwierania obrazu. Znajdź lokalizację w systemie plików, w której znajduje się oryginalny plik BMP. Po wybraniu naciśnij "Otwarty". Możesz dodać nie tylko jeden obiekt, ale kilka na raz.

Istnieje inna opcja dodania oryginalnego obrazu. Nie przewiduje wywołania okna otwierającego. Musisz przeciągnąć oryginalny obiekt BMP "Konduktor" do konwertera wideo Movavi.
- Obrazek zostanie dodany do głównego okna programu. Teraz musisz określić format wychodzący. W dolnej części interfejsu kliknij nazwę bloku "Obrazy".
- Następnie wybierz z listy „JPEG”. Powinna pojawić się lista typów formatów. W tym przypadku będzie się on składał tylko z jednego punktu „JPEG”. Kliknij na to. Następnie w pobliżu parametru "Format wyjściowy" wartość powinna zostać wyświetlona „JPEG”.
- Domyślnie konwersja odbywa się w specjalnym folderze programu „Biblioteka Movavi”. Jednak dość często użytkownicy nie są zadowoleni z takiego stanu rzeczy. Chcą sami wyznaczyć ostateczny katalog konwersji. Aby wprowadzić niezbędne zmiany, należy kliknąć przycisk „Wybierz folder, w którym chcesz zapisać gotowe pliki”, który prezentowany jest w formie logo katalogowego.
- Powłoka zaczyna się "Wybierz katalog". Przejdź do katalogu, w którym chcesz przechowywać gotowe pliki JPG. Kliknij "Wybierz katalog".
- Teraz określony adres katalogu zostanie wyświetlony w polu "Format wyjściowy" główne okno. W większości przypadków zakończone manipulacje wystarczą, aby rozpocząć proces konwersji. Jednak użytkownicy, którzy chcą dokonać głębszych korekt, mogą to zrobić, klikając przycisk "Edytować", znajdujący się w bloku z nazwą dodanego źródła BMP.
- Otworzy się narzędzie do edycji. Tutaj możesz wykonać następujące czynności:
- Odwróć obraz w pionie lub poziomie;
- Obróć obraz w prawo lub w lewo;
- Popraw wyświetlanie kolorów;
- Przytnij zdjęcie;
- Dodaj znaki wodne itp.
Przełączanie pomiędzy różnymi blokami ustawień odbywa się za pomocą górnego menu. Po dokonaniu niezbędnych regulacji kliknij "Stosować" I "Gotowy".
- Wracając do głównej powłoki Movavi Video Converter, aby rozpocząć konwersję, kliknij "Początek".
- Konwersja zostanie zakończona. Po jego zakończeniu zostaje automatycznie aktywowany "Konduktor" gdzie przechowywany jest przekonwertowany rysunek.









Podobnie jak poprzednia metoda, opcja ta zakłada możliwość konwersji dużej liczby obrazów jednocześnie. Tylko w przeciwieństwie do Format Factory aplikacja Movavi Video Converter jest płatna. Jego wersja próbna jest dostępna tylko przez 7 dni ze znakiem wodnym na obiekcie wychodzącym.
Metoda 3: IrfanView
Programy do przeglądania zdjęć z zaawansowanymi możliwościami, do których zalicza się IrfanView, mogą również konwertować BMP do JPG.
- Uruchom IrfanView. Kliknij ikonę "Otwarty" w formie folderu.

Jeśli wygodniej jest Ci poruszać się po menu, użyj naciśnięcia "Plik" I "Otwarty". Jeśli wolisz działać za pomocą klawiszy skrótu, możesz po prostu nacisnąć przycisk O w angielskim układzie klawiatury.
- Dowolna z tych trzech akcji spowoduje wyświetlenie okna wyboru obrazu. Znajdź miejsce, w którym znajduje się oryginalny BMP i po jego zaznaczeniu kliknij "Otwarty".
- Obraz zostanie wyświetlony w powłoce IrfanView.
- Aby wyeksportować go w formacie docelowym, kliknij logo dyskietki.

Możesz zastosować przejścia według "Plik" I "Zapisz jako…" lub naciśnij S.
- Otworzy się podstawowe okno zapisu pliku. Spowoduje to automatyczne otwarcie dodatkowego okna, w którym zostaną wyświetlone opcje zapisu. W oknie bazowym przejdź do miejsca, w którym zamierzasz umieścić przekonwertowany element. Na liście "Typ pliku" Wybierz wartość „JPG – format JPG/JPEG”. W dodatkowym oknie „Opcje zapisywania plików JPEG i GIF” Możliwa jest zmiana następujących ustawień:
- Jakość obrazu;
- Ustaw format progresywny;
- Zapisz informacje IPTC, XMP, EXIF itp.
- Obraz jest konwertowany do formatu JPG i zapisywany we wskazanym wcześniej miejscu.





W porównaniu do wcześniej omówionych metod, używanie tego programu do konwersji ma tę wadę, że jednocześnie można konwertować tylko jeden obiekt.
Metoda 4: Przeglądarka obrazów FastStone
Inna przeglądarka obrazów może sformatować BMP do JPG - FastStone Image Viewer.
- Uruchom przeglądarkę obrazów FastStone. W menu poziomym kliknij "Plik" I "Otwarty". Lub wybierz numer Ctrl+O.

Możesz kliknąć logo w widoku katalogu.
- Otworzy się okno wyboru zdjęć. Znajdź lokalizację, w której znajduje się BMP. Po zidentyfikowaniu tego obrazu kliknij "Otwarty".

Ale możesz przejść do żądanego obiektu bez uruchamiania otwierającego się okna. Aby to zrobić, musisz dokonać przejścia za pomocą menedżera plików wbudowanego w przeglądarkę obrazów. Nawigacja odbywa się poprzez katalogi znajdujące się w lewym górnym obszarze interfejsu powłoki.
- Po przejściu do katalogu lokalizacji plików wybierz wymagany obiekt BMP w prawym obszarze powłoki programu. Następnie kliknij "Plik" I "Zapisz jako…". Można zastosować alternatywną metodę, używając po oznaczeniu elementu Ctrl+S.

Inną opcją jest kliknięcie logo "Zapisz jako…" w formie dyskietki po oznaczeniu przedmiotu.
- Uruchomi się powłoka zapisu. Przejdź do miejsca, w którym chcesz zapisać obiekt JPG. Na liście "Typ pliku"świętować „Format JPEG”. Jeśli chcesz dokonać bardziej szczegółowych ustawień konwersji, kliknij „Opcje…”.
- Aktywowany „Opcje formatu pliku”. W tym oknie możesz dostosować jakość obrazu i stopień kompresji, przeciągając suwak. Ponadto możesz od razu zmienić ustawienia:
- Schemat kolorów;
- Podpróbkowanie kolorów;
- Optymalizacja przeprowadzona przez Hoffmana i in.
Kliknij "OK".
- Wracając do okna zapisywania, aby zakończyć wszystkie manipulacje w celu konwersji obrazu, wystarczy kliknąć przycisk "Ratować".
- Zdjęcie lub rysunek w formacie JPG zostanie zapisane w ścieżce określonej przez użytkownika.






Metoda 5: Gimp
Darmowy edytor graficzny Gimp może z powodzeniem poradzić sobie z zadaniem postawionym w tym artykule.
- Uruchom Gimpa. Aby dodać obiekt kliknij "Plik" I "Otwarty".
- Otworzy się okno wyboru zdjęć. Znajdź obszar, w którym znajduje się BMP i po jego zaznaczeniu kliknij "Otwarty".
- Rysunek pojawi się w interfejsie Gimp.
- Aby dokonać konwersji, kliknij "Plik", a następnie przejdź „Eksportuj jako…”.
- Powłoka zaczyna się „Eksportuj obraz”. Aby dotrzeć do miejsca, w którym planujesz umieścić przekonwertowany obraz, musisz użyć narzędzi nawigacyjnych. Następnie kliknij napis „Wybierz typ pliku”.
- Otworzy się lista różnych formatów graficznych. Znajdź i zaznacz przedmiot „Obraz JPEG”. Następnie kliknij "Eksport".
- Narzędzie zostanie uruchomione „Eksportuj obraz jako JPEG”. Jeśli chcesz dokonać ustawień dla pliku wychodzącego, kliknij w bieżącym oknie „Dodatkowe opcje”.
- Okno znacznie się rozszerza. Pojawiają się w nim różne narzędzia do edycji rysunku wychodzącego. Tutaj możesz ustawić lub zmienić następujące ustawienia:
- Jakość rysunku;
- Optymalizacja;
- Wygładzanie;
- metoda DCT;
- Podpróbkowanie;
- Zapisywanie szkicu itp.
Po edycji parametrów kliknij "Eksport".
- Po wykonaniu ostatniego kroku plik BMP zostanie wyeksportowany do formatu JPG. Obraz można znaleźć w lokalizacji określonej wcześniej w oknie eksportu obrazu.








Metoda 6: Adobe Photoshop
Kolejnym edytorem graficznym rozwiązującym ten problem jest popularna aplikacja Adobe Photoshop.


Metoda 7: Maluj
Do wykonania interesującej nas procedury nie jest konieczna instalacja oprogramowania firm trzecich, można jednak skorzystać z wbudowanego w system Windows edytora graficznego – Paint.


Metoda 8: Nożyczki (lub dowolny zrzut ekranu)
Korzystając z dowolnego zrzutu ekranu zainstalowanego na komputerze, możesz przechwycić obraz BMP, a następnie zapisać wynik na komputerze jako plik JPG. Rozważmy dalszy proces na przykładzie standardowego narzędzia Nożyczki.


Metoda 9: Usługa online Convertio
Cały proces konwersji możemy przeprowadzić online, bez użycia jakichkolwiek programów, gdyż do konwersji wykorzystamy usługę online Convertio.


Metoda 10: Usługa online Zamzar
Kolejna usługa online, która wyróżnia się tym, że umożliwia konwersję wsadową, czyli kilka obrazów BMP jednocześnie.


Istnieje sporo programów, które umożliwiają konwersję obrazów BMP do JPG. Należą do nich konwertery, edytory graficzne i przeglądarki obrazów. Pierwsza grupa programów jest optymalnie wykorzystywana w przypadku dużej ilości przetworzonego materiału, gdy zachodzi konieczność konwersji zbioru rysunków. Natomiast dwie ostatnie grupy programów, choć pozwalają na wykonanie tylko jednej konwersji na cykl funkcjonalny, jednocześnie za ich pomocą można ustawić bardziej precyzyjne ustawienia konwersji.
Istnieje wiele różnych sposobów konwersji różnych formatów obrazów. Dzisiaj przyjrzymy się kilku z nich, które bezpośrednio będą dotyczyły konwersji obrazów w formacie BMP do formatu jpg/jpeg.
BMP to bardzo stary format rastrowy, który był domyślnie używany w programie Paint w systemie Windows XP. Zdjęcia tego formatu są bardzo rzadko spotykane w Internecie, ponieważ są bardzo ciężkie. Prosty obraz z niewielką ilością kolorów w formacie BMP może zająć setki kilobajtów, natomiast w formacie JPEG będzie ważyć zaledwie 2 do 3 KB.
BMP i JPEG obsługują do 16 milionów kolorów, co oznacza, że przy konwersji z jednego formatu na inny jakość obrazu nie powinna się zmieniać.
Cóż, teraz myślę, że nadszedł czas, aby opisać Państwu proces konwersji z jednego formatu na inny. Do konwersji posłużę się darmowymi programami, które również udostępnię do pobrania.
Prawdopodobnie najprostsza i najskuteczniejsza metoda, z której może skorzystać absolutnie każdy użytkownik komputera.
Konwersja z bmp do jpg (lub odwrotnie) zaczyna się od najprostszej rzeczy - otwarcia samego edytora graficznego. Następnie należy umieścić obraz wymagający konwersji w edytorze. Aby to zrobić, kliknij „ Plik/Otwórz" Następnie znajdź zdjęcie na swoim komputerze i kliknij „ otwarty».

Następnie kliknij „ Plik/Zapisz jako.../Obraz JPEG" W staromodny sposób wybierz ścieżkę do zapisania pliku i to wszystko.

Zgadzam się, wszystko jest proste, szybkie i jasne.
Całkowity konwerter obrazu
Bardzo wygodny program do tłumaczenia obrazów wielu formatów, w tym naszego bmp. Obsługuje także możliwość pracy ze zdjęciami w trybie wsadowym, co, nawiasem mówiąc, czasami jest przydatne.
Instalacja programu nie wymaga specjalnej wiedzy i umiejętności, dlatego poradzisz sobie z nią bez żadnych problemów. Poniżej możesz pobrać Total Image Converter:
Pobierz Total Image Converter za darmo
Po instalacji uruchom program. Następnie znajdujemy obraz potrzebny do konwersji i wybieramy go po prostu klikając lewym przyciskiem myszy. Po lewej stronie ekranu znajduje się podgląd, więc nie popełnisz błędu.
Następnie u góry okna programu znajdujemy wiersz „ Konwertuj na" oraz wiele różnych formatów, na które możesz przekonwertować plik bmp. W naszym przypadku musimy dokonać konwersji do formatu jpeg (jpg), dlatego klikamy na etykietę z podobnym napisem.

Po czym otworzy się okno dialogowe, w którym należy najpierw określić lokalizację, w której zostanie zapisany przekonwertowany plik, a także dodatkowo: dokonać korekty kolorów, przyciąć lub obrócić zdjęcie, zmienić rozmiar obrazu, ustawić znak wodny lub zmienić jakość obrazu. Ogólnie rzecz biorąc, jest miejsce na poprawę i pole do poprawy (zmiany).
Po zakończeniu instalowania zmian kliknij przycisk „ Zaczynać».

Wynikiem będzie okno dialogowe z wynikami transformacji. Program poinformował mnie, że mój plik bmp został pomyślnie przekonwertowany do formatu jpg.

Usługi online
Istnieje wiele stron internetowych, na których można zmienić format bmp na jpg. Która jest najlepsza? Tak, trudno odpowiedzieć, ponieważ prawie wszystkie są takie same. Jeśli jestem naprawdę wybredny, wyróżniłbym popularne narzędzie online http://www.online-convert.com/ru?fl=ru.

Ta witryna umożliwia konwersję setek różnych formatów, łącznie z tymi, które tu omawiamy. Możesz także zmienić rozmiar przyszłego obrazu, dostosować kolor lub poprawić ogólną jakość zdjęcia.
To chyba wszystko, powodzenia w konwersji plików graficznych bmp na jpg i odwrotnie, z jpg na bmp.
1. Wybierz jeden obraz do konwersji.
2. Naciśnij przycisk Konwertować.
7. Ciesz się tym dla swojego zdrowia
1. Wybierz jeden plik ZIP zawierający obrazy do konwersji. Jednorazowo można konwertować tylko 20 plików.
2. Naciśnij przycisk Konwertować.
3. Plik zostaje przesłany na nasz serwer i natychmiast rozpoczyna się konwersja.
4. Szybkość konwersji uzależniona jest od rozmiaru pliku, szybkości Twojego łącza internetowego oraz dostępnych zasobów na naszych serwerach.
5. Po zakończeniu konwersji plik powraca do tego samego okna przeglądarki (nie zamykaj przeglądarki).
6. Jeżeli konwersja nie będzie możliwa, przyczyna zostanie oznaczona kolorem czerwonym.
7. Ciesz się tym dla swojego zdrowia
Wybierz obraz do konwersjiObsługiwane są tylko pliki JPG/JPEG/JFIF/PNG/BMP/GIF/TIF/TIFF/ICO
Obraz JPEG Obraz JFIF Obraz BMP Obraz GIF Obraz PNG Obraz TIF Obraz ICO Oryginalny rozmiar obrazu Obraz ICO 16x16 Obraz ICO 32x32 Rozpoznawanie OCR (rosyjski)
Konwersja w toku
To może zająć parę minut
Ta strona umożliwia jedynie konwersję JPG JPG JFIF PNG BMP GIF-y TIF I CO na inne formaty obrazów i rozpoznawanie tekstu rosyjskiego w obrazach.
- Aby przekonwertować MS Word (DOC DOCX) na format PDF, użyj łącza Word do PDF.
- Aby przekonwertować format RTF ODT MHT HTM HTML TXT FB2 DOT DOTX XLS XLSX XLSB ODS XLT XLTX PPT PPTX PPS PPSX ODP POT POTX na format PDF, użyj łącza Inne dokumenty w formacie PDF.
- Aby przekonwertować JPG JPEG PNG BMP GIF TIF TIFF na format PDF, użyj łącza Obraz do formatu PDF.
- Aby wyodrębnić tekst z dokumentu PDF, użyj łącza PDF do TXT.
- Aby przekonwertować DOC DOCX RTF ODT MHT HTM HTML TXT FB2 DOT DOTX na DOC DOCX DOT ODT RTF TXT lub XLS XLSX XLSB XLT XLTX ODS na XLS XLSX lub PPT PPTX PPS PPSX ODP POT POTX na PPT PPTX PPS PPSX JPG TIF PNG GIF BMP użyj link Inne formaty.
- Aby przekonwertować DOC DOCX DOT DOTX RTF ODT MHT HTM HTML TXT na FB2, użyj linku Dokumenty w FB2.
- Aby przekonwertować plik PDF do formatu MS Word (DOC, DOCX), skorzystaj z łącza Konwertuj plik PDF do formatu Word.
- Aby przekonwertować plik PDF na JPG, użyj łącza Konwertuj plik PDF na JPG.
- Aby przekonwertować DJVU na PDF, użyj linku Konwertuj DJVU na PDF.
- Aby rozpoznać tekst w pliku PDF lub obrazach, użyj łącza Rozpoznaj plik PDF lub obraz.
Wybierz archiwum ZIP do konwersjiObsługiwane są tylko pliki ZIP
Obraz JPEG Obraz JFIF Obraz BMP Obraz GIF Obraz PNG Obraz TIF Obraz ICO Oryginalny rozmiar Obraz ICO 16x16 Obraz ICO 32x32
W bardzo popularnym formacie JPG stosowany jest algorytm stratnej kompresji danych. Mechanizm kompresji JPEG jest używany w różnych formatach plików do przechowywania danych obrazu. JPEG/Exif stał się najpopularniejszym formatem stosowanym w aparatach cyfrowych i innych urządzeniach fotograficznych. Pliki w tym formacie są najpopularniejszym sposobem przechowywania i przesyłania danych obrazowych w Internecie.
BMP lub Bitmap to format grafiki rastrowej zgodny z szeroką gamą oprogramowania do przeglądania i przetwarzania obrazów. Pliki BMP przechowują wszystkie piksele obrazu bez stosowania jakiejkolwiek kompresji. Format ten jest cenny ze względu na zdolność do zachowania nieskazitelnej jakości obrazu. Jednak ze względu na brak mechanizmu kompresji pliki BMP mają często ogromne rozmiary, co utrudnia ich przechowywanie i przesyłanie.
Jak przekonwertować JPEG na BMP?
Najłatwiej jest pobrać dobry program do konwersji, taki jak Photo Converter. Działa szybko i sprawnie, umożliwiając konwersję dowolnej liczby plików JPEG na raz. Szybko docenisz, że Photo Converter może zaoszczędzić mnóstwo czasu, który będziesz spędzać pracując ręcznie.
Pobierz i zainstaluj Photo Converter
Konwerter zdjęć jest łatwy do pobrania, zainstalowania i użycia - nie musisz być ekspertem komputerowym, aby zrozumieć, jak to działa.
Dodaj pliki JPEG do Photo Converter
Uruchom Photo Converter i załaduj pliki .jpeg, które chcesz przekonwertować do .bmp
Za pomocą menu możesz wybierać pliki JPEG Pliki → Dodaj pliki lub po prostu przenieś je do okna Photo Converter.

Wybierz lokalizację, w której chcesz zapisać otrzymane pliki BMP

Wybierz BMP jako format zapisu
Aby wybrać BMP jako format zapisu, kliknij ikonę BMP u dołu ekranu lub przycisk + aby dodać możliwość zapisu w tym formacie.

Teraz wystarczy nacisnąć przycisk Początek a konwersja rozpocznie się natychmiast, a pliki BMP zostaną zapisane we wskazanej lokalizacji z niezbędnymi parametrami i efektami.
Wypróbuj bezpłatną wersję demonstracyjnąInstrukcja wideo