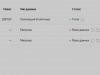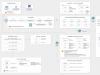Olá amigos! Eugene está em contato. Você sabe por que às vezes um pen drive não formata, o que você deve fazer primeiro? Se você tiver problemas para formatar uma unidade flash, este artigo o ajudará a entender o motivo desse comportamento de sua unidade flash. Então, por que a unidade flash não está formatada e o que deve ser feito a respeito?
Olá amigos! Eugene está em contato. Você sabe por que às vezes um pen drive não formata, o que você deve fazer primeiro? Se você tiver problemas para formatar uma unidade flash, este artigo o ajudará a entender o motivo desse comportamento de sua unidade flash. Então, por que a unidade flash não está formatada e o que deve ser feito a respeito?
Normalmente aparece este aviso: "".
Nesse caso, ocorreu um mau funcionamento do firmware e a unidade flash pode estar bloqueada contra destruição. Para restaurá-lo, primeiro você deve descobrir o modelo do controlador.
Método 1.
Determine o fabricante (VID) e identifique o próprio pen drive (PID). Para isso, é necessário utilizar um dos utilitários: UsbIDCheck, ChipGenius, CheckUDisk 5.0, USBDeview.
Método 2.
Abra a unidade flash (se possível). O modelo do controlador estará indicado no corpo do chip. Se os valores VID e PID forem 0, a formatação da unidade flash será impossível.
O pen drive não está formatado, o que devo fazer?
Se a unidade flash não puder ser formatada, eis o que você pode fazer:
Experimente fechar os contatos (conforme imagem abaixo). Não é fato que você possa fazer isso sem ter experiência semelhante, mas você pode tentar.
Se for bem-sucedido, a unidade flash será formatada sem verificar o controlador. Para fechar os contatos, use um bisturi ou faca. É importante que a ferramenta seja suficientemente fina.
Agora vamos voltar ao controlador.
- Então, você determinou o VID e o PID. Em seguida, você precisa encontrar no banco de dados qual controlador está instalado na unidade flash.
- Siga o link e insira o VID e o PID (ver figura). Ou encontre-o na página do catálogo.
Quando o controlador for restaurado, você pode tentar extrair informações da unidade flash. O utilitário PhotoRec ajudará nisso.
Se as informações dentro da unidade flash não tiverem nenhum significado para você, você poderá testar sua memória usando os seguintes programas:
- MeuDiskTest v2.42,
- Flashnul 0,99,
- Vitória 4.3
- Memória flash
- Kit de ferramentas 1.20 PRO.
Por que o pen drive não está formatado e o que fazer na prática acaba sendo uma tarefa muito difícil. No entanto, podemos julgar com segurança o motivo desse comportamento - falha do controlador. Vou terminar aqui. Não se esqueça de tirar dúvidas nos comentários e também de se inscrever nas atualizações do blog no final do artigo. Desejo a todos muita paz e muita saúde!
Com UV. Evgeny Kryzhanovsky
O processo de formatação envolve apenas a alteração dos rótulos (endereços) dos arquivos localizados na área de trabalho do dispositivo. Ou seja, não são os arquivos em si que são apagados, mas apenas os caminhos de acesso a eles. Após a formatação, as novas informações que são transferidas para a mídia são sobrepostas às antigas.
A maneira mais fácil de formatá-lo é em algumas etapas:

Informações de configurações
- O NTFS dá acesso para salvar arquivos grandes no dispositivo, mas no sistema operacional Mac não será possível gravar novos dados, ou seja, apenas será permitida a visualização;
- FAT32 é o padrão e é a opção mais adequada para o processo de formatação, pois seu drive irá interagir totalmente com diferentes sistemas operacionais, mas o tamanho dos arquivos que serão armazenados no pen drive não deve ultrapassar 4.096 MB;
- exFAT facilita a gravação de dados de qualquer tamanho, e o dispositivo flash não o decepcionará no uso futuro ao trabalhar com diferentes sistemas operacionais. No entanto, a desvantagem desse sistema de arquivos é que a maioria dos dispositivos USB (consoles de jogos, TV, etc.) não entrará em contato com sua unidade.

Outra opção de configuração importante é “Tamanho do cluster”. É melhor não alterar esta função, pois ela é responsável pelo tamanho da memória alocada para um arquivo, assim, ao definir um valor grande, você pode limitar a área livre do dispositivo.

Depois de definir as configurações, você pode iniciar o processo clicando no botão “Iniciar”.

O que fazer se o dispositivo não puder ser formatado
Se você não conseguir formatar o dispositivo, isso será possível em uma unidade flash, que pode ser desabilitada por meio do registro em algumas etapas simples.
Passo 1. Pressione e segure o botão “Windows” no teclado, que está marcado com o logotipo “Microsoft” e a tecla “R” em inglês. Isso abrirá a janela “Executar”.

Passo 2. Na janela que aparece, você precisa inserir o comando “regedit”, que é responsável por futuras alterações no registro. Clique com o botão esquerdo na opção de ação “OK”.
Conselho! Se o Controle de Conta de Usuário solicitar permissão para realizar uma operação, você poderá concordar com segurança.

Etapa 3. Você verá uma lista de diretórios onde o que você precisa está armazenado sob o nome LOCAL_MACHINE. A seguir, o endereço “SYSTEM” / “CurrentControlSet” o levará para a pasta “Control”.

Passo 4. Na pasta aberta, encontre a diretiva “StorageDevicePolicies” e clique duas vezes no arquivo “WriteProtect” localizado dentro dela, altere “1” para “0” na coluna “valor”.

Se esta diretiva não existir, você poderá resolver este problema criando sua própria pasta com o mesmo nome. Clique com o botão direito na pasta “Control” e crie uma “Partição” na opção “Novo”. O nome da seção deve corresponder exatamente ao nome “StorageDevicePolicies”. Então neste diretório você precisa criar um parâmetro “DWORD” ou “QWORD”, dependendo da profundidade de bits do sistema, e nomeá-lo “WriteProtect”.
Etapa 5. A etapa final é desconectar a unidade flash e reinicializar o sistema.
Formatando um dispositivo por meio de um utilitário de console
Outra solução para o problema sem usar software adicional é usar a linha de comando para formatar o dispositivo, basta realizar uma série de ações:
- Usando o atalho de teclado “Windows + R”, você vai para a janela “Executar” que você já conhece. Agora você precisa escrever o comando “diskpart” e, se necessário, concordar com o Controle de Conta de Usuário.

- Na janela do console, digite o comando “list disk”, que exibirá uma lista de discos disponíveis.

- Em seguida, escreva “selecionar número do disco”. Em vez da inscrição “Número do disco”, você precisa inserir o número da sua unidade flash.

- Depois você precisa inserir um comando que seja responsável pelo próprio processo de formatação. Este é o comando "atributos de limpeza de disco somente leitura".

- O passo final é fechar o console, mas se quiser ter certeza de que a formatação foi concluída, digite o comando “disco de atributos”. Assim, todas as informações sobre o disco editado serão exibidas.

Vídeo - Como formatar uma unidade flash se ela não puder ser formatada
A maneira mais fácil de transferir informações de um computador para outro é usar um cartão de memória. Mas, ao mesmo tempo, você precisa saber como formatar uma unidade flash se ela não estiver formatada.
Tipos de sistema de arquivos
Quando você formata uma unidade flash, um sistema de arquivos é criado nela. Com sua ajuda, o usuário terá acesso futuro aos dados armazenados na mídia. Em outras palavras, durante este processo o meio de armazenamento é marcado.
O Windows funciona com dois sistemas de arquivos - FAT e NTFS (você pode descobrir qual deles é usado ao criar uma unidade flash inicializável no artigo ""). A principal desvantagem do FAT é que ele não permite copiar um arquivo maior que 4 GB para uma unidade flash. Além disso, o sistema não oferece uma oportunidade completa para diferenciar os direitos de acesso às informações (arquivos e pastas).
NTFS é um sistema de arquivos moderno que foi desenvolvido há relativamente pouco tempo, portanto você não encontrará tais problemas ao usá-lo. Mas as versões mais antigas do sistema operacional da Microsoft não suportam isso.
Bom saber! Como o FAT é compatível com todas as versões do Windows, a mídia digital é vendida formatada nesse sistema de arquivos.
A formatação de um meio de armazenamento digital é usada para alterar o sistema de arquivos e corrigir alguns problemas que surgem durante a operação de uma unidade flash.
Importante! A formatação excluirá os dados armazenados no cartão de memória. Portanto, antes de iniciar o processo, copie todos os arquivos necessários.
Corrigindo o erro usando ferramentas integradas do Windows
Às vezes é impossível formatar uma unidade flash. Nesse caso, tente consertar a situação sem comprar um novo cartão de memória.
Bom saber! Alguns cartões de memória estão equipados com medidas mecânicas especiais de proteção contra gravação. Certifique-se de que eles não estejam ativos antes de formatar.
No utilitário de gerenciamento de disco
Se o processo do Windows estiver interferindo
Às vezes, o processo do sistema operacional interfere na formatação de uma unidade flash. Neste caso, inicie o PC em → Prompt de Comando (Administrador) → digite o comando: formato eu:(i é a letra da unidade). 
Na linha de comando

Usando programas especiais
Se as ferramentas padrão do Windows não conseguirem formatar a unidade flash, use programas especiais.
O utilitário D-Soft Flash Doctor permite formatar, reparar uma unidade flash e criar uma imagem dela para gravação posterior em outro meio de armazenamento removível. A interface do programa é clara e simples, para que qualquer usuário possa entendê-la. 
A ferramenta HP USB Disk Storage Format foi desenvolvida pela Hewlett Packard, portanto, tenha certeza de que ela é confiável. O utilitário é gratuito e oferece muitas funcionalidades para trabalhar com uma unidade flash:
- formatação forçada de mídia;
- eliminar ou restaurar vetores defeituosos;
- criando uma unidade flash inicializável.
Conclusão
Se a unidade flash não puder ser formatada, tente usar ferramentas padrão do Windows ou programas especiais de terceiros para corrigi-la. Eles ajudarão você a formatar ou restaurar setores defeituosos de mídia removível.
Unidades USB convencionais e cartões removíveis tornaram-se tão firmemente estabelecidos em nossas vidas que muitos usuários preferem cada vez mais armazenar informações usando tais dispositivos. Mas às vezes é necessário formatá-los, por exemplo, devido a danos ou falhas de software. Como os cartões SD são um dos mais comuns atualmente, vamos ver por que o micro SD e como resolver esse problema. Vários métodos básicos serão fornecidos como métodos. Mas se eles não ajudarem, você pode dizer adeus ao aparelho.
A unidade flash micro-SD não está formatada: o que fazer primeiro?
Quando tais situações surgem, antes de decidir a favor de qualquer método específico para corrigi-las, você deve descobrir a causa raiz que levou ao fracasso.
O caso mais simples e comum é quando uma unidade flash micro-SD não está formatada (o dispositivo está protegido e o sistema simplesmente não inicia o processo de formatação). Tudo é simples aqui: aparentemente, no adaptador do cartão, a alavanca de bloqueio de gravação foi movida para a posição ligada. Mas esta é a coisa mais simples que pode ser.
Acontece também que o aparelho está ocupado com alguns processos, o que impossibilita a formatação. No caso mais simples, basta retirar o drive do leitor de cartão e inseri-lo novamente para repetir a operação. Às vezes, usar o “Gerenciador de Tarefas” pode ajudar, no qual você precisa exibir todos os serviços, ocultar processos da Microsoft e interromper todos os outros e, em seguida, tentar formatar novamente. Talvez isso funcione.
É muito pior quando acontece que a unidade apresenta danos no sistema de arquivos ou problemas físicos. Aqui você terá que usar outros métodos, alguns dos quais podem parecer bastante complicados.
O que fazer se a formatação padrão não funcionar?
Se, após usar o método padrão de chamada do procedimento do Explorer, a unidade flash micro-SD não estiver formatada, você pode tentar iniciar o processo usando a partição

Você pode acessá-lo através do console “Executar”, onde o comando diskmgmt.msc é inserido. Na janela com a localização de todos os dispositivos atualmente conectados, encontramos o cartão (na maioria dos casos ele estará localizado no final da lista) e, a seguir, usamos o menu do botão direito para chamar o comando de formatação. Às vezes isso ajuda (mas nem sempre).
Usando utilitários especiais
O pendrive micro-SD não foi formatado novamente e o sistema exibe uma mensagem sobre a impossibilidade de concluir o procedimento? Alternativamente, você pode usar programas que permitem

Um dos mais populares é o utilitário simples e gratuito SDFormatter. Na janela inicial, após iniciar o programa nos dispositivos, selecione a letra da unidade e clique no botão de propriedades no canto inferior direito.

Na nova janela, você deve especificar Full Erase no tipo de formatação, e logo abaixo ativar a configuração de alinhamento automático do setor (valor ON). Voltamos à janela anterior e iniciamos a formatação. Na maioria dos casos isso ajuda. Novamente, nem sempre. O que fazer se a unidade flash micro-SD não for formatada mesmo após tais medidas? Teremos que usar o que é chamado de “artilharia pesada”.
Recursos ocultos dos sistemas Windows
Primeiro, chame a linha de comando com direitos de administrador do console “Executar” (Win + R) e escreva diskpart lá, depois digite o comando list disk e encontre o dispositivo que você está procurando na lista (você pode determinar o cartão por seu tamanho). Nesta fase, você precisa lembrar o número do dispositivo na lista, caso contrário você poderá destruir os dados em outras seções.

Agora a próxima linha é selecione o disco Y (Y é o número do disco definido acima). Depois disso, há uma linha para limpar os atributos de leitura, limpar o disco somente leitura. Após a conclusão bem-sucedida do processo, verificamos os atributos usando a linha do disco de atributos. Se for indicado que falta apenas o atributo read, saia do console digitando o comando exit.
(micro SD não está formatado)?
Em alguns casos, você pode tentar restaurar um cartão não funcional antes de formatar. Neste caso, a recuperação afetará não apenas as informações anteriormente contidas nela, mas também o sistema de arquivos.

Você pode encontrar muitos programas para isso, mas o utilitário mais poderoso é o aplicativo R.Saver. O algoritmo de ações nele é muito simples: primeiro você precisa selecionar seu dispositivo e, em seguida, pressionar apenas um botão para iniciar o processo de análise e recuperação. A seguir, o programa realizará todas as ações sem a participação do usuário, embora esse processo possa levar várias horas. Tudo depende do grau de dano à unidade e de sua capacidade. Quando a recuperação for concluída, a formatação poderá ser feita sem problemas.
Se todo o resto falhar
Se tais ações não surtirem nenhum resultado e a unidade flash micro-SD não for formatada novamente, você terá que usar o último recurso - atualizar o controlador.
Para fazer isso, você precisa descobrir os identificadores exclusivos DEV e VEN, o que pode ser feito no “Gerenciador de Dispositivos” através do menu de propriedades na guia de detalhes, onde o ID do dispositivo é selecionado na lista suspensa (para completar de informações, é melhor usar a linha mais longa da lista), ou usar programas para isso como UsbFlashInfo.

Depois disso, você terá que visitar o recurso do fabricante do equipamento e usar os números encontrados para baixar a versão mais recente do firmware e, em seguida, iniciar o processo propriamente dito usando o arquivo executável baixado. Em princípio, você pode encontrar o firmware em outros sites, mas por questões de segurança é melhor recorrer ao recurso do fabricante. Ao final do processo, a formatação deverá começar normalmente.
Por fim, se nenhuma das opções acima ajudou, infelizmente, você pode dizer adeus ao cartão, pois ele não funcionará mais. Mas, como mostra a prática, mesmo com microcontroladores danificados, você pode reviver o cartão e, usando ferramentas de flash e o programa R.Saver, também pode restaurar dados.