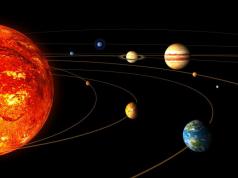class="eliadunit">
Para adicionar arquivos ou pastas a um arquivo usando WinRAR, você precisa ir ao WinRAR e abrir a pasta onde estão localizados os arquivos ou pastas que deseja arquivar. Selecione o que você precisa e clique em "Adicionar".

Se as configurações para instalação do programa no Windows estiverem definidas por padrão, você pode simplesmente clicar com o botão direito no arquivo ou pasta e clicar em “Adicionar ao arquivo” no menu que é aberto.
Na janela que aparece, você pode definir várias configurações adicionais. Na aba geral você pode:
1. Digite o nome do arquivo no campo de entrada indicado pelo número 1 na imagem.
2. Especifique a pasta para criar o arquivo clicando no botão " Análise" e especificando o caminho para a pasta.
3. Escolha um formato de arquivo RAR ou fecho eclair: "
- 3.1 RAR é um formato que só pode ser aberto usando um programa arquivador (WinRAR, 7Zip, etc.). E, se você precisar transferir esse arquivo para alguém via Internet, mídia ou qualquer outra coisa, e não tiver certeza de que um programa arquivador não esteja instalado no computador do destinatário, você não deve fazer isso. Mas a vantagem desse formato no programa WinRAR é que, ao arquivar, os arquivos são compactados com mais força do que ao arquivar no formato ZIP. Você também não pode criar um arquivo contínuo, bloqueá-lo, adicionar uma assinatura eletrônica ou adicionar informações de recuperação. "
- 3.2 ZIP é um formato que pode ser aberto em qualquer computador, pois este formato é padrão e suportado em quase todas as plataformas, o que é uma vantagem definitiva quando transferido para um usuário que pode não ter um programa arquivador em seu computador. As desvantagens deste formato são opostas às vantagens do formato RAR.
4. Selecione um método de compactação, e existem 6 deles, começando em “Sem compactação” e terminando com “Máximo”. Vou explicar alguns deles. "
class="eliadunit">
- 4.1. "Sem compactação" é útil para casos em que você simplesmente precisa arquivar um grande número de arquivos. Para simplificar a sua vida, nomeadamente, se necessitar de enviá-lo por correio ou copiá-lo para algum meio (ainda assim, provavelmente sabem que copiar, digamos, 1 gigabyte com um ficheiro será muito mais rápido do que copiar o mesmo ficheiro, mas digamos apenas 1000 arquivos). Além disso, o arquivamento por este método será feito muito rapidamente. "
- 4.2. “Alta velocidade” tem as mesmas vantagens que “Sem compressão” e além disso a informação será ligeiramente comprimida. "
- 4.3. O método “normal” é útil para quem deseja limpar o computador e aumentar um pouco o espaço da máquina, mas ao mesmo tempo ter acesso constante às informações arquivadas. "
- 4.4. “Máximo” é conveniente porque comprime as informações tanto quanto possível para economizar megabytes preciosos. Útil quando você precisa, por exemplo, baixar um brinquedo de um amigo, etc. e não há espaço suficiente no disco ou na unidade flash. Também é útil para economizar tráfego na Internet caso você precise transferir uma certa quantidade de informações para alguém. "
- 4.5 Não escrevi sobre “Rápido” e “Bom”, porque, bem, são tão rápidos e bons)) e, se de facto, não escrevi, porque... são intermediários e não os vejo como únicos... um pouco melhores que o que está na frente e um pouco piores que o próximo.
5. Divida o arquivo em volumes, indicando o tamanho necessário para você. Isso é muito conveniente se você precisar transferir uma grande quantidade de informações e houver várias mídias de igual capacidade. Você só precisa especificar o tamanho de um volume. O programa indica tamanhos de volume para mídia padrão:
- "Disquete - 3,5" (aproximadamente 1,4 megabytes)
- "Minidisk - Zip100 (aprox. 95 megabytes)
- "CD - CD700 (700 megabytes)
- "Disco DVD - DVD+R (aproximadamente 4,5 gigabytes)
6. Selecione um método de atualização.
7. Especifique parâmetros de arquivamento adicionais "
- 7.1. "Excluir arquivos após empacotar." Imediatamente após os arquivos selecionados serem arquivados (compactados), eles serão excluídos, mas permanecerão no arquivo. Este item pode ser selecionado se você deseja arquivar informações raramente usadas para economizar espaço no disco rígido. "
- 7.2. "Criar arquivo SFX." Ao selecionar este item, o WinRAR criará um arquivo SFX. O que é um arquivo SFX? Um arquivo SFX é um arquivo autoextraível, igual a um arquivo comum, apenas com uma ligeira melhoria: um módulo especial é adicionado a ele, que adiciona uma função de autoextração, ou seja, "Arquivo SFX = arquivo RAR + módulo SFX." Ao abrir tal arquivo, você será solicitado a especificar a pasta para descompactar e confirmar ou cancelar a extração. Isso parecerá assim:

7.3 "Criar um arquivo contínuo"

E após clicar em “OK” a pasta começará e após um determinado período de tempo terminará o arquivamento.
“O xamã pega uma jarra e despeja um rio nela,
Então ele pega o céu e o coloca em um saco.
No entanto, ele arquiva.”
Os programas de arquivo são usados para criar um arquivo. Esses programas resolvem vários problemas:
Reduza o tamanho dos documentos para que caibam em um disquete.
Se o documento for grande, o programa o “corta” em partes separadas e depois o transfere para diferentes disquetes
Para armazenar documentos raramente usados, mas necessários no futuro. Para que ocupem menos espaço no disco rígido.
Para armazenar uma cópia
Para proteger o acesso a um documento arquivado com uma senha forte.
Para enviar um documento anexado em e-mails
Assim: um arquivo é uma espécie de pasta na qual os documentos são armazenados de forma compactada.
Os programas que criam arquivos, acrescentam algo a eles ou, pelo contrário, removem documentos são chamados de arquivadores. Existem muitos desses programas, dependendo do algoritmo de arquivamento.
Na Rússia, os seguintes programas são considerados líderes: e WINZIP. Um arquivo de documentos criado usando o algoritmo WINRAR tem quase o mesmo tamanho de um arquivo WINZIP ou simplesmente ZIP.
O arquivador WINRAR possui uma interface mais conveniente. Além disso, é russificado. Além disso, WINRAR é capaz de criar arquivos nos formatos RAR e ZIP.
O programa arquivador WINRAR é um componente separado dos programas do Windows e é instalado separadamente no computador.
Como arquivar um documento do Word
O processo de arquivamento e desarquivamento simples de documentos.
Vamos praticar um pouco para ficar mais claro.
Crie um documento na área de trabalho do seu computador, por exemplo, no formato Word. Diga. Abrir. Digite algumas frases. Fechar.
Para ocultar a janela de propriedades do documento, clique em .
Criando e nomeando um novo arquivo
Bem no espaço livre da área de trabalho do Windows -> “Criar”, -> à esquerda em [Arquivo ZIP - WINRAR]. Neste caso, um novo ícone aparecerá na área de trabalho, que estará em modo de renomeação. Dê um nome a ele.
Um arquivo pode ser criado, se necessário, dentro de uma pasta, e a pasta deve estar aberta. Para fazer isso, clique no campo branco dentro da pasta.
O documento que você vai arquivar deve estar fechado.
Então, você criou um arquivo, veja quanto pesa. Lembre-se que clique com o botão direito no documento (no nosso caso, o arquivo), depois vá em “Propriedades”, “Geral”.
Observe o tamanho do arquivo que você acabou de criar. Para mim são 22 bytes. Ou seja, uma concha quase sem peso. Não se esqueça: - Para ocultar a janela de propriedades do documento, clique em .

Processo de arquivamento.
Usando o botão esquerdo do mouse, arraste o ícone do documento cujo tamanho você memorizou para o ícone do arquivo até que a cor mude na maioria das vezes para azul;
Como arquivar e descompactar arquivos em um computador? No post de hoje veremos como arquivar e descompactar arquivos. O arquivamento permite aos usuários armazenar muito mais arquivos em dispositivos de armazenamento (unidades flash, discos rígidos, disquetes, etc.) sem perder a qualidade do conteúdo. No entanto, muitos usuários, especialmente iniciantes, muitas vezes se perguntam como arquivar e descompactar arquivos? E nesta nota examinaremos esta questão com mais detalhes.O que é arquivamento de arquivos?
Arquivamentoé o processo de compactação de arquivos para reduzir seu tamanho sem perder conteúdo ou degradar sua qualidade de forma alguma.
O arquivamento é feito compactando os arquivos em arquivos especiais. Para fazer isso, programas chamados programas de arquivamento ou simplesmente arquivistas. Falaremos sobre eles um pouco a seguir.
Tipos de arquivos.
O resultado do arquivamento de um arquivo (ou arquivos) é a criação arquivo— um arquivo contêiner especial que contém os arquivos arquivados em um estado compactado.
Existem várias dezenas de tipos (formatos) de arquivos, diferindo entre si no algoritmo de empacotamento e compactação de arquivos. Cada um deles possui características próprias. Os formatos de arquivo mais comuns são fecho eclair, RAR E 7Z.
Qual formato escolher não é tão importante. Cada um deles é bom. RAR e 7Z têm uma boa taxa de compactação, ZIP é fácil de descompactar. Um arquivo ZIP pode ser criado ou descompactado em qualquer computador, mesmo sem um programa arquivador. O Windows possui as ferramentas “integradas” necessárias para isso.
Os arquivos em si não são muito diferentes de outros arquivos. Eles também podem ser copiados, movidos, excluídos, alterados de nomes, etc. Na tela do computador, eles têm a mesma aparência de arquivos normais.
Você pode descobrir que um arquivo é um arquivo compactado primeiro por seu ícone específico ( Ver foto), bem como pela sua extensão ( *.zip, *.rar, *.7z etc.).
Por que arquivar arquivos?
Ao arquivar arquivos e pastas, consegue-se uma redução significativa em seu tamanho. Se você armazenar arquivos em arquivos, poderá economizar espaço livre em seu dispositivo de armazenamento (disco rígido, unidade flash, etc.).
Devido ao seu tamanho menor, os arquivos arquivados são muito mais convenientes para enviar pela Internet, economizando assim o tráfego da Internet e reduzindo o tempo de transmissão.
Além de reduzir o tamanho, o arquivamento permite compactar um grande número de arquivos em um arquivo “monolítico”. Em alguns casos isso é importante. Por exemplo, ao enviar um número significativo de arquivos por email.
O fato é que você não pode anexar uma pasta com arquivos a uma carta. Você só pode anexar arquivos individuais. Se houver várias dezenas ou centenas desses arquivos, anexá-los a uma carta será muito problemático. É muito mais conveniente empacotá-los em um único arquivo e enviá-lo.
Quanto o tamanho do arquivo diminui durante o arquivamento?
Tudo depende, em primeiro lugar, do tipo de ficheiros arquivados.
Os arquivos de texto são melhor compactados durante o arquivamento. Seus tamanhos podem diminuir 10 ou mais vezes.
A pior situação é com arquivos de fotos, músicas e vídeos. Ao arquivar, seu tamanho não diminui significativamente.
Desvantagens do arquivamento.
A principal desvantagem do arquivamento é que o arquivo localizado no arquivo não pode ser aberto e usado imediatamente. Antes de cada acesso a tal arquivo, ele deve primeiro ser extraído do arquivo.
O processo de extração geralmente não é complicado (leia abaixo), mas se o arquivo for grande pode demorar bastante. Portanto, armazenar arquivos usados com frequência em formato arquivado não é muito conveniente.
Esta desvantagem anula em grande parte os benefícios do arquivamento. Ao mesmo tempo, no caso de armazenamento de arquivos raramente utilizados, bem como de envio de arquivos pela Internet, o arquivamento é plenamente justificado.
Como arquivar e descompactar arquivos?
Como já mencionado, crie e descompacte arquivos no formato fecho eclair O computador pode fazer isso sem instalar programas de arquivo, usando ferramentas “padrão” do Windows. Para todos os outros formatos de arquivo, você precisará de um programa arquivador. Leia sobre isso um pouco abaixo.
Primeiro vamos aprender como trabalhar com arquivos ZIP sem arquivadores.
Para criar um arquivo ZIP sem usar um programa arquivador (ou se você não tiver um em seu computador), você precisa:
- clique com o botão direito no arquivo (pasta) a ser arquivado;
- no menu de contexto que é aberto, passe o ponteiro do mouse sobre o item "Enviar". Depois disso, um submenu adicional será aberto no qual você precisa selecionar o item "Pasta ZIP compactada"(Ver foto). O arquivo ZIP aparecerá ao lado do arquivo original.

Para descompactando o arquivo ZIP Basta clicar duas vezes nele com o botão esquerdo do mouse.
Arquivando programas Existem muitos. Mas os arquivadores mais populares são:
- WinRAR: Você pode baixá-lo do site oficial
- 7-Zip: Você pode baixá-lo do site oficial
O procedimento para trabalhar com arquivadores é o seguinte.
Programa WinRAR.
- Um menu de contexto será aberto no qual você precisa selecionar o item "Adicionar ao arquivo…"(veja a imagem abaixo).

Se não houver tal item no menu que é aberto, significa que não existe nenhum programa WinRAR no computador. Ele deve primeiro ser baixado e instalado no seu computador (veja os links para download acima).
- "Nome do arquivo" você precisa indicar o nome do futuro arquivo (qualquer nome de sua escolha), e na seção "Formato de arquivo" Marque a caixa ao lado do formato (RAR ou ZIP). Em seguida, clique no botão "OK". A janela do WinRAR será fechada e, após um curto período de tempo, um arquivo com uma cópia dele aparecerá ao lado do arquivo arquivado (pasta).

Descompactando o arquivo.
- Uma janela do programa WinRAR será aberta, na qual você precisa clicar no botão "Extrair..."(veja a imagem abaixo).

- A seguir, será aberta outra janela (veja a figura abaixo), na qual é necessário indicar onde descompactar o conteúdo do arquivo (selecione a pasta correspondente no Explorer). Você não precisa escolher nada. Neste caso, os arquivos do arquivo serão colocados na mesma partição em que o próprio arquivo está localizado. Clique no botão "OK".

Programa 7-Zip.
Empacotando um arquivo (pasta com arquivos).
- Clique com o botão direito no arquivo ou pasta que deseja arquivar.
- Um menu de contexto será aberto no qual você precisa passar o ponteiro do mouse sobre o item "7-Zip". Um submenu adicional aparecerá ao seu lado, no qual você precisa selecionar o item "Adicionar ao arquivo..."(Ver foto).

Se não houver tal item no menu que é aberto, provavelmente não existe um programa 7-Zip em seu computador. Ele deve primeiro ser baixado e instalado no seu computador (veja os links para download acima).
- A seguir será aberta uma janela (ver figura abaixo), na qual no campo "Arquivo" você precisa indicar o nome do futuro arquivo (qualquer nome de sua escolha), e no parágrafo "Formato de arquivo" selecione a opção apropriada (7Z, ZIP ou TAR). Em seguida, clique no botão "OK". A janela do arquivador será fechada e, após um curto período de tempo, um arquivo com uma cópia dele aparecerá ao lado do arquivo (pasta) arquivado.

Descompactando o arquivo.
- Passe o mouse sobre o arquivo e clique duas vezes com o botão esquerdo do mouse.
- Uma janela do programa 7-Zip será aberta, na qual você precisa clicar no botão "Extrair..."(veja a imagem abaixo).

- A seguir, outra janela será aberta (veja a figura abaixo), na qual você precisa especificar o caminho para descompactar o conteúdo do arquivo. Você não precisa mudar nada. Neste caso, os arquivos do arquivo serão colocados na mesma partição em que o próprio arquivo está localizado. Clique no botão "OK".

É tudo por agora! Espero que você tenha encontrado algo útil e interessante para você neste post.

Arquivando documentos em um arquivo zip. Uma forma muito conveniente para arquivos importantes, mas raramente usados, pois os arquivos zip reduzem o espaço ocupado pelos documentos no disco rígido.
- Basta selecionar os arquivos que deseja converter para o formato zip.
- Clique com o botão direito e selecione Enviar.
- Você envia os arquivos para uma "pasta ZIP compactada".
- Verifique se todos os arquivos estão realmente lá clicando duas vezes na pasta zip. Nesse caso, você pode excluir os arquivos originais.
Grave documentos em uma mídia separada. Uma opção popular para arquivamento digital são unidades de fita externas, discos rígidos externos ou unidades flash.
Faça backup de seus documentos em um CD ou DVD se você tiver um gravador de CD ou DVD. Os backups são outro método de arquivamento, embora você provavelmente conheça esse método com um nome diferente: gravação de disco. Por exemplo, o Windows usa os formatos de sistema de arquivos “Live” e “Mastered” (melhores para compatibilidade com outros dispositivos) para copiar arquivos para um CD ou DVD.
- Insira um CD ou DVD gravável na unidade do sistema de arquivos Live ou gravador de DVD do seu computador.
- Quando a caixa de diálogo aparecer, clique em “Gravar arquivos em disco de dados”.
- Digite o nome da unidade e clique em Avançar.
- Abra a pasta que contém os documentos que deseja arquivar e arraste os arquivos para uma pasta vazia na unidade.
- Para o formato Mastered, insira um CD ou DVD gravável na unidade de disco ou gravador de DVD do seu computador.
- Quando a caixa de diálogo aparecer, clique em “Gravar arquivos em disco de dados”.
- Digite o nome da unidade e clique em “Mostrar opções de formato”.
- Selecione "Masterizado" e clique em "Avançar".
- Aguarde até que uma pasta de disco vazia apareça. Isso significa que a unidade está formatada e pronta para copiar arquivos.
- Abra a pasta que contém os documentos que deseja arquivar e arraste os arquivos para uma pasta vazia em sua unidade.
Envie documentos para armazenamento externo.
- Além de funcionar como um local para arquivos arquivados, o armazenamento externo seguro protege as informações contra acidentes como incêndio e falha no disco rígido.
- Com tantas empresas oferecendo este serviço, você deve entrar em contato diretamente com a empresa para saber como funcionam e quais garantias estão incluídas no arquivamento remoto de documentos.
Use software de arquivamento digital.
- Um dos métodos mais conhecidos para preservar a aparência de um documento é criar um arquivo PDF. Oferecido pela Adobe, conhecido como programa Adobe Acrobat, você pode facilmente converter documentos em formato PDF a partir de vários programas. Existem também vários programas gratuitos que podem criar esses arquivos.
- Versões futuras do software Adobe serão compatíveis com versões anteriores de documentos.
- Você também pode baixar um leitor de PDF gratuitamente no site da Adobe.
Não sabe como compactar uma pasta com arquivos ZIP? Você veio ao lugar certo! Leia este artigo - e você aprenderá como fazer isso de forma rápida, simples e eficaz.
-mail nem sempre há chance de chegarem ao destinatário. Em primeiro lugar, muitos serviços de e-mail têm restrições e nem sempre é possível enviar até mesmo arquivos com 100 MB. Em segundo lugar, se o tráfego do usuário for cobrado (e isso não é incomum hoje em dia - por exemplo, na Internet móvel), cada megabyte conta. E quando os dados estão bem embalados, você pode economizar um pouco no envio.
Vamos descobrir como arquivar conteúdo em uma pasta com extensão ZIP. Por que fechar? Porque este é o tipo de arquivo mais popular. Além disso, até mesmo as ferramentas padrão do Windows oferecem suporte para isso.
Arquivar em ZIP usando o sistema operacional WINDOWS
Você pode aplicar essa compactação em computadores pessoais que executam diferentes versões do Windows. Os recursos padrão do sistema operacional Microsoft envolvem a criação de arquivos zip.
- Selecione o arquivo/pasta que deseja arquivar e clique com o botão direito. Uma janela do sistema aparecerá
- Você vê o item Enviar? Passe o mouse e clique em “Pasta Zip compactada”:

- Assim que você clicar nele, a compactação começará:

- O arquivo/pasta compactado aparecerá ao lado do original em formato ZIP:

- Você acha que haverá mais explicações sobre como fazer um arquivo ZIP da forma tradicional? Nada disso - neste ponto o procedimento pode ser considerado completo. Permite compactação significativa de informações? Julgue por si mesmo. O tamanho da pasta original com arquivos é 6,26 MB, após compactação é 5,15 MB.
Arquivando em ZIP usando o programa WinRAR
Se você compacta materiais a granel e deseja fazê-lo da maneira mais eficiente possível, você deve usar a ajuda de utilitários especiais. Por exemplo, WinRAR - é muito popular em nosso país.
A propósito, ele não apenas comprime materiais de forma rápida e eficiente, mas também pode ser usado de forma totalmente gratuita. Então vamos começar!
- Após a instalação do WinRAR em seu computador, clique com o botão direito nos arquivos selecionados. Você vê imediatamente 4 novos itens com imagens de livros embalados. Estamos interessados no primeiro item “Adicionar ao arquivo”:

Na janela que aparece, há uma excelente oportunidade para configurar os seguintes parâmetros:
- Formatar. Qual formato você prefere? A escolha é sua, mas quando precisar do ZIP, ele também está na lista de extensões.
- Método de atualização. Por exemplo, você pode selecionar "Com substituição".
- Tipo de compressão. Quanto maior a qualidade, mais tempo levará para funcionar. Mas o resultado será máximo.
- Acesso ao arquivo (definindo senha, se necessário).

O programa WinRAR também oferece vários parâmetros adicionais. Por exemplo, arquivar em segundo plano, desligar o PC após a conclusão do arquivamento, criar uma cópia de backup, adicionar um comentário e assim por diante.
- E não se esqueça de clicar em “OK” para iniciar o processo:

- É bastante esperado que nosso arquivo compactado apareça na pasta ao lado do original:

Como você pode ver, também não houve problemas com o arquivamento de arquivos.
Arquivando usando 7ZIP
E aqui está a terceira forma de processar arquivos, que se resume ao arquivamento de materiais usando 7zip. Muitos usuários concordarão com a afirmação de que é um dos arquivadores mais avançados da atualidade. Há apenas uma desvantagem: este programa não cria arquivos RAR. Mas como você e eu estamos interessados no formato ZIP, o aplicativo é ideal para nós.
- Baixe 7ZIP do nosso site. Após a instalação do software, o 7-Zip aparecerá no menu de contexto. Ele nos ajudará a arquivar os arquivos necessários.

- Selecione “Adicionar ao arquivo”. Isso nos ajudará a abrir a janela de configurações. Assim como no WinRAR, é possível especificar o nível de compactação, senha e fazer outras configurações. Para iniciar o arquivamento, basta clicar em “OK”.

Vimos três maneiras de arquivar arquivos no formato ZIP. Agora você pode não apenas fazer isso sem ajuda externa, mas também ensinar esse ofício simples aos seus amigos. Desejamos-lhe um uso agradável!