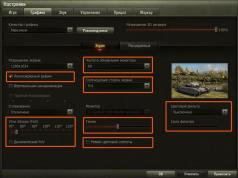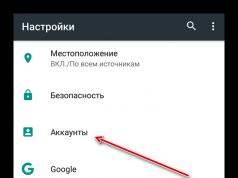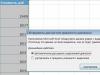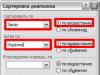Bom dia a todos, meus queridos leitores regulares, visitantes do blog e simplesmente amantes de todos os temas relacionados à informática.
Após o lançamento do novo décimo sistema operacional, nem todos o instalam. Muitos estão acostumados com o sete e requer menos recursos do computador do que o novo sistema operacional. Embora os service packs não sejam mais lançados para este shell, eles ainda estão presentes no site oficial em portais de software. Portanto, decidi contar neste artigo como instalar atualizações no Windows 7 manualmente, bem como usar métodos alternativos. Ir!
Método manual
Este método funciona mesmo com piratas. Primeiro você precisa baixar as atualizações. Vamos confiar isso ao centro de atualização. Então vamos para começar, e depois para painel de controle.
Agora vamos passar para a seção sobre sistema e Segurança. Basta clicar com o botão esquerdo nele.


Então precisamos habilitar Centro de atualização. Clique na linha que indiquei na imagem abaixo.


No lado esquerdo existem linhas com inscrições. Selecione a opção de configurações de parâmetros.


Na próxima janela, selecione a segunda linha, conforme indiquei na foto abaixo. Então clique OK.


As atualizações começarão a ser baixadas dos servidores da Microsoft. Isso pode levar um longo tempo. Em seguida, o sistema irá notificá-lo de que este processo foi concluído e você poderá prosseguir com a instalação propriamente dita.
Clique na seta ao lado do relógio. Um pequeno bloco com sinais ocultos aparecerá. Precisamos clicar neste aqui.


Uma janela com informações detalhadas aparecerá. Ele indicará quantas atualizações foram baixadas, qual é o seu peso em megabytes, etc. Precisamos clicar em botão de instalação.


Uma barra de progresso aparecerá. Você tem que esperar a instalação terminar.


Quando todo o processo for concluído, aparecerá um botão, ao ser clicado o computador será reiniciado. Ou seja, ele será reiniciado.


Atualização off-line
Pode parecer impossível para alguns, mas o Windows pode ser atualizado offline. Download daqui- um programa chamado WSUS Offline Update. Instalamos, abrimos e configuramos da mesma forma que na foto abaixo.




Se algumas atualizações já estiverem instaladas, mas versões mais recentes tiverem sido lançadas, o software irá removê-las e reorganizá-las.


Agora o software oferecerá o download e atualização de softwares importantes para o sistema operacional, incluindo módulos gráficos, pacotes para C++ e assim por diante.


Depois de termos escolhido tudo, basta apertar o botão começar. O software começará novamente a pesquisar e baixar.


Depois disso, no diretório final do programa WSUS Offline Update, da pasta de download, retire todo o conteúdo e arraste-o para o dispositivo móvel. Por exemplo, será mais fácil instalar software a partir de uma unidade flash se de repente não houver Internet.
Através de torrentes
Imaginemos que há necessidade de atualizar o sistema, mas ao mesmo tempo tudo precisa ser feito sem central de atualização. Para fazer isso, baixe daqui- software cliente. Após o download do arquivo, clique duas vezes nele.

Selecione o idioma russo e clique em OK.


Em seguida, o processo de download dos idiomas do pacote começará.




E no próximo também.


Agora o contrato de licença aparecerá. Você não precisa ler, basta clicar no botão continuar ou aceitar.
Escolha onde o programa será instalado, marque a caixa para criar um atalho e vá Avançar.


Coloque duas marcas de seleção na parte superior e continue.


Agora preste atenção! Desmarque a caixa solicitando a instalação de algum software.


Na próxima janela, rejeite uma oferta semelhante.


Tudo está pronto. Um atalho apareceu na área de trabalho.

Daqui baixe o primeiro service pack.
Depois disso, abra-o e veja esta interface.




O processo de instalação começará.


Depois de concluir todas as etapas você verá uma imagem como esta.


Acontece quando as atualizações entram em conflito com algum software ou sistema. Caso não estejam instalados, você precisa encontrar outra fonte, baixar um novo arquivo de lá e repetir o procedimento.
Atualizar via CMD
A propósito, você pode habilitar atualizações através da linha de comando. Na verdade, é muito simples. É verdade que este método não funcionará sem a Internet. Abra Iniciar e digite o comando na linha DMC. Então damos o comando - wuauclt/detectar agora.


Quero lhe dar algumas dicas úteis. A atualização do sistema operacional é um recurso opcional. Mas precisa ser produzido.
- Em primeiro lugar, afeta a velocidade do projétil. Você provavelmente já percebeu que assim que instala o sistema ele fica mais lento? Assim, atualizações e service packs melhoram significativamente o funcionamento do sistema operacional.
- Em segundo lugar, a actualização do sistema de segurança é um aspecto muito importante. Você não quer se tornar vítima de hackers, não é? Portanto, isso não pode ser negligenciado.
Mesmo o software antivírus não pode protegê-lo se houver falhas e bugs dentro do próprio sistema que dêem aos invasores a chance de penetrar no sistema operacional e assumir o controle dele.
Às vezes acontece que pacotes com informações demoram muito para serem instalados. Não fique nervoso e reinicie o seu computador. Se a atualização for grande, a instalação demorará bastante. Além disso, isso também é afetado pelo hardware do seu computador pessoal.
Se o processador estiver fraco e houver pouca RAM, todas as manipulações nessa máquina levarão muito tempo.
Às vezes você precisa instalar no modo de segurança. Para fazer isso, você precisa reiniciar o computador. Assim que ligar, pressione F8 e vemos esta foto.


Agora selecionamos a primeira linha e esperamos que todos os componentes do nosso sistema operacional sejam carregados. Em seguida, instale tudo que você precisa e reinicie novamente para entrar no modo operacional padrão do sistema operacional.
Além disso, você pode instalar atualizações não apenas a partir de uma imagem de disco ou unidade flash. Para isso precisamos do site oficial da Microsoft. Está localizado pelo endereço. Precisamos ir para esta página.


Vamos abaixo e vemos as atualizações essenciais para o Windows 7.


Se clicarmos no ícone de informações adicionais à direita de cada bloco, veremos uma descrição detalhada de tudo relacionado a esta ou aquela atualização. Aconselho você a ler tudo isso antes da instalação. Principalmente as instruções de instalação.


Clique na primeira atualização e vá para a página com ela. Selecione o idioma russo e pressione o botão download.


A seguir, aparecerá uma interface com a seleção de cada componente deste pacote de atualização. Você pode baixar tudo de uma vez verificando todas as linhas. Ou baixe seletivamente determinado software. Recomendo baixar tudo de uma vez. aperte o botão próximo.


Alguns usuários preferem decidir por si mesmos quais atualizações (atualizações) instalar em seu sistema operacional e quais é melhor recusar, não confiando no procedimento automático. Neste caso, você deverá realizar a instalação manualmente. Vamos descobrir como configurar a execução manual deste procedimento no Windows 7 e como é realizado o processo de instalação.
Para realizar as atualizações manualmente, em primeiro lugar, deve-se desabilitar as atualizações automáticas, e só depois realizar o procedimento de instalação. Vamos ver como isso é feito.
- Clique no botão "Começar" na borda inferior esquerda da tela. Selecione no menu suspenso "Painel de controle".
- Na janela que se abre, clique na seção "Sistema e segurança".
- Na próxima janela, clique no nome da subseção "Ativar ou desativar atualizações automáticas" no bloco "Atualização do Windows"(CO).

Existe outra opção para mudar para a ferramenta que precisamos. Chame a janela "Correr" pressionando Ganhar + R. No campo da janela que se abre, digite o comando:
Clique "OK".
- O Windows CO é aberto. Clique "Configurações".
- Não importa como você passou (via Painel de controle ou por meio de uma ferramenta "Correr"), a janela para alteração de parâmetros será aberta. Em primeiro lugar, estaremos interessados no bloco "Atualizações importantes". Por padrão está configurado para "Instalar atualizações...". Para o nosso caso, esta opção não é adequada.
Para realizar o procedimento manualmente, selecione o item na lista suspensa "Baixar atualizações...", "Procurar atualizações..." ou . No primeiro caso, eles são baixados para o computador, mas o próprio usuário decide sobre a instalação. No segundo caso, é realizada uma busca por atualizações, mas a decisão de baixá-las e posteriormente instalá-las é novamente feita pelo usuário, ou seja, a ação não ocorre de forma automática, como por padrão. No terceiro caso, você ainda terá que ativar manualmente a busca. Além disso, se a pesquisa der resultados positivos, para baixar e instalar será necessário alterar o parâmetro atual para um dos três descritos acima, que permitem realizar essas ações.
Selecione uma destas três opções de acordo com seus objetivos e clique "OK".





Procedimento de instalação
Algoritmos de ações após selecionar um item específico na janela Windows CO serão discutidos abaixo.
Método 1: algoritmo de ações para download automático
Primeiro de tudo, vamos considerar o procedimento para selecionar um item "Baixar atualizações". Neste caso, eles serão baixados automaticamente, mas a instalação deverá ser feita manualmente.

Método 2: algoritmo de ações para busca automática
Como lembramos, se você definir o parâmetro no Windows CO "Procurar atualizações...", então a busca por atualizações será realizada automaticamente, mas o download e a instalação deverão ser feitos manualmente.


Método 3: pesquisa manual
Se no Windows CO ao definir os parâmetros você selecionou a opção "Não verifique se há atualizações", então neste caso a pesquisa também deverá ser realizada manualmente.

Aliás, mesmo que você tenha um dos três modos instalados, segundo os quais a busca é realizada periodicamente de forma automática, você pode ativar o procedimento de busca manualmente. Dessa forma, você não precisa esperar até a hora de uma pesquisa agendada, mas iniciá-la imediatamente. Para fazer isso, basta clicar na inscrição no lado esquerdo da janela do Windows CO "Pesquisar atualizações".

Outras ações devem ser realizadas de acordo com o modo selecionado: automático, download ou pesquisa.
Método 4: instalar atualizações opcionais
Além das importantes, existem atualizações opcionais. Sua ausência não afeta o desempenho do sistema, mas ao instalar alguns, você pode expandir certos recursos. Na maioria das vezes, os pacotes de idiomas pertencem a este grupo. Não é recomendável instalar todos eles, pois o pacote em que você está trabalhando é suficiente. A instalação de pacotes adicionais não trará nenhum benefício, apenas carregará o sistema. Portanto, mesmo que você tenha a atualização automática habilitada, as atualizações opcionais não serão baixadas automaticamente, mas apenas manualmente. Ao mesmo tempo, às vezes você pode encontrar entre eles novos itens úteis para o usuário. Vamos ver como instalá-los no Windows 7.
- Vá para a janela Windows CO usando qualquer um dos métodos descritos acima (ferramenta "Correr" ou Painel de controle). Se nesta janela você vir uma mensagem sobre a disponibilidade de atualizações opcionais, clique nela.
- Uma janela será aberta contendo uma lista de atualizações opcionais. Marque as caixas ao lado dos itens que deseja instalar. Clique "OK".
- Depois disso, você retornará à janela principal do Windows Central. Clique "Instalar atualizações".
- O procedimento de download começará então.
- Ao terminar, clique novamente no botão com o mesmo nome.
- Em seguida vem o procedimento de instalação.
- Depois de concluído, pode ser necessário reiniciar o computador. Nesse caso, salve todos os dados dos aplicativos em execução e feche-os. A seguir, clique no botão "Reinicie agora".
- Após o procedimento de reinicialização, o sistema operacional será atualizado levando em consideração os elementos instalados.







Como você pode ver, no Windows 7 existem duas opções para instalação manual de atualizações: com pré-pesquisa e com pré-download. Além disso, você pode habilitar a busca exclusivamente manual, mas neste caso, para ativar o download e a instalação, caso sejam encontradas as atualizações necessárias, será necessário alterar os parâmetros. As atualizações opcionais são baixadas separadamente.
Todos os meses, a Microsoft lança atualizações para seus sistemas operacionais Windows e outros produtos, que vêm com melhorias de segurança e correções para todos os tipos de problemas e erros que podem prejudicar os usuários. Portanto, é muito importante que o sistema Windows esteja sempre atualizado, porém, existem alguns usuários que não conseguem atualizar por vários motivos. Por exemplo, não há Internet, velocidade lenta, ou você só precisa levar sua avó para a aldeia e atualizar o computador dela lá.
Normalmente, as atualizações do Windows são baixadas automaticamente para os computadores quando eles se conectam à Internet via atualização do Windows. Muitos usuários acham difícil baixar um patch de cerca de 1 GB sem problemas e acumulam muitas vezes, então a quantidade de atualização pode ser de cerca de 5 GB. Portanto, vamos descobrir como usá-lo corretamente Catálogo do Microsoft Update para baixar as atualizações manualmente e depois instalá-las em qualquer computador onde não haja Internet. Você também terá acesso ao Microsoft Office, ao Windows Server e a todos os produtos Microsoft para baixar atualizações manualmente.
- Este artigo irá ajudá-lo.
Baixe pacotes de atualização do Windows para instalação manual
Para baixar essas atualizações, você precisa acessar o site diretório do centro de atualização . E a primeira coisa que veremos é um site simples onde não há nada além da linha “Encontrar” no canto superior direito.
A forma ideal de utilizar esta página é pesquisar diretamente o nome das atualizações, por exemplo o patch cumulativo KB4016637 Windows 10. Podemos baixar as atualizações para uma unidade flash e depois instalá-las em outro computador onde não haja Internet.

Por exemplo, podemos clicar no próprio nome e ver a revisão e informações sobre o que este pacote de atualização inclui.

Para baixar a atualização, clique em Download, você será redirecionado para outra página onde precisará clicar no link e o patch de atualização será baixado.

Desta forma podemos baixar quaisquer atualizações para qualquer sistema, seja windows 7, windows 10, windows 8.1. Pegamos nosso arquivo baixado e simplesmente o movemos para uma unidade flash, cartão de CD ou até mesmo para um telefone celular. Conectamos o dispositivo no qual nosso arquivo está localizado e clicamos no próprio arquivo executável. Resumindo, inserimos um pen drive em outro computador e iniciamos o arquivo baixado clicando duas vezes nele.
Como usar o Catálogo do Microsoft Update se não conhecermos o patch
Como já disse, é melhor usar este serviço com o nome exato do patch de atualização, mas por exemplo queremos encontrar todas as atualizações janelas 10, janelas XP, janelas 7. Basta digitar na barra de pesquisa janelas 7 e você receberá a lista completa de atualizações para este sistema e clique em classificar "Última atualização".

Como descobrir quais atualizações estão instaladas no Windows
Em todas as versões do Windows, abra a linha de comando e digite o seguinte comando:
- lista wmic qfe
Observamos nossos patches de atualizações instaladas kb4022405 e à esquerda está o tempo de instalação.

Janelas 7: Abrir " Painel de controle", digite no painel de pesquisa " Ver atualizações instaladas" e selecione na lista.
» Como instalar uma atualização no Windows 7?
Como instalar uma atualização no Windows 7?
Atualizando e instalando atualizações do Windows 7
As atualizações lançadas para o Windows 7 são um dos principais alicerces da segurança, funcionamento confiável e melhor desempenho do sistema operacional.
Este artigo discutirá todas as opções possíveis para instalar as atualizações mais recentes para o Windows 7. Concluindo, serão discutidos possíveis erros e maneiras de corrigi-los.
Instalando o Service Pack para Windows 7
O Windows 7 Service Pack é uma atualização crítica que contém componentes que garantem a estabilidade do sistema. Sua instalação ajudará a manter o sistema operacional atualizado pelo maior período de tempo possível.
Verificando um pacote de atualização
Clique no botão Iniciar, clique com o botão direito em Computador e selecione Propriedades.

Se a mensagem Service pack 1 estiver presente (como na captura de tela), o service pack já está instalado no computador.
Possíveis maneiras de instalar um pacote de atualização
É possível solicitar um disco com pacote de atualização da Microsoft. Para isso, será necessário indicar a versão do sistema utilizado no computador (32 bits ou 64 bits). Mas esse método não é preferível, pois hoje uma grande massa de usuários já possui acesso em alta velocidade aos recursos de informação. Portanto, vamos passar para a opção mais simples e rápida - baixar o pacote de atualização usando o Windows Update.
Requisitos de espaço em disco
Em primeiro lugar, você precisa ter certeza de que possui espaço livre suficiente no disco rígido, mesmo que a maioria dos arquivos baixados sejam excluídos automaticamente após a instalação.
Espaço livre mínimo:
- Sistema de 32 bits (x86): 0,75 GB
- 64 bits (x64): 1GB
Preparando para instalação
Antes de instalar o pacote de atualização, recomendamos que você conclua as seguintes etapas:
- Faça backup de todos os arquivos importantes (por exemplo, em um dispositivo externo, como USB, CD ou DVD, ou em um local de rede).
- Ao usar um dispositivo móvel, como um laptop ou netbook, conecte-o à alimentação CA e não desconecte o cabo de alimentação durante a instalação ou execute qualquer reinicialização.
- Alguns softwares antivírus podem bloquear o processo de instalação do pacote de atualização ou retardá-lo significativamente. Você deve desativar ou remover temporariamente seu antivírus. Não se esqueça de retomar a proteção antivírus após instalar o service pack.
Se você já configurou atualizações automáticas em sua estação de trabalho, o Windows Update solicitará que você instale o service pack.
Se não for solicitado a instalação, você deverá fazer o seguinte:
- Verifique se o seu computador está conectado à Internet.
- Clique no botão Iniciar, vá para o menu Todos os Programas e depois para Windows 7 Update.
- No lado esquerdo da janela, selecione Verificar atualizações.
- Se forem encontradas atualizações importantes, siga o link para visualizá-las em detalhes. Nesta lista, selecione Service Pack para Microsoft Windows (KB976932) e clique em OK.
- Clique em Instalar atualizações.

São necessários direitos de administrador para instalar o pacote de serviços. Se você for solicitado a inserir uma senha de administrador ou confirmar seus direitos, insira uma ou confirme seus direitos administrativos atuais.
Após a conclusão da instalação, faça login no Windows 7. Se a atualização for bem-sucedida, uma mensagem informativa aparecerá.
Se o service pack não estiver listado, talvez seja necessário instalar outras atualizações de segurança antes de instalá-lo. Primeiro, instale todas as atualizações importantes, depois retorne à página de atualização do Windows 7 e clique novamente em Verificar atualizações.
Baixe e instale o Service pack do Centro de Download da Microsoft
Se você tiver problemas para instalar um pacote de atualização usando o Windows 7 Update, não se desespere! É possível baixá-lo no site da Microsoft e instalá-lo manualmente.
- Acesse o site da Microsoft para baixar o pacote de atualização do Windows 7 e clique no botão Continuar.
- Selecione a versão de 32 bits (x86) ou 64 bits (x64) do pacote de atualização (dependendo de qual versão do Windows 7 você instalou) e clique no botão Download.
- Para começar imediatamente a instalar o pacote de atualização, clique no botão Abrir (ou Executar). Se precisar instalar o pacote de atualização posteriormente, clique no botão Salvar e baixe o arquivo de instalação para o seu computador. Quando estiver pronto para instalá-lo, clique duas vezes nele.
- Você deve ler as instruções na tela durante a instalação. O computador pode reiniciar automaticamente - não há nada com que se preocupar.
- Após a conclusão da instalação, faça login no sistema operacional. Uma mensagem de notificação deverá aparecer indicando se a atualização foi concluída.
- Não se esqueça de ativar o software antivírus se você o desativou antes de atualizar.
Para descobrir qual versão do sistema operacional você instalou em seu computador, abra o menu Iniciar, clique com o botão direito em Computador e selecione Propriedades. Indo para a seção Sistema, ao lado do Tipo de Sistema você pode ver o tipo de sistema operacional.
Instalando atualizações atuais no Windows 7
Para que o Windows 7 verifique e instale atualizações automaticamente assim que estiverem disponíveis, você deve habilitar as atualizações automáticas.

Atualizações importantes proporcionarão benefícios significativos, como maior segurança e confiabilidade. Você também pode configurá-lo para instalar automaticamente atualizações recomendadas que podem corrigir pequenos problemas e melhorar o desempenho do seu computador.

As atualizações opcionais não serão baixadas ou instaladas automaticamente, a menos que você opte por fazê-lo.
Instale pacotes de idiomas apenas para os idiomas utilizados no sistema. Para que algumas atualizações concluam a instalação, elas exigem a reinicialização do computador. Para evitar a perda de dados, feche todos os aplicativos e salve-os antes de reinicializar.
Instalando drivers e atualizações opcionais
Para instalar atualizações opcionais, você precisa visualizar a lista de atualizações que o Windows 7 exibirá para o seu computador e selecionar as necessárias. As atualizações opcionais podem não ser instaladas automaticamente.
- Abra a atualização do Windows 7.
- No lado esquerdo da janela, clique em Verificar atualizações e aguarde enquanto procura as atualizações mais recentes para sua estação de trabalho.
- Se aparecer uma mensagem sobre a disponibilidade ou necessidade de verificar atualizações opcionais, clique nela para visualizar e selecionar as atualizações opcionais que também precisam ser instaladas.
- Para obter mais informações sobre atualizações opcionais, selecione-as na lista clicando nelas. Marque a caixa das atualizações que deseja instalar e clique em OK.
- A escolha foi feita. Clique em Instalar atualizações.
Se solicitado, leia e aceite os termos do contrato de licença e clique em Concluir. Se você for solicitado a inserir uma senha de administrador ou confirmar seus direitos, insira uma ou confirme seus direitos administrativos atuais.
Ações tomadas quando surgem problemas
As formas mais comuns de obter atualizações são a verificação manual de atualizações e as atualizações automáticas. Não é incomum que problemas com seu computador, proteção antivírus ou conexão com a Internet verifiquem e instalem atualizações. Nestes casos, você pode fazer o seguinte:

Uma situação comum que muitas pessoas encontram após reinstalar o Windows 7 ou redefinir um laptop com o Windows 7 pré-instalado para as configurações de fábrica é o download e instalação subsequente de todas as atualizações lançadas do Windows 7, o que pode levar muito tempo e impedir que você desligue o computador quando necessário e desgastar seus nervos.
No entanto, existe uma maneira de baixar todas as atualizações (quase todas) para o Windows 7 uma vez na forma de um arquivo e instalá-las todas de uma vez em meia hora - Atualização cumulativa de conveniência para Windows 7 SP1 da Microsoft. Aprenda como usar esse recurso passo a passo neste manual.
Preparando para instalação
Antes de prosseguir diretamente para a instalação de todas as atualizações, vá ao menu “Iniciar”, clique com o botão direito em “Computador” e selecione “Propriedades” no menu de contexto.
Certifique-se de ter o Service Pack 1 (SP1) instalado. Caso contrário, será necessário instalá-lo separadamente. Preste atenção também ao número de bits do seu sistema: 32 bits (x86) ou 64 bits (x64).

Se o SP1 estiver instalado, acesse https://support.microsoft.com/ru-ru/kb/3020369 e baixe a “Atualização da pilha de serviços de abril de 2015 para Windows 7 e Windows Sever 2008 R2” de lá.

Depois de instalar a atualização da pilha de serviços, você pode começar a instalar todas as atualizações do Windows 7 de uma vez.
Baixe e instale a atualização cumulativa de conveniência do Windows 7
O Windows 7 Convenience Rollup está disponível para download no site do Catálogo do Microsoft Update sob o número KB3125574: http://catalog.update.microsoft.com/v7/site/Search.aspx?q=3125574

Aqui você deve ter em mente que você só pode abrir esta página de forma funcional no Internet Explorer (e nas versões mais recentes, ou seja, se você abri-la no IE pré-instalado no Windows 7, primeiro será solicitado que você atualize o navegador e, em seguida, ative o complemento para funcionar com o catálogo de atualização).
Caso, por algum motivo, o download do catálogo de atualização seja difícil, abaixo estão os links diretos para download (em teoria, os endereços podem mudar - se parar de funcionar repentinamente, avise-me nos comentários):
Depois de baixar a atualização (que é um único arquivo do instalador de atualização independente), execute-a e aguarde a conclusão da instalação (dependendo do desempenho do seu computador, o processo pode levar tempos diferentes, mas em qualquer caso, demorará significativamente menos tempo do que baixar e instalar atualizações uma de cada vez).

Por fim, resta reiniciar o computador e aguardar a configuração da atualização ao desligá-lo e ligá-lo, o que também não demora muito.
Observação: este método instala atualizações do Windows 7 lançadas antes de meados de maio de 2016 (vale a pena notar que nem todas - algumas das atualizações, a lista está na página https://support.microsoft.com/en-us/kb /3125574 , a Microsoft não o incluiu no pacote por alguns motivos) - as atualizações subsequentes ainda serão baixadas por meio do Centro de Atualização.