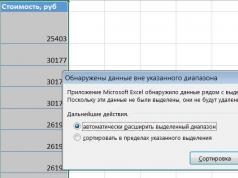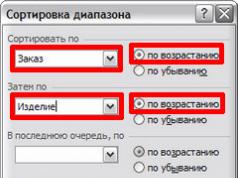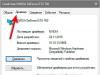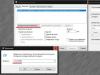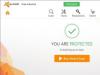Apresentamos a sua atenção uma análise de um dos melhores programas para edição de código. Notepad++ é um software livre e distribuído gratuitamente.
Por que este programa é necessário?
Uso o Notepad++ há vários anos e não consigo imaginar meu trabalho sem ele. Este programa permite editar o código do programa com destaque de sintaxe - uma ferramenta ideal para fuçar nas configurações do mesmo.
Como abrir a configuração do XVM usando o notepad++?
Primeiro você precisa instalar o programa no seu computador. Então encontramos o arquivo que precisamos e clicamos com o botão direito > abrir com...
Selecione Notepad++ na lista; se não estiver lá, clique em Análise:

Após clicar em Procurar, você precisa encontrar a pasta com o programa instalado e selecionar o arquivo notepad++.exe.
Como e por que destacar a sintaxe?
O realce de sintaxe é um dos recursos importantes deste programa. Com ele, você pode entender o código com mais facilidade, bem como encontrar rapidamente o elemento desejado.
A diferença é visível a olho nu:

O destaque é demonstrado usando o arquivo alpha.xc como exemplo, que está localizado aqui: World_of_Tanks\res_mods\xvm\configs\@Default
Como ligar a luz de fundo?
No painel superior você precisa encontrar a guia Sintaxe > J > Javascript:

É possível aplicar automaticamente a sintaxe aos arquivos "*.xc"?
Sim, para isso realizamos os seguintes passos: Opções > Definir estilos.
- À esquerda, selecione Javascript.
- Abaixo no campo "Extensão polonesa" escrevemos "xc" (sem aspas).
- Clique OK.
Deveria ficar assim:

Você pode brincar com cores para cada estilo. Por exemplo, não gostei do fundo e substituí-o por branco puro.
Aqueles que adicionam novos itens ou qualquer outra funcionalidade contêm arquivos esp. Hoje quero falar sobre um programa com o qual você pode visualizar/editar/criar novos arquivos esp. Isso é muito relevante, porque... A ferramenta oficial do kit de criação ainda não foi lançada e não é mais possível adicionar algo novo ao jogo.
Este programa
Ele é criado de forma voluntária, portanto, quaisquer erros são possíveis nele.
Usando-o, você pode abrir arquivos esp/esm de plug-ins e fazer quaisquer alterações neles, e também pode criar seus próprios plug-ins e anexar quaisquer modelos/texturas/animações e qualquer outra coisa a eles.
Infelizmente, eu mesmo estou muito longe da construção de mods, então não posso te ensinar como criar suas próprias modificações ainda, mas tentarei explicar como fazer alterações nos plug-ins existentes e, com base no exemplo, você pode fazer isso sozinho com qualquer outro plugin.
1. Precisamos baixar e instalar o próprio programa.
2. Descompacte o programa em qualquer local e execute Skyedit.exe
3. Uma janela é aberta:
porque no momento iremos editar o arquivo esp - clique no botão Arquivo->Abrir (N+O ou clique no ícone da pasta)
4. Na janela que se abre vemos uma lista de plugins instalados e arquivos de jogos (update.esm e skyrim.esm não recomendo alterar). Nesta lição veremos o plugin Skyrim - a nova armadura “Dynasty”, então coloquei uma marca na frente do arquivo DynastyArmor.esp, selecione-o e pressione o botão Definir ativo e depois OK

5. Uma nova janela é aberta na qual vemos todos os dados do plugin

Neste exemplo, veremos o método de alteração do indicador de armadura de uma couraça (para luvas de bot, etc., tudo é semelhante)
5.1 Abra a aba Armaduras
5.2 Clique na linha Baús
Uma janela é aberta com uma lista de couraças usadas no mod:

Nesta modificação existem 2 couraças completamente idênticas: cota de malha normal e cota de malha, para que tenhamos algo para comparar, editaremos o indicador de armadura apenas da primeira, cota de malha.
6. Para fazer isso, clique duas vezes na linha DynastyChainCuirass e veja uma janela com parâmetros de armadura:

Nesta janela vemos que:
Nome - nome da armadura do jogo
A classificação é o indicador de armadura, neste caso é igual a 4600 - para meu personagem com todas as vantagens e nível 100, ele está no jogo com esta classificação, o indicador de armadura é 65:

Valor – custo da reserva
Tipo de armadura - tipo de armadura (leve/pesada/regular)
Peso - peso da armadura
Partes do corpo - a que parte do corpo pertence (corpo, cabeça, escudo, etc.)
7. Para isso, no campo Classificação, em vez do valor 4600, insira 46000:

Agora precisamos que as alterações tenham efeito, para isso passamos para o próximo ponto.
8. Clique no botão Aplicar e depois em Salvar, a janela será fechada automaticamente.

Vemos que o valor do campo Avaliação mudou, o que significa que fizemos tudo corretamente.
9. Salve as alterações. Para fazer isso, clique em Arquivo—>Salvar (ou ctrl + s ou no ícone do disquete)
Só isso, comece o jogo e veja o indicador de armadura:

Como você pode ver, a armadura passou a ser 644, em vez de 65. Deu tudo certo.
Não sei a fórmula exata e correta pela qual o indicador de armadura da classificação é calculado, mas usando cálculos simples:
após alteração 46000/644=~71
Podemos concluir que o valor da armadura de um item no jogo é aproximadamente Rating/70 - mas isso é apenas lógica, nada mais.
P.s. Claro que o que escrevi é muito pouco para fazer alguma modificação, mas depois de ler e tentar você verá que na verdade nem tudo é tão complicado quanto parece. Bem, na pior das hipóteses, alguém está impedindo você de pegar o mod de outra pessoa e alterar todos os valores, modelos e texturas nele? Experimente, tudo vai dar certo.
Você pode começar a criar um mod de duas maneiras: do zero clicando no botão na página principal ou com base em um mod existente clicando no botão “Criar um mod baseado neste” na página de qualquer mod. Depois disso, será aberto o editor de mod, que tentei deixar o mais intuitivo possível, mas ainda existem algumas nuances
Como usar o editor?
Primeiro precisaremos dos Elementos Básicos, ou seja, aqueles que aparecerão para o jogador logo no início (na Alquimia normal são Fogo, Água, Terra e Fogo, no seu jogo podem ser quaisquer outros elementos). Para criar um Elemento Básico, clique no campo 1, escreva seu nome ali e pressione Enter. Viva! Temos nosso primeiro elemento! Ao mesmo tempo, apareceu uma janela solicitando que você especificasse suas propriedades: classe (a cor depende disso), mensagem (texto verde piscando no jogo que o jogador verá quando este elemento aparecer na tela. No caso de Elementos Básicos, esta será uma mensagem no início do jogo) e imagem. Se você estiver fazendo um mod com imagens, recomendamos a leitura da breve ajuda sobre como adicioná-las.
Depois de criar alguns elementos básicos, você pode começar a criar reações. Arraste os elementos necessários para a reação para o contêiner 2. E escreva o resultado da reação no campo 3. O novo elemento aparecerá no campo 4. Por exemplo, você tem os elementos básicos “Terra” e “Fogo” e deseja faça a reação “Terra + Fogo = Lava”. Para fazer isso, arraste Terra e Fogo para o contêiner 2, clique no campo 3 e escreva “Lava” lá e pressione Enter. Depois disso, você verá novamente a janela de propriedades do novo elemento, clique em salvar - e o novo elemento aparecerá no contêiner 4.
Agora tudo que você precisa fazer é clicar no grande botão verde no centro - e a reação está pronta!
Continue criando reações - quanto mais houver, mais complexo e interessante será o seu mod. Observe que você pode não apenas inserir novos elementos no contêiner 4, mas também adicionar os existentes.
Para salvar seu mod, clique no botão “Salvar” na parte superior da tela. Na janela que aparece, digite o nome do seu jogo e, se desejar, sua descrição. Preste atenção na caixa de seleção "Mod em desenvolvimento". Enquanto esta caixa de seleção estiver marcada, o mod não é mostrado nas listas da página principal. Não desmarque esta caixa de seleção até que seu mod esteja completamente pronto! Você pode verificar seu jogo e corrigir erros, se necessário. Depois que o mod estiver pronto e verificado, remova-o e seu mod aparecerá na página principal, na lista de novos jogos. Se você removê-lo antes de terminar o mod, ele aparecerá imediatamente na página principal, mas quando você terminar de trabalhar no jogo, ele já terá desaparecido da página principal e poucas pessoas verão seu mod em toda a sua glória.
O que acontece quando você cria um mod baseado nisso?
Quando o editor abrir, você verá uma lista de todos os elementos que estavam no mod pai. Você pode usar esses elementos para criar suas próprias reações. As reações do mod pai não são visíveis no editor, mas ainda funcionarão no seu mod. Se o seu mod tiver uma reação cujos reagentes correspondam à reação do mod pai, então sua reação funcionará como resultado. O mesmo vale para estilos, mensagens e configurações. Se você sabe que há uma reação no mod pai e deseja desativá-lo, então você deve fazer uma reação com os mesmos reagentes, mas com uma lista de resultados vazia.
- o mais importante: faça o mod de forma que seja interessante para você, e então provavelmente será interessante para outras pessoas
- depois de editar e salvar o mod, verifique-o. O ideal é passar. Se você fez um mod de acordo com a primeira dica, não ficará entediado de fazê-lo :) Pode acontecer que as alterações feitas não surtiram efeito - provavelmente isso se deve ao cache. Pressione ctrl+f5 e provavelmente tudo se encaixará.
- Se possível, não crie muitos elementos iniciais - eles não caberão na tela quando o jogo começar. 10 elementos já é muito.
- É melhor não desligar as dicas - isso tornará o jogo muito mais difícil. Claro, se você não quiser complicar muito o jogo :)
- Não tenha preguiça de escrever uma descrição para o mod.
- Não tenha preguiça de escrever descrições para os elementos.
- Dê aos mods nomes concisos e sonoros que expressem sua essência. Em última análise, é o título que determina se o usuário desejará jogá-lo. E é improvável que muitas pessoas queiram jogar “yutsuken” ou “meu mod”.
- Lembre-se de que as reações com mais de 2 componentes são bastante difíceis de serem adivinhadas pelo jogador. Portanto, tais reações devem ser bastante óbvias e lógicas.
- No texto você pode fazer algumas coisas que não são possíveis normalmente: por exemplo, renomear elementos ou criar descrições de texto para reações. A única desvantagem de um editor de texto: ele não evita que você cometa erros dos quais um editor visual o protege. Não recomendamos que você escreva mods inteiros nele: é fácil cometer um erro, mas difícil de encontrar e consertar. Um mod com erros não será salvo. Mas fazer pequenas edições com ele pode ser bastante útil.
- Não se esqueça de enviar aos seus amigos um link para o seu mod :)
- Como chegar ao topo dos mods mais populares? Para fazer isso, você precisa que pelo menos 10 pessoas votem no seu mod, e a classificação média seja superior à do último mod no topo. Qualquer mod com pontuação superior a 4,5 pontos e votado por pelo menos duas pessoas recebe uma estrela dourada.
Recursos avançados do editor:
O editor também possui alguns recursos que ainda não foram simplificados e óbvios (e talvez nunca serão :)). A maioria dos mods não precisa desses recursos. Aqui está a lista deles:
"golem+vida": "lalalya", "besta+vida": "tram-pam-pam"
Observe que nas seções, cada linha deve terminar com uma vírgula, exceto a última.
Agora você pode alterar o nome das classes existentes, embora apenas através de um editor de texto.
Para fazer isso, você precisa adicionar um bloco deste tipo ao texto do mod:
"classes_strings":(
"ar": "ar",
"água Água",
"fogo fogo",
"terra": "terra",
"grama": "plantas",
"animal": "animais",
"místico": "mágico",
"civ": "civilização",
"homo": "homem",
"comida comida",
"preto": "escuridão",
"resumo": "diversos"
}
onde os nomes russos podem ser substituídos por qualquer coisa, mas os ingleses devem permanecer inalterados. Além disso, não é necessário listar todas as classes deste bloco, basta indicar apenas aquelas que precisam ser renomeadas.
Por exemplo:
"Aulas":(
....
},
"classes_strings":(
"ar": "azul",
"fogo": "amarelo",
"terra": "marrom",
"grama verde"
}
Nomes idênticos. Se você deseja que o mod contenha elementos com os mesmos nomes, mas que reagem de maneira diferente, você pode fazer isso adicionando um número entre colchetes ao nome. Por exemplo, assim: “herói”. Na verdade, serão elementos diferentes, mas para o jogador parecerão iguais, ele não verá o número. Pode ser usado assim:
Herói + Espada = Herói
Herói + Inimigo = Inimigo, herói morto
Herói + Inimigo = Herói, inimigo morto
Nesse caso, o jogador sempre verá o elemento Herói, mas só conseguirá derrotar o inimigo pegando primeiro a espada.
Condições. Uma ferramenta muito poderosa para criadores de missões e mods avançados. Eles permitem definir condições para cada elemento resultante. As condições são escritas entre parênteses, imediatamente após o nome do elemento, e existem 4 tipos:
- -+ - se o elemento estiver no campo
- -- - se o elemento não estiver no campo
- -? - se este elemento foi aberto
- -! - se este elemento não foi aberto
Se um elemento tiver várias condições, ele funcionará somente quando todas elas forem atendidas.
Exemplo: "inspecionar+armário": ["poeira", "inscrição arranhada(-+lanterna)", "jaqueta(-!jaqueta)(-+lanterna)"]
O que tudo isso significa? A resposta "inspecionar+gabinete" funcionará de maneira diferente dependendo das condições. “Poeira” resultará de qualquer maneira, porque... ela não tem condições. “inscrição riscada” possui condição “-+”, o que significa que este elemento só funcionará se já houver uma lanterna no campo. E a “jaqueta” tem duas condições ao mesmo tempo, ou seja, só funcionará se o jogador ainda não tiver encontrado a jaqueta e tiver uma lanterna.
Contadores. Os contadores permitem armazenar facilmente valores numéricos, como dinheiro, saúde do personagem, número de árvores e assim por diante.
Todas as operações com contadores têm a seguinte forma: set Counter_name min valor_mínimo (elemento1, elemento2,...) max valor_máximo (elemento3,...) = valor_alterado.
Nem tudo é tão assustador quanto parece :) Vejamos o balcão por partes.
definir nome_do_contador Todas as operações com contadores começam com a palavra set. Em seguida vem o nome dele. Esta é a única parte obrigatória; então você não precisa escrever nada. Então será criado um contador sem mínimo, máximo e com valor 0. Você o verá no campo como o elemento “Counter_name (0)”.
min valor_mínimo (elemento1, elemento2,...) Se você precisar limitar o valor mínimo do contador (por exemplo, o dinheiro não pode ser menor que zero), defina-o para o valor mínimo desta forma. O valor mínimo deve ser um número inteiro. Então você pode listar os elementos entre colchetes - eles aparecerão no campo se o contador tentar ficar menor que o valor mínimo. Se houver elementos entre colchetes, quando o mínimo for atingido, a reação funcionará, os elementos listados aparecerão no campo e o valor do contador se tornará igual ao mínimo. Se houver colchetes, mas estiverem vazios, a reação funcionará e o valor do contador será igual ao mínimo. Se não houver parênteses, a reação não funcionará e o jogador verá a mensagem: "A reação não funciona porque o contador não pode ser menor que counter_value"
max valor_máximo (elemento1, elemento2,...) Máximo é exatamente igual ao mínimo, só que define o valor máximo do contador, que não pode ultrapassar
=50 Configurando o valor do contador. Em vez de igual pode ser + ou -. Em vez de 50 - qualquer número inteiro positivo. Se você escrever igual, o contador ficará igual ao valor especificado. Se você escrever +, o contador aumentará no valor especificado; se for negativo, diminuirá.
Restrições
- O nome do contador só pode consistir em uma palavra, ou seja, Você não pode usar um espaço. Dinheiro dourado não é possível, mas Gold_money é possível.
- A ordem das peças deve ser exatamente assim. Algumas partes podem ser omitidas, mas a ordem deve ser mantida. Todas as partes são separadas por um espaço. Definir Money max (a,b) -10 - possível, definir Money max 100 min 0 - não é possível.
- Os elementos entre parênteses são listados separados por vírgulas sem espaços. (a, b) - correto, (a, b) - incorreto
- Contadores com fotos ainda não funcionam. Você pode fazer isso, mas os números não serão exibidos.
Isso é tudo. Agora alguns exemplos:
- definir dinheiro um contador de dinheiro será criado com o valor 0
- definir dinheiro mínimo 1 (falido) =50 definirá o valor mínimo do dinheiro como 1. Se o dinheiro for menor que um, o elemento “falido” aparecerá no campo. O valor do dinheiro está definido como 50.
- definir Saúde mínimo 0 (---, Morte) máximo 100 () = 100 A saúde é criada. Mínimo 0, se a saúde ficar menor que 0, tudo é removido da tela e a Morte aparece. Se a saúde tentar ultrapassar 100, a reação ocorre, mas a saúde torna-se igual a 100. A saúde atual é igual a 100
- definir Saúde -10 reduz a saúde em 10
- definir nível máximo 80 cria um contador de Nível, por padrão é zero; se você tentar tornar o Nível maior que 80, a reação simplesmente não funcionará, pois não há elementos entre colchetes.