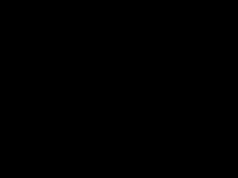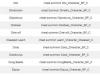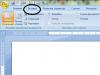Uma das formas de acompanhar visualmente o seu discurso é por meio de apresentações. Mas ao se preparar para defender publicamente seu projeto, os usuários muitas vezes têm dúvidas sobre qual programa usar para a apresentação. Muitos pacotes de escritório incluem aplicativos para criação de apresentações, mas nem sempre são convenientes. Nesta revisão, veremos programas de apresentação para instalação em um computador e serviços online.
Quais programas de apresentação você pode usar no seu computador?
Os utilitários abaixo devem ser instalados como parte de um pacote ou separadamente. Esses programas serão úteis para estudantes, estudantes e funcionários de escritório. Alguns deles permitem criar apresentações interativas ou de vídeo. Você precisa escolher um programa com base em suas necessidades, nível de preparação e objetivo da apresentação.
PowerPoint é meio grátis
O software de apresentação Power Point é o mais comum. Uma versão básica com um número limitado de ferramentas foi criada em 2003, o longo desenvolvimento do aplicativo atualizado reduziu ligeiramente o número de usuários, mas as versões mais recentes do PowerPoint são aplicativos interessantes com grandes capacidades. A melhor opção é o programa 2013 com interface atualizada e design estiloso. Nele você pode encontrar:
- um excelente conjunto de ferramentas para criação de slides;
- suporte para animação, inserção e som;
- a capacidade de importar arquivos criados em outros programas do pacote Microsoft Office;
- criar não só apresentações, mas também preparar layouts de impressão ou álbuns;
- Os recursos integrados do navegador permitem baixar arquivos de apresentação da Internet.
O programa é gratuito apenas para quem adquiriu o pacote office. Em outros casos, você terá que adquirir uma chave de licença. Desde 2013, passou a oferecer suporte à edição de apresentações em dispositivos touch screen. Para isso, sua barra de ferramentas se adapta ao controle manual.
Todos os usuários podem usar o One Drive, cujo link está na tela de salvamento de documentos. Torna conveniente trabalhar em equipe e abrir apresentações em outros dispositivos. Outra vantagem é a russificação completa do programa.
PromoSHOW - em russo!
Este programa é considerado o melhor para a criação de apresentações, pois possui ferramentas exclusivas e diferentes das oferecidas pelo PowerPoint. O principal objetivo do programa é criar apresentações com som e diversos efeitos, mas funcionalidades avançadas permitem criar apresentações de vídeo que ficam bem em sites ou podem ser usadas em conferências.
O mais importante é que este programa é para apresentações em russo. Mas além dessa qualidade, ela tem muitas outras:
- tecnologia que funciona bem para a criação de apresentações;
- um bom conjunto de ferramentas, incluindo vários tipos de efeitos e transições;
- suporta gráficos tridimensionais;
- configurações flexíveis para exibir cada um;
- a capacidade de adicionar áudio e editá-lo;
- exporte o resultado para YouTube ou DVD.
Para preparar um projeto, você só precisa de fotos. Todo o resto você encontra direto no aplicativo.
Dentro de 10 dias você poderá usar este programa gratuitamente, e após esse período você terá que adquirir uma licença. Aliás, seu custo é muito inferior ao de aplicações profissionais semelhantes. Se você não adquirir uma licença, a funcionalidade do utilitário será limitada.
KingSoft Apresentação é um programa de apresentação gratuito com ampla funcionalidade

Se você está procurando um utilitário totalmente gratuito, vale a pena tentar o Kingsoft Presentation. Possui configurações perfeitas para facilitar seu trabalho. Mas a versão paga deste software possui recursos mais amplos.
Com qualquer versão do programa você encontrará:
- um grande número de elementos disponíveis para apresentação;
- a capacidade de usar vídeo e áudio em apresentações de slides;
- facilidade de edição de slides e gerenciamento do programa;
- diversas opções de transições entre slides, possibilidade de customização do tempo de exibição;
- capacidade de converter apresentações de slides para formato PDF.
A interface possui uma estrutura de abas que permite trabalhar em várias apresentações ao mesmo tempo. Mas o programa tem uma desvantagem significativa - não é russificado, o que dificulta o trabalho de usuários inexperientes.
Impressionar
Este programa de apresentação é um dos componentes. Com sua ajuda, você pode inserir diversos elementos gráficos em apresentações, incluindo gráficos, tabelas, imagens e outros. O programa possui vários recursos principais:
- criação de apresentações com todos os efeitos necessários: animação, sons, desenhos;
- usar vários formatos para salvar apresentações;
- disponibilidade de estilos de texto e plano de fundo;
- dicionário de sinônimos integrado, verificação ortográfica;
- disponibilidade de ajuda integrada.
O utilitário é totalmente russificado, o que facilita o trabalho. O programa foi lançado para todos os sistemas operacionais, o que permitirá modificar suas apresentações independente da plataforma. A desvantagem é que é impossível encontrar um instalador separado para este programa - você terá que baixar o pacote OpenOffice completo e, após o download, optar por instalar apenas o Impress.
ProShow Produtor – interface em russo!
Se você precisar de uma gama mais ampla de ferramentas, é melhor baixar o ProShow Producer. Modelos integrados e efeitos especiais permitem criar slides de alto nível, o que permite usá-los para fins de trabalho. Este software de apresentação possui vários recursos:
- um conjunto de 20 modelos multimídia;
- mais de 150 opções de transição de slides e efeitos especiais;
- a capacidade de trabalhar com camadas para desenvolvimento detalhado de slides;
- várias dezenas de combinações para criar efeitos animados;
- suporte para vídeo HD e som de alta qualidade;
- a capacidade de criar vídeos a partir de fotos e slides;
- colocação de objetos tridimensionais na apresentação.
A interface russa facilita o trabalho com o programa, mas para usar todos os seus recursos você precisa de conhecimentos básicos na criação de computação gráfica. Os modelos prontos permitem que você economize tempo na criação de apresentações.
Os melhores serviços online para criação de apresentações
Então, se você precisa de uma apresentação com urgência, já sabe em qual programa fazê-la. Mas o que fazer se você precisar urgentemente de um projeto visual e não tiver tempo para instalar o utilitário necessário. Os serviços online virão em seu auxílio. Se você vai postar sua apresentação online ou deseja trabalhar nela na companhia de outras pessoas, então eles serão a melhor escolha. Existem também vários deles, cada um com suas vantagens e desvantagens.
Apresentações Google

Este é o serviço mais comum para trabalho em grupo. Você ainda terá acesso à apresentação do seu smartphone se tiver uma conta Google. Existem vários temas e layouts padrão que permitirão esboçar rapidamente sua apresentação.
O serviço permite reverter edições, pois salva automaticamente versões anteriores do texto. Se quiser trabalhar offline, você pode baixar o aplicativo para o seu computador ou smartphone. Ao compartilhar um documento, os usuários têm a oportunidade de se comunicar por meio de um chat integrado.
A conversão de apresentações no formato PPTX para Apresentações Google também está disponível. Você pode baixar slides individuais em diferentes formatos. A vantagem do serviço é a acessibilidade - é gratuito.
Canva

Este serviço é um designer onde você pode fazer templates para cartões de visita, capas e, claro, apresentações. Usuários inexperientes podem ter problemas para trabalhar com o designer, mas depois de entender isso, você não poderá recusar esta opção.
Se você tiver uma equipe de até 10 pessoas, poderá trabalhar no projeto gratuitamente. Em outros casos você terá que pagar. Outra desvantagem é que as fontes só funcionam com o alfabeto latino. As apresentações em russo têm a mesma aparência. Além disso, várias dezenas de modelos estão disponíveis gratuitamente.
Balançar
Outra plataforma que permite fazer uma apresentação visual e publicá-la imediatamente em uma página especial do domínio sway. A rolagem vertical e horizontal da apresentação é permitida. Os slides fluem suavemente, existem diversas soluções de modelos e a possibilidade de editar arrastando cartões.
O resultado do trabalho parece moderno e as soluções de modelo permitem que você se proteja contra erros de design. Este serviço está incluído no pacote Microsoft Office Online, portanto a apresentação finalizada é semelhante à feita em Power Point.
Prezi
Este é um serviço incomum que permite criar apresentações não lineares. Todas as informações são colocadas em uma área de trabalho e depois alteradas por meio de efeitos de animação. Este serviço tem várias desvantagens: falta de russificação, funcionalidade limitada da versão gratuita. Ao mesmo tempo, você terá acesso a uma sobreposição de trilhas de áudio e pequenos vídeos de treinamento que ajudarão até quem não sabe inglês a entender o serviço.
Se você estiver preparando uma apresentação simples, poderá usar a tarifa básica. Mas vale lembrar das limitações - você pode criar apenas 3 apresentações. Caso contrário, você terá que ativar qualquer outro por 2 semanas. Porém, você não poderá acessar o projeto pelo seu celular. Os planos pagos contêm muitos recursos úteis – criação de apresentações de vídeo e acesso a projetos sem conexão com a Internet.
Piktochart - somente em inglês
Este serviço oferece apenas 10 modelos de apresentação gratuitos e uma gama completa de recursos de edição. A versão paga inclui a possibilidade de salvar projetos finalizados em formato PDF, maior número de templates e utilização de imagens de alta qualidade.
O ponto forte do serviço é a criação de infográficos, mas muitas pessoas o utilizam especificamente para apresentações. Se consistir em diagramas, um mapa mundial com informações estatísticas ou um gráfico, você poderá criar uma apresentação com alguns cliques usando modelos prontos. Animação e outros efeitos estão disponíveis.
É melhor escolher programas para apresentações instalados no seu computador. Os serviços online têm funcionalidade limitada e na maioria das vezes oferecem recursos pagos (custo médio de US$ 10 por mês).
Nossas instruções passo a passo mostrarão como criar lindas apresentações usando o PowerPoint em seu laptop ou computador. Mostra como inserir um vídeo, uma imagem em um slide, escrever texto e desenhar diagramas usando ferramentas de visualização integradas e modelos para adicionar transições animadas.
1. Por que reinventar a roda? Use modelos no PowerPoint!
Em nosso exemplo, usaremos um dos programas mais acessíveis e convenientes para a criação de apresentações - o PowerPoint, que faz parte do pacote de escritório Microsoft Office (o pacote também contém o já conhecido editor de texto Microsoft Office Word e processador de planilhas Excel).
Com simplicidade externa e mínimo tempo gasto no estudo da interface, o programa permite realizar qualquer fantasia para o design gráfico de um relatório, um resumo, contendo, entre outras coisas, diversos elementos gráficos - gráficos, diagramas, ilustrações, clipes em qualquer quantidade e acompanhá-la rapidamente com efeitos gráficos e sonoros.
Quando a criação e edição do conteúdo estiver concluída, o aplicativo permitirá que você inicie um modo de demonstração para visualizar visualmente os slides da apresentação finalizada, editar alguns deles se forem detectados erros, salvar o trabalho no disco rígido do seu PC, imprimi-lo ou envie-o para o armazenamento do Microsoft OneDrive (nas novas versões do pacote de escritório). Seguindo as recomendações descritas a seguir, as apresentações criadas por você não serão diferentes das apresentações de alta qualidade elaboradas por designers e especialistas em publicidade!
Então vamos começar. Antes de criar uma apresentação, teremos que pensar com clareza qual a forma de transmitir a informação ao interlocutor que iremos escolher, uma vez que o PowerPoint disponibiliza um grande número de modelos, cuja escolha bem sucedida muitas vezes determina o sucesso da apresentação.
Formule os pontos principais do tema da apresentação nos slides da forma mais breve possível, não os sature demais com texto e imagens complexas. Os slides são apenas uma breve ilustração do seu relatório.
É altamente recomendável usar modelos de exemplo que você já criou, incluindo modelos no Office.com que são automaticamente selecionados pelo PowerPoint, porque usar apresentações baseadas em modelos economiza muito tempo na criação da estrutura do seu relatório. Além disso, o editor permite baixar novos modelos da Internet e adicioná-los ao seu banco de dados.
O que mais é interessante nos templates é a estrutura já pré-determinada da sua apresentação, na qual existem elementos selecionados em estilo, tamanhos e cores de fontes, formatação semelhante de diversas páginas e outros detalhes, cuja totalidade forma a impressão geral da apresentação.
Certifique-se de que o tamanho da fonte, a cor e o fundo sejam fáceis de ler para todo o público, incluindo aqueles nas últimas filas. Se houver um desenho colorido no fundo , texto e outras informações gráficas tornam-se difíceis de encontrar.
2. Como criar uma nova apresentação
Para criar uma apresentação, vá ao menu Arquivo - Novo - Amostras de modelos e selecione o modelo mais adequado que o ajudará a apresentar o tópico de forma eficaz e a dar a ênfase certa. Em nosso exemplo, usamos o modelo “Folheto publicitário”.
Observe a caixa de diálogo com as guias “Slides” e “Esboço” no lado esquerdo da janela.
Usando o botão "Estrutura", é conveniente editar todo o texto da apresentação resultante sem se distrair com designs diferentes.
Depois de selecionar um modelo, na guia “Design” você pode alterar facilmente os conjuntos de cores predefinidos selecionando o esquema de cores apropriado para alterar apenas a aparência, mantendo a mesma estrutura do documento.
E, claro, usamos os comandos “criar slide” para adicionar o primeiro slide e cada slide subsequente necessário. Passo a passo.
O exemplo a seguir mostra como é fácil aplicar esquemas de cores a um documento existente. Eles começarão a aparecer imediatamente após a aplicação e ajudarão você a ver o efeito instantaneamente antes de terminar a edição.
E, claro, os desenvolvedores deixaram amplas oportunidades para os usuários criarem apresentações de forma independente e slides individuais com desenhos e fotografias, que são fáceis não apenas de baixar de um PC ou copiar de uma unidade flash, mas também de selecionar na Internet. Além da seção “Cores”, você pode alterar os estilos de fundo e remover completamente as imagens de fundo, deixando o documento preenchido com uma única cor.
3. Trabalhando com fontes
As capacidades de trabalhar com fontes no Power Point são absolutamente semelhantes às do editor Microsoft Word.
Marcamos o elemento de texto variável que precisa ser configurado, após o qual selecionamos o adequado na lista de fontes instaladas no sistema e indicamos os principais parâmetros - tamanho, cor e formatação.
Como melhorar uma apresentação:
Tamanhos de fonte ideais para texto de título: 22 - 28;
É melhor escolher subtítulos e números nos tamanhos: 20 - 24;
Assinaturas em tabelas e eixos coordenados em gráficos: 16 - 18;
Use fonte em negrito para destacar os títulos;
Para referência e informações adicionais, é útil usar itálico.
4. Configurando animação para transições entre slides
Uma das maneiras mais populares de os usuários animarem uma apresentação é adicionar efeitos especiais de transição entre os slides. Isso realmente adiciona dinâmica e aumenta a concentração do público no material durante a apresentação (o nome completo da função é “avançar para o próximo slide”)
- Para adicionar transições entre slides, vá até a aba “Transições”.
- Em seguida, selecione na janela vertical esquerda os slides aos quais deseja aplicar o efeito desejado - corte, esmaecimento, deslocamento ou algumas dezenas de outros, divididos por sua vez em seções - efeitos simples, complexos ou dinâmicos.
Use os dois botões do mouse - tanto para selecionar itens quanto para acessar funcionalidades adicionais disponíveis ao abrir um menu suspenso com o botão direito do mouse.
Um asterisco aparecerá à esquerda da imagem do slide selecionado, informando que um efeito de exibição está anexado ao slide individual.
Ao clicar no campo logo abaixo da estrela, você pode reproduzir o efeito de animação na janela principal.
- Para definir animações em um layout de slide, como quando seu conteúdo aparece gradualmente, use a guia Animação e o comando Definir animação.
- Após selecionar o efeito desejado, clique no objeto ou texto ao qual deseja adicionar um efeito de animação e, a seguir, na área de tarefas “Efeitos de Animação” que se abre no lado direito da tela, clique no botão “Adicionar Animação”.
Na área de tarefas, os efeitos serão organizados sequencialmente, na ordem em que foram adicionados. traseira Você também pode controlar o momento em que a animação começa, a direção e a velocidade de execução.
Clicar no botão Visualizar para iniciar a animação aplicará o efeito selecionado ao slide aberto. Se desejar, você pode copiá-lo para outros slides ou sobrepô-lo em todo o projeto.
Para tornar uma apresentação do PowerPoint agradável de ler, não abuse dos efeitos adicionados ao alterar os quadros e quando novos elementos pop-up de informações aparecerem na tela - isso desvia a atenção do tópico principal da apresentação e não contribui em nada para a memorização do material !
5. Insira som na apresentação
O som pode acompanhar a mudança de cada slide ou ser reproduzido quando uma série de condições forem atendidas.
- Para inserir áudio em uma apresentação, na aba “Inserir” do lado direito do painel, selecione o ícone “Som”, após o qual você só precisará especificar o arquivo para reproduzir em seu computador em um dos formatos populares. Anteriormente eram arquivos WAV, agora você pode usar o MP3 mais comum.
- Em seguida, escolha como o som será reproduzido - automaticamente ou após clicar no slide.
Entre os parâmetros adicionais, você pode definir a duração da reprodução do som após o início da reprodução, o atraso na reprodução e o volume de reprodução do arquivo.
É melhor usar música leve e tranquila como acompanhamento de fundo, caso contrário sua fala ficará ininteligível para os ouvintes. Mas lembre-se que o PowerPoint não permite colocar uma música para todo o projeto com a condição de reprodução cíclica. O som desaparecerá quando terminar, então calcule o tempo e use um editor de áudio que o ajude a processar arquivos simples para unir várias músicas.
Resta salvar a apresentação resultante em um formato que lhe seja conveniente e certificar-se de que ela será enviada por e-mail e de fácil leitura nos equipamentos utilizados em sala de aula. Via de regra, os formatos universais de arquivo de apresentação são ppt (menos comumente pptx - as versões mais recentes do Microsoft Office) e o bom e velho PDF - você precisará de um programa especial para reproduzi-lo. Crie também uma breve introdução para apresentar seu material de maneira vantajosa ao público.
Além do programa Microsoft PowerPoint que analisamos detalhadamente, preparamos para você uma visão geral dos melhores programas para a criação de apresentações, incluindo o Impress, Kingsoft Presentation e outros disponíveis gratuitamente. Além do PowerPoint, você pode usar qualquer analógico - serviços online Canva, Google Presentations, editor Apple Keynote para computadores MacOS. O princípio de funcionamento de todas as ferramentas é aproximadamente o mesmo.
Desejamos-lhe boa sorte ao expressar seus pensamentos de forma mais vívida usando o teclado na forma de uma apresentação!
Se precisar apresentar informações de forma estruturada para parceiros de negócios ou para toda a sala de um evento, você deve formatá-las na forma de uma apresentação em vez de um documento Word. Uma apresentação concisa das ideias principais servirá como um excelente acompanhamento para o discurso oral. E não importa se você ainda não sabe trabalhar com os programas apropriados - como fazer uma apresentação no computador: instruções passo a passo com fotos lhe dirão em detalhes.
Plano de apresentação
Antes de pegar o mouse ou digitar, pense em um plano para o seu discurso. Você pode construí-lo de acordo com um dos modelos testados e comprovados, por exemplo, “Problema - solução - argumentos”, ou pensar em sua própria versão da estrutura. O principal é que a sequência da apresentação leve os ouvintes à ideia que você colocou na apresentação como objetivo principal.
O que usar para criar uma apresentação
Existem várias ferramentas para preparar materiais de apresentação:
- editores instalados no PC. Se você tiver dúvidas sobre qual programa do seu computador é melhor para fazer uma apresentação, experimente o PowerPoint padrão de fato e um de seus análogos, por exemplo, o Impress gratuito do pacote OpenOffice. Compare as sensações e escolha a ferramenta que mais combina com você;
- serviços online que requerem apenas um navegador. Microsoft, Google e outras empresas possuem essas ferramentas.
Como fazer uma apresentação no seu computador usando PowerPoint
Por exemplo, vamos descobrir como fazer uma apresentação no Point mais popular. Todas as capturas de tela abaixo assumem um pacote de escritório de 2013 ou mais recente. Em 2010 e 2007, as ações poderão ser ligeiramente diferentes.
Como criar uma apresentação e adicionar slides
Para fazer uma apresentação, você deve primeiro clicar em “Criar” na seção “Arquivo” do menu Power Point e, em seguida, selecionar uma das opções propostas para formatá-la (você mesmo pode alterá-la). Cada tema já possui uma boa combinação de plano de fundo, cores principais, fonte e outras configurações. Você também pode clicar imediatamente em “Criar” e um modelo “vazio” será usado.
Para adicionar slides, use o botão especial no submenu “Home”.

Clicar na parte inferior do botão abrirá uma seleção de um dos layouts de slide predefinidos.
Se você deseja fazer uma imagem como plano de fundo ou preenchê-la (com uma cor ou como gradiente), no menu de apresentação do Microsoft PowerPoint, selecione Design e selecione Formato de plano de fundo nas ferramentas. Um painel especial será aberto onde você poderá alternar entre as opções e ajustar seus parâmetros.

As alterações feitas são aplicadas ao slide selecionado por padrão.

Dica: o comando de salvamento rápido é Ctrl-S.
Trabalhar com texto
Para adicionar uma legenda ao elemento desejado, primeiro clique nele. Depois disso, você pode digitar texto.

No PowerPoint, você pode usar diferentes designs, como um fundo colorido sob o texto ou alterar a cor das letras, para deixar sua apresentação bonita. Para fazer isso, selecione um trecho de texto e use o elemento apropriado na guia principal.

Se você precisar alterar o plano de fundo ou a borda de um elemento de texto, primeiro selecione-o clicando e, em seguida, na guia Formato, use os botões para preencher ou contornar a forma.

O botão “Efeitos de texto” na mesma seção permite adicionar:
- sombras;
- reflexões;
- luz de fundo;
- alívio.
Você também pode expandir ou transformar o texto.

Inserindo elementos adicionais
Para inserir imagens, use um botão separado na seção Inserir. Ao clicar nele, será aberta uma caixa de diálogo de seleção de arquivo, onde você deverá especificar uma imagem e clicar em “Inserir”. Também nesta seção do menu existem ferramentas para adicionar tabelas, gráficos e outros elementos.

Se seus gráficos não forem suficientes, você pode optar por inserir uma imagem da Internet. A pesquisa é realizada através do motor de busca Bing desenvolvido pela Microsoft.

Life hack: para inserir rapidamente, você pode usar ícones que aparecem diretamente no campo vazio.

Como fazer um hiperlink em uma apresentação
Se você estiver preparando uma apresentação para enviar a alguém, será útil saber como vinculá-la a um recurso online. Isso é conveniente quando você precisa adicionar conteúdo atualizado regularmente, mas o arquivo não estará mais acessível.
Selecione o trecho de texto que será usado como link. A seguir, abra o menu “Inserir” e nele clique no botão do link. Um submenu aparecerá com duas opções.

Trabalhando com multimídia
Para dar mais vida a uma apresentação de slides, você pode adicionar um arquivo multimídia do seu computador ou criar um novo. Para fazer isso, use o item apropriado no submenu Inserir.

Ao clicar nele, aparecerá uma seleção de opções:
- vídeo – permite especificar um vídeo de um PC ou da Internet;
- som – permite a integração de uma trilha existente ou a gravação de um novo fragmento de áudio;
- gravação de tela – chama um módulo especial para gravação de ações, no qual você pode especificar uma área, ativar o som (do microfone) e exibir o ponteiro do mouse.
Aplicando transições e animação
Os desenvolvedores consideraram as animações, como as transições, como elementos importantes da apresentação para criar guias separadas para elas no menu.
Várias opções predefinidas estão disponíveis para transições entre slides, como deslocamento ou fade. Por padrão, eles não estão ativos, então escolha você mesmo o tipo apropriado.

Além disso, você pode especificar o som utilizado, definir a duração do efeito e indicar quando ele deve funcionar - ao clicar ou após um determinado tempo.
O submenu de animação permite aplicar efeitos a elementos individuais do slide. Por exemplo, você pode configurar a aparência sequencial dos itens da lista, automaticamente por um atraso definido ou por clique (se o apresentador preferir gerenciar o processo sozinho).

Demonstração e desempenho
Quando a preparação estiver concluída, você precisará ensaiar a apresentação. Você pode apresentar diretamente em seu laptop, como se estivesse fazendo uma apresentação para públicos em potencial. Para fazer isso, vá até a aba “Apresentação de slides” e selecione o ícone mais à esquerda (se quiser começar do início) ou o segundo para começar da posição atual.

Nas proximidades existe um ícone para realização de demonstração via rede. Esta é uma boa opção se você precisar mostrá-lo a um ouvinte remoto. No entanto, existe outra maneira que permite fazer um vídeo completo a partir de uma apresentação em seu computador, inclusive com inserções de mídia, tanto de fotos quanto de música - é executá-lo como uma gravação de apresentação de slides.

Neste modo, você pode adicionar narração e movimento do ponteiro aos slides. O programa também registrará automaticamente intervalos de tempo. Depois disso, resta usar a opção “Salvar como” do submenu Arquivo.

E especifique um dos formatos de vídeo disponíveis como tipo de resultado - por exemplo, MPEG-4.

Tenha em mente que esta operação pode levar muito tempo, especialmente em PCs mais fracos.
Ferramentas on-line
Se você precisa fazer uma apresentação gratuitamente, mas quer ficar sem o PowerPoint, você pode usar ferramentas online (embora dificilmente consiga fazer sem registro). No entanto, se você já possui uma conta Microsoft ou Google, os serviços correspondentes estarão disponíveis para você.
PowerPoint on-line
Uma versão online do editor de apresentação da MS está disponível em https://goo.gl/VXCC37 . Seu princípio de funcionamento é o mesmo de um programa semelhante para PC.

No entanto, existem algumas diferenças. Por exemplo, o painel de inserção não tem a opção de adicionar um gráfico. Mas imagens, tabelas, formas e hiperlinks são facilmente adicionadas.

Além disso, por padrão, um modo simplificado para exibir a faixa de menu é usado, mas pode ser retornado à visualização completa usando o botão na parte superior.

Apresentações Google
O Google alocou um domínio inteiro para a criação de uma nova apresentação - https://slide.new/ .

Você também pode acessar a ferramenta correspondente diretamente do próprio serviço https://docs.google.com/presentation/u/0/ .

Funcionalmente, o editor é semelhante ao seu equivalente da Microsoft – podendo até salvar em seu formato.

Além disso, há suporte para diagramas junto com outros objetos.

Como evitar erros durante a preparação
Guarde apenas os slides mais necessários. Se houver muitos deles, a atenção dos ouvintes ficará sobrecarregada e é improvável que eles se lembrem de tudo.
O mesmo se aplica ao conteúdo dos slides: é melhor deixar apenas os pensamentos ou ideias principais, acompanhados de uma ilustração brilhante e memorável. Você deve evitar textos longos, pois o público passa a ler e deixa de prestar atenção no palestrante.
Se precisar mencionar alguns fatos, é melhor usar notas para os slides. No PowerPoint, você pode abri-los na parte inferior da tela.

Por fim, verifique se há erros em sua apresentação – factuais, lógicos e ortográficos. Todos eles reduzem a credibilidade do orador.
Muitos de nós, pelo menos uma vez na vida, já nos deparamos com a necessidade de fazer algum tipo de relatório, por exemplo, numa conferência profissional, numa instituição de ensino, apresentando os nossos desenvolvimentos a parceiros e colegas, ou simplesmente explicando a alguém nosso ponto de vista sobre uma coisa ou outra, outra ação ou evento.
Não vamos mentir, a leitura monótona é bastante chata, mesmo que o tema em si seja extremamente interessante. A chave do sucesso nesta questão, além do material básico de alta qualidade, são diversas ferramentas que visam manter o interesse pelas informações apresentadas por parte do telespectador.
Uma ferramenta “cativante” semelhante há décadas tem sido a “apresentação”, que visualiza em grande parte as informações do palestrante, em determinado momento exibindo imagens/diagramas/vídeos na tela diante do público.
Mas, apesar de a criação de “apresentações” estar incluída no currículo ainda no ensino fundamental, alguns usuários continuam se perguntando: “Como e com que ajuda você pode fazer uma apresentação de slides de alta qualidade em um computador?” E são as respostas a esta pergunta que serão discutidas neste artigo.
O que você precisa para uma apresentação “cativante”?
Vale a pena começar pelo fato de que “apresentação” é uma ferramenta limitada apenas pela imaginação e habilidade artística do próprio usuário, já que softwares modernos permitem instalação profissional mesmo em casa.
Mas criar uma apresentação pela apresentação (desculpe a tautologia) é uma tarefa ingrata e não trará sucesso. Antes de começar a edição propriamente dita, você precisa responder a uma pergunta-chave: “Que ideia quero transmitir ao público com minha apresentação?”
Deve-se ter em mente que os slides exibidos diante dos ouvintes devem carregar uma certa carga semântica, e não apenas mostrar imagens/fotos brilhantes que não “encaixam” no tema.
Ou seja, os slides (e na maioria dos casos, uma imagem e um texto) devem reforçar especificamente as palavras do palestrante. Por exemplo, ao fazer uma apresentação ao seu empregador que o motive a aumentar o seu salário, e ao fornecer uma lista dos seus méritos (ou qualidades), o slide exibido na tela deve reforçar o seu argumento. Relativamente falando: “Nos últimos seis meses, minha produtividade aumentou 150%”, e um slide é exibido na tela, que mostra um cronograma de projetos concluídos nos seis meses designados.
Para resumir o que foi dito acima, uma apresentação bem-sucedida requer um “enredo”.
E decidida a linha narrativa, é necessário prestar especial atenção ao conteúdo mediático, que não só deve ser de boa qualidade, mas também suficientemente único/individual.
Qualquer pessoa pode “baixar fotos da Internet”, mas trazê-las “à mente” mostrará não apenas suas habilidades técnicas, mas também demonstrará uma abordagem séria ao problema apresentado.
Qual programa devo escolher?
São inúmeras as opções de software que oferecem aos seus usuários funcionalidades para criar slides e preenchê-los com conteúdos diversos.
A escolha da aplicação adequada depende do tipo de resultado final desejado e das suas próprias competências (capacidades). A opção mais popular, incluída no pacote de aplicativos da Microsoft, é um aplicativo chamado “Power Point”.
O Microsoft Power Point é um dos melhores aplicativos, que vem ganhando muitos recursos interessantes a cada nova versão e oferece aos seus usuários um enorme espaço de criatividade.
Então, o processo de criação de uma apresentação com slides é o seguinte:*
* o procedimento acima demonstra apenas o conjunto funcional básico e não reflete todos os recursos do software
A primeira etapa - “Criando um layout”
Etapa dois - “Preenchendo os slides”
Esta é a etapa principal e mais crítica, que deve ser abordada com o máximo entendimento de qual deve ser exatamente o resultado final.
Tendo previamente selecionado a sua estrutura para cada slide, preencha os campos disponibilizados com o conteúdo pretendido, tendo em conta as recomendações acima descritas.
Por exemplo, como demonstração, vamos criar uma apresentação de 5 slides sobre o tema “Por que preciso de um aumento salarial”*:
*Vale ressaltar que o tema é “quadrinhos”, escolhido unicamente para demonstrar as principais capacidades do programa
1 slide “Título”- insira um título, selecione a formatação desejada e o bloco de texto a ser colocado no slide. Preste atenção à funcionalidade da seção “Formato de Forma” (Opções de Forma e Opções de Texto), onde um grande número de configurações estão disponíveis, por exemplo, sombra, brilho, volume, preenchimento, etc.
Slide 2 “Motivação”- insira um título (se necessário) e preste atenção nos botões localizados no centro do slide no bloco “Tex” (se você escolheu um layout como no exemplo ou semelhante).
No PowerPoint, trabalhar com o componente de texto não é mais difícil do que no Word, portanto não deverá haver dificuldades com qualquer edição.
Os botões acima permitem inserir rapidamente o elemento desejado em um slide, por exemplo, tabela, gráfico, elemento gráfico, imagens e vídeos.
Se você usou uma imagem para inserir, na seção “Formato de imagem” você pode editá-la e adicionar/remover nitidez, brilho, contraste e muito mais.
Caso haja necessidade de adicionar um elemento (texto, vídeo, diagrama), basta alterar o layout utilizado para um adequado, e toda a formatação será transferida para ele.
Slide 3 “Resistência ao estresse”- o significado do desenho é o mesmo descrito acima.
Vale a pena prestar atenção ao bloco “Desenho”, que está localizado no painel principal, com sua ajuda você pode não apenas adicionar elementos adicionais ao slide, mas também aplicar estilos expressos, filtros, aplicar texturas e muito mais.
Slide 4 “Trabalhismo”- os gráficos/diagramas são especialmente frutíferos nas apresentações, pois confirmam mais claramente as palavras do orador.
A base dos gráficos são as condições que devem ser destacadas para a correta visualização dos dados.
Para selecionar o tipo de diagrama desejado, basta clicar no botão correspondente no “bloco de texto” ou clicar em “Inserir” - “Diagrama”.
Após selecionar o tipo de elemento desejado, será aberta uma janela com uma pequena tabela que deverá ser preenchida levando em consideração os dados disponíveis. Com base no painel aparecerão vários elementos (Designer), que permitem alterar o estilo do gráfico, cores, layout, etc.
Slide 5 - “Profissionalismo”- na aba “Revisão” você pode ativar a funcionalidade “Entrada Manual”, que permitirá adicionar, por exemplo, uma assinatura pessoal. Esta é uma ferramenta extremamente interessante que será útil ao adicionar resenhas e assinaturas pessoais de seus autores (por exemplo).
A terceira etapa - “Criando transições”
Além do próprio conteúdo dos slides, deve-se prestar a devida atenção à fluidez de sua apresentação, principalmente se a apresentação for planejada para ser no formato “slide show”.
Abra a seção “Transições” e selecione opções de transição interessantes (e, o mais importante, adequadas) para você, o que tornará sua apresentação mais fácil de assistir e suave.
É importante lembrar que as transições (por padrão) são adicionadas a cada slide separadamente.
Para configurar uma “apresentação de slides” você precisa abrir a seção de mesmo nome e clicar no botão “Configurar apresentação de slides”.
A vida muitas vezes pode colocá-lo nessas condições quando o PowerPoint não está disponível, mas você realmente precisa fazer uma apresentação. Você pode amaldiçoar o destino indefinidamente, mas encontrar uma solução para o problema ainda é mais fácil. Na verdade, nem sempre o Microsoft Office é necessário para criar uma boa apresentação.
Maneiras de resolver o problema
Em geral, existem duas formas possíveis de resolver o problema, que dependem da sua natureza.
Se o PowerPoint simplesmente não estiver disponível no momento e não for esperado em um futuro próximo, a solução é bastante lógica - você pode usar análogos, dos quais existem alguns.
Bem, se as circunstâncias são tais que você tem um computador em mãos, mas ele não possui especificamente o Microsoft PowerPoint, você pode fazer uma apresentação de outra forma. Posteriormente, você pode abri-lo facilmente no PowerPoint e processá-lo quando surgir a oportunidade.
Análogos do PowerPoint
Curiosamente, a ganância é o melhor motor do progresso. O software Microsoft Office, que inclui o PowerPoint, é muito caro hoje. Nem todos podem pagar e nem todos gostam de se envolver com pirataria. Portanto, é bastante natural que apareçam e existam todos os tipos de aplicativos semelhantes, nos quais você não pode trabalhar pior e, em alguns lugares, até melhor. Aqui estão alguns exemplos dos análogos mais comuns e interessantes do PowerPoint.
Leia mais: análogos do PowerPoint
Desenvolvendo uma apresentação em Word
Se o problema é que você tem um computador em mãos, mas não tem acesso ao PowerPoint, o problema pode ser resolvido de outra forma. Para fazer isso, você precisará de pelo menos um parente do programa - Microsoft Word. Esta situação pode existir, já que nem todos os usuários escolhem o PowerPoint durante uma instalação personalizada do pacote Microsoft Office, mas o Word é algo comum.

Posteriormente, quando puder ser transferido para um dispositivo com PowerPoint, você precisará abrir um documento Word neste formato.
- Para fazer isso, você precisará clicar com o botão direito no arquivo e selecionar a opção “Abrir com” no menu pop-up. Na maioria das vezes você também terá que usar “Selecionar outros aplicativos”, pois o sistema nem sempre oferece o PowerPoint imediatamente. Pode até surgir uma situação em que você terá que procurar diretamente na pasta do Microsoft Office a opção desejada.
- É importante NÃO marcar a opção “Aplicar para todos os arquivos deste tipo”, caso contrário será problemático trabalhar posteriormente com outros documentos do Word.
- Depois de algum tempo, o documento será aberto em formato de apresentação. Os títulos dos slides serão aqueles fragmentos de texto que foram destacados através do “Título 1”, e na área de conteúdo estará o texto destacado como “Título 2”.
- O usuário terá apenas que personalizar a aparência, organizar todas as informações, adicionar arquivos de mídia e assim por diante.
- Ao final, será necessário salvar a apresentação no formato nativo do programa – PPT, utilizando a função “Salvar como...”.
Este método permite coletar e organizar informações textuais em uma apresentação antes de acessá-la. Isso economizará tempo, deixando apenas o design e a formatação do documento final para depois.
Leia também: Criando uma apresentação no PowerPoint
Conclusão
Como você pode ver, mesmo sem o programa necessário em mãos, quase sempre você consegue sair. O principal é abordar a solução do problema com calma e construtividade, pesar cuidadosamente todas as possibilidades e não se desesperar. Os exemplos de solução deste problema apresentados acima irão ajudá-lo a suportar mais facilmente essas situações desagradáveis no futuro.
Estamos felizes por termos ajudado você a resolver o problema.
Faça sua pergunta nos comentários, descrevendo detalhadamente a essência do problema. Nossos especialistas tentarão responder o mais rápido possível.
Este artigo ajudou você?



Atividades preliminares
Instruções passo a passo

Incluindo informações de texto em uma apresentação
Incluindo desenhos e fotografias
Inserindo gráficos e informações tabulares
- Entre na seção “Inserir”;
- Em seguida vá em “Tabela”;
Usando arquivos de áudio e vídeo
- Clique em “Inserir”;
Aplicando Animação
- Em seguida indique “Login”;
Fazendo uma apresentação no Windows 7 usando um programa padrão
Atualmente, o sistema operacional mais comum é o Windows 7. Para um trabalho eficiente do usuário, foi desenvolvido o pacote de escritório Microsoft Office. Este pacote inclui vários programas (incluindo um programa de apresentação em PowerPoint).
PowerPoint é uma ferramenta poderosa, mas fácil de aprender. Este programa permite criar apresentações a partir de um número ilimitado de slides, aos quais você pode adicionar textos, imagens, diagramas, tabelas e outros objetos.
Você pode aprender como criar apresentações eficazes em poucos passos, gastando apenas um pouco de tempo dominando o programa. Como exemplo, vamos tentar fazer uma apresentação no Windows 7 e ver os principais recursos que o PowerPoint oferece.
Navegação rápida pelo artigo
Interface do PowerPoint
Os programas incluídos no Microsoft Office são criados no mesmo estilo. O PowerPoint também possui uma interface de faixa de opções como todos os outros produtos do Office. Os seguintes itens de menu estão localizados na faixa de opções:
- “Home” – esta aba contém os principais elementos do menu necessários ao trabalho;
- “Inserir” – este item de menu é utilizado para inserir vários elementos no slide;
- “Design” – selecione a aparência dos slides;
- “Transições” – configuração de transições animadas entre slides;
- “Animação” – aplicar animação aos elementos do slide;
- “Slide show” – configuração do horário e método de reprodução da apresentação;
- “Visualizar” – configurando a área de trabalho do programa.
Preparação
Antes de começar a criar uma apresentação, você precisa pensar em sua estrutura: quantidade de slides, design, duração da apresentação e se será utilizado vídeo. Então você pode iniciar o programa e começar a criar sua apresentação.
O PowerPoint cria automaticamente um slide de título imediatamente após o lançamento. Para adicionar o número necessário de slides, clique no botão “Criar Slide” - aqui você pode selecionar um layout de slide e aplicá-lo a toda a apresentação (ou selecioná-lo para cada slide separadamente).
Escolhendo um tema
Para deixar a apresentação atrativa, na aba “Design”, no grupo “Temas”, selecione o tema de sua preferência. Você mesmo pode criar um tema usando fotografias ou desenhos.
Clareza da apresentação
Alguns slides podem acomodar uma variedade de desenhos, fotografias e arquivos multimídia (som e vídeo). Para fazer isso, vá até a aba “Inserir” e selecione o elemento desejado.
Cada elemento do slide pode receber um efeito animado:
- Na aba “Animação”, abra a área de tarefas “Configurações de Animação”;
- Selecione o elemento desejado no slide e clique no botão “Adicionar efeito”.
Ao alterar os slides, você pode adicionar transições animadas. Para fazer isso, na aba “Transições”, clique em qualquer efeito de transição de sua preferência.
Apresentação de slides
A guia Apresentação de slides permite visualizar os resultados do seu trabalho. Aqui você pode configurar como e em que ordem os slides serão mostrados, bem como o tempo de exibição.
Qualquer pessoa pode criar apresentações no Windows 7 usando o PowerPoint. A interface do programa é intuitiva e entendê-la não é difícil. Com o tempo, ganhando experiência, você poderá criar verdadeiras obras-primas.
Popular hoje:
Envie fotos via Skype
Como fazer apresentações no Windows praticamente sem esforço?
A apresentação é um componente integral de um discurso de sucesso. Fotografias, diagramas, desenhos detalhados, videoclipes contribuem para uma melhor percepção e memorização do material. Sem apresentação, o material ouvido é lembrado apenas por 10-70%, e com visualização simultânea por 65-85%.
A apresentação é frequentemente utilizada como demonstração de algo em diversos campos de atividade, bem como no ensino. Ajudará a organizar um discurso, demonstração de filme ou fotografia, relatório, exposição ou apresentação teatral no Windows 7.8.
Como criar uma apresentação no PowerPoint?
Para criar uma apresentação no Windows 7.8, o PowerPoint é frequentemente usado. Antes de preencher a apresentação, é necessário desenvolver o conceito do discurso ou relatório, determinar a finalidade de utilização, familiarizar-se com o público, duração da demonstração e conteúdo.
- Inicie o PowerPoint e salve o arquivo
- Crie uma página de slide em branco usando a opção “Criar Slide”. A folha de slides pode ser posicionada verticalmente ou em formato paisagem
- Para criar páginas de slides, você pode usar a opção Layout, que contém modelos. O modelo pode ser usado para toda a apresentação ou para uma folha separada
- A coleção de modelos está disponível quando você usa o comando Modelos Instalados. Novos projetos são criados usando um modelo por padrão
- Para isso, após iniciar o programa no Windows 7.8, é necessário criar um novo projeto utilizando as opções “Novo” → “Modelos” → “Vazio e último” → “Nova apresentação”
- O plano de fundo da planilha de slides é definido na guia “Design” → “Temas”, onde você pode selecionar o design desejado a partir dos modelos disponíveis
- O tema é definido para toda a apresentação ou para slides selecionados. Cada tema tem cor, estilo e efeitos de fundo personalizáveis. O programa permite que você crie seus próprios temas e esquemas de cores
- As informações no slide são distribuídas de acordo com o princípio: básico e adicional
- O tamanho da fonte para informações de teste é selecionado da seguinte forma:
- título - 22-28, negrito ou sublinhado
- rótulos de dados em gráficos, texto do slide - 20-24, comentários e dados secundários - itálico
- parte de texto de tabelas, eixos de gráfico - 18-22
- O nome da fonte é escolhido para todo o projeto, a apresentação deve ter o mesmo estilo, o texto deve ser compreensível à distância. Arial, Calibri, Verdana, Times New Roman, Bookman Old Style, Tahoma são ideais para esse propósito.
- Pontos importantes podem ser destacados em fonte sublinhada
- Recomenda-se não ter mais de 6 linhas em uma página, pois um número maior prejudica a percepção da informação. Coloque de 6 a 7 palavras em uma linha para uma leitura ideal
- O texto do slide deve ser contrastado para facilitar a percepção e a leitura. Não são usadas mais de 4 opções de cores de texto em uma folha
- As fotos e ilustrações são colocadas em folha separada, não sendo recomendável criar ilustrações rodeadas de texto. As fotos são selecionadas em tamanho grande e de alta resolução
Como criar música e animação em uma apresentação?
- O acompanhamento sonoro de slides no Windows 7.8 pode ser feito usando a guia PowerPoint “Inserir” → “Clipes multimídia” → “Som” → “Som do arquivo”, na qual você especifica a pasta desejada e o tipo de arquivo
- A reprodução do som pode ser definida clicando ou automaticamente
- O volume do acompanhamento musical é selecionado de forma a não abafar o narrador. Cada objeto de apresentação no Windows 7.8 pode ser animado
- Para fazer isso, na aba “Animação”, vá até o grupo “Animação” → “Configurações de Animação”. O objeto selecionado recebe um efeito especial usando a opção “Adicionar efeito”. As animações finalizadas serão listadas em “Configurações de animação”
- Você pode ajustar a velocidade, direção e início da animação em “Alterar o efeito”. As animações são usadas quando são logicamente apropriadas. A supersaturação com efeitos especiais distrai os ouvintes das informações apresentadas.
- O movimento das letras na tela é muito difícil de perceber. A mudança de frames em uma apresentação é definida no grupo “Transição para o próximo slide”, onde você pode criar o efeito de transição de uma folha para outra, a velocidade das mudanças de frames, sua ordem e o efeito sonoro da transição
- As transições sonoras não devem ser abusadas
- Para visualizar a apresentação resultante no Windows 7.8, você deve usar a opção “Slide Show”
- Saia da exibição em tela inteira usando “Esc”
Você sempre pode editar seu projeto retornando ao modo PowerPoint padrão.
Serviços de terceiros para criação de apresentações
Você pode criar projetos animados em seu computador Windows 7.8 usando programas e serviços gratuitos de terceiros. A interface desse software é simples e possui amplos recursos. Vejamos alguns deles:
- GoAnimate permite fazer vídeos animados. Uma grande variedade de modelos com animações permite implementar uma solução complexa. Alguns elementos podem ser ajustados; você pode ajustar o tamanho, inclinar ou remover peças desnecessárias. O projeto finalizado é salvo no Youtube
- Plotagon foi projetado para criar filmes a partir de seu próprio roteiro. Os atores dão corpo ao roteiro escrito, mas algumas cenas são pagas. O usuário pode personalizar a pronúncia das falas, bem como selecionar o terreno para as cenas escritas
Como fazer uma apresentação corretamente em um computador com Windows 7
Via de regra, um pacote padrão de programas do Microsoft Office é instalado no sistema, que sempre inclui algo projetado especificamente para criar diversas apresentações.
Este é um utilitário muito rico em ferramentas e ao mesmo tempo fácil de usar e dominar. O número de slides nele é ilimitado, portanto, se necessário, você pode preparar um relatório de qualquer tamanho para qualquer tipo de evento, desde uma apresentação escolar até grandes conferências internacionais.
Abaixo está um guia detalhado sobre como fazer qualquer apresentação com eficácia em um computador com sistema operacional Windows 7. Até mesmo um iniciante pode dominar as habilidades de criação de uma apresentação em algumas horas.
Atividades preliminares
Antes de criar uma apresentação, é necessário preparar uma versão eletrônica do texto do relatório, redigido sem erros, bem como desenhos de alta qualidade que acompanham a fala do palestrante, sendo também possível utilizar arquivos de vídeo e música.
Instruções passo a passo
As seguintes etapas sequenciais devem ser concluídas:
- Entre no menu “Iniciar” e vá até a seção “Todos os Programas”;
- Na lista que aparece, coloque o ponteiro do mouse na aba “Microsoft Office” e na lista de aplicativos de escritório que aparece, localize e clique na linha “PowerPoint”;
- Após isso, o programa desejado será iniciado com o 1º slide já criado;
- Nas colunas apropriadas, imprima o título do discurso (título do relatório) e o subtítulo (por exemplo, Nome e Sobrenome do palestrante);
- Então você precisa começar a trabalhar com o segundo slide, para isso basta acessar o menu de contexto do painel onde está localizado o ícone do primeiro slide e clicar na linha “Criar slide”;
- O slide que aparece por padrão já incluirá colunas para seu título e conteúdo de texto;
- Caso esta visualização não seja adequada ao usuário, basta clicar em “Layout do Slide” e a seguir especificar a estrutura desejada;
- Usando um método semelhante, é possível fazer um número ilimitado de slides, que são desenhados de acordo com as necessidades individuais;
- No menu principal do programa, clique em “Design”;
- A seguir, selecione o desenho desejado;
- Neste caso, todos os slides criados anteriormente assumirão o novo design;
- Se precisar definir um design individual para alguns slides, você precisa acessar o menu de contexto do tema desejado e clicar em “Aplicar aos slides selecionados”;
Incluindo informações de texto em uma apresentação
Como já foi dito no início do artigo, todo o material textual deve primeiro ser preparado com alta qualidade para excluir a presença de erros ortográficos, gramaticais, estilísticos, de pontuação e outros.
Para inserir trechos de texto em uma apresentação, possui blocos para esse fim, nos quais o texto é inserido através do método usual de copiar e colar. O texto inserido pode ser formatado rapidamente usando ferramentas integradas.
Você pode usar o objeto “WordArt” em slides simplesmente acessando o menu “Inserir” e clicando em “A”.
Incluindo desenhos e fotografias
Para colocar uma imagem em um slide, você precisa realizar várias ações:
- No menu principal, clique em “Inserir”;
- Em seguida, clique em “Foto”, “Instantâneo”, “Álbum de Fotos”, “Desenho”;
- Em seguida, mostre onde o arquivo de imagem está salvo;
Inserindo gráficos e informações tabulares
Você pode usar tabelas e gráficos pré-preparados no Excel ou criar tabelas e inserir gráficos diretamente na apresentação.
Se você tiver materiais prontos em um arquivo Excel, precisará executar as seguintes etapas:
- Entre na seção “Inserir”;
- Em seguida vá em “Tabela”;
- Clique na linha “Inserir do Excel”;
- Em seguida, copie a tabela do arquivo Excel e cole no slide;
Se precisar criar uma tabela diretamente no slide, você deve fazer o seguinte:
Usando arquivos de áudio e vídeo
Várias etapas sequenciais são necessárias:
- Na seção “Inserir”, clique em “Vídeo”;
- Em seguida, selecione o local do vídeo (na memória do computador ou em uma página da Internet na rede global);
- Clique em “Inserir”;
- Aguarde até que o processo de inserção do arquivo no slide seja concluído;
- Para inserir um arquivo de som, é necessário clicar em “Som” e mostrar onde ele está salvo;
- Se necessário, você pode definir o som durante toda a apresentação clicando na seção “Reprodução” no item “Iniciar” e especificando a opção “Para todos os slides”;
- No menu “Volume” você pode ajustar a reprodução do arquivo de áudio;
Aplicando Animação
O algoritmo de ações consiste nas seguintes etapas:
- Clique no ícone do 1º slide no menu esquerdo, depois clique no título do slide e no menu “Animações” clique em “Adicionar Animação”;
- Em seguida indique “Login”;
- Em seguida, configure os efeitos para aparecerem manual ou automaticamente em um intervalo de tempo especificado;
- De forma semelhante, você pode definir efeitos para todos os blocos nos slides da apresentação;
- Depois disso, na mesma seção é possível criar efeitos de desaparecimento;
Como salvar uma apresentação e começar a visualizar
Para visualizar, basta clicar no botão “F5” do teclado e depois clicar em “Espaço” para percorrer cuidadosamente toda a apresentação. Caso sejam encontrados erros, você pode corrigi-los clicando em “Esc”, o que tirará a apresentação do modo de visualização e entrará no modo de correção. Você pode personalizar sua visualização na seção Apresentação de Slides, onde você precisa clicar em Configurações de Demonstração e inserir os parâmetros de acordo com a estrutura do relatório.
Concluído o procedimento, você deve clicar em “Salvar como...” e determinar o local para armazenar o arquivo em seu computador.
Depois disso, você pode fechar o arquivo com segurança e, para abrir a apresentação novamente, você precisará localizá-lo no Explorer e iniciá-lo como um arquivo normal clicando duas vezes com o mouse.
Fontes:
A apresentação é uma forma clássica de apresentar relatórios. Exibir as informações mais importantes na tela torna o relatório mais interessante e compreensível para o público. Hoje em dia, computadores e programas especiais são utilizados para apresentações. Graças a isso, uma apresentação com slides pode ser feita em apenas alguns minutos.
Que programas você pode usar para fazer uma apresentação?
Para fazer uma apresentação com slides em seu computador, você precisará de um programa especial de apresentação. O programa mais popular desse tipo é o PowerPoint, incluído no pacote de programas de escritório do Microsoft Office. Portanto, se o Microsoft Office já estiver instalado no seu computador, você terá o programa necessário.
Se o Microsoft Office não estiver instalado, você mesmo poderá instalá-lo. Você pode baixar uma versão de teste do Microsoft Office em office.com, que funcionará por 1 mês. No futuro, você precisará comprar a versão completa ou adquirir uma assinatura.
Você também pode fazer uma apresentação usando programas gratuitos. Por exemplo, você pode usar o programa Impress, que está incluído no software de escritório gratuito LibreOffice. Para fazer isso, você precisa acessar libreoffice.org, baixar o pacote de software LibreOffice e instalá-lo em seu computador.
Neste artigo iremos ensinar-lhe como fazer uma apresentação usando o exemplo do PowerPoint do pacote de escritório Microsoft Office. Visto que este pacote de software é muito comum e a maioria dos usuários já o possui instalado.
Como fazer uma apresentação com slides no computador
Para fazer uma apresentação com slides no seu computador, primeiro você precisa iniciar o programa. Para fazer isso, abra o menu Iniciar, vá até a lista de programas e encontre o programa PowerPoint lá. Você também pode iniciar este programa pesquisando no menu Iniciar ou usando um atalho na área de trabalho.
Depois de iniciar o PowerPoint, uma lista de diferentes designs que você pode usar para criar sua apresentação. Aqui você pode escolher qualquer opção que desejar. Futuramente, caso não goste do design escolhido, você poderá alterá-lo sem refazer a apresentação do zero. Por exemplo, vamos escolher um design de cor verde chamado “Aspect”.
Depois disso, aparecerá na sua frente a interface do PowerPoint na qual você fará a apresentação. A interface do PowerPoint é dividida em três partes. Na parte superior está uma barra de ferramentas dividida em guias, à esquerda está uma lista de slides e no centro estão os próprios slides da apresentação.
Inicialmente, há apenas um slide na apresentação. Este é o slide de título a partir do qual toda a apresentação começará. Aqui você precisa inserir o nome da apresentação e algumas informações adicionais sobre ela, por exemplo, o nome da organização.
Depois de preencher o slide inicial, você pode prosseguir diretamente para a criação da própria apresentação. Isso é feito de forma muito simples, adicionamos um novo slide vazio à apresentação, preenchemos com informações e passamos para o próximo. Se você já trabalhou com o processador de texto Word antes, o preenchimento dos slides da apresentação não deve ser um problema para você, pois tudo funciona exatamente da mesma forma aqui.
Para fazer um novo slide de apresentação, utilize o botão “Criar Slide”, que está localizado na aba “Home”. Clique na seta abaixo deste botão e você verá uma lista completa de possíveis layouts de slide.
Na lista Novo slide, selecione o layout de slide que melhor combina com você e um novo slide em branco aparecerá na sua frente. O novo slide terá vários campos que você precisa preencher com informações. Podem ser campos para inserir um título de slide, texto ou imagem. Para preencher os campos de texto, basta clicar em um campo vazio e colar o texto.
Caso o campo exija a inserção de uma imagem, então você precisa clicar no ícone e na janela que se abre, selecionar a imagem a ser inserida. Os campos dos demais formatos são preenchidos de forma semelhante, clique no ícone e insira os dados necessários.
Se os layouts de slides padrão não combinam com você, você pode remover alguns campos ou, ao contrário, adicionar novos. Para adicionar novos campos, use as ferramentas da guia Inserir. Existem botões que permitem inserir caixas de texto, imagens, tabelas, gráficos, vídeos, gravações de áudio e muito mais em seus slides. Por exemplo, para adicionar uma nova imagem a um slide, utilize o botão “Imagens”, e para adicionar um campo de texto, clique no botão “Inscrição” e desenhe com o mouse o tamanho desejado do campo.
Você também pode alterar o design de uma apresentação pronta. Para fazer isso, vá até a aba “Designer” e selecione um dos designs propostos.
Para fazer uma apresentação completa, você precisa configurar transições entre os slides. Para isso, abra a aba “Transição” e selecione uma das opções propostas. Também nesta guia há um botão “Aplicar a todos”, que aplica as configurações de transição atuais a todos os slides da apresentação de uma só vez.
Para visualizar a apresentação resultante, vá até a aba “Apresentação de slides” e use os botões “Do início” ou “Do quadro atual”, que iniciam a reprodução da apresentação a partir do primeiro quadro ou do quadro atual.
As outras guias também possuem ferramentas úteis, certifique-se de explorá-las você mesmo.
Como salvar uma apresentação no seu computador
Após a apresentação ser feita, ela precisa ser salva. No PowerPoint isso é feito da mesma forma que em outros programas, você precisa abrir o menu “Arquivo” e selecionar “Salvar como”. Porém, existem alguns recursos associados à escolha do formato de arquivo. O principal formato para apresentações em PowerPoint é o PPTX, também chamado de “Apresentação em PowerPoint”. Ao utilizar este formato, você ainda poderá abrir o arquivo e continuar editando a apresentação, portanto será necessário salvar a apresentação em PPTX.
Mas, se a apresentação já foi feita e você está pronto para mostrá-la, então além do formato PPTX, você pode salvar a apresentação no formato PPSX, também chamado de “PowerPoint Show”.
Uma característica do formato PPSX ou “PowerPoint Demo” é que ao abrir tal arquivo, a interface do programa PowerPoint não aparece, em vez disso, o usuário vê imediatamente o primeiro slide da apresentação, que é aberto em tela inteira. Isso permite que você comece a mostrar sua apresentação imediatamente após abrir o arquivo. No entanto, os arquivos PPSX não podem ser editados, portanto você deve sempre ter uma cópia da apresentação salva no formato PPTX.