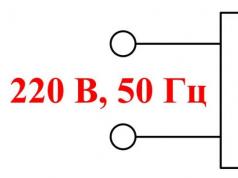Instalar um dispositivo de áudio não é nada difícil. Basta conectar suas saídas ao seu computador e você pode começar a trabalhar. Mas quando não há som, as consultas de pesquisa chegam depois das maldições. Afinal, existem dezenas de motivos para a falta de som que confundem até mesmo um usuário experiente.
A falta de som raramente ocorre devido ao mau funcionamento do equipamento. Na maioria das situações ele está ausente devido a um sistema mal configurado. Para resolver esse problema, verifique se as configurações de áudio estão corretas. Em primeiro lugar, verifique o status do driver de som. Para fazer isso, no Windows 7, abra:
- Painel de controle>Dispositivos e impressoras. Na lista de equipamentos, selecione o que você precisa e clique nele. Em seguida, abra a guia Driver e clique em Atualizar. Especifique o caminho para o CD.
- Clique com o botão direito em “Meu Computador” e depois em “Gerenciador de Dispositivos”. Encontre o dispositivo desejado na lista que aparece. Em seguida, clique com o botão direito sobre ele e “Atualizar drivers...”.
Se o dispositivo não estiver na lista, será necessário instalar o driver da placa de som. DriverGenius é adequado para baixar os componentes necessários. Uma versão hackeada do programa pode ser encontrada na Internet. Além de atualizar, mostrará informações sobre o seu hardware. Conhecendo o modelo da placa de som, você pode baixar os drivers manualmente - usando uma pesquisa. Dicas de instalação mais detalhadas são descritas em nosso.

Verifique as configurações de serviço do Windows. Para fazer isso, pressione “Win + R” e digite “services.msc” na caixa de diálogo. Encontre o serviço “” na lista e ative-o. O tipo de inicialização deve ser definido como "Auto". Normalmente, este serviço é desativado após a reinstalação do sistema operacional.

Vejamos as opções de configuração do driver. Vá para Painel de Controle > Som. Em seguida, vá para as propriedades do equipamento - para a guia “Níveis”. Defina o nível de volume e ative o áudio. Verifique se o som está silenciado clicando em Realtek HD Manager no canto inferior direito do monitor.

A seguir, utilizando o método de eliminação, verifique a operacionalidade do equipamento. Em primeiro lugar, certifique-se de que o dispositivo esteja conectado aos conectores corretos. Para o microfone esta é uma saída vermelha e para os alto-falantes é verde. Veja como o dispositivo reage. Quando conectado, o computador informa que o conector foi conectado.

Se você estiver conectando-o à parte frontal da unidade de sistema e não diretamente à placa-mãe, certifique-se de que o cabo dentro do computador não esteja desconectado. O problema pode surgir se a placa-mãe não corresponder ao tipo de saída de áudio. Tente alterar as configurações do BIOS de “AC '97” para “HD Audio” e vice-versa. Para fazer isso, vá até a aba “Avançado” e encontre “Tipo de painel frontal” lá. Você pode verificar o hardware em outro computador. Isso o ajudará a entender o motivo da falta de som.

Como resultado de uma atualização do sistema, as configurações do BIOS podem ser desativadas. O parâmetro “Áudio de Alta Definição” é o responsável por isso, deve estar “Ativado”.

A placa de som pode estar com defeito. Usando seu olfato, verifique se há algum odor de plástico queimado. Conecte também seus fones de ouvido de trabalho. Se o som ainda não aparecer, provavelmente você terá que substituir a peça antiga. Mas não faça isso sem tentar todas as opções possíveis.

Se nenhuma das opções resolveu o seu problema, recomendamos chamar um especialista até sua casa. Se desejar, descreva sua situação em um dos fóruns de informática. Essas pesquisas levarão mais tempo, mas há uma chance de que um problema semelhante já tenha sido resolvido antes de você.
Hoje vamos descobrir por que o dispositivo de saída de áudio não está instalado no Windows 10, embora os drivers da placa de som estejam instalados e os alto-falantes ou sistema de áudio não tenham sido desligados recentemente.
- Danos físicos ao dispositivo de reprodução de áudio.
- Muitas vezes o erro ocorre devido à falta de software para controlar o funcionamento da placa de som ou ao uso de uma versão de driver bastante desatualizada ou destinada a edições anteriores do Windows.
- Configuração incorreta dos alto-falantes.
Vejamos o que fazer em cada caso para resolver o problema e retornar o computador ao modo operacional normal.
Verificando o sistema de som
Vamos começar a corrigir a situação desde a primeira causa do erro. Tudo o que precisa ser feito aqui é verificar se os alto-falantes, fones de ouvido ou acústica estão conectados corretamente e certificar-se de que o dispositivo de reprodução de áudio está funcionando corretamente conectando-o a outro PC ou smartphone.
Instalando drivers
1. Encontre o fabricante da placa de som (no Gerenciador de Tarefas, se o driver precisar apenas ser atualizado, ou no manual de instruções do PC ou placa-mãe/placa de som).

2. Acesse o recurso oficial de suporte do dispositivo.
Você só deve instalar o driver baixado do site oficial! Usar o Centro de Atualização ou pacotes de driver em tais situações costuma ser a origem do problema.
3. Baixe a partir daí a versão do instalador do driver de som destinado ao Windows 10 com a profundidade de bits apropriada (você pode descobrir através do item “Sistema” no menu Win→X).
4. Inicie o instalador e instale o driver.
5. Após concluir a operação, reinicie o computador.
Se a instalação do software atualizado não ajudou, siga em frente.
1. Abra o “Gerenciador de Dispositivos” usando Win→X.

2. Encontre o dispositivo de som em som, jogos e outros dispositivos.
3. Abra suas “Propriedades”.
4. Clique em “Reverter driver” e confirme a operação.

5. Após a conclusão, reinicie.
Indicamos corretamente o dispositivo para reprodução
A última opção para solucionar o problema é selecionar o equipamento necessário para a reprodução do som. Talvez o sistema estéreo errado seja usado por padrão no Windows 10 (isso é importante quando vários dispositivos de reprodução estão conectados ou quando há dispositivos de som virtuais).
1. Abra o menu de contexto do ícone “Alto-falantes” na bandeja.
2. Clique no segundo item do menu suspenso.

3. Selecione os alto-falantes atuais.
4. Acesse o menu de contexto de seus ícones e clique em “Usar como padrão” para tornar os alto-falantes um dispositivo de reprodução de som.

Você também pode usar o assistente de solução de problemas (acessado através do menu de contexto do alto-falante).
![]()
Após a reinstalação do sistema operacional, geralmente ocorrem problemas com a reprodução do som. Às vezes, isso acontece mesmo quando os drivers de som, como o usuário pensa, estão instalados. Como consertar a situação? O que fazer se o som não funcionar no Windows.
Pode haver vários motivos para o som não funcionar após a reinstalação do Windows.
Por que o som não funciona no Windows 7 e em outras versões do sistema?
A raiz deste problema é sólida. Dispositivos inadequados podem ser instalados por engano.
Referência. Um driver é um programa utilitário responsável pela interação de um PC com diversos dispositivos e equipamentos de terceiros. Se o seu sistema operacional não tiver um driver específico, visite a página da Web do Centro de Compatibilidade do Windows. Aqui você encontrará informações sobre centenas de dispositivos e links para download de programas. Os drivers também podem ser encontrados no disco que acompanha o seu dispositivo.
Às vezes a solução para um problema é muito mais simples do que imaginamos. Se o som não funcionar no Windows 10, não ignore estas etapas simples.
- Verifique se os alto-falantes ou fones de ouvido estão conectados corretamente. Talvez a causa dos problemas de som esteja na obstinação do gato. Vale a pena certificar-se de que os alto-falantes estão em boas condições de funcionamento. Para fazer isso, conecte-os como fones de ouvido ao seu celular.
- Veja se está tudo bem com os dispositivos de reprodução. Isso pode ser feito abrindo a seção de mesmo nome, que está localizada no painel de controle. Para entrar, clique no ícone de volume. Em seguida, estude cuidadosamente as propriedades dos alto-falantes.
- Se o seu computador estiver equipado com um programa especial que suporte placa de som, abra-o e verifique se o som está desabilitado. Obstáculos à reprodução normal do som podem ser criados pela saída óptica, enquanto os alto-falantes podem estar funcionando.
- Pressionando Win+R, digite devmgmt.msc na linha que aparece. Em seguida, vá para a seção "Dispositivos de som, jogos e vídeo". Após clicar no nome da placa de som, abra “Propriedades”. Aqui você precisa consultar as informações sobre o “Status do dispositivo”.
Desativando som no BIOS
Em alguns casos, o áudio pode ser desativado no BIOS. Portanto, reserve um tempo para verificar as configurações deste conjunto de firmware. Para entrar, após ligar o PC, pressione “Del”, “F2” ou “Esc”. Em seguida, a mensagem “Pressione Del (?) para entrar no Setup” deverá aparecer. Em vez de “Del” será indicada a chave necessária.
A seguir, no menu que aparece, selecione o parágrafo “Configuração de dispositivos”. O item “Áudio de alta definição” deve estar localizado aqui. Se estiver tudo bem, o valor será “Ativado”. Nem sempre é necessário reinstalar o driver de som no Windows 7.
O que devo fazer se não houver som após instalar o Windows 7?
O combate ao problema deve começar pelo painel de controle, ou melhor, pelo gerenciador de dispositivos. Assim, você verá se os dispositivos de áudio estão faltando ou instalados. Na maioria das vezes acontece que falta o driver de som necessário ou o dispositivo de som não está instalado.
Antes de pesquisar drivers na Internet, arme-se com conhecimento. Primeiro, descubra o fabricante e o modelo da placa-mãe. Um recibo indicando a compra do computador ou as marcações na placa-mãe ajudarão você a determinar o modelo. Informações sobre este item podem ser exibidas quando você liga o PC.
Se você tiver as informações necessárias, acesse o site do fabricante. Esses recursos possuem uma seção destinada ao download de drivers. Ao mesmo tempo, não confunda o recurso do fabricante da placa-mãe com o site do chip de som (o famoso Realtek). É ainda melhor se você ainda tiver o disco de instalação com drivers.
Agora vamos falar com mais detalhes sobre como instalar um driver de áudio no Windows 7. Você terá que seguir os seguintes passos para ir ao “Gerenciador de Dispositivos”.
- Clique com o botão direito no ícone “Meu Computador” e vá em “Propriedades”.
- Vá para a seção “Hardware” selecionando “Gerenciador de Dispositivos”.
- Selecione a linha com vídeo e outros dispositivos (o driver de áudio será o primeiro).
- Usando o menu de contexto, clique em “Atualizar driver”.
- Clique na opção “Pesquisar drivers neste computador”.
- Especifique o local onde o driver está localizado, após o qual o sistema começará a atualizar.
Você pode instalar um dispositivo de som no Windows XP da mesma maneira. Caso o site oficial não possua o driver necessário, você terá que gastar mais tempo. A ajuda será fornecida por fóruns especializados onde os usuários compartilham maneiras de resolver problemas emergentes.
ASSISTA O VÍDEO
Uma maneira rápida de restaurar o som no Windows
Se o som não funcionar no Windows XP e em várias versões posteriores deste sistema operacional, o pacote de driver do recurso da web drp.su resolverá o problema. O utilitário Driver Pack Solution pode detectar automaticamente sua placa de som e instalar os drivers apropriados. É um conjunto de vários dispositivos de software com sistema de instalação automática. Com sua ajuda, você pode instalar dispositivos de som no Windows 8 em questão de minutos.
Driver Pack Solution é uma ferramenta eficaz para solucionar diversos problemas no funcionamento de um computador desktop, o que não se pode dizer de superação.
Os métodos descritos para controlar o som no Windows 7 não podem ser chamados de panacéia. O problema poderia ser muito mais sério. Além disso, os métodos listados acima envolvem a reinstalação do sistema operacional. Portanto, não seria supérfluo realizar uma verificação superficial da operacionalidade dos dispositivos de som.
O som não funciona no Windows 10: solução de vídeo
ASSISTA O VÍDEO
Agora você sabe o que fazer se o som não funcionar no Windows. Faça perguntas aos especialistas.
Às vezes, sem motivo aparente, os dispositivos de som do computador param de funcionar. Os motivos do mau funcionamento podem ser diferentes: desde um desligamento total, até problemas de hardware e falhas no som de aplicativos específicos.
Falhas de hardware
Se, ao fazer login, aparecer a mensagem “Nenhum dispositivo de som instalado” e um ícone de alto-falante com uma cruz aparecer na barra de tarefas, pode haver os seguintes motivos:
- Os drivers não tiveram tempo de carregar e neste caso uma simples reinicialização ajudará.
- O adaptador de som está desabilitado no Gerenciador de Dispositivos do Windows. Este problema também é facilmente resolvido, basta ligá-lo.
- O driver do chipset da placa-mãe não está instalado. A solução é colocá-lo.
- Os drivers de áudio não funcionam ou não estão instalados. Para consertar, você precisa reinstalar os drivers.
- O adaptador de áudio ou placa de som está com defeito.
Se você não é um especialista, é melhor não tentar resolver o problema sozinho, mas entrar em contato com especialistas.
Depois de reinstalar o sistema
A funcionalidade de som pode parar de funcionar como resultado da reinstalação do sistema operacional Windows. Em geral, todos os drivers necessários podem ser encontrados no site do fabricante. Mas, por exemplo, se o hardware for antigo e seu suporte tiver sido descontinuado, a busca por drivers pode levar muito tempo.
Para selecionar o software necessário, vá ao Gerenciador de Dispositivos (Iniciar-Painel de Controle-Dispositivos e Impressoras) e procure o item “Dispositivos de som, vídeo e jogos”.
 Embora o dispositivo seja exibido normalmente, nenhum som será exibido a menos que o driver esteja instalado. Para encontrar o caminho certo, você precisa descobrir qual placa de som está no seu computador. Para fazer isso, você pode usar dois métodos: ou procurar em um mecanismo de busca por ID, ou usar o programa AIDA ou equivalente.
Embora o dispositivo seja exibido normalmente, nenhum som será exibido a menos que o driver esteja instalado. Para encontrar o caminho certo, você precisa descobrir qual placa de som está no seu computador. Para fazer isso, você pode usar dois métodos: ou procurar em um mecanismo de busca por ID, ou usar o programa AIDA ou equivalente.
A maneira mais conveniente é usar o programa. Baixe, instale e abra. Em seguida, na janela, selecione “Computador” e depois “Informações de resumo”. Tudo o que estiver instalado no seu computador aparecerá na tela, incluindo o adaptador de som conectado.
 Depois de descobrir o nome e o modelo, acesse o site oficial da Realtek e clique em Download no menu superior. Entre os drivers apresentados, selecione Codecs de áudio de alta definição (software). Esta versão é a mais universal, suporta todos os novos formatos de áudio e é adequada para todas as versões do Windows. Após o download, execute o arquivo e siga as instruções e após a instalação reinicie o computador, após o que aparecerá o som.
Depois de descobrir o nome e o modelo, acesse o site oficial da Realtek e clique em Download no menu superior. Entre os drivers apresentados, selecione Codecs de áudio de alta definição (software). Esta versão é a mais universal, suporta todos os novos formatos de áudio e é adequada para todas as versões do Windows. Após o download, execute o arquivo e siga as instruções e após a instalação reinicie o computador, após o que aparecerá o som.
Que é desprovido de méritos multimídia, acabará sendo um teste de imaginação quase impossível. Porque a primeira coisa que vem à mente é a inutilidade de usar tal técnica. Ao mesmo tempo, muitos dos proprietários de um dispositivo de computação moderno não percebem quão enorme e inimaginavelmente rico é o potencial criativo inerente a esta máquina. No entanto, o problema frequente de “dispositivos de som não estão instalados” ainda faz o usuário pensar que sem suporte de áudio, um PC é um dispositivo muito chato.
Não vamos ficar calados sobre o problema: para usuários novatos, um “boicote” inesperado ao sistema muitas vezes se torna uma espécie de teste, do qual nem todo novato consegue sair vitorioso. Mas você, caro leitor, está com sorte! Em apenas alguns minutos você poderá corrigir a situação. Métodos simples, mas eficazes para restaurar o som em um computador irão ajudá-lo a detectar e neutralizar a causa desfavorável do “silêncio” eletrônico que surgiu do nada. Com sua permissão, prosseguiremos com o estudo do material.
Controlador de áudio - um dispositivo no qual o som é gerado
Como você entende por tudo o que foi dito acima, o artigo é dedicado especificamente àqueles usuários que não sabem exatamente por onde começar quando o sistema informa ambiguamente que os dispositivos de som não estão instalados. Portanto, vamos estudar o assunto de nossa discussão com mais detalhes.
Dependendo da modificação do computador, o subsistema de áudio nele implementado pode ser do tipo discreto ou integrado. O mais comum é este último tipo de dispositivo em questão, cuja funcionalidade é garantida através do funcionamento coordenado de dois elementos básicos: o host do controlador, que faz parte do chipset Southbridge, e Um pequeno chip localizado separadamente na placa-mãe, conhecido como codec de áudio.
Porém, em ambos os casos, o processo de solução de problemas do tipo “dispositivos de som não instalados” é quase idêntico, exceto por algumas nuances, que você também conhecerá no material deste artigo.
Por que o computador fica silencioso: os principais motivos e métodos para detectá-los
Como mostra a prática, na maioria dos casos, os problemas de som ocorrem por culpa do próprio usuário. O principal fator é a mesma desatenção, bem como a inerente relutância de muitas pessoas em se familiarizarem com a documentação técnica do PC. Muitas vezes o usuário esquece de ligar os alto-falantes ou usa os conectores de áudio incorretamente. É difícil não notar o ícone do alto-falante riscado na bandeja do sistema, mas muitas pessoas se preocupam em ignorá-lo. A possibilidade de danos mecânicos a um dos cabos de conexão também é frequentemente descartada na solução de problemas de áudio. Como resultado dessas omissões banais e de uma situação avaliada incorretamente, o usuário começa a reinstalar drivers de áudio, editar o registro e, em geral, experimentar. Via de regra, tais ações precipitadas levam ao problema mencionado anteriormente. Portanto, para resolver a questão: “Por que não estão instalados?” - é preciso abordar, por assim dizer, de forma abrangente e sistemática, para não perder tempo e energia preciosos lutando contra “moinhos de vento”. No entanto, vamos em frente.
O que fazer se navegarmos no sistema em um computador
Existem dois tipos de mau funcionamento: hardware e software. Porém, na maioria das vezes o “culpado” do silêncio é o segundo. Portanto, para garantir o contrário, a primeira coisa que você precisa fazer é verificar as configurações do sistema do dispositivo de som:
- Clique no botão Iniciar e vá para o menu Painel de Controle.
- Em seguida, vá para a seção “Gerenciador de Dispositivos”.
- Fique atento ao item “Som, vídeo e...”. Se você vir algum “atributo de atenção” nele, provavelmente os problemas são causados por um mau funcionamento do driver instalado.
- Quando o usuário não observa nenhum desvio no trecho mencionado, é provável que o “erro silencioso” esteja oculto em um dos itens de configuração do sistema.

Retirada forçada
Obviamente, a mensagem de serviço: “Dispositivos de som não instalados” requer intervenção direta do usuário. Basicamente, a ausência ou inoperabilidade de um driver crítico é resolvida com a instalação da versão atual do software correspondente. Porém, não nos calaremos sobre o fato de que ao seguir as instruções mencionadas poderão surgir algumas complicações que se tornarão uma espécie de obstáculo para alcançar o resultado esperado. Um pouco mais tarde consideraremos definitivamente uma questão tão multifacetada em relação ao correto funcionamento do driver de áudio envolvido. Voltemos à discussão anterior.
Verificando os parâmetros habilitados do serviço Windows Audio
Como resultado do uso de software de terceiros, bem como nos casos em que o sistema operacional está “infectado” com código de máquina malicioso, as configurações de áudio do sistema podem ser alteradas. Como resultado, é improvável que você consiga instalar um dispositivo de som com sucesso: o Windows 7 ainda estará “mudo” (no entanto, como qualquer outra versão do sistema Microsoft) se os parâmetros operacionais do serviço multimídia do sistema operacional estiverem desativados .
- Use a combinação de teclas de atalho Win+R.
- Na caixa Executar, insira o comando services.msc.
- Após a abertura do painel “Serviços”, você precisa selecionar “Audio Endpoint Builders” na lista apresentada.
- Após clicar duas vezes na janela do serviço, preste atenção na caixa de seleção “Tipo de inicialização”: o valor “Automático” deve ser exibido ali.
- Após fazer as alterações, ative o botão “Executar”.
Se as etapas acima não derem um resultado positivo, siga as instruções a seguir.

Solução BIOS
Às vezes, para instalar um dispositivo de áudio em um computador, você precisa usar alguns parâmetros do sistema básico de entrada/saída. Dependendo do fabricante, bem como da versão do firmware do BIOS, as seções nas quais o componente de áudio está configurado podem variar (tanto em nome quanto em localização no ambiente BSVV). Portanto, é necessário estudar mais detalhadamente o passaporte operacional do computador. No entanto, você sempre pode se concentrar nas palavras geralmente aplicáveis, Áudio, Som ou Controlador. No entanto, somente se você tiver certeza absoluta de que está em uma seção específica, especifique o parâmetro Ativado ou Automático.
Como instalar um dispositivo de som
O Windows 7 ou a oitava versão subsequente do sistema operacional, ao instalar qualquer driver, verifica se o usuário atual possui direitos de administrador. Como você entende, o processo subsequente de implementação do driver só é possível se você seguir as instruções acima. Vamos passar para a parte prática do nosso material.
- Em primeiro lugar, o driver de áudio antigo e quebrado precisa ser removido. Além disso, com o uso subsequente de um utilitário especial (por exemplo, CCleaner), cuja funcionalidade tem a capacidade de corrigir erros de registro e desinstalar entradas residuais no log do sistema Windows.
- Somente após a reinicialização você poderá instalar corretamente o dispositivo de áudio em seu computador usando uma versão estável do driver multimídia.

Saiba mais sobre a ameaça do vírus e um método eficaz para restaurar o registro
Como você sabe, o software malicioso pode desabilitar completamente o sistema operacional. No nosso caso, pode acontecer que um vírus desacompanhado possa danificar alguns arquivos do sistema, o que, de uma forma ou de outra, afetará a funcionalidade completa do sistema operacional.
- Faça uma varredura em seu computador em busca de código malicioso. É importante notar que às vezes um programa antivírus tradicional é impotente em tais situações. Portanto, após o processo de verificação padrão, recorra a utilitários de “desinfecção” de terceiros, como o Malwarebytes Anti-Malware.
Atenção: muitas vezes, um problema comum para muitos, quando o computador escreve: “Dispositivos de som não estão instalados”, é o resultado destrutivo de código malicioso incorporado no sistema operacional. As ações subsequentes do usuário destinadas a reinstalar software danificado são bloqueadas por um programa antivírus. Portanto, a recomendação acima não deve ser negligenciada. 
Se forem detectadas inconsistências de software, você deverá reiniciar o PC. Se o utilitário não conseguiu corrigir algumas áreas problemáticas do sistema operacional, você deverá recorrer ao processo de restaurá-las. Selecione o ponto de verificação criado anteriormente e ative uma reversão de emergência do sistema.
Outros problemas de áudio ou O que mais impede o usuário de instalar um dispositivo de áudio
Trabalhar em um laptop não é apenas confortável. Freqüentemente, um dispositivo portátil é usado como centro multimídia, especialmente quando o proprietário do laptop se considera um amante da música incorrigível. Ao mesmo tempo, o uso intensivo no modo em que os alto-falantes estão operando na potência máxima, mais cedo ou mais tarde, levará à inevitabilidade natural - “eles cumpriram seu propósito”. Portanto, às vezes o problema de perda de som é resolvido de forma puramente técnica - substituindo o par estéreo. Isso, em geral, é um prazer caro. Vendo uma certa generalidade nas configurações portáteis, é importante notar que a maioria dos laptops modernos (incluindo modificações de desktop) são equipados com um circuito de som padrão Audio HD, o que implica o uso de um controlador de áudio especial.
Por que não consigo gravar?
“Dispositivos de som não instalados” não é um problema neste caso. A solução está na conexão correta do gravador e nas configurações do sistema! 
- Verifique se o microfone está inserido na tomada correta.
- Abra o menu Iniciar.
- Vá para "Painel de Controle".
- Entre na seção "Som".
- Agora clique na aba “Gravar”.
- Se houver um microfone na lista de dispositivos ativos, preste atenção no indicador localizado próximo a ele. Ao reproduzir sons, você deve observar visualmente como o equalizador gráfico ganha vida.
- Caso contrário, você precisa ter certeza de que o dispositivo está tecnicamente correto.
- Se o microfone não estiver na lista acima, clique com o botão direito uma vez na área de trabalho da janela de serviço. Na lista de contexto, selecione "Mostrar desconectados...".
- Em seguida, clique com a tecla do manipulador no elemento encontrado e ative o item “Usar como padrão”.
Resumindo
Claro que muita coisa não se enquadrava no escopo deste artigo, mas você, caro leitor, ainda conseguiu conhecer os principais motivos das situações frequentes em que os dispositivos de som não estão instalados e o microfone não funciona. No entanto, esperemos que as recomendações acima o ajudem a superar a dificuldade “boa” como vencedor. Lembre-se: quando nenhum dos métodos de software para restaurar o desempenho de áudio ajuda, é uma falha de hardware. Portanto, seja prudente e procure ajuda de especialistas. Parabéns a você e gravações de qualidade!
Solução de problemas de áudio
Problemas com o funcionamento do som, como qualquer outra parte do computador, são divididos em duas partes - software e hardware. Os problemas de software incluem problemas com o funcionamento do driver, sua ausência, danos ou a imposição de quaisquer “efeitos” de programas de terceiros; problemas de hardware estão diretamente relacionados ao desgaste do codec de som, danos ao conector ou outras partes da placa de som.
Como descobrir se há um problema de software ou placa de som danificada
Se o som desaparecer após a reinstalação do sistema operacional, drivers ou outras manipulações de software, o problema é de software; em outros casos, diferentes opções são possíveis.
Possíveis problemas de software com som e suas soluções
Se não houver som, a primeira coisa a fazer é procurar no Gerenciador de Dispositivos para ver se há drivers instalados na placa de som; dispositivos sem drivers são exibidos com um ponto de interrogação. Se o driver não estiver instalado, você precisará instalá-lo a partir do disco original ou baixá-lo do escritório. site do fabricante (para placas de som integradas, você precisa fazer o download no site do fabricante da placa-mãe ou instalar a partir do disco da placa-mãe).
Se a placa de som não estiver no gerenciador de dispositivos, nem com drivers, nem sem drivers, então para a placa de som integrada você precisa procurar no BIOS para ver se a placa de som integrada está desabilitada, se não estiver Se você não sabe como fazer isso, basta redefinir as configurações do BIOS (no BIOS existe uma função LOAD SETUP DEFAULT ou similar, ou você pode fazer isso de uma forma mais radical). Se a placa de som estiver desabilitada (Desativada), ela deverá estar habilitada (Ativada) e, quando você redefinir as configurações do BIOS, a posição mudará automaticamente para Ativada e, em seguida, a placa de som deverá ser exibida no Windows.
Se a placa de som estiver no gerenciador de dispositivos e um driver estiver instalado nela, mas não houver som, primeiro você precisa ter certeza de que os drivers “NATIVE” estão instalados na placa de som, então você precisa ter certeza que não há outros dispositivos de reprodução de som no sistema e, se houver, é melhor desativá-los e reiniciar o computador, ou você pode simplesmente atribuir o dispositivo de reprodução de som padrão ao que precisamos (painel de controle => som) . As placas de vídeo ATI (e não só), a partir da série 2000, possuem um codec de áudio integrado, que muitas vezes envia som por padrão, a maneira mais fácil e rápida é simplesmente desativá-lo no gerenciador de dispositivos.
Se a reprodução do som for acelerada ou desacelerada, primeiro você precisa definir todas as configurações do driver para o padrão, pois o driver tem a função de desacelerar e acelerar a reprodução. Certifique-se de que a reprodução seja assim em todos os players, e não apenas em um (caso contrário, observe as configurações do player). Se não ajudar, basta remover o driver e instalá-lo novamente. Tais manipulações resolverão 100% o problema de reprodução acelerada de som, mas podem não ajudar com reprodução lenta de som, então provavelmente o problema é de hardware, mas não uma falha, tente remover todos os pentes de RAM e deixar apenas um, e se isso não acontecer Se não ajudar, instale outro em outro slot e verifique, bem, em geral, combine de maneiras diferentes - deve ajudar.
Se apenas um alto-falante estiver tocando, é necessário verificar o equilíbrio do som nas configurações, verificar ainda e, se necessário, reinstalar o driver de som.
Se o som estiver distorcido, com batidas ou assobios durante a reprodução, você deve tentar reinstalar o driver, mas provavelmente o codec de áudio está danificado, possivelmente até por software, ao reproduzir áudio de alta frequência (por exemplo, 9 kHz) em um placa de som barata usando o Windows media player.
Se todos os métodos acima não ajudaram a resolver o problema, provavelmente você precisará procurá-lo na própria placa - conectores danificados, chips defeituosos, mas a maneira mais fácil e rápida de resolver o problema é comprar uma nova placa de som , principalmente porque não custa muito ( Bem, claro, dependendo do tipo).
|
Não se esqueça de sair |
O motivo mais comum para a ausência de som é desligá-lo ou definir o volume para o mínimo. Se não houver áudio sendo reproduzido em seu computador, passe o mouse sobre o ícone do alto-falante na bandeja (canto direito da barra de tarefas). A dica de ferramenta indicará o valor do volume atual. Se o som não for reproduzido em um aplicativo separado, verifique suas configurações. Se estiver habilitado nas configurações, a reprodução de áudio em um programa específico pode ser limitada no mixer. Para verificar, clique com o botão direito no ícone do alto-falante e selecione “Abrir Mixer de Volume”. Lá você pode ligar o som e ajustar o nível de volume de cada programa em execução no computador.
Verifique o volume nos próprios dispositivos de reprodução: fones de ouvido ou alto-falantes. Ao usar alto-falantes, certifique-se também de que eles estejam conectados à alimentação e que o botão liga / desliga esteja na posição ativa. Verificar alto-falantes ou fones de ouvido é bastante fácil. Para fazer isso, basta conectar qualquer outro dispositivo à saída de áudio em vez de um computador: um smartphone, um player.
Importante! Verifique também as configurações do alto-falante. Para isso, acesse “Dispositivos de reprodução” e, no menu de contexto dos alto-falantes ou fones de ouvido, clique em “Propriedades”.
Operação incorreta de drivers de áudio
Outro motivo comum pelo qual pode não haver som em um computador são drivers de áudio ausentes ou danificados. Para identificar esse problema, passe o mouse sobre o ícone de áudio na bandeja. Se a mensagem “Nenhum dispositivo de saída de áudio está instalado” aparecer, o problema é causado pelos drivers de áudio.

Para resolver essas dificuldades, clique com o botão direito no mesmo ícone e selecione “Detectar problemas de som” no menu de contexto.

Isso abrirá uma janela de solução de problemas. Aguarde enquanto o diagnóstico de áudio é executado no seu computador. Dependendo da velocidade do dispositivo, o processo pode levar de alguns segundos a alguns minutos. Se a determinação da causa do mau funcionamento parar em um local, clique em “Cancelar”.

Quando o diagnóstico de som for concluído, o sistema oferecerá a você a opção de qual dispositivo você deseja solucionar. Nesse caso, você precisa anotar o dispositivo utilizado não pelo tipo, mas pela localização da entrada de áudio. Por exemplo, se os alto-falantes estiverem conectados através da entrada de áudio na parte frontal do computador, marque a segunda caixa mesmo que diga fones de ouvido.

Se houver uma falha de hardware, o resultado do diagnóstico será a seguinte janela. Isso pode indicar danos aos alto-falantes ou fones de ouvido, mas na maioria das vezes a causa das dificuldades na operação dos dispositivos de áudio são cabos de conexão quebrados ou danificados.

Na última etapa do diagnóstico sonoro, será exibido o resultado de sua execução. Se os problemas forem resolvidos, feche a solução de problemas. Se o diagnóstico não ajudar, clique em “Exibir opções adicionais”. Você também pode encontrar informações de ajuda sobre as causas do mau funcionamento clicando no link “Ver informações adicionais”.

Conexão ou instalação incorreta do dispositivo
O som pode não funcionar devido à conexão ou instalação inadequada de dispositivos de áudio. Para resolver esse problema, verifique se a entrada correta está selecionada para conectar o dispositivo ao computador. Alto-falantes ou fones de ouvido podem estar conectados à entrada do microfone, fazendo com que não funcionem.
Vá em “Painel de Controle -> Gerenciador de Dispositivos” e verifique o status no menu “Dispositivos de Som, Jogos e Vídeo”. Se uma marca amarela com um ponto de exclamação for exibida ao lado do nome, a causa do problema é a instalação incorreta ou mau funcionamento do dispositivo

Observação! Se o seu hardware de áudio não estiver aparecendo no gerenciador, atualize a configuração no menu Ações.
Clique com o botão direito em seu hardware de áudio e selecione Propriedades e vá para a guia Driver na janela que é aberta. Para atualizar a configuração, clique no botão "Atualizar". Aqui você pode remover o driver para reinstalá-lo mais tarde.

Na próxima etapa, selecione onde deseja procurar drivers de som. São oferecidas duas opções: busca automática, que inclui uma busca no seu computador e na Internet, além de uma busca simples por drivers. Recomenda-se selecionar a primeira opção para detectar drivers.

Importante! Se a placa de som estiver desatualizada e o driver estiver em um disco separado, primeiro copie-o para o seu computador.
A verificação levará cerca de 20 a 30 segundos, após os quais uma mensagem será exibida na janela de pesquisa indicando a instalação bem-sucedida de novos drivers de áudio. Se o dispositivo já tiver o driver disponível mais recente instalado, a configuração não será atualizada.

Se a atualização dos drivers não trouxe o resultado desejado e o dispositivo ainda não funciona, é recomendável removê-lo do sistema. Para fazer isso, clique com o botão direito no nome e selecione “Excluir”. Confirme a exclusão na caixa de diálogo clicando em "OK".

Depois disso, é necessário atualizar a lista de equipamentos no menu “Ação”. Será realizada uma busca por dispositivos conectados ao computador. Caso o dispositivo desejado não apareça após a busca, reinicie o gerenciador.

Quando os alto-falantes forem encontrados, sua instalação começará automaticamente. Este processo pode demorar vários minutos. Ao terminar, uma mensagem será exibida indicando que os alto-falantes foram conectados com sucesso e estão prontos para uso.

Danos nos cabos de conexão
Os conectores padrão de 3,5 mm podem falhar devido a danos mecânicos. Normalmente, a falha ocorre na base do conector - na junção com o cabo de áudio. A ruptura também pode estar no próprio cordão. A causa dos danos é mais frequentemente presa por móveis (pernas de mesa, rodas de cadeiras). O cabo também pode ser mastigado por animais de estimação. Você pode diagnosticar uma falha visualmente ou conectando outro cabo aos alto-falantes.

Avaria física do equipamento de áudio
Pode não haver som no seu computador se os alto-falantes ou fones de ouvido que você está usando falharem. Isso não é difícil de determinar - basta conectar outro dispositivo de áudio à mesma entrada de áudio. Se funcionar, o motivo são os alto-falantes quebrados e não as configurações do computador.

Serviço de áudio do Windows desativado
Outro motivo comum para a falta de som é que o serviço de áudio do Windows está desabilitado. Este processo em segundo plano é responsável pelo processamento de dados de áudio e está sempre em execução por padrão em um computador em execução. Mas se você fizer alterações nas configurações do sistema, as configurações de áudio do Windows poderão estar incorretas. O serviço também pode ser desativado por malware.
Todo usuário deve saber como lidar com determinados problemas do computador. Principalmente se os problemas dizem respeito aos componentes principais: dispositivos de entrada/saída, Internet e som. E se não houver dispositivos de áudio no computador? Qual poderia ser a causa desse fenômeno? Como o usuário deve se comportar para lidar com o problema que surgiu? Existem muitas opções para o desenvolvimento de eventos. Portanto, você deve entrar em contato imediatamente com os profissionais dos centros de atendimento, ou de forma independente, passando por possíveis situações, entender o que está acontecendo.
Motoristas
Este cenário ocorre com mais frequência. Não há dispositivos de áudio no seu computador? Windows XP ou qualquer outro sistema operacional - não é tão importante qual a pessoa usa. Afinal, o problema não depende disso.
Por que? É tudo uma questão de motoristas. Este software é instalado em todos os sistemas operacionais existentes para que o computador veja o dispositivo de reprodução de áudio conectado. Se eles não estiverem lá (ou estiverem desatualizados), os dispositivos de áudio funcionarão mal ou se recusarão completamente a executar suas funções.
Sem conexão
Mas também acontece que mesmo depois de reinstalar o software, faltam dispositivos de áudio. Então esse não é o problema. Por que outras razões o problema em estudo poderia ocorrer?
Por exemplo, se não houver nenhum dispositivo de reprodução de som. Na maioria das vezes, esse ponto está relacionado a computadores desktop. Ou seja, quando os alto-falantes não estão conectados ao PC. Nesta situação, o sistema operacional, mesmo após a instalação ou atualização dos drivers, mostrará que o componente de som não foi encontrado.
O que devo fazer? É muito simples: o dispositivo de reprodução de áudio pretendido deve estar conectado ao computador. E se os drivers não foram instalados antes, instale-os. Se houver conexão, mas o problema não for resolvido, será necessário procurar outro motivo para esse fenômeno.
Sem áudio do Windows
Não há dispositivos de áudio no seu computador? O Windows XP, como outros sistemas operacionais, às vezes sofre desse problema. É hora de não entrar em pânico e verificar se o serviço responsável pelo som do sistema operacional está inicialmente conectado. Se estiver desligado, mesmo com alto-falantes ou fones de ouvido conectados corretamente, o som não será reproduzido.
Não é a ocorrência mais comum, mas faz os usuários pensarem seriamente. Afinal, geralmente poucas pessoas prestam atenção à função de áudio do Windows desativada. Eles simplesmente se esquecem dela.
Como verificar se a opção “Áudio do Windows” está habilitada? Para fazer isso, vá em “Painel de Controle” - “Administração” - “Serviços”. Nesta janela você precisará encontrar a função que está estudando. Agora você precisa clicar em “Ações” - “Propriedades”. Na janela que se abre, na aba “Computador Local”, no parâmetro “Tipo de Inicialização”, é necessário apontar para “Auto” e salvar as alterações. Este algoritmo de ações é adequado para Windows XP. É neste sistema operacional que o áudio do Windows é desabilitado com mais frequência por um motivo ou outro. Está tudo pronto, mas o sistema operacional diz "Sem dispositivos de áudio"? 
Defeituoso
Os vírus são os principais inimigos do desempenho do computador. E podem levar a situações inesperadas. Por exemplo, desabilite dispositivos de E/S. Ou bloqueie o som completamente. Felizmente, isso não acontece com muita frequência. Mas tais casos não podem ser considerados raros.
Portanto, se não houver som no computador ou ele desaparecer repentinamente, é recomendável verificar se há vírus no sistema operacional. Desinfetar seu computador, bem como excluir todos os arquivos potencialmente perigosos, ajudará a resolver o problema.
Após a limpeza e tratamento, será necessário reiniciar o sistema operacional. Em seguida, o serviço Windows Audio é verificado. E se tudo estiver em ordem aí, o som liga. Ele deveria aparecer.

Conectores
Dispositivos de áudio ausentes? Talvez seja tudo uma questão de conectores e tomadas para conectar equipamentos. A questão é que, se não estamos falando de um dispositivo de reprodução de áudio integrado, provavelmente o soquete de conexão do componente está danificado. A probabilidade desse fenômeno é especialmente alta em computadores mais antigos.
Recomenda-se observar mais de perto a tomada à qual os alto-falantes ou fones de ouvido estão conectados. E tente conectar o componente de reprodução de áudio a outro conector. Em seguida, você precisará atualizar os drivers. Você pode verificar o resultado. Se o problema estiver em conectores danificados, depois de reconectar os alto-falantes a outro soquete, ele desaparecerá.
Incompatibilidade
Não há dispositivos de áudio no seu computador? Se estamos falando de novos sistemas operacionais, é provável que o problema seja devido à incompatibilidade do dispositivo conectado. Isso também acontece em componentes integrados, mas com muito menos frequência.
Agora, até alto-falantes e fones de ouvido têm os chamados requisitos mínimos de sistema. O computador ao qual os componentes estão conectados deve atender aos requisitos. Caso contrário, não há como fazer o dispositivo funcionar.

Atenção especial deve ser dada ao sistema operacional. Freqüentemente, os proprietários de dispositivos de áudio mais antigos reclamam que não há som no Windows 10. Isto é normal. Este sistema operacional possui muitos dispositivos incompatíveis. E os componentes antigos não funcionarão com isso. Recomenda-se comprar um novo dispositivo de áudio ou reinstalar o sistema operacional.
Placa de áudioé um dispositivo para processamento de áudio em um PC. Eles vêm em dois tipos: integrados (soldados na placa-mãe) e discretos (instalados separadamente). Os primeiros são os mais comuns e representam dois elementos básicos - um microcircuito e um controlador host.
Muitas vezes acontece que o computador não vê a placa de som ou não funciona corretamente. Esse problema é detectado com mais frequência durante a comunicação pelo Skype e é comum em laptops e laptops. Vejamos as causas deste problema e tentemos encontrar a melhor solução adequada para todas as versões do sistema operacional, incluindo Windows 7, 8 e 10.
Mau funcionamento da placa de som e sua eliminação:
Motoristas
É incrivelmente comum ter problemas com drivers de placa de som. Com base nisso, o primeiro passo para restaurar o som é verificar cuidadosamente a disponibilidade e relevância da lenha.
Para saber o status deles, você precisa acessar "". Para fazer isso, primeiro vá em “Iniciar”, depois em “Painel de Controle” e abra “Hardware e Sons”. Depois disso, aparecerá uma janela na qual você poderá encontrar o item desejado. Esta é a maneira mais fácil e rápida.
A seguir, precisamos da seção “Dispositivos de som e vídeo” e, se o seu PC tiver uma placa de áudio instalada, ela deverá ser exibida aqui. Com base nisso, existem várias opções para um maior desenvolvimento da situação:

Também extremamente importante é a ordem em que os drivers são instalados. É o seguinte:

Após o carregamento do sistema operacional, procedemos à instalação do software baixado anteriormente.
Sem codecs para áudio
Se houver som quando você iniciar seu laptop ou PC, mas não houver som quando você ligar o áudio ou vídeo, o problema provavelmente está nos codecs. Nesta situação, é recomendado fazer 2 coisas:

Lembre-se também que é necessário não só instalá-los, mas fazê-lo corretamente, ou seja, um conjunto completo. Para fazer o download, selecione o conjunto completo e selecione o modo “Muitas coisas” durante a instalação.

Esses codecs são compatíveis com todas as versões do sistema operacional, incluindo o Windows 10.
Configuração incorreta do BIOS
Se a placa de som integrada não funcionar, verifique o BIOS e suas configurações. Se o dispositivo de reprodução de som estiver desabilitado, por mais que você queira, você não conseguirá fazê-lo funcionar no Windows. No entanto, este problema é extremamente raro porque este dispositivo está habilitado por padrão.

Falha na placa-mãe
Outra razão pela qual seu computador pode não ver a placa de som instalada nele. Para verificar isso, conecte o componente a outro PC; se a placa de áudio funcionar, o problema é uma placa-mãe com defeito.

É muito difícil consertá-lo sozinho, sem conhecimento especial de engenharia de rádio, por isso é recomendável levá-lo imediatamente para conserto.
Nada ajuda?
Se nenhum dos métodos acima ajudou você, tente o seguinte:
- Se antes havia som, mas agora não há som, é provável que você tenha instalado alguns drivers ou programas que causam conflitos. Neste caso, vale a pena tentar uma restauração do sistema.
- Se houver uma segunda placa, conecte-a ao PC e instale novos drivers nela, certificando-se de remover os antigos.
- A placa pode estar mal instalada na placa-mãe ou conectada incorretamente. Recomenda-se verificar isso apenas por precaução.
- Se tudo mais falhar, arrisque e reinstale o Windows. Depois disso, instale um novo software e, se aparecer som, monitore-o ao instalar qualquer programa. Nesse caso, você entenderá imediatamente o que está errado e encontrará o culpado.
No entanto, estas são medidas extremas e podem ser benéficas e resolver o problema.
Substituindo ou reparando uma placa de som
A última coisa que você pode fazer, e sempre correta, é consertar ou substituir a placa de áudio. Se sua saída simplesmente chiar ou estiver completamente quebrada, é claro que a unidade não funcionará corretamente e não reproduzirá um bom som.
A maioria dos laptops contém uma placa de som integrada que emite vários sons, músicas e alertas pelos alto-falantes do dispositivo.
Vários fatores podem impedir que o sistema detecte dispositivos de áudio externos integrados ou conectados, incluindo instalação inadequada e drivers de placa de som desatualizados.
Dispositivos internos
Os drivers da placa de som interna são instalados junto com o sistema operacional.
Às vezes, novas versões de drivers de placa de som podem ajudar a resolver quaisquer problemas.
Se o seu laptop não reconhecer a placa de som interna, os drivers podem estar corrompidos ou desatualizados.
Reinstale os drivers do disco de instalação ou visite o site do fabricante do seu laptop para obter atualizações.
Dispositivos externos
Ao conectar um dispositivo de áudio externo, como um conjunto de alto-falantes, consulte as instruções de instalação fornecidas com ele.
Alguns exigem que você instale drivers antes de conectar ao laptop, enquanto outros permitem conectar dispositivos automaticamente.
Experimente o dispositivo em outro computador ou laptop para ver o que não funciona.
arquivos
Os arquivos do sistema operacional podem estar desatualizados, causando conflitos e erros quando o laptop tenta se conectar a um aplicativo de áudio.
Verifique o site da Microsoft para atualizações importantes do sistema e instale-as conforme necessário.
Reinicie o seu computador assim que todas as atualizações importantes forem instaladas e verifique seus aplicativos.
Os drivers podem estar desatualizados, portanto, verifique se há versões mais recentes para o seu sistema operacional.
Recusa de cartão
Seu laptop não detectará o dispositivo de áudio se a placa de som interna estiver com defeito.
Existem vários motivos e fontes para esta mensagem. Ele pode vir do próprio Windows 7 ao tentar exibir uma saudação de áudio durante a inicialização, ou de vários aplicativos que utilizam dispositivos de áudio em sua operação (reprodutores de áudio e vídeo, programas conectados como Skype, etc.). E os motivos para a mensagem de que os dispositivos de som não estão instalados ao trabalhar no Windows 7 podem ser problemas de software e hardware com esses dispositivos.
Mau funcionamento de software e hardware
Aqui está uma lista de motivos que podem levar ao aparecimento de tal mensagem. Eles estão ordenados em ordem de dificuldade de eliminá-los:
- Ao carregar, por algum motivo não deu tempo de carregar. Este é o motivo mais comum e pode ser eliminado simplesmente reiniciando o computador;
- O adaptador de áudio está desabilitado no Gerenciador de Dispositivos do Windows. Isso pode ser facilmente corrigido acessando o Gerenciador de Dispositivos e ativando-o;
- O chipset da placa-mãe não possui o software apropriado instalado. A causa pode ser eliminada instalando ou reinstalando os drivers do chipset da placa-mãe;
- O driver de áudio está ausente ou não funciona. Resolvido de forma semelhante ao problema anterior;
- Falha de hardware do adaptador de áudio integrado ou placa de som externa. Para uma placa externa, isso geralmente pode ser causado por contato insuficiente no slot PCI, que pode ser facilmente restaurado com álcool. Se o adaptador estiver embutido na placa-mãe, você não deve consertar o defeito sozinho, é melhor fazer isso em um centro de serviço.
Em todos esses casos, um ícone de alto-falante com uma cruz vermelha aparece na área de notificação do Windows 7:
E quando você passa o cursor do mouse sobre ele, a mensagem “nenhum dispositivo de saída de áudio está instalado” aparece. Freqüentemente, esse fenômeno ocorre na próxima vez que você inicializa o Windows 7, quando, por algum motivo não muito claro, o serviço de áudio do Windows não inicia. Você pode corrigir esse problema mesmo sem reiniciar o Windows - basta clicar no ícone do alto-falante e alterar a posição do controle de volume.
Mas se o adaptador de som estiver desabilitado, clicar no alto-falante na bandeja fará com que a seguinte janela apareça:

Para corrigir esse problema, basta clicar em “Aplicar esta correção” e o Windows ativará o adaptador por conta própria.
Resolvendo outros problemas
Dois casos permanecem não descritos - instalação ou reinstalação dos drivers do chipset da placa-mãe e do próprio adaptador de som. A principal coisa para solucionar esses problemas é instalar modelos de dispositivos e baixar seus drivers no site do fabricante. A melhor abordagem nesses casos, na opinião do autor do artigo, é instalar o aplicativo AIDA64 (antigo EVEREST). Com sua ajuda, você pode obter informações completas sobre o software e hardware do seu computador. A janela principal deste aplicativo é semelhante a esta:

Atualização de software do chipset
Na foto acima você pode ver que a placa-mãe se chama Asus P8H61-M LX. Para atualizar o software de seus chipsets (e eles podem ser vistos clicando em “Chipset” na coluna da esquerda), você deve acessar o site Asus.com na seção de produtos e indicar o modelo da placa-mãe. A empresa oferecerá o download das versões mais recentes de produtos de software para os chipsets desta placa-mãe. Eles precisam ser baixados e instalados.
Instalando o driver do adaptador de áudio
Para ter certeza de que o driver de áudio está instalado (ou não instalado, ou instalado, mas incorreto ou corrompido), você precisa ir ao gerenciador de dispositivos e clicar em “Dispositivos de som, vídeo e jogos”. Se o driver estiver instalado corretamente, aparecerá uma linha com o nome do adaptador e seu driver. Por exemplo, assim:

Se esta linha estiver faltando ou houver um sinal “!” no nome do dispositivo, isso significa que o driver está faltando ou não corresponde ao dispositivo. Em qualquer caso, você precisa instalar (reinstalar) o driver. Se o modelo do adaptador de som for desconhecido, você deve recorrer novamente ao AIDA64 e ir para a seção “Multimídia” (a subseção “Áudio PCI/PnP”). Para o adaptador de som mostrado na última foto, este será o seu nome: Realtek ALC887 @ Intel Cougar Point PCH - Controlador de Áudio de Alta Definição. Isso significa que o driver deve ser baixado do site da Realtek para o dispositivo ALC887. A propósito, a maioria dos adaptadores de som embutidos na placa-mãe usam adaptadores ALC com diferentes índices digitais.