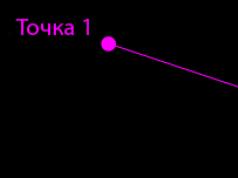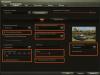Amazon é diferente de outros fabricantes de e-books porque expande constantemente as capacidades dos modelos já lançados com novos softwares que melhoram a funcionalidade do Kindle.
Amazon é diferente de outros fabricantes de e-books porque expande constantemente as capacidades dos modelos já lançados com novos softwares que melhoram a funcionalidade do Kindle.
Sabe-se que qualquer modelo de Kindle possui módulo Wi-Fi ou 3G. E também estarão em novos modelos de leitores. Os usuários muitas vezes se perguntam por que eles são necessários em leitores eletrônicos. Obviamente, navegar em sites é muito inconveniente - a tela é atualizada lentamente e pisca, incomodando o usuário. Não é por isso que o módulo wireless está presente nos e-readers. Cerca de seis meses atrás, todos os proprietários de Kindle tiveram a oportunidade de baixar livros sem fio por Wi-Fi ou 3G usando o utilitário Enviar para Kindle.
Isso significa que você não precisa mais se conectar a um computador para baixar arquivos. Muito poucos proprietários de leitores eletrônicos americanos na Rússia aprenderam sobre esta oportunidade. Não se trata de enviar livros para o e-mail atribuído do Kindle durante o registro - esse método é mais complicado e não é adequado para todos. O utilitário Enviar para Kindle permite transferir arquivos para o Kindle por Wi-Fi ou 3G sem conectar o leitor ao computador via cabo. Esta é a maneira mais rápida de baixar livros para o seu Kindle hoje. Além disso, nenhum outro fabricante oferece algo parecido.
Ilustraremos todo o algoritmo para usar esses utilitários com capturas de tela claras para convencê-lo de que não há nada complicado em baixar livros e artigos sem fio para o seu Kindle. É rápido e conveniente.

Como você sabe, o Kindle suporta os formatos MOBI, TXT e PDF. Mas usando este download sem fio, você também pode fazer upload de livros nos formatos RTF, DOC e DOCX, já que a Amazon possui um conversor online que converte arquivos desses formatos em MOBI. Assim, usando o download sem fio, você tem a oportunidade de ler livros no seu Kindle em seis formatos! Não é uma extensão de funcionalidade ruim, certo?
Depois de instalar o utilitário, você pode começar a baixar os arquivos. Selecione os arquivos nos formatos desejados para download. Com eles selecionados, clique com o botão direito do mouse. Você verá uma nova opção “Enviar para Kindle” no menu de contexto do botão direito. Sinta-se à vontade para clicar nele. Seu computador, é claro, deve estar conectado à Internet. O envio de livros do seu computador pode demorar alguns minutos.


Para receber os livros enviados, basta conectar seu Kindle ao Wi-Fi (e se você tiver um leitor com suporte 3G é só aguardar o download). No Menu Principal do leitor você verá os livros recebidos.
Outra vantagem importante do download sem fio é que os livros enviados para o Kindle via Send To Kindle são salvos na Amazon em sua conta (seção “Sua biblioteca Kindle”). Você pode ler livros no seu Kindle e excluí-los do leitor, mas eles ainda permanecerão na biblioteca da sua conta. Se precisar deles novamente, você pode simplesmente baixá-los de volta da sua conta através da função “Arquivo de Documentos” no menu principal do seu arquivo .
Lendo artigos da Internet no Kindle

Além disso, a Amazon lançou uma versão do mesmo utilitário Send To Kindle para os navegadores Chrome e Firefox, que converte o texto de uma página da web para o formato Kindle MOBI e o envia ao leitor. Além disso, esse processo ocorre em apenas alguns minutos. Muito em breve a Amazon promete lançar o Send To Kindle para o navegador Safari.
A situação quando você precisa do Send To Kindle é a seguinte: Você precisa ler um artigo em um site, mas o volume é grande e você tem tempo para lê-lo agora. Mas você tem um Kindle no qual pode ler o artigo quando tiver tempo. Por exemplo, no transporte a caminho do trabalho ou da escola.

Agora você tem a oportunidade de converter qualquer página da web em um e-book e enviá-lo para o Kindle para uma leitura confortável posterior.
Encontre um artigo online que você gostaria de ler no seu Kindle. Por exemplo, vejamos um artigo no Lenta.ru. Clique no ícone mencionado e selecione uma das opções sugeridas: “Enviar o artigo completo”, “Visualizar o artigo” ou “Enviar apenas o texto selecionado”. Em qualquer caso, você não precisará fazer mais do que dois cliques do mouse para enviar um artigo ou fragmento de texto!
Baixe vários aplicativos. O leitor não precisa ser apenas para leitura, você pode baixar diversos aplicativos lá! Abra o menu na página principal e selecione Aplicativos.
- Você pode baixar aplicativos de redes sociais – Facebook, Twitter, Tumblr, etc. Na verdade, se você deseja compartilhar com o mundo as novidades sobre o que você lê e o que gosta nesses livros, esses aplicativos serão úteis para você.
- Você também pode baixar o aplicativo Netflix (se tiver uma conta) ou HBO para assistir filmes e programas diretamente do seu e-reader.
- Até jogos podem ser baixados para o leitor! Por exemplo, versões gratuitas de Candy Crush Saga, Words with Friends e outros jogos.
- Sideload (instalar aplicativos de fontes desconhecidas) é uma ótima maneira de instalar aplicativos em seu e-reader que não estão disponíveis na Amazon. Neste caso, você precisa ir em configurações, depois em Mais, depois em Dispositivo e, em seguida, encontrar a frase “Permitir instalação de aplicativos” ou “Aplicativos de fontes desconhecidas” e ativar esta opção. Você poderá então baixar aplicativos de fontes de aplicativos Android de terceiros. Para fazer isso, você precisa entrar online no leitor, acessar o site de onde deseja baixar o aplicativo, localizar o aplicativo e clicar no botão “Baixar” ou similar. Em seguida, vá para a loja de aplicativos Amazon e baixe o aplicativo ES File Explorer (isso o ajudará a encontrar aplicativos de editores terceirizados). Após o download, abra-o e vá para a pasta de downloads. Lá você encontrará o aplicativo que baixou. Selecione-o, concorde com tudo e clique em Instalar. Depois que o aplicativo estiver instalado, abra-o.
Converta arquivos PDF. Infelizmente, o Kindle abre o .pdf como se o tamanho da página do texto correspondesse estritamente ao tamanho da tela. Em outras palavras, o texto pode ser comprimido simplesmente ao ponto da indecência e da ilegibilidade. Para evitar isso, você precisa enviar um arquivo .pdf para o seu e-reader com a palavra “converter” na linha de assunto. Em seguida, o Kindle converterá o .pdf para o seu formato.
- No entanto, esta é uma função experimental que nem sempre dá resultados de alta qualidade. Porém, é melhor assim!
- E sim, você pode baixar .pdfs para o seu leitor, convertidos para o formato nativo do Kindle ou não (e você pode lê-los em vez de livros).
Solução de problemas. Infelizmente, até mesmo os leitores eletrônicos da Amazon podem começar a funcionar incorretamente de repente. As razões para isso são inúmeras e a maioria delas só pode ser corrigida por um especialista. No entanto, antes de entrar em pânico e procurar o endereço do centro de serviço mais próximo, vale a pena verificar algumas coisas você mesmo - mas, é claro, não quando o leitor está constantemente superaquecendo; tais problemas exigem a substituição de componentes.
- Se a tela congelar ou congelar gravemente, pressione e segure o botão liga / desliga por 20 segundos. Em seguida, solte o botão, mas espere mais 20 segundos para pressioná-lo novamente. A tela inicial deve aparecer. Pode haver muitos motivos para o aparecimento de uma tela “congelada” - desde firmware desatualizado e memória entupida até superaquecimento e bateria fraca.
- E-mail não funciona? Sim as vezes. Às vezes nem liga, às vezes funciona, mas só por um curto período de tempo. De qualquer forma, é irritante. A melhor maneira de lidar com isso é baixar um aplicativo de correio K-9 ou Kaiten de terceiros ou comprar o aplicativo Enhanced Mail.
- Problemas para ficar online podem ser frustrantes, porque se não houver conexão, não há como comprar livros! Neste caso, é necessário verificar a conexão (canto superior direito da tela). Se o sinal estiver fraco, mas ainda presente, reinicie o leitor. Verifique também o nível da bateria - às vezes isso afeta a qualidade da conexão.
O leitor Amazon suporta muitos formatos de arquivo, incluindo DOC, RTF, TXT, HTML, bem como os mais convenientes MOBI e PDF. Infelizmente, o Kindle não será capaz de ler o ePub e o FB2 comuns sem uma conversão preliminar.
Existem várias maneiras de baixar livros, usando ou sem computador.
A opção mais simples e óbvia. Não é necessário registro de conta Amazon ou Internet. Tudo que você precisa é de um computador e um cabo.
- Conecte seu Kindle ao computador usando um cabo.
- Abra o File Explorer e encontre a unidade removível montada chamada Kindle.
- Vá para a pasta de documentos e arraste os livros necessários para ela.
- Remova o dispositivo.

Assim como o método anterior, este não requer registro. E graças aos recursos do Calibre, você pode converter imediatamente livros de formatos incompatíveis.
- Baixe o programa do link e instale-o no seu Mac ou PC.
- Conecte seu Kindle ao computador usando um cabo e espere que o Calibre o detecte.
- Se os livros ainda não foram importados para a biblioteca, adicione-os simplesmente arrastando-os para a janela do programa.
- Selecione os itens necessários e clique no botão “Enviar para dispositivo”.
3. Enviar via Enviar para Kindle
Outra opção para enviar livros do seu computador. Você não precisa mais conectar seu Kindle com um cabo; o conteúdo é sincronizado via Wi-Fi. Você precisará registrar uma conta.
- Baixe o aplicativo do link e instale-o.
- Inicie e faça login em sua conta.
- Arraste o livro para a janela do aplicativo e selecione os dispositivos para os quais ele deve ser baixado.
- Clique no botão Enviar e aguarde o download terminar.
- Certifique-se de que o Wi-Fi esteja ativado em seu Kindle e, em alguns segundos, o livro aparecerá no dispositivo.
Outra opção é fazer o download pela Internet. O uso de um computador é opcional. Qualquer dispositivo serve, mas você precisará de uma conta registrada na Amazon.
1. Faça login em sua conta Amazon abrindo este link em seu navegador.

2. Vá para a guia Dispositivos e encontre o dispositivo desejado na lista.

3. Abra informações detalhadas e copie o e-mail pessoal do seu Kindle.


4. Vá para a guia Preferências e abra a seção Configurações de documentos pessoais.

5. Role até o final e, clicando no botão Adicionar um novo endereço de e-mail aprovado, adicione endereços confiáveis dos quais você enviará livros para o Kindle.
6. Envie uma carta com o arquivo necessário como anexo ao seu e-mail Kindle, que você aprendeu na terceira etapa.
7. Alguns minutos após o Wi-Fi ser ligado no leitor, o livro aparecerá na biblioteca.
A opção mais autônoma sem o uso de dispositivos, aplicativos e contas adicionais. Os livros são baixados diretamente do navegador integrado.


1. Após a compra, acione o botão na parte inferior ao final, a luz verde acenderá, após o primeiro carregamento do indicador, selecione Inglês, aguarde o segundo carregamento do indicador, clique na oferta para se cadastrar Lar(casa, botão mais à direita na parte inferior) Desativar Wi-fi caso contrário, o leitor irá descarregar rapidamente: botão Cardápio(botão direito do joystick): Ligue sem fio Desligado na versão 4.01 ou vá em Configurações e Modo Avião na versão 4.10, a inscrição desligar e o ícone do avião significa que o WiFi está desligado.
A versão do leitor pode ser vista na parte inferior da tela se você clicar no botão Home, no botão Configurações e ir em Configurações
2. Baixe o que você gosta no formato MOBI, conecte o livro via USB e solte o arquivo baixado na pasta Disco:/ Acender/ documentos. Vá para a lista dos próximos dez livros usando os botões de paginação: avançar para a direita, voltar para a esquerda.
Os marcadores são colocados automaticamente. Você também pode colocar um marcador em qualquer lugar do livro e retornar a ele mais tarde. Para fazer isso, no modo de leitura, pressione o botão Opções e depois Adicionar um marcador: Adicionar marcador. Vá até o marcador: Visualizar Notas e Marcas/Selecione o desejado com o joystick/Pressione o botão central do joystick e selecione ir para no canto inferior direito. Excluir um favorito: selecione excluir. Para acessar a lista de livros, clique em House(botão mais à direita)
Selecionando o tamanho da fonte, botão direito do joystick e, em seguida, Alterar tamanho da fonte. As listas de livros, quando são muitas, são folheadas 10 peças por vez usando as teclas de paginação laterais. Carregue o livro até que uma luz verde apareça perto do botão liga/desliga. Você pode carregar quando quiser; não precisa esperar até que esteja completamente descarregado.
Excluindo um livro ou links: Fique em um livro ou marcador, joystick para a esquerda ---> Excluir. Ou, conectando-se a um computador, exclua da pasta o que não precisa: ... /Acender/ documentos.
COMclassificando a lista de livros pela última leitura ou adição, vá para a linha superior da lista de livros, Joystick para a direita ou para a esquerda, Mostrando todos - pelos mais recentes primeiro = classificando os livros pelos últimos adicionados ou lidos (funciona com conexão WiFi intermitente), Título = classificando por título,. Mostrando Tudo - Autor = classificação por autores, Coleções = classificação por Coleções (disponível somente após registro)
Outra opção de classificação, se houver muitos livros, cadastre o leitor http://kindle.spb.ru/problem e Russify
faça uma pasta eu estou lendo e coloque aí o que você está lendo no momento.
Seleção: Coloque o cursor onde deseja iniciar a seleção. Pressione o botão central do joystick de 5 direções e selecione “iniciar destaque”. Destaque o texto desejado com o cursor e pressione o botão central novamente e selecione “finalizar destaque”. O texto selecionado está sublinhado. Isso também adicionará um arquivo à tela principal chamado Meus Recortes.
Navegando pelo livro nas opções sem sair do livro que está lendo:
Vá para -> Cobrir vá para a capa
Vá para -> Começo vá para casa
Vá para -> Índice vá para o índice
Vá para -> Fim ir até o fim
Vá para -> Página ou local indo até o número da página virtual ou a porcentagem do que foi lido, também é necessário usar o teclado para inserir os números.
Percorrer os capítulos: joystick para a direita.
Adicione livros à coleção:(registro necessário) fique no livro no menu, joystick para a direita, Adicionar à coleção, Criar uma nova coleção ou adicionar a uma existente. Ou fique no nome da coleção, joystick para a direita, Adicionar, remover item, marque todos os livros que deseja adicionar (você pode classificar por autor ou recente na parte superior)
Redefinir para as configurações de fábrica, primeiro copie os livros para o seu computador: Home -> Menu -> Configurações-> Menu -> Redefinir para padrões de fábrica
Páginas tremeluzindo. Piscar é uma tecnologia dos livros eletrônicos, no Kindle 4 as páginas são atualizadas a cada 5 voltas, geralmente as pessoas se acostumam depois de uma semana. Leves traços de letras da página anterior também podem ser visíveis, já que a cada 5 páginas é atualizada, se você deseja que todas as páginas sejam atualizadas, tente configurar: Menu/Configuração/2 páginas/Atualização/desativação de página Cada página será atualizada, mas também piscará com mais frequência. A atualização rápida pode ser desativada em condições extremas de calor, frio e PDF
Cullet. Como o leitor possui uma tela de vidro, ela deve ser tratada como um vidro fino e frágil. Não é aconselhável colocá-lo no sofá, pressioná-lo no transporte, jogá-lo no sofá, etc. Exemplo de quebra-vidros, o leitor foi prensado em uma sacola no transporte (o case não adiantou):

Casos fora da garantia: Cullet. Instalação malsucedida de hacks e cracks.
Para criar coleções Adicionar a coleção você precisa se cadastrar na Amazon (veja abaixo) mas aí vai ter um pequeno banner na parte inferior da lista de livros, na hora de ler não tem banner. As coleções são exibidas quando exibidas na linha superior: Classificar por coleções (Coleções) Você não precisa se cadastrar, basta adicionar no máximo 200 livros, por exemplo, para não se confundir (20 páginas de 10 livros cada ). Também Sem conectar o registro, você não pode definir a hora.
Tempoé mostrado no leitor quando você pressiona o botão Menu no modo de leitura. Para que a configuração da hora apareça nas configurações, é necessário cadastrar o leitor.
Para tornar mais fácil/rápido espalhar vários livros em coleções se o leitor estiver registrado:
1. Crie uma coleção ou várias coleções (vazias ou de um livro).
2. Em seguida, na tela inicial, selecione qualquer coleção e pressione o joystick para a direita.
3. Selecione o item Adicionar/Remover Itens, uma lista multitela de todos os livros carregados no Kindle aparece - selecione e adicione (botão central do joystick) os livros necessários à coleção, um por um.
Cadastro (opcional) Cadastre-se na Amazon.com Para continuar cadastrando já no livro, selecione o item “Configurações” e a seguir selecione o item “cadastrar” e no menu que aparece, digite o nome da sua conta Amazon e a senha da mesma.
Desligue a conexão sem fio(Ligado) Ativar, desativar WiFi na versão 4.10 Configurações -> Modo Avião -> desligar
Compre na Loja Kindle Vá para a loja
Mudar TAMANHO DA FONTE alterar o tamanho da fonte (apenas formato MOBI), estilo da fonte (Typeface), espaçamento entre linhas (Espaçamento entre linhas), largura da página de texto (margem) (Palavras por linha), rotação da tela (Rotação da tela).
Adicionar marcador adicionar marcador
Ver itens arquivados- visualizar um arquivo de documentos/livros excluídos do dispositivo, mas salvos nas nuvens da Amazon.
Procurar- pesquise por dispositivo (meus itens), armazenamento de conteúdo (loja Kindle), Internet (google), dicionário (dicionário/wikipedia), siga um link (ir para a web). Você precisa chamar o teclado na tela usando a tecla “Teclado”.
Criar nova coleção- criação de uma nova coleção de documentos/livros. Você precisa chamar o teclado na tela usando a tecla “Teclado”.
Sincronizar e verificar itens- sincronização e verificação (disponibilidade de novos) conteúdos, se necessário. - visualizar o processo de download de conteúdo. É aconselhável verificar antes de desligar o Wi-Fi.
Configurações- configurações: registro (Registro), nome do dispositivo (Nome do dispositivo), conexão sem fio (Redes Wi-Fi), informações do dispositivo (Informações do dispositivo), versão do firmware (Versão), idioma da interface (Idioma do dispositivo), endereço do dispositivo (Enviar para -Kindle E-mail), Senha do Dispositivo, Hora do Dispositivo, Dicionários, Redes Sociais, Destaques Populares, Notas Públicas, Reserva de Anotações (Backup de Anotações), modo de atualização de página (Page Reafresh), informações pessoais (Personal Info).
Experimental- aplicações experimentais: navegador (no player Kindle Touch, leitura em voz alta).
Rotação da tela(não no Kindle Touch) - gire a tela.
Vá para...(para MOBI) - transição (por documento/livro): para índice, para início, para página, para capa, para final, para localização.
Sincronizar com a última página lida(para MOBI) - sincronização da última página lida.
Descrição do livro(para MOBI) - anotação do documento/livro.
Pesquisar este documento(para MOBI) - pesquisa por documento/livro.
Adicionar marcador(para MOBI) - adicione um marcador.
Ver notas e marcas(para MOBI) - veja notas e citações.
Ver destaques populares(para MOBI) - veja citações populares.
Zoom e contraste(para PDF) - zoom, 5 níveis de contraste (Contraste), rotação da tela (Rotação da Tela).
Colocar o cursor na página(para PDF) - modo de mover o cursor pela página.
Mais Zoom(para Web) - aumentar/aumentar o zoom.
Reduzir o zoom(para Web) - diminuir/diminuir zoom.
Insira o URL(para Web) - insira o endereço do site. Você precisa chamar o teclado na tela usando a tecla “Teclado”.
Modo Artigo / Modo Web(para Web) - alternando o modo de exibição da página.
Favoritos(para Web) - marcadores.
Favoritar esta página(para Web) - adiciona a página atual aos favoritos.
História(para Web) - histórico de páginas abertas.
Configurações do navegador(para Web) - configurações do navegador: limpar histórico (Limpar histórico), limpar cookies (Limpar cookies), desativar scripts (Desativar Javascript), desativar imagens (Desativar imagens).
Depois de ligá-lo, ele solicitará que você selecione um idioma e, em seguida, selecione uma rede WiFi. Quando a lista de redes disponíveis aparecer, feche a lista de redes com uma cruz no canto superior direito, clique em Concluir configuração do Kindle mais tarde no canto inferior direito e clique em Configurar mais tarde para adiar o registro.
Cadastro na Amazon:(opcional) Cadastre-se na Amazon.com Para continuar cadastrando já no livro, selecione o item “Configurações” 3 barras no canto superior direito e a seguir selecione o item “Registro” e no primeiro menu que aparecer Digite o nome da sua conta Amazon e senha.
Menu da zona virtual:

Desativar Wi-Fi:
Adicione um livro:
Baixe para o seu computador no formato MOBI, conecte seu Kindle PW ao computador, adicione o arquivo baixado em Drive:/Kindle/documents
Excluir um livro:
Mantenha o dedo sobre o título do livro na lista de livros e clique em Excluir estes documentos. Ou exclua-o da pasta Drive:/Kindle/documents conectando-o ao seu computador.
Acesse a lista de livros:
Visualização da lista de livros no Menu inicial:
Pressione na parte superior da tela no modo de lista de livros (anteriormente pressione Casa), depois pressione Opções (3 barras no canto superior direito), depois Visualização de lista - lista e Visualização de capa - Capas

Vá para...
Vá para -> Início vá para casa (leitura)
Vá para -> Capa vá para a capa (capa antes dos títulos dos capítulos)
Vá para -> Página ou local vá para o número da página virtual
Vá para -> Fim vá até o fim
Há também uma transição de capítulo.
Notas de rodapé no livro: Tocar em uma nota de rodapé direciona você para o local da nota, se estiver no final do livro, então para o final do livro.
Tocar na parte superior da tela abre um menu que possui um botão Voltar (seta para trás). Tocar nele retorna ao local da nota de rodapé na nota.
Selecionando o tamanho da fonte:
Modo paisagem:
Favoritos:
Os marcadores são colocados automaticamente em todos os livros. Você também pode configurá-lo arbitrariamente, no modo de leitura, clique na parte superior da tela e, em seguida, clique em Opções (3 barras no canto superior direito) e em Adicionar marcador/Exibir marcadores para este livro, no modo de leitura, Exibir notas e marcas
Ligando a luz de fundo:
Acertar a hora(pode funcionar após registro) :
Pressione na parte superior da tela no modo de lista de livros (primeiro pressione Casa), depois pressione Opções (3 barras no canto superior direito) e depois Configurações - Opções do dispositivo - Hora do dispositivo
Navegador:
Pressione na parte superior da tela no modo de lista de livros (primeiro pressione Casa), depois pressione Opções (3 barras no canto superior direito) e depois Navegador Experimental
No navegador: Adicionar esta página aos favoritos - adicione um marcador. Marcadores - marcadores.
Em caso de congelamento e falhas: segure o botão OFF por 30 segundos (reinicializar)