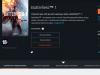A comunicação pela Internet está se tornando mais conveniente e simples a cada ano. Um dos dispositivos que é parte integrante da organização da comunicação por vídeo é a webcam. Porém, antes de configurar a webcam do seu computador no Windows, você precisa responder algumas perguntas.
Absolutamente qualquer pessoa pode descobrir como conectar uma webcam a um computador. Este é um dispositivo muito simples. Conectar uma webcam a um computador não requer nenhuma habilidade ou conhecimento especial.
A questão da conexão é mais relevante para proprietários de computadores pessoais, já que os laptops costumam ser equipados com câmeras. A câmera integrada está pronta para uso por padrão, então você não precisa instalar ou atualizar nada para usá-la. Mas, apesar disso, às vezes faz sentido equipar um laptop com uma opção de webcam de qualidade superior.
IMPORTANTE. Às vezes, o Windows não “vê” a webcam integrada do laptop. Isso indica que ele está desativado. Para habilitá-lo, você precisa usar uma combinação de teclas pressionando simultaneamente o botão Fn e um dos botões F1-F12. Os ícones mostrados neles ajudarão você a descobrir qual tecla selecionar na linha F. Deve haver uma foto de uma câmera, câmera ou algo semelhante ali.
O processo de conexão de uma webcam a um computador pessoal e laptop é o mesmo. Para fazer isso, você precisa pegar o cabo USB que acompanha o kit e conectar uma extremidade ao conector correspondente da câmera e a outra extremidade a uma porta USB livre. Depois disso, você ouvirá o som característico do Windows indicando que um novo dispositivo está conectado. Após aguardar a inicialização completa do dispositivo, você deve reiniciar o computador para que a câmera funcione corretamente.
Algumas webcams, além do cabo USB, também são equipadas com um cabo mini-jack de 3,5 mm. Isso indica que o dispositivo possui um microfone embutido. O plugue deste fio deve ser inserido no conector apropriado. É semelhante e está localizado próximo ao conector do alto-falante. Muito provavelmente, tanto o fio do mini-jack de 3,5 mm que sai da câmera quanto o conector para ele no computador serão vermelhos ou rosa.
Se o kit incluir um disco de instalação
Na maioria dos casos, a configuração de uma câmera em um computador termina na etapa anterior. Os drivers para a maioria das webcams são instalados automaticamente. Caso isso não aconteça, um CD virá em socorro, que deverá acompanhar o kit. Insira este disco na unidade, o menu de instalação aparecerá. A seguir, seguindo as instruções do explorer, você precisa instalar os drivers do dispositivo. Para que a webcam funcione corretamente, você precisa reiniciar o computador.
IMPORTANTE. Para verificar a funcionalidade da webcam na versão WindowsXP, bastava abrir “Meu Computador” e ali encontrar o dispositivo USB. Nas versões posteriores do sistema operacional, esta função não existe mais. No Windows 7, por exemplo, você pode ver a imagem da câmera apenas em programas especializados, por exemplo, Skype.
Se o disco de instalação não estiver incluído
Mas como configurar uma webcam em um computador com Windows se não há disco incluído na câmera ou ela foi perdida e os drivers não são instalados automaticamente? Nesse caso, existem três maneiras de resolver o problema. A primeira é instalar um programa especial que encontrará drivers adequados na Internet e os instalará automaticamente. Existem muitos desses programas, os mais populares são DriverBooster e DriverPack. Esses utilitários são muito simples e possuem uma interface intuitiva, para que qualquer usuário possa entendê-los.

A segunda maneira é procurar drivers na rede usando as ferramentas integradas do Windows. Para fazer isso, clique com o botão direito no menu "Começar". No menu que se abre, clique em "Gerenciador de Dispositivos"(para Windows 8 e versões anteriores, o caminho é: “Iniciar” - “Painel de Controle” - “Sistema e Segurança” - “Sistema”).
Em seguida, você precisa identificar os dispositivos com drivers desinstalados pelo ícone amarelo à direita. Entre eles encontramos uma webcam. Depois de clicar com o botão direito em tal dispositivo e selecionar no menu pop-up "Atualizar drivers" na nova janela você precisa clicar "Pesquisar automaticamente drivers atualizados." Os drivers serão instalados e a câmera funcionará após a reinicialização.
A terceira forma de resolver o problema é pesquisar manualmente os arquivos necessários no site do fabricante da câmera.
Configurando uma webcam para Skype
O Skype é o programa mais popular do mundo para comunicação de vídeo pela Internet. A maioria dos usuários não sabe como instalar corretamente uma webcam em seu computador para Skype. Na verdade, este programa não requer nenhuma configuração especial de webcam. Toda a configuração consiste em conectar corretamente a câmera ao computador e instalar corretamente os drivers. Portanto, se o usuário tiver concluído todas as etapas anteriores corretamente, o Skype inevitavelmente transmitirá a imagem do dispositivo.

Para verificar se a imagem está sendo transmitida, primeiro você precisa iniciar o programa e fazer login na sua conta. Em seguida, você precisa selecionar o “ Ferramentas" na parte superior da janela, no menu que se abre, clique em " Configurações" Depois disso, selecione “ Configurações de vídeo" Se aparecer uma imagem da câmera, tudo está em ordem e você pode fazer videochamadas. Se uma mensagem de texto for exibida na tela, há um problema. Na maioria das vezes isso ocorre porque a câmera está sendo usada por outro aplicativo. Portanto, para fazer chamadas no Skype, é necessário fechar outros programas semelhantes.
Assim, instalar uma webcam não é difícil. Tudo é muito simples: conectar cabos, instalar os drivers necessários, instalar um programa de videocomunicação. Deixe seus comentários e faça perguntas para as quais não encontrou respostas no artigo. O feedback dos leitores é muito importante para nós. Isso melhorará o projeto e a qualidade dos artigos sobre ele.
A câmera WEB é um dos dispositivos modernos que permite ver o seu interlocutor ao se comunicar com ele através do computador e da Internet. E embora a instalação deste dispositivo seja simples, configurá-lo às vezes levanta questões. Portanto, tentaremos explicar da forma mais clara possível o processo de configuração de uma webcam em um computador.
Vamos começar estudando cuidadosamente as instruções da câmera e descobrindo o que é principal no nosso caso - instalar o próprio dispositivo ou drivers para ele. Estes últimos geralmente vêm com uma webcam. E são os drivers que irão ajudá-lo a configurá-lo totalmente. Para isso, basta inserir o disco do driver no drive, selecionar o sistema operacional no programa de instalação e clicar em “Instalar”. Se o primeiro método de instalação não funcionou, abra o disco de instalação através do Explorer. Geralmente é chamado de “Instalar”, “Setap” ou o nome específico da sua câmera. Neste caso, o tipo de arquivo deve ser “***.exe” ou “Aplicativo”. Se esse disco com drivers não estiver disponível, você pode simplesmente baixá-los da Internet. A melhor maneira é encontrar o site oficial do fabricante da sua câmera e encontrar as configurações para o seu modelo. Ou, usando o mesmo modelo e fabricante de dispositivo, baixe-os de outros recursos. Você também pode usar o número de identificação da câmera para pesquisar online os drivers necessários. Para descobrir, use o Gerenciador de Dispositivos para encontrar sua câmera. Geralmente está localizado em "Dispositivos de som..." ou em dispositivos USB. Você verá um dispositivo sem drivers pelo ponto de exclamação que será colocado ao lado de seu nome. Com o botão direito do mouse, selecione “Propriedades” nele, depois “Informações”, copie a primeira linha do “ID do Equipamento” e insira-a no mecanismo de busca. Outra opção para encontrar drivers é através da “Pesquisa automática de drivers”. Para isso, basta utilizar o mesmo “Gerenciador de Dispositivos” para iniciar “Atualizar drivers” e “Pesquisa automática...”, respectivamente. Quando o processo do driver for concluído, você poderá prosseguir para as configurações reais do dispositivo. Isso pode ser feito por meio de aplicativos ou programas instalados com os drivers. Se você planeja usar uma webcam para comunicação via Skype, MailAgent, ICQ e outros chats de vídeo, você pode configurar o dispositivo diretamente neles. Existem programas especiais para configuração funcional e de alta qualidade de câmeras web. Eles podem ser instalados em versão gratuita (Lite, WebcamPlus, WebcamXP) ou em versão profissional paga (WebcamMax).Considerando o grande número de fabricantes de webcams, bem como sua igualmente longa gama de modelos, o melhor é procurar o método mais conveniente de configuração do seu dispositivo no manual do usuário ou no site oficial do fabricante.
Em primeiro lugar, para começar a trabalhar com uma webcam, deve-se certificar-se de que ela está corretamente conectada ao equipamento, neste caso - a um laptop ou computador. Isto se aplica à opção quando uma câmera USB separada é usada. Se estiver integrado, outros métodos serão usados para iniciá-lo.
Webcam - amplas oportunidades para sua comunicação
A Internet nos dá ainda mais oportunidades de comunicação. Além de vários chats e e-mail, outro tipo de comunicação está ganhando popularidade - o vídeo. Esta tecnologia permitirá não só falar com o seu adversário, mas também vê-lo através do monitor. O que você precisa para fazer a webcam funcionar no Windows 7? Isso requer dois componentes principais:
- computador ou laptop com sistema operacional Windows7;
- Webcam.

Instruções sobre como habilitar a câmera no Windows 7


Encontrando o programa certo
Quando procuramos um software que utiliza vídeo, a primeira coisa que fazemos é ir ao Centro de Compatibilidade do Windows. Este é um recurso bastante conveniente para encontrar programas e dispositivos compatíveis.
Ao escolher um modelo, guie-se por determinadas funções. Se você comprou o dispositivo com câmera embutida, é bem possível que não precise mais de outra. Mas a escolha é sempre sua, pois ambos apresentam vantagens. A câmera interna é compacta e está sempre com você, e a externa proporcionará vídeo de maior qualidade.
- não entre no modo de espera com ativação instantânea do sistema até que o indicador de energia fique amarelo;
- quem configurou deve certificar-se mais uma vez de que o software da câmera é compatível com a versão necessária do Windows;
- se a câmera não for reconhecida, desconecte-a e depois de um ou dois minutos tente conectá-la novamente;
- Se houver problemas, verifique a webcam de outro laptop;
- Se a qualidade do vídeo for ruim, você poderá reduzir o tamanho da imagem do vídeo ou fechar todos os outros aplicativos e tarefas.
Para saber mais detalhadamente como ligar uma webcam em um computador com Windows 7, você pode usar o vídeo do nosso site.
Hoje, a comunicação pela Internet simplesmente usando um microfone não é mais relevante e as pessoas estão usando webcams com todas as suas forças. São dispositivos que se conectam a um computador e permitem gravar ou transmitir vídeo em tempo real, mas como instalar uma webcam em um computador? Hoje vamos discutir esse assunto.
Instalando webcam no PC
O processo é bastante simples e leva apenas alguns passos. Você não precisa de nenhum conhecimento ou habilidade especial, basta agir de acordo com as instruções.
Passo 1: Estude a documentação

A câmera geralmente vem com instruções que descrevem claramente como proceder. Às vezes você precisa primeiro instalar os drivers e só depois conectar a webcam ao computador, mas às vezes é o contrário. Em qualquer caso, leia o manual.
Etapa 2: Conecte o dispositivo e instale o driver
Na maioria dos casos, o primeiro passo é conectar a câmera ao PC:
- Desembale o dispositivo.
- Ele pode vir com um cabo conectado ou o cabo está incluído.

- Se o cabo não estiver conectado inicialmente, retire-o da caixa e conecte uma extremidade à webcam e a outra à porta USB do seu computador.
Seu computador verá o novo dispositivo, mas não será capaz de detectá-lo sem um driver de webcam. Onde posso encontrar esse driver da web? Tudo é muito simples:
- Procure o disco na caixa do dispositivo.

- Se você encontrá-lo, insira-o na unidade de disco do seu computador.
- Comece a instalar o driver.
- Quando terminar, reinicie o computador e a câmera começará a funcionar.
Surge imediatamente a pergunta: como instalar uma webcam em um computador sem disco? Acontece também que não está incluído no kit. Neste caso, precisamos baixar o driver da webcam:
- Abra a pesquisa do Windows e escreva lá "Gerenciador de Dispositivos".

- Vamos lançá-lo.
- Lá encontramos um dispositivo não identificado (haverá um ícone amarelo próximo a ele).
- Clique com o botão direito nele e abra "Propriedades".
- Mudar para a guia "Inteligência" e escolha "ID do equipamento".
- Copie o valor.
- Em seguida, em seu navegador você precisa abrir o site devid.info e digitar isso na barra de pesquisa "EU IA".

- Em questão de segundos o driver será encontrado; basta baixá-lo e instalá-lo para conectar a webcam ao seu computador.
Configurando uma webcam em um laptop
Descobrimos computadores desktop normais, mas como instalar uma webcam em um laptop? Muitas vezes ele já vem embutido no aparelho e basta instalar o driver, que deve estar no disco que acompanha o laptop. Caso não exista, procedemos como no caso anterior através de um site especial.

O processo de conexão de um dispositivo externo a um laptop é igual ao de um PC.
Conclusão
Agora você sabe como conectar uma webcam com microfone ao seu computador. Depois, você pode usá-lo como desejar, por exemplo, comunicar-se via Skype ou gravar vídeos no YouTube, transmitir e assim por diante.
As comunicações por satélite e a World Wide Web abriram grandes oportunidades para as pessoas comunicarem, vivendo a diferentes distâncias, em diferentes partes do planeta. O modo online permite não só ouvir, mas também ver o seu interlocutor graças à webcam. Apesar do conhecimento universal de informática, nem todos os usuários sabem como ativar a câmera embutida em um laptop. Agora diremos como e em que sequência você pode fazer isso.
O processo de ligar a câmera embutida em um laptop
Muitos modelos possuem câmeras web integradas, portanto, antes de começar a ligar o dispositivo de vídeo, você precisa ter certeza de que ele está disponível. Se o seu laptop não tiver, você poderá conectar a câmera usando o conector USB. Você pode ativá-lo para uma videochamada pressionando o botão “videochamada” no Skype. Existem também serviços online que fornecem serviços de transmissão de imagens de um dispositivo de vídeo.
A peculiaridade da câmera é que ela não se manifesta de forma alguma até que seja “despertada” por um programa pensado para colaboração.


Importante! Se a lista de gerenciadores não contiver um ícone de webcam, você terá que reinstalar os drivers ou tentar configurar o dispositivo.

Essas etapas simples, juntamente com um vídeo visual, permitirão que você mesmo faça as configurações. Se surgirem problemas, você deve procurar ajuda de especialistas.