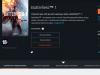Ao baixar programas gratuitos para reparar unidades flash, você pode restaurar e recuperar a capacidade de usá-las para escrever e ler.
Neste caso, você terá que sacrificar dados, que poderão não ser recuperados posteriormente.
Mas a alternativa ao uso desses aplicativos é o não funcionamento e a falta de informação.
Diagnóstico do problema
Os principais sinais de que uma unidade flash precisa de reparo são:
- Emitir mensagens sobre proteção contra cópia de mídia USB ou sobre dispositivo não identificado;
- A unidade não pode ser detectada por nenhum computador;
- Ausência na lista de discos;
- Incapacidade de ler (e, claro, escrever) informações;
- Resultados negativos ao tentar restaurar ou formatar.
Às vezes, o problema pode ser um conector USB ou falta de drivers em um computador específico. Mas quando ocorrem problemas em todos os dispositivos, provavelmente o problema está na unidade.
Utilitários para pen drives
Você pode tentar restaurar a funcionalidade da unidade USB usando utilitários do sistema.
Mas quando o problema é grave, a melhor opção é restaurá-lo através de um programa desenvolvido especificamente para reparos.
Alguns fabricantes produzem seus próprios aplicativos mais adequados para reparar essas marcas específicas.
Embora com a ajuda deles você possa restaurar uma unidade USB de qualquer marca.
Conselho: Programas especiais são projetados para reparo, não para restauração. Não é recomendado extrair informações utilizando-os.
Recuperação On-line JetFlash
Para restaurar unidades Transcend que não funcionam, a empresa fabricante criou um utilitário especial que pode ser encontrado e baixado gratuitamente em seu site oficial.

Adata
O fabricante Adata também possui um programa de restauração de mídia USB disponível gratuitamente em seu site oficial.
Em alguns casos, o aplicativo consegue salvar parte dos dados, mesmo que o pendrive tenha sido formatado.
Ao contrário da maioria desses programas, a recuperação pode ser realizada não apenas em arquivos de vídeo, áudio e fotos, mas também em documentos do Word, e-books e planilhas.

Programas universais
Além de softwares especializados que reparam principalmente drives de marca própria, existem diversos aplicativos que podem restaurar o funcionamento da maioria dos dispositivos.
Um deles é o programa D-Soft Flash Doctor, que oferece os seguintes benefícios:
- Menu e documentação em russo;
- Falta de localização para marcas individuais;
- Criação de uma imagem de disco flash para trabalho posterior não na unidade, mas em sua cópia virtual.

Os seguintes programas, não tão conhecidos, mas também gratuitos e bastante eficazes, são:
- ChipEasy, que não só pode restaurar facilmente uma unidade flash, mas também reconhecer o fabricante se seu nome não estiver escrito na caixa ou tiver sido apagado com o tempo;

Agora só falta encontrar o programa correspondente na coluna Chip Model, prestando atenção na correspondência dos controladores.
Você pode encontrá-lo e baixá-lo gratuitamente na Internet.
O princípio de operação de todos eles é aproximadamente o mesmo - mais ênfase na restauração do desempenho, menos na economia de dados.
Vídeo temático:
Como recuperar um pen drive que não inicia? Isso é muito fácil!
Os melhores programas gratuitos para reparar drives flash
Hoje, uma das mídias de armazenamento digital mais populares é a unidade flash USB. Infelizmente, esta opção de armazenamento de informações não pode fornecer uma garantia total de sua segurança. Uma unidade flash tende a quebrar, em particular, existe a possibilidade de que surja uma situação em que o computador pare de lê-la. Para alguns usuários, dependendo do valor dos dados armazenados, isso pode ser um desastre. Mas não se desespere, pois é possível recuperar arquivos perdidos. Vamos descobrir como isso pode ser feito.
Via de regra, problemas de leitura de uma unidade flash podem ocorrer em dois casos:
- Dano físico;
- Falha no firmware do controlador.
No primeiro caso, é claro, você pode tentar consertar a unidade USB soldando os elementos correspondentes ou substituindo o controlador. Mas se você não tem certeza de que possui o conhecimento necessário, é melhor não tentar fazer isso, pois você pode perder irremediavelmente informações valiosas. Aconselhamos que contacte um especialista que realizará todos os trabalhos de reparação do pen drive e recuperação de dados.
Se a causa do problema for uma falha no firmware do controlador, a probabilidade de você mesmo resolver o problema sem envolver especialistas é bastante alta. Você só precisa atualizar o pen drive e, em seguida, realizar o procedimento de recuperação de dados, seguindo as instruções abaixo.
Se a unidade flash for inicializada em "Gerenciador de Dispositivos", mas não é legível, o que significa que o problema provavelmente está no firmware. Se a unidade USB não for exibida lá, há uma grande probabilidade de danos físicos.

Etapa 1: atualizar o pen drive
Primeiro de tudo, você precisa atualizar o controlador de armazenamento USB. Mas você precisa descobrir imediatamente que tipo de software precisa ser instalado nele. Isto pode ser feito através "Gerenciador de Dispositivos".
- Correr "Gerenciador de Dispositivos" e abra o bloco nele "Controladores USB".

Lição: Como abrir o Gerenciador de Dispositivos no Windows 10, Windows 7, Windows XP
- Encontre o nome na lista "Dispositivo de armazenamento USB" e clique nele. Para evitar erros, é aconselhável que apenas um pen drive (que não funciona) esteja conectado ao computador neste momento.
- Na janela que se abre, vá para a seção "Inteligência".
- Na lista suspensa "Propriedade" selecione uma opção "ID do equipamento". Na área "Significado" informações sobre a unidade flash atual serão exibidas. Em particular, estaremos interessados em dados VÍDEO E PID. Cada um desses valores é um código de quatro dígitos seguido por um sublinhado. Lembre-se ou anote esses números.

- Em seguida, abra seu navegador e vá para a seção "iFlash" no site flashboot.ru. Insira os valores definidos anteriormente nos campos apropriados da janela VÍDEO E PID. Depois disso clique "Encontrar".
- Uma lista de softwares que correspondem aos dados inseridos será aberta. Esta pode ser uma lista bastante impressionante, mas você deve encontrar o item que corresponda à capacidade da unidade flash e ao seu fabricante. Mesmo que encontre vários elementos que atendam aos critérios especificados, tudo bem, pois devem corresponder ao mesmo “firmware”. Agora na coluna "Útil" ao lado do nome da unidade USB, encontre o nome do software que você precisa instalar.
- Então vá para a seção "Arquivos" no mesmo site, digite o nome deste software na barra de pesquisa e baixe o utilitário que será o primeiro nos resultados da pesquisa. Se você não encontrar o firmware necessário neste site, tente pesquisar no site oficial do fabricante da unidade flash. Pesquise outros recursos apenas como último recurso, pois em vez do firmware existe a possibilidade de baixar um utilitário malicioso.
- Após o download do software, inicie-o e siga as recomendações que serão exibidas na tela. Talvez seja necessário primeiro instalar o utilitário em seu computador e só então executá-lo. Nesse sentido, o procedimento depende do programa específico. Nesse caso, a unidade flash problemática deve estar conectada ao computador.
- Após seguir todas as recomendações exibidas na tela, o pen drive será atualizado, o que significa que seu mau funcionamento foi eliminado.






Etapa 2: recuperação de arquivos
Atualizar uma unidade flash significa que todos os arquivos contidos nela serão excluídos. Apesar de a unidade USB voltar a funcionar, as informações anteriormente armazenadas nela permanecerão indisponíveis para o usuário. Neste caso, é necessário realizar adicionalmente um procedimento de recuperação, que pode ser realizado através de utilitários especiais. Veremos o algoritmo de ações usando o programa R-studio como exemplo.
Atenção! Após a atualização e antes de realizar o procedimento de recuperação de arquivos, não grave nenhuma informação na unidade flash em nenhuma circunstância. Cada byte de novos dados gravados reduz a chance de recuperação de dados antigos.
- Conecte a unidade flash USB ao seu computador e inicie o R-studio. Na aba "Painel de disco" encontre e destaque a letra da partição que corresponde à unidade flash problemática e clique no elemento "Varredura".
- A janela de configurações de digitalização será aberta. Você pode deixar as configurações padrão nele e apenas clicar no botão "Digitalização".
- Será iniciado o procedimento de digitalização, cujo andamento pode ser monitorado através do indicador na parte inferior da janela, bem como através da tabela do setor na aba "Digitalizar informações".
- Após a conclusão da digitalização, clique no item "Encontrado por assinaturas".
- Uma nova guia será aberta mostrando conjuntos de arquivos agrupados por conteúdo em pastas. Clique no nome do grupo ao qual pertencem os objetos que estão sendo restaurados.
- Em seguida, serão abertas pastas mais especializadas por tipo de conteúdo. Selecione o diretório desejado e os arquivos disponíveis para recuperação serão exibidos no lado direito da interface.
- Marque as caixas ao lado dos nomes dos arquivos que deseja restaurar e clique no botão "Restauração marcada...".
- A seguir, a janela de configurações de recuperação será aberta. O principal aqui é indicar exatamente onde você deseja restaurar os objetos. Não deve ser uma unidade flash problemática, mas qualquer outra mídia. Possivelmente um disco rígido de computador. Para especificar o local para salvar, clique no botão com reticências.
- Na janela que se abre, vá até o diretório onde deseja restaurar os arquivos e clique no botão "Selecione a pasta...".
- Depois que o caminho para a pasta selecionada for exibido na janela de configurações de recuperação, clique em "Sim".
- Os arquivos selecionados serão restaurados para a pasta especificada no programa. Agora você pode abrir este diretório e realizar qualquer manipulação padrão com os objetos localizados nele.










Mesmo que a unidade flash esteja ilegível, você não deve “enterrar” os dados nela localizados. A unidade USB pode ser revivida e as informações restauradas. Para fazer isso, você precisa executar sequencialmente os procedimentos de atualização do controlador e restauração de dados usando utilitários especializados.
A certa altura, quando o usuário insere seu dispositivo de armazenamento na porta USB, o computador pode nem reagir. Até o momento estava tudo bem: o sistema identificou com calma o meio de armazenamento e pôde trabalhar com ele. Mas agora tudo é diferente e o computador se recusa terminantemente a mostrar que uma unidade flash foi inserida nele. Nessa situação não há necessidade de pânico, pois tudo pode ser consertado, o principal é saber fazer da maneira correta para não estragar completamente o disco.
Na maioria dos casos, uma simples reconexão ajuda. Se você removeu e reinseriu sua mídia de armazenamento, mas o problema persiste, nosso guia irá ajudá-lo.
É muito importante seguir a ordem em que todas as ações serão apresentadas a seguir. Se você decidir usar um método separadamente, é improvável que isso resolva o problema. Ao descrever os métodos, poderemos verificar todos os possíveis motivos pelos quais o pen drive não é detectado pelo sistema operacional.
Método 1: verifique o próprio dispositivo e o computador
Primeiro você precisa fazer o seguinte:
- Determine se a própria mídia está funcionando. Para fazer isso, insira-o na porta USB e veja se a luz indicadora acende. Em alguns casos, um som especial também é utilizado. De qualquer forma, deve haver algum tipo de reação no pen drive.
- Conecte a unidade a outra porta USB. É aconselhável usar um que funcione exatamente (pode ser, por exemplo, o conector que você usa para conectar um mouse ou uma impressora).
- Inspecione cuidadosamente sua unidade flash. Pode haver alguns detritos ou poeira que impeçam que seja detectado pelo computador.
Problema no dispositivo
Se a sua unidade for detectada (algo acende ou há um som característico), mas nada mais acontece, o problema está nas portas ou no próprio computador. Mas se a própria unidade não reagir à conexão, o problema está nela.
Para ter certeza disso, tente conectá-lo a um conector diferente. Primeiro, limpe bem a poeira. Para isso, use pincéis e algodão com álcool. Deixe o aparelho secar e use-o novamente.
O problema ainda existe? Então o obstáculo pode estar no próprio dispositivo, ou mais precisamente, nos seus contatos. Nesse caso, pode ser levado para reparos, mas o procedimento de restauração provavelmente será muito caro. Muitas vezes é melhor comprar uma nova unidade flash do que pagar para consertar a antiga. 
Problema de porta
Se o drive apresentar algum tipo de reação à conexão, mas o próprio computador não reagir de forma alguma, o problema está nas portas USB. Para verificar isso, faça o seguinte:
- Tente conectá-lo a outro computador (muito conveniente se você tiver um PC e um laptop).
- Use a ferramenta de gerenciamento de disco do seu computador. Para fazer isso, pressione simultaneamente os botões do teclado "Ganhar" E "R" para iniciar a janela de execução do programa. Digite o comando "diskmgmt.msc". Clique "Digitar". Quando a ferramenta que precisamos for iniciada, tente remover e reinserir sua unidade flash. Se não houver resposta no gerenciamento de disco, o problema está definitivamente nas portas. Mas se houver reação, tudo fica muito mais simples. Então, para resolver o problema, use o método 2 a 7 deste manual.

Então, se você conseguir determinar que o problema está nas portas, faça o seguinte:


É provável que após essas etapas o pen drive comece a aparecer no computador, pelo menos na ferramenta de gerenciamento de disco. Se essas instruções não ajudarem e a mídia ainda estiver ilegível, entre em contato com um especialista e mande consertar o computador. É bem possível que o problema seja um mau funcionamento total das portas e seria melhor simplesmente substituí-las. É pior se houver algum tipo de defeito na placa-mãe. Mas tudo isso só pode ser verificado com uma análise mais detalhada por meio de ferramentas especiais.
Método 2: use o solucionador de problemas de USB do Windows
Então está tudo bem com as portas USB, o pen drive tem algum tipo de reação ao ser conectado ao computador e aparece na ferramenta de gerenciamento de disco como um dispositivo desconhecido. Mas então nada acontece e os arquivos, portanto, não podem ser visualizados. Nesse caso, use o solucionador de problemas padrão do Windows. O sistema provavelmente será capaz de determinar de forma independente qual é o problema e como resolvê-lo.
Para fazer isso, siga estas etapas:

Infelizmente, este programa nem sempre permite corrigir erros. Portanto, se tudo mais falhar, tente os seguintes métodos manualmente.
Método 3: atualize seus drivers
Existem dois métodos para realizar esta ação: por meio do Gerenciador de Dispositivos do Windows e por meio de software adicional. Para usar o primeiro, faça o seguinte:

Método 4: verifique se há vírus na unidade flash e no computador
Este método é relevante para os casos em que a unidade é detectada pelo computador, mas ainda não abre. Em vez disso, aparece um erro. Por exemplo, pode dizer "Acesso negado" ou algo assim. Além disso, a mídia pode abrir, mas não haverá arquivos nela. Se este não for o seu caso, basta verificar se há vírus no seu computador e, se nada for encontrado, pule este método e passe para o próximo.
Use seu antivírus para garantir que não haja vírus em seu computador. Se o seu programa antivírus for fraco, use um dos utilitários especiais para remoção de vírus. Uma das melhores é a Ferramenta de Remoção de Vírus Kaspersky. Se nenhum vírus for detectado, faça o seguinte:

Método 5: Altere o nome do dispositivo de armazenamento removível no sistema
É bem possível que tenha surgido um conflito devido aos nomes de vários discos do sistema. Simplificando, isso significa que o sistema já possui um disco com um nome sob o qual sua unidade USB deve ser identificada. No entanto, ainda será detectado no programa de gerenciamento de disco. Discutimos como iniciá-lo acima, no primeiro método. Portanto, abra o Gerenciamento de disco e siga estas etapas:

Método 6: formate a mídia de armazenamento
Em alguns casos, ao tentar abrir a unidade, aparece um aviso indicando que a unidade deve ser formatada antes de ser usada. Então será mais eficaz fazer isso. Basta pressionar um botão "Formatar disco" para iniciar o processo de apagamento de todos os dados. 
Mesmo que o aviso acima não apareça, ainda assim seria melhor formatar a unidade flash.

Para verificar o sistema de arquivos, em "Computador", no disco rígido, clique com o botão direito.
Na janela que se abre, vá até a aba "São comuns" e preste atenção na inscrição "Sistema de arquivo". É muito importante que o pen drive seja formatado no mesmo sistema. 
Se nada for exibido na unidade, resta usar uma das ferramentas de recuperação.
Método 7: restaure sua unidade
Você pode executar esta tarefa usando uma ferramenta padrão do Windows. Para fazer isso, faça o seguinte:

Além disso, existem programas especializados para recuperação de mídias removíveis de marcas como Transcend, Kingston, Silicon Power, SanDisk, Verbatim e A-Data. Já para dispositivos de outros fabricantes, nas instruções de recuperação da Kingston, preste atenção ao método 5. Ele descreve como usar o serviço iFlash do site flashboot. Ele permite que você encontre programas especiais para unidades flash de diversas empresas.
O que faz com que a unidade USB não seja reconhecida. Desde portas USB danificadas até problemas de formatação de USB, a lista de cenários possíveis é variada. Ressalta-se ainda que antes de aplicar qualquer um dos métodos abaixo, o usuário deve garantir que a causa seja analisada e o problema identificado corretamente.
A lista de motivos que tornam uma unidade flash ilegível e que os usuários encontram com mais frequência inclui os 5 cenários a seguir:
- As portas USB não funcionam.
- Você precisa atualizar seus drivers USB.
- O sistema operacional (SO) não está atualizado.
- O dispositivo de armazenamento USB está com defeito.
- O firmware USB está corrompido.
Você pode encontrar mais de um programa de reconhecimento de USB na Internet que garantirá a recuperação dos dados, mas é melhor não usar esses programas, pois podem representar riscos à segurança, possivelmente comprometendo os dados.
Abaixo estão alguns dos fatores que podem levar a problemas de reconhecimento da unidade flash. Deve-se notar que esses problemas precisam ser resolvidos o mais rápido possível:
- Problema com formatação USB. Este é o tipo de problema mais comum em que o usuário não consegue formatar a unidade antes do primeiro uso. A mensagem de erro informa que a formatação não pôde ser concluída.
- Problema de driver. Os drivers USB não estão disponíveis ou precisam ser atualizados.
- Problemas no disco rígido. Se o disco rígido do sistema operacional e o sistema associado não estiverem funcionando corretamente, provavelmente é um problema com o disco rígido.
- Problemas relacionados ao sistema operacional: o sistema operacional, se não for atualizado a tempo, também leva a esses problemas. A única solução é atualizar os componentes.
- Problemas relacionados ao porto. Isso pode ser hardware ou software. Se as portas não reconhecerem USB, recomenda-se ajuda profissional.

Problema de formatação USB é o tipo de problema mais comum
4 maneiras de consertar uma unidade flash não reconhecida pelo Windows
Método 1: procurar problemas de USB
Passo 1. Insira a unidade flash na porta USB.

Passo 2. Certifique-se de que a unidade flash apareça na seção “Meu Computador”. Em seguida, clique com o botão direito para abrir a seção “Propriedades”.

Etapa 3. Entre na seção "Serviço".

Passo 4. Então você precisa clicar no botão “Verificar agora” para que um novo menu apareça. Aqui ambas as opções devem ser selecionadas e o botão Executar deve ser clicado para verificar o dispositivo e corrigir o problema (alguns podem apenas dizer "Verificar", então você precisa clicar em "Verificar" e depois em "Verificar e reparar disco").

Método 2: reformatar o USB
Siga este processo:
Passo 1. Clique com o botão direito na unidade flash em Meu computador para selecionar a opção Formatar.

Passo 2. Agora, para resolver o problema, você precisa formatar o pendrive usando NTFS em vez de FAT32 ou vice-versa:

Em uma nota! Todas as informações da unidade flash serão excluídas!
Método 3: atualizar drivers
O processo é assim:
Passo 1. Você precisa abrir a janela Executar (Win + R) e inserir devmgmt.msc como na imagem abaixo:

Passo 2. Isso o levará ao Gerenciador de Dispositivos (você também pode abri-lo através da pesquisa integrada do Windows, basta digitar “Gerenciador de Dispositivos” na caixa de pesquisa e o Windows retornará o resultado desejado).

Etapa 3. Você precisa encontrar “controladores Universal Serial Bus” como na imagem abaixo:

Passo 4. Depois de encontrar os controladores necessários, clique com o botão direito sobre eles e selecione a opção para atualizar drivers e, em seguida, “Pesquisar automaticamente drivers atualizados”.

Método 4. Atualização do sistema operacional
Para atualizar seu sistema operacional, siga estas etapas:
Passo 1. Vá para Painel de Controle > Sistema e Segurança.

Passo 2. Agora você precisa ter certeza de que a opção “Verificar atualizações” está selecionada.

O sistema operacional será atualizado.

Então você precisa reiniciar o sistema para garantir que o problema foi resolvido.
Software para recuperar dados perdidos no disco rígido
Assim que o problema de reconhecimento de USB for resolvido, é recomendável salvar todos os dados importantes para garantir que o problema nunca mais aconteça. Você também deve verificar se todas as pastas estão salvas e se não falta nada. A ferramenta Wondershare Data Recovery é a ferramenta mais avançada e moderna projetada especificamente para resolver o problema de perda de arquivos. É melhor baixá-lo do site oficial.

Observação! Apenas 100 megabytes de dados perdidos são gratuitos.
A recuperação de arquivos com Wondershare Data Recovery ocorre em 3 etapas:
Passo 1. Primeiro você precisa selecionar quais tipos de arquivos deseja recuperar.

Passo 2. Então você precisa selecionar o dispositivo do qual deseja recuperar esses mesmos arquivos.

etapa 3. Você também precisa selecionar o local onde esses arquivos serão restaurados.

Não será difícil, e a interface intuitiva e simples só vai ajudar nisso.
Vídeo - Unidade flash não detectada - solução para o problema
Neste manual descreverei todas as maneiras que conheço para resolver este problema. Em primeiro lugar, os métodos mais simples e, ao mesmo tempo, mais eficazes serão utilizados na maioria das situações em que o computador não vê a unidade flash, informa que o disco não está formatado ou produz outros erros. Também há instruções separadas sobre como fazer isso.
Há muitos motivos pelos quais você pode se deparar com o fato de seu computador não ver a unidade flash. O problema pode aparecer em qualquer versão do sistema operacional Microsoft - Windows 10, 8, Windows 7 ou XP. Se o computador não reconhecer a unidade flash conectada, isso pode se manifestar em diversas variações.
Inicie o gerenciamento de disco usando um dos seguintes métodos:
- Iniciar - Executar (Win + R), digite o comando diskmgmt.msc, pressione Enter
- Painel de Controle - Ferramentas Administrativas - Gerenciamento do Computador - Gerenciamento de Disco

Na janela de gerenciamento de disco, preste atenção se a unidade flash aparece e desaparece quando você a conecta e desconecta do computador.
A opção ideal é se o computador vir a unidade flash conectada e todas as partições nela (geralmente uma) estiverem no estado “Bom”. Neste caso, basta clicar com o botão direito sobre ele, selecionar “Tornar partição ativa” no menu de contexto e talvez atribuir uma letra ao pen drive - isso será suficiente para o computador “ver” o pen drive. Se a partição estiver com defeito ou excluída, você verá “Não distribuído” no status. Experimente clicar com o botão direito sobre ele e, se tal item aparecer no menu, selecione “Criar um volume simples” para criar uma partição e formatar o pen drive (os dados serão deletados).
Outras etapas simples
Tente acessar o Gerenciador de Dispositivos e veja se o seu dispositivo está listado como desconhecido ou na seção “Outros dispositivos” (como na captura de tela) - a unidade pode ser chamada lá pelo seu nome real ou como um dispositivo de armazenamento em massa USB.

Clique com o botão direito no dispositivo, selecione Excluir e, após excluí-lo, no menu Gerenciador de Dispositivos, selecione Ação - Atualizar configuração de hardware.

Talvez esta ação seja suficiente para que seu pendrive apareça no Windows Explorer e fique acessível.
Entre outras coisas, as seguintes opções são possíveis. Se você conectar a unidade flash ao computador por meio de um cabo de extensão ou hub USB, tente conectar diretamente. Tente conectar-se a todas as portas USB disponíveis. Experimente desligar o computador, desconectando todos os dispositivos estranhos do USB (web câmeras, discos rígidos externos, leitores de cartão, impressora), deixando apenas o teclado, mouse e pen drive, e em seguida ligar o computador. Se depois disso o pendrive funcionar, o problema está na alimentação das portas USB do computador - talvez a alimentação do PC não seja suficiente. Uma possível solução é substituir a fonte de alimentação ou adquirir um hub USB com fonte de alimentação própria.
O Windows 10 não vê a unidade flash após a atualização ou instalação (adequado para Windows 7, 8 e Windows 10)
Muitos usuários encontraram o problema de as unidades USB não serem exibidas após a atualização para o Windows 10 de sistemas operacionais anteriores ou após simplesmente instalar atualizações em um Windows 10 já instalado. Muitas vezes acontece que as unidades flash não são visíveis apenas via USB 2.0 ou USB 3.0 - ou seja Pode-se presumir que drivers USB são necessários. No entanto, na verdade, esse comportamento geralmente não é causado por drivers, mas por entradas incorretas no registro sobre unidades USB conectadas anteriormente.Nesse caso, o utilitário gratuito USBOblivion pode ajudar, removendo do registro do Windows todas as informações sobre unidades flash e discos rígidos externos conectados anteriormente. Antes de usar o programa, eu recomendo.

Desconecte todas as unidades flash e outros dispositivos de armazenamento USB do computador, execute o programa, marque as caixas de seleção Executar uma limpeza real e Salvar o arquivo reg desfeito e clique no botão “Limpar”.

Após a conclusão da limpeza, reinicie o computador e conecte a unidade flash USB - provavelmente ela será detectada e ficará acessível. Caso contrário, tente também ir ao gerenciador de dispositivos (clicando com o botão direito no botão Iniciar) e siga as etapas para remover a unidade USB da seção Outros dispositivos e, em seguida, atualize a configuração do hardware (descrita acima). Você pode baixar o programa USBOblivion na página oficial do desenvolvedor: www.cherubicsoft.com/projects/usboblivion
Mas, em relação ao Windows 10, outra opção é possível - incompatibilidade real de drivers USB 2.0 ou 3.0 (via de regra, eles são exibidos com um ponto de exclamação no gerenciador de dispositivos). Nesse caso, a recomendação é verificar a disponibilidade dos drivers USB e chipset necessários no site oficial do fabricante da placa-mãe do laptop ou PC. Ao mesmo tempo, recomendo usar os sites oficiais dos próprios fabricantes de dispositivos, e não os sites da Intel ou AMD, para pesquisar esses drivers, especialmente quando se trata de laptops. Além disso, às vezes atualizar o BIOS da placa-mãe ajuda a resolver o problema.
Se a unidade flash não for vista pelo Windows XP
A situação mais comum que encontrei ao ligar para configurar e reparar computadores, quando um computador com sistema operacional Windows XP instalado não viu uma unidade flash (mesmo que veja outras unidades flash), foi causada pelo fato de que o as atualizações necessárias para trabalhar com unidades USB não foram instaladas. O fato é que muitas organizações usam o Windows XP, muitas vezes na versão SP2. As atualizações não foram instaladas devido a restrições de acesso à Internet ou mau desempenho do administrador do sistema.
Então, se você tem Windows XP e o computador não vê a unidade flash:
- Se o SP2 estiver instalado, atualize para a versão SP3 (ao realizar a atualização, se tiver o Internet Explorer 8 instalado, remova-o).
- Instale todas as atualizações do Windows XP, independentemente do Service Pack que você estiver usando.
Aqui estão algumas das correções para trabalhar com unidades flash USB lançadas nas atualizações do Windows XP:
- KB925196 - corrigidos erros que aparecem no fato de o computador não detectar a unidade flash ou iPod conectado.
- KB968132 - corrigidos erros onde ao conectar vários dispositivos USB no Windows XP eles paravam de funcionar normalmente
- KB817900 - A porta USB parou de funcionar após remover e reinserir o pen drive
- KB895962 - A unidade flash USB para de funcionar quando a impressora é desligada
- KB314634 - o computador vê apenas unidades flash antigas que foram conectadas antes e não vê as novas
- KB88740 - Erro Rundll32.exe ao inserir ou remover uma unidade flash USB
- KB871233 - o computador não vê a unidade flash se ela estiver no modo de suspensão ou hibernação
- KB312370 (2007) - Suporte USB 2.0 no Windows XP
A propósito, apesar de o Windows Vista quase nunca ser usado em lugar nenhum, deve-se observar que a instalação de todas as atualizações também deve ser o primeiro passo caso ocorra um problema semelhante.
Remova completamente os drivers USB antigos
Esta opção é adequada se o computador disser “Inserir disco” ao inserir uma unidade flash USB. Drivers USB antigos disponíveis no Windows podem causar esse problema, bem como erros associados à atribuição de uma letra à unidade flash. Além disso, esse também pode ser o motivo pelo qual o computador reinicia ou congela quando você insere uma unidade flash na porta USB.
O fato é que, por padrão, o Windows instala drivers para unidades USB no momento em que você os conecta à porta correspondente do computador pela primeira vez. Ao mesmo tempo, quando o pen drive é desconectado da porta, o driver não vai a lugar nenhum e permanece no sistema. Ao conectar uma nova unidade flash, podem surgir conflitos devido ao fato de o Windows tentar usar drivers instalados anteriormente correspondentes a esta porta USB, mas a uma unidade USB diferente. Não entrarei em detalhes, mas simplesmente descreverei as etapas necessárias para remover esses drivers (você não os verá no Gerenciador de Dispositivos do Windows).
Como remover drivers para todos os dispositivos USB
- Desligue o computador e desconecte todos os dispositivos de armazenamento USB (e não apenas) (unidades flash, discos rígidos externos, leitores de cartão, câmeras web, etc. Você pode deixar o mouse e o teclado, desde que não tenham um leitor de cartão integrado .
- Ligue o computador novamente.
- Baixe o utilitário DriveCleanup http://uwe-sieber.de/files/drivecleanup.zip (compatível com Windows XP, Windows 7 e Windows 8)
- Copie a versão de 32 ou 64 bits de drivecleanup.exe (dependendo da sua versão do Windows) para a pasta C:\Windows\System32.
- Inicie o prompt de comando como administrador e digite limpeza de unidade.exe
- Você verá o processo de remoção de todos os drivers e suas entradas no registro do Windows.

Quando a execução do programa terminar, reinicie o computador. Agora, ao inserir a unidade flash USB, o Windows instalará novos drivers para ela.
Atualização 2016: É mais fácil realizar a operação de exclusão de pontos de montagem de unidades USB usando o programa USBOblivion gratuito, conforme descrito acima na seção sobre unidades flash que não funcionam no Windows 10 (o programa funcionará para outras versões do Windows).
Reinstalando dispositivos USB no Gerenciador de Dispositivos do Windows
Se nenhuma das opções acima ajudou até agora e o computador não vê nenhuma unidade flash, e nem apenas uma específica, você pode tentar o seguinte método:
- Vá para o Gerenciador de Dispositivos pressionando Win+R e digitando devmgmt.msc
- No Gerenciador de Dispositivos, abra a seção Controladores USB
- Exclua (clicando com o botão direito) todos os dispositivos chamados USB Root Hub, USB Host Controller ou Generic USB Hub.
- No Gerenciador de Dispositivos, selecione Ações - Atualizar configuração de hardware.
Após reinstalar os dispositivos USB, verifique se as unidades USB funcionam no seu computador ou laptop.
Ações adicionais
- Verifique se há vírus no seu computador - eles podem causar comportamento inadequado de dispositivos USB
- Verifique o registro do Windows, ou seja, a chave HKEY_CURRENT_USER\ Software\ Microsoft\Windows\ CurrentVersion\ Políticas\ Explorer. Se você vir uma opção chamada NoDrives nesta seção, remova-a e reinicie o computador.
- Vá para a chave de registro do Windows HKEY_LOCAL_MACHINE\ Sistema\ CurrentControlSet\ Controle. Se o parâmetro StorageDevicePolicies estiver presente, remova-o.
- Em alguns casos, desenergizar completamente o computador ajuda. Você pode fazer isso desta forma: desconecte os pen drives, desligue o computador ou laptop, desconecte-o (ou remova a bateria se for um laptop) e, em seguida, com o computador desligado, pressione e segure o botão liga / desliga por alguns segundos. Depois disso, solte-o, reconecte a fonte de alimentação e ligue-o. Curiosamente, isso às vezes pode ajudar.
Recuperando dados de uma unidade flash que o computador não consegue ver
Se no Gerenciamento de disco do Windows o computador exibir a unidade flash, mas no status “Não reconhecido”, “Não inicializado” e a partição na unidade flash estiver “Não distribuída”, provavelmente os dados na unidade flash estão danificados e você precisará usar a recuperação de dados.
Há algumas coisas a serem lembradas que aumentarão a probabilidade de recuperação de dados bem-sucedida:
- Não escreva nada na unidade flash que deseja recuperar.
- Não tente salvar os arquivos recuperados na mesma mídia da qual foram recuperados
Se nada ajudar e seu computador ainda não conseguir visualizar a unidade flash e os arquivos e dados armazenados nela forem muito importantes, a última recomendação seria entrar em contato com uma empresa profissionalmente envolvida na recuperação de arquivos e dados.