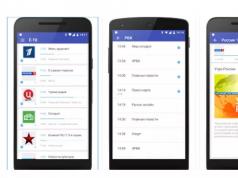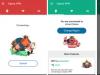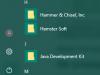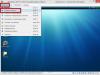Existem dois motivos principais pelos quais um computador pode não ver uma unidade flash: hardware e software. No primeiro caso, o problema está no equipamento, ou seja, físico. No segundo caso, a configuração do sistema operacional Windows ajudará. Tudo descrito também se aplica a cartões de memória, discos rígidos externos e quaisquer outros dispositivos de armazenamento USB. Em seguida, selecione a opção do seu problema.
Eu insiro o pen drive e nada acontece
Normalmente, as unidades flash possuem um LED indicando que estão funcionando. Se o LED costumava acender, mas agora não acende, isso significa que o dispositivo não está recebendo energia. De qualquer forma, se nada acontecer, não houver nenhum som específico ao conectar um pen drive, você tem várias opções:
- Mova a unidade flash para outra porta USB;
- Mova a unidade flash para a porta USB atrás Unidade de sistema;
- Insira a unidade diretamente em seu computador ou laptop, sem usar cabos de extensão ou hubs USB.
Determine se o motivo está nas portas USB ou na própria unidade flash:
- Insira o drive em outro computador ou smartphone através de um adaptador OTG (o telefone deve suportar OTG);
- Conecte qualquer outro dispositivo USB para garantir que as portas estejam funcionando.
Agora deixe-me explicar, algumas portas podem não funcionar, simplesmente porque foram queimadas anteriormente ou os contatos foram danificados. Olhe para eles, se você vir sujeira e detritos, sopre-os completamente. Então, se houver sobrecarga de energia na porta USB, ela não funcionará. Além disso, para “colocar em ordem” é necessário desenergizar completamente o computador desconectando o cabo da tomada por 1 minuto. O laptop precisa ser desligado e a bateria removida por 1 minuto.
A sobrecorrente ocorre quando muitos dispositivos estão conectados via USB ou um, mas consomem muita energia, por exemplo, um smartphone carregado, um ventilador, um umidificador, um aquecedor ou um abajur.
Além disso, os soquetes USB no painel frontal da unidade de sistema podem não estar conectados à placa-mãe. Para que funcionem, é necessário abrir a tampa da unidade de sistema e conectar os fios do painel frontal aos pinos correspondentes da placa-mãe. Você pode seguir as instruções na própria placa-mãe ou baixar as instruções para o seu modelo na Internet.
Sua unidade flash específica pode não funcionar com hubs e cabos de extensão USB, mas essa confusão ocorre com mais frequência com discos rígidos externos. Eles são muito exigentes quanto à qualidade do cabo e da energia. Cabos ruins conduzem pouca corrente e ocorre uma queda de tensão.
Se as portas USB geralmente não funcionarem, verifique se elas estão habilitadas. Em diferentes versões de BIOS e UEFI, a configuração para habilitar/desabilitar portas USB estará em locais diferentes, você precisa passar pelo menu, geralmente este é o item "Avançado -> Configuração USB". Você precisa mudar a propriedade “Controlador USB 2.0” e “Controlador USB 3.0” (se houver) para “ Habilitado»:

Problema com drivers do controlador
Se o indicador da unidade flash acender, mas o computador não o perceber, o problema pode estar nos drivers, ou melhor, na ausência deles. Apesar de muitos escreverem sobre este problema como uma cópia carbono, o problema com drivers só acontece em computadores antigos com Windows XP, ou vice-versa, em hardware novo no qual foi instalada a versão antiga do Windows 7. Basicamente, drivers para USB são padrão e funcionam por padrão "prontos para uso". No entanto, os drivers podem ter quebrado devido a uma falha no sistema ou ataque de vírus. Vamos checar:
- Abertura "Gerenciador de Dispositivos"(escreva na barra de pesquisa do menu Iniciar);
- Revelador "Controladores USB" e exclua todos os “Dispositivos de armazenamento em massa USB”;
- Revelador "Dispositivos de disco" ou "Outros dispositivos" e remova a unidade pelo nome da unidade flash ou “dispositivo de armazenamento USB”
- Cardápio “Ações -> Atualizar configuração de hardware”.

Essas etapas não serão atualizadas, mas ajudarão a corrigir a falha do driver. É importante que no ramo “Controladores USB” não existam dispositivos com ponto de exclamação amarelo ou com o nome “Dispositivo Desconhecido”. Neste caso, você precisa de , automaticamente. O programa DriverHub pode instalar drivers ausentes e atualizar os existentes. Isso resolve o conflito entre drivers para portas USB 2.0 e USB 3.0. Deixe-me lembrá-lo de que as portas USB 3.0 são caracterizadas por maior corrente e velocidade e são azuis.
A unidade flash foi detectada, mas não está visível no Explorer
Isso significa que foi ouvido o som de conexão de um pen drive, um ícone de mídia removível apareceu na bandeja do sistema (próximo ao relógio), mas o pen drive não foi detectado em “Meu Computador”. No caso mais simples, a letra da unidade flash não foi atribuída. Pressione “Win + R” e escreva:

Encontre o pen drive na janela "Gerenciamento de Disco", a maneira mais fácil de determinar é pelo tamanho. O meu tem 8 GB, um pouco menos que os reais - 7,46 GB. Minha unidade se chama “SMBB”, você pode ver que não há letra de unidade ao lado do nome. Todas as outras unidades possuem letras, portanto ficam visíveis em “Meu Computador”, mas a unidade flash não. Ao mesmo tempo, o sistema de arquivos é determinado, aqui é “FAT32”.

Para atribuir uma letra de unidade:
- Clique com o botão direito e selecione "Alterar letra ou caminho da unidade";
- Clique no botão “Adicionar”;
- Selecione qualquer letra de unidade, por exemplo “ E»;
- Verifique se sua unidade flash agora deve aparecer normalmente no Explorer.

Se o sistema de arquivos não for FAT32 ou NTFS, sua versão do Windows não funcionará com ele. Para salvar os dados, você precisa copiá-los no computador onde o pen drive funciona normalmente, então você pode formatar o disco em um novo computador. Se isso não for possível, então para qualquer caso existe uma solução na Internet.
É ruim se o sistema de arquivos não for determinado de forma alguma, o rótulo “Desconhecido” for exibido ou "Não inicializado" ou uma seção é capaz "Não distribuído". Isso significa que a mídia terá que ser formatada. Isso acontece quando há falhas no sistema durante a gravação de dados, remoção insegura da unidade flash do laptop, formatação incorreta ou incompleta, ataques de vírus ou memória flash com defeito. Para remover mídia removível com segurança, clique no ícone do dispositivo na bandeja do sistema e selecione "Ejetar dispositivo de armazenamento em massa (nome do dispositivo)":

Se as informações que deveriam estar na unidade forem importantes, a formatação não funcionará; primeiro você precisa. Para uma nova unidade flash, o próprio Windows solicitará que você a formate e você verá a mensagem “Você precisa formatar o disco na unidade... antes de usá-lo”.
A FORMATAÇÃO DESTRÓI TODOS OS DADOS!
Para formatar um disco na janela Gerenciamento de disco, clique com o botão direito na unidade flash e selecione "Formatar":
- Escrevemos qualquer nome (etiqueta de volume);
- Eu recomendo configurar o sistema de arquivos NTFS, este é um sistema mais confiável do que FAT32;
- Tamanho do cluster, Formatação rápida, Compactação de arquivos e pastas – deixe-os no padrão.

Se você vir o alerta “Esta é a partição ativa deste disco... os dados serão deletados...”, isso significa que seu pen drive foi inicializável, basta concordar. Após a formatação, verifique se a letra da unidade foi atribuída.
Outros erros, congelamentos, "Inserir disco"
As etapas a seguir ajudarão o computador a ver a unidade flash se um dos pontos se aplicar:
- Os drivers estão instalados e funcionando;
- Um novo dispositivo é detectado, mas o pen drive não aparece em “Meu Computador”;
- Uma mensagem aparece como "Dispositivo USB não reconhecido", "Inserir disco" , "Erro 43 / Erro 43" ou "Acesso negado", especialmente no Windows XP;
- Ao conectar uma unidade flash, o Windows congela, principalmente no Windows XP 😊.
Isto é um sinal de um sistema desordenado; muitos dispositivos USB foram conectados anteriormente e cada vez que o dispositivo é conectado, um driver é instalado. Mesmo quando você insere a mesma unidade flash, mas em uma porta USB diferente, outra cópia do driver é instalada e entradas são criadas no registro do Windows. Esse problema se manifesta especialmente ao atualizar sistemas operacionais mais antigos para Windows 10 e Windows XP. É necessário limpar todos os registros dos dispositivos instalados anteriormente, para isso existe um programa chamado USB Oblivion.
O programa não requer instalação, iniciamos a partir do arquivo:
- USBOblivion32.exe – se você tiver Windows de 32 bits ();
- USBOblivion64.exe – para versão x64 do Windows.
Em seguida, você precisa remover todas as unidades flash, cartões de memória e discos rígidos externos do computador, clicar com o botão direito no arquivo a ser iniciado e selecionar "Executar como administrador". No programa, marque as seguintes caixas:
- Faça uma limpeza de verdade (caso contrário só vai mostrar o que teria acontecido);
- Salvar arquivo .reg desfazer;
- “Reinicie o Windows” ou “Reinicie o Explorer” (se isso não ajudar, reinicie você mesmo).

Clique em “Limpar” e aguarde a conclusão do processo de remoção de drivers antigos. Durante o processo de limpeza, será criado um ponto de verificação de restauração do Windows, graças ao qual você poderá voltar ao momento anterior ao lançamento do USB Oblivion. Um “arquivo reg” também será salvo, ou seja, ramificações de registro excluídas. Para restaurar o registro ao estado anterior, basta executar o arquivo “.reg” e concordar em fazer alterações no registro do Windows.
Existe um programa mais simples, basta baixar e executar o arquivo “.exe” como Administrador, de acordo com o número de bits do seu sistema operacional:
Depois de limpar o registro das instâncias antigas do driver de qualquer forma, basta inserir a unidade flash USB e ver como ela é detectada.
Erro ao fazer login na unidade flash, vírus
Digamos que haja uma letra de unidade, você tenta abrir a unidade no Explorer, mas recebe um erro "Mídia removível não encontrada", "Aplicação não encontrada" ou "Acesso negado". Este é um sinal de infecção por vírus. O vírus grava o arquivo “autorun.inf” na raiz do disco, que é executado automaticamente pelo Windows quando a pasta raiz é aberta e há um vírus lá.

No entanto, você pode abrir essa mídia no Explorer. Apenas em “Meu Computador” não clique duas vezes com o botão esquerdo do mouse, mas sim com o botão direito e selecione “Abrir”. Dessa forma você verá os arquivos, mas agora você definitivamente precisa do .
Verificando erros no sistema de arquivos
Se o Explorer não conseguir abrir o disco ou a pasta raiz abrir, mas os dados não puderem ser lidos, verificaremos a integridade do sistema de arquivos. Isto é especialmente verdadeiro para sistemas de arquivos FAT e FAT32. Todas as versões do Windows possuem um utilitário integrado de verificação de disco:
- Em “meu computador”, clique com o botão direito no pendrive e selecione “Propriedades”;
- Na aba “Serviço”, clique no botão “Verificar”;
- Se aparecer um aviso sobre a segurança dos dados, clique em “Restaurar” em resposta.

No Windows XP e no Windows 7 existem as seguintes caixas de seleção:
- Corrigir erros automaticamente;
- A verificação e restauração de setores danificados levam muito tempo; uma verificação completa das células de memória pode ser ignorada.

Recomendo verificar se há erros, mesmo que o programa diga que a verificação não é necessária, não demorará muito. Antes de digitalizar, você precisa salvar e fechar os arquivos abertos, caso contrário as alterações serão perdidas.
Se todo o resto falhar
Será útil saber que laptops mais antigos não veem unidades flash maiores que 32 GB. Pesquise seu modelo no Google. Além disso, são possíveis problemas com os contatos do chaveiro, mesmo se o indicador estiver aceso. Um mau contato responsável pela transmissão de dados impede a leitura das informações do pendrive. Uma unidade defeituosa pode ser levada a um centro de serviço, desde que a informação seja valiosa, mas é mais fácil comprar uma nova.
Instale as atualizações mais recentes do Windows. Para o Windows XP, é muito importante instalar a atualização do Service Pack 3. Aqui estão algumas das correções para trabalhar com unidades flash USB que foram lançadas nas atualizações do Windows XP:
- KB925196 - corrigidos erros que aparecem no fato de o computador não detectar a unidade flash ou iPod conectado;
- KB968132 - corrigidos erros onde ao conectar vários dispositivos USB no Windows XP eles paravam de funcionar normalmente;
- KB817900 - A porta USB parou de funcionar após remover e reinserir o pen drive;
- KB895962 - A unidade flash USB para de funcionar quando a impressora é desligada;
- KB314634 - o computador vê apenas unidades flash antigas que foram conectadas antes e não vê as novas;
- KB88740 - Erro Rundll32.exe ao inserir ou remover pen drive;
- KB871233 - o computador não vê a unidade flash se ela estiver no modo de suspensão ou hibernação;
- KB312370 (2007) - Suporte USB 2.0 no Windows XP.
Neste artigo, examinei os reais motivos da ilegibilidade de pen drives, cartões de memória, discos rígidos externos e outros dispositivos USB. Descreva seu problema nos comentários, tentarei ajudar.
Hoje, o USB é um dos protocolos de transferência de dados mais comuns entre um computador e um dispositivo conectado. Portanto, é muito desagradável quando o sistema não vê os dispositivos conectados ao conector correspondente. Especialmente muitos problemas surgem se a interação com um teclado ou mouse ocorrer em um PC via USB. Vamos descobrir quais fatores causam esse problema e determinar métodos para eliminá-lo.
Neste artigo não discutiremos problemas de visibilidade do dispositivo associados à sua inoperabilidade, pois neste caso este equipamento deverá ser substituído ou reparado. O artigo tratará de casos em que o problema é causado por mau funcionamento ou configurações incorretas do sistema ou hardware do PC. Na verdade, pode haver vários motivos para tal mau funcionamento, e cada um deles tem seu próprio algoritmo de solução. Falaremos sobre maneiras específicas de corrigir esse problema a seguir.
Método 1: Utilitário Microsoft
Em muitos casos, um utilitário especialmente criado pela Microsoft pode resolver o problema de visibilidade dos dispositivos USB.


Método 2: "Gerenciador de Dispositivos"
Às vezes, um problema com a visibilidade do hardware USB pode ser resolvido simplesmente atualizando a configuração em "Gerenciador de Dispositivos".
- Clique "Começar". Clique "Painel de controle".
- Entre "Sistema e segurança".
- Agora abra "Gerenciador de Dispositivos" clicando na inscrição correspondente no bloco "Sistema".
- A interface será iniciada "Gerenciador de Dispositivos". O dispositivo problemático na lista pode ser exibido em um bloco "Outros dispositivos", ou totalmente ausente. No primeiro caso, clique no nome do bloco.
- Uma lista de dispositivos será aberta. Equipamentos problemáticos podem ser indicados sob seu nome real ou listados como "Dispositivo de armazenamento USB". Clique em seu nome com o botão direito do mouse ( RMB) e selecione "Atualizar configuração...".
- A pesquisa de dispositivos será ativada.
- Depois de concluído e atualizado a configuração, é bem possível que o sistema comece a interagir normalmente com o dispositivo problemático.






Se o equipamento necessário não for exibido em "Gerenciador de Dispositivos", clique no item de menu "Ação" e selecione "Atualizar configuração...". Depois disso, ocorrerá um procedimento semelhante ao descrito acima.

Método 3: atualizar ou reinstalar drivers
Se o computador não vir apenas um determinado dispositivo USB, existe a possibilidade de que o problema seja devido à instalação incorreta de drivers. Neste caso, eles precisam ser reinstalados ou atualizados.

Se esta opção não ajudar, existe outro método.
- Clique em "Gerenciador de Dispositivos" por nome do dispositivo RMB. Selecione "Propriedades".
- Vá para a guia "Motorista".
- Clique no botão "Reverter". Se não estiver ativo, clique em "Excluir".
- A seguir, você deve indicar suas intenções pressionando o botão "OK" na caixa de diálogo que aparece.
- O procedimento para remoção do driver selecionado será executado. A seguir, clique na posição no menu horizontal da janela "Ação". Selecione na lista "Atualizar configuração...".
- Agora o nome do dispositivo deve aparecer na janela novamente "Gerenciador de Dispositivos". Você pode verificar sua funcionalidade.





Se o sistema não conseguiu encontrar os drivers apropriados ou o problema não foi resolvido após a instalação, você pode usar os serviços de programas especializados para pesquisar e instalar drivers. Eles são bons porque encontrarão correspondências na Internet para todos os dispositivos conectados ao PC e farão a instalação automática.
Método 4: configurando controladores USB
Outra opção que pode ajudar a solucionar o problema em estudo é configurar controladores USB. Ainda é realizado no mesmo local, ou seja, em "Gerenciador de Dispositivos".


Se isso não ajudar, você poderá reinstalar os drivers dos elementos do grupo listados acima "Controladores USB", usando os mesmos métodos descritos na apresentação Método 3.
Método 5: solução de problemas da porta
É possível que o seu computador não veja os dispositivos USB simplesmente porque a porta correspondente está com defeito. Para saber se é assim, se o seu PC desktop ou laptop possui várias portas USB, tente conectar o equipamento através de um conector diferente. Se desta vez a conexão for bem-sucedida, significa que o problema está na porta.
Para resolver este problema, você precisa abrir a unidade do sistema e ver se esta porta está conectada à placa-mãe. Se não estiver conectado, conecte-se. Se houver danos mecânicos ou outros danos ao conector, neste caso é necessário substituí-lo por uma versão funcional.
Método 6: Aliviando o estresse estático
Além disso, você pode tentar remover a tensão estática da placa-mãe e de outros componentes do PC, o que também pode causar o problema que descrevemos.

Também existe a possibilidade de o computador não visualizar o equipamento devido ao fato de muitos dispositivos USB já estarem conectados a ele. O sistema simplesmente não consegue lidar com tal carga. Nesse caso, recomendamos desconectar todos os outros dispositivos e conectar o equipamento problemático à parte traseira da unidade de sistema, se houver um conector apropriado. Talvez esta recomendação ajude a resolver o problema.
Método 7: gerenciamento de disco
O problema de visibilidade de um dispositivo USB conectado, neste caso exclusivamente um pen drive ou disco rígido externo, pode ser resolvido usando a ferramenta integrada do sistema "Gerenciamento de Disco".
- Clique Ganhar + R. Digite no campo do shell que aparece:
Aplique pressionando "OK".
- A interface da ferramenta inicia "Gerenciamento de Disco". Você precisa monitorar se o nome da unidade flash aparece e desaparece na janela quando ela é conectada e desconectada ao computador. Se nada de novo acontecer visualmente, esse método não será adequado para você e você precisará resolver o problema usando outros métodos. Se ocorrerem alterações na lista de unidades conectadas ao anexar uma nova mídia, você pode tentar resolver o problema de visibilidade usando esta ferramenta. Se ao lado do nome do dispositivo de disco houver uma inscrição "Não distribuído" e clique nele RMB. A seguir, selecione "Crie um volume simples...".
- Vai começar "Assistente de criação de volume simples...". Clique "Avançar".
- Em seguida, será aberta uma janela onde você precisa especificar o tamanho do volume. Como no nosso caso precisamos que o tamanho do volume seja igual ao tamanho de todo o disco, clique aqui também "Avançar" sem fazer alterações.
- A próxima janela exige que você atribua uma letra de unidade. No campo correspondente, selecione um caractere diferente das letras já atribuídas a outras unidades do sistema. Clique "Avançar".
- A seguinte janela de configurações é aberta. Aqui no campo "Rótulo de volume" Você pode inserir um nome que será atribuído ao volume atual. Porém, isso não é necessário, pois você pode deixar o nome padrão. Clique "Avançar".
- A próxima janela fornecerá um resumo de todos os dados inseridos nas etapas anteriores. Para concluir o procedimento, basta clicar no botão "Preparar".
- Depois disso, o nome e o status do volume aparecerão ao lado do nome da mídia "Fixo". Em seguida clique nele RMB e selecione “Tornar partição ativa”.
- O computador agora deve ver a unidade flash ou disco rígido externo. Se isso não acontecer, reinicie o seu PC.








Existem situações em que ao abrir uma ferramenta "Gerenciamento de Disco", o volume que pertence ao pendrive já possui o status "Bom". Neste caso, não há necessidade de criar um novo volume, mas apenas as manipulações descritas a partir do ponto 8 precisam ser realizadas.
Se, ao abrir a ferramenta "Gerenciamento de Disco" você vê que o disco não está inicializado e possui um único volume que não está alocado, isso significa que, provavelmente, esta unidade está fisicamente danificada.

Método 8: Configurando a fonte de alimentação
Você pode resolver o problema de visibilidade dos dispositivos USB fazendo algumas manipulações nas configurações de energia. Esse método ajuda especialmente ao usar laptops que interagem com equipamentos conectados por meio do protocolo USB 3.0.
- Vá para "Painel de controle" e depois para a seção "Sistema e segurança". Discutimos como fazer isso durante a análise. Método 2. Vá aqui por posição "Fonte de energia".
- Na janela que se abre, encontre o plano de energia atual. Deve haver um botão de opção ativo próximo ao seu nome. Clique na posição "Configurando um plano de energia" perto da posição nomeada.
- No shell que aparece, clique em “Alterar configurações avançadas...”.
- Na janela que aparece, clique em "Configurações USB".
- Clique na inscrição "Opção de desligamento temporário...".
- A opção especificada será aberta. Se o valor for especificado lá "Permitido", então você deve alterá-lo. Para fazer isso, clique na inscrição indicada.
- Na lista suspensa, selecione "Proibido" e depois clique "Aplicar" E "OK".







Agora você pode verificar se os dispositivos USB funcionarão neste PC ou se você precisa seguir para outras maneiras de resolver o problema.
Método 9: Eliminando o vírus
Não devemos excluir a possibilidade de que o problema com a visibilidade dos dispositivos USB tenha surgido como resultado de uma infecção por vírus no computador. O fato é que alguns vírus bloqueiam especificamente as portas USB para que não possam ser detectados usando um utilitário antivírus conectado a uma unidade flash. Mas o que fazer nesta situação, porque se o antivírus padrão perdeu o código malicioso, agora ele é de pouca utilidade e você não pode conectar um scanner externo pelo motivo acima?
Nesse caso, você pode verificar o disco rígido com um utilitário antivírus de outro computador ou usar um LiveCD. Existem vários programas desenvolvidos para esses fins, e cada um deles possui suas próprias nuances de operação e gerenciamento. Mas não adianta entrar em detalhes sobre cada um deles, já que a maioria deles possui uma interface intuitiva. O principal ao detectar um vírus é seguir as instruções exibidas pelo utilitário. Além disso, nosso site possui um artigo separado dedicado a esses programas.

Existem algumas maneiras de restaurar a visibilidade de dispositivos USB no Windows 7, mas isso não significa que todas elas serão eficazes no seu caso específico. Freqüentemente, você precisa tentar muitas opções antes de encontrar a maneira certa de resolver o problema.

Boa tarde Você tem uma unidade flash e precisa transferir informações dela para o seu PC. Você o conecta à porta USB do seu computador e não há resposta. O computador não vê a unidade flash USB. O que fazer?
Se o seu PC não notar o cartão flash, a primeira coisa que vem à mente é uma unidade flash ou conector USB quebrado. Nós apenas temos que descobrir. Como vamos fazer isso? Quando conectamos um cartão flash funcional a um conector funcional, a luz indicadora do cartão flash começa a piscar. Quando a luz pisca, fica claro para nós que tanto o pen drive quanto o conector estão funcionando. Há um problema em algum lugar do sistema operacional. Se a luz não piscar, há um problema no cartão flash ou no conector.
Às vezes acontece que o PC não percebe o cartão flash quando ele está conectado à parte frontal da nossa unidade de sistema. Muitas vezes, os técnicos das lojas de informática simplesmente não se preocupam em conectar os conectores na frente. Acontece que energia insuficiente é fornecida aos conectores frontais.
Neste caso, conecte a unidade flash ao conector da unidade de sistema na parte traseira, localizado diretamente na placa-mãe. Você ganhou? Que pontuação!
Acontece que um pendrive simplesmente não tem energia suficiente, independente do conector. Isso acontece quando os conectores ou hubs USB estão muito sobrecarregados ou você simplesmente tem um problema com o seu arquivo . Pode não haver energia suficiente para dispositivos USB grandes. Isso geralmente acontece com pessoas idosas. Não há nada que você possa fazer nesta situação.
Ao conectar muitos dispositivos USB externos ao PC ao mesmo tempo, o computador às vezes também não percebe a nova conexão. Neste caso, basta desconectar as conexões desnecessárias e reconectar o cartão flash.
Novamente, o computador não vê a unidade flash USB? Então o problema provavelmente não está no conector, mas no cartão flash. Conecte sua unidade flash a um PC de terceiros e de preferência a vários. Se um PC de terceiros também não notar o cartão flash, ele está quebrado. Mostre ao mestre. O dano pode não ser grave e pode ser reparado. Mas há uma ressalva. O reparo pode custar mais do que o valor da unidade flash em si.
Nesse caso, você recorre ao assistente quando os dados do pen drive são muito valiosos e você simplesmente precisa recuperá-los. Caso contrário, é mais fácil comprar uma nova unidade flash.

 O cartão flash funciona em outros computadores? O problema pode estar no sistema operacional ou em sua configuração. Por exemplo, um PC geralmente não reconhece um dispositivo USB se o suporte USB estiver desativado no BIOS. Você está configurado corretamente? Então, ao conectar um USB, o PC exibirá o erro: - “USB não reconhecido”, e onde deveria haver um ícone de remoção segura haverá um ponto de exclamação (!). Pode haver vários problemas.
O cartão flash funciona em outros computadores? O problema pode estar no sistema operacional ou em sua configuração. Por exemplo, um PC geralmente não reconhece um dispositivo USB se o suporte USB estiver desativado no BIOS. Você está configurado corretamente? Então, ao conectar um USB, o PC exibirá o erro: - “USB não reconhecido”, e onde deveria haver um ícone de remoção segura haverá um ponto de exclamação (!). Pode haver vários problemas.
O computador não vê a unidade flash USB, vamos verificar as configurações do sistema operacional
Muitas vezes acontece que, ao conectar um USB, o sistema operacional atribuirá à unidade flash o símbolo do dispositivo já conectado. Isso pode acontecer ao usar unidades de rede. Para eliminar esta situação, vamos entrar Painel de controle. Vamos escolher Administração, Avançar Gerenciamento de computador. A seguir selecionamos Gerenciamento de Disco.


Você verá uma lista de unidades instaladas em seu PC. Esta lista também incluirá um cartão flash. selecione um item Pen drives e clique com o botão direito no item no menu de contexto Alterar letra da unidade ou caminho do disco. Em seguida, selecione um símbolo que não esteja atribuído a nenhum disco do sistema operacional, clique em OK.
O computador não vê a unidade flash USB devido a drivers
Seu PC pode não ver o dispositivo USB se estiver desatualizado (eles podem estar completamente ausentes). Para corrigir isso basta atualizar os drivers (lenha) da placa-mãe. Revise as instruções da sua marretinka e descubra seu modelo. Isso também pode ser feito usando . Baixamos lenha para nossa placa-mãe no site do fabricante da placa-mãe, caso contrário podemos danificar o PC.
Pode acontecer que o computador não veja o driver do cartão flash. Para verificar, abra o Gerenciador de Dispositivos. Vamos prestar atenção na seção de controladores USB. Se o PC não vir os cartões flash de lenha, você verá pontos de interrogação amarelos próximos às conexões USB.
Em seguida, desconecte a unidade flash e reinstale-a novamente. Podem surgir dificuldades, então você terá que remover todos os drivers USB. Neste caso, ao reiniciarmos o computador, o sistema operacional solicitará a instalação automática dos controladores USB. Mas, a menos que seja absolutamente necessário, este método não deve ser utilizado.
O computador não vê a unidade flash USB devido a vírus
Neste caso, verifique o seu PC com um antivírus. Existem muitos antivírus diferentes na rede global, pagos e não. Além disso, muitos antivírus gratuitos não são muito inferiores aos pagos. Um deles resolverá seu problema.
Também pode acontecer que o seu computador não veja a unidade flash USB devido a um conflito entre os sistemas de arquivos do cartão flash e o PC. Isso pode acontecer se o sistema de arquivos do dispositivo USB for FAT. Neste caso, formate a unidade flash selecionando NTFS ou FAT32. Às vezes isso ajuda.
Acho que o artigo deles deixou claro para você que, se o computador não vir a unidade flash USB, pode haver vários motivos. Você precisa considerar cuidadosamente cada um deles e escolher aquele que realmente vai te ajudar! Boa sorte!
Andrey Zimin 09/04/2014
Anedota em cada artigo:


A situação em que um laptop ou computador não vê uma unidade flash é familiar para muitos. Isto é especialmente desagradável se o dispositivo de armazenamento contiver dados importantes em uma única cópia. Em alguns casos, basta reconectar o dispositivo à porta USB para ajudar. Se tal ação não der o resultado esperado, é necessário entender e buscar a causa do problema.
Verificando seu dispositivo e computador
Para saber com certeza o motivo, é necessário seguir uma certa ordem lógica. Claro, você deve começar verificando a funcionalidade das portas e da mídia. Para fazer isso você precisa:

Essas etapas não demorarão muito. Se a conexão com diferentes conectores funcionais não produzir resultados, é óbvio que o problema está na própria unidade. Antes de levá-lo para reparos, é recomendável limpá-lo completamente de poeira e outros detritos que muitas vezes se acumulam em seu interior. Para fazer isso, você pode usar pincéis e uma pequena quantidade de álcool. Depois que a unidade estiver completamente seca, você poderá tentar conectá-la novamente.
Restaurar uma unidade flash através de um centro de serviços é bastante caro. Se o pen drive falhar, é recomendável adquirir uma nova mídia removível, principalmente se ela não contiver informações importantes.
É possível que o indicador luminoso do pen drive acenda (ou apareça um sinal sonoro característico), mas nada mais aconteça. Nesse caso, provavelmente o motivo está nas portas ou no próprio computador. A saída mais fácil nesse cenário é conectar a unidade a outro computador. Se a unidade flash for detectada, a culpa é de uma porta USB com defeito. Sob tais circunstâncias, você pode levar a unidade do sistema para reparo ou descobrir você mesmo as possíveis causas da falha:

- É necessário abrir a tampa da unidade de sistema e verificar a conexão dos cabos da porta USB. Se os contatos não estiverem conectados, você precisará conectar à placa-mãe. Esse trabalho pode ser feito sem muita experiência e conhecimento em engenharia elétrica, já que só sai um cabo das portas, e o conector só é adequado para o contato na placa-mãe.
- A busca adicional pelo erro ocorrerá no BIOS. Você precisa encontrar o item “Configuração USB” e clicar nele. A janela que se abre indica o estado das portas, é importante que ao lado de cada uma esteja a inscrição “Ativada”. É bem possível que o BIOS não veja a unidade flash devido a portas desabilitadas, isso pode acontecer durante várias falhas do sistema.
Se tais manipulações forem muito difíceis, é melhor entrar em contato com especialistas em reparos de PCs, pois o problema pode estar em um mau funcionamento técnico das portas ou da placa-mãe.
Solucionador de problemas do Windows
Outro provável desenvolvimento de eventos é o seguinte: o dispositivo está funcionando normalmente e emite um sinal luminoso e sonoro, o conector do computador funciona, mas A unidade flash aparece como um dispositivo desconhecido, o sistema não consegue inicializá-lo. Os arquivos não podem ser visualizados, então você precisa procurar uma solução para esse problema. Para não pensar muito no que fazer se o computador não vir a unidade flash, é melhor usar o solucionador de problemas padrão do Windows:
- Em primeiro lugar, você precisa baixar o programa proposto no site oficial da Microsoft.
- Depois de instalar e iniciar o utilitário, você só pode esperar e observar como o programa corrige possíveis erros.
- Como resultado, aparecerá uma janela mostrando os resultados dos erros detectados e resolvidos.
Se o utilitário padrão não encontrar um único erro, ainda é recomendável remover e inserir a unidade ao final da verificação. Em alguns casos, esta solução ajuda.
Atualização de driver
Infelizmente, as ferramentas padrão da Microsoft nem sempre podem resolver o problema e identificar o motivo pelo qual o computador não vê a unidade flash. Não está claro o que fazer em tais situações afinal, parece que todos os métodos já foram tentados. Sob tais circunstâncias, você pode tentar atualizar os drivers:

A falta de uma versão atualizada do driver é um motivo comum pelo qual um laptop não vê uma unidade flash (assim como um PC), por isso é importante certificar-se de que o software correto esteja selecionado e instalado.
Verificação de vírus
 Esta etapa só deve ser realizada caso o pen drive não abra, embora seja detectado pelo sistema. O computador ou laptop vê o dispositivo portátil, mas ao tentar acessar os arquivos aparece o erro “Acesso negado”. Outra opção possível: ao abrir uma pasta, não é possível encontrar um único arquivo, embora haja definitivamente informações na unidade.
Esta etapa só deve ser realizada caso o pen drive não abra, embora seja detectado pelo sistema. O computador ou laptop vê o dispositivo portátil, mas ao tentar acessar os arquivos aparece o erro “Acesso negado”. Outra opção possível: ao abrir uma pasta, não é possível encontrar um único arquivo, embora haja definitivamente informações na unidade.
O primeiro passo é verificar se há vírus no próprio computador. Você pode usar qualquer antivírus conveniente. Após os resultados da verificação, você precisa limpar o sistema de malware. Ações semelhantes devem ser feitas com uma unidade flash.
Alterando o nome da mídia removível
Freqüentemente, a solução para o problema mais complexo acaba sendo incrivelmente simples. Se o sistema já estiver existe um disco com um nome que corresponde ao nome da mídia removível, então pode surgir uma situação de conflito. A solução para este problema é óbvia: renomeie o pen drive. Isso é feito com alguns cliques do mouse. Instruções detalhadas adequadas para qualquer cartão de memória, incluindo microSD:
- Abra a ferramenta de gerenciamento de disco.
- Clique com o botão direito no nome do dispositivo removível.
- Selecione “Alterar letra da unidade” no menu suspenso.
- Na janela que aparece, clique no item “Alterar”. Na nova janela, selecione “Atribuir uma letra de unidade” e clique em “OK”.
- Reconecte o dispositivo.
Se todas as etapas foram concluídas corretamente, a unidade deverá aparecer com um novo nome.
 Em alguns casos, ao tentar acessar um dispositivo removível, o sistema exibirá um erro: “Você precisa formatar o disco antes de usá-lo”. Na maioria das vezes, isso é encontrado por usuários que compraram uma unidade flash completamente nova. A formatação deve ser feita corretamente. A primeira coisa a fazer é clique com o botão direito em qualquer unidade e selecione o campo "Propriedades". Na janela que aparece, na aba “Geral”, localize o campo denominado sistema de arquivos (na maioria dos casos será indicado NTFS). Depois disso, você pode prosseguir diretamente para o processo de formatação da unidade flash:
Em alguns casos, ao tentar acessar um dispositivo removível, o sistema exibirá um erro: “Você precisa formatar o disco antes de usá-lo”. Na maioria das vezes, isso é encontrado por usuários que compraram uma unidade flash completamente nova. A formatação deve ser feita corretamente. A primeira coisa a fazer é clique com o botão direito em qualquer unidade e selecione o campo "Propriedades". Na janela que aparece, na aba “Geral”, localize o campo denominado sistema de arquivos (na maioria dos casos será indicado NTFS). Depois disso, você pode prosseguir diretamente para o processo de formatação da unidade flash:
- Clique com o botão direito no nome do dispositivo removível.
- No menu que aparece, selecione “Formatar”.
- Na nova janela, você pode especificar um método de limpeza de disco rápido ou regular. Com a primeira opção é possível salvar todas as informações na mídia.
O uso deste método requer atenção redobrada, pois você pode perder todos os dados importantes do dispositivo. A sua posterior restauração será impossível.
 Hoje, não é recomendado armazenar informações importantes em um único meio portátil. Um disco rígido, microSD, pen drive ou qualquer outra fonte portátil de informação pode parar de funcionar a qualquer momento. Existem muitos serviços gratuitos de armazenamento em nuvem, que permitem manter grandes quantidades de informações seguras. Você pode acessá-los de qualquer lugar do mundo com acesso à Internet. Se você não pode viver sem uma unidade flash, deve usar fabricantes comprovados e confiáveis e monitorar as condições do seu computador pessoal ou laptop.
Hoje, não é recomendado armazenar informações importantes em um único meio portátil. Um disco rígido, microSD, pen drive ou qualquer outra fonte portátil de informação pode parar de funcionar a qualquer momento. Existem muitos serviços gratuitos de armazenamento em nuvem, que permitem manter grandes quantidades de informações seguras. Você pode acessá-los de qualquer lugar do mundo com acesso à Internet. Se você não pode viver sem uma unidade flash, deve usar fabricantes comprovados e confiáveis e monitorar as condições do seu computador pessoal ou laptop.
É importante entender que ao conectar a mídia a um dispositivo com malware, na maioria dos casos os arquivos do pendrive também serão afetados. Na próxima vez que você usá-lo em outros computadores, eles também estarão infectados.
Usuários ativos de PC geralmente têm o problema de o computador não ver uma unidade flash conectada à porta do computador. A situação é bastante desagradável... Você queria copiar os dados de um pen drive para o seu computador, conectou o drive e nada acontece. O que devo fazer? O que fazer sobre isso?
Razões pelas quais o computador não vê a unidade flash
Falta de nutrição
O computador pode não ver a unidade flash se ela estiver conectada à porta USB na parte frontal da unidade de sistema. Pode haver duas razões para isso:
Tente conectar o dispositivo flash ao conector USB na parte traseira do computador.
Se depois disso o computador não visualizar o pen drive, tente conectá-lo a outro computador, de preferência não um, mas vários. Se não ajudar, leia abaixo.
Falha do driver
O segundo problema muito comum é que o computador não vê o pen drive devido a uma falha de driver no Windows. Nessa situação, você pode tentar o seguinte:
Clique com o botão direito no ícone “Meu Computador” (1), selecione “Propriedades” (2) no menu de contexto:

Na janela que aparece, selecione a aba “Hardware” (3) => “Gerenciador de Dispositivos” (4):

Perto do item “Controladores USB”, clique no sinal de mais preto (5). Você verá uma lista de drivers de dispositivos USB (6) que foram conectados ao seu computador:

Insira o pendrive no computador e veja qual driver foi alterado, é necessário removê-lo (clique com o botão direito sobre ele e selecione “Excluir”).
Remova a unidade flash do computador e insira-a novamente. O driver do dispositivo flash será atualizado.
Se o método acima não ajudou, tente reinstalar os drivers do chipset. Eles incluem drivers para todos os controladores. O programa DriverPackSolution irá ajudá-lo a fazer isso.
Presença de vírus em uma unidade flash
O terceiro problema bastante comum é que o computador não vê a unidade flash porque o dispositivo está infectado com um dos vírus Autorunner. Ao tentar abrir um dispositivo flash, aparece um aviso: “Acesso negado”. Para fazer login no dispositivo flash, você precisa fazer o seguinte:
Vá em “Meu Computador”, na barra de endereço (7) digite o endereço do seu pen drive, por exemplo G:/

Se você conseguiu acessar a unidade flash, torne os arquivos ocultos visíveis. Para fazer isso, clique em “Ferramentas” (8) na barra de título e selecione “Opções de pasta” (9) no menu suspenso:

Clique na aba “Visualizar” (10), role o controle deslizante (11) para baixo e nas configurações desmarque o subitem “Ocultar arquivos e pastas protegidas do sistema” (12). Abaixo, marque a caixa “Mostrar arquivos e pastas ocultos” (13):

Paul - o trabalho está feito, agora só falta encontrar e excluir o arquivo autorun.inf malicioso (14):

Feito? Agora verifique se há vírus na unidade flash com seu antivírus (observe que os bancos de dados de antivírus devem ser atualizados).
Problemas com partições
O computador também não vê a unidade flash devido a problemas com as partições do dispositivo. Digamos que você insira seu dispositivo flash no computador. Foi reconhecido com sucesso, um som característico soou e um atalho foi exibido na barra de tarefas (15). Mas o sistema não atribuiu uma letra de partição ao seu dispositivo. Isso é fácil de corrigir:
Vá ao menu “Iniciar” (16) => “Painel de Controle” (17):

Na janela que se abre, certifique-se de que na barra lateral esteja escrito “Mudar para visualização de categoria” (18). Se, em vez disso, disser “Mudar para a visualização clássica”, clique nesta inscrição e você terá o que precisa. Clique no ícone “Administração” (19):

Na janela que se abre, selecione “Gerenciamento do Computador” (20):

Na janela que aparece, selecione “Gerenciamento de Disco” (21). Lá você verá todos os suportes de informação presentes no sistema: pen drives, discos rígidos, drives de disco e suas partições, marcadas com letras. Se você encontrar seu dispositivo flash lá (você verá que não há letra de partição (22) ao lado do nome da unidade flash):

Isso precisa ser corrigido: clique com o botão direito no seu dispositivo de armazenamento. No menu de contexto, selecione “Alterar letra ou caminho da unidade” (23):

Irá aparecer uma pequena janela, na qual clique no botão “Alterar” (24):

Na nova janela, selecione a letra da partição na lista suspensa (25):

Problemas mecânicos
Bem, o caso mais recente é talvez o mais triste. Se todas as operações acima não salvaram sua unidade flash, provavelmente sua unidade flash sofreu danos mecânicos.