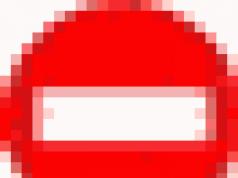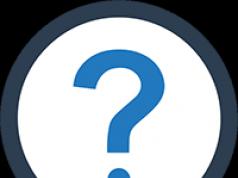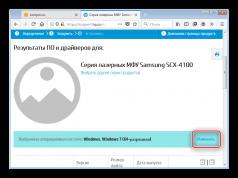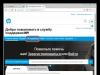Hoje em dia, muitos usuários estão atualizando seus computadores pessoais e laptops instalando unidades SSD – unidades de estado sólido – neles. Em comparação com os HDDs já familiares, as unidades de estado sólido têm, na verdade, uma vantagem significativa na velocidade de trabalho em sistemas operacionais e com dados.
Muitas pessoas têm uma pergunta completamente lógica: é necessário fazer algum ajuste adicional em computadores pessoais e laptops ao instalar um novo SSD? Em nosso artigo, tentaremos considerar detalhadamente como trabalhar com SSDs nos dois sistemas operacionais mais populares – Windows 7 e Windows 10 (as ações que realizaremos no “top ten” também podem ser usadas no Windows 8) .
Nas notas, notamos algumas características dos fabricantes de SSD, bem como algumas nuances para trabalhar com SSDs em laptops. Então, como configuramos um SSD para aproveitar ao máximo o hardware moderno que compramos e instalamos?
A Microsoft, ao criar o sistema operacional Windows 7, inicialmente pretendia que este sistema fosse compatível com unidades de estado sólido SSD e, quando tais unidades fossem detectadas, as configurações do sistema ocorreriam automaticamente. No entanto, é melhor verificar manualmente todas as configurações do computador para aproveitar ao máximo o SSD.
Modo AHCI
Para executar suas funções, o sistema requer que o controlador SATA opere no modo AHCI. Para fazer isso, você precisa encontrar o menu de configuração SATA no BIOS (Cohfigure SATA As). Normalmente, essas configurações estão localizadas na seção Principal e as alternam para o modo AHCI. O sistema pode ser verificado de forma simples: “Menu Iniciar” – “Painel de Controle” – item “Sistema”. Selecione “Gerenciador de Dispositivos” e encontre o item Controladores IDE ATA/ATAPI lá. Se este item estiver presente, expanda-o e encontre controladores com AHCI nos nomes das listas. Se encontrarmos nomes AHCI lá, nosso sistema funcionará no modo que precisamos. Se não houver tais nomes, o sistema não será alterado para funcionar no modo AHCI. Naturalmente, é necessário que o próprio BIOS suporte a operação neste modo.
Comando TRIM
Depois de nos certificarmos de que o sistema mudou para o modo AHCI, precisamos verificar se o comando TRIM está habilitado. O TRIM melhora o desempenho do sistema em unidades de estado sólido, informando aos sistemas operacionais quais blocos de dados gravados anteriormente não são mais necessários porque os dados neles contidos foram excluídos ou formatados. Simplificando, o comando TRIM “remove o lixo” e acelera significativamente o funcionamento de uma unidade SSD, substituindo a desfragmentação em HDDs convencionais.
Notas:
* Para operação SSD no sistema operacional Windows 7, é melhor combinar SSD e HDD em computadores. Isso nos permitirá combinar melhor desempenho de velocidade com confiabilidade do HDD.
* É claro que é preferível instalar o sistema operacional em um SSD, como todos os principais programas
* É aconselhável deixar cerca de 20% do volume total da unidade de estado sólido não alocado ao instalar o sistema operacional. Com o desgaste natural, o SSD levará clusters de lá para seu trabalho.
Otimização no Windows 7 para trabalhar com SSD
Desativando a proteção do sistema
Para limitar operações de gravação desnecessárias e devolver o espaço disponível ao SSD, desative a função “Proteção do Sistema” da seguinte forma: clique com o botão direito no ícone “Meu Computador” e selecione “Propriedades” no menu suspenso. Na janela que se abre, encontre a aba “Proteção do Sistema” e vá até ela. Clique no botão “Configurar” e selecione “Desativar proteção do sistema”.
Alguns especialistas alertam que a Proteção do Sistema pode degradar o desempenho do SSD ao longo do tempo e impactar negativamente a função TRIM devido à sua natureza de gravação de dados.
Desabilitar indexação de disco
Devido ao alto desempenho dos SSDs, a função de indexação de disco não é útil para nós, porque A indexação de disco foi projetada especificamente para acelerar o trabalho em HDDs. Para isso, no ícone “Meu Computador”, acesse o menu suspenso com o botão direito do mouse e selecione novamente “Propriedades”. Na seção “Geral”, desmarque a caixa ao lado de “Permitir que o conteúdo dos arquivos nesta unidade seja indexado, além das propriedades do arquivo”.
Desativando o arquivo de paginação
Se você tiver um sistema operacional de 64 bits instalado e a quantidade de RAM exceder 8 Gigabytes, é aconselhável desabilitar a função Arquivo de Paginação. Para fazer isso, acesse novamente o menu suspenso clicando com o botão direito no ícone “Meu Computador” e selecione “Propriedades”. Na janela “Propriedades”, encontre a aba “Configurações Avançadas”, depois o item “Desempenho”, depois o item “Opções”, selecione o item “Avançado” e encontre a seção “Memória Virtual”. Marque a opção “Nenhum arquivo de paginação” e clique em “Definir”. Ao trabalhar com o arquivo de paginação, esteja ciente de que alguns aplicativos que utilizam uma grande quantidade de recursos de RAM podem ter dificuldades quando o uso do arquivo de paginação estiver desativado.
Desativando a hibernação
A hibernação foi criada para que o trabalho que você estava fazendo no computador pudesse ser retomado quase instantaneamente. Assim, quando a função de hibernação está habilitada, todo o conteúdo da RAM é redefinido para o disco rígido e, ao acordar, é lido imediatamente. Ao trabalhar com SSD, esta função não é necessária, pois a retomada do trabalho já é bastante rápida. Desta forma, economizamos espaço precioso em nosso SSD.
Desativamos a função assim: na barra de pesquisa do menu Iniciar, digite cmd e chame o utilitário de linha de comando. Em seguida, na linha de comando digitamos o comando: powercfg –h off e pressionamos a tecla “Enter”.
É importante ressaltar que nem sempre é aconselhável desabilitar a hibernação. Por exemplo, em laptops, desabilitar a hibernação fará com que o computador tenha que ser reiniciado sempre que for fechado.
Desativando gerenciamento de memória
Quando ativado, o Superfetch armazena em cache os dados usados com frequência, enquanto o Prefetch pré-carrega os aplicativos usados com frequência. No caso de trabalhar em um drive SSD, devido à alta velocidade de acesso aos dados, não precisaremos mais dessas funções e poderemos liberar memória e deixar nosso drive funcionar somente quando necessário. Para desabilitar, execute os seguintes passos: no “Menu Iniciar” da barra de pesquisa, digite o comando regedit, abrindo assim a janela para trabalhar com o registro. Procuramos e selecionamos consistentemente itens de registro: HKEY_LOCAL_MACHINE\SYSTEM\CurrentControlSet\Control\SessionManager\Memory Management\PrefetchParameters. Em seguida, com o botão direito do mouse, acesse o submenu dos itens EnableSuperfetch e EnablePrefetcher um por um. Selecione o item “Alterar” e altere os valores para zero.
Da mesma forma, alteramos os valores para zero nos parâmetros ClearPageFileAtShutdown e LargeSystemCache. A configuração LargeSystemCache especifica o tamanho e a frequência de liberação da página em cache para o disco, e a configuração ClearPageFileAtShutdown limpa o arquivo de paginação quando o PC é desligado, o que resulta em gravações adicionais que não precisamos mais. Caminho para os parâmetros: HKEY_LOCAL_MACHINE\SYSTEM\CurrentControlSet\Control\SessionManager\Memory Management. Selecione os itens ClearPageFileAtShutdown e LargeSystemCache, acesse seu menu com o botão direito do mouse e, selecionando “Alterar” em cada item, defina o parâmetro como zero.
Depois disso, reinicie o computador.
Desative o cache de gravação do Windows
Como os SSDs são muito mais rápidos que os HDDs tradicionais, a função de cache de gravação habilitada não nos oferece nenhuma vantagem especial de velocidade, então você pode desativá-la. Mas, por sua vez, o fabricante de SSD Intel alerta que a recusa desta função afetará negativamente o funcionamento dos drives de estado sólido que produzem. Podemos desabilitar a função de cache de gravação do Windows da seguinte forma: na pasta raiz do Explorer “Meu Computador”, clique com o botão direito no item “Propriedades” e selecione “Gerenciador de Dispositivos”. Selecione o item “Dispositivos de disco” e clique com o botão direito em nosso SSD, acessando assim um submenu. No submenu, selecione a seção “Propriedades” e na janela de propriedades da guia “Políticas”, desmarque a caixa de seleção “Permitir cache de registros para este dispositivo”. Em seguida, pressione o botão OK.
Desative a Pesquisa do Windows
O Windows Search cria índices de arquivos, documentos e pastas individuais em seu disco rígido. O índice é armazenado em uma pasta de pesquisa separada na unidade C e ocupa até 10% do volume dos documentos indexados, de modo que, durante a pesquisa, parte do índice seja carregado na memória e acelere significativamente. No caso de um SSD, novamente, esta função não nos proporcionará um aumento perceptível na velocidade. Mas os índices ocupam espaço na unidade de estado sólido e a ativação dessa função pode afetar negativamente a operação do SSD. Portanto, desabilitamos a função Windows Search da seguinte forma: na barra de pesquisa do Menu Iniciar, digite o comando services.msc e pressione Enter para abrir um menu com uma lista de serviços locais. Encontre Superfetch na lista e clique com o botão direito para abrir o menu de serviço. No menu suspenso Tipo de inicialização, selecione Desativado e clique em OK. Em seguida, encontre o serviço Windows Search e clique com o botão direito nele novamente, selecione “Propriedades” e clique no botão “Parar”, e a seguir no menu “Tipo de inicialização” selecione também a opção “Desativado” e clique em OK.
Transferindo pastas TEMP
Para liberar espaço adicional no SSD e evitar substituições desnecessárias, movemos as pastas com arquivos temporários para outra unidade. Para isso, vá ao “Painel de Controle”, selecione o ícone “Meu Computador”, depois a seção “Configurações avançadas do sistema” e na aba “Avançado” vá ao menu “Variáveis de Ambiente”, onde clicamos no botão alterar e altere os endereços finais das pastas com dados de armazenamento temporário para novos.
Transferindo pastas de usuários
Para realizar a mesma tarefa do parágrafo anterior, transfira todas as pastas do usuário para outra unidade (incluindo as pastas “Vídeo”, “Áudio”, “Downloads”, “Favoritos” e outras). Criamos uma pasta de usuário separada em outra unidade e em “Opções de pasta”, que chamamos clicando com o botão direito na pasta selecionada, na aba “Localização”, clicamos no botão mover e definimos um novo local para as pastas a serem movidas .
Desativar registro em diário NTFS
Você também pode desabilitar o registro no diário do sistema NTFS. Para fazer isso, no menu Iniciar, na barra de pesquisa, digite cmd e abra a linha de comando. Na linha de comando, digite o comando: fsutil usn deletejournal /D C: e pressione “Enter”.
Desative a desfragmentação regular
Conforme mencionado acima, a função de desfragmentação foi projetada para funcionar com HDDs e não precisamos dela ao trabalhar com SSDs. Portanto, desabilitamos da seguinte forma: no menu “Iniciar”, na barra de pesquisa, digite a palavra “desfragmentação”, selecione o programa de desfragmentação de disco encontrado, encontre a aba “Agendar” e desmarque a caixa de seleção “Executar conforme agendamento”. .
Configurando o consumo de energia
Para obter o melhor desempenho do seu SSD, você precisa configurar manualmente seu design de energia. Para isso, chame o “Painel de Controle”, encontre ali “Opções de Energia” e defina os seguintes parâmetros: em “Configurar um plano de energia” nos parâmetros, selecione “Alto desempenho” e clique em “Aplicar”. Vá em “Configurar o plano de energia” e no item “Alterar configurações adicionais de energia”, selecione o item “Disco rígido”, o subitem “Desligar o disco rígido após” e defina a opção “Nunca”, ou seja, “00 minutos”.
Otimização no Windows 10 (8) para trabalhar com SSD
Ao trabalhar com o sistema operacional Windows 10 (8), é melhor completar todos os pontos relacionados ao Windows 7. O fato é que o “Ten” faz algumas alterações de forma independente ao detectar uma unidade de estado sólido. Aqui está uma lista de otimizações automáticas padrão do sistema:
- Desative a desfragmentação;
- Conectando a função TRIM;
- Desative o recurso ReadyBoost;
- Otimização de energia SSD;
- Habilite a opção Superfetch.
Todos os outros itens de otimização deverão ser executados manualmente. Você pode proceder de acordo com o esquema com o sistema operacional Windows 7 que propomos acima.
Existe outra opção. Você pode baixar o utilitário SSD Mini Tweaker gratuito, executá-lo, marcar as caixas necessárias para concluí-lo e aplicar as alterações. Recomenda-se verificar todas as opções do menu de otimização oferecidas pelo programa SSD Mini Tweaker.
Notas:
*Para máximo desempenho ao usar um SSD, recomenda-se conectá-lo a portas SATA 3 operando a 6 Gigabits por segundo.
* Não se esqueça de verificar periodicamente o site do fabricante do seu SSD para obter atualizações de firmware e instalá-las.
Como podemos ver no artigo, otimizar o sistema para funcionar com uma unidade de estado sólido requer algumas configurações. E se o Windows 7 tiver que ser configurado manualmente com cuidado, nos sistemas operacionais Windows 10 e 8 algumas configurações são aplicadas automaticamente quando o sistema detecta uma unidade de estado sólido durante a instalação e o ajuste para trabalhar com uma unidade SSD no sistema pode ser feito usando um utilitário gratuito especialmente desenvolvido para este SSD Mini Tweaker.
Agora, as unidades de estado sólido, ou SSDs, estão conquistando ativamente o mercado e substituindo as boas e antigas unidades HDD. Seu preço cai gradualmente e seu volume aumenta constantemente. Mas não é tão simples. Essas unidades têm suas desvantagens. O fato é que a vida útil das células de memória é limitada e é bastante afetada pelo número de reescritas. É por isso que a configuração correta de uma unidade SSD no Windows 7 afeta diretamente a vida útil deste dispositivo. Vejamos tudo isso com mais detalhes.
Vida útil do SSD
Este disco é uma memória flash normal, ou seja, microcircuitos. Não há peças mecânicas e móveis. Essa memória flash consiste em células e elas tendem a se desgastar. Quanto mais informações você grava no disco, mais elas se desgastam. Portanto, configurar uma unidade SSD é muito importante. Se o disco estiver sendo lido, isso não afetará seu desgaste.
Existem vários utilitários que podem ser usados para obter informações sobre a operação e o status da unidade. Um deles é o CrystalDiskInfo. Com sua ajuda, você poderá descobrir diversas características e indicadores de desempenho do disco. Por exemplo, firmware, número de série, número total de horas de operação, número de partidas, velocidade de rotação (se estamos falando de HDD), etc. Estaremos interessados no campo que mostra o número de registros do host. O controlador de disco conta a quantidade total de dados gravados na memória durante toda a sua operação. Isso se deve à forma como a memória flash funciona. Portanto, o valor mostrado aqui em gigabytes excederá a capacidade do seu disco.
Configurando um SSD no Windows 7
A memória flash moderna (MLC) é projetada para um número bastante grande de ciclos de reescrita, por exemplo 1.000, 2.000, etc. Isso significa que você pode reescrever completamente o disco, por exemplo, mil vezes. Se você tiver 128 GB, multiplique esse valor por mil e obtenha o resultado final - a quantidade total de dados que você pode gravar na unidade durante toda a sua vida útil. Este indicador aparece na coluna “Total de registros de host”. Indica a quantidade de dados gravados no disco desde que ele começou a operar. Para efeito de comparação, deve-se dizer que as unidades SSD de 128 GB são projetadas para registrar de 40 a 70 TB de informações. Com o uso muito ativo do disco, em média, são acumulados cerca de 10 TB de informações por ano. Assim, sua vida útil será de cerca de 4 a 7 anos.
Com o uso moderado de uma unidade SSD, a quantidade de dados gravados no disco será duas ou até três vezes menor e sua vida útil será correspondentemente mais longa. É por isso que eles são recomendados. Mas primeiro você precisa obter as configurações corretas do SSD. Instalar e configurar um SSD no Windows 7 não levará muito tempo. Mas isso não é tudo. Para obter os melhores resultados, outro processo é realizado. Esta é uma configuração do Windows 7 para desempenho ideal com uma unidade SSD.
Como o sistema está configurado
Acima aprendemos como funciona a memória flash e quais são seus recursos. Agora vamos ver como configurar e otimizar o Windows 7 para o funcionamento adequado da unidade SSD. Não requer conhecimento profundo de ciência da computação ou conhecimento profundo do sistema. Até mesmo um usuário novato pode fazer isso. Você precisará concluir oito etapas para otimizar o Windows para usar uma unidade SSD. Mitos e realidade estão intimamente relacionados e alguns podem ficar um pouco confusos. Diremos passo a passo onde clicar e quais comandos definir.
Desativando a Restauração do Sistema
Precisamos desabilitar Próximo - "Sistema e Segurança", depois - "Sistema". Então você precisa abrir "Configurações avançadas do sistema". Na aba “Proteção do Sistema”, clique em “Configurar”. Existem várias opções aqui: “Ativar proteção” e “Desativar proteção”. Também podemos configurar o número de gigabytes que alocamos para proteção do sistema.
Refere-se à criação automática de uma cópia do sistema, o chamado ponto de recuperação, e quanto espaço em disco é alocado para isso. O padrão é de 2,5 GB a 10 GB. Conseqüentemente, se desabilitarmos a recuperação do sistema, o número especificado de gigabytes será liberado no disco. Essa configuração faz sentido para aumentar o espaço livre da unidade SSD e ao mesmo tempo reduzir a quantidade de dados gravados no SSD. No entanto, a proteção do sistema é um recurso muito útil e cabe a você desativá-la ou não. Se a capacidade de armazenamento SSD for grande o suficiente, você poderá deixar tudo como está. Caso contrário, ou se você não usar proteção, poderá desativá-la.
Desativando a indexação de dados
Este ponto tem um significado mais prático, que afeta diretamente a velocidade do seu drive SSD e sua durabilidade. Na aba “Meu Computador”, encontre “Disco do Sistema” e vá em “Propriedades”.
Abaixo, por padrão, a opção de permitir a indexação de arquivos no disco está habilitada. Esta função foi desenvolvida para otimizar o desempenho da mídia HDD. Isto se deveu ao funcionamento específico de suas placas e cabeças magnéticas. Não há necessidade de unidades SSD, então desmarcamos esta função. Isso eliminará gravações desnecessárias no disco SSD. Se ocorrer um erro repentinamente, ele estará relacionado ao arquivo de troca. Você precisará desativá-lo, reiniciar o sistema e repetir a desativação da opção acima.
Desativando o arquivo de paginação
Por padrão, o Windows cria um arquivo especial na unidade do sistema - este é o arquivo de paginação. É usado para gravar algumas informações da RAM em uma área do disco do sistema. Isso é usado em aplicativos que consomem muitos recursos, como o Photoshop. Algumas informações são descarregadas da RAM para o disco rígido e, quando necessário, são carregadas novamente. Se você tiver RAM suficiente (8 GB ou mais), esse arquivo de paginação pode ser desativado com segurança. Isso reduzirá o número de gravações no disco do sistema. Se a sua RAM for pequena e os aplicativos que você usa forem bastante poderosos, desabilitar esse arquivo pode causar instabilidade no sistema. Aqui você precisa olhar individualmente.
Para desabilitar o arquivo, siga o seguinte caminho: “Painel de Controle”, depois “Sistema e Segurança”, depois “Sistema”, depois “Configurações Avançadas”, depois “Avançado”, depois “Desempenho do Sistema”, “Configurações”, depois “ Avançado” , "Mudar". Por padrão está habilitado, você precisa desmarcar a caixa e clicar em “Nenhum arquivo de paginação”.
Desativando a hibernação
A hibernação é um modo de suspensão especial com um novo recurso. Foi desenvolvido para Windows Vista. Neste modo, os dados da RAM são reescritos na partição do sistema e podemos desconectar o computador da rede. Após ligar, todas as informações são restauradas, lidas automaticamente da mídia do sistema para a RAM. Dessa forma, todos os programas abertos voltam à área de trabalho. Os dados não serão restaurados no modo de suspensão normal. Se você não usar a hibernação, poderá desativá-la. Isso reduzirá o número de gravações no SSD e liberará espaço adicional.

Vá para a linha de comando: menu Iniciar, digite “cmd” na pesquisa, execute-o como administrador. Digite a seguinte frase: “powercfg-hoff” e pressione Enter. Depois disso, reinicie o computador. Se no futuro você quiser devolver tudo, você precisará digitar “powercfg-hon” na linha de comando e reiniciar o computador.
Desativando a pré-busca (arquivos na RAM)
Este recurso carrega alguns dados na RAM se você acessá-los com frequência. O próprio sistema operacional monitora esses arquivos e antecipa essa possibilidade. Por exemplo, você costuma usar o editor de texto Word. Alguns arquivos já estão carregados na RAM e este programa é iniciado mais rapidamente.

Para uma unidade SSD você não obterá nenhum aumento perceptível na velocidade, pois ela funciona mais rápido que um HDD comum, então você pode desligar esta função. Na maioria das vezes, o próprio sistema operacional desativa essa função ao instalar o Windows em uma unidade SSD.
Como você pode verificar se esta opção está habilitada e como desabilitá-la? Isso é feito usando o registro do sistema. Você precisa abrir o editor de registro do sistema. Vá ao menu “Iniciar”, digite “Executar” na barra de pesquisa e abra a janela “Executar” nos resultados. Digite a palavra regedit e clique em OK. A janela do editor de registro do sistema é aberta. Aqui vamos para o diretório HKEY_LOCAL_MACHINE, depois para a guia SYSTEM, depois CurrentControlSet, depois Control, depois SessionManager, MemoryManagement e PrefetchParameters. Clique em EnablePrefetcher, selecione “Alterar” e substitua o número 3 por 0. Clique em OK, reinicie e a função será desabilitada.
Desative o SuperFetch (desativado por padrão) e o Windows Search
Esta função pode ser desabilitada mais facilmente, sem o registro do sistema. Vá em: “Painel de Controle”, depois “Sistema e Segurança”, depois “Administração”, depois “Serviços” e procure por Superfetch neles. Clique com o mouse e selecione "Propriedades". Em seguida, clique em “Tipo de inicialização” e depois em “Desativado”. Em seguida, clique em “Aplicar”, OK. Após a reinicialização, as alterações entrarão em vigor.
Se desejar, você pode desligar o serviço Windows Search. Ajuda você a pesquisar arquivos em seu computador. Conseqüentemente, desligá-lo ficará a seu critério. Se você ainda decidir fazer isso, então nos “Serviços” descritos acima você precisa encontrar o Windows Search, depois “Propriedades”, depois “Tipo de inicialização”, depois “Desativado”, OK. Em princípio, isto não é necessário.
Desative a limpeza do cache do Windows
Esta etapa não terá um impacto positivo no desempenho de todas as unidades. Por exemplo, em unidades SSD Intel, a própria empresa não recomenda desabilitar esta opção.
Selecione: “Meu Computador”, “Disco do Sistema”, “Propriedades”, “Hardware”, o SSD desejado, “Propriedades”, “Geral”, “Alterar Configurações”, “Política”. Marque a caixa "Desativar limpeza de buffer de cache...". Se após essas etapas o desempenho do seu disco cair, é recomendável desmarcar esta caixa.
Desativando ClearPageFileAtShutdown e LargeSystemCache (desativado por padrão)
A opção ClearPageFileAtShutdown permite limpar o arquivo de paginação quando o computador inicializa, e a opção LargeSystemCache é o tamanho da memória cache do sistema de arquivos. Por padrão, ao instalar um sistema operacional em um SSD, essas opções devem estar desabilitadas. O Windows 7 os desativa sozinho. Para verificar isso, você precisa entrar no registro do sistema.
Também vamos ao editor de registro do sistema (veja como fazer isso acima). Na ramificação, vá para a seguinte pasta: "HKEY_LOCAL_MACHINE/SYSTEM/CurrentControlSet/Control/SessionManager/MemoryManagement". No campo direito encontramos o arquivo LargeSystemCache. Clique em "Alterar". Se o campo for 0, ele estará desabilitado. Imediatamente encontramos e também verificamos o arquivo ClearPageFileAtShutdown. Se o campo for 3, será necessário alterá-lo para 0, clicar em OK e reiniciar o computador. Você aprenderá mais como configurar uma unidade SSD para Windows.
conclusões
É basicamente isso. As configurações básicas foram abordadas aqui. Definitivamente, é necessário desabilitar as opções de indexação de dados ClearPageFileAtShutdown e LargeSystemCache, SuperFetch e Prefetch. Se desejar, se a RAM permitir, você pode desativar o arquivo de paginação. A Restauração do Sistema e a Pesquisa do Windows também são desabilitadas à vontade. Para limpar o cache, você precisa observar o desempenho da sua unidade.
Configurando uma unidade SSD para Windows 7
Agora vamos falar sobre como configurar uma unidade SSD para que ela use de maneira ideal os recursos armazenados nela. Quais etapas e pontos devem ser seguidos para que o disco funcione o mais rápido possível e suas células de memória permaneçam operacionais por tempo suficiente? Configurar um SSD no Windows 7 não requer muito tempo e é bastante simples.

Existem dois modos de operação do controlador SATA. O primeiro é o IDE e geralmente está habilitado por padrão no BIOS. O segundo modo é AHCI. É isso que nos permitirá utilizar as tecnologias NCQ e TRIM, que aumentarão a velocidade de gravação e leitura aleatória de um drive SSD. O comando TRIM é enviado pelo sistema e permite que as células do disco sejam liberadas dos dados excluídos fisicamente, aumentando assim seu desempenho.
Habilitando o modo de controlador AHCI
Se você ainda não instalou o Windows, poderá alterar o modo de IDE para AHCI sem problemas no BIOS. Depois disso, o Windows 7 é instalado e configurado na unidade SSD e tudo funciona. Caso você já tenha instalado o sistema, o procedimento será descrito a seguir.

Precisamos ir ao editor de registro, encontrando o arquivo regedit.exe. Como fazer isso foi discutido acima. No editor de registro do sistema você precisa abrir uma filial de acordo com o esquema a seguir. A configuração do SSD no Windows 7 ocorre no diretório HKEY_LOCAL_MACHINE\SYSTEM\CurrentControlSet\services\msahci. Aqui precisamos encontrar o parâmetro ErrorControl. Clique e selecione "Alterar". O valor padrão será 3. Você precisa substituí-lo por 0 e depois OK. Logo abaixo encontramos o parâmetro Start. Também alteramos o valor de 3 para 0 e clicamos em OK. Em seguida, reinicie o computador e entre no BIOS. Agora mudamos o modo do controlador de SATA para AHCI, salvamos o BIOS e carregamos o sistema operacional.

Agora precisamos verificar se ocorreram alterações no sistema. Para isso, vá em “Meu Computador”, depois em “Propriedades”, depois em “Gerenciador de Dispositivos” e encontre aqui o item IDEATA. Ele precisa ser aberto e se você tiver a linha “Controlador PCIIDE padrão”, nada mudou. Se você tiver AHCI neste local, então está tudo em ordem, a configuração do SSD no Windows 7 foi bem-sucedida. Essas etapas podem ser executadas antes de fazer alterações no registro e no BIOS. Talvez você já tenha o modo AHCI ativado.

Agora temos o comando TRIM, que permitirá que o disco funcione mais rápido quando estiver cheio de dados, e está disponível a tecnologia NCQ, que permite aumentar a velocidade de leitura e gravação aleatória de informações.
Assim, foi bem-sucedida a otimização do funcionamento do SSD no Windows 7. As dicas fornecidas acima devem ajudá-lo na configuração do sistema para o SSD. Tudo isso fará com que seu computador funcione da maneira mais eficiente possível.
Para que o SSD funcione com todo o seu potencial, ele deve ser configurado. Além disso, as configurações corretas não apenas garantirão uma operação rápida e estável do disco, mas também prolongarão sua vida útil. E hoje falaremos sobre como e quais configurações precisam ser feitas no SSD.
Consideraremos a otimização do SSD em detalhes usando como exemplo o sistema operacional Windows 7. Antes de passar para as configurações, digamos algumas palavras sobre quais métodos existem para isso. Na verdade, você terá que escolher aqui entre automático (usando utilitários especiais) e manual.
Método 1: usando SSD Mini Tweaker

Usando o utilitário SSD Mini Tweaker, a otimização do SSD é quase totalmente automática, com exceção de ações especiais. Este método de configuração não só economizará tempo, mas também realizará todas as ações necessárias com mais segurança.
Portanto, para otimizar usando SSD Mini Tweaker, você precisa iniciar o programa e marcar as caixas para as ações necessárias. Para entender quais ações precisam ser realizadas, vamos analisar cada ponto.
- Habilitar TRIM
- Desativar Superfetch
- Desativar pré-busca
- Mantenha o kernel do sistema na memória
- Aumentar o tamanho do cache do sistema de arquivos
- Remova o limite do NTFS em termos de uso de memória
- Desative a desfragmentação dos arquivos do sistema na inicialização
- Desabilitar a criação do arquivo Layout.ini
- Desative a criação de nome no formato MS-DOS
- Desative o sistema de indexação do Windows
- Desative o modo de hibernação
- Desative o recurso de proteção do sistema
- Desativar serviço de desfragmentação
- Não limpe o arquivo de paginação

TRIM é um comando do sistema operacional que permite limpar as células do disco de dados excluídos fisicamente, aumentando significativamente seu desempenho. Como este comando é muito importante para SSDs, devemos habilitá-lo.
Superfetch é um serviço que permite acelerar o seu sistema coletando informações sobre programas usados com frequência e pré-alocando os módulos necessários na RAM. Porém, ao utilizar drives de estado sólido, não há necessidade deste serviço, pois a velocidade de leitura dos dados aumenta dez vezes, o que significa que o sistema pode ler e lançar rapidamente o módulo necessário.
Prefetcher é outro serviço que permite aumentar a velocidade do seu sistema operacional. O princípio de seu funcionamento é semelhante ao do serviço anterior, portanto para SSDs pode ser desabilitado com segurança.
Se o seu computador tiver 4 ou mais gigabytes de RAM instalados, você pode marcar com segurança a caixa ao lado desta opção. Além disso, ao colocar o kernel na RAM, você prolongará a vida útil da unidade e poderá aumentar a velocidade do sistema operacional.

Esta opção reduzirá o número de acessos ao disco e, portanto, prolongará sua vida útil. As áreas do disco usadas com mais frequência serão armazenadas na RAM como cache, o que reduzirá o número de chamadas diretamente ao sistema de arquivos. No entanto, há também uma desvantagem - é um aumento na quantidade de memória usada. Portanto, se o seu computador tiver menos de 2 gigabytes de RAM instalados, é melhor não marcar esta opção.
Ativar esta opção fará com que mais operações de leitura/gravação sejam armazenadas em cache, o que exigirá RAM adicional. Via de regra, esta opção pode ser habilitada se utilizar 2 ou mais gigabytes.
Como o SSD possui um princípio de gravação de dados diferente dos drives magnéticos, o que torna absolutamente desnecessária a necessidade de desfragmentação de arquivos, ele pode ser desativado.
Quando o sistema está ocioso, um arquivo especial Layout.ini é criado na pasta Prefetch, que armazena uma lista de diretórios e arquivos usados ao carregar o sistema operacional. Esta lista é usada pelo serviço de desfragmentação. Porém, para um SSD isso não é absolutamente necessário, por isso marcamos esta opção.

Esta opção permitirá desabilitar a criação de nomes no formato “8.3” (8 caracteres para o nome do arquivo e 3 para a extensão). Em geral, isso é necessário para a operação correta de aplicativos de 16 bits criados para rodar no sistema operacional MS-DOS. Se você não usa esse software, é melhor desabilitar esta opção.
O sistema de indexação foi projetado para fornecer pesquisa rápida dos arquivos e pastas necessários. No entanto, se você não usar a pesquisa padrão, poderá desativá-la. Além disso, se o sistema operacional estiver instalado em um SSD, isso reduzirá o número de acessos ao disco e liberará espaço adicional.
O modo de hibernação geralmente é usado para iniciar o sistema rapidamente. Nesse caso, o estado atual do sistema é salvo em um arquivo de sistema, que geralmente tem tamanho igual à RAM. Isso permite que você inicialize o sistema operacional em questão de segundos. No entanto, este modo é relevante se você estiver usando uma unidade magnética. No caso de um SSD, o carregamento ocorre em questão de segundos, portanto este modo pode ser desabilitado. Além disso, isso economizará vários gigabytes de espaço e prolongará sua vida útil.

Ao desabilitar o recurso de proteção do sistema, você não apenas economizará espaço, mas também prolongará significativamente a vida útil do disco. O fato é que a proteção do sistema consiste na criação de pontos de verificação, cujo volume pode chegar a 15% do volume total do disco. Isso também reduzirá o número de operações de leitura/gravação. Portanto, é melhor desabilitar esta função para SSDs.
Conforme mencionado acima, as unidades de estado sólido não precisam de desfragmentação devido à natureza do armazenamento de dados, portanto este serviço pode ser desabilitado.
Se você usar um arquivo de paginação, poderá “informar” ao sistema que ele não precisa ser limpo toda vez que você desligar o computador. Isso reduzirá o número de operações com o SSD e prolongará sua vida útil.
Agora que marcamos todas as caixas necessárias, pressione o botão "Aplicar mudanças" e reinicie o computador. Isso conclui a configuração do SSD usando o aplicativo SSD Mini Tweaker.

Método 2: usando SSD Tweaker
SSD Tweaker é outro assistente na configuração adequada de SSDs. Ao contrário do primeiro programa, que é totalmente gratuito, este possui uma versão paga e outra gratuita. Essas versões diferem, em primeiro lugar, no conjunto de configurações.

Se você iniciar o utilitário pela primeira vez, por padrão você será saudado com uma interface em inglês. Portanto, no canto inferior direito selecionaremos Russo. Infelizmente, alguns elementos ainda permanecerão em inglês, mas a maior parte do texto ainda será traduzida para o russo.

Agora vamos voltar para a primeira aba “SSD Tweaker”. Aqui, no centro da janela, existe um botão que permitirá selecionar as configurações do disco automaticamente.
No entanto, há um “mas” aqui - algumas configurações estarão disponíveis na versão paga. Ao final do procedimento, o programa solicitará que você reinicie o computador.

Se você não estiver satisfeito com a configuração automática do disco, poderá mudar para o manual. Para isso, os usuários do aplicativo SSD Tweaker têm duas abas disponíveis E "Configurações avançadas". Este último contém as opções que estarão disponíveis após a compra de uma licença.

Na aba Você pode ativar ou desativar os serviços Prefetcher e Superfetch. Esses serviços servem para agilizar o funcionamento do sistema operacional, mas ao utilizar um SSD perdem o sentido, por isso é melhor desativá-los. Outros parâmetros descritos no primeiro método de configuração do drive também estão disponíveis aqui. Portanto, não nos deteremos neles em detalhes. Se você tiver alguma dúvida sobre as opções, passando o cursor sobre a linha desejada, você poderá obter uma dica detalhada.

Aba "Configurações avançadas" contém opções adicionais que permitem gerenciar alguns serviços, bem como usar alguns recursos dos sistemas operacionais Windows. Algumas das configurações (por exemplo, como "Ativar serviço de entrada do Tablet PC" E "Ativar tema Aero") têm um impacto maior no desempenho do sistema e não afetam de forma alguma a operação das unidades de estado sólido.

Método 3: configurar manualmente o SSD
Além de usar utilitários especiais, você mesmo pode configurar o SSD. Porém, neste caso existe o risco de fazer algo errado, principalmente se você ainda não for um usuário experiente. Portanto, antes de agir, estabeleça um ponto de restauração.
Para a maioria das configurações usaremos o editor de registro padrão. Para abri-lo, você precisa pressionar as teclas "Vitória + R" e na janela "Correr" digite o comando "regedit".

- Habilitamos o comando TRIM.
- Desative a indexação de dados.
- Desligue o arquivo de troca.
Em primeiro lugar, vamos habilitar o comando TRIM, que garantirá o rápido funcionamento da unidade de estado sólido. Para fazer isso, no editor de registro, siga o seguinte caminho:
HKEY_LOCAL_MACHINE\SYSTEM\CurrentControlSet\services\msahci
Aqui encontramos o parâmetro "ErroControle" e altere seu valor para «0» . A seguir, no parâmetro "Começar" também defina o valor «0» . Agora só falta reiniciar o computador.

Importante! Antes de fazer alterações no registro, você precisa definir o BIOS para o modo de controlador AHCI em vez de SATA.
Para verificar se as alterações entraram em vigor ou não, é necessário abrir o gerenciador de dispositivos e na ramificação IDEATA veja se vale a pena AHCI. Se isso acontecer, significa que as alterações entraram em vigor.
Para desabilitar a indexação de dados, acesse as propriedades do disco do sistema e desmarque a caixa "Permitir que o conteúdo dos arquivos nesta unidade seja indexado além das propriedades do arquivo".

Se durante o processo de desabilitação da indexação de dados o sistema reportar um erro, provavelmente isso está relacionado ao arquivo de paginação. Neste caso, você precisa reiniciar e repetir a ação novamente.
Se o seu computador tiver menos de 4 gigabytes de RAM instalados, você poderá pular este item.
Para desabilitar o arquivo de paginação, você precisa ir até as configurações de desempenho do sistema e nos parâmetros adicionais você precisa desmarcar e habilitar o modo "nenhum arquivo de troca".

As unidades de estado sólido, como muitas pessoas sabem, são significativamente mais rápidas que os discos rígidos mecânicos. No entanto, eles também custam significativamente mais. Cada gigabyte de capacidade em uma unidade de estado sólido custa um bom dinheiro. E embora os SSDs sejam muito rápidos, muitos usuários afirmam que os SSDs podem ser acelerados ainda mais com otimizações simples. Em nosso artigo, veremos nove otimizações populares para operação de SSD no Windows e também avaliaremos seu impacto no desempenho.
Introdução
As unidades de estado sólido, como muitas pessoas sabem, são significativamente mais rápidas que os discos rígidos mecânicos. No entanto, eles também custam significativamente mais. Cada gigabyte de capacidade em uma unidade de estado sólido custa um bom dinheiro. E embora os SSDs sejam muito rápidos, muitos usuários afirmam que os SSDs podem ser acelerados ainda mais com otimizações simples.
Este artigo nasceu de nossos próprios esforços para maximizar o espaço disponível que você pode extrair do seu precioso SSD. Também queríamos ver se as afirmações dos usuários sobre melhor desempenho eram verdadeiras, testando vários modelos. Estávamos interessados em saber se as otimizações levariam a um aumento de desempenho, se seriam específicas para modelos de um fabricante específico ou se poderiam ser chamadas de universais. Ou talvez todas essas otimizações sejam completamente inúteis e não melhorem o desempenho do SSD.
Começaremos examinando as nove otimizações de SSD mais recomendadas que muitos usuários são aconselhados a fazer após instalar o sistema operacional Microsoft Windows 7 em um SSD.
* Desative a proteção do sistema (Restauração do Sistema)
* Desativar indexação de unidade
* Desativar arquivo de troca (PageFile)
* Desative a hibernação
* Desative a pré-busca e a superbusca
* Desative o cache de gravação do Windows
* Desative o Superfetch e o Windows Search
* Desative ClearPageFileAtShutdown e LargeSystemCache
* Ajuste as configurações de energia
Antes de prosseguirmos para as otimizações, não custa nada verificar se o seu controlador SATA está funcionando no modo AHCI e se a função TRIM no Microsoft Windows 7 está ativa.
Habilitando AHCI e TRIM
Verifique se o controlador SATA está no modo AHCI.
Durante o processo de instalação, você deve certificar-se de que o BIOS esteja configurado para o modo AHCI para o controlador SATA. O modo AHCI é necessário para suporte TRIM nativo no SSD.
Verifique se o controlador SATA está configurado para o modo AHCI.
* No menu Iniciar, selecione “Painel de Controle”.
* Selecione "Sistema" no modo "Visualização Clássica" (ou no modo de ícone pequeno ou grande no Microsoft Windows 7).
* No Gerenciador de Dispositivos, encontre o item “Controladores IDE ATA/ATAPI/Controladores IDE ATA/ATAPI”.
Se o item estiver presente, expanda-o e encontre os controladores chamados AHCI na lista. Se houver controladores com o nome AHCI, o sistema operará no modo AHCI. Se nenhum desses controladores for exibido, seu sistema não está no modo AHCI.
Se você instalou o sistema operacional no modo IDE, recomendamos alternar para o modo AHCI após concluir as etapas em http://support.microsoft.com/kb/922976. Claro, se o seu BIOS suportar AHCI.
É melhor habilitar o suporte AHCI, pois somente neste caso você pode ativar o TRIM e a fila de comandos “nativa” (NCQ). Os SSDs são muito rápidos, mas só atingem seu potencial de desempenho ao processar vários comandos simultaneamente (é por isso que os SSDs têm melhor desempenho ao usar uma profundidade de fila de até 32 em comparação com QD=1).
Verifique se o suporte TRIM está ativado
Verifique TRIM para garantir que os comandos TRIM sejam enviados ao SSD pelo sistema operacional Windows. Você pode verificar se o suporte TRIM está ativo da seguinte maneira.
* Na linha de comando digite “fsutil behavior query DisableDeleteNotify”
Se DisableDeleteNotify = 0, então a função TRIM está ativa. Se DisableDeleteNotify = 1, a função TRIM está desabilitada.

Ao digitar o comando, não inclua aspas.
TRIM é um comando do protocolo SATA que informa ao sistema operacional quais blocos de dados gravados anteriormente no SSD não são mais necessários devido à exclusão ou formatação de arquivos. Isso permite que o SSD execute a coleta de lixo, caso contrário, as gravações no SSD seriam significativamente mais lentas.
Pois bem, vamos ver até que ponto são justificadas as otimizações recomendadas por muitos usuários!
Otimização 1. Desative a proteção do sistema
Processo de desconexão:
* Clique com o botão direito em “Meu Computador” e selecione “Propriedades”.
* Selecione o item à esquerda “Proteção do Sistema”.
* Clique no botão “Configurar”
* Selecione "Desativar Restauração do Sistema".

O recurso Restauração do Sistema deve ser desabilitado para limitar o número de gravações desnecessárias no SSD, mas também para devolver o espaço disponível ao SSD (falaremos sobre quanto espaço você obtém um pouco mais tarde). Além disso, existe uma visão muito popular hoje de que “Restauração do Sistema/Proteção do Sistema” fará com que o desempenho do SSD se degrade ao longo do tempo devido à sua natureza de gravação no SSD e seu efeito no TRIM. Podemos recomendar o seguinte artigo para mais informações (em inglês): Restauração do sistema e seu SSD.
Otimização 2: Desative a indexação de disco
Processo de desconexão:
* Abra “Meu Computador”;
* Clique com o botão direito no SSD e selecione “Propriedades”;
* Desmarque a caixa de seleção “Permitir que os arquivos tenham conteúdo indexado além das propriedades do arquivo”.
* Um menu pop-up pode aparecer indicando um erro ao aplicar os atributos. Isso é normal, selecione a opção “Ignorar tudo” e continue.

O ponto para desabilitar a indexação de disco é o seguinte. 1) A indexação foi projetada para discos rígidos mecânicos para fornecer acesso mais rápido aos arquivos. Como o tempo de resposta do SSD é de cerca de 0,1 ms, não há necessidade de habilitar esta tecnologia. 2) Elimine gravações desnecessárias no SSD. O efeito é mínimo, mas qualquer coisa que você possa fazer para limitar os ciclos de gravação no seu SSD ajudará no longo prazo.
Otimização 3: Desativando o arquivo de paginação
* Clique com o botão direito no ícone “Meu Computador”.
* Selecione "Propriedades".
* Selecione a guia “Avançado”.
* No item “Desempenho”, clique no botão “Configurações”.
* Selecione a guia "Avançado" e clique no botão "Alterar" para memória virtual.
* Desmarque “Gerenciar automaticamente o tamanho do arquivo de página para todas as unidades”
* Especifique “Sim” e confirme para reiniciar o sistema. Em seguida, desative o arquivo de paginação da unidade SSD.

O arquivo de paginação (PageFile) é uma função do sistema operacional que tem como objetivo auxiliar a memória física do seu computador em caso de falta dela. Ele permite mover algumas informações da memória para o disco rígido para liberar RAM disponível. Desativar PageFile libera espaço reservado para o arquivo de paginação em seu disco rígido, mas você pode ter problemas de recursos se o sistema exigir mais memória do que a fisicamente disponível.
Otimização 4. Desativando a hibernação
Desativar a hibernação irá recuperar 2 GB (ou mais, dependendo da quantidade de RAM) de espaço precioso no seu SSD. E a função de hibernação não oferece nenhum benefício particular no caso de SSDs devido ao tempo de inicialização rápido.
Processo de desconexão:
* No menu Iniciar pesquisa, digite “cmd” para procurar o utilitário de linha de comando do Windows;
* Clique com o botão direito no programa cmd e selecione “Executar como Administrador”
* No prompt de comando, digite “powercfg -h off”. Ao digitar o comando, não inclua aspas.

O recurso de hibernação foi projetado para discos rígidos para permitir que o sistema se recupere o mais rápido possível após a inatividade (o conteúdo da RAM, quando a hibernação é ativada, é descarregado no disco rígido e lido ao acordar). Em caso de baixo tempo de acesso ao SSD, não faz sentido usar a hibernação. Se você desativar a hibernação, liberará espaço precioso no SSD.
Otimização 5. Desativando Pré-busca e Superfetch
Processo de desconexão:
* Digite Regedit no menu Executar.

* Selecione um item; "HKEY_LOCAL_MACHINE\SYSTEM\CurrentControlSet\Control\SessionManager\Memory Management\PrefetchParameters"
* Clique com o botão direito nos itens EnablePrefetcher e EnableSuperfetch;
* Selecione "Alterar" e altere o valor de 1 (ou 3) para 0 e reinicie.

A tecnologia SuperFetch foi projetada para armazenar em cache os dados usados com mais frequência, mas dado o baixo tempo de acesso dos SSDs, esta função pode ser desabilitada.
A tecnologia de pré-busca pré-carrega frequentemente programas na memória. Ao desativar esse recurso, você pode liberar memória e o SSD só funcionará quando necessário.
Otimização 6: Desativando o Cache de Gravação do Windows
Esta etapa não é recomendada para SSDs Intel, pois afetará negativamente seu desempenho. Recomendamos executar testes de desempenho antes e depois de desabilitar o cache para determinar se o efeito é positivo ou negativo.
Processo de desconexão:
* Clique com o botão direito em “Meu Computador” e selecione “Propriedades”.
* Selecione "Gerenciador de Dispositivos".
* Selecione "Unidades de disco".
* Clique com o botão direito no SSD e selecione "Propriedades".
* Na guia “Políticas”, desmarque a caixa de seleção “Ativar cache de gravação no dispositivo”.

O cache de gravação do Windows usa RAM de alta velocidade para armazenar comandos de gravação que precisam ser executados na unidade até o momento em que a unidade possa gravar. Os SSDs são muito mais rápidos que os discos rígidos mecânicos tradicionais, portanto, o benefício de velocidade do uso do cache é muito menor.
Otimização 7. Desativando Superfetch e Windows Search
Processo de desconexão:
* Pressione Winkey + ‘R’ para exibir a caixa de diálogo de inicialização.
* Digite “services.msc” (sem aspas) e pressione Enter.
* Vá até Superfetch, clique com o botão direito nele e selecione “Propriedades”.
* No menu suspenso Tipo de inicialização, selecione Desativado e clique em OK.
* Role até Windows Search, clique com o botão direito nele e selecione “Propriedades”.
* Clique no botão “Parar”, a seguir no menu “Tipo de inicialização” selecione “Desativado” e clique em OK.

O Windows Search cria um índice de arquivos, pastas e outros objetos individuais em seu disco rígido. O índice está localizado na pasta “C:\ProgramData\Microsoft\Search” e ocupa cerca de 10% do conteúdo dos arquivos indexados. Quando você procura um arquivo usando o Windows Search, parte do índice é carregada na memória, permitindo pesquisas muito rápidas. Se o tempo de acesso ao SSD for curto, esse recurso não terá mais muita importância e poderá, na verdade, ter um impacto negativo no desempenho do SSD.
Otimização 8. Desativando ClearPageFileAtShutdown e LargeSystemCache
Processo de desconexão:
* Digite Regedit no menu Iniciar.

* Selecione o caminho "HKEY_LOCAL_MACHINE\SYSTEM\CurrentControlSet\Control\SessionManager\Memory Management"
* Clique com o botão direito em ClearPageFileAtShutdown e LargeSystemCache.
* Selecione “Alterar” em cada item, altere o valor de 1 para 0 e reinicie o sistema.

ClearPageFileAtShutdown faz o que o nome sugere, que é limpar o arquivo de paginação PageFile quando você desliga o computador. Isso resulta em gravações adicionais. Como desabilitamos o arquivo de paginação PageFile, conforme mencionado acima, não há razão para limpá-lo quando desligarmos o PC.
O parâmetro LargeSystemCache especifica se o sistema suporta um cache de tamanho padrão ou um cache maior e também afeta a frequência com que o sistema libera páginas armazenadas em cache no disco rígido. A ativação do modo LargeSystemCache reduz a quantidade de memória física disponível para aplicativos e serviços.
Otimização 9. Configurando opções de consumo de energia
Vá para "Painel de Controle"
* Selecione “Sistema e Segurança”
* Selecione "Opções de energia"
* Selecione “Alto Desempenho” e aplique-o
* Selecione Alterar configurações do plano para o plano de alto desempenho
* Clique em “Alterar configurações avançadas de energia”
* No item “Disco rígido”, configure o valor “Desligar disco rígido” para “Nunca”, ou seja, 0 minutos.
* Selecione OK e salve as configurações.


Essa configuração permitirá que o recurso de coleta de lixo continue funcionando mesmo quando você não estiver interagindo com o computador.
Até recentemente, todos os computadores funcionavam com HDD, com baixa velocidade e baixa eficiência. Mas eles foram substituídos por uma nova geração de unidades, os chamados SSDs, que funcionam muito mais rápido do que os antigos. Como todos os novos dispositivos, no início eles eram caros e seus volumes não tinham capacidade muito grande.
Mas com o tempo, os fabricantes começaram a aumentar os seus volumes e, devido à concorrência, o custo começou a diminuir. Ao que parece, o que mais o usuário médio precisa? Mas eles têm uma pessoa
problema: a substituição excessiva de dados pode desativá-lo completamente. Mas configurar o Windows 7 para funcionar de maneira ideal com o SSD ajudará você a evitar problemas e aumentará a vida útil da unidade de estado sólido.
Por que você precisa configurar o sistema operacional?
Todos os pen drives possuem memória própria, baseada em microcircuitos. Eles não possuem partes móveis como os HDDs e, portanto, não têm medo de choques. A memória SSD consiste em muitas células, que podem se desgastar com muita reescrita.
E um ponto muito importante é configurar o sistema operacional para transferir dados para um pen drive, pois a chamada de alguns serviços e operações do drive fica lenta se você não configurar o Windows.
A configuração reduzirá o uso do espaço e o acesso a ele, o que certamente levará ao aumento da vida útil das mídias removíveis. Se um SSD for usado no modo normal, ele pode durar uma década e, se usado ativamente, o período é reduzido para 2 anos.
Para instalar o Windows na unidade, você precisa preparar o sistema. Nós verificamos:
- Acessamos o site do fabricante do computador ou SSD e verificamos se as versões estão atualizadas. Se você pretende atualizá-lo, poderá apagar todos os dados e deve estar ciente disso antes de instalar o sistema operacional. Encontre informações sobre a atualização, baixe-a para o seu computador;
- Mudamos a inicialização do sistema na configuração do BIOS para AHCI, ou seja, configuramos primeiro a unidade removível. Use os modos mais recentes, caso contrário funcionará com falhas;
- A mídia removível deve ser formatada. Você pode usar as ferramentas do Windows, elas darão conta dessa tarefa;
- Você deve verificar a inicialização do sistema a partir de uma mídia removível, conectá-la e criar partições lógicas nela. Se já foi dividido anteriormente, atualize-os, exclua a divisão antiga e divida novamente. Agora instale nele a versão mais recente do driver do controlador de disco, previamente baixado do site do fabricante.
Vídeo: Otimizando unidades SSD
Desativando serviços e funções
Muitos serviços e funções habilitados por padrão no Windows 7 retardam muito a inicialização de um sistema com SSD; iremos lhe ensinar como desativá-los corretamente e quais serviços não são racionais para desabilitar. Como os serviços em execução consomem muitos recursos do computador, desativá-los irá acelerar o início e a operação da mídia removível.
Indexação e cache
Para desabilitar entradas de cache, faça o seguinte:

A opção de criar um cache de gravação no Windows 7 acessa constantemente a RAM do dispositivo, e grava os comandos mais populares, para então serem executados em mídia removível. Mas o SSD é muito mais rápido que o HDD e esta opção é desnecessária.
A indexação só é útil para operar um sistema com HDD, mas não é eficaz para mídia removível: não afetará a velocidade e o disco durará muito menos, pois os dados do índice serão constantemente atualizados.
Desabilitar este recurso não afetará o banco de dados e, portanto, a operação de desabilitação ocorrerá sem que o sistema seja iniciado:
- Meu computador;
- dispositivo de armazenamento;
- propriedades.
Na janela que se abre, desmarque a opção “permitir indexação” e, se o sistema emitir um aviso de erro, você não precisa devolver tudo e desmarcá-lo mesmo assim.

Desfragmentação
Desativamos a desfragmentação no modo automático, esta função não é necessária, apenas reduzirá suas capacidades.
Nós fazemos:

Hibernação
O Windows possui recursos úteis de economia de energia: modo de suspensão e hibernação. Essas funções foram projetadas especificamente para laptops para os quais o modo de economia de energia é relevante.

A hibernação é o salvamento dos dados do computador quando ele entra no modo de suspensão; o Windows os grava e os salva na pasta Hiberfil.sys no disco rígido. Ao sair deste modo, todos os dados são descarregados e o computador começa a funcionar de onde foi parado.
Se você desabilitar este modo, poderá aumentar significativamente o espaço e, se iniciar o sistema a partir dele, não haverá necessidade deles.
O sistema iniciará muito mais rápido e você pode desativá-lo no menu Iniciar:

Você deve iniciar o serviço como administrador do computador, clicar com o botão direito, abrir uma linha de comando: digite:

Após essas etapas, o serviço será desabilitado.
Restauração do sistema
Usando esta função, você pode reverter o sistema se alguma falha começar. O Windows cria pontos de restauração, grava tudo em um arquivo separado, o que ocupa muito espaço. Você pode desabilitar esse recurso, mas será melhor limitar o tamanho do arquivo destinado à recuperação do sistema.
Para fazer isso, abra a pasta “meu computador”:

Pré-busca e SuperFetch
SuperFetch é responsável por armazenar em cache os arquivos mais populares, mas para rodar a partir de uma unidade este serviço não é necessário e deve ser desabilitado.
O serviço Prefetch é responsável por carregar programas na RAM do computador, e no nosso caso é inútil, por isso desabilitamos:

Vídeo: configuração de disco
Movendo o arquivo de troca
É aconselhável fazer isso se o sistema operacional for de 32 bits, o arquivo de paginação precisar ser movido para outro local, você deve executar vários comandos:
- Painel de controle;
- Sistema;
- Adicionalmente;
- Desempenho;
- Opções;
- Adicionalmente;
- Memória virtual

Se o seu computador tiver Windows de 64 bits instalado com mais de 8 GB de RAM, você poderá desativar com segurança a opção de arquivo de paginação:

O TRIM está habilitado?
Com o comando TRIM, o sistema operacional transmite ao SSD informações importantes sobre blocos de dados não utilizados que podem ser limpos por ele mesmo. Como a opção de formatar e excluir arquivos pode prejudicar o desempenho da unidade, esta função permite reduzir o número de arquivos desnecessários e limpá-los.
Este é um dos comandos mais básicos que devem ser habilitados, caso contrário o nível de gravação será baixo, o que levará à redução da funcionalidade do espaço em disco.
Para garantir que esse recurso esteja ativado:

Configurando o Windows 7 para uma unidade SSD, programa SSD Mini Tweaker
Se você não é um gênio da informática, mas deseja transferir o sistema operacional para um SSD, use o pequeno utilitário SSD Mini Tweaker. O programa não ocupa muito espaço, mas cumpre sua tarefa com bastante rapidez, sendo relevante para aqueles usuários que planejam transferir o lançamento de um sistema Windows 7 de 32 e 64 bits para um SDD.
A janela do programa iniciado se parece com esta e você pode configurar imediatamente os parâmetros necessários.

Muitas funções para transferir o Windows não são necessárias, elas apenas podem retardar o próprio processo:

O programa irá ajudá-lo a configurar cerca de 13 parâmetros que aumentarão o desempenho se for iniciado com um SSD. O objetivo da otimização é reduzir o acesso a mídias removíveis, o que prolonga seu desempenho.
Seu sistema operacional pode ser ativado se você executá-lo a partir de uma unidade SSD, e o Windows 7 está perfeitamente adaptado para ser executado a partir de uma unidade de estado sólido. Mesmo se você tiver muitos programas que consomem muita energia instalados, com a otimização adequada você pode depurá-los para rodar a partir de um SDD, prestando atenção especial ao Superfetch/Prefetcher e à desfragmentação.
Se você tiver uma memória operacional grande, isso é ainda melhor: você pode otimizá-la com sucesso, o que só levará a um desempenho mais rápido e a uma vida útil mais longa do dispositivo de armazenamento removível.
Os SSDs estão ficando mais baratos a cada dia e esperamos que essa tendência não mude.
Muitos novos modelos de computador já contêm esse tipo de unidade; os próprios fabricantes otimizaram o sistema operacional para operação eficiente a partir de uma unidade de estado sólido.
Claro, você mesmo precisa escolher o método de otimização, e demos apenas as dicas mais importantes sobre como fazer isso sem perder dados importantes ao transferir o sistema para um SSD.
compsch. com
Como configurar uma unidade SSD para Windows 7
Para muitos usuários, substituir um disco rígido por um SSD é a atualização de PC mais eficaz. Em termos de leitura de informações, um drive SSD é muitas vezes mais rápido, portanto, o desempenho do computador aumenta significativamente. Mas eles têm uma desvantagem - a limitação do número de ciclos de reescrita, característica das unidades flash.

A configuração de um SSD no Windows 7 é necessária porque você precisa minimizar ciclos de gravação desnecessários em células de memória flash para aumentar a vida útil da unidade de estado sólido.
Se você tiver o Windows 10 instalado, ele já detecta automaticamente as unidades SSD e faz ajustes em seu funcionamento para obter o máximo desempenho. Portanto, no Windows 10, a configuração de um SSD não é tão importante e é realizada no nível do sistema operacional.
Desativar a desfragmentação do disco
Durante o processo de desfragmentação, blocos de dados interconectados logicamente e espalhados pela mídia são organizados em uma única sequência. As unidades SSD não precisam ser desfragmentadas. Se para discos rígidos HDD a desfragmentação pode aumentar a eficiência na velocidade de leitura e, assim, acelerar o PC, então no caso de SSDs esse processo só pode causar danos.
Desativando Perfetch e SuperFetch
A pasta Perfetch foi projetada para acelerar o carregamento do Windows e a inicialização de programas. A pasta contém informações sobre programas usados com frequência no computador e os armazena na parte inicial (sistema) do disco rígido.
O serviço SuperFetch monitora os programas que você usa com frequência e os carrega na memória de acesso aleatório (RAM) quando você inicia o computador, para que iniciem mais rápido quando acessados. Assim, quando você executa um programa, o computador começa a ler seus arquivos da RAM mais rapidamente do que do disco rígido.
Mas dada a alta velocidade de leitura das unidades de estado sólido, essas funções são supérfluas.
Para desativá-los, vá para o Editor do Registro do Windows com direitos de administrador.
No diretório “HKEY_LOCAL_MACHINE”, encontre a chave “SYSTEM/CurrentControlSet/Control/SessionManager/MemoryManagement/PrefetchParameters” e altere os valores “Enable Prefetcher” e “Enable Superfetch” para “0”.
Desativando o ReadyBoot
ReadyBoost acelera o Windows e funciona em conjunto com o serviço SuperFetch. Enquanto o SuperFetch carrega arquivos de programa na memória de acesso aleatório (RAM), o ReadyBoost usa a unidade flash como cache para o disco rígido lento.
Para desativar o ReadyBoost, você precisa fazer o seguinte:
- Começar;
- Painel de controle;
- Sistema e segurança;
- Ferramentas administrativas;
- Monitor de Desempenho;
- No lado esquerdo, expanda a seção Grupos de Coletores de Dados e selecione Sessões de Rastreamento de Eventos de Inicialização;
- clique duas vezes em “ReadyBoost”;
- Sessões de acompanhamento;
- Desmarque a caixa ao lado de “Ativado”.
Desativando ou movendo o arquivo de paginação para o HDD
O arquivo de paginação aumenta o tamanho do cache do seu computador. Caso não haja memória RAM física suficiente, o sistema operacional Windows move alguns dados da RAM e evita erros de software ou sistema.
Se o computador estiver equipado com um SSD pequeno e um HDD tradicional, o arquivo de paginação poderá ser colocado no SSD. Se você tiver o Windows x64 instalado, o arquivo de paginação pode ser desativado.
Função TRIM
No sistema operacional Windows 7, é importante verificar se a função TRIM está habilitada. Observe que esta função informa ao drive SSD qual área do disco não está mais em uso e pode ser limpa. Se o recurso estiver desativado, poderá reduzir o desempenho do SSD.
Checar:
- vá para a linha de comando como administrador;
- digite o comando “fsutil behavior query disabledeletenotify”;
- Se após a execução aparecer DisableDeleteNotify = 0, o serviço está habilitado.
Desativando o modo de suspensão (hibernação)
O recurso de hibernação reduz claramente o tempo que leva para o sistema operacional Windows iniciar a partir do disco rígido. Comparados aos discos rígidos, os drives SSD são muito mais rápidos em termos de tempo de leitura, o que torna o processo de inicialização muito mais curto. Portanto, o modo de hibernação em computadores com SSD não traz benefícios tangíveis e pode ser desabilitado.
Ao entrar no modo de suspensão, todos os dados da RAM são salvos no disco rígido no arquivo hiberhil.sys, que tem um tamanho bastante decente. Isto é especialmente verdadeiro para SSDs pequenos; desabilitar o modo de suspensão libera espaço valioso na unidade SSD.
Para desabilitar, use as teclas Win+R para iniciar um prompt de comando como administrador e digite o comando “powercfg -h off”.
Modo AHCI
Para operação completa da unidade SSD, inclusive usando a função TRIM, você precisa habilitar o modo AHCI no BIOS. Se você simplesmente alterar o modo, depois de ligar o processo de inicialização do Windows poderá ser interrompido por um erro (tela azul).
Para correção:
- vá para o editor de registro do Windows como administrador;
- encontre a entrada “HKEY_LOCAL_MACHINE/System/CurrentControlSet/Services/Msahci” ou “HKEY_LOCAL_MACHINE/System/CurrentControlSet/Services/lastorV”;
- Clique duas vezes em “Iniciar” e altere o valor para “0”;
- reinicie seu computador;
- altere o modo do controlador SATA para AHCI no BIOS.
InstComputer.ru
Configurando o Windows 7 para operação ideal com uma unidade SSD
Aqui não vou dizer o que é um SSD e por que ele é melhor/pior que um disco rígido normal. Recomendo que você leia primeiro os artigos anteriores sobre este tópico, que falam sobre a combinação de uma unidade SSD e HDD para um computador desktop e recomendações para instalar o MS Windows 7 em um SSD. Se você ouviu os conselhos desses artigos, o Windows 7 já deve “voar” no seu PC com um SSD. Você não conseguirá acelerar ainda mais, mesmo depois de otimizar muitas funções do sistema, cujos resultados têm um efeito positivo muito maior nos HDDs do que nos novos SSDs. Essas possibilidades são discutidas em 4 partes do artigo “Configurando o Windows 7 de A a Z”. Neste mesmo artigo, quero descrever as manipulações projetadas para prolongar a vida útil da sua unidade de estado sólido (reduzindo a carga nela) e liberar cerca de 5 a 10 gigabytes extras de espaço, o que no nosso caso é muito importante. Hoje fazemos todas as alterações manualmente. Se o processo não for importante para você, baixe o programa SSD Tweaker (Pro), que executará as etapas 3,5,6 para você. e muito mais... O que vamos fazer hoje? Aqui está um resumo:
- 1. Transfira o arquivo de paginação para outro disco (HDD)
- 2. Desative a criação de pontos de restauração do sistema
- 3. Desligue a função de indexação
- 4. Desative o serviço de desfragmentação
- 5. Desative o recurso de hibernação
- 6. Desative a pré-busca e a superbusca
Primeiro. Mover o arquivo de paginação aumentará a quantidade de espaço livre no SSD exatamente tanto quanto o próprio arquivo pesa. É melhor tê-lo no disco rígido, onde há muito mais espaço (especialmente porque o arquivo de troca é usado apenas quando não há memória RAM suficiente e é exigido por no máximo 5% dos aplicativos). Seguimos o caminho “Iniciar” - clique com o botão direito em “Computador” - “Propriedades” - selecione “Configurações avançadas do sistema” à esquerda e observe as três capturas de tela a seguir (roubadas de meu outro artigo): Como resultado, nosso arquivo de paginação passará a ter um tamanho fixo, o que impedirá a sua fragmentação constante; e será armazenado em outra unidade (não SSD).
Segundo. Desative a criação de pontos de restauração do sistema. Não sei como é para ninguém, mas sempre foi mais fácil para mim reverter um novo sistema operacional a partir de uma imagem do que adivinhar em que ponto de recuperação ele estava 100% funcionando. Mas no caso dos SSDs tudo é muito mais categórico. A função de criação de pontos de restauração DEVE ser desabilitada. Há cerca de um ano soube-se que quando a criação de pontos de recuperação é habilitada, o funcionamento da função “TRIM”, vital para SSDs, fica bloqueado. Devido a isso, com o tempo há uma degradação gradual da velocidade de operação do drive. Bem, dois fatores auxiliares - como resultado, reduziremos a carga e aumentaremos a quantidade de espaço livre no SSD. Seguimos o caminho anterior: “Iniciar” - clique com o botão direito em “Computador” - “Propriedades” - selecione “Proteção do Sistema” à esquerda e veja a seguinte imagem:
Terceiro. O recurso de indexação foi criado para agilizar as pesquisas no Windows. Seu trabalho é que durante a inatividade o sistema operacional verifique, atualize e salve os índices de todos os arquivos em seus discos para exibir rapidamente os resultados de possíveis consultas de pesquisa. Isso aumenta a carga no disco (ou melhor, o tempo de carregamento aumenta) e os próprios arquivos de índice ocupam um certo espaço nele. Eu não uso a pesquisa do Windows e, graças à alta velocidade de resposta do SSD, esse recurso simplesmente não faz sentido. Abra o "Explorador", clique com o botão direito no SSD - "Propriedades" - desmarque a caixa ao lado de "Permitir que o conteúdo dos arquivos deste disco seja indexado"

Quarto. O serviço de desfragmentação em SSDs é desnecessário (devido a um mecanismo operacional completamente diferente dos HDDs) e contraindicado (a memória NAND usada em SSDs possui um número limitado de ciclos de reescrita). Caso o Windows 7 tenha deixado esta função habilitada (geralmente ao instalar o sistema operacional em uma unidade de estado sólido, o serviço de desfragmentação fica desabilitado por padrão) - siga o caminho: "Iniciar" - "Executar" - digite "serviços. msc" (sem aspas), procure o serviço "Desfragmentação de disco" na lista, clique duas vezes nele, selecione "Desativado" no campo "Tipo de inicialização", clique na ordem "Parar" - "Aplicar" - " OK".
Quinto. Hibernação. Esta função só é necessária ao usar HDD e é usada principalmente em laptops. Este é um tipo de “Modo de suspensão profunda”, no qual todo o conteúdo da RAM é gravado no disco para acelerar o carregamento do sistema. Isso não é relevante para SSDs e, além disso, desabilitar a hibernação irá liberar cerca de 2 GB de espaço em disco... Clique em “Iniciar” - “Executar”, digite o texto “cmd” (sem aspas), na janela que aparece , escreva o comando “powercfg -h off” " (sem aspas), pressione o botão "Enter".
Sexto. Pré-busca - Pré-carrega aplicativos e bibliotecas usados com frequência na RAM. Ao usar um SSD, o aumento de desempenho não é perceptível. Quando desativado, o espaço na RAM é liberado e o número de solicitações à unidade é reduzido. Superfetch - armazena em cache arquivos usados com frequência. Absolutamente inútil em SSD. Para desabilitar ambas as funções, vá em “Iniciar” - “Executar” - digite “regedit” (sem aspas), no editor de registro do windows vá até o caminho: HKEY_LOCAL_MACHINE\SYSTEM\CurrentControlSet\Control\SessionManager\MemoryManagement\PrefetchParameters clique com o botão direito em cada um dos itens: "EnablePrefetcher", "EnableSuperfetch", selecione "Change", digite o número "0":

rapidsoft.org
Configurando SSD para Windows 7 - otimização, programa, TRIM
O Windows 7 não foi originalmente projetado para rodar em SSDs. Desde a sua introdução, a Microsoft lançou inúmeras atualizações projetadas para melhorar o desempenho do sistema operacional em unidades de estado sólido. No entanto, você precisa realizar uma otimização adicional manualmente, o que dá muito mais efeito.
Unidade SSD
Uma unidade de estado sólido é um dispositivo de armazenamento baseado em memória flash e um controlador de controle.
Eles são amplamente utilizados em computação e apresentam algumas vantagens sobre os HDDs:
- alta velocidade;
- Resistência ao impacto;
- resistência ao calor;
- tamanho e peso pequenos;
- silêncio.

No Windows 8 e superior, eles funcionam de forma estável e rápida, mas em sistemas operacionais mais antigos, problemas de desgaste são inevitáveis. Para evitar isso, é necessário otimizar os parâmetros, ao qual este artigo se dedica.
O que a otimização oferece?
O Windows 7 possui vários serviços que aumentam o desempenho de discos rígidos normais. Mas com os SSDs, eles não apenas não trazem nenhum benefício, mas também interferem na operação e reduzem significativamente a vida útil do dispositivo. Configurar o Windows 7 em um SSD anula todas as tentativas do sistema operacional de destruí-lo e permite obter melhor desempenho.
Mesmo se você comparar a velocidade máxima de leitura/gravação declarada pelo fabricante, a diferença será enorme.
A velocidade linear das unidades de estado sólido é 3-4 vezes maior.
Um disco rígido típico raramente consegue atingir uma velocidade de leitura de 180 MB/s. Ao mesmo tempo, ele não perde tempo movimentando a cabeça, mas se concentra na leitura dos dados.

Para um SSD comum, como o Kingston SKC380S3, o limite é de 550 MB/s. para leitura e 520 para escrita. No modo de leitura linear, utiliza todos os canais e lê dados em grandes blocos. No entanto, se você observar mais profundamente o desempenho, a superioridade dos SSDs se torna ainda mais impressionante.
Ao testar a velocidade de leitura de blocos de 512 KB (arquivos pequenos), a lacuna fica ainda maior. O SSD não perde muito tempo procurando um bloco, e como resultado sua velocidade ainda permanece dentro de 500 MB/s. O disco rígido gasta mais tempo movendo a cabeça do que lendo arquivos. Sua velocidade é reduzida três vezes e atinge em média 60 MB/s, o que é 8 vezes mais lento que um SSD.

Foto: teste de leitura de blocos arbitrários de 512 KB
Se nos aprofundarmos nos testes e verificarmos a velocidade em blocos de 4 KB, o SSD superará o disco rígido em 50 vezes. Carregar o SO, copiar documentos, pequenas imagens e iniciar programas - tudo isso corresponde a este modo de operação. Além disso, as unidades de estado sólido podem lidar simultaneamente com múltiplas solicitações, enquanto os HDDs são de thread único.
Vídeo: como configurar corretamente o sistema para operação
Configurando um SSD no Windows 7
Este processo requer paciência e inclui os seguintes procedimentos:

A configuração do Windows 7 para um SSD começa com a atualização do firmware da unidade. Todos os fabricantes lançam regularmente novas versões de software para seus dispositivos, o que elimina erros e pontos fracos das versões anteriores. Você pode baixá-lo nos sites oficiais da marca. O pacote de software também geralmente inclui instruções para instalação e atualização do firmware.
AHCI e TRIM
A interface SATA possui muitos recursos que aceleram a transferência de dados. Para que eles fiquem disponíveis, é necessário habilitar o controlador AHCI, já que a maioria dos PCs ainda está configurada por padrão para funcionar com o controlador ATA legado. Você pode mudar para AHCI automática ou manualmente.
Comutação automática:

Na próxima vez que você iniciar o Windows 7, ele fará o resto do trabalho sozinho. Se por algum motivo o utilitário não funcionar, você poderá fazer tudo manualmente.
Comutação manual:

Como resultado, após uma reinicialização, o controlador AHCI ficará visível no gerenciador de dispositivos.

AHCI está concluído, o comando TRIM é o próximo. Ajuda o sistema operacional a notificar o SSD sobre quais dados o sistema de arquivos não contém mais e quais dados a unidade pode excluir. Ou seja, este comando remove o lixo e não permite reduzir o nível de desempenho.
Você pode ativar o TRIM se as seguintes condições forem atendidas:
- O controlador SSD oferece suporte a este comando;
- SATA: o modo AHCI está ativado.
Se as condições forem atendidas, você poderá ativar o TRIM:

Desativando a proteção do sistema
As instruções são bastante simples:

É importante compreender que ao desabilitar a proteção, o SO não fará checkpoints de recuperação e em caso de falha será impossível recorrer à recuperação do Windows. Portanto, vale a pena usar software de outros desenvolvedores para fornecer a função de recuperação, por exemplo, Acronis True Image.
Desabilitar indexação de disco
A indexação é realizada apenas para agilizar o processo de busca no disco rígido. Dado o multithreading e o desempenho do SSD, os serviços de indexação e pesquisa não são necessários.
Desative a pesquisa assim:

Desativamos a indexação assim:
- abra “Computador”;
- Clique com o botão direito na seção -> Propriedades;
- na parte inferior da janela que se abre, desmarque a caixa de seleção “permitir indexação...”;
- aplique e feche a janela.
Ao longo do caminho, você também pode desabilitar a desfragmentação, que é inútil em unidades SSD devido ao acesso rápido às células.
Você consegue fazer isso:

Desativando paginação
O arquivo de paginação é necessário para executar programas que requerem muita memória. Se não houver RAM suficiente, os dados temporários serão carregados neste arquivo. Você só pode desativá-lo se tiver RAM suficiente instalada em seu computador (pelo menos 8 GB). Caso contrário, é melhor mover o swap para outra partição, ou seja, para o disco rígido.
Desativar:

Desativando a hibernação
A hibernação ou suspensão profunda do computador foi inventada pela Microsoft para evitar que o computador gaste muito tempo inicializando. Este recurso permite desligar o computador sem fechar os aplicativos. Na próxima vez que você acordar, todos os programas continuarão funcionando.
Ao mesmo tempo, quando o PC entra em suspensão, uma grande quantidade de dados é gravada na unidade e o SSD se desgasta mais rapidamente. Além disso, para muitas pessoas, a hibernação não é necessária, pois um PC com unidade de estado sólido inicializa muito rapidamente.
Se você decidir desativar a hibernação, poderá fazer assim:

Utilitário de ajuste de SSD
Para otimizar seu sistema para usar a unidade SSD automaticamente, você pode usar o SSD Tweak Utility. O programa permite fazer de forma rápida e fácil tudo o que foi dito acima, exceto habilitar o modo AHCI. O programa é publicado com um conjunto diferente de ferramentas.

Existe uma versão gratuita com um conjunto básico de funções:
- desabilitar a desfragmentação;
- desabilitando a recuperação;
- pare de indexar.
Outros recursos disponíveis na versão paga do Tweaker Pro:
- ativar e desativar serviços;
- definir configurações de hibernação;
- validação e otimização experimental do comando TRIM.
O programa também permite uma personalização mais profunda, que inclui muito mais parâmetros. Após iniciar o programa, no lado direito da janela você poderá ver uma descrição detalhada e dicas para configurar o sistema.

Para iniciar a otimização, basta clicar no botão grande no meio da janela do programa - configuração de autoajuste. O próprio utilitário configurará os parâmetros básicos e fornecerá um relatório.
Configurar e otimizar o Windows 7 para SSD não é um processo rápido, acompanhado de várias reinicializações do sistema e visitas ao BIOS. No entanto, se você não configurá-lo ou desabilitar serviços desnecessários, depois de alguns meses, o SSD, antes rápido, poderá esgotar seu suprimento de ciclos de gravação e parar de funcionar.
Você precisa de um adaptador USB WIFI para sua TV LG? Descubra como escolher aqui.
O que fazer se o laptop não detectar wifi? Todas as respostas estão aqui.
proremontpk.ru
Como configurar de maneira ideal uma unidade SSD no Windows 7

Neste artigo falaremos sobre como configurar uma unidade SSD para o sistema operacional Windows 7. Consideraremos o que precisa ser feito para isso e por que configurar dispositivos SSD no Windows 7 em geral.
Então, recentemente, um amigo meu comprou um computador potente. E para maior velocidade, optou-se por instalar ali um drive SSD para instalar o sistema operacional nele.
Vamos descobrir como um SSD difere de um HDD normal. Como a Wikipédia nos diz:
SSD - Unidade de estado sólido (unidade de estado sólido em inglês, SSD) - um dispositivo de armazenamento não mecânico de computador baseado em chips de memória. Além deles, o SSD contém um controlador de controle.
Ao contrário do SSD, o HDD é uma unidade de disco rígido magnético ou HDD (unidade de disco rígido (magnético), HDD, HMDD), um disco rígido, na gíria de computador “disco rígido” é um dispositivo de armazenamento de acesso aleatório (dispositivo de armazenamento de informações) baseado em princípio de gravação magnética. É o principal dispositivo de armazenamento de dados na maioria dos computadores.
A principal vantagem de um SSD sobre um disco rígido padrão é a ausência de peças mecânicas (móveis), o que aumenta sua confiabilidade. Outra vantagem de um SSD é sua alta velocidade de operação, ele esquenta menos e não emite nenhum som durante a operação. Mas os SSDs, além de muitas vantagens, também apresentam desvantagens. A principal desvantagem dos SSDs é o número limitado de ciclos de gravação/reescrita. A memória flash convencional (MLC, célula multinível, células de memória multinível) permite gravar dados aproximadamente 10.000 vezes. Tipos de memória mais caros (SLC, célula de nível único, células de memória de nível único) - cerca de 100.000 vezes. Para reduzir o número de acessos ao drive SSD e, consequentemente, prolongar sua vida útil, é necessário seu ajuste fino. Bem, mais uma desvantagem é a incompatibilidade com sistemas operacionais mais antigos (abaixo do Windows Vista).
A seguir, veremos o que exatamente precisa ser feito para configurar uma unidade de estado sólido no sistema operacional Windows 7. Desde quando configurei um SSD para um amigo, não fiz capturas de tela, vou realizar essas configurações no meu computador antigo com um HDD normal.
Então vamos.
Ponto um: desative a hibernação. É necessário desativá-lo porque toda vez que o computador muda para este modo, uma grande quantidade de informações é gravada no disco rígido, e eu sempre desligo porque às vezes é difícil sair desse modo. Além disso, ao desabilitar a hibernação, liberaremos espaço no disco do sistema aproximadamente igual à quantidade de RAM. A hibernação é necessária para carregar rapidamente o sistema operacional, mas como temos uma unidade SSD instalada, o Windows já inicializa em apenas 5 a 10 segundos. Para desabilitar a hibernação, inicie a linha de comando (Iniciar - Executar, aqui escrevemos o comando cmd). Na linha de comando escrevemos powercfg.exe /hibernate off . Depois de reiniciar o computador, você verá espaço livre no disco do sistema.

Ou vá em “Iniciar” - “Painel de Controle” - “Opções de Energia” - “Configurar o plano de energia” - “Alterar configurações de energia” - encontre o item “Suspender”, abra-o, entre no item “Hibernar após” e entre no valor “0”.
Ponto dois: transfira a pasta para armazenar arquivos temporários TEMP para um HDD normal.
Para fazer isso, clique com o botão direito no ícone "Meu Computador" - "Propriedades" - "Configurações avançadas do sistema" - guia "Avançado" - botão "Variáveis de ambiente" - e altere o caminho da variável TMP e TEMP para outro pasta (criei antecipadamente no disco D:\).

Ponto três: desative a “Proteção do Sistema”.
Para desativar a proteção do sistema, clique com o botão direito em “Meu Computador” - “Propriedades” - “Proteção do Sistema” - guia “Proteção do Sistema” - “Configurar” - “Desativar proteção do sistema”.

Se desabilitarmos a proteção do sistema, em caso de falha, não poderemos recuperar da cópia de backup, mas não precisamos dela, pois o sistema é instalado em cerca de 10-15 minutos.
Ponto quatro: transfira o arquivo de troca para o segundo disco rígido. Para fazer isso, clique com o botão direito em “Meu Computador” - “Propriedades” - “Configurações avançadas do sistema” - guia “Avançado” - seção “Desempenho” - botão “Configurações”. Aqui alteramos os parâmetros como na figura (dependendo do espaço livre na unidade D:\, você pode definir um volume maior).

Ponto cinco: desabilitando a indexação.
A indexação é necessária para acelerar as pesquisas em disco. Mas, por exemplo, nunca usei a busca e, além disso, a busca funciona rapidamente em um SSD mesmo sem ele. Portanto, esta opção pode ser desativada com segurança. Para fazer isso, vá em “Meu Computador”, clique com o botão direito na unidade C:\ e selecione o item do menu suspenso “Propriedades”. Na guia “Geral”, desmarque “Permitir que o conteúdo dos arquivos nesta unidade seja indexado, além das propriedades do arquivo”.
Ou você pode remover a indexação de todos os discos desativando o serviço “windowsSearch”. Para fazer isso, vá em “Painel de Controle” - “Administração” - “Serviços” - encontre nosso serviço e clique duas vezes nele - selecione o tipo de inicialização “Manual” e clique no botão “Parar”.
Ponto seis: desative o Preftch e o RedyBoot.
Pré-busca é uma tecnologia que permite acelerar o carregamento do Windows lendo proativamente os dados do disco. Não é necessário para SSDs, pois os SSDs já possuem uma alta velocidade de leitura aleatória de dados.
Para desativar a pré-busca, inicie o editor de registro (Iniciar - Executar - escreva regedit e pressione Enter). Em seguida, abra a ramificação do registro:
HKEY_LOCAL_MACHINES\SYSTEM\CurrentControlSet\Control\Session Manager\Memory Management\PrefetchParameters
e altere o valor da chave Enable Prefetcher para “0”.
RedyBoot é uma extensão do Prefetch. Para desativá-lo, seguimos o caminho:
HKEY_LOCAL_MACHINES\SYSTEM\CurrentControlSet\Control\WMI\Autologger\ReadyBoot
Aqui alteramos o valor do parâmetro Start para “0”.
Ponto sete: transferência de caches de aplicativos. Aqui, em primeiro lugar, queremos dizer transferir o cache do navegador para um segundo disco rígido. Não vou descrever como fazer isso, pois cada navegador possui seu próprio método. Portanto, se você decidir transferir o cache para um segundo disco rígido, o Google irá ajudá-lo. Mas eu não faria isso de jeito nenhum, porque instalamos o SSD para acelerar o trabalho, e mover o cache para o segundo HDD não aumentará nossa velocidade. Em geral, depende de você.
Também é necessário desabilitar a desfragmentação, mas para o Windows 7, ao contrário do Vista, a desfragmentação é desabilitada automaticamente quando instalada em uma unidade SSD (o mesmo está escrito sobre Prefetch e RedyBoot, mas eu não os configurei para “0”, então verifique ).
Isso é tudo. Você pode encontrar mais dicas na Internet para otimizar SSDs para Windows 7, mas elas não são tão importantes quanto estas. Porém, mesmo sem essa configuração, o SSD durará bastante tempo, mas se você quiser prolongar sua vida útil ao máximo, recomendo seguir os pontos acima. Além disso, vamos liberar espaço na unidade do sistema e, dado o custo de um gigabyte de memória para um SSD, isso é bastante justificado.