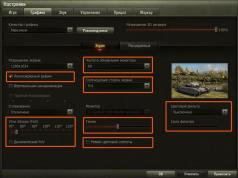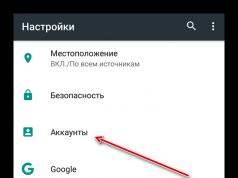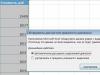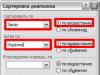O lançamento de uma nova versão do sistema operacional é estressante para a maioria dos usuários. Portanto, uma das principais tarefas dos desenvolvedores é tornar a transição o mais tranquila possível. Isso nem sempre dá certo, mas os criadores do Windows 7 acabaram sendo compreensivos e, por isso, introduziram no sistema um pacote de virtualização que era novo na época, permitindo rodar o XP dentro do “sete”.
informações gerais
Uma máquina virtual emula hardware, criando um ambiente isolado dentro do sistema no qual qualquer sistema operacional pode ser instalado. Isso permite resolver muitos problemas de compatibilidade de software, e também possibilita “experimentar” outro sistema sem excluir o atual. Você poderá trabalhar com drives físicos, instalar jogos e programas para Windows XP sem abrir mão do “ sete”, salve arquivos e execute outras tarefas. Vamos ver como instalar uma máquina virtual no Windows 7 para aproveitar todos os seus recursos úteis.
Verificando o PC Virtual
Se você instalou as versões Windows 7 Ultimate, Enterprise ou Professional, terá o recurso Virtual PC por padrão. Você só precisa ter certeza de que o processador suporta virtualização de hardware. Isso pode ser feito usando o utilitário da Microsoft Hardware-Assisted Virtualization Detection Tool.
Baixe o utilitário e execute-o. Dependendo dos resultados do teste do processador, as seguintes mensagens poderão aparecer na tela.

A ativação/desativação da virtualização é feita nas configurações do BIOS, portanto, antes de instalar o Virtual PC manualmente, certifique-se de que a opção esteja ativada.
A opção pode ser chamada de Intel_Virtualization Technology, AMD-V, Virtualization Extensions, etc. Encontre este recurso no BIOS e altere o valor de “Disabled” para “Enabled”.  Se depois disso você não conseguir iniciar a máquina virtual, o Windows oferece a instalação de um patch especial. Nesta fase, é importante escolher o tamanho correto de bits do sistema – x32 ou x64.
Se depois disso você não conseguir iniciar a máquina virtual, o Windows oferece a instalação de um patch especial. Nesta fase, é importante escolher o tamanho correto de bits do sistema – x32 ou x64.
Instalação manual
A instalação de uma máquina virtual no Windows 7 inclui duas etapas:
- Instalando o Windows Virtual PC;
- Instalando um disco virtual no modo Windows XP.
Primeiro, vamos lidar com o Virtual PC:

Então você pode prosseguir com a instalação do disco virtual do modo Windows XP:

Primeiro começo
Depois de instalar o XP Mode, o "sete" deve configurá-lo ainda mais para criar um disco virtual. Portanto, após clicar no botão “Concluir”, aparecerá na tela a seguinte janela, na qual haverá outro contrato de licença, cujos termos você deverá aceitar.  Especifique a pasta onde o disco virtual estará localizado e crie o primeiro usuário.
Especifique a pasta onde o disco virtual estará localizado e crie o primeiro usuário.  Ative os recursos de segurança do sistema que você está criando. Isso não é necessário. Clique em "Iniciar instalação".
Ative os recursos de segurança do sistema que você está criando. Isso não é necessário. Clique em "Iniciar instalação".  O processo de instalação será iniciado; você apenas tem que esperar que acabe.
O processo de instalação será iniciado; você apenas tem que esperar que acabe.
Nova máquina virtual
O sistema está preparado, o disco virtual está instalado. Resta criar um novo ambiente e executar o Windows XP nele.

A sandbox recém-criada aparecerá na janela principal do Modo XP. Clique com o botão direito nele e selecione “Abrir”. Selecione a opção “Unidade de DVD” e especifique o caminho para a unidade física (se você tiver um disco com a distribuição do Windows XP) ou uma imagem ISO pré-baixada. O assistente de instalação do sistema será iniciado.

Basta instalar o Windows XP normalmente para começar a usar este sistema em um ambiente isolado criado com o recurso de virtualização de hardware.
Após a conclusão da instalação, você poderá usar todos os recursos do sistema operacional Microsoft: instalar gadgets para Windows XP, instalar jogos que não rodam no “sete”, executar programas desatualizados, etc. – para isso, basta executar o modo XP através do emulador. 
Máquinas virtuais alternativas
Além do recurso integrado de virtualização de hardware, o Windows 7 oferece suporte a programas de terceiros que ajudam a criar um ambiente isolado e instalar qualquer sistema operacional nele.
Em primeiro lugar, é necessário observar sistemas de virtualização como VMWare Workstation e Oracle VM VirtualBox. Vejamos o exemplo do Virtualbox para ver como esses programas funcionam.
Oracle VM VirtualBox
Baixe e instale o Virtualbox. Ele é instalado da mesma forma que qualquer outro programa, portanto você não deverá ter problemas.
- Inicie o Oracle VM VirtualBox e clique em Criar. O Assistente para Criar Ambiente em Sandbox é aberto.

- Especifique o nome da nova máquina, tipo de sistema e número de bits e clique em Avançar.

- Defina a quantidade de RAM que será alocada automaticamente quando a máquina virtual iniciar para seu funcionamento.

- Crie um novo disco rígido e clique em Avançar.

- Especifique o tipo de disco. Se você não sabe qual é melhor, deixe marcado o primeiro item da lista.

- Selecione o formato de armazenamento – é recomendado selecionar “Imagem dinâmica”.

- Especifique o nome e o tamanho do novo disco rígido virtual e conclua o assistente clicando no botão Criar.

O ambiente isolado está pronto. Para começar a trabalhar com ele, marque-o com o botão esquerdo do mouse e clique no botão “Executar” no menu superior.  Uma nova janela aparecerá na tela através da qual você primeiro instalará e depois interagirá com o Windows 7 ou outro sistema operacional instalado. Especifique o caminho para o disco físico ou imagem ISO com a distribuição do Windows e clique em “Continuar”.
Uma nova janela aparecerá na tela através da qual você primeiro instalará e depois interagirá com o Windows 7 ou outro sistema operacional instalado. Especifique o caminho para o disco físico ou imagem ISO com a distribuição do Windows e clique em “Continuar”.  Não consideraremos o processo de instalação do Windows 7 em detalhes aqui, pois não é diferente de uma instalação normal em um disco rígido físico. Você só precisa esperar até que a instalação do sistema seja concluída.
Não consideraremos o processo de instalação do Windows 7 em detalhes aqui, pois não é diferente de uma instalação normal em um disco rígido físico. Você só precisa esperar até que a instalação do sistema seja concluída.
A máquina virtual é iniciada através do programa Oracle VM VirtualBox. Você precisará abrir este utilitário e selecionar a imagem do sistema virtual desejada no menu principal à esquerda.
Quanto a outros utilitários, no VMWare Workstation o processo de criação de uma máquina virtual repete quase completamente o procedimento descrito acima.  Alguns outros programas podem exigir configuração adicional, portanto, para iniciantes, podem parecer um tanto complicados.
Alguns outros programas podem exigir configuração adicional, portanto, para iniciantes, podem parecer um tanto complicados.
Conclusão
Criar uma máquina virtual e instalar um sistema nela é bastante simples, mas é preciso ter cuidado - desde abril de 2014, o Windows XP não é suportado pela Microsoft, portanto, mesmo emulando o modo deste SO, você torna seu sistema vulnerável.
Além disso, o modo XP não é compatível com máquinas com Windows 8 instalado e não há como corrigir isso. O recurso Virtual PC foi originalmente criado para uma transição suave entre sistemas, portanto, pular versões não funcionará.
Mas você pode tentar instalar um sistema diferente do Microsoft Windows - por exemplo, Linux.  É muito difícil mudar para ele imediatamente, além disso, você terá que abandonar a maioria dos programas do Windows com os quais está acostumado. No modo de emulação, você gradualmente se acostumará com as peculiaridades de interação com o novo sistema e decidirá se precisa mudar completamente para ele.
É muito difícil mudar para ele imediatamente, além disso, você terá que abandonar a maioria dos programas do Windows com os quais está acostumado. No modo de emulação, você gradualmente se acostumará com as peculiaridades de interação com o novo sistema e decidirá se precisa mudar completamente para ele.
A virtualização permite encapsular a parte interna dos sistemas operacionais ou partes deles em hardware e software virtuais. Em outras palavras, crie um espaço virtual que seja real do ponto de vista do sistema operacional rodando nesse espaço. Isso é exatamente o que as máquinas virtuais fazem para Windows 7, Linux e Mac OS X. A virtualização também permite simular dispositivos que nem estão no seu computador.
Observação: De certa forma, as máquinas virtuais permitem criar um computador dentro de um computador.
Existem dois aspectos importantes da virtualização de máquinas:
- interação entre um host físico (computador) e um host virtual
- interação entre o sistema operacional em execução no espaço virtual e o hardware usado
O software de virtualização, ou seja, máquinas virtuais para Windows 7 (Linux, Mac OS X), é normalmente um aplicativo ou serviço regular do sistema operacional que permite criar hosts. Um host é qualquer máquina física (computador). No software de virtualização, o sistema operacional é executado em um host semelhante ou idêntico ao host real, denominado máquina virtual. Por conveniência, o sistema operacional executado em uma máquina virtual é chamado de sistema operacional convidado.
Além disso, existem vários métodos de virtualização que afetam não apenas a implementação de aplicativos para a criação de máquinas virtuais, mas também os recursos fornecidos aos sistemas convidados. Existe a emulação convencional, na qual as chamadas de hardware e software passam por uma camada intermediária. Existe também a paravirtualização, onde parte das ações dentro da máquina virtual ocorre em hardware real, enquanto a outra parte passa por uma camada intermediária. Também existe virtualização no nível do sistema, quando cada sistema convidado é inicializado em um kernel especial, que permite executar apenas versões semelhantes do sistema operacional.
Alguns desses métodos podem ser executados dinamicamente, sem alterações significativas no host real e em seu sistema operacional. Outros exigem que o host seja reinicializado em uma instância especial do sistema operacional que oferece suporte à virtualização. Outros usam hosts especiais que suportam e são projetados para virtualização no nível do dispositivo de hardware. Estes últimos também são conhecidos como métodos de virtualização bare metal (embora isso não seja inteiramente verdade, uma vez que algum kernel de software ainda é usado).
O software de virtualização que gerencia a criação e operação de máquinas virtuais, bem como a alocação e limitação dos recursos fornecidos, costuma ser chamado de hipervisor. Alguns aplicativos de virtualização também podem usar extensões de processador especiais para melhorar o desempenho das máquinas virtuais. A presença de tais extensões é chamada de suporte de hardware para virtualização. Exemplos desse suporte são as tecnologias VT-X (Intel) e AMD-V (AMD).
O que não é virtualização e máquina virtual?
Algumas pessoas gostam de chamar programas de virtualização (máquinas virtuais) de qualquer coisa que crie uma camada de abstração entre o sistema operacional e alguns dos processos em execução. Por exemplo, existe o Sandboxie, que permite isolar os navegadores do sistema (consulte utilitários de proteção do navegador). Alguns programas permitem congelar o estado do sistema para que não possa ser alterado. Outros também permitem usar o chamado modo sombra, no qual todos os programas são executados normalmente, mas quaisquer alterações são canceladas quando o computador é reiniciado.
É claro que todos esses programas oferecem vários benefícios, mas não são considerados tecnologias de virtualização e não são máquinas virtuais porque não simulam chamadas de sistema e não permitem que sistemas operacionais convidados sejam executados sobre o sistema atual. Tais programas apenas criam camadas adicionais de separação, principalmente para aumentar o nível de segurança. Se continuarmos com o tópico de segurança, então...
Por que usar virtualização e máquinas virtuais?
Se a segurança vem em primeiro lugar para você e é a primeira coisa que você pensa em qualquer situação, então a virtualização (o uso de máquinas virtuais) certamente pode ajudá-lo nisso. Mas não presuma que a virtualização é usada principalmente para segurança. Seus objetivos iniciais são: testes, redução de custos, flexibilidade, suporte a produtos legados e educação. Aumentar o nível de segurança é apenas um bônus agradável, que também apresenta muitas armadilhas.
Observação: Embora a virtualização permita isolar um sistema operacional de outro, ainda existem maneiras de passar do sistema convidado para o principal.
O que é necessário para executar a tecnologia de virtualização e as máquinas virtuais?
A primeira coisa a considerar é o host físico. Dependendo do tipo de software de virtualização (máquinas virtuais), podem ser necessários hardware e sistemas operacionais completamente diferentes. A virtualização não implica uma solução única que será executada sempre que necessário. As máquinas virtuais precisam ser selecionadas para o sistema (Windows, Linux, Mac) e para o hardware (hardware). Além disso, o anfitrião deve ter o arquivo .
Portanto, se você pretende executar sistemas operacionais convidados em cima do seu sistema, precisará de recursos adicionais para executá-los, como processador e RAM. Por exemplo, se o seu computador tiver apenas 2 GB de RAM e você quiser executar um sistema convidado no Windows 7, será necessário limitar severamente o uso de recursos no sistema real para que a máquina virtual funcione corretamente. A menos, é claro, que você esteja tentando executar o Windows XP com 256 MB de memória. No entanto, se você tiver 16 GB de RAM, poderá executar mais de um sistema convidado sem falta de recursos.
Prós: Fácil de instalar e usar.
Contras: Funcionalidade limitada. Não oferece suporte a snapshots ou compartilhamento de diretório.
Máquina virtual para Windows 7, Linux e Mac OS X - VirtualBox
VirtualBox é outro programa de criação de máquinas virtuais multiplataforma para Windows 7 e superior, bem como sistemas Linux e Mac, atualmente propriedade da Oracle. O VirtualBox é semelhante ao VMware Player, mas tem mais recursos, incluindo uma pilha de rede mais avançada, snapshots ilimitados, algum suporte para OpenGL e DirectX e muito mais. O aplicativo é fácil de instalar e fácil de usar. Você também pode usar a linha de comando para implantação automática. O VirtualBox também oferece suporte a USB e diretórios compartilhados. Existe também uma versão portátil do VirtualBox. No entanto, também existem desvantagens. Você não pode fazer capturas de tela de sistemas convidados. O gerenciamento de disco é um pouco confuso.

Público: iniciantes e usuários experientes.
Prós: Fácil de instalar e usar, muitos recursos.
Contras: Não há suporte para capturas de tela, a importação de máquinas existentes é difícil, o gerenciamento de disco não é intuitivo.
Hipervisor VMware ESXi para criação de máquinas virtuais
ESXi é um hipervisor bare metal com funcionalidade reduzida em comparação ao ESX. O aplicativo requer um host e pode ser controlado a partir do console (o console é bloqueado por padrão, mas você pode habilitá-lo manualmente). Você não poderá fazer capturas de tela ou gravar vídeos da tela de suas máquinas virtuais. A transferência e clonagem de sistemas convidados só podem ser feitas manualmente. Mas o que você obtém é compartilhamento de memória para maior eficiência de RAM, monitoramento e gerenciamento poderosos e acesso à linha de comando via SSH (quando desbloqueado). Você também pode instalar VMware Tools para melhorar o desempenho das máquinas virtuais. A paravirtualização também é suportada pelo ESXi.

Prós: Capacidades de máquina virtual poderosas e avançadas.
Contras: Requer um host e muitos recursos. Não é fácil de instalar e executar.
Máquina virtual para Unix/Linux - Máquina Virtual Baseada em Kernel (KVM)
KVM oferece suporte à virtualização apenas para sistemas operacionais do tipo UNIX (Linux). O aplicativo pode ser executado em qualquer hardware ou em modo de emulação, mas sem extensões de processador o desempenho será péssimo. O KVM foi projetado para ser usado por meio de um console. Porém, possui uma interface de gerenciamento decente que permite iniciar e parar máquinas virtuais, fazer capturas de tela e muito mais. A interface é conhecida como Virtual Machine Manager (VMM) e também é usada para gerenciar máquinas virtuais Xen (veja abaixo). Suporta controle local e remoto. Existe um conflito conhecido com o VirtualBox, mas pode ser resolvido com relativa facilidade

Público: usuários avançados e profissionais.
Prós: Controle e flexibilidade totais, desempenho muito alto nas condições certas.
Contras: Somente sistemas do tipo UNIX. Requer extensões de virtualização de hardware para execução normal. Ênfase na linha de comando. Não é fácil de instalar e executar.
Máquina virtual para Unix/Linux - Xen
Xen é outro aplicativo para virtualização de sistemas operacionais semelhantes ao UNIX (Linux). Ele deve inicializar em sua própria instância do kernel. A ênfase está na linha de comando. Mas você também pode usar o VMM. Oficialmente, o Xen é suportado pelo OpenSUSE há muitos anos e foi recentemente adicionado ao ramo principal de lançamento do kernel. O Xen pode ser executado em modo assistido por hardware ou paravirtualização. No entanto, para para-virtualização, o Xen é extremamente problemático para instalar e executar. Além disso, o Xen possui suporte limitado para CD-ROM e dispositivos de rede. O programa também está disponível como um hipervisor de virtualização bare metal em um Live CD. Existem inúmeras extensões de terceiros para gerenciar o Xen.

Público: usuários avançados e profissionais.
Prós: Controle e flexibilidade total, desempenho muito bom, suporte nativo ao kernel.
Contras: Somente sistemas do tipo UNIX. O modo de paravirtualização apresenta erros. Ênfase na linha de comando. Alguns utilitários de linha de comando que podem ser confusos. Não é fácil de instalar e executar. Você deve inicializar sua própria instância do kernel.
Outras soluções para criação de máquinas virtuais
Existem muitas outras soluções que não foram listadas aqui, como Parallels Virtuozzo, OpenVZ e VirtualBox baseado em VMLite. Há também uma série de soluções redesenhadas, incluindo exemplos de cruzamento de virtualização e thin clients. O Linux também possui um grande número de modificações próprias. E não se esqueça das tecnologias de nuvem com seus aplicativos de virtualização.
No entanto, se você é um usuário iniciante, não deve perseguir possibilidades e modificações coloridas. Caso contrário, tentar criar uma máquina virtual para executar alguns programas pode resultar em várias noites sem dormir.
Algumas palavras sobre programas de virtualização
Esta revisão será útil não apenas para usuários iniciantes, mas também para especialistas. Os produtos listados abrangem uma ampla gama de tecnologias de virtualização em todos os níveis. Todas as soluções descritas são gratuitas para uso pessoal. Escolha o que você deseja ou precisa com base no hardware disponível, nos requisitos de facilidade de configuração e inicialização, bem como na disponibilidade do conjunto de funções necessário.
Normalmente, a maioria das pessoas começa a aprender virtualização com VMware Player ou VirtualBox. Os usuários do Linux podem preferir o KVM e talvez o Xen. Usuários avançados podem querer dar uma olhada no ESXi.

Às vezes, para finalidades diferentes, o usuário precisa utilizar vários sistemas ao mesmo tempo. É claro que existe a opção de usar vários computadores ao mesmo tempo ou instalar vários sistemas em um, mas isso é inconveniente e impraticável. Nessa situação, existe uma solução que há muito é utilizada por programadores e desenvolvedores - instalar uma máquina virtual para Windows. Neste artigo você aprenderá como instalar uma máquina virtual no Windows 7, 8, 10.
Qual máquina virtual devo escolher?
Você pode não acreditar, mas existe uma grande variedade de máquinas virtuais. Cada um deles possui funcionalidades e recursos específicos. Observe que não será possível instalar uma máquina virtual poderosa em um computador fraco e, em geral, computadores fracos são difíceis de tolerar programas desse tipo. Se você tiver menos de 2 GB de RAM no PC e menos de 100 GB de espaço livre no disco rígido, não recomendamos a instalação de uma máquina virtual. Primeiro aumente a memória e só depois use-a ao máximo.
Para tarefas diárias e uso regular, recomendamos usar o programa Estação de trabalho VMware, que é uma ampla gama de aplicativos para trabalhar com um sistema operacional virtual. Você pode descobrir isso mesmo que nunca tenha usado esses programas. É fácil de usar, não consome muita RAM e inclui a integração de um sistema virtual ao principal, o que permite utilizá-los em paralelo no mesmo ambiente de trabalho. Sugerimos que você considere cuidadosamente o processo de instalação do VMware.
Testamos a versão 11 deste software, ela suporta tudo o que um usuário novato e experiente precisa.
Processo de instalação da estação de trabalho VMware
Isso conclui o processo de instalação, agora passamos a como instalar o sistema operacional em uma máquina virtual para Windows. Observe que qualquer sistema operacional que possua um arquivo de instalação é adequado para instalação. Vejamos um exemplo de instalação do Windows 7 Ultimate no VMware Workstation.
Como instalar um sistema operacional no VMware Workstation
Primeiro, você precisa baixar o arquivo de instalação do sistema operacional para o seu computador. Você pode usar a busca e encontrar esse arquivo, ou pode simplesmente pedir a alguém um disco de instalação (caseiro) e fazer o download de lá.
Após baixar o Windows para o seu computador, iniciaremos o processo de instalação do sistema operacional.
- Criamos uma nova máquina virtual. Para fazer isso, vá ao menu "Arquivo - Nova Máquina Virtual";

- Será iniciada a negociação dos parâmetros da futura VM. Na primeira janela, você será perguntado como deseja instalá-lo. Sugerimos que você escolha "Seletivo" tipo de configuração e clique em "Avançar";

- Na próxima janela também clicamos "Avançar";

- Na próxima janela você será solicitado a selecionar a fonte de instalação "convidado" SO. Se você pegou o disco de instalação, especifique a unidade e, se baixou da Internet, especifique o caminho para o arquivo usando o botão "Análise". Depois disso clique "Avançar";

- Agora você precisa fornecer a chave do produto e as informações do usuário do sistema operacional. Recomendamos apenas escolher "Windows 7 Ultimate" e pule o resto;

- Insira um nome para a nova máquina virtual ou deixe a antiga e defina os parâmetros. Vamos começar com o tipo de firmware - deixe o BIOS e o número de processadores - 1/4 daqueles disponíveis para você. Temos 4, então definimos como 1, mas com dois núcleos. Com RAM é quase a mesma coisa, mas 1/3 da memória total disponível. Temos 4, mas cerca de 3 estão disponíveis, então configuramos para 1 GB;



- Agora vamos descobrir a Internet para a máquina virtual. Deixamos tudo como está mais adiante, onde perguntam sobre o controlador, o tipo de disco virtual;

- Nós recomendamos coloque 20-30 GB para o disco rígido do sistema operacional virtual e, em seguida, especifique o caminho onde o arquivo do sistema operacional virtual será armazenado;

- Verifique todos os parâmetros instalados e a instalação do SO será iniciada;


- Em seguida, ocorrerá a instalação padrão do sistema operacional. Basta acompanhar o andamento e, se necessário, inserir informações do usuário;
- Após a instalação bem-sucedida, inicie a máquina virtual e verifique seu funcionamento;

- Depois que a máquina virtual for iniciada com sucesso, o sistema será iniciado. Aguarde a conclusão;

- Após o download você será levado para "Área de Trabalho" máquinas virtuais e você pode começar a trabalhar;

- Para gerenciar uma máquina virtual para Windows, você precisa clicar na área de trabalho;
- Quando o trabalho no sistema operacional convidado for concluído, você precisará desligar a máquina virtual da mesma forma que ao usar um sistema permanente - “Iniciar - “Desligar”, caso contrário você pode “quebrá-lo”. Boa sorte ao usar VM para Windows 7, 8, 10!

Hoje, mais do que nunca, eles são procurados por grupos completamente diferentes de usuários de sistemas de computador. Na verdade, o sistema operacional Windows não está perdendo popularidade, que muitos usuários desejam utilizar em seus terminais em paralelo com o sistema operacional principal. Vamos ver como instalar o Windows 7 em uma máquina virtual da maneira mais simples. Tomemos como base o pacote de software WM VirtualBox, que não é apenas um dos mais poderosos, mas também um dos princípios gerais de funcionamento mais fáceis de entender.
O que é uma máquina virtual?
Se alguém não sabe, o software na forma de máquina virtual nada mais é do que um emulador de um sistema de computador com hardware, sistema operacional e programas de usuário instalados nele.
Na verdade, uma máquina virtual com Windows 7 instalado é como uma cópia de um computador realmente (fisicamente) existente com G7 integrado, mas apenas no nível do software, e não difere em suas capacidades de um terminal real. Nesse sistema virtual, você pode instalar programas e aplicativos, testar equipamentos, emular a operação de servidores web, etc.
Via de regra, todos os processos associados à instalação do próprio software e depois do sistema operacional não causam dificuldades, porém, levando em consideração os requisitos dos “sete”, ainda vale a pena dar algumas recomendações sobre como realizar todas as etapas deste processo.
Máquina virtual para Windows 7: WM VirtualBox
Então vamos começar. Como já está claro, primeiro precisaremos de um sistema operacional existente. Prosseguimos usando o pacote WM VirtualBox.
Observe que neste caso a questão será considerada não como instalar uma máquina virtual no Windows 7, mas como instalar o “sete” na máquina. Na verdade, por que deveríamos emular o seu funcionamento se já está instalado como sistema principal?
Primeiro, precisamos baixar a versão mais recente do programa. Você pode fazer isso no site oficial ou encontrá-lo na Internet. Em qualquer caso, o aplicativo é gratuito, portanto não haverá problemas com versões “crackeadas”.

Execute o arquivo de instalação e siga as instruções. Aqui tudo está como sempre: concordamos com o uso licenciado e clicamos constantemente no botão “Avançar” até chegarmos à confirmação da instalação. Há uma nuance aqui. O fato é que após clicar no botão Instalar, a conexão será desconectada por um tempo e o acesso à Internet será perdido. Não há necessidade de pânico, isso é normal.
A seguir, aparecerão janelas com ofertas para alguns dispositivos. Concordamos em todos os lugares. A última janela exibirá uma caixa com uma caixa de seleção ao lado da linha para criar uma máquina virtual imediatamente. Se precisar prosseguir com essas ações, deixe tudo inalterado. Caso a máquina virtual seja criada posteriormente, desmarque a caixa e clique no botão para finalizar o processo de instalação (Concluir).
Como instalar o Windows 7 em uma máquina virtual: pré-selecionando parâmetros
Todos. O programa principal está instalado. A próxima etapa será a criação de um novo carro, no qual serão posteriormente instalados os “sete”.

Para fazer isso, no programa em execução, use o botão apropriado e, na janela inicial “Assistentes”, clique no botão continuar. Agora você precisa selecionar alguns parâmetros básicos. Indicamos o tipo de sistema operacional Microsoft Windows e selecionamos a versão do Windows 7.

Agora um dos momentos mais cruciais é escolher a quantidade de RAM. Observe que ele será alocado no volume total instalado no computador, de forma que quando o sistema operacional filho estiver em execução, ele será reduzido no principal. Não é recomendado definir o tamanho para menos de 512 MB (de preferência 1 GB e superior) e mais da metade do tamanho total disponível, caso contrário o sistema principal não apenas ficará lento, mas poderá até se recusar a funcionar.

A próxima etapa é a criação. Em um “Assistente” semelhante, é recomendado selecionar um disco expandido dinamicamente (Alocado Dinamicamente) e dar um nome a ele. O local e o tamanho do salvamento serão indicados por padrão, mas esses parâmetros podem ser alterados, digamos, para usar não a partição do sistema com o sistema operacional instalado, mas outra partição lógica. O programa sugere usar um tamanho de 20 GB. Este parâmetro pode permanecer inalterado, mas se você decidir alterá-lo, não é recomendado usar um tamanho inferior a 15 GB (isso se deve aos requisitos do próprio “sete”).
Criando um disco de inicialização (ou imagem do sistema)
Se você considerar a questão de como instalar o Windows 7 em uma máquina virtual, lembre-se de que ele deve ser instalado a partir de um disco. Existem duas opções: ou será utilizado o disco de instalação original (ou uma cópia dele), ou a instalação será feita a partir de uma imagem.

Em princípio, se você criar um disco de expansão dinâmica em um estágio inicial, é melhor escolher uma imagem de sistema inicializável. Você pode criá-lo a partir do DVD original de forma bastante simples em programas como UltraISO, Daemon Tools, Nero, etc. Não faz sentido insistir nisso em detalhes.
Pré-configurando a máquina virtual
Agora, antes de prosseguir diretamente para a instalação do sistema operacional filho (no nosso caso, Windows 7), a máquina virtual precisa ser configurada.

Para fazer isso, use o botão de propriedades. No menu, primeiro defina o tamanho da memória de vídeo para a tela (pelo menos 26 MB) e habilite a aceleração 2D e 3D.

Em seguida, na seção de mídia, dependendo de como o sistema operacional instalado está gravado, selecione o ícone do DVD da mídia óptica com o original (em seguida, insira o disco na unidade) ou o ícone da pasta para indicar a localização da imagem .iso (após o que aparecerá uma linha com referência à imagem). As configurações de áudio, rede, portas COM e pastas compartilhadas podem ser definidas sem alterações.
Agora a janela principal do aplicativo aparece novamente, onde você deve clicar no botão “Iniciar”. Se aparecer uma mensagem informativa, concorde e clique na tela da máquina virtual e selecione o comando “capturar” na janela pop-up.
Instalação do "sete"
Só agora instalamos o Windows 7 na máquina virtual VirtualBox. Em princípio, o processo de instalação do “sete” não é absolutamente diferente de como seria se esse procedimento fosse realizado em um computador real. Você só precisa seguir as instruções do instalador. Dependendo da configuração criada, o processo pode levar de 20 a 30 minutos. Ao final do processo, obtemos um “sete”, nada diferente de um terminal normal.
Trabalhando com complementos
Separadamente, deve-se notar que a questão de como instalar o Windows 7 em uma máquina virtual não pode ser feita sem a compreensão de algumas nuances às quais muitos usuários muitas vezes não prestam atenção. O problema é que a máquina virtual habilitada bloqueia o uso do teclado e do mouse no sistema principal. Além disso, não será possível utilizá-lo para hospedagem e sistema operacional filho ao mesmo tempo. Ou seja, será impossível copiar os dados do aplicativo principal em execução no sistema principal e colá-los em um programa em uma máquina virtual.

Para evitar que isso aconteça, basta ir até a seção de instalação do complemento, após o que na janela de execução automática você precisa clicar na linha VBoxWIndowsAdditions.exe e instalar o programa.
Conclusão
Então descobrimos como instalar e trabalhar com a máquina virtual WM VirtualBox. Como você pode ver, não há nada particularmente complicado aqui. Além disso, na maioria dos casos, o usuário médio não terá que selecionar os parâmetros manualmente, pois o “Assistente” monitora inicialmente a configuração do sistema principal e oferece configurações ideais.
Bem, quão conveniente e justificado é o uso de um sistema operacional filho na forma de um “sete” depende apenas de quais tarefas específicas o usuário atribui a ele. Aliás, se você percebeu, neste caso você nem precisa habilitar o suporte à tecnologia virtual nas configurações do BIOS. Eles são usados principalmente apenas ao usar o hipervisor Hyper-V “nativo” (para sua operação ou para selecionar o sistema operacional de inicialização). Mas no nosso caso isso não é necessário.
Uma máquina virtual é um programa especial que pode atuar como um emulador de um computador real com todos os seus componentes existentes (BIOS, hardware completo do sistema, incluindo placa-mãe, gráficos, rede, disco rígido, etc.).
Naturalmente, em tal “computador” você pode instalar facilmente uma variedade de sistemas operacionais e, para eles, quaisquer programas projetados para funcionar no sistema instalado. Assim, você pode instalar vários sistemas operacionais (mesmo os muito diferentes) em um computador, com os quais poderá trabalhar facilmente e entre os quais poderá trocar dados pela “rede” (se estiver configurada corretamente).
Nem todo usuário precisa de uma máquina virtual. Na maioria das vezes, é usado por usuários avançados para poder trabalhar com outros sistemas operacionais (digamos, Ubuntu) ou dominá-los gradualmente sem interromper o trabalho eficaz, digamos, no Windows. Isso também é necessário para testar vários softwares e iniciar com segurança programas baixados de sites suspeitos que podem estar infectados com vírus particularmente perigosos. Você também pode emular uma rede de computadores inteira dessa forma.
Por que você precisa de uma máquina virtual no Windows 7?
1. Você tem este sistema operacional específico instalado, mas deseja usar programas para Windows XP, o mais moderno Windows 8, ou mesmo para Linux, que funciona com um princípio completamente diferente e a “compatibilidade” usual não pode mais ajudar aqui.
2. Para selecionar um programa adequado, por exemplo, para processamento de vídeo. Eles são bastante grandes e, se você instalá-los imediatamente em um computador de trabalho, poderá facilmente bagunçar o registro. Isso é especialmente verdadeiro se você remover programas incorretamente - você pode deixar “rabos” de arquivos descuidadamente, o que pode se transformar em um problema real no futuro.
3. Para um teste simples do programa. Por exemplo, para explicar aos leitores como usá-lo ou ver como ele se comporta em diferentes sistemas, quais erros podem aparecer e como lidar com eles.
4. Para instalação experimental de programas. Digamos, veja como os dados são criptografados, como o programa se comporta sob cargas críticas e, em última análise, o que acontecerá se ele for infectado por um vírus.
As máquinas virtuais mais populares para Windows 7
janelasVirtualcomputador– já está fundamentalmente integrado ao SO e é um módulo totalmente gratuito para trabalhar com aplicações incompatíveis com o “sete”. Os aplicativos executados no modo Windows XP podem ser executados facilmente diretamente na área de trabalho do computador, o que é extremamente conveniente. Os programas também podem ser instalados de qualquer maneira conveniente - baixados da Internet, de uma unidade flash, usando DVDs. Em geral, de qualquer maneira conveniente.
Os requisitos mínimos para instalação são sistema operacional Windows 7 no mínimo “máximo” ou “profissional”, processador de 1 Ghz, 1 GB de RAM, 15 GB de espaço livre no disco rígido.
Você pode iniciar esta máquina virtual de forma simples para quem possui a versão oficial do Windows 7. Para fazer isso, você precisa abrir “Todos os Programas” no menu “Iniciar” e clicar lá em “Windows Virtual PC”. Se este item estiver faltando, basta instalar a atualização chamada “Windows6.1-KB958559-x86” (projetado para sistemas de 32 bits) ou Windows6.1-KB958559-x64 (para sistemas de 64 bits). Depois disso, você pode começar a trabalhar com segurança.
Estação de trabalho VMware da VMWare, principal concorrente da Microsoft no mercado de máquinas virtuais. Principalmente útil para desenvolvedores que frequentemente precisam testar e verificar seus próprios aplicativos para diferentes sistemas operacionais.
Esta máquina virtual para Windows 7 já ganhou cerca de 50 prêmios diferentes de especialistas em TI graças a um ambiente de uso cuidadosamente pensado, um conjunto integrado de funcionalidades e, por último mas não menos importante, alto desempenho e otimização. Perfeito para quem precisa fazer tudo rapidamente. Ele também tem a capacidade de “liberar” recursos do sistema simplesmente interrompendo processos já em execução, o que descarrega o processador e acelera significativamente o processamento de dados. Necessário para trabalhar com aplicações exigentes.
Caixa Virtual. Um sistema de virtualização de computador semelhante aos descritos acima. Pode funcionar em modo de tradução dinâmica (o processamento da parte principal dos dados é transferido para equipamentos reais, não emulados). É universal porque pode ser instalado em qualquer um dos sistemas listados Mac OS, Windows, Solaris, Linux. Você pode instalar nele: GNU/Linux, Windows, Solaris, BSD.
Vantagens - distribuição totalmente gratuita, desempenho bastante alto, tamanho pequeno, capacidade de trabalhar com imagens virtuais VMware. A desvantagem mais significativa é que é impossível arrastar arquivos para a janela do aplicativo usando o mouse.
Instalação de máquina virtual Windows 7
Como o Windows Virtual PC já está incluído, instalaremos o VirtualBox - é gratuito, ao contrário de produtos mais sérios. Após a instalação, é claro, começaremos a configurá-lo.
Então, acesse o site oficial do VirtualBox e baixe a versão mais recente do programa no site. Iniciamos o instalador e vemos esta janela de boas-vindas

Confirmamos que desejamos continuar com a instalação e passar para a próxima etapa.

Aqui são mostrados quais componentes do programa estão presentes e onde serão instalados. Claro, você pode alterar livremente o diretório e instalar a máquina em qualquer disco, mas é melhor deixar todos os componentes, especialmente se você for novo no uso de máquinas virtuais. Concordo que talvez você não precise de todos os componentes em um futuro próximo, mas se precisar deles, você terá que reinstalar este programa novamente. E também tudo o que você instala no seu computador virtual.
Próxima etapa de instalação

Aqui você só precisa indicar onde estarão localizados os atalhos do programa.
A próxima etapa pode assustar usuários inexperientes, embora o programa avise que o computador agora ficará desconectado da rede por um curto período. Portanto, se você não seguiu o sábio conselho de instalar com programas fechados e agora está baixando algo ativamente dos serviços de hospedagem de arquivos, será necessário aguardar a conclusão do download ou interrompê-lo você mesmo.

Depois disso, concordamos com tudo – “Sim” e seguimos em frente. O programa informará que tudo está pronto para instalação, o que significa clicar em “Instalar”.

Agora você terá que esperar um pouco até que a máquina virtual seja instalada no seu computador. Neste momento, janelas pop-up podem aparecer na tela oferecendo a instalação de diversos softwares para nosso dispositivo. Concordamos com todos eles e estabelecemos absolutamente tudo.

Após a conclusão da instalação, clique em “Concluir”. Se tudo foi feito como deveria e você não desmarcou a caixa correspondente (conforme mostrado na imagem), a máquina virtual iniciará automaticamente imediatamente após a conclusão da instalação.
Criação e personalização de máquinas
Para fazer isso, você precisa criar uma nova máquina na janela de trabalho do “VirtualBox”. Para fazer isso, basta clicar no botão apropriado (“Criar”, canto superior esquerdo).

Depois o programa pedirá que você escolha que tipo de máquina será criada. Aqui você só precisa inserir seu nome e selecionar o tipo de sistema operacional. Lembre-se de que alguns cuidados devem ser tomados para ser preciso.
Preciso de uma máquina virtual para testar diversos programas antes de instalá-los no diretório principal do computador. Isso significa que criarei um computador com Windows 7.

Agora diremos ao programa quanta RAM será alocada para nosso novo computador virtual.

Tudo deve ser feito com cuidado, pois esta opção depende do SO que você vai utilizar e consumirá a RAM que está disponível no computador. A máquina virtual Windows 7 requer nada menos que um sistema operacional normal, o que significa que precisamos de pelo menos 1 GB. Mas configurei para 1,5 porque posso pagar e vou testar programas que também consumirão RAM.
O Windows XP, portanto, exigirá menos RAM. Mas mesmo assim é aconselhável dar sempre “com reserva”. E aqui reside outro perigo - você não pode fornecer à máquina virtual mais da metade da memória “ativa” do computador, caso contrário, o computador começará a apresentar falhas e poderá até congelar completamente. No entanto, se você tiver um computador poderoso com mais de 8 GB de memória, a máquina virtual poderá facilmente alocar cerca de 5 a 6 GB.
A próxima etapa é o disco rígido.

Todo computador deve ter um disco rígido. Os virtuais não são exceção e, portanto, devem ser criados. Portanto, criamos um novo disco rígido virtual.
A seguir indicamos seu tipo.

E se os nomes de todos esses formatos não significam absolutamente nada para você, simplesmente deixamos tudo “por padrão” e seguimos em frente. Clique em “Avançar”.
Próxima janela

Convida-nos a indicar à máquina o formato de armazenamento dos dados na máquina virtual. O importante é que o disco rígido dinâmico seja de “borracha”, por assim dizer, e possa ser expandido com mais ou menos facilidade. Fixo tem tamanho fixo e nunca vai demorar mais. Tudo depende das suas necessidades e preferências. Mas vou precisar de um disco rígido que possa ser ampliado se necessário, por isso escolho “dinâmica”.
Agora só falta nomeá-lo e indicar o tamanho original.

Vamos criá-lo e passar para a próxima etapa.
Configurando uma máquina virtual
No canto superior direito há um botão “Personalizar”. Clique nele e acesse aqui - “Configurações”

Aqui você pode alterar vários parâmetros. Ajuste a quantidade de RAM, caso você tenha cometido algum erro antes, a ordem de inicialização de vários dispositivos, o uso de aceleração, etc.
Existem várias seções no total. A versão que utilizo tem 9 seções, mas demoraria muito para entrar em detalhes sobre cada uma delas. E é melhor fazer isso sozinho, de forma consciente, observando como muda o comportamento do computador virtual. Além disso, há um sistema de ajuda conveniente - basta passar o mouse sobre o item de seu interesse e uma dica de ferramenta aparecerá.
Mas aqui está uma breve descrição das configurações por seção:
1. Geral. Aqui está o nome da máquina virtual, o sistema operacional que ela usa, a mídia removível e a área de transferência;
2) Sistema. Tudo relacionado ao hardware da nossa máquina virtual (RAM, processador, chipset, ordem de inicialização do dispositivo, aceleração);
3) Exibição. Memória de vídeo e suas configurações, número de monitores utilizados, capacidade de conexão a um monitor remoto, aceleração, captura de vídeo.
4) Mídia. Configurando discos rígidos virtuais existentes;
5) Áudio. Tudo está claro aqui - o som e tudo relacionado a ele;
6) Rede. Capacidade de configurar adaptadores de rede virtuais;
7) Portas de comunicação. A sua inclusão e configuração;
8) USB. Estas configurações de controlador e filtro;
9) Pastas compartilhadas. Sua configuração e gerenciamento.
Se um erro grave for cometido durante as configurações, o programa inteligente informará isso imediatamente. E na parte inferior da janela de configurações aparecerá uma mensagem de aviso “Configurações incorretas detectadas”. Se você passar o mouse sobre o “ponto de exclamação”, eles dirão exatamente o que foi feito de maneira incorreta.
No entanto, muito provavelmente você precisará apenas dos 3 primeiros tipos de configurações: “Geral”, “Sistema”, “Exibição”. Se a máquina virtual começar a funcionar lentamente e ficar lenta, você pode tentar aumentar a quantidade de RAM que ela usa ou aumentar a potência do processador.
Após finalizar as configurações, confirme tudo (“OK”). Para iniciar a máquina virtual selecionada, basta selecioná-la e clicar no botão “Iniciar”. Agora só falta instalar o SO previamente selecionado em nosso computador virtual, configurá-lo e estamos prontos para trabalhar.