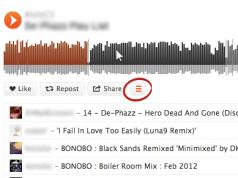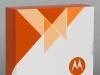Všetci sme sa aspoň raz stretli s problémom spontánneho reštartu počítača. Nezáležalo na tom, čo ste v tej chvíli robili – prácu s dôležitými dokumentmi, prechod na novú úroveň vo vašej obľúbenej hre alebo sledovanie filmu – počítač sa rozhodol reštartovať sám. Je dobré, ak je takýto prípad izolovaný, ale čo keď počítač čoraz viac začína „žiť svoj vlastný život“? Čo robiť v tomto prípade?
Najprv musíte identifikovať dôvod, ktorý spôsobuje spontánne reštartovanie počítača. A dôvod nie vždy spočíva v chybách operačného systému, takže sa neponáhľajte s jeho preinštalovaním. Takéto „závady“ môžu byť často spôsobené problémami nielen v softvéri, ale aj v hardvéri počítača.
Pozrime sa na 7 najčastejších dôvodov samovoľného reštartu počítača.
- Najčastejšie je spontánny reštart počítača spojený s prehriatím procesora. Táto možnosť sa najčastejšie vyskytuje počas hier. Ak chcete odstrániť problém s prehrievaním procesora, mali by ste určiť jeho teplotu počas prevádzky alebo počas reštartu. Na to existuje veľa bezplatných nástrojov. Teplota, ktorú možno považovať za prijateľnú, je 40-450 C v režime nečinnosti a nie viac ako 600 C pri záťaži.
- Najčastejšia príčina prehrievania procesora je veľmi bežná – prach. V dôsledku hromadenia prachu sa zhoršuje cirkulácia vzduchu a dochádza k prehrievaniu častí procesora. Mali by ste odstrániť kryt systémovej jednotky a vyčistiť všetky časti od prachu. Určite si dajte pozor na chladič, pretože sa na ňom často hromadí veľké množstvo prachu, čo vedie k zlému chladeniu dielov.
- Okrem prachu môže byť príčinou prehriatia procesora opotrebovaná tepelná pasta. Ak merania ukazujú trvalo vysokú teplotu procesora, mala by sa použiť nová vrstva teplovodivej pasty. Pred vykonaním tohto postupu by sa mala úplne odstrániť stará teplovodivá pasta.
- Ďalším dôvodom spontánneho reštartu je porucha kondenzátorov. Sú umiestnené v napájacom zdroji a na základnej doske. Sú to malé valcovité časti s veľkosťou 1-2 cm s hliníkovým uzáverom. Ak kondenzátor začne meniť tvar a „napučiava“, znamená to, že je chybný. Demontujte základnú dosku alebo napájací zdroj a vymeňte kondenzátory za nové.
- Ak sa počítač po inštalácii nových komponentov reštartuje, mali by ste vrátiť predchádzajúcu konfiguráciu systémovej jednotky. Nové komponenty neovplyvňujú samotný systém, dôvodom je nedostatok napájania napájacieho zdroja. Mali by ste vymeniť napájací zdroj za výkonnejší a potom nainštalovať nové komponenty. V tomto prípade by nemali byť žiadne problémy so spontánnym reštartom.
- Dôvodom reštartovania počítača môže byť použitie „nepochopiteľných“ programov stiahnutých zo stránok s bezplatnými alebo prasknutými programami.
- Príčinou môžu byť aj vírusy, ktoré spôsobujú chyby v prevádzke existujúceho softvéru.
Opísali sme najbežnejšie možnosti spontánneho reštartu počítača, ale tento zoznam nie je ani zďaleka úplný. Zlyhanie počítača môže byť spôsobené ktorýmkoľvek komponentom hardvéru alebo softvéru počítača. Ak chcete efektívne vyriešiť problémy s počítačom, odporúčame vám kontaktovať tých, ktorí sa profesionálne zaoberajú údržbou a nastavením.
Niekedy sa stáva, že počítač sa reštartuje sám, bez ohľadu na akcie používateľa. Aký by mohol byť dôvod? Nižšie sú uvedené hlavné problémy, ktoré spôsobujú takúto poruchu v prevádzke zariadenia.
Chyba softvéru
Počnúc verziou Windows XP sa v konfigurácii systému stala bežná chyba ako BSoD. Našťastie sa to dá ľahko opraviť v systémoch XP, Vista, 7 a 8. Ak chcete tento problém vyriešiť, postupujte podľa týchto krokov. Na pracovnej ploche kliknite pravým tlačidlom myši na ikonu „Tento počítač“. Vyberte možnosť „Vlastnosti“ a potom „Rozšírené nastavenia systému“. V nastaveniach nájdite skupinu „Boot and Recovery“, zrušte začiarknutie políčka umiestneného pri položke „Vykonať automatické reštartovanie“. Kliknite na tlačidlo OK.
Chyba hardvéru
Akákoľvek porucha hardvérového komponentu v počítači môže spôsobiť neočakávané vygenerovanie chyby alebo reštart bez varovania. Ak ste sa nedávno pokúsili pridať nové zariadenie, odstráňte ho, aby ste sa uistili, že problém nespôsobuje. Ak sa váš počítač reštartuje sám, skontrolujte, či nedochádza k žiadnym konfliktom hardvéru, a to tak, že skontrolujete chyby v Správcovi zariadení.

Vodiči
Tento problém môžu spôsobiť aj novšie ovládače, takže možno budete chcieť vyskúšať staršie verzie, aby ste tento problém vylúčili. Preštudujte si informácie na oficiálnych stránkach týchto programov, najmä problémy s kompatibilitou. Ak ste aktualizovali svoje ovládače a odstránili akýkoľvek hardvér, ktorý by mohol spôsobovať samovoľné reštartovanie počítača, no problém sa nevyriešil, pravdepodobne je to kvôli slabej pamäti vášho zariadenia. Nakoniec, hardvérové zariadenia, ktoré nie sú správne nainštalované, môžu tiež spôsobiť náhodné reštarty. Uistite sa, že sú všetky káble a rozširujúce karty správne pripojené. Najlepším spôsobom, ako to zistiť, je ich odpojenie a opätovné pripojenie.

Počítačový vírus
Škodlivé programy môžu tiež spôsobiť, že sa počítač bez varovania sám reštartuje. V takýchto prípadoch zvyčajne dochádza k reštartu každých 5, 10, 15 alebo 30 minút po zavedení systému. Ak si myslíte, že váš počítač môže byť infikovaný vírusom, skontrolujte, či sú vaše antivírusové programy aktuálne. Aktualizujte svoj antivírus pomocou internetu alebo si stiahnite nový antivírusový skener.
Prehrievanie zariadenia
Mnoho dnešných počítačov je navrhnutých tak, aby sa vypli a reštartovali, ak procesor alebo iné zariadenie dosiahne príliš vysokú teplotu. Ak počujete nejaké zvláštne zvuky, najmä pri zapnutí zariadenia, môže to znamenať problém s hardvérom. Najprv skontrolujte ventilátor otvorením zadného panela systémovej jednotky. Mal by sa otáčať a pohybovať sa hladko. Ak nie sú viditeľné žiadne viditeľné odchýlky, ale počítač sa aj tak reštartuje sám, musíte skontrolovať činnosť procesora. Na tento účel sa odporúča kontaktovať špecialistu, pretože existuje riziko náhodného poškodenia zariadenia.
Problémy s operačným systémom
Ak sa po dodržaní každého z vyššie uvedených odporúčaní váš počítač sám reštartuje (najmä Windows 7), je pravdepodobné, že problém spočíva v operačnom systéme. V tomto prípade je jediným riešením preinštalovanie OS.
V tomto príspevku sa pokúsime pozrieť na najbežnejšie z nich. Počítač sa reštartuje automaticky, teda nie používateľom. Stáva sa to najčastejšie z dôvodu ochrany operačného systému, údajov a fyzických komponentov počítača.
POZNÁMKA: Samozrejme, nebude možné opísať všetky dôvody - môžu byť čisto „individuálne“.
Reštartovanie počítača z dôvodu vysokej teploty komponentov
Hluk, ktorý počujete pri spustení PC, vytvárajú ventilátory, ktorých úlohou je udržiavať optimálnu teplotu komponentov, ktoré sa počas prevádzky zahrievajú.
Toto je centrálny procesor, grafická karta, pevný disk. Normálne fungujú len pri teplotách v rámci normálnych parametrov.
Základná doska PC má niekoľko senzorov vrátane komponentov, ktoré monitorujú teplotu.
Keď senzory identifikujú prehriatie, ktoré by mohlo viesť napríklad k roztaveniu izolácie, zareagujú.
Preto je dôležité, aby prívod studeného vzduchu a výstup teplého vzduchu neboli blokované prachom alebo nábytkom.
Ak ste nikdy nečistili vnútro počítača, vyhľadajte pomoc odborníka alebo aspoň chápavého priateľa.
Úlohou pravidelného čistenia je odstrániť prach vo vnútri systémovej jednotky, čo umožní efektívnu cirkuláciu vzduchu.
Ak je vnútro vašej systémovej jednotky čisté, ale teplota procesora sa neustále približuje k maximálnej povolenej hodnote, vymeňte chladič za silnejší - problém môže vyriešiť.
 Chladič
Chladič Na kontrolu teploty je k dispozícii bezplatný program Speccy (môžete si ho stiahnuť kliknutím na odkaz) alebo SpeedFan.
S ich pomocou môžete zistiť teplotu procesora, grafickej karty a pevného disku. Môžete tiež použiť Core Temp alebo Hardware Monitor.
Reštartovanie počítača z dôvodu nedostatočného napájania
Ak ste nedávno inovovali pamäť RAM, grafickú kartu, procesor alebo ste do počítača pridali nový komponent, ako napríklad druhý pevný disk, je možné, že napájací zdroj nezvládne požiadavky a bude potrebné ho nahradiť silnejší.
Ak zvládnete čistenie vnútorných častí systémovej jednotky sami, potom na zistenie, že počítač sa reštartuje z dôvodu nedostatočného napájania, možno budete potrebovať pomoc kvalifikovaného odborníka.
Diagnózu môžete vykonať aj „dotykom“ vypnutím pridaného nového komponentu a skontrolovaním, či sa spontánny reštart zastavil.
Reštartovanie počítača cez nekompatibilné komponenty

Pred vykonaním takejto aktualizácie sa uistite, že procesor a základná doska môžu používať novú frekvenciu a množstvo pamäte RAM.
V takom prípade odpojte nový modul RAM a chvíľu používajte starý, aby ste zistili, či sa počítač naďalej automaticky reštartuje.
Počítač sa reštartuje kvôli chýbajúcim dôležitým ovládačom
Ovládače sú potrebné na umožnenie „komunikácie“ medzi fyzickými komponentmi PC a operačným systémom.
Preto je dôležité, aby bolo všetko nainštalované, najlepšie najnovšie verzie vyvinuté výrobcom.
Mali by ste sa vyhnúť všeobecným ovládačom a dokonca aj tým, ktoré sú nainštalované prostredníctvom služby Windows Update.
Ovládače je potrebné stiahnuť a nainštalovať ručne z oficiálnej webovej stránky výrobcu.
Ďalšou možnosťou je použiť programy na inštaláciu ovládačov, napríklad DriverMax alebo podobné, aj keď tieto programy niekedy dokážu nainštalovať nesprávnu vec - webová stránka výrobcu počítača alebo jeho komponentov je oveľa vhodnejšia.
Počítač sa reštartuje kvôli malvéru alebo spywaru
Je veľmi dôležité mať antivírusový softvér, ktorý sa pravidelne aktualizuje o nové definície hrozieb. Rovnako dôležité je pravidelné skenovanie celého systému.
Dobrý výsledok prináša liečivá a tiež bezplatná utilita Doctor Web alebo aplikácia AVZ.
Počítač sa neustále reštartuje kvôli systémovým chybám
Počítač sa tiež reštartuje kvôli vážnym systémovým chybám. Ak chcete zabrániť automatickému reštartu pri výskyte kritickej systémovej chyby a zobraziť jej chybový kód na displeji, vypnite automatický reštart.
Potom vždy, keď počítač zaznamená kritické chyby, nedôjde k reštartu, ale zobrazí sa správa s kódom chyby. Poznamenajte si tento chybový kód a použite ho na vyriešenie problému.
Dôvody uvedené vyššie samozrejme nie sú všetky, ale iba tie, ktoré sa vyskytujú najčastejšie a nevyhnutne vedú k problémom s výkonom.
Môžete ich opraviť bez veľkého úsilia, ale ak zistíte, že váš počítač sa neustále alebo pravidelne reštartuje sám, kontaktujte špecialistu alebo popíšte problém v komentároch. Veľa štastia.
Ahojte všetci! V tomto článku sa pokúsim popísať, prečo sa počítač sám reštartuje a najčastejšie dôvody neočakávaného reštartu počítača.
Počítač sa stále reštartuje - čo mám robiť?
1. Problémy so softvérom
Váš počítač inštaluje dôležité aktualizácie zabezpečenia
Ak sa počítač v ktoromkoľvek okamihu začne reštartovať, venujte pozornosť tomu, ako to robí. Ak sa reštartuje, ako keby ste klikli na reštart, čím sa ukončí relácia, počítač pravdepodobne momentálne inštaluje nejaké aktualizácie zabezpečenia. Mal by to nahlásiť pred reštartom a počas neho. 
Väčšina aktualizácií zvyčajne nevyžaduje okamžitý reštart, ale v niektorých prípadoch sa stane opak. Počítač naplánuje reštart a poskytne nám čas na uloženie všetkých dôležitých dokumentov.
V tomto prípade nemusíte robiť nič, len počkajte, kým sa aktualizácie nainštalujú.
Počas inštalácie aktualizácií za žiadnych okolností neodpájajte počítač! To môže viesť k poškodeniu operačného systému.
Zobrazí sa modrá obrazovka a počítač sa reštartuje
Ak sa pred reštartovaním zobrazí modrá obrazovka smrti, venujte pozornosť chybovému kódu v spodnej časti obrazovky. Napíš to. Upozorňujeme, že modrá obrazovka môže indikovať problémy s hardvérom. 
Potom uvidíte, čo táto chyba znamená. Ak nájdené informácie jasne nenaznačujú, v čom je problém, môžete sa pokúsiť znova vyvolať zmrazenie. Spustite počítač a pozorne sledujte priebeh jeho činnosti, skúste vykonať rovnaké kroky, po ktorých sa počítač reštartoval. Môžete tiež skúsiť spustiť úlohu náročnú na zdroje, napríklad antivírusovú kontrolu.
Ak sa chybový kód zmenil, je to jasný znak poškodenia vnútorných komponentov počítača. V takom prípade sa musíte obrátiť na špecialistu servisného strediska na opravu.
Skúste tiež po spustení sledovať, ktorý program sa reštartuje. Ak môžete vytvoriť vzor reštartov, nepoužívajte program, ktorý spôsobil zlyhanie, ani ho neodstraňujte zo spustenia.
2. Problémy s hardvérom
Ak sa počítač počas behu okamžite reštartuje(monitor sa vypol a systém Windows sa začal načítavať), znamená to problémy s hardvérom alebo softvérom.
Problém s napájaním
Ak obrazovka okamžite zhasne bez zobrazenia akýchkoľvek správ, s najväčšou pravdepodobnosťou je problém s napájaním systémovej jednotky. Prvá vec, ktorú musíte urobiť, je skontrolovať napájací kábel, ktorý vedie k systémovej jednotke. Je možné, že nie je zasunutý úplne. Ak je zasunutý až na doraz do napájacieho konektora, no veľmi sa „hojdá“ a iskrí, je najlepšie ho vymeniť.

Počítač sa tiež môže sám reštartovať kvôli nestabilnému napätiu v dome. V tomto prípade je vhodné použiť . Vždy si tiež vyberajte kvalitné napájacie zdroje. Napríklad spoločnosť FSP.
Prehrievanie počítača
Rozbitý pevný disk
Môžete tiež skúsiť spustiť kontrolu chýb na pevnom disku.
Ak to chcete urobiť, prejdite do priečinka „Tento počítač“. Kliknite pravým tlačidlom myši na jednotku operačného systému (zvyčajne Lokálny disk C:), kliknite na položku Vlastnosti.  V okne, ktoré sa otvorí, prejdite na kartu „Nástroje“ a kliknite na „Skontrolovať disk“.
V okne, ktoré sa otvorí, prejdite na kartu „Nástroje“ a kliknite na „Skontrolovať disk“.

Začiarknite všetky políčka a kliknite na „OK“. Počítač vás upozorní na reštart.


V závislosti od veľkosti disku môže kontrola trvať od 15 minút do niekoľkých hodín. Proces sa môže v rôznych operačných systémoch mierne líšiť.
Ak sa po tejto kontrole zopakuje modrá obrazovka, skontrolujte tu pevný disk, či neobsahuje mŕtve pixely, a môžete sa to pokúsiť opraviť.
RAM
Ak po všetkých manipuláciách nemôžete problém vyriešiť, skúste to skontrolovať.
Základná doska, BIOS, kompatibilita zariadení
A nakoniec sa pozorne pozrite na základnú dosku, či tam nie sú nejaké opuchnuté časti alebo mikrotrhlinky;
Môžete skúsiť resetovať systém BIOS a aktualizovať na najnovšiu verziu;
Stretol som sa aj s prípadmi, kedy boli nekompatibilné diely so základnou doskou. Ak to chcete zistiť, musíte prejsť na oficiálnu webovú stránku svojej základnej dosky a nájsť zoznam kompatibilných zariadení. Ak napríklad zistíte, že RAM nie je kompatibilná, napíšte na technickú podporu tejto spoločnosti a nahláste to. Je dosť možné, že po určitom čase sa objaví nový BIOS, ktorý bude kompatibilný s touto RAM.
Samozrejme, dôvodov, prečo sa počítač sám reštartuje, môže byť veľa. V tomto článku som opísal tie akcie, ktoré môžete zvládnuť sami. Ak sa problém nedá vyriešiť, musíte vyhľadať pomoc odborníkov.
Ak sa váš počítač začne reštartovať ihneď po zapnutí alebo niekoľko minút po začatí práce, môže existovať niekoľko dôvodov, prečo sa počítač sám reštartuje. Stáva sa, že počítač zároveň začne mrznúť, dlho sa načítava a podobne. Tento problém môže mať niekoľko hlavných dôvodov, zvyčajne ich môžete vyriešiť sami bez toho, aby ste sa uchýlili k pomoci špecialistov zo servisného strediska. Čo robiť, ak sa počítač spontánne reštartuje?
Počítač sa po zapnutí reštartuje
Po zapnutí sa zariadenie po niekoľkých sekundách samo reštartuje. A to sa stane niekoľkokrát, počítač sa po spustení neustále reštartuje. Najprv musíte zistiť príčinu. Môže ísť o softvérové alebo technické problémy. Najprv sa pozrime na technické aspekty, pretože tie sú najčastejšie príčinou problémov.
Prečo sa môj počítač sám od seba reštartuje?:
- Prehriatie
- Poškodenie tepelnej pasty
- Kontakty sú poškodené
- Napájací zdroj je chybný
Nižšie zvážime každý prípad a jeho riešenie.
Prehriatie
V počítači sa môžu prehriať tri veci – hlavný procesor, materská karta a grafická karta. Príčin prehriatia môže byť tiež niekoľko.
Z dôvodu nesprávnej prevádzky chladičov alebo veľkého nahromadenia prachu. Ak to chcete skontrolovať, otvorte systémovú jednotku odstránením bočného krytu.
Starostlivo skontrolujte vnútorné časti počítača. Chladiče sú zvyčajne umiestnené na CPU (centrálna procesorová jednotka) a na grafickej karte. Ak chcete skontrolovať ich funkčnosť, zapnite počítač. Ak sa pomaly otáčajú alebo vydávajú bzučiaci zvuk, bude potrebné ich vymeniť. Niekedy ale stačí poriadne poutierať všetky vnútorné časti od prachu, ktorý sa tam nahromadil. Za týmto účelom môžete opatrne povysávať všetky časti počítača. Pre malé detaily použite štetec.
Všetko robte opatrne - časti procesora môžu byť poškodené statickým napätím. Prípadne všetko utrite vlhkou handričkou, ktorá nepúšťa vlákna. Chladič je potrebné opatrne vybrať, rozobrať, odstrániť prach a namazať tenkou vrstvou strojového oleja. Je tiež lepšie vybrať grafickú kartu, odskrutkovať ventilátory pomocou skrutkovača a všetko dôkladne utrieť.
Poškodená tepelná pasta
Tepelná pasta zaisťuje optimálny prenos tepla medzi vnútornými časťami počítača. Ak vyschne, prenos tepla sa naruší a počítač sa prehrieva. Tepelná pasta sa predáva v špecializovaných predajniach. Je ľahké ho vymeniť sami. Na internete je veľa školiacich videí s podrobným postupom výmeny tepelnej pasty.
Prehriatie môže byť spôsobené nedostatočnou externou výmenou vzduchu. Ak je systémová jednotka umiestnená vedľa radiátora, je vystavená priamemu slnečnému žiareniu alebo je zabudovaná do stola, skúste ju presunúť na iné miesto. To môže vyriešiť problém s prehrievaním. V horúcom období často dochádza k prehriatiu.
Chybné napájanie
Zastaraná a zaprášená sieťová jednotka môže spôsobiť neustále reštartovanie počítača. Suchá tepelná pasta alebo nekvalitná základná doska môžu viesť k periodickým poklesom napätia. Z tohto dôvodu sa počítač po krátkej dobe prevádzky spontánne reštartuje. Problém je možné vyriešiť výmenou jednotky za výkonnejší analóg.
Zlé kontakty
Problém môže byť s uvoľnenými kontaktmi. Opatrne odpojte a pripojte jeden po druhom všetky externe viditeľné konektory.
Toto sú hlavné technické body, prečo sa počítač sám reštartuje, no sú aj prípady, keď je po technickej stránke všetko v poriadku, problém je v softvéri.
Prečo sa počítač pri hraní reštartuje?
Ak počítač funguje normálne, ale počas spúšťania hry dôjde k reštartu, existuje niekoľko možností.
- Hra môže byť pre počítač príliš „ťažká“.
- Nakazili ste sa škodlivým vírusom.
- Vaša grafická karta je poškodená alebo je potrebné aktualizovať ovládače
Počítač sa môže prehriať pri spustení hry, ktorá je pre váš systém „ťažká“, a automaticky sa reštartuje. Dôvodom sú slabé chladiče alebo slabý zdroj napájania. Ťažká hra na slabom počítači sa spravidla nespustí alebo bude veľmi pomalá, ale môže sa stať, že vlastnosti vášho počítača spĺňajú požiadavky hry a vaša grafická karta spustí hru bez zamrznutia, ale napájanie nedokáže zvládnuť spotrebu energie grafickej karty, keď grafický procesor aktívne pracuje. Ak sa to stane pri všetkých hrách, skúste preinštalovať ovládače na grafickej karte alebo vyčistiť systém od vírusov.
Ako preinštalovať ovládače na grafickej karte

Počítač sa sám reštartuje zo systému Windows 7, 10
Počítač sa neustále reštartuje pri spustení systému Windows 7 alebo 10. Tento problém má jedno riešenie pre oba OS.
Windows 10 a 7 sa môžu po aktualizácii spontánne reštartovať. Môže byť nainštalovaná funkcia nepretržitej aktualizácie, ktorú je možné deaktivovať a upraviť podľa osobných preferencií.
Najprv sa prihláste do služby Windows Update. Kliknite Win+R, do riadku, ktorý sa zobrazí, zadajte gpedit.msc a stlačte „Enter“.
Kráčame po ceste - „Šablóny pre správu\Komponenty systému Windows\Windows Update“.
Meníme dve možnosti. najprv "Nereštartovať automaticky pri automatickej inštalácii aktualizácií, ak sú v systéme spustení používatelia". Dvakrát kliknite myšou. Začiarknite "Zapnúť" a stlačte "OK". Ďalej: musíte položku deaktivovať "Vždy automaticky reštartovať v určenom čase". Tiež dvakrát klikneme na parameter a vo vyskakovacom okne zaškrtneme políčko "Zakázať".
Po všetkých manipuláciách musíte reštartovať počítač. Potom vás už problém s automatickým reštartovaním systému Windows 10 alebo Windows 7 nebude obťažovať.