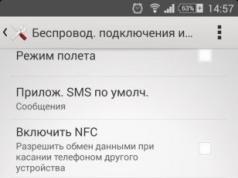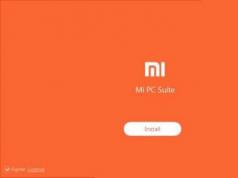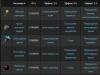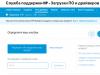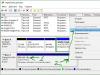Počas dlhej práce s počítačom sa na ňom hromadí veľké množstvo súborov a dokumentov. Aby sa predišlo preplneniu pracovnej plochy, súbory sa prenesú na iné úložné miesta. V dôsledku toho sa objaví obrovské množstvo priečinkov a podpriečinkov a je čoraz ťažšie nájsť požadovaný súbor. Koniec koncov, je ťažké si presne zapamätať, v ktorom „novom priečinku“ sa nachádza. Našťastie má Windows zabudovaný pohodlný vyhľadávací systém, ktorý vám pomôže nájsť súbor v počítači, aj keď si nepamätáte jeho presný názov.
Ak nemôžete nájsť súbor, ktorý potrebujete, prvá vec, ktorú by ste mali urobiť, je pozrieť sa do systémového priečinka „Kôš“ na pracovnej ploche. Zrazu ste ho omylom odstránili, a preto ho nemôžete nájsť na svojom obvyklom mieste. Je lepšie okamžite skontrolovať, aby ste neskôr nevymazali všetky súbory a natrvalo odstránili informácie. Aj keď v skutočnosti je možné informácie vymazané z koša obnoviť pomocou špeciálnych programov. To je ale úplne iná téma, takže ak vás to zaujíma, prečítajte si tento článok.
Ak chcete vyhľadať súbory v počítači so systémom Windows XP, postupujte takto:
- Zadajte príkaz „Štart - Hľadať“.
- Kliknutím na "Súbory a priečinky" spustíte Sprievodcu hľadaním súborov a priečinkov.
- Vyberte kategóriu, napríklad „Video“. Môžete si vybrať jednu, niekoľko alebo všetky kategórie naraz. Kliknite na tlačidlo Nájsť.

Systém Windows nájde všetky vyššie uvedené súbory na ľubovoľných diskových oddieloch počítača a externých úložných zariadeniach (vrátane sieťových). Keď si napríklad dáte dokopy všetky filmy a videá, je čas použiť vyhľadávanie napríklad len pri videosúboroch. Tiež sa oplatí spresniť vyhľadávanie, aby ste rýchlo našli konkrétny súbor zadaním aspoň časti jeho názvu.
Znak hviezdičky nahrádza ľubovoľný počet písmen a číslic v názve súboru. Napríklad namiesto kľúčového slova „hviezdička“ môžete zadať „zvuk“ – budú sa hľadať všetky varianty tohto slova v názve hľadaného súboru, napríklad súbor s názvom „Bez zvuku.mp3“. Zadaním iba prípony názvu súboru, napríklad *.docx, sa zistia všetky vaše dokumenty programu Word v tomto formáte, napríklad súbor „resume.docx“.
Skrytým súborom a priečinkom je tiež možné priradiť vyhľadávanie súborov na počítači so systémom Windows.
Ak chcete nájsť súbory na základe kľúčového slova v dokumente, postupujte takto:
- Zadajte už známy príkaz „Štart - Hľadať“ a v stĺpci „Slovo alebo fráza v súbore“ uveďte kľúčové slovo, napríklad „abstrakt“.
- V názve súboru zadajte príponu, napríklad „.doc“.
- Zadajte tiež umiestnenie vyhľadávania, napríklad jednotku C. Začiarknite požadované možnosti, napríklad vyhľadávanie v skrytých a systémových priečinkoch, a kliknite na tlačidlo „Nájsť“.

Všetky dokumenty obsahujúce slovo „abstrakt“ vo formáte súboru DOC budú nájdené.
Ako nájsť súbory na počítači so systémom Windows 8/8.1/10/10.1
Po aktualizácii verzie systému Windows na 8 alebo 10 si používateľ všimne, že vyhľadávacie nástroje sú zostavené a nakonfigurované pohodlnejšie ako v predchádzajúcich verziách tohto OS. Aj keď ich používanie môže byť spočiatku nepohodlné.
Vyhľadajte súbory v počítači podľa názvu
- Zadajte príkaz „Tento počítač – Hľadať“ (karta vyhľadávania). Do vyhľadávacieho poľa systému Windows zadajte časť názvu súboru (alebo celý názov, ak si ho pamätáte). Stlačte "Enter" na klávesnici.
- Požadovaný súbor (alebo súbory) sa nájde (alebo nájde).

Vyhľadávajte súbory podľa prípony názvu
Zapamätaním si prípony názvu súboru, s ktorým ste pracovali, ho môžete vyhľadať podľa tohto názvu. Napríklad archívne súbory majú najčastejšie príponu .rar alebo .zip, programové súbory (vrátane inštalačných balíkov) - .exe alebo .msi atď. Výsledkom je, že pri hľadaní súborov podľa prípony s najväčšou pravdepodobnosťou zistíte svoju stratu .
Stáva sa, že si nepamätáte príponu súboru, pretože systém Windows štandardne nezobrazuje žiadne prípony súborov. Ak ich chcete povoliť, postupujte takto:
- Zadajte príkaz „Štart – Ovládací panel – Možnosti priečinka“.
- Prejdite na príkaz „Zobraziť – Možnosti – Zmeniť nastavenia súborov a priečinkov“.
- Zrušte začiarknutie políčka „Skryť prípony pre známe typy súborov“. Pre skúsenejších používateľov môže byť užitočná funkcia „Skryť chránené systémové súbory“.
- Postupne kliknite na tlačidlá „Použiť“ a „OK“.
Windows Explorer sa reštartuje a zobrazí prípony súborov. Po priradení hľadaného súboru s príponami podobných súborov (podľa typu ikony súboru), zadajte jeho príponu do už známeho vyhľadávacieho panela a stlačte kláves „Enter“. Systém Windows nájde chýbajúci súbor.
Zmizol napríklad videoklip vo formáte AVI. Otvorte známy panel vyhľadávania súborov a zadajte príponu súboru .avi. Stlačte Enter a skontrolujte nájdené súbory.

Vyhľadajte súbory podľa obsadeného miesta na disku
Po uhádnutí, že napríklad dvojhodinový film má veľký objem, napríklad video súbor vo formáte UltraHD („ripovanie“ z disku Blu-Ray), môžete zadať napríklad príkaz na vyhľadanie súbory väčšie ako 10 GB.
Systém Windows používa formát príkazu na vyhľadávanie súboru podľa veľkosti: „System.Size:>size_in_megabytes“. Napríklad v tomto prípade to bude príkaz „System.Size:>10240MB“.

S vysokou mierou pravdepodobnosti sa tento film nájde napríklad na externom (sieťovom) disku.
Ako nájsť skryté súbory
Ak chcete získať prístup k skrytým súborom, povoľte funkciu na ich zobrazenie.
- Prejdite do známeho okna nastavení možností priečinka Windows.
- Zadajte už známy príkaz na zmenu nastavení priečinka a vyhľadávania.
- Povoľte možnosť „Zobraziť skryté súbory, priečinky a jednotky“.
- Kliknite na tlačidlá "Použiť" a "OK".

Zopakujte vyhľadávanie súboru pomocou už známych atribútov: názov a/alebo prípona, veľkosť atď.
Vyhľadávajte súbory podľa kľúčových slov
Kľúčové slová v obsahu súboru (listy, dokumenty, knihy atď.) je možné zadať priamo v poli „Názov súboru“. Ak teda hľadáte projekty kurzov, do názvu súboru napíšte „výuková práca“.
Systém Windows zobrazí súbory s dostupnými kľúčovými slovami (alebo frázami).
Programy na vyhľadávanie súborov tretích strán
Funkcionalita správcu súborov je obdarená nielen vstavaným prieskumníkom Windows. V minulosti to boli Norton/Volkov Commander, Far File Manager, Total Commander, File Explorer a ich analógy.
Vyhľadávanie súborov pomocou príkladu Total Commander
Total Commander vyhľadáva textové dokumenty bez ohľadu na ich formátovanie podľa názvu, veľkosti a kľúčových slov (alebo fráz).

Systém Windows nájde súbory, ktoré hľadáte.
Nájsť súbor na počítači so systémom Windows nie je problém. Hlavná vec je, že ho natrvalo nevymažete používaním iných aplikácií na tento účel. Systém Windows už má potrebné nástroje na vyhľadávanie súborov, priečinkov a diskov, no ak vám to z nejakého dôvodu nevyhovuje, použite správcu súborov tretej strany, ktorý môže obsahovať doplnkové funkcie na vyhľadávanie súborov na diskoch.

Po pochopení prípony strateného súboru, napríklad „.zip“, zostáva len zadať ju do poľa „Hľadať“ a stlačiť Enter. Vyhľadávanie v počítači okamžite zobrazí zoznam súborov s touto príponou. Z nich už vyberieme ten, ktorý potrebujeme.
Pravidlá pre vyhľadávanie súborov v počítači podľa veľkosti
Mnoho používateľov môže namietať - videosúbory môžu mať veľa rozšírení, čo by ste mali urobiť, aby ste v tomto prípade hľadali? Jeden z našich klientov raz stratil chýbajúci film a požiadal o radu v tejto veci.
Všimli sme si, že na počítači používateľa boli všetky filmy vo formáte „.avi“. Zdá sa, že stačí zadať rozšírenie do vyhľadávania a všetko bude fungovať okamžite. Ale nie všetko sa ukázalo byť také jednoduché, nájsť súbor v počítači nebolo také jednoduché. Preto bolo rozhodnuté vyhľadať požadovaný súbor podľa veľkosti.
Celková veľkosť video súborov klienta bola približne 1,45 GB. Preto bolo celkom rozumné predpokladať, že stratený súbor má podobnú veľkosť. Následne stačilo vykonať jednoduchý postup System.Size:>1000MB na vyhľadanie súborov väčších ako 1 GB v pamäti počítača.

Na základe výsledkov vyhľadávania sa objavil zoznam 20 videosúborov vrátane súboru bez prípony. Ale už podľa samotného názvu sa dalo uhádnuť, že to bol presne ten chýbajúci film. Zostávalo už len pridať do súboru príponu „.avi“ – a opäť ste si mohli vychutnať pozeranie videa. Neskôr sa nám podarilo pochopiť, že známi nášho klienta si len robili srandu a rozšírenie odstránili.
Ako nájsť skryté súbory v operačnom systéme Windows
Niekedy systém Windows priradí niektorým súborom atribút „Skryté“ v dôsledku vírusových útokov alebo zlyhania systému. Z tohto dôvodu nie je možné zobraziť alebo nájsť súbory ani pomocou „Hľadať“, pokiaľ nie je začiarknuté políčko „Zobraziť skryté súbory a priečinky“. Aj keď samotným súborom sa nič nestane.
Ak chcete zobraziť skryté súbory, otvorte „Ovládací panel“ a potom prejdite na „Možnosti priečinka“ - „Zobraziť“. Začiarknite políčko vedľa položky „Zobraziť skryté súbory a priečinky“ a kliknite na tlačidlo OK. Potom sa niekedy stratený súbor okamžite nájde na pracovnej ploche. Alebo ho môžete nájsť vyhľadávaním podľa prípony alebo názvu, ako sme už diskutovali.

Vyhľadávajte súbory podľa ich obsahu
Napríklad, ak stratíte textové dokumenty z programov Microsoft Office Word, Poznámkový blok, OpenOffice alebo iných programov. Pri práci s textom je časť obsahu stále uložená v pamäti používateľa. Preto do vyhľadávania zadajte časť textu, stlačte Enter a nájdite požadovaný dokument.
Aj keď by ste mali mať na pamäti, že na starom a pomalom počítači môže proces vyhľadávania trvať dlho. Aktualizácia počítača je niečo, na čo môžete myslieť, kým čakáte na výsledky.
Total Commander pre jednoduché vyhľadávanie potrebných súborov
Populárny a pohodlný správca súborov, ktorý vám umožní rýchlo vyhľadávať súbory v počítači pomocou niekoľkých parametrov súčasne - prípona, názov, obsah. Ak to chcete urobiť, musíte v programe nastaviť miesto vyhľadávania (napríklad C:), potom prejsť na „Príkazy“ a „Hľadať súbory“ (alebo stlačte kombináciu klávesových skratiek Alt + F7).
Veľmi často potrebujeme nájsť súbory alebo priečinky na pevnom disku, ktoré tam určite sú, ale nevieme si spomenúť, kde presne. V systéme Windows 7 máme vždy k dispozícii vyhľadávanie súborov. Aby sme mohli na svojom počítači nájsť akékoľvek objekty, stačí zadať do ponuky štart názov požadovaného adresára alebo súboru. Vaše zariadenie potom vyhľadá požadované informácie. Zobrazia sa prvky, ktoré obsahujú vami zadaný dotaz alebo jeho časti vo svojom názve.
Je však spravodlivé povedať, že to nie je vždy dostatočné na zabezpečenie úspešného vyhľadávania súborov v systéme Windows 7. Vyššie uvedené kroky nemôžu zaručiť, že na svojom počítači alebo notebooku nájdete potrebné informácie. Existujú prípady, keď potrebujete nájsť dokument alebo dokumenty, ktoré v názve obsahujú určité slová v texte. Napríklad, ak hľadáte názov bezplatných počítačových kurzov, ale Sedem štandardne túto funkciu nepodporuje.
Poďme zistiť, ako nastaviť vyhľadávanie súborov v systéme Windows 7. Ak to chcete urobiť, musíte otvoriť počítač a na ľavej strane kliknúť na kartu usporiadania, kde musíte vybrať možnosti priečinkov a vyhľadávania.

Pred vami sa otvorí okno nastavení a nastavení, v ktorom musíte kliknúť na sekciu vyhľadávania v hornej časti a vybrať proces vyhľadávania súborov podľa názvu a obsahu. Aby sa tieto parametre prejavili, potvrďte ich tlačidlom „OK“. Ak ste urobili všetko správne, systém na vašom zariadení bude hľadať dáta nielen podľa názvu, ale aj podľa obsahu. Navyše to nebude závisieť od toho, aké typy súborov v systéme Windows 7 hľadáte.
Teraz skontrolujeme vykonanú prácu. Toto je potrebné urobiť, aby sme sa uistili, že všetko bude fungovať správne. Na tento účel je potrebné znovu otvoriť počítač, kde do vyhľadávacieho poľa musíte zadať požadované slovo, ktoré bude obsiahnuté vo vyhľadávaných údajoch. Skúsme napríklad nájsť údaje, ktoré obsahujú kľúčové slovo „kvalita“. Vyhľadávanie súborov v systéme Windows 7 sa začne ihneď po zadaní slova alebo frázy do poľa, čo znamená, že na spustenie nie je potrebné nič klikať ani potvrdzovať.

Keď váš počítač dokončí úlohu vyhľadávania pre zadané kľúčové slovo, nižšie uvidíte zoznam súborov, v ktorých sa objaví slovo, ktoré sme zadali „kvalita“. Mali by ste tiež pamätať na to, že po dokončení vyhľadávania je potrebné zmeniť nastavenia (tie, ktoré nastavíte na predvolené). Toto sa musí urobiť, aby sa v budúcnosti skrátil čas vyhľadávania. V skutočnosti sa pri nastaveniach, o ktorých hovoríme, vyskytuje nielen názov údajov, ale aj ich obsah.
Ak približne viete, kde sa nachádza požadovaný priečinok alebo súbor, prejdite do tohto adresára v Prieskumníkovi a zadajte tam požadované informácie. Týmto spôsobom bude vyhľadávanie súborov v systéme Windows 7 oveľa rýchlejšie. To je všetko, čo som vám chcel povedať. Využite ho pre svoje zdravie!
Keď začínate používať nový systém, myslím, že ste sa mohli stretnúť s tým, že vyhľadávanie súborov v systéme Windows 7 je organizované trochu inak ako v iných operačných systémoch. Teraz vám poviem, kde je vyhľadávanie v systéme Windows 7, a tiež sa pozriem na príklad vyhľadávania súborov v systéme Windows 7.
Nastavenie vyhľadávania v systéme Windows 7
Ponuka systému Windows 7 má vstavaný panel vyhľadávania, ktorý vám umožňuje nájsť nielen programy ponuky podľa ich názvu, ale aj súbory a priečinky. Mal by som poznamenať, že nie všetky súbory je možné vyhľadávať, ale iba indexované, teda tie, ktorým systém pridelil špeciálne číslo nazývané „index“. Ak sú vaše súbory a priečinky v štandardných priečinkoch, nemusíte nastavovať indexovanie.
Ak chcete vykonať nastavenia, otvorte ponuku „Štart“ a napíšte „možnosti vyhľadávania“ a vo výsledkoch vyberte „Zmeniť možnosti vyhľadávania súborov a priečinkov“.

Na karte „Vyhľadávanie“ by mali byť parametre ako na obrázku nižšie.

Neodporúčam vám vyberať si vyhľadávanie podľa názvu súboru, aj keď sa to na prvý pohľad javí ako dobrý nápad, v praxi to povedie k tomu, že hľadanie bude nielen neskutočne dlho trvať, ale aj veľa vráti irelevantných výsledkov, a preto nebudú účinné. V tomto okne sú všetky nastavenia nastavené optimálne, nie je potrebné nič meniť.
Teraz ho, podobne ako v predchádzajúcom prípade, nájdeme v ponuke „Možnosti indexovania“. V okne, ktoré sa otvorí, kliknite na „Upraviť“ a teraz môžeme vybrať všetky vaše dátové priečinky na indexovanie. Nemali by ste vyberať systémové priečinky Windows, vyberte len údaje, ktoré potrebujete. Netreba si vyberať ako Plyushkin. Čo ak sa to hodí!?

Ďalšou užitočnou funkciou konfigurácie je nastavenie indexovania podľa rozšírenia. Kliknite na tlačidlo "Rozšírené" a vyberte kartu "Typy súborov". Tu môžete pridať indexovanie obsahu súborov, ktoré budete vyhľadávať podľa obsahu. Napríklad chcete vyhľadávať dokumenty podľa obsahu. Kliknite na „doc“ a v dolnej časti vyberte „Indexovať vlastnosti a obsah súborov“.

Teraz, keď ste všetko nakonfigurovali, môžete znova kliknúť na „OK“ a „OK“, aby ste uložili výsledky a začnime hľadať vo Windows 7 v praxi!
Vyhľadajte v ponuke Štart
V predchádzajúcom odseku sme ľahko našli potrebné programy v ponuke Štart pomocou vyhľadávacieho panela, len dodám, že teraz, keď je váš indexovací systém nakonfigurovaný, môžete vyhľadávať nielen programy, ale aj všetky potrebné súbory a priečinky a budú vhodne zoskupené podľa typu.
Aby sme takpovediac upevnili materiál, zopakujme kroky, ktoré už boli vyjadrené v článku. Ak chcete spustiť vyhľadávanie, musíte kliknúť na Štart a úplne dole zadať slovo alebo frázu prvku.
Hľadajte pomocou Prieskumníka systému Windows
V predchádzajúcej kapitole článku ste mohli otvoriť vyhľadávacie okno z ponuky Štart, rovnaký efekt možno dosiahnuť, ak otvoríte „Prieskumník“ alebo „Počítač“. V pravej hornej časti okna sa zobrazí panel vyhľadávania. Môžete tam zadať názov súboru, časť obsahu súborov alebo ich príponu, pre ktorú ste predtým nakonfigurovali vyhľadávanie obsahu.

Ale to nie sú všetky možnosti. Môžete tam zadať rôzne filtre: typ, dátum úpravy, autora a iné. Filtre môžete zobraziť umiestnením kurzora do vyhľadávacieho poľa v jednom z priečinkov „Knižnica“; čím je pole širšie, tým viac filtrov je viditeľných. Každý z priečinkov Libraries má svoje vlastné filtre, napríklad trvanie hudobného súboru alebo dátum nasnímania obrázka.

Môžete tiež vidieť, že teraz môžete usporiadať svoje výsledky vyhľadávania výberom metódy v pravom hornom rohu okna a posúvaním nadol na koniec výsledkov zopakovaním vyhľadávania v iných priečinkoch Knižnice.

A nakoniec dodám, že podobné vyhľadávanie súborov v systéme Windows 7 je k dispozícii všade. Môžete otvoriť ľubovoľný priečinok a začať v ňom hľadať. A je to veľmi pohodlné!
Pre tých, ktorí uvažujú o inovácii na Windows 8:
Mnoho začínajúcich používateľov sa zaujíma o to, ako nájsť súbor v počítači. Windows 7 alebo akýkoľvek iný operačný systém nie je taký dôležitý. Princíp vyhľadávania dokumentov v počítači je približne rovnaký. Najmä pokiaľ ide o platformu Windows. Vo všeobecnosti existuje pomerne málo možností na akciu. Všetky sú veľmi jednoduché. Ale budete ich musieť nielen študovať, ale aj pochopiť niektoré funkcie vyhľadávania. Ako teda nájsť súbor a priečinky v systéme Windows 7? Čo potrebuje používateľ vedieť o tomto procese? Možno tento postup zvládnu aj tí, ktorí sa v počítači ešte vôbec nevyznajú.
O vyhľadávaní
Prvá vec, ktorú by ste mali venovať pozornosť, je, že vyhľadávanie v systéme Windows sa spravidla vykonáva bez ďalšieho softvéru. Toto je štandardná funkcia, ktorá sa nachádza vo všetkých operačných systémoch. Nemusíte sťahovať ďalšie programy, ktoré vám pomôžu vyhľadávať informácie v počítači.
Ako nájsť súbor v počítači? Windows 7 alebo iná verzia operačného systému nie je taká dôležitá. Musíte pochopiť, že proces je veľmi jednoduchý. Stačí poznať názov súboru alebo priečinka, ktorý chcete nájsť. A nepodliehajte ponukám na internete, ktoré vám údajne umožňujú rýchlo vyhľadať informácie v počítači. Už bolo povedané - na to nie sú potrebné žiadne ďalšie programy!
Adresa miesta
Ako vyhľadávať súbory v systéme Windows 7? Hneď ako sa dáta dostanú do počítača, je im pridelená špeciálna adresa. Prostredníctvom toho sa hľadajú informácie. Všetky dokumenty v operačnom systéme majú podobný komponent. V počítači nie je jediný súbor bez adresy.
Zvyčajne pozostáva z názvu oddielu pevného disku, na ktorom sa dokument nachádza, za ktorým nasleduje cesta k požadovanému objektu. Skladá sa z priečinkov. Napríklad: C:/Windows/system32/drivers/etc/host/.
V súlade s tým sa „hostiteľský“ dokument nachádza v priečinku etc, ktorý je umiestnený v ovládačoch. Ten sa zase nachádza v priečinku s názvom „system32“, ktorý sa nachádza v systéme Windows na pevnom disku oblasti C. Ak poznáte presné umiestnenie dokumentu, môžete ho rýchlo nájsť. To je dôvod, prečo niektorí odporúčajú zistiť alebo zaevidovať. Dá sa použiť v budúcnosti. Ale o tom trochu neskôr. Najprv by ste mali zistiť, ako nájsť súbor v počítači (Windows 7).
Manuálne
Prvá metóda je vhodná, keď je známe buď umiestnenie dokumentu, alebo jednoducho neexistuje najmenšia predstava o tom, ako presne sa predmet vyhľadávania správne nazýva. Hovoríme o nezávislej detekcii dokumentu v operačnom systéme. Stačí si len preštudovať súbory a priečinky v počítači a premýšľať o tom, kde presne sa tento alebo ten dokument môže nachádzať. Táto metóda sa nazýva extrémne nestabilná. Ale ak má používateľ aspoň približný odhad o tom, kde môžu byť tieto alebo iné informácie uložené, takéto riešenie môže pomôcť.

Ak poznáte presnú adresu miesta, môžete naň jednoducho prejsť. Používateľ v počítači vyhľadá oblasť pevného disku, ktorú potrebuje, a priečinok, v ktorom sa dokument nachádza. Nasleduje otvorenie toho druhého. Vo vnútri sa ručne prehľadáva konkrétny súbor.
Presná navigácia na adresu
Ale toto je len prvý scenár. V praxi sa často nepoužíva, ak si používateľ nie je istý umiestnením dokumentu. Ako nájsť súbor v počítači? Windows 7 ponúka jeden šikovný a zaujímavý trik. Bude to fungovať len vtedy, keď bude známe presné umiestnenie dokumentu.

Vôbec nie je potrebné manuálne otvárať všetky priečinky, v ktorých je súbor pripojený. Ak máte presnú adresu miesta, môžete rýchlo otvoriť zdroj dokumentu. Ak to chcete urobiť, je najlepšie otvoriť "Knižnice". Potom skopírujte adresu súboru do panela s adresou a stlačte Enter. Otvorí sa priečinok, v ktorom je pripojený tento alebo ten dokument alebo iný priečinok.
To znamená, že keď potrebujete nájsť hostiteľa, musíte do panela s adresou skopírovať nápis „C:/..../etc“. Potom sa otvorí priečinok etc, v ktorom budete musieť manuálne nájsť požadovaný dokument. Nič ťažké ani špeciálne. Ale zatiaľ sme zvažovali situácie, v ktorých je adresa buď známa presne, alebo je známa približne. Čo robiť, ak takéto informácie neexistujú?
Cez "Štart"
Ako nájsť súbory na počítači so systémom Windows (XP, 7, 8, 10 - to nie je také dôležité)? Vo všeobecnosti musíte použiť štandardnú funkciu operačného systému. Volá sa to „Hľadať“. Stačí poznať názov dokumentu, ktorý sa má nájsť.

Prvým spôsobom, ako skutočne vykonať rýchle vyhľadávanie, je použiť panel Štart. Ako pri tejto príležitosti ožije myšlienka? Používateľ musí dodržiavať nasledujúci algoritmus akcií:
- Kliknite na tlačidlo "Štart" v ľavom rohu obrazovky. Otvorí sa malé menu.
- V spodnej časti služby je prázdne pole s lupou. V niektorých operačných systémoch sa uvádza „Hľadať programy a súbory“. Musíte tam kliknúť raz ľavým tlačidlom myši.
- Zobrazí sa posuvný kurzor. Do poľa musíte zadať názov súboru, programu alebo priečinka.
- Stlačte Enter a počkajte na výsledky.
Nič viac netreba. Niekoľko sekúnd čakania - a výsledky sa objavia na monitore. Možno je najbežnejšou možnosťou použitie "Štart". Ale sú aj iné spôsoby. Vyhľadávanie súborov v počítači v systéme Windows 7 sa vykonáva rôznymi spôsobmi.
Cez ďalšie okná
Svoj nápad môžete implementovať do konkrétneho priečinka. Nie je to také ťažké, ako sa zdá. Metóda zvyčajne pomáha, keď používateľ pozná približné umiestnenie dokumentu.
Musíte dodržiavať nasledujúci algoritmus akcií:
- Otvorte koreňový priečinok, v ktorom sa dokument môže nachádzať.
- V pravom hornom rohu nájdite pole s lupou.
- Zadajte adresu alebo názov dokumentu.
- Pozrite si výsledky vyhľadávania.
V príklade c bude situácia vyzerať takto: používateľ otvorí oblasť jednotky C, potom v Prieskumníkovi nájde správu „Hľadať: Miestny disk (C:)“. Do tohto poľa musíte napísať hostiteľ a počkať, kým sa nenájdu všetky dokumenty obsahujúce toto slovo. Potom sa v celom zozname manuálne vyhľadá konkrétny dokument.

Filtre
To však nie je všetko. Ako rýchlo nájsť súbor v počítači? Windows 7 alebo iná verzia systému Windows nie je taká dôležitá. Aspoň čo sa týka novších typov Windows. Môžete použiť jeden trik. Pomôže vám to rýchlo nájsť medzi výsledkami to, čo potrebujete. Metóda je založená na predchádzajúcej metóde. Hovoríme o špecifikovaní parametrov vyhľadávania.
Faktom je, že ak nepoužívate filtre, často pri vyhľadávaní budete musieť prezerať veľa dokumentov a priečinkov. Je jasné, ako nájsť súbor v počítači. Ako nájsť to, čo potrebujete medzi výsledkami vyhľadávania?
V tejto situácii sa odporúča:
- Vykonajte vyhľadávanie v konkrétnom priečinku.
- Kliknite na panel vyhľadávania v pravom hornom rohu okna.
- Vyberte požadované filtre a nastavte ich parametre. V tomto prípade nie je potrebné vymazávať názov súboru alebo priečinka. Môžete napríklad vybrať typ dokumentu. V prípade hostiteľa je to .txt.
- Stlačte Enter a znova sa pozrite na výsledky.
Podľa toho sa na obrazovke zobrazia všetky dokumenty a súbory, ktoré spĺňajú všetky parametre vyhľadávania. Takto je implementovaná vstavaná funkcia Windows na rýchle zistenie potrebného softvéru.

Vyhľadávacia služba
Teraz je jasné, ako nájsť súbor v počítači (Windows 7). Existuje však aj iná možnosť vývoja udalostí. Vo svojom počítači môžete zavolať na samostatnú vyhľadávaciu službu. Ak to chcete urobiť, musíte stlačiť určitú kombináciu klávesov. Potom bude celý operačný systém prehľadaný a prehľadaný.
Pri použití štandardnej funkcie môžete postupovať podľa algoritmu:
- Stlačte Win+F. Otvorí sa okno s modrastým pozadím. Toto je štandardný vyhľadávací nástroj Windows.
- Do vyhľadávacieho panela (pravý horný roh, pole s lupou) zadajte názov súboru alebo priečinka.
- Používateľ musí stlačiť Enter a počkať na výsledky. S filtrami vyhľadávania môžete pracovať vopred. Tým sa znížia vrátené výsledky.
Podľa obsahu
Je tu ešte jeden, posledný trik. Nazýva sa to „vyhľadávanie v súboroch a priečinkoch v systéme Windows 7“. Mnohí používatelia to poznajú. Aby ste to oživili, potrebujete:
- Otvorte tento alebo ten dokument/priečinok.
- Stlačte Ctrl+F.
- Do poľa, ktoré sa zobrazí na pravej strane obrazovky, zadajte názov dokumentu/priečinka/slova.
- Kliknite na "Enter".

Táto metóda sa často používa pri práci s Wordom. Pomáha nielen vyhľadávať údaje v texte, ale pomáha aj pri vyhľadávaní dokumentov.