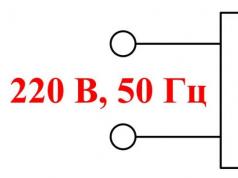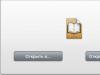Náhodou sa stáva, že modrá obrazovka smrti používateľov PC vždy vydesí. Hráte CS:GO alebo Dota 2, keď zrazu zlyhá modrá obrazovka. Alebo písali ročníkovú prácu 2 hodiny - a opäť táto chyba. A ak bolo vypnuté aj automatické ukladanie, potom je to skvelé.
10 hlavných dôvodov
Najprv sa pozrime na hlavné dôvody, prečo sa objavuje modrá obrazovka smrti:
- Porucha HDD, grafickej karty, RAM atď.
- Konflikt zariadenia (zvyčajne nová RAM).
- Niektoré zariadenia nie sú kompatibilné so systémom Windows.
- Prehrievanie zariadení (najčastejšie grafická karta alebo procesor).
- Nevhodný ovládač (alebo nekompatibilný so systémom Windows).
- Konflikt vodičov.
- Nesprávne parametre systému BIOS.
- Na lokálnom disku C nie je dostatok voľného miesta.
- Pretaktovanie procesora alebo RAM.
- Infekcia vírusom.
V 70% prípadov sa objaví modrá obrazovka kvôli vodičom. Preto ich nainštalujte iba z oficiálnej webovej stránky vývojára.
Zlyhanie modrej obrazovky: čo robiť?
Najprv ho musíte nakonfigurovať tak, aby sa počítač alebo prenosný počítač po tejto chybe nereštartoval. Prečo? Zapísať si jeho kód a použiť ho na nájdenie riešenia problému.
Pokyny pre Windows 7, 8 a XP sú rovnaké:

Pripravený. Teraz, keď sa znova objaví modrá obrazovka smrti, musíte si zapísať/zapamätať kód chyby. Kde je on? Pozrite si ukážkovú snímku obrazovky nižšie:

V tomto prípade je to 0x0000004e. Zapíšte si to a zistite, čo to znamená. Môžete napríklad hľadať tu http://bsodstop.ru/ - táto stránka obsahuje najbežnejšie chybové kódy.
Existujú aj informácie o 0x0000004e: chyba sa objavuje v dôsledku nesprávnej činnosti ovládača. Ktorý presne? To sa nehovorí, ale existuje jeden jednoduchý spôsob, ako to zistiť.
Na to budete potrebovať utilitu BlueScreenView (nájdete ju, odkaz na stiahnutie je takmer úplne dole na stránke). Automaticky nájde súbor spôsobujúci chybu a zobrazí ho v správe. Ak to chcete urobiť, stačí spustiť program.

Napríklad na obrázku vyššie môžete vidieť, že modrá obrazovka na počítači zlyhá kvôli súboru ati2dvag.dll. Je spojená s grafickou kartou AMD (môžete ju uhádnuť podľa názvu ATI alebo vyhľadať na internete podľa názvu), takže s najväčšou pravdepodobnosťou budete musieť nainštalovať nové ovládače. Alebo naopak – staré (najlepšie je použiť disk, ktorý ste dostali s počítačom).
Týmto spôsobom môžete krok za krokom nájsť chybu, zistiť dôvod jej výskytu, ako aj súbor, ktorý ju spôsobuje. Potom tento problém vyriešite a obnovíte fungovanie systému Windows.
Čo ešte môžete urobiť s BSoD?

Vyzerá to ako názov knihy o Harrym Potterovi, no v tomto opuse nenájdete príbeh o Rokforte. Ak čítate tento článok, potom váš počítač dostal záhadné chybové hlásenie, v úzkych kruhoch tzv BSOD a ako odstrániť modrú obrazovku smrti sa dozviete z tohto článku. Nech to znie akokoľvek strašidelne, nie je na tom nič strašidelné. BSOD je správa STOP OS Windows, čo doslova znamená, že systém bol zastavený z neočakávaných dôvodov. Chyby tohto druhu sa vyskytujú iba v operačných systémoch rodiny NT: Windows NT, Windows 2000, Windows XP, Vista a Windows 7.8. Väčšina hardvérových problémov je identifikovaná 8-miestnym hexadecimálnym kódom, ale môžu byť napísané aj v skrátenej forme; napríklad kód chyby 0x0000000A možno zapísať aj ako 0xA. V závislosti od počítača a konkrétnej situácie sa môžu objaviť ďalšie štyri 8-miestne čísla v zátvorkách.
Ak ste v tomto článku narazili na správu STOP, pre ktorú neexistuje žiadne vysvetlenie (iba číslo a názov), s najväčšou pravdepodobnosťou je BSOD tohto typu extrémne zriedkavý a spravidla môže byť zaujímavý iba pre programátorov. V skutočnom živote je nepravdepodobné, že by sa bežný používateľ počítača stretol s takouto „modrou obrazovkou“, takže som sa rozhodol, že tieto chyby tu nebudem opisovať, ale ak niekto narazí na takýto BSOD, napíšte do komentárov alebo mi napíšte PM - urobím to pridať do článku.
Ak ste hľadali na celom internete a problém nemôžete vyriešiť, pomôže vám nižšie uvedený zoznam riešení. Tento zoznam tiež pomôže vyriešiť niektoré špecifické správy STOP, ako napríklad 0x0A.
V príkazovom riadku zadajte príkaz eventvwr a potom analyzujte udalosti na kartách „Systém“ a „Aplikácia“. Možno tam budú ďalšie informácie na odstránenie vášho nešťastia.
Spustite program na diagnostiku hardvéru od výrobcu.
Uistite sa, že ovládače zariadenia a systém BIOS sú aktuálne.
Ak ste nainštalovali nové ovládače tesne pred objavením sa problému, skúste ich vrátiť späť.
Otvorte systémovú jednotku a uistite sa, že všetko vybavenie je správne nainštalované, nič sa neuvoľnilo a všetko je bezpečne pripojené.
Uistite sa, že všetok váš hardvér je na zozname kompatibility hardvéru. Ak to pre niektoré komponenty neplatí, venujte zvláštnu pozornosť kódu nekompatibilného zariadenia.
Skontrolujte nedávno nainštalovaný softvér.
Zakážte ukladanie do vyrovnávacej pamäte v systéme BIOS.
POZNÁMKA: Keď sa zobrazí modrá obrazovka smrti, systém Windows vytvorí súbor s podrobnými informáciami o chybe. Na tento účel potrebuje operačný systém pracovnú oblasť rovnajúcu sa množstvu fyzickej pamäte RAM. Ak veľkosť stránkovacieho súboru zmenšíte, než je veľkosť fyzickej pamäte, zobrazí sa informačná správa, že váš systém nie je schopný vytvoriť súbor s ladiacimi informáciami v prípade BSOD.
0x00000001: APC_INDEX_MISMATCH
0x00000002: DEVICE_QUEUE_NOT_BUSY
0x00000003: INVALID_AFFINITY_SET
0x00000004: INVALID_DATA_ACCESS_TRAP
0x00000005: INVALID_PROCESS_ATTACH_ATTEMPT
Tento problém sa vyskytuje vo Windows XP SP2 a Windows Server 2003 pri inštalácii niektorých antivírusových programov a brán firewall. Ak chcete vyriešiť tento problém v systéme Windows XP SP2, musíte prevziať a nainštalovať aktualizáciu KB887742. Ak chcete získať podrobnejšie informácie, kliknite na odkaz nižšie.
0x00000006: INVALID_PROCESS_DETACH_ATTEMPT
0x00000007: INVALID_SOFTWARE_INTERRUPT
0x00000008: IRQL_NOT_DISPATCH_LEVEL
0x00000009: IRQL_NOT_GREATER_OR_EQUAL
0x0000000A: IRQL_NOT_LESS_OR_EQUAL
Zvyčajne sa objavuje v dôsledku poškodeného ovládača alebo chybného/nekompatibilného hardvéru alebo softvéru. Technicky táto chyba znamená, že v režime jadra sa proces alebo ovládač pokúsil o prístup k miestu pamäte, ku ktorej nemá povolenie.
0x0000000B: NO_EXCEPTION_HANDLING_SUPPORT
0x0000000C: MAXIMUM_WAIT_OBJECTS_EXCEEDED
0x0000000D: MUTEX_LEVEL_NUMBER_VIOLATION
0x0000000E: NO_USER_MODE_CONTEXT
0x0000000F: SPIN_LOCK_ALREADY_OWNED
0x00000010: SPIN_LOCK_NOT_OWNED
0x00000011: THREAD_NOT_MUTEX_OWNER
0x00000012: TRAP_CAUSE_UNKNOWN
Táto chyba sa zvyčajne vyskytuje na počítačoch so systémom Windows 2000 s nainštalovanou zvukovou kartou Sound Blaster Live a zvukovým softvérom. Problém je možné vyriešiť odstránením softvéru pre tento audio prehrávač.
0x00000013: EMPTY_THREAD_REAPER_LIST
0x00000014: CREATE_DELETE_LOCK_NOT_LOCKED
0x00000015: LAST_CHANCE_CALLED_FROM_KMODE
0x00000016: CID_HANDLE_CREATION
0x00000017: CID_HANDLE_DELETION
0x00000018: REFERENCE_BY_POINTER
0x00000019: BAD_POOL_HEADER
Pool je v tomto prípade adresný priestor pamäte. K chybe dochádza najmä vtedy, ak sa počas chodu počítača náhle stratí kontakt s jednou z pamäťových kariet alebo s jedným z pevných diskov, na ktorých je odkladací súbor. Ak chcete vyriešiť chybu, použite Všeobecné odporúčania
0x0000001A: MEMORY_MANAGEMENT
Táto chyba je zvyčajne spojená so systémom súborov NTFS. Okrem toho, ak k tomu dôjde počas inštalácie systému Windows, mali by ste skontrolovať špecifikácie systémových komponentov vrátane množstva pamäte RAM a dostupného miesta na pevnom disku.
0x0000001B: PFN_SHARE_COUNT
0x0000001C: PFN_REFERENCE_COUNT
0x0000001D: NO_SPIN_LOCK_AVAILABLE
0x0000001E: KMODE_EXCEPTION_NOT_HANDLED
Jadro Windowsu zistilo neplatnú operáciu alebo neznámu inštrukciu procesora.Chyba 0x1E môže byť spôsobená chybnou pamäťou a narušením prístupu – príčiny podobné tým, ktoré generujú chybu Stop 0xA. Všeobecné odporúčania na odstránenie BSOD pomôže vyriešiť problém.
0x0000001F: SHARED_RESOURCE_CONV_ERROR
0x00000020: KERNEL_APC_PENDING_DURING_EXIT
0x00000021: QUOTA_UNDERFLOW
0x00000022: FILE_SYSTEM
0x00000023: FAT_FILE_SYSTEM
Problém nastáva pri čítaní alebo zápise do systému súborov FAT16 alebo FAT32. Chyba môže byť spôsobená fyzickým poškodením úložného zariadenia. Iné bežné príčiny: závažná fragmentácia pevného disku, problémy s niektorými softvérovými produktmi pre polia RAID, niektoré antivírusové programy môžu tiež spôsobiť túto chybu. Na vyriešenie problému spustite ChkDsk alebo ScanDisk ako prvý krok; potom vypneme antivírusový program, firewall a zálohovacie programy. Skontrolujte tiež vlastnosti súboru FASTFAT.SYS a uistite sa, že zodpovedajú aktuálnemu operačnému systému a verzii servisného balíka. Musíte tiež aktualizovať ovládače všetkých úložných zariadení a zariadení na kopírovanie údajov na najnovšie verzie.
0x00000024: NTFS_FILE_SYSTEM
Problém nastáva pri čítaní alebo zápise do súborového systému NTFS. Chyba môže byť spôsobená fyzickým poškodením úložného zariadenia. Iné bežné príčiny: závažná fragmentácia pevného disku, problémy s niektorými softvérovými produktmi pre polia RAID, niektoré antivírusové programy môžu tiež spôsobiť túto chybu. Na vyriešenie problému spustite ChkDsk alebo ScanDisk ako prvý krok; potom vypneme antivírusový program, firewall a zálohovacie programy. Skontrolujte tiež vlastnosti súboru FASTFAT.SYS a uistite sa, že zodpovedajú aktuálnemu operačnému systému a verzii servisného balíka. Musíte tiež aktualizovať ovládače všetkých úložných zariadení a zariadení na kopírovanie údajov na najnovšie verzie.
0x00000025: NPFS_FILE_SYSTEM
0x00000026: CDFS_FILE_SYSTEM
0x00000027: RDR_FILE_SYSTEM
Táto pomerne zriedkavá chyba sa objavuje na systéme so systémom WIndows 2000. Jednou z príčin môže byť nedostatočná pamäť RAM a tento problém by malo vyriešiť pridanie ďalšej karty.
0x00000028: CORRUPT_ACCESS_TOKEN
0x00000029: SECURITY_SYSTEM
0x0000002A: INCONSISTENT_IRP
0x0000002B: PANIC_STACK_SWITCH
0x0000002C: PORT_DRIVER_INTERNAL
0x0000002D: SCSI_DISK_DRIVER_INTERNAL
0x0000002F: INSTRUCTION_BUS_ERROR
0x00000030: SET_OF_INVALID_CONTEXT
0x00000031: PHASE0_INITIALIZATION_FAILED
0x00000032: PHASE1_INITIALIZATION_FAILED
0x00000033: UNEXPECTED_INITIALIZATION_CALL
0x00000034: CACHE_MANAGER
0x00000035: NO_MORE_IRP_STACK_LOCATIONS
Táto chyba naznačuje problém s ovládačom a môže tiež znamenať, že pamäť RAM je chybná.
0x00000036: DEVICE_REFERENCE_COUNT_NOT_ZERO
0x00000037: FLOPPY_INTERNAL_ERROR
0x00000038: SERIAL_DRIVER_INTERNAL
0x00000039: SYSTEM_EXIT_OWNED_MUTEX
0x0000003A: SYSTEM_UNWIND_PREVIOUS_USER
0x0000003B: SYSTEM_SERVICE_EXCEPTION
0x0000003C: INTERRUPT_UNWIND_ATTEMPTED
0x0000003D: INTERRUPT_EXCEPTION_NOT_HANDLED
0x0000003E:MULTIPROCESSOR_CONFIGURATION_NOT_SUPPORTED
0x0000003F: NO_MORE_SYSTEM_PTES
Označuje jeden z nasledujúcich problémov:
Položky tabuľky systémových stránok (Pte) systém vymaže alebo fragmentuje pri vykonávaní veľkého počtu vstupno/výstupných (I/O) operácií.
Chybný ovládač zariadenia nespracúva pamäť správne.
Aplikácia, napríklad zálohovací program, neprideľuje veľké množstvo pamäte správne. Odstráňte všetok nedávno nainštalovaný softvér (venujte zvláštnu pozornosť pomôckam, ktoré pracujú s pevnými diskami) a nedávno nainštalované ovládače.
0x00000040: TARGET_MDL_TOO_SMALL
0x00000041: MUST_SUCCEED_POOL_EMPTY
0x00000042: ATDISK_DRIVER_INTERNAL
0x00000043: NO_SUCH_PARTITION
0x00000044:MULTIPLE_IRP_COMPLETE_REQUESTS
Tento BSOD sa zvyčajne objaví, keď sa vyskytnú problémy s ovládačom zariadenia. Ak chcete vyriešiť alebo získať presnejšie informácie, postupujte takto Všeobecné odporúčania
0x00000045: NEDOSTATOČNÝ_SYSTEM_MAP_REGS
0x00000046: DEREF_UNKNOWN_LOGON_SESSION
0x00000047: REF_UNKNOWN_LOGON_SESSION
0x00000048: CANCEL_STATE_IN_COMPLETED_IRP
0x00000049: PAGE_FAULT_WITH_INTERRUPTS_OFF
0x0000004A: IRQL_GT_ZERO_AT_SYSTEM_SERVICE
0x0000004B: STREAMS_INTERNAL_ERROR
0x0000004C: FATAL_UNHANDLED_HARD_ERROR
0x0000004D: NO_PAGES_AVAILABLE
0x0000004E: PFN_LIST_CORRUPT
To znamená, že zoznam PFN je poškodený. Môže to byť spôsobené chybnou fyzickou pamäťou alebo nesprávne nainštalovaným ovládačom.
0x0000004F: NDIS_INTERNAL_ERROR
Toto je veľmi zriedkavá chyba, ktorá označuje internú chybu v prostredí Network Driver Interface Specification (NDIS) alebo ovládači NDIS. Uistite sa, že máte nainštalované najnovšie ovládače sieťovej karty. Ak sa tým problém nevyrieši, Všeobecné odporúčania mali by ti pomôcť.
pokračovanie nabudúce)
Zobrazenia príspevku: 1 888
Modrá obrazovka smrti (BSoD – modrá obrazovka smrti) je výsledkom závažnej chyby, ktorá sa vyskytla počas behu operačného systému. V skutočnosti preto dostal svoje meno - ak ste ho videli, chyba je taká závažná, že počítaču nezostáva nič iné, len vypnúť Windows a reštartovať. Nie vždy to znamená, že je niečo pokazené, možno sa vyskytla len ojedinelá porucha. Tento článok popisuje najčastejšie dôvody, prečo sa pri načítavaní systému Windows objaví modrá obrazovka smrti, a čo robiť, ak sa tak stane vo vašom počítači. 
Všeobecné informácie
Operačný systém je veľmi zložitý súbor rôznych programov a služieb. Všetci spolu neustále interagujú, vytvárajú nové súbory podľa daných algoritmov, ktoré potom používajú iné programy atď. Samozrejme, vývojári systému Windows poskytli obrovské množstvo ochrany proti zlyhaniam a chybám, ale stále sa môžu vyskytnúť.
Modrá obrazovka smrti sa objaví, keď vstavané bezpečnostné opatrenia Windowsu problém nevyriešia. Systém vyskúša rôzne metódy, ale ak nič nefunguje, bude musieť urýchlene vypnúť a reštartovať počítač. Takéto chyby sa nazývajú neriešiteľné.
Pre pohodlie používateľov systém Windows zobrazuje dôvod, prečo bola práca zastavená. Ak pozorne preskúmate modrú obrazovku, je zrejmé, že obsahuje dôvod „smrti“ operačného systému, odporúčania, čo robiť na odstránenie chýb, ako aj špeciálny kód. Tento kód môžete zadať do svojho vyhľadávača, aby ste zistili najúplnejšie informácie o tomto probléme, ako aj pokyny na riešenie problému. 
Možné príčiny
Aby ste pochopili, čo robiť na vyriešenie problému, musíte vedieť, prečo sa to stalo. Tento zoznam ukazuje najčastejšie príčiny obrazovky smrti:
- Na systémovom pevnom disku nie je dostatok voľného miesta. Ak je vaša jednotka C (alebo iná, na ktorej sú umiestnené systémové súbory Windows) plná, môže sa vyskytnúť podobná chyba.
- Nesprávna činnosť ovládačov - možno ste na niektoré zo zariadení nainštalovali nesprávnu verziu ovládačov alebo počas procesu inštalácie došlo k zlyhaniu systému; činnosť systému môže byť prerušená, a to aj pri pokuse o zavedenie systému.
- Chyby registra – vyskytujú sa, keď sú programy nainštalované nesprávne. Možno ste si stiahli poškodený inštalačný program aplikácie alebo je váš počítač napadnutý vírusmi, čo spôsobuje problém.
- Poškodené systémové súbory – to sa často stáva na starších operačných systémoch. Postupom času sa na disku nahromadí veľa malých chýb, ktoré jedného dňa môžu spôsobiť smrť systému Windows.
- Nestabilná prevádzka vnútorných komponentov osobného počítača. Bežná porucha, výpadky prúdu, prehriatie - to všetko môže tiež spôsobiť modrú obrazovku.
Riešenie problémov
Niektoré z týchto chýb pri načítaní môžu používatelia ľahko vyriešiť sami. V prípade iných sa možno budete musieť obrátiť na špecialistov.
Prvá vec, ktorú by ste mali urobiť, ak uvidíte modrú obrazovku smrti, je pokúsiť sa zapamätať si kód uvedený úplne dole. Potom skúste zapnúť počítač ako zvyčajne. Problémy sa často vyskytnú raz a už sa nebudú opakovať.
Ak sa problém po reštarte vráti, musíte spustiť systém Windows pomocou poslednej známej funkčnej konfigurácie. Ak to chcete urobiť, musíte urobiť nasledovné:

Ak príčinou smrti a objavenia sa modrej obrazovky boli problémy s registrom, systémovými súbormi alebo nedávno nainštalovanými ovládačmi, podobný prístup môže vyriešiť tento problém.
Ak sa BSoD objaví pri každom spustení systému Windows, odporúča sa skúsiť vykonať obnovenie systému pomocou disku alebo zavádzacej jednotky USB flash.
Diagnostika modrých obrazoviek
Ak chcete zistiť, čo presne spôsobilo „smrť“ systému Windows, musíte si zapísať kód chyby. Ale pri štandardných konfiguráciách sa modrá obrazovka smrti objaví len na pár sekúnd. Je nepravdepodobné, že budete mať čas niečo zapísať alebo odfotografovať. Ak chcete predĺžiť čas zobrazenia, musíte zmeniť nastavenia operačného systému. Ak to chcete urobiť, musíte urobiť nasledovné:

Takmer každý používateľ, ak sa s ním nestretol, určite počul o niečom ako „modrá obrazovka smrti systému Windows“. Táto téma je rozsiahla, preto pozorne čítajte! V článku budeme diskutovať o tom, čo je modrá obrazovka smrti, čo robiť v tejto situácii a samozrejme sa pokúsim všetko jasne ukázať. Názov tohto fenoménu bol vynájdený presne - desivý a nezabudnuteľný. V dnešnom článku sa podrobne pozriem na príčiny modrej obrazovky smrti, ako aj možné riešenia tohto problému.
Modrá obrazovka smrti je vážny problém, ktorý mätie používateľov PC. Skôr ako začnete čítať článok, odporúčam vám odložiť všetky záležitosti bokom a nikto vás nerozptyľuje. Ak pochopíte podstatu výskytu a riešenia tohto problému, potom to v praxi bude oveľa jednoduchšie. S týmto problémom sa na mňa obrátili už viackrát a dokonca sa vyskytli situácie, keď si administrátori vo svojej praxi nevedeli rady, keď sa objavila modrá obrazovka. Na oplátku používateľom povedali, že potrebujú úplne vymeniť systémovú jednotku. ČO? Ak vám to bolo povedané, zložte si rezance z uší a prečítajte si článok až do konca.
Čo je to za chybu
V dôsledku problému sa operačný systém (OS), ktorý nedokáže sám opraviť chybu, okamžite vypne. Prirodzene sa neukladajú žiadne používateľské údaje (otvorené dokumenty atď.). Jediná vec, ktorú Windows dokáže urobiť, je zapísať informácie do protokolu a vytvoriť súbor výpisu, ak nastavenia naznačujú vytvorenie tohto súboru pri výskyte takýchto chýb.
Aby som sa vyhol nespravodlivým obvineniam voči systému Windows, okamžite sa vyhlásim: modrá obrazovka smrti sa neobjaví bez vážnych dôvodov a vypnutie v takejto situácii je jediným východiskom.
Modrá obrazovka smrti vyzerá takto:

Zo snímky obrazovky si myslím, že je jasné, odkiaľ pochádza slovo „modrá“ v názve. Pokiaľ ide o „smrť“, znamená to smrť operačného systému, to znamená jeho nevyhnutný reštart av niektorých prípadoch preinštalovanie. V praxi možno väčšinu príčin modrých obrazoviek úspešne odstrániť bez preinštalovania operačného systému, samozrejme, za predpokladu, že reakcia je včasná a správna. Najdôležitejšie je pochopiť, odkiaľ nohy pochádzajú. Chcem tým povedať, že ak neviete, prečo sa objaví modrá obrazovka smrti, potom je ťažké problém vyriešiť.
Čo nám Windows hovorí na hroznej modrej obrazovke smrti?
Na uľahčenie pochopenia ho podmienečne rozdelím do niekoľkých blokov a popíšem každý zvlášť (pre tých, ktorí vedia po anglicky, samostatné porozumenie väčšiny z toho nebude ťažké).
1. Tu Windows hlási, že sa našiel problém, a aby sa predišlo poškodeniu počítača, bolo nutné systém urýchlene vypnúť.
2. Tu je uvedený typ chyby. Je ich obmedzený počet a ku každej takejto chybe sa dajú ľahko nájsť informácie na internete.
3. V tejto časti OS informuje o možných príčinách problému a poskytuje aj niekoľko odporúčaní na riešenie problémov.

4. V časti „Technické informácie“ je uvedený kód chyby a je možné uviesť aj názov problematického ovládača (podrobnejšie nižšie).
Po zobrazení modrej obrazovky by ste mali pochopiť, o akú chybu ide, alebo sa dozvedieť o súbore, ktorý môže byť uvedený na obrazovke.
Príčiny modrej obrazovky smrti
Modrá obrazovka smrti sa môže objaviť z rôznych dôvodov.
Najčastejším dôvodom sú vodiči. Patria sem ovládače, ktoré sú navzájom nekompatibilné alebo nekompatibilné s operačným systémom, a ďalšie zlyhania, ktoré sú s nimi spojené.
V tomto prípade mám krátky príbeh, tieto informácie nie sú len na to, aby ste si ich prečítali a zabudli!!! S týmto príbehom sa naučíte, ako vyriešiť problém s modrou obrazovkou smrti.
Kedysi som pracoval ako administratívny asistent a udržiaval som flotilu 80 počítačov. Takmer 20 počítačov z času na čas zažilo modrú obrazovku smrti. Keď som sa administrátora spýtal na dôvody tohto nešťastia, len pokrčil plecami a povedal, že vôbec nerozumie tomu, čo sa deje (myslím, že na to nechcel prísť). Po jeho odpovedi som sa začal zaujímať o to, aby som sám našiel podstatu problému.
Najprv som si pozrel, aká chyba sa objavila na obrazovke, potom som si napísal na papier kód chyby a názov súboru, na ktorý modrá obrazovka smrti ukazovala. Po menšom blúdení po internete som zistil, že tento súbor slúži pre Wi-Fi adaptéry. Potom som si urobil krátku prechádzku po problémových počítačoch a uistil som sa, že všetky naozaj fungujú na sieti cez Wi-Fi adaptéry.
Ďalej som sa rozhodol zistiť, aké ovládače správca nainštaluje pri pripájaní týchto zariadení. Jeho odpoveď ma zarazila. Ukázalo sa, že nainštaloval ovládače dodávané so zariadením. Potom som strávil 2 hodiny, ale aj tak som na internete našiel tému, ktorá ma zaujala. Ukázalo sa, že tieto konkrétne zariadenia majú problémy so štandardnými ovládačmi.
Je to zvláštne, pretože D-link je považovaný za jeden z najlepších, ale v skutočnosti sa ukazuje, že dodáva ovládače pre adaptéry, ktoré s nimi nefungujú. V tom čase už bola na fóre výrobcu d-link vytvorená téma s podobným problémom. A už asi 2 roky má tento problém veľa používateľov týchto adaptérov.
Aby sme sa dostali z našej situácie, bolo rozhodnuté použiť iné ovládače (od iných vývojárov). Nainštalovali sme ich na problémový počítač a požiadali sme používateľa, aby nás upozornil, ak sa objaví modrá obrazovka smrti. Samozrejme, nevedel som, ktoré ovládače mám nainštalovať namiesto oficiálnych. Po prečítaní všetkých tém na fóre som našiel tucet recenzií, ktoré vyskúšali iný ovládač (teraz si nepamätám, ktorý) a tento problém bol pre nich vyriešený.
O niekoľko dní neskôr nám stále nezavolal ani nás nenavštívil, čo znamená, že už nenastali žiadne problémy! Po uistení, že je s jeho počítačom všetko v poriadku, sme nainštalovali tento ovládač na všetky počítače a používatelia si vydýchli.
Problémy s počítačovým hardvérom.
Problémy s hardvérom sú často skôr dôsledkom, ale príčinou môže byť prehrievanie komponentov. Patria sem aj problémy s hardvérom, pamäťou RAM alebo pevným diskom, ktoré ste si sami spôsobili.
Problémy s programami.
Obrazovku smrti môžu spôsobiť antivírusové aplikácie a rôzne emulátory. Niekedy je modrá obrazovka smrti spôsobená vírusmi; to sa nestáva často, ale tiež sa to stáva.
Čo musíme urobiť
Po prvé, musíte sa vopred pripraviť na možné problémy. Systém Windows je predvolene nakonfigurovaný tak, aby sa obrazovka smrti objavila len na pár sekúnd, po ktorých sa počítač automaticky reštartuje.
To nám však nedáva možnosť mať čas na zaznamenanie chybových údajov, čo nám vôbec nevyhovuje.
Poznámka: Ak sa nereštartuje automaticky, použite tlačidlo „Napájanie“.
Bude nám stačiť nakonfigurovať systém Windows tak, aby sa automaticky nereštartoval. Môžeme teda pochopiť, prečo sa objaví modrá obrazovka smrti. Pretože v tejto chybe si môžete prečítať kód chyby alebo súbor, ktorý je zodpovedný za modrú obrazovku smrti. Potom nám pomôže internet. Ak to chcete nastaviť, musíte urobiť nasledovné:
V systéme Windows XP: "Štart" - "Nastavenia" - "Ovládací panel" - "Systém" - "Rozšírené" - "Zavedenie a obnovenie" - "Nastavenia" - "Zlyhanie systému". V zobrazenom okne musíte zrušiť začiarknutie políčka „Vykonať automatické reštartovanie“ a v bloku „Zaznamenať informácie o ladení“ vyberte „Small memory dump“ a kliknite na tlačidlo „OK“.
V systéme Windows Vista/7: „Štart“ – „Ovládací panel“ – „Systém a zabezpečenie“ – „Systém“ – „Rozšírené nastavenia systému“. V zobrazenom okne vyberte kartu „Rozšírené“, podsekciu „Zavedenie a obnovenie“ a kliknite na tlačidlo „Možnosti.“ Zostáva len zrušiť začiarknutie políčka „Vykonať automatické reštartovanie“, povoliť malý výpis pamäte a kliknúť na „OK“. “.



Do tohto okna sa môžete dostať aj kliknutím pravým tlačidlom myši na „Počítač“ - vyberte „Vlastnosti“ - vľavo kliknite na „Rozšírené nastavenia systému“ - prejdite na kartu „Rozšírené“ - pre mňa sa táto metóda zdá jednoduchšia.
Po druhé, keď sa prvýkrát objaví modrý „nepriateľ“, musíte si na papier zapísať údaje z modrej obrazovky. Tieto údaje môžu pomôcť pri hľadaní príčiny problému.
Po tretie, ukážeme vám, ako odstrániť modrú obrazovku smrti.
Musíte pochopiť, že obrazovka smrti sa objavuje oveľa častejšie po nejakej akcii používateľa ako sama o sebe. Prvá vec, ktorú musíte urobiť, je pokúsiť sa vrátiť počítač do stavu, v ktorom stabilne fungoval.
Ak s počítačom neboli vykonané žiadne špeciálne manipulácie, to znamená, že ste práve pracovali a zrazu sa objavil „On“, budete musieť hľadať odpovede na internete. Keďže najčastejšou príčinou BSOD sú ovládače, prvou prioritou je nájsť názov chybného ovládača.
Ak bola informácia uvedená na samotnej obrazovke smrti, potom v tomto prípade musíme nájsť iba popis chyby alebo problému, ktorý vodič spôsobil. Ak to chcete urobiť, jednoducho zadajte názov známeho chybného súboru do ľubovoľného vyhľadávacieho nástroja. Takto zistíme, o aký súbor ide. Napríklad, ak je tento súbor potrebný na fungovanie grafickej karty, musíte odstrániť ovládače grafickej karty a stiahnuť nový z kancelárie. webová stránka výrobcu.
V opačnom prípade musí vyhľadávanie začať údajmi, ktoré ste prepísali ručne. Pomocou týchto informácií sa môžete približne zorientovať v možných príčinách. Ak sa nám nepodarilo zistiť nič užitočné, prejdeme k analýze výpisu pamäte.
Neinštalujte rôzne zostavy, ktoré vyrobili neznámi autori. Ak vám váš sused strýko Vasya dokonca poradil, aby ste nainštalovali jeho zostavu, potom vám radím - NEROB TO! Je lepšie nainštalovať plnohodnotnú originálnu distribúciu Windows a budete spokojní.
Ak neboli zistené problémy s ovládačmi, musíte skontrolovať hardvérové komponenty počítača, ktoré môžu byť príčinou modrej obrazovky smrti. V prvom rade ide o RAM, pevný disk alebo prehriatie akýchkoľvek komponentov systému (grafická karta alebo procesor). Na kontrolu teploty môžete použiť program AIDA.
Ak si myslíte, že problém je v hardvéri, požičajte si túto časť od svojho priateľa z jeho počítača a nainštalujte si ju na svoj. Keď ste si istí, že táto konkrétna časť na vašom počítači funguje nestabilne, môžete si ju kúpiť v obchode.
Na testovanie RAM odporúčam program MemTest86 a na testovanie pevného disku program Victoria (podrobnú diskusiu o fungovaní týchto programov popíšem v samostatných článkoch). Okrem toho by nebolo na škodu vykonať úplnú antivírusovú kontrolu tak, že najprv aktualizujete vírusovú databázu.
Dovoľte mi pripomenúť, že výpis je súbor, ktorý sa vytvorí v momente výskytu problému a obsahuje podrobný popis stavu systému v čase, keď došlo k chybe, a preto môže povedať o dôvode zlyhania.
Predstavme si situáciu, že váš priateľ má modrú obrazovku smrti. Nerozumie, čo to je a prečo sa objavila modrá obrazovka smrti. Prirodzene, vypne počítač a snaží sa od kamarátov zistiť, čo to bolo. Samozrejme, že na kus papiera nič nenapísal, to znamená, že nevie, čo bolo napísané, ale ako už viete, na vyriešenie tohto problému musíte vedieť, prečo sa chyba objavila.
Práve na to existujú špeciálne programy, pomocou ktorých zistíte, aký bol dôvod. Teraz, aj keď ste v inom meste, viete, ako môžete pomôcť svojmu priateľovi. Na zobrazenie obsahu výpisu môžete použiť Debugging Tools for Windows alebo BlueScreenView.
Použime program BlueScreenView ako príklad, aby sme zistili, ako zobraziť výpisy. Stiahnite si Russified program pre 32-bitový systém.
Teraz spustite súbor „BlueScreenView.exe“.

Ak v hornej časti nie sú žiadne čiary, vo vašom počítači nedošlo k žiadnym poruchám.

Modrú obrazovku smrti som nemal a tak som si ju musel požičať ;). Takže teraz máme výpis, ktorý nám pomôže pochopiť, ako tento program funguje.
Na označenie výpisu, ktorý mám, musím vykonať zmeny v programe. Ak to chcete urobiť, kliknite na „Nastavenia“ - „Rozšírené možnosti“ alebo „CRTL“ + „O“.

Kliknite na „Prehľadávať“ a uveďte, kde sa nachádza náš výpis.
Poznámka: Ak je program na problémovom počítači, nie je potrebné nič meniť.

Teraz vidíme, ktoré súbory spôsobili chybu. Kliknite pravým tlačidlom myši na riadok a vyberte „Vlastnosti“.

Skopírujte „Názov súboru“ a prejdite do ľubovoľného vyhľadávacieho nástroja, aby ste zistili, o aký druh súboru ide.

Po niekoľkých minútach pochopíme, že tento súbor je ovládač grafickej karty. Takto za pár minút pochopíte príčinu modrej obrazovky smrti. Ale niekedy to trvá hodinu alebo viac, kým zistíte dôvody.
Dúfam, že teraz nebudete mať žiadne ťažkosti pri riešení problému modrej obrazovky smrti.
Do skorého videnia!
Video, ktoré si musíte pozrieť, pretože je tu niečo, čo sa nedá opísať slovami:
S fenoménom modrej obrazovky smrti sa stretlo nemálo používateľov. Nie každý vie, čo robiť (Windows 7 je najčastejšie náchylný na takéto problémy) v tejto situácii. A preto je pohľad na modrú obrazovku desivý. Niekedy však chybové kódy pomáhajú napraviť situáciu. Naznačujú problém. A na základe toho musíte urobiť určité rozhodnutia týkajúce sa zaobchádzania s počítačom. Dnes sa naučíme, ako sa vysporiadať s niektorými príčinami modrej obrazovky, a tiež zistíme, čo treba urobiť, aby sa tento problém raz a navždy odstránil. Niektoré rady od profesionálnych správcov systému často pomáhajú prekonať problémy aj bežnému používateľovi. Začnime študovať náš súčasný problém čo najskôr.
Čo sa stalo
Začnime však tým, že si ujasníme, s čím sa budeme zaoberať. Až potom bude možné premýšľať o tom, ako odstrániť modrú obrazovku smrti. Úprimne povedané, táto otázka si vyžaduje osobitnú pozornosť.
Aký fenomén si teda dnes uvedomíme? smrť je druh systémovej chyby. A objaví sa pri zavádzaní operačného systému alebo priamo počas prevádzky. V tomto prípade sa na chvíľu zobrazí modrá obrazovka. Preto ten zvláštny názov. Sú na ňom napísané modré obrazovky kódov smrti. Presnejšie povedané, kodifikácia vzniknutých chýb. Na základe nich môžete zistiť, čo spôsobuje problém. A niekedy ho aj eliminovať.
Ale, ako ukazuje prax, modrá obrazovka smrti alebo niečo iné) je prvým znakom toho, že váš počítač ide do zabudnutia. To znamená, že sa bude musieť rýchlo liečiť. Môžeme povedať, že náš fenomén je ukážkou toho, že operačný systém a hardvér zariadenia odmietajú fungovať. Preto stojí za to vedieť, ako sa v danej situácii zachovať. Pokúsme sa zistiť, čo sa dá urobiť.
Problém s obrazovkou
Začnime tým, že sa dozvieme o niektorých bežných modrých obrazovkách kódov chýb smrti. Koniec koncov, pomôžu vám nezľaknúť sa, keď sa objaví, ale rýchlo prejsť na rozhodnú akciu. Napríklad pomerne často sa objaví modrá obrazovka smrti, kód chyby 0x00000116. Tohto javu sa netreba báť.

Ide o to, že táto kodifikácia naznačuje, že pri načítavaní operačného systému došlo k pokusu o resetovanie a reštartovanie ovládača displeja. A keďže sme dostali chybu, akcia nefungovala. Tento problém sa dá vyriešiť mnohými spôsobmi. Existuje však niekoľko tipov, ktoré vám pomôžu ušetriť aj vaše dáta.
Najprv by ste sa mali pokúsiť preinštalovať ovládače na vašom počítači. A to je všetko. A začnite s tými, ktoré súvisia s monitorom a grafickou kartou. Aktualizujte tiež svoje kodeky. Toto veľmi pomáha.
Bolo by tiež vhodné vypnúť antivírusové programy, keď sa objavia chyby. Niekedy spôsobujú modrú obrazovku smrti. Čo robiť? Windows 7, ako viete, je najviac náchylný na tento jav. To znamená, že s antivírusmi v ňom budete musieť byť veľmi opatrní.
Spustenie systému
Nemá zmysel uvádzať všetky modré obrazovky kódov smrti. Windows 7 vám poskytne chyby, keď sa vyskytnú chyby. A potom na základe získaných údajov bude možné použiť špeciálny adresár počítačových chýb. Tu sú uvedené všetky kódy, ktoré sa týkajú modrej obrazovky. Napriek tomu sa však pozrieme ešte na jednu možnosť.

Pomerne často sa objavuje táto modrá obrazovka smrti: 0x0000007b. Táto chyba sa vždy objaví okamžite po spustení počítača. Ak sa predchádzajúca možnosť môže zobraziť pri práci s programami, aplikáciami, hrami, potom táto vždy „nepovoľuje“ systém Windows.
Kód 0x0000007b označuje, že počas zavádzania počítača sa stratil prístup k systémovej oblasti pevného disku. Dôvody môžu byť rôzne - od banálneho vírusu až po veľké poškodenie železa. Tento problém je však vždy potrebné vyriešiť.
Tu pomáha preinštalovanie systému Windows s úplným formátovaním a prerobením oddielov pevného disku. Ale niekedy problém nezmizne ani po takomto radikálnom kroku.
V takom prípade si stiahnite najnovšiu konfiguráciu systému. Ak to chcete urobiť, pri zavádzaní počítača stlačte kláves F8 a vyberte možnosť „Posledná známa známa konfigurácia“. Počítač sa zavedie. S výsledkom môžete byť spokojní.
Skontrolujte kompatibilitu pevného disku a iného hardvéru. V prípade akýchkoľvek nezrovnalostí vymeňte komponenty. Po tomto problém zmizne. Často sa po pripojení nového alebo dodatočného pevného disku objaví kód 0x0000007b.
Vrátenie späť
Teraz stojí za to naučiť sa všeobecné ustanovenia o tom, ako odstrániť modrú obrazovku smrti. Niekedy sa všetky rady ukážu ako celkom účinné, bez ohľadu na chybu, ktorá sa vyskytne. A prvou možnosťou, ktorú možno odporučiť, je vykonať vrátenie systému. Táto technika je relevantná pri prvom spustení systému.

Ak sa chcete vrátiť späť, musíte prejsť na „Štart“, „Všetky programy“. Ďalej tam nájdite sekciu „Štandard“ a odtiaľ prejdite na „Služba“. Vyberte "Obnovenie systému". Pred vami sa objaví okno s uvítacou správou a upozornením, že proces je nezvratný. Súhlaste a vyberte bod návratu v ďalšej ponuke, ktorá sa otvorí - do okamihu, keď počítač neobťažovala modrá obrazovka smrti. Kliknite na „Ďalej“ a chvíľu počkajte.
Počas celého procesu sa počítač asi 2-3 krát reštartuje. Toto je fajn. Po vrátení späť by sa mali niektoré nastavenia obnoviť. Všetky programy a osobné údaje však zostanú v úplnom poriadku. Pomerne často táto technika pomáha natrvalo odstrániť problém.
Kontrola obsahu
Ak sa vám zrazu zobrazí modrá obrazovka smrti, neviete, čo máte robiť (Windows 7 alebo akýkoľvek iný operačný systém), potom je čas skontrolovať konfiguráciu vášho počítača. Niekedy aj starý kábel môže spôsobiť veľa nepríjemností. Osobitná pozornosť by sa mala venovať komponentom v prípadoch, keď ste nedávno niečo zmenili v počítači.
Ako už bolo spomenuté, problémy s modrou obrazovkou smrti často vznikajú v dôsledku hardvérového konfliktu. To sa môže týkať aj flash disku. Buď opatrný. Ak máte podozrenie na konflikt hardvéru vo vašom počítači a nemáte potrebné znalosti o kompatibilite, bolo by lepšie odovzdať vaše zariadenie špecializovanej počítačovej pomoci. Pomôžu vám rýchlo vyriešiť problém.
Vo všeobecnosti si pozorne preštudujte kompatibilitu všetkých komponentov v počítači. To vám pomôže vyhnúť sa mnohým problémom. Tiež vám zabráni vidieť modrú obrazovku smrti. Prečo sa to inak vyskytuje? A ako sa s tým vysporiadať?

Prehriatie
Tento jav sa napríklad niekedy vyskytuje pri prehriatí počítača alebo procesora. V prípade stacionárnych možností je všetko opravené rýchlo a jednoducho - buď je nainštalovaný ďalší chladič, alebo je hardvér vyčistený (alebo je lepšie začať od tohto bodu), alebo je úplne odstránený z puzdra pre väčšiu penetráciu vzduchu .
Ale modrá obrazovka smrti na notebooku v dôsledku prehriatia je už vážny problém. Po prvé, zariadenie bude musieť byť odvezené do počítačového servisu na čistenie. Po druhé, možno budete musieť dodatočne nainštalovať chladič (a táto služba nie je tak lacná). Po tretie, menej zaťažte počítač pri práci. To pomôže vyhnúť sa prehriatiu a jeho následkom.
Aplikácie
Zažili ste z nejakého neznámeho dôvodu modrú obrazovku smrti? Čo robiť? Windows 7 je v tomto smere neprekonaným lídrom. A práve v tomto operačnom systéme začali vznikať konflikty aplikácií a ich vzájomná nekompatibilita. Môže to byť dôsledok vzhľadu obrazovky smrti.
Čo robiť v tomto prípade? Najprv si pamätajte, po inštalácii, ktorý program problémy začali. Potom nastavte parametre kompatibility. Niekedy táto technika pomáha. Ale nemali by ste sa na to príliš spoliehať.
Ak režim kompatibility nepomôže, odinštalujte nainštalovanú aplikáciu. Nechcete sa dlho zaoberať problémom? V tomto prípade, ak nemáte čo stratiť, potom jednoducho preinštalujte celý operačný systém. V tejto situácii je to často najlepšie riešenie.
Aktualizovať
Niektorí používatelia sa sťažujú na vzhľad modrej obrazovky smrti po aktualizácii operačného systému pomocou vstavaného centra. Ak si všimnete, že všetky problémy začali potom, budete musieť vrátiť systém späť a tiež zakázať automatizáciu procesov.
Prejdite na Windows Update. Tam prejdite do nastavení. Vyberte možnosť, ktorá je označená ako „neodporúča sa“. To znamená, že automaticky nekontrolujte, nesťahujte a neinštalujte aktualizácie. Nikdy. To pomôže vyhnúť sa mnohým problémom v budúcnosti. A nemusia byť nevyhnutne spojené s modrou obrazovkou smrti.

Vodiči
Ďalším problémom, ktorý môže vzniknúť a spôsobiť náš súčasný fenomén, nie je nič iné ako ovládače hardvéru. Niekedy sú to práve oni, ktorí spôsobujú modrú obrazovku smrti. Čo robiť? Windows 7 ponúka pomerne rýchle, jednoduché a bezpečné riešenie. Nejde o nič iné, ako o preinštalovanie všetkých existujúcich ovládačov a ich včasnú aktualizáciu.
Aby proces nespôsoboval nepríjemnosti, je najlepšie použiť na stiahnutie aplikácií oficiálne stránky výrobcov. Nezavedú infekciu do vášho počítača. A vždy je tam len kvalitný obsah. Po aktualizácii a inštalácii všetkých ovládačov je lepšie reštartovať počítač. To je všetko. Teraz si všimnete, že problém s modrou obrazovkou smrti zmizne. Ale nie vždy sa to stane. Koniec koncov, existujú aj iné dôvody tohto javu.
Antivírus
Občas sa vyskytnú situácie, v ktorých sa bez zjavného dôvodu objaví modrá obrazovka smrti. Čo robiť? Windows 7 alebo akýkoľvek iný operačný systém - na tom nezáleží. Hlavná vec je, že existuje jedno malé, ale - toto je antivírus. Ak ho máte, potom sa oplatí na chvíľu ho vypnúť. Alebo ho úplne vymažte. A sledujte počítač. Koniec koncov, niekedy je to práve táto aplikácia, ktorá spôsobuje modrú obrazovku smrti.
Najčastejšie týmto javom trpia majitelia Avast a Kaspersky. V krajnom prípade vymeňte antivírus. Pomohlo to? Môžete sa tešiť. nie? Potom úplne odstráňte antivírus a potom vezmite počítač na opravu. Povedzte nám o probléme – tam vám určite pomôžu profesionáli.
Vírusy
A samozrejme, modrá obrazovka smrti sa môže objaviť v dôsledku vírusov v počítači. Niektoré infekcie sú zamerané práve na toto. S týmto javom je skutočne zničený celý operačný systém. Máte podozrenie na infekciu? Potom si vezmite počítač a ošetrite ho.

Naskenujte ho pomocou antivírusov, antispywaru a iného liečivého obsahu. Vyliečte všetky nebezpečné predmety a potom odstráňte tie, ktoré nereagovali na proces. Zvyčajne to stačí. Vyčistite aj register počítača – to je dôležité. Teraz sa pozrite na výsledok. Ak je všetko zbytočné, pomôže preinštalovanie operačného systému. Najprv sa však oplatí vyskúšať rollback.