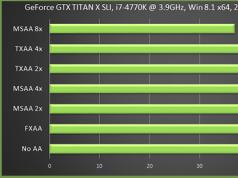Notebook, počítač alebo tablet so systémom Windows 10 možno použiť ako smerovač Wi-Fi, ktorý distribuuje internet do iných bezdrôtových zariadení. Takýto softvérový prístupový bod Wi-Fi možno použiť na organizáciu lokálnej bezdrôtovej siete alebo zdieľanie internetového pripojenia (káblové alebo mobilné 3G/4G pripojenie) dostupného na počítači so systémom Windows s viacerými zariadeniami (telefóny, tablety a ďalšie zariadenia). V prvých vydaniach systému Windows 10 bolo možné vytvoriť a spravovať takýto prístupový bod iba z príkazového riadku. Windows 10 1607 predstavil jednoduché grafické rozhranie na vytvorenie prístupového bodu – „Mobile Hotspot“.
Dnes sa teda pozrieme na to, ako vytvoriť virtuálny prístupový bod založený na systéme Windows 10 bez použitia ďalších programov tretích strán. Predpokladáme, že váš počítač má dva sieťové adaptéry: káblový ethernetový adaptér (pripojený k sieti poskytovateľa, cez ktorú pristupujete na internet) a bezdrôtový adaptér Wi-Fi. Chceme, aby počítač s Wi-Fi sieťovou kartou mohli používať iné zariadenia ako Wi-Fi hotspot a zdieľať svoje internetové pripojenie.
Poradenstvo. Namiesto káblového pripojenia možno na prístup na internet použiť pripojenie 3G / 4G cez USB modem alebo telefón.
Kontrola podpory pre režim Ad-Hoc ovládačom adaptéra Wi-Fi
Skôr ako začnete vytvárať prístupový bod, musíte sa uistiť, že ovládač vášho adaptéra Wi-Fi môže fungovať v režime virtuálneho prístupového bodu (Ad-Hoc). Ak to chcete urobiť, spustite príkaz na príkazovom riadku:
ovládače netsh wlan show
V príkazovom riadku sa zobrazia informácie o použitom ovládači adaptéra Wi-Fi a podporovaných technológiách (viac informácií o podporovaných štandardoch ovládačov Wi-Fi v článku). Dostupnosť linky Hostenésietepodporované: Áno ( Podpora hosťovanej siete – Áno ) , označuje, že tento ovládač podporuje prevádzku v režime prístupového bodu. V opačnom prípade skúste aktualizovať verziu ovládača alebo nainštalovať iný adaptér Wi-Fi.
Mobilný hotspot v systéme Windows 10
Windows 10 1607 (Creators Update) a vyššie predstavili jednoduchý grafický nástroj na distribúciu internetu cez Wi-Fi. Táto funkcia sa nazýva " Mobilný hotspot"(Mobile Hotspot). Funkcia sa nachádza v samostatnej časti možnosti -> Sieť a internet -> Mobilný hotspot. Na tejto karte môžete niekoľkými kliknutiami spustiť prístupový bod na vašom Windows 10. Všetko, čo musíte urobiť, je zapnúť prepínač “ Povoliť používanie môjho internetového pripojenia na iných zariadeniach" Názov novej Wi-Fi siete a heslo sa vygenerujú automaticky (môžete ich zmeniť) a vyberte internetové pripojenie, ku ktorému budete poskytovať prístup k iným zariadeniam (zoznam Zdieľanie internetového pripojenia). Ak má váš počítač iba jedno internetové pripojenie, vyberie sa automaticky.

Obmedzenie. Týmto spôsobom možno nebudete môcť zdieľať všetky typy pripojení. Napríklad PPPoE pripojenie nemôže byť distribuované týmto spôsobom.
V tom istom okne sa zobrazí zoznam zariadení, ktoré sú aktuálne pripojené k vášmu prístupovému bodu. Zobrazí sa názov zariadenia a adresa MAC, ako aj adresa IP, ktorá je mu priradená. Ako vidíte, k prístupovému bodu v systéme Windows 10 je možné súčasne pripojiť až 8 zariadení.

Bežné chyby systému Windows 10 pri vytváraní mobilného hotspotu
V prípade, že sa pri pokuse o vytvorenie prístupového bodu objaví chyba „ Nie je možné nakonfigurovať mobilný hotspot. ZapnúťWi-Fi‘, skúste aktualizovať ovládač vášho adaptéra Wi-Fi a/alebo odstrániť virtuálny adaptér Microsoft Wi-Fi Direct podľa (práve cez tento virtuálny adaptér sa distribuuje internet). Potom reštartujte počítač a skúste mobilný hotspot znova zapnúť.

Ďalšou častou chybou je „“. Skúste jednoducho reštartovať internetové pripojenie.

Ďalšia chyba: ' Nepodarilo sa nastaviť mobilný hotspot, pretože počítač nie je pripojenýEthernet,Wi-Fialebo pripojenie k mobilnej sieti‘. S najväčšou pravdepodobnosťou máte problémy s internetovým pripojením (žiadna sieť). Skontrolujte pripojenie. Táto chyba sa zobrazí aj vtedy, ak ste pripojení k poskytovateľovi cez PPPoE; tento typ pripojenia mobilný hotspot nepodporuje.

Vytvorte virtuálnu sieť Wi-Fi z príkazového riadku
Pozrime sa, ako vytvoriť virtuálny prístupový bod Wi-Fi z príkazového riadku.
Povedzme, že chceme vytvoriť bezdrôtovú sieť tzv Hotspot(toto je SSID siete) a heslo pripojenia 3 i3iPass. Otvorte príkazový riadok (s právami správcu) a spustite nasledujúci príkaz:
 Ak je všetko správne, príkaz vráti nasledujúci text:
Ak je všetko správne, príkaz vráti nasledujúci text:
Režim hosťovanej siete je povolený v službe bezdrôtovej siete.
SSID hosťovanej siete bolo úspešne zmenené.
Prístupová fráza kľúča používateľa hosťovanej siete bola úspešne zmenená.
Tento príkaz vytvorí v systéme nový virtuálny adaptér Wi-Fi, Microsoft Wi-Fi Direct Virtual Adapter, ktorý budú ostatné bezdrôtové zariadenia používať ako prístupový bod. Teraz povoľme vytvorený virtuálny adaptér:

Linka Thehostilsietezačala(Hostiteľská sieť spustená) označuje, že softvérový prístupový bod Wi-Fi sa úspešne spustil.
Nové bezdrôtové pripojenie s názvom Hotspot.

Ostatné zariadenia Wi-Fi teraz môžu vidieť vytvorený prístupový bod a pripojiť sa k nemu. V rámci takejto siete môžu zariadenia využívať zdieľané dokumenty a periférne zariadenia, ale prístup na internet cez takýto prístupový bod zatiaľ nie je možný.
Povoliť pripojeným zariadeniam používanie internetového pripojenia
Teraz povoľme všetkým zariadeniam pripojeným k nášmu virtuálnemu Wi-Fi hotspotu používať káblové sieťové pripojenie na prístup k internetu. Ak to chcete urobiť, v Centre sietí a ovládaní kliknite na názov sieťového adaptéra, cez ktorý máte prístup na internet. V našom príklade ide o spojenie s názvom Ethernet.
 V okne štatistiky sieťového adaptéra kliknite na tlačidlo Vlastnosti.
V okne štatistiky sieťového adaptéra kliknite na tlačidlo Vlastnosti.

V okne vlastností sieťového adaptéra musíte cez toto pripojenie povoliť všeobecný prístup na internet. Ak to chcete urobiť, prejdite na kartu Zdieľanie(Prístup). Začiarknite políčko vedľa položky „ Povoliťinésietepoužívateľovdopripojiťceztotopočítač'sinternetspojenie» (Umožnite ostatným používateľom siete používať internetové pripojenie tohto počítača) a v rozbaľovacom zozname vyberte názov virtuálneho adaptéra, ktorý sme vytvorili predtým.

Uložte zmeny. V okne Centrum sietí a zdieľania sa typ siete Hotspot zmení na internet, čo znamená, že táto sieť (a všetky k nej pripojené zariadenia) majú teraz prístup na internet.

Teraz všetky zariadenia, ktoré sa pripájajú k prístupovému bodu so systémom Windows 10, ktorý sme vytvorili, získajú prístup na internet prostredníctvom externého sieťového rozhrania počítača. Skúste sa pripojiť k vytvorenému hotspotu z telefónu, tabletu alebo iného notebooku.
Pozrite si aktuálne nastavenia virtuálneho prístupového bodu
Môžete zobraziť aktuálne nastavenia prístupového bodu, ktorý ste vytvorili pomocou príkazu.
Netsh wlan show hostednetwork

Príkaz zobrazí názov (SSID) siete, podporované typy autentifikácie a šifrovania, maximálny počet zariadení, ktoré môžu súčasne využívať tento prístupový bod (Max počet klientov) a aktuálny počet pripojených klientov (Počet klientov) .
Nasledujúci príkaz zobrazí rôzne nastavenia zabezpečenia a kľúče pripojenia vášho hotspotu Wi-Fi:
Netsh wlan show hostednetwork setting=security

Prístupový bod v systéme Windows 10 nemôže fungovať v režime skrytého SSID.
Možné chyby a riešenia s prístupovým bodom Wi-Fi v systéme Windows 10
Otázka. Po reštartovaní systému Windows sa prístupový bod Wi-Fi nezapne.
Odpoveď. Ak chcete obnoviť bezdrôtovú sieť, musíte pomocou príkazu spustiť hosťovanú sieť
netsh wlan spustiť hostednetwork
Nie je potrebné znova zadávať názov siete a heslo.
Otázka. Pri pokuse o spustenie hosťovanej siete sa zobrazí chyba „Wireless AutoConfig Service (wlansvc) nie je spustená. Hosťovanú sieť sa nepodarilo spustiť.“
Odpoveď. Spustite službu WLANAutoConfig(Wlan AutoConfig Service) z konzoly services.msc alebo z príkazového riadku:
čistý štart WlanSvc
a reštartujte virtuálny prístupový bod
Otázka. Pri spúšťaní siete Wi-Fi sa zobrazí chyba „Hosťovaná sieť sa nepodarilo spustiť. Skupina alebo zdroj nie je v správnom stave."
Odpoveď. Skontrolujte, či je váš adaptér Wi-Fi zapnutý. Potom otvorte správca zariadení, v ponuke vyhliadka vybrať položku Zobraziť skryté zariadenia. V časti sieťové adaptéry nájdite MicrosoftHostenésieťVirtuálneAdaptér a zapnite ho (Zapojiť). Ak to nepomôže, spustite príkazy postupne:
netsh wlan nastaviť režim hostiteľskej siete=povoliť
Potom znova vytvorte prístupový bod:
netsh wlan set hostednetwork mode=allow ssid=kľúč Hotspot=3i3iPass
netsh wlan spustiť hostednetwork
Otázka. Ako môžem zobraziť stav a nastavenia prístupového bodu?
Odpoveď
netsh wlan show hostednetwork
Odpoveď. Prístupový bod môžete zastaviť príkazom:
netsh wlan stop hostednetwork
Prístupový bod sa vymaže (vymaže sa SSID a sieťové heslo) takto:
netsh wlan set hostednetwork mode=disallow
Otázka. Zariadenie sa pripojilo k prístupovému bodu Wi-Fi, ale internet na ňom nefunguje.
odpoveď: Skontrolujte, či vaše zariadenie prijalo nastavenia servera DNS (skúste manuálne zadať adresu verejného servera DNS Google – 8.8.8.8 v nastaveniach klienta. Skúste tiež reštartovať službu zdieľania internetu (ICS) alebo zakázať a znova povoliť zdieľanie pre adaptér prostredníctvom ktorého je váš počítač / notebook s Windows 10 pripojený k internetu.
Niekoľko bežných problémov, kvôli ktorým váš prístupový bod nemusí fungovať v systéme Windows 10:

Dnes je technológia Wi-Fi veľmi populárna medzi používateľmi World Wide Web. Bezplatné prístupové body bezdrôtovej siete sú inštalované na letiskách, železničných staniciach, kaviarňach a nákupných centrách. Niekedy je potrebné vytvoriť takúto sieť v kancelárii alebo domácnosti. To je dôležité, ak máte niekoľko pracovných zariadení - počítače, notebooky, smartfóny atď. Nižšie sa pozrieme na to, ako vytvoriť wifi prístup na prenosnom počítači so systémom Windows 7 pre následnú distribúciu pripojenia k vyššie uvedeným zariadeniam.
Najprv pracujme s príkazovým riadkom. Otvára sa s právami správcu. Ak to chcete urobiť, zavolajte do ponuky „Štart“ a do vyhľadávacieho poľa zadajte príkaz „cmd“. Potom na odkaz kliknite pravým tlačidlom myši a vyberte stĺpec „Spustiť ako správca“. Zobrazí sa okno, do ktorého musíte zadať nasledujúce príkazy: “netshwlansethostednetworkmode=allowssid=”EVRIKAK” key=”MYPASSWORD”keyusage=persistent”. Tu je „EVRIKAK“ názov siete a „MYPASSWORD“ je heslo.Po stlačení „Enter“ sa zobrazí hlásenie o úspešnom vytvorení siete. Teraz by ste ho mali spustiť. V tom istom okne napíšeme príkaz „netshwlanstarthostednetwork“. To je všetko, prvý krok vytvorenia prístupového bodu wifi je hotový, poďme ďalej.








Kliknutím na „OK“ sa naša vytvorená sieť pripojí k internetu. Práca, ako vidíte, je jednoduchá a zvládne ju aj začínajúci používateľ. Veľa šťastia pri surfovaní na webe!
V dnešnej dobe sa moderné gadgety stali veľmi cenovo dostupnými a technologicky vyspelými. Disponujú niekoľkými modulmi na prenos dát vrátane Wi-Fi. Takýto modul vám umožňuje pripojiť sa k celosvetovej sieti a dokonca pripojiť niekoľko modulov súčasne.
Vytvorenie prístupového bodu pomocou štandardných nástrojov systému Windows
Táto možnosť je možná vďaka štandardným funkciám systému Windows. Postup je takmer rovnaký, takže sa pozrime na pokyny pomocou príkladu „Sedem“.
Klikneme na ikonu Win+R, do vyhľadávania napíšeme cmd a otvoríme špeciálne okno, kam opatrne zadáme
netsh wlan set hostednetwork mode=allow ssid=”New Name” key=”New Pass” keyUsage=persistent.
Pomocou latinskej abecedy zadajte názov našej siete (namiesto New Name) a heslo (namiesto New Pass). Na konci potvrdíme a čakáme na správu, že postup bol úspešný. Na spustenie používame textovú frázu
a znova potvrďte.

Ako odpoveď sa zobrazí text označujúci úspešné dokončenie procesu. Teraz prejdite do Centra sieťových pripojení a nájdite ikonu na pripojenie k domácej sieti alebo „Ethernet“. Zapnite kontextové menu myši a vyberte „Vlastnosti“. Teraz umožňujeme ostatným používateľom používať prístup na internet výberom nového sieťového pripojenia „Bezdrôtová sieť 2“ na druhej karte a potvrdením kliknutím na „OK“.

Teraz je všetko pripravené, skontrolujeme prácu.
*Poznámky pre novšie verzie Windows 8, 10
Príkazový riadok sa spustí kliknutím pravým tlačidlom myši na ikonu Windows v príslušnej položke. Vyberte spustenie v režime správcu.
V sieťových pripojeniach sa sieť, ktorú ste vytvorili, zobrazí ako „Local Area Connection* 2“. Namiesto čísla 2 môže byť iné.
Keď použijeme príkazový riadok, po reštarte prenosného počítača musíme vykonať rovnaké operácie. Môžete si uľahčiť život uložením potrebných nastavení do spustenia.
Otvorte poznámkový blok a skopírujte textovú frázu
netsh wlan set hostednetwork mode=allow ssid=” New Name ” key=”New Pass” keyUsage=persistent
netsh wlan spustiť hostednetwork
a upravte meno a heslo podľa vyššie uvedených pokynov. Uložte textový súbor a na koniec názvu napíšte „.cmd“.
Prejdite cez Start to Startup a skopírujte tam vytvorený súbor.
*Poznámky pre novšie verzie OS
Spustenie sa otvorí stlačením klávesov „Win“ + „R“ a zadaním textového poľa: Startup. Potom stlačte „Enter“.
Pozor aj na príkaz netsh wlan start hostednetwork control - start distribution. Nahradením slova začať slovom stop sa distribúcia zastaví. netsh wlan set hostednetwork mode=disallow – zničí distribúciu (ak ju chcete znova povoliť, musíte znova vytvoriť prístupový bod)
Vytvorenie prístupového bodu pomocou programov
Problém s pripojením je vyriešený potrebným softvérom. Stiahnite si jeden zo špeciálnych nástrojov.
Nastavenie prístupového bodu v systéme Windows 7
— Switch Virtual Router je ideálny pre Windows 7. Jeho vlastnosťou je nízka spotreba systémových prostriedkov a možnosť konfigurácie automatického vypnutia počítača. Tento program vás vyzve na zadanie názvu virtuálneho smerovača a hesla do špeciálnych polí.Po zadaní všetkého stačí kliknúť na „OK“ a program vytvorí nový prístupový bod so zadaným názvom.
Stiahnite si Switch Virtual Router— https://yadi.sk/d/lfp2ynkTg3jr2


Nastavenie prístupového bodu v systéme Windows 8
— Na rovnakom princípe funguje aj program s intuitívnym rozhraním MyPublicWiFi, ktorý je vhodný pre Windows 8. Po inštalácii je potrebné reštartovať notebook a otvoriť ho ako správca. Na karte Nastavenia aktivujte začiarkavacie políčko Automatická konfigurácia HotSpot. Do riadkov Názov siete a Sieťový kľúč zadajte názov nového pripojenia a heslo. Posledným krokom je výber povolenia na distribúciu cez internet a označenie sieťového pripojenia na distribúciu. Kliknite na „Nastaviť a spustiť hotspot“, virtuálny smerovač bol vytvorený.
Stiahnite si MyPublicWiFi – http://www.softportal.com/get-38317-mypublicwifi.html

Nastavenie prístupového bodu v systéme Windows 10
— Virtual Router Plus je dobrou alternatívou k predchádzajúcim programom, ľahko a rýchlo sa nastavuje a čo je najdôležitejšie, je vhodný pre verzie 7,8,10 Windows. Aby prístupový bod fungoval, potrebujete jeho názov, heslo na pripojenie a výber štandardného sieťového pripojenia pre distribúciu internetu. Program je jednoducho minimalizovaný a veľmi pohodlne monitorovaný v oznamovacom paneli.
Stiahnite si Virtual Router Plus - http://awesoft.ru/virtualrouter-plus.html

Pozreli sme sa na veľa možností distribúcie cez Wi-Fi. Dúfam, že nájdete optimálnu a najpohodlnejšiu metódu pre seba, pretože manuálna metóda aj softvérová metóda majú svoje výhody.
Ako vytvoriť prístupový bod WiFi pomocou systému Windows 7. Pokyny, krok za krokom s ilustráciami. Aj keď sa ľudia väčšinou zaujímajú o otázku, ako urobiť z notebooku prístupový bod wifi, v skutočnosti nezáleží na tom, či ide o notebook alebo bežný stolný počítač. Vytvorenie wifi hotspotu je v oboch prípadoch rovnaké.
Podobné články pre iné operačné systémy:
Ako vytvoriť hotspot WiFi v systéme Windows 7
Potrebujeme vytvoriť softvérový wifi router založený na Windows 7, ktorý bude nejakým spôsobom prijímať internet a dokáže tento internet distribuovať cez wifi.
Čo potrebujeme?
- Windows 7 Basic alebo vyšší. Windows 7 Starter (počiatočný) nebude fungovať. Presnejšie povedané, v systéme Windows 7 Starter budete musieť vyriešiť problém so smerovaním pomocou programu tretej strany ( pre Windows 7 Startersamostatná poznámka na konci článku).
- Starý wifi adaptér. Pre tento článok bol použitý napríklad USB wifi adaptér TP-Link TL-WN722NC.
- Pripojenie k internetu. Pre tento článok bolo použité GSM pripojenie cez operátora MTS (MTS USB modem). Ale môže to byť akékoľvek pripojenie - PPPoE, VPN, Dail-Up, Ethernet, WiFi.
Prvým krokom je inštalácia wifi adaptéra, ak ešte nie je nainštalovaný, a uistite sa, že je zapnutý a funguje.
Potom musíte skontrolovať, či je spustená služba „WLAN AutoConfiguration Service“. Zvyčajne je režim spustenia „Manuálny“, čo znamená, že ho možno zastaviť. Ak plánujete vytvorený prístupový bod neustále používať, je lepšie prepnúť túto službu do režimu spustenia „Automaticky“.
Musíte tiež skontrolovať, či má služba Zdieľanie internetového pripojenia (ICS) tiež režim automatického spustenia.
Tieto kontroly sa vykonávajú cez "Ovládací panel - Správa - Služby".
Potom musíte otvoriť konzolu Windows (cmd.exe) s právami správcu. Môžete to urobiť cez ponuku "Štart - Programy - Príslušenstvo - Príkazový riadok", potom kliknite pravým tlačidlom myši a "Spustiť ako správca".
V konzole zadajte a vykonajte príkaz:
netsh wlan set hostednetwork mode=allow ssid="winap" key="123456789" keyusage=persistent.
Namiesto winap A 123456789 zadajte názov prístupového bodu a heslo:
Poznámka. Dôležité! Heslo musí mať aspoň 8 znakov, je to požiadavka pre typ zabezpečenia WPA2, ktorý sa používa vo Windowse pri vytváraní prístupového bodu. V hesle je lepšie nepoužívať azbuku. Na veľkosti písmen záleží - A A A Toto sú iné symboly!
Ďalej skontrolujte, či bolo vytvorené pripojenie pre prístupový bod. Otvorte "Štart - Spustiť - ncpa.cpl" a po otvorení okna "Sieťové pripojenia" v tomto okne nájdite bezdrôtové pripojenie, pre ktoré nie je zadaný fyzický adaptér:

Kliknite pravým tlačidlom myši, potom na „Vlastnosti“ a pozrite sa tam – malo by to byť „MicroSoft Virtual Miniport Adapter“:

Zároveň môžete odstrániť nepotrebné pripojenia a protokoly.
Okamžite premenujte toto pripojenie v ncpa.cpl – napríklad na „winAP“:

Ďalej tu, v ncpa.cpl, musíte zdieľať (povoliť Windows ICS) internetové pripojenie. Vyberte toto pripojenie, pravé tlačidlo - karta „Vlastnosti“, „Prístup“. Povoľte ICS a zadajte pripojenie, na ktoré sa bude distribuovať internet - k wifi pripojeniu prístupového bodu ("winAP"):

Teraz sa musíte pripojiť k internetu. Alebo sa znova pripojte, ak bolo pripojenie vytvorené už predtým.
Potom zadajte a vykonajte príkaz v konzole:
netsh wlan spustiť hostednetwork.
To je všetko, prístupový bod by už mal fungovať. Teraz môžete pripojiť klienta k tomuto prístupovému bodu (tento obrázok je z klientskeho počítača):

Ako pripojiť wifi klienta k:
- Laptop (alebo počítač) v systéme Windows – Nastavenie WiFi v systéme Windows 7.
- Laptop (alebo počítač) so systémom Linux - Laptop (alebo počítač) so systémom Ubuntu.
Klient je pripojený:

Na počítači, na ktorom je spustený prístupový bod, môžete skontrolovať jeho stav. Ak to chcete urobiť, zadajte príkaz do konzoly:
netsh wlan show hostednetwork

Je vidieť, že jeden klient je pripojený.
Zastavenie prístupového bodu príkazom netsh wlan stop hostednetwork
Úplné zničenie prístupového bodu príkazom netsh wlan set hostednetwork mode=disallow
Ak chcete, aby sa prístupový bod automaticky zapol pri spustení systému Windows, potom je potrebné pridať príkaz štart do automatického spustenia. Je to o tíme netsh wlan spustiť hostednetwork. Príkaz je možné zapísať do cmd skriptu; vo vlastnostiach tohto skriptu musíte zadať „Spustiť ako správca“. Potom zahrňte skript do automatického spustenia.
Je potrebné, aby sa pri spustení systému Windows vytvorilo aj pripojenie na internet. V opačnom prípade budete mať prístupový bod, ale cez neho nebude internet.
Samozrejme, toto je veľmi jednoduchý prístupový bod. Ale všetko je po ruke. Nie sú potrebné žiadne programy tretích strán. Len Windows 7. A všetko sa dá nakonfigurovať za pár minút. Áno, existujú programy ako Connectify a Virtual Router. Musíte však pochopiť, že vykonávajú iba prácu, ktorú vykonávajú dva príkazy v konzole Windows. Toto sú len doplnky k funkcionalite systému Windows 7. Je jednoduchšie napísať dva príkazy do konzoly, ako sťahovať a inštalovať nejaké miniaplikácie.
Niekto môže povedať, že táto možnosť nemá veľa možností, ktoré by prístupový bod mal mať. No áno, to je pravda. Iba toto je možnosť, keď potrebujete urobiť wifi router veľmi rýchlo a bez problémov. A Windows 7 poskytuje práve takúto príležitosť - s minimálnymi pohybmi tela, čo sa nazýva „na kolene“, na vytvorenie prístupového bodu.
A ak sú vaše potreby širšie a hlbšie, ak potrebujete prístupový bod na každý deň alebo v zložitých konfiguráciách, potom nemusíte používať Windows, ale kúpiť si slušný alebo dokonca dobrý WiFi router. Slušný WiFi router teraz stojí menej ako tisíc rubľov. A v takejto situácii je vyrezávanie dizajnu podľa počítača a Windowsu akosi absurdné.
Iná vec je, či potrebujete prístupový bod raz za mesiac, na jeden deň alebo na pár dní. Alebo na služobnej ceste. Alebo na dovolenke. Tu nám Windows pomáha. Internet cez WiFi môžete rýchlo distribuovať z notebooku do tabletu, smartfónu alebo iných notebookov.
Ale ak je potrebné vytvoriť trvalý prístupový bod na počítači, potom je lepšie to urobiť pod Linuxom. Takto je to vlastne implementované vo WiFi routeroch. Napríklad ako v tomto článku – Prístupový bod na Ubuntu.
Hotspot v systéme Windows 7 nefunguje
Netreba nadávať na Microsoft, na Windows - vo všeobecnosti hľadajte vinníka na strane. Problém v takýchto prípadoch Vždy na vlastnom počítači (alebo notebooku). To môže byť:
- Ovládače pre WiFi adaptér, na ktorom vytvárate prístupový bod.
- Samotný WiFi adaptér.
- Urobil si niečo zle.
- Akékoľvek „ľavé“ služby alebo ovládače/programy, ktoré používajú WiFi adaptér alebo USB port (ak je váš adaptér pripojený cez USB).
- Máte Windows 7 Starter.
- Jedna z potrebných služieb sa zastavila, pozrite si napríklad článok „Zastavenie služby smerovania a vzdialeného prístupu systému Windows 7“.
Napríklad počas spúšťania systému Windows môže ovládač adaptéra WiFi uviesť adaptér do pohotovostného režimu. A keď Windows spustí službu hostovaná sieť adaptér sa neprebudí.
S bežným WiFi adaptérom a ak ste si Windows nepokazili skreslenými programami a ovládačmi, všetko bude fungovať dobre.
Vo všeobecnosti vždy hľadajte zdroj problému vo svojom počítači.
Ochrana WiFi siete
Prístupový bod v systéme Windows 7 Starter (počiatočný)
Microsoft s tým urobil niečo zvláštne. ICS je na ňom zablokované, ale môžete si vytvoriť prístupový bod ako taký. Paradox. Prečo potrebujete mechanizmus hostovanej siete, ak neexistuje žiadne smerovanie? Nech je to akokoľvek, na Windows 7 Starter môžete vytvoriť prístupový bod wifi. Musíte len nájsť program, pomocou ktorého vykonáte smerovanie medzi internetom a rozhraním winAP. Je tu veľa možností, napríklad môžete použiť proxy server, napr 3 proxy.
Ivan Sukhov, 2013, 2014
V súčasnosti sú bezdrôtové siete Wi-Fi podporované veľkým množstvom zariadení, od náramkových hodiniek až po televízory. Takéto zariadenia zvyčajne používajú smerovač Wi-Fi. Ak však takýto smerovač nemáte, môžete si vystačiť s bežným prenosným počítačom alebo počítačom s adaptérom Wi-Fi. V tomto článku sa dozviete, ako vytvoriť prístupový bod Wi-Fi na počítači alebo notebooku so systémom Windows 7 alebo Windows 10.
Vytvorenie prístupového bodu Wi-Fi v systéme Windows 7
Najprv sa pozrime na zložitejší spôsob vytvorenia prístupového bodu Wi-Fi. Táto metóda je založená na použití príkazového riadku, takže funguje perfektne vo Windows 7 aj Windows 10. Aj keď v prípade Windows 10 je lepšie použiť druhú metódu, ktorá je popísaná na konci článku.
Ak teda chcete vytvoriť prístupový bod Wi-Fi na počítači so systémom Windows 7, musíte otvoriť príkazový riadok s právami správcu. Ak to chcete urobiť, otvorte ponuku „Štart“, do vyhľadávania zadajte frázu „Príkazový riadok“, kliknite pravým tlačidlom myši na nájdený program a vyberte možnosť „Spustiť ako správca“. Toto je však najjednoduchšia možnosť.
Po spustení príkazového riadka môžete začať vytvárať prístupový bod Wi-Fi. Ak to chcete urobiť, musíte spustiť nasledujúci príkaz:
Netsh wlan set hostednetwork mode=allow ssid="wifi_name" key="wifi_password" keyUsage=persistent
Upozorňujeme, že tento príkaz obsahuje parametre „wifi_name“ a „wifi_password“. Toto je názov prístupového bodu Wi-Fi, ktorý sa má vytvoriť, a heslo na pripojenie k nemu. Aby ste vytvorili bezpečný prístupový bod, je lepšie tieto parametre zmeniť.
Po spustení vyššie uvedeného príkazu by sa v príkazovom riadku mala zobraziť správa o povolení režimu hosťovanej siete a zmene SSID a prístupovej frázy.

Teraz musíte spustiť príkaz, ktorý spustí iba predtým vytvorený prístupový bod Wi-Fi:
Netsh wlan spustí hostovanú sieť
Po spustení tohto príkazu by ste mali dostať správu „Hosťovaná sieť je spustená“. Ak sa zobrazí správa „Hosťovaná sieť sa nepodarilo spustiť“, máte problémy s adaptérom Wi-Fi. Môže byť zakázaný alebo nefunguje kvôli problémom s ovládačom. Vyriešte problém s adaptérom Wi-Fi a znova spustite príkaz „netsh wlan start hostednetwork“.

V tejto fáze je prístupový bod Wi-Fi už vytvorený a funguje. Môžete sa k nemu dokonca pripojiť, ale nebudete mať prístup na internet. Ak chcete povoliť distribúciu internetu, musíte otvoriť okno „Sieťové pripojenia“. Ak to chcete urobiť, stlačte Windows-R a spustite príkaz „ncpa.cpl“.

V okne „Sieťové pripojenia“ musíte nájsť pripojenie, cez ktoré sa pripájate k vášmu poskytovateľovi internetu. Kliknite pravým tlačidlom myši na toto pripojenie a prejdite na „Vlastnosti“.

Ďalej musíte prejsť na kartu „Prístup“ a povoliť funkciu „Povoliť ostatným používateľom siete používať internetové pripojenie tohto počítača“. Aj tu musíte otvoriť rozbaľovací zoznam a vybrať pripojenie Wi-Fi, ktoré bolo vytvorené skôr vykonaním príkazov. Na snímke obrazovky nižšie sa toto pripojenie nazýva „Local Area Connection 13“, ale vo vašom prípade bude názov iný.

Týmto sa dokončí vytvorenie prístupového bodu Wi-Fi v systéme Windows 7. Zatvorte okno pomocou tlačidla „Ok“ a skontrolujte, ako funguje Wi-Fi. Na pripojenie k vytvorenému prístupovému bodu použite heslo, ktoré ste zadali predtým.
Treba poznamenať, že príkaz „netsh wlan start hostednetwork“ sa musí vykonať po každom spustení systému Windows 7. Na zastavenie prístupového bodu použite príkaz „netsh wlan stop hostednetwork“.
Vytvorenie Wi-Fi hotspotu v systéme Windows 10
Ak máte Windows 10, máte šťastie, v tomto operačnom systéme je proces vytvárania prístupového bodu Wi-Fi výrazne zjednodušený. Tu nemusíte vykonávať žiadne príkazy, všetko sa vykoná niekoľkými kliknutiami myšou.
Ak teda chcete vytvoriť hotspot Wi-Fi na počítači so systémom Windows 10, musíte otvoriť okno Nastavenia. Ak to chcete urobiť, otvorte ponuku Štart a kliknite na ikonu ozubeného kolieska. Môžete tiež kliknúť pravým tlačidlom myši na tlačidlo „Štart“ a v zobrazenej ponuke vybrať položku „Možnosti“.

V okne „Nastavenia“ okamžite prejdite do časti „Sieť a internet“.

A potom otvoríme podsekciu „Mobilný hotspot“. Tu v hornej časti okna bude dostupná funkcia „Mobile hotspot“. Povoľte túto funkciu a prístupový bod Wi-Fi sa vytvorí automaticky.

Hneď nižšie si môžete vybrať pripojenie, ktoré sa bude zdieľať prostredníctvom prístupového bodu Wi-Fi, ako aj zobraziť alebo zmeniť názov a heslo prístupového bodu.