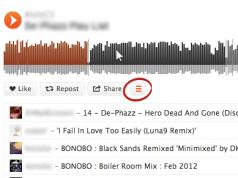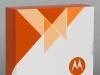Keďže väčšina verzií systému Windows neobsahuje metódu na ochranu súborov a priečinkov heslom, táto stránka obsahuje kroky na šifrovanie súborov a priečinkov. Ak chcete chrániť svoje súbory a priečinky v systéme Windows heslom, musíte použiť program tretej strany.
Poradenstvo. Pred zabezpečením akéhokoľvek dokumentu heslom si môžete vytvoriť zálohu svojich súborov a priečinkov chránených heslom pre prípad, že by ste heslo v budúcnosti zabudli.
Používatelia systému Microsoft Windows Vista, 7, 8 a 10
Windows Vista, Windows 7, Windows 8 a Windows 10 bohužiaľ neposkytujú žiadne funkcie na ochranu hesiel súborov alebo priečinkov. Ak to chcete urobiť, musíte použiť program tretej strany.
Ak chcete zašifrovať súbor alebo priečinok, môžete tak urobiť podľa týchto krokov:
Poznámka. Ak možnosť Zašifrovať obsah na ochranu údajov nie je vybratá alebo zobrazená alebo sa vám táto možnosť vôbec nezobrazuje, pravdepodobne máte domáce vydanie systému Windows, ktoré túto funkciu nepodporuje. Je tiež možné, že pevný disk, na ktorom sa nachádzajú súbory, nie je naformátovaný ako NTFS, pretože je to požiadavka pre funkciu šifrovania.
Používatelia systému Microsoft Windows XP Professional
Nasledujúce kroky na šifrovanie súborov v systéme Windows XP Professional sa vzťahujú na používateľov, ktorí používajú počítač s dvoma alebo viacerými účtami. Ak používate jeden účet, pozrite si Ďalšie časti zabezpečenia.
- Vlastnosti" .
- Na karte Všeobecné kliknite na tlačidlo navyše" .
- Začiarknite políčko " Zašifrujte obsah na ochranu údajov ».
- Kliknite na " Použiť", a potom " OK" .
Poznámka. Keď zašifrujete priečinok v systéme Windows XP Pro, nebudete vyzvaní na zadanie hesla. Iné používateľské účty vo vašom počítači však nebudú mať prístup k súborom v zašifrovanom priečinku.
Šifrovanie obsahu chránených údajov je sivé
V kontextovej ponuke zobrazte „Šifrovať“.
Nová verzia TweakUI umožňuje aj zobrazenie možnosti Šifrovať v kontextovej ponuke. Ak to chcete urobiť, postupujte takto:
- Otvorte TweakUI .
- V okne TweakUI vyberte " dirigent" .
- Na pravej strane okna v časti Nastavenia vyhľadajte „ Zobraziť" v kontextovej ponuke a začiarknite políčko. Tento parameter by mal byť uvedený nižšie „Skratka na predponu“ pre nové skratky a vyššie. Zobraziť "Zobraziť počítače pracovnej skupiny" v NetPlaces .
Používatelia Microsoft Windows XP Home
- Vyberte súbor alebo priečinok, ktorý chcete zašifrovať.
- Kliknite pravým tlačidlom myši na súbor alebo priečinok a vyberte " Vlastnosti" .
- Ísť do Karta Zdieľanie .
- Začiarknite políčko Nastavte tento priečinok ako súkromný .
- Kliknite na " Použiť", a potom " OK" .
Zneprístupniť tento súkromný priečinok
Aby táto možnosť fungovala v systéme Microsoft Windows XP Home Edition, musíte splniť nasledujúce požiadavky.
- Pevný disk musí byť naformátovaný na NTFS a nie na súborový systém FAT32.
- Priečinok, ktorý sa pokúšate zašifrovať, je váš osobný priečinok. Napríklad, ak sa voláš Bean, mali by ste zašifrovať nasledujúci priečinok alebo priečinok v ňom: C:\Documents and Settings\Bob\
Ďalšie riešenia na ochranu vašich súborov a priečinkov v systéme Windows
Súbory a priečinky sa často nepoužívajú. Jednoduchým spôsobom ochrany súborov heslom je vytvorenie archívu súborov pomocou nástroja na kompresiu. Po vytvorení archívu môžete zašifrovať obsah zadaním hesla.
Používatelia Windows ME a Windows XP- Windows ME a Windows XP sa dodávajú s vlastným nástrojom na kompresiu. Tento nástroj možno použiť aj na kompresiu a ochranu súborov heslom.
Používatelia Windows Vista a Windows 7- Windows Vista a Windows 7 tiež obsahujú pomôcku na kompresiu. Ochrana heslom pre komprimované súbory však nie je možná bez použitia programu tretej strany.
Poradenstvo. Keď je súbor komprimovaný, používatelia môžu stále zobraziť zoznam súborov v komprimovanom súbore. Ak chcete, aby boli vaše súbory aj obsah skryté, presuňte všetky súbory do jedného priečinka a tento priečinok bude chrániť heslo.
Súbory a priečinky, ktoré sú často používané alebo používané
Ak potrebujete chrániť heslom alebo šifrovať údaje, ktoré často používate, musíte si nainštalovať program tretej strany, ktorý vám umožní chrániť vaše súbory a priečinky. Nižšie sú uvedené niektoré bezplatné a komerčné riešenia.
- 7-Zips je bezplatný nástroj na rozbaľovanie súborov a priečinkov, ktorý zahŕňa aj možnosť ochrany hesiel pre šifrované súbory a priečinky.
- AxCrypt je vynikajúci bezplatný nástroj na šifrovanie, ktorý používateľom umožňuje zašifrovať všetky súbory v priečinku a zabrániť prezeraniu týchto súborov, pokiaľ nie je známa prístupová fráza (heslo).
- Ochrana priečinkov je komerčná verzia softvéru na ochranu heslom, ktorá vám umožňuje chrániť súbory, priečinky a ďalšie prostriedky systému Windows pomocou hesiel.
- Chránený priečinok- za malý poplatok je to skvelý program, ktorý vám umožní chrániť vaše heslá.
Na čo treba pamätať pri šifrovaní alebo ochrane súborov a priečinkov heslom
- Neexistuje nič také ako 100% bezpečný súbor. Existuje mnoho nástrojov, pomôcok a návodov, ako prelomiť šifrovanie a heslá v súboroch. Vyššie uvedené metódy zabezpečenia však ochránia vaše súbory pred väčšinou používateľov, ktorí sa s nimi môžu stretnúť. Ak pracujete so skutočne citlivými údajmi, ponúkame komerčný produkt na ochranu vašich súborov a údajov.
- Aj keď môže byť súbor alebo priečinok chránený heslom, môže byť odstránený (pokiaľ program nepodporuje možnosť ochrany súborov pred vymazaním). Vždy nezabudnite zálohovať všetky svoje súbory, dokonca aj tie, ktoré sú chránené heslom.
- Ak zabudnete svoje heslo a nechcete si nájsť čas na jeho prelomenie alebo zaplatiť niekomu inému za prelomenie hesla, všetky údaje v súbore alebo priečinku sa stratia. Preto je dôležité pre každý prípad zálohovať súbory alebo priečinky chránené heslom.
Programy na nastavenie hesla pre priečinok
Easy File Locker
Easy File Locker je bezplatný nástroj XOSLAB. Používatelia pridávajú súbory a priečinky, ktoré chcú chrániť, do zoznamu pomocou " Pridať súbor" a prezerať si ich systém.
Nastavenia, ako je viditeľnosť a prístup, je možné meniť za chodu z čistého používateľského rozhrania nástroja – to je obzvlášť užitočné, ak máte v systéme veľa súborov alebo priečinkov, ktoré je potrebné chrániť.
Privacyroot
Secret Disk, vyvinutý spoločnosťou PrivacyRoot, funguje tak, že vytvára virtuálnu jednotku, ktorá môže byť chránená heslom alebo jednoducho neviditeľná pre zvedavé oči.
SecretFolder
Namiesto použitia ochrany heslom na jednotlivé súbory, SecretFolder ich jednoducho robí neviditeľnými, ak sa používateľ nemôže prihlásiť do aplikácie pomocou zadaného hesla.
Toto je dobré riešenie, ak skrývate narodeninový darček alebo osobný diár, no nie je to dostatočne prísne na to, aby ste si udržali prehľad o skutočne dôležitých veciach. Zvážte tento nástroj, ktorý sa najlepšie používa na ochranu súkromia na zdieľanom počítači a nie na zabezpečenie.
Môj hrad
My Lockbox je nástroj, ktorý funguje najlepšie, keď má používateľ v úmysle uložiť všetok obsah chránený heslom na jednom mieste. Namiesto vyberania a výberu jednotlivých súborov a priečinkov na ochranu, pomôcka pridelí jeden konkrétny priečinok ako „zámok“, kde bude uložený citlivý obsah, podobne ako pri procese uzamknutia priečinka na začiatku tohto článku.
Je to skvelá alternatíva k manuálnemu podávaniu pre každého, kto nemá dostatok dôvery na vykonanie tohto postupu. Avšak jeho zameranie na jeden priečinok, na rozdiel od flexibility niečoho ako Easy File Locker, ho robí menej užitočným v pracovnom prostredí. Taktiež za 29,95 $ neponúka profesionálna edícia veľkú hodnotu za peniaze.
Ahojte milovaní čitatelia, niekedy vyvstáva otázka ako vložiť heslo do priečinka. V tomto článku vám ukážem, ako to urobiť rýchlo, jednoducho a hlavne zadarmo pomocou 2 jednoduchých programov, ktoré vložia heslo do priečinka a zabránia jeho vymazaniu. Článok som aktualizoval, teraz je všetko určite funkčné a čerstvé!
Ako vložiť heslo do priečinka Windows 7, 8, 10?
1 Program na ochranu heslom
Inštalujeme to, Russifikácia je súčasťou súpravy, nainštalujeme ju tiež. Heslo pre priečinok môžete nastaviť buď v programe alebo kliknutím na ľubovoľný priečinok. V programe kliknite jednoducho blokovať.

Vyberte priečinok, ktorý chcete zablokovať.

Nastavte heslo pre priečinok.

Všetky priečinky sú uzamknuté.

Ak ho chcete odomknúť, musíte vykonať rovnaké kroky.

Zadajte heslo pre priečinok.

Kliknite na odomknúť a odstránite heslo z priečinka. Priečinok môžete zablokovať aj bez toho, aby ste vstúpili do programu. Kliknite naň pravým tlačidlom myši a vyberte možnosť Password Protect USB.

A zadaním hesla sa zablokuje prístup do priečinka. Ak sa pokúsite vstúpiť do priečinka, zobrazí sa nasledujúca chyba.

2 Program Chránený priečinok
Počas inštalácie vás požiada o zadanie hesla pre program (heslo a nápoveda). Robíme to pre bezpečnosť. Kliknutím na položku Možnosti nastavte jazyk na ruštinu.

Prejdite do používateľského rozhrania a vyberte ruský jazyk.

Môžete tiež zrušiť začiarknutie políčka Skryť priečinok. Chceme naň iba vložiť heslo a nie ho skrývať.


Zdravím všetkých čitateľov blogu. Ak väčšinu práce vykonávate na počítači, kde nepracujete len vy, potom je v niektorých prípadoch lepšie chrániť osobné údaje pred nechceným prezeraním.
Ako vložiť heslo do priečinka alebo súbor je témou nášho dnešného článku. Žiaľ, vývojári Windowsu sa nepostarali o takú jednoduchú funkciu, akou je možnosť nastavenia hesla pre prístup k údajom. Maximálne, čo vám môžu ponúknuť, je obmedziť prístup k údajom na určitých používateľov. Ale keďže sme zvyknutí pracovať pri počítači cez jedného používateľa, tento spôsob nám nič nedá. Ako vložiť heslo do priečinka?
2 Vložte heslo do priečinka 2. metóda
Stiahnite si program Ochrana heslom.
Ako vložiť heslo do priečinka pomocou - Ochrana heslom. Rozbaľte archív a spustite program. Toto je prenosná verzia, takže nie je potrebná žiadna inštalácia.
Rozbaľte jeden z archív 600 kb. Prejdite do rozbaleného priečinka a spustite program Ochrana heslom Pred nami sa otvorí nasledujúce okno:

Kliknite zamknúť priečinky. A vyberte zo zoznamu to, pre ktoré chcete nastaviť heslo.

Dvakrát zadajte rovnaké heslo a prípadne nechajte nápovedu v prípade, že heslo zabudnete.

Všetky heslá sú nastavené. Teraz pri prístupe k priečinku budete musieť zadať heslo. Týmto spôsobom môžete nastaviť heslá pre všetky priečinky. Ak chcete skryť súbory pred zvedavými očami, umiestnite ich do priečinka s heslom.
3 Heslo priečinka - 3. metóda
Heslo sme nastavili pomocou obľúbeného archivačného programu WinRar. Keďže veľa údajov má nainštalovaný archivátor, nebudem uvádzať odkaz na program. Ak zrazu tento program nemáte, stačí zadať download do ľubovoľného vyhľadávača WinRar a stiahnite si program z prvého odkazu.
Týmto spôsobom vložíme heslo do archívu, v ktorom môžete ukladať súbory a ďalšie údaje. Pridávanie údajov do archívu

Otvorí sa okno na vytvorenie archívu.

Prejdite na kartu Rozšírené a kliknite Nastaviť heslo. Otvorí sa okno na nastavenie hesla.
Zadajte heslo dvakrát. Nezabudnite zaškrtnúť políčko - Šifrovať názvy súborov a stlačte OK.
Vytvárame archív. Teraz, aby ste otvorili vytvorený archív, budete musieť zadať heslo.
Jeden z víťazov krížovkárska súťaž vedie svoj vlastný blog peňažné poznámky — Odporúčam si to pozrieť 😉
No, to je všetko, teraz viete, ako vložiť heslo do priečinka alebo ho skryť. Pekné sviatky všetkým. Veľa štastia!
Bohužiaľ, systém Windows neposkytuje možnosť chrániť priečinok heslom. V mnohých prípadoch by priečinok s heslom pomohol bez problémov ochrániť dôležité údaje pred tým, aby si ich mohli pozrieť neznámi ľudia. V tomto článku budem diskutovať o tom, ako to implementovať na prenosnom počítači alebo počítači. Návod je vhodný pre systémy s Windows 7, 8 a 10
Budeme hovoriť o bezplatných programoch a ich platených analógoch, ako aj o niektorých ďalších metódach ( bez nástrojov tretích strán), pomocou ktorého môžete priečinky a cenné údaje v nich chrániť heslom.
Bezplatné nástroje a programy na nastavenie hesla pre priečinok
Existuje len málo takýchto programov, ale existujú také, ktoré vám môžu ľahko pomôcť vložiť heslo do priečinka. Urobím mini recenziu tých najcennejších a vy sami si vyberiete, ktorý z nich je pre vás najlepší. Mali by byť kompatibilné s populárnymi verziami operačného systému Windows. Všetky odkazy budú okamžite uvedené v článku.
Je dôležité vedieť, že na takéto účely nie je potrebné inštalovať viac ako 1 program. Môžu byť navzájom v konflikte.
Anvide Seal Folder
Pravdepodobne najpopulárnejší bezplatný program, ktorý vám umožňuje vytvoriť priečinok s heslom. Existuje podpora pre ruský jazyk. Stiahnite si archív a spustite ho. Pridajte do zoznamu 1 alebo viac priečinkov, ktoré je potrebné chrániť heslom. Stačí ich pretiahnuť do pracovného okna. Zatvorte prístup z ponuky ( alebo stlačte F5). Urobte to pre všetky požadované súbory.
Nastavenia umožňujú nielen zašifrovať priečinok heslom, ale aj údaje v ňom uložené ( názov, veľkosť súboru). Všetky neúspešné pokusy o autorizáciu sa zapamätajú a zobrazia sa, ak sú zadané správne.

Zostávajúce funkcie môžete ľahko skontrolovať sami. Autor programu vždy pomôže, ak sa vyskytnú nejaké problémy.
Priečinok WinMend je skrytý
Program s veľmi atraktívnym rozhraním, ktorý umožňuje prístup k priečinkom pomocou hesla. Existuje ruská lokalizácia ( po inštalácii a spustení). Stiahnite si a používajte zadarmo.

Len pár ovládacích tlačidiel. Okrem farebnej schémy a jazyka neexistujú žiadne nastavenia. Presuňte priečinok do okna a automaticky sa skryje. Dá sa k nemu dostať iba z programu.

Medzi nevýhody patrí chýbajúce šifrovanie bez skrývania priečinkov.
SecretFolder
Rovnako jednoduchý program v angličtine, ale má veľmi prívetivé rozhranie, ktoré pochopí aj neskúsený používateľ. Stiahnite si ho a nainštalujte. Zadajte heslo pri prvom spustení. Bude potrebné zadať program, v ktorom sa budú nachádzať chránené priečinky.
Toto heslo sa vyžaduje aj pri odstraňovaní ( Pre spoľahlivosť môžete použiť obnovenie prostredníctvom e-mailovej adresy).

Keď ste v pracovnom okne, stačí do neho priečinok pretiahnuť myšou alebo ho vybrať v adresári cez ponuku ( Pridať). Venujte pozornosť stavu. Zámok - chránený. Odomknutie - žiadna ochrana. Ak chcete znova získať prístup k súborom, budete musieť prejsť do programu a odomknúť adresár odtiaľto. Nižšie uvedené okno zobrazuje pokyny, ktoré s najväčšou pravdepodobnosťou nebudú užitočné.

Pomocou týchto jednoduchých krokov môžete spoľahlivo zablokovať neoprávnený prístup k priečinku s cennými súbormi.
DirLock
Najjednoduchšie použiteľný program, jeho inštaláciou môžete okamžite chrániť priečinok z kontextového menu Prieskumníka Windows ( objaví sa nový riadok Zamknúť/Odomknúť). Nie je v ňom nič zbytočné. Stiahnite si ho a uzamknite priečinok zadaním hesla 2-krát. Toto je potrebné vykonať vždy po prezeraní chránených súborov.

Všetky chránené priečinky sú zobrazené v hlavnom okne programu. Odomknúť sa dajú aj odtiaľto.

Pohodlné a bezpečné riešenie.
Platené programy na ochranu priečinkov
Ak bezplatné možnosti nie sú vhodné, môžete použiť platené. Sú samozrejme vyrobené kvalitnejšie a majú viac funkčnosti, no musíte si za to zaplatiť. Podľa môjho názoru zvážim najlepšie programy a vy sa rozhodnete, ktorý z nich je pre vás najlepší.
Ochrana priečinkov
Tento program má bezplatnú skúšobnú dobu 30 dní. K dispozícii je ruský jazyk. Ihneď po inštalácii budete vyzvaní na zadanie hesla pre vstup do programu. Ak chcete nastaviť heslo pre priečinok, jednoducho ho potiahnite do okna. Každý krok nastavenia je podrobne popísaný a nemali by vzniknúť žiadne ťažkosti. Stiahnite si ho a nainštalujte.

Môžete jednoducho skryť priečinok, bežný aj sieťový, alebo si môžete nastaviť heslo. Je možné obmedziť prístup rôznym používateľom. K dispozícii je funkcia núdzového obnovenia v prípade zabudnutia hesla.

V núdzovom režime je dokonca ochrana. Program sa skryje pomocou atribútu „Hidden“. Je podporované volanie pomocou klávesových skratiek. Všetko sa dá doladiť podľa vašich potrieb. Z mínusov by som poznamenal, že certifikát je v angličtine.

Vo všeobecnosti je použitie veľmi pohodlné, okrem nastavenia hesla existuje veľa rôznych možností. Môžu byť skutočne užitočné v rôznych situáciách.
Chránený priečinok IObit
Najjednoduchší zo všetkých platených programov na ochranu priečinkov vo vašom rodnom jazyku ( voliteľné v nastaveniach). 20 skúšobných jázd. Podporuje všetky aktuálne verzie systému Windows. Z obrázku nižšie môžete vidieť, že pri používaní nespôsobí žiadne ťažkosti.

V možnostiach je niekoľko ďalších možností. Tento program sa mi páčil viac ako všetky ostatné. Pohodlné, rýchle, bezpečné a nie je nič zbytočné. Stiahnite si ho a vyskúšajte sami.
Môj Lockbox
Ďalší program od ruského vývojára, ktorý vám umožní jednoducho ochrániť vaše dôležité dáta. Nie sú v nej žiadne zvončeky a píšťalky. Pri prvom spustení budete vyzvaní na zadanie hesla. Po zadaní sa otvorí prístup ku všetkým priečinkom. Existuje služba obnovenia prostredníctvom e-mailu ( nie je potrebné). Stiahnite si a otestujte.

Rozhranie má len niekoľko hlavných tlačidiel. Pre dôveryhodné procesy je možné nastaviť filter. Veľa tém. Funkcionalita je podobná ako u iných programov.
- Inštalovať—pridá ochranu do priečinka.
- Vymazať - vymaže ho.

Je možné použiť zadarmo iba s 1 priečinkom. Platená verzia toto obmedzenie odstraňuje a pridáva podporu používateľov.
Uzamknutie priečinka pomocou hesla v archíve

Môžete zašifrovať svoj virtuálny pevný disk alebo flash disky. Ak zabudnete heslo, bude takmer nemožné obnoviť vaše údaje. Spoľahlivá metóda ochrany pomocou systému Windows bez programov tretích strán.
Microsoft skript na nastavenie hesla pre priečinok
Nespoľahlivá metóda, ktorej ochrana sa dá veľmi ľahko obísť jednoduchým zapnutím zobrazovania skrytých systémových súborov Windows. To je však aj prípad tohto článku, pretože inak sa do priečinka pristupuje pomocou hesla, ktoré bolo predtým nastavené. Výhodou tejto metódy je, že nemusíte sťahovať žiadne aplikácie tretích strán.
Čo ešte môžeš urobiť
Aj keď v systéme Windows nie je vstavaná funkcia na nastavenie hesiel pre priečinky, môžete si vystačiť s jednoduchým vytvorením druhého používateľa a nastavením hesla pre účet. Okrem toho obmedzte práva. Pomerne jednoduchý a účinný spôsob ochrany údajov. Skúsený používateľ však zvládne aj toto.
Tiež by som odporučil zašifrovať to. Dá sa to urobiť pomocou rovnakého nástroja Bitlocker alebo podobného nástroja. Nevýhodou je aj to, že sekciu možno jednoducho vymazať a údaje sa stratia.
Zo všetkých vyššie uvedených je najspoľahlivejším spôsobom ochrany priečinka šifrovanie. Ak však zabudnete heslo, stratíte prístup k údajom. Priečinok pridám do archívu a zašifrujem ho. Myslím, že je to oveľa pohodlnejšie a bezpečnejšie ako všetko ostatné. Všetko závisí od toho, kto potrebuje skryť informácie. Neexistuje 100% ochrana proti všetkým.
Dúfam, že ste našli riešenie svojho problému. Na všetky otázky odpoviem v komentároch.
Akú metódu ste použili?
V niektorých prípadoch môže používateľ potrebovať nastaviť heslo pre oddiel alebo súbor bez blokovania prístupu do celého systému. Ako vložiť heslo do priečinka? Problém je možné vyriešiť pomocou štandardných nástrojov operačného systému alebo externého softvéru.
Na čo slúžia heslá?
Samostatná ochrana priečinkov sa najčastejšie vyžaduje v nasledujúcich prípadoch:
- Zdieľanie zariadenia. V tomto prípade chcú používatelia chrániť osobné údaje (fotografie, videá, dokumenty) pred prezeraním a kopírovaním.
- Zákaz inštalácie. Zablokovaním prístupu k systémovým súborom môže administrátor obmedziť inštaláciu nových aplikácií a používanie starých.
- Ochrana pred zmenami súborov. Zatvorením prístupu do sieťového priečinka napríklad na konci pracovného dňa máte istotu, že do hotového prehľadu nikto nepridá nič zbytočné.
Bohužiaľ, napriek vynikajúcej ochrane k3CfJyNY$3pZRj alebo *q3y#GwuZvTpd@, bežný používateľ by niečo také nikdy nepoužil.
Základné pravidlá na vytvorenie bezpečného vyzerajú takto:
- použite aspoň šesť znakov;
- zahrnutie čísel, medzier a špeciálnych znakov útočníkom veľmi sťaží použitie hrubej sily;
- nepoužívajte bežne používané slová, mená alebo osobné údaje;
- nepoužívajte jedno heslo pre niekoľko dôležitých služieb;
- Ako heslo nepoužívajte klávesové skratky ako qwerty.
Je dôležité, aby heslá pre kľúčové služby (hlavná pošta, účet webmoney, fungujúce CMS) boli jedinečné a neopakovali sa. Zvážte, aký dôležitý je pre vás obsah úložiska. Ak existujú vtipné obrázky z internetu, postačí obyčajný zxcvbn. Ukladáte výsledky niekoľkoročného výskumu do zaheslovaného priečinka? Skúste si zapamätať desaťmiestnu znakovú sadu a nezabudnite raz týždenne aktualizovať zálohu na zaheslovanom flash disku.
Ak chcete rýchlo vymyslieť a zapamätať si zložité heslá, môžete použiť svoje vlastné algoritmy, napríklad pridanie predpony alebo prípony k názvu služby. Ak všetky vaše heslá začínajú 232Kj a končia 16A, potom heslo gmailu bude vyzerať ako 232Kjgmail16A. Bezpečnosť môže byť ľahko ohrozená stratou dvoch alebo troch hesiel, takže táto jednoduchá metóda je vhodná len pre úlohy s nízkou hodnotou.
Ako chrániť priečinok v počítači alebo notebooku so systémom Windows 10, 8, 7, XP
V prípade počítačov so systémom Windows je za šifrovanie zodpovedný vstavaný softvér BitLocker. Presne povedané, nechráni konkrétne partície, ale pracuje s celým pevným diskom. Metóda je vhodná pre systémy Pro, Enterprise a Ultimate, pre ostatné verzie Windows je Bitlocker zakázaný.
Prečo systém Windows štandardne nepodporuje systémové heslá? Problémom sú zákony USA, ktoré nepovoľujú export algoritmov odolných voči hackingu s dĺžkou kľúča viac ako 40 bitov. Poskytovanie ľahko napadnuteľnej ochrany spolu s operačným systémom poškodzuje reputáciu spoločnosti, takže na vyriešenie konkrétnych problémov si musíte vystačiť s riešeniami tretích strán.
Pomocou štandardných nástrojov
Neexistuje žiadny priamy spôsob, ako chrániť heslom prístup k požadovanému priečinku v OS Windows. Existuje však riešenie pomocou správy diskov a vstavaného šifrovania.
- Stlačte Win+R a prejdite do správy systému zadaním diskmgmt.msc (alebo zadajte kliknutím pravým tlačidlom myši na ponuku Štart - Správa diskov).
Ak chcete zadať heslo do priečinka pomocou štandardných nástrojov systému Windows, budete musieť vytvoriť virtuálny pevný disk - Vytvorte virtuálny disk požadovanej veľkosti podľa pokynov programu.
 Aby sme to dosiahli, budeme musieť virtuálnemu disku prideliť určité množstvo miesta na disku
Aby sme to dosiahli, budeme musieť virtuálnemu disku prideliť určité množstvo miesta na disku - Inicializujte a naformátujte ho kliknutím na „Vytvoriť jednoduchý zväzok“ na prázdnom mieste. Po dokončení by ste mali mať nový disk.
 Po vytvorení je potrebné náš virtuálny disk naformátovať
Po vytvorení je potrebné náš virtuálny disk naformátovať - V programe Windows Prieskumník kliknite pravým tlačidlom myši na jednotku a vyberte možnosť Zapnúť BitLocker.
 Ale už teraz môžeme chrániť heslom celý disk, aj keď je virtuálny, pomocou štandardného sprievodcu šifrovaním Windows BitLocker
Ale už teraz môžeme chrániť heslom celý disk, aj keď je virtuálny, pomocou štandardného sprievodcu šifrovaním Windows BitLocker - Sprievodca, ktorý sa zobrazí, vás požiada o zadanie hesla a výber spôsobu obnovenia a šifrovania.
 Z navrhovaných spôsobov odomykania vyberte odomknutie pomocou hesla
Z navrhovaných spôsobov odomykania vyberte odomknutie pomocou hesla - Pripravený. Teraz, aby používateľ získal prístup k disku, bude musieť zadať nastavené heslo vždy po vypnutí alebo odstránení zo systému.
 Takto bude vyzerať konečný výsledok
Takto bude vyzerať konečný výsledok
Pamätajte, že dátové úložisko je fyzicky umiestnené na jednom z pevných diskov. Vymazaním trezoru sa vymaže celý obsah.
Takto môžete šifrovať nielen virtuálne, ale aj skutočné pevné disky a externé disky. Nevýhodou je, že heslo je v skutočnosti umiestnené na samostatnom celom disku namiesto iba jedného priečinka. Vo väčšine prípadov je to len zaujímavý trik namiesto skutočného riešenia problému.
Používanie doplnkových programov
Na ochranu konkrétneho priečinka na disku môžete použiť aj softvér tretích strán. Odporúčané programy sú vybrané pre jednoduché používanie a bezpečnosť.
Anvide Seal Folder
Jasný líder medzi bezplatnými programami. ASF (predtým Anvide Lock Folder) je okno, v ktorom môžete pomocou ponuky rozhrania v hornej časti pridávať a vylučovať priečinky, ktoré potrebujú ochranu.
 ASF vám nielen umožňuje nainštalovať ochranu na požadované priečinky, ale aj ich skryje
ASF vám nielen umožňuje nainštalovať ochranu na požadované priečinky, ale aj ich skryje Zaujímavou vlastnosťou programu je, že v budúcnosti môžete otvárať priečinky iba cez neho - šifrované priečinky sa skryjú pre všetkých používateľov.
V máji 2018 sa nenašli žiadne problémy pri inštalácii a konfigurácii najnovšej verzie Windowsu 10. Distribučnú súpravu si môžete stiahnuť na oficiálnej webovej stránke.
Video: Používanie priečinka Anvide Seal Folder
Ochrana priečinkov
O niečo zložitejší platený program, ktorý sa vyvíja od roku 1997. Ak funkčnosť ASF nestačí, Folder Guard poskytuje okrem ochrany priečinkov a súborov množstvo funkcií.
 Folder Guard je pokročilejší nástroj s viacerými dostupnými funkciami
Folder Guard je pokročilejší nástroj s viacerými dostupnými funkciami FG možno použiť na ochranu prístupu k USB, diskovej jednotke a iným zariadeniam, ovláda ovládací panel Windows a ponúka rozlíšenie prístupových práv pre rôznych používateľov.
 Významnou nevýhodou je, že aplikácia je spoplatnená
Významnou nevýhodou je, že aplikácia je spoplatnená Skúšobnú verziu Folder Guard si môžete vyskúšať zadarmo, plná verzia bude stáť od 40 do 80 dolárov.
Iné programy
Ďalším jednoduchým a zároveň nesprávnym spôsobom ochrany priečinka heslom je archivácia. Populárne archivátory 7zip a WinRar vám umožňujú chrániť nový archív pomocou hesla a blokovať prístup všetkým ostatným.
 Existujú aj iné aplikácie na inštaláciu ochrany
Existujú aj iné aplikácie na inštaláciu ochrany Video: nastavenie hesla pomocou WinRar
Užitočný môže byť aj tento materiál o používaní CCleaner:.
Ako nainštalovať ochranu na zariadenia Apple
Miniaplikácie Apple majú vstavané nástroje na inštaláciu ochrany.
Vytvorte heslo pre priečinok na MacBooku
MacOS a MacOSX ponúkajú svoje vlastné vstavané metódy na ochranu informácií. Systém pracuje so zašifrovanou kópiou alebo „obrázkom“ priečinka, ktorý je chránený heslom. Ak chcete vytvoriť obrázok, postupujte takto:

Ako chrániť heslom priečinok na iPhone (iOS)
Pomocou systému sa heslo nastavuje v niekoľkých krokoch:

Pre vážnejšie obmedzenia prístupu bez útek z väzenia si stiahnite aplikáciu Lockdown, Appcontrol alebo iAppLock z AppStore,
Inštalácia ochrany do priečinkov v mobilných zariadeniach so systémom Android
OS Android je navrhnutý na základe Linuxu, ktorý zdedil jeho štruktúru. Práca so súbormi a priečinkami je možná ako pomocou štandardných nástrojov, tak aj pomocou File Commander. Ak chcete chrániť priečinky v systéme Android, musíte použiť aplikácie tretích strán.
Nástroj Applock
 Najväčšou výhodou tejto aplikácie je viacero spôsobov ochrany vašich dát
Najväčšou výhodou tejto aplikácie je viacero spôsobov ochrany vašich dát Video: podrobný návod na používanie aplikácie AppLock
Populárna multiplatformová aplikácia na riadenie prístupu a zabezpečenie systému. Dokáže pracovať s jednotlivými zložkami/súbormi aj s aplikáciami. Existuje niekoľko typov ochrany, od grafického hesla až po odtlačky prstov.
aplikácia LOCKit
 Veľmi jednoduchá aplikácia s množstvom funkcií
Veľmi jednoduchá aplikácia s množstvom funkcií Jednoduchý a krásny program na ochranu aplikácií a súborov pred neoprávneným prístupom. Veľa funkcií, jednoduché nastavenie a ovládanie sociálnych sietí.
Rozhranie je maximálne zjednodušené. Používateľovi sa ponúka výber z dvoch typov ochrany: tradičné digitálne heslo alebo grafický kľúč.
Po výbere spôsobu ochrany sa hlavná obrazovka rozdelí na dva stĺpce, z ktorých jeden bude zobrazovať zablokované aplikácie a priečinky a druhý aplikácie a priečinky s voľným prístupom. Ak chcete umiestniť súbor alebo aplikáciu do chráneného zoznamu, jednoducho kliknite na príslušnú ikonu.
Zámok galérie
 Táto aplikácia bude zaujímať predovšetkým tých používateľov, ktorých znepokojuje obsah ich fotogalérie
Táto aplikácia bude zaujímať predovšetkým tých používateľov, ktorých znepokojuje obsah ich fotogalérie Chráňte obrázky v galérii pred prezeraním. Široká funkčnosť a užívateľsky prívetivé rozhranie budú užitočné pre tých, ktorým z celého obsahu telefónu záleží len na prístupe k fotografiám.
- Pri prvom spustení aplikácie budete musieť zadať PIN kód. Predvolená hodnota je 7777.
- Ďalej uvidíte skupinu albumov, ktorá je tiež predvolene vytvorená.
- V spodnej časti obrazovky kliknite na ikonu „Pridať priečinok“, pomenujte ju a kliknite na „OK“.
- Prejdite do priečinka. V spodnej časti obrazovky kliknite na ikonu „Pridať fotografiu/video“.
- Vyberte obrázky a videá, ktoré chcete skryť, kliknite na zelené znamienko plus v pravom hornom rohu obrazovky.
- Vybrané fotografie a videá sa stanú neviditeľnými bez zadania hesla.
Video: Ako používať aplikáciu Zámok galérie
Nastavenie hesla pre priečinok na jednotke USB
Úlohu úplnej ochrany flash disku heslom zvládne štandardný Windows BitLocker aj obrazový systém MacOS. Obidva spôsoby však majú svoje nevýhody, preto je na ochranu USB disku lepšie použiť externé aplikácie.
Okrem už spomínaných PC programov poskytuje najlepšiu ochranu TrueCrypt. Aplikácia vám umožňuje vybrať ktorýkoľvek z otvorených šifrovacích algoritmov a zablokovať prístup k jednému priečinku alebo súboru a celému disku. Nevýhodou je, že rozhranie nie je práve najprívetivejšie a nastavenia sú komplikované.
 Nie je to najpríjemnejšia aplikácia, ale so svojimi úlohami sa vyrovná „výborne“
Nie je to najpríjemnejšia aplikácia, ale so svojimi úlohami sa vyrovná „výborne“ Pre staršie 32-bitové systémy môžeme odporučiť projekt MyFolder, ktorý umožňuje prácu ako s dátami v počítači, tak aj s externými zariadeniami. Najväčším a možno jediným plusom je rýchlosť šifrovania na akomkoľvek hardvéri, nevýhodou je slabý šifrovací algoritmus a nemožnosť jeho použitia na moderných počítačoch.
 Ak nemáte najnovší počítač, táto aplikácia je to, čo potrebujete.
Ak nemáte najnovší počítač, táto aplikácia je to, čo potrebujete. Čo robiť, ak zabudnete heslo
Obnova hesla závisí od metódy šifrovania a platformy. Dobré aplikácie vám nedovolia otvoriť priečinok - koniec koncov, na to ste ich nainštalovali.
Niektoré aplikácie vytvárajú špeciálny obnovovací súbor alebo vám umožňujú zaregistrovať e-mail na odoslanie správy. Upozorňujeme, že takéto súbory sú priamym ekvivalentom náhradného páru kľúčov k vášmu trezoru, takže by ste ich nemali ukladať do priečinka „TU VŠETKY HESLÁ“ alebo podobne. V ideálnom prípade si všetky dôležité prístupy uložte na niekoľko médií (list papiera, malý flash disk) a uložte ich na bezpečné miesto.
Zabudnuté heslo vo väčšine prípadov nie je prekážkou vymazania dát, takže disk môžete kedykoľvek naformátovať alebo úložisko vymazať bez toho, aby ste v budúcnosti opakovali chyby.
V akých prípadoch nie je možné nastaviť heslo?
Najčastejšie sa heslo pre priečinok alebo disk nedá nastaviť, ak patrí inému používateľovi s rovnakými alebo nadradenými právami. Tento problém sa vyskytuje aj pri preinštalovaní systému – staré súbory vytvoril iný používateľ.
Ak chcete vyriešiť problém v systéme Windows, nastavte si prístup k priečinku.
 Ak priečinok alebo jednotku vytvoril iný používateľ, musíte sa pridať do zoznamu používateľov s prístupom
Ak priečinok alebo jednotku vytvoril iný používateľ, musíte sa pridať do zoznamu používateľov s prístupom V prípadoch, keď to nepomôže, vytvorte kópiu priečinka alebo súboru a potom odstráňte originál pomocou nástroja IObit Unlocker alebo jeho ekvivalentu.
 Pomocou tejto aplikácie musíte odstrániť pôvodný priečinok chránený heslom
Pomocou tejto aplikácie musíte odstrániť pôvodný priečinok chránený heslom Ukladanie mnohých priečinkov v počítači často vedie k preplnenému pevnému disku. Zistite, ako skontrolovať a optimalizovať výkon HDD pomocou programu HDDScan v našom článku:.
Vo väčšine prípadov sú štandardné programy na nastavenie hesla pre priečinok alebo súbor nedokonalé. Na prácu používajte doplnkový softvér alebo sa snažte problém obísť z druhej strany, napríklad rôznych používateľov na tom istom počítači možno oddeliť štandardnými nástrojmi OS tak, že o sebe ani nebudú vedieť, a útočník, ktorý ukradol telefón je možné zastaviť vo fáze zadávania hesla.
Ak sa rozhodnete použiť šifrovanie a ochranu heslom, pamätajte, že všetky dobré bezpečnostné metódy nie sú zadarmo – to je zmysel inštalácie zabezpečenia. Ak zabudnete heslo, prídete o všetko v úložisku, preto si vopred premyslite spôsob obnovenia.