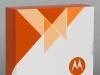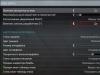Bohužiaľ, systém Windows 7 nefunguje vždy stabilne a pravidelne sa môže systém spontánne reštartovať a dokonca si vynútiť vypnutie, aby sa predišlo poškodeniu. V tomto článku budeme hovoriť o odstraňovaní systémových chýb v systéme Windows 7.
Popis problému
Systémové chyby sa spravidla nevyskytujú bezdôvodne. V praxi to vyzerá tak, že počítač alebo notebook so systémom Windows 7 spontánne prestane fungovať, reštartuje sa alebo zobrazí modrá obrazovka smrti. V každom prípade sa v tomto režime nedá normálne pracovať, preto treba problémy odstrániť. Ak z popisu poznáte svoju situáciu, tento článok vám pomôže problém vyriešiť. Všetky systémové problémy možno rozdeliť do dvoch veľkých kategórií:
- OS sa už nespustí;
- Windows 7 sa môže spustiť po reštarte;
Ani prvá, ani druhá situácia nie sú dobré príznaky, ale riešenie problému, ak sa OS spustí, je o niečo jednoduchšie.
Počítač sa reštartoval, ale stále sa spúšťa
Ak sa systémová chyba prejaví ako reštart počítača, gratulujeme, ste v lepšej pozícii ako ľudia, ktorí čelia situácii, že sa systém Windows 7 nespustí. V tomto prípade môže problém spočívať v nasledujúcom:
- Zastarané ovládače;
- Nedostatok najnovšej aktualizácie operačného systému;
- Chyby na pevnom disku;
- Problémy s hardvérom;
Po ďalšom reštarte systému spustite čistič registra. Môže to byť alebo akýkoľvek iný analóg. Opravte všetky chyby registra a uvoľnite voľné miesto na pevnom disku. Výkonu HDD a operačného systému môžete pomôcť ešte o niečo viac – defragmentujte ho alebo použite špeciálny softvér na kontrolu disku na možné problémy.
Prejdite do centra aktualizácií a skontrolujte, či sú nainštalované najnovšie aktualizácie operačného systému. Ak máte pirátsku verziu OS, stále sa musíte starať o aktualizácie OS. Možno sa budete musieť starať o aktiváciu systému, aby ste získali najnovšie aktualizácie.
Problémy s hardvérom - grafická karta, procesor atď., môžu tiež spôsobiť reštart. Tieto problémy nie sú skutočne systémové, pretože systém tu funguje ako poistka. Ak sa napríklad vaša grafická karta prehreje, systém sa reštartuje, aby sa zaistila bezpečnosť karty. Tu je potrebné vykonať diagnostiku, zmerať teplotu na hlavných komponentoch. A ak vám systém zobrazí modrú obrazovku, pozrite sa na kód chyby. Ak máte problémy so spustením operačného systému, pozrite si nasledujúce video:
Windows 7 stále padá
Výraz „zlyhanie systému Windows 7“ znamená, že systém sa neustále reštartuje. Frekvencia môže byť akákoľvek - od 1-2 krát denne a až 1 krát za 5 minút. V každom prípade sa nedá fungovať a problém treba riešiť. Toto správanie zariadenia jasne naznačuje, že máte systémovú chybu alebo nejaký hardvérový problém. Ak odložíte potenciálne problémy s prehriatím, môžete sa sústrediť na systémové chyby.
V situácii, keď sa systém Windows 7 neustále reštartuje, skúste najskôr skontrolovať chyby v registri. Ak to chcete urobiť, použite CCleaner. Potom defragmentujte disky a súčasne skontrolujte, či všetky disky neobsahujú vírusy. Ak problém pretrváva, môžete ho obnoviť k dátumu, kedy problém neexistoval. Obnovenie systému pomáha vo väčšine prípadov. Problém však niekedy vyriešia ovládače alebo čerstvé aktualizácie operačného systému.
Upozorňujeme, že systém Windows 7 musí byť neustále aktualizovaný. Ak ste operačný systém dlho neaktualizovali, dôvodom, prečo sa systém Windows neustále reštartuje, môže byť zastaraná verzia samotného systému.
Windows 7 sa nespustí
Situácia, keď sa OS prestane spúšťať, sa niektorým používateľom zdá beznádejná. Ako vyriešiť problémy, ak sa OS nespustí? Existuje niekoľko možných riešení.
Po mnohých reštartoch, ak sa operačný systém spustí neúspešne, vás systém sám vyzve, aby ste spustili núdzový režim alebo načítali OS s najnovšími pracovnými nastaveniami. Najprv vyskúšajte najnovšiu pracovnú konfiguráciu.
Ak vám posledná funkčná konfigurácia nepomohla, skúste spustiť v núdzovom režime. Ak sa OS spustí v tomto režime, všetko nie je stratené. Prejdite do časti systémových nástrojov a obnovte sa do posledného bodu obnovenia. Potom reštartujte počítač. Prípadne môžete spustiť v núdzovom režime s podporou sieťových ovládačov a vykonať vzdialenú kontrolu systému.
Obnovenie systému
Systém môžete obnoviť bez spustenia systému. Ak to chcete urobiť, pri spustení operačného systému stlačte kláves F8 na klávesnici. Otvorí sa dialógové okno, v ktorom musíte vybrať možnosť „Opraviť počítač“.
V okne, ktoré sa otvorí, vyberte príslušné možnosti obnovenia a potom postupujte podľa pokynov na obrazovke. V závislosti od problému môže zotavenie trvať až 1 hodinu. Ak máte inštalačný disk alebo USB flash disk, môžete ich použiť na obnovenie operačného systému. V každom prípade postupujte podľa pokynov systému a s obnovou si poradí aj začiatočník.
Ak obnovenie nepomôže, môžete sa vrátiť do okna „Opraviť počítač“ a vrátiť späť všetky zmeny. Ak to chcete urobiť, vyberte príslušnú položku ponuky s rovnakým názvom.
Preinštalovanie OS
Najradikálnejšou metódou, ktorá však šetrí v 100 prípadoch zo 100, ak váš hardvér nie je poškodený, je preinštalovanie OS. OS môžete nainštalovať buď zo špeciálneho inštalačného disku, ktorý by ste si mali pripraviť vopred. Ak takýto disk neexistuje, môžete si na internete stiahnuť čistý obraz systému a samostatne ovládače od vášho výrobcu. Problematiku s licenciou, ako ju preniesť a uložiť, rozoberieme v jednom z nasledujúcich článkov.
Dúfame, že vaše počítače a notebooky so systémom Windows 7 budú fungovať bez problémov a nikdy sa nestretnete so systémovými chybami. A ak áno, teraz viete, ako opraviť chyby operačného systému.
Ako opraviť Windows 7?






Pri používaní operačného systému Windows 7 sa používatelia niekedy stretávajú s určitými chybami. Môžu sa objaviť z rôznych dôvodov. V tomto článku zistíme, ako opraviť chyby v operačnom systéme Windows 7.
Medzi najčastejšie chyby patria nasledujúce chyby:
- Chyby používateľa (odinštalované programy, vymazané systémové súbory, spúšťanie hier a aplikácií na PC, ktoré nespĺňajú technické špecifikácie, používanie nelicencovaného softvéru atď.).
- Vplyv vírusov. Sú schopné upravovať alebo odstraňovať systémové súbory, čo spôsobí, že operačný systém nebude fungovať správne.
- Chyby pri inštalácii ovládačov, ako aj rôznych aktualizácií.
Ak sa rozhodnete zistiť, ako opraviť systém Windows 7, môžete použiť niektoré vstavané nástroje, pomocou ktorých môžete efektívne obnoviť funkčnosť počítača.
Obnovenie systému
Kliknite pravým tlačidlom myši na skratku „Počítač“ a vyhľadajte „Vlastnosti“. V zobrazenom okne vyberte „Ochrana systému“, „Obnovenie“ a kliknite na „Ďalej“. Ak je dostupný bod vhodný, spustite postup obnovy. Táto metóda vám umožní „vrátiť“ systém do okamihu, keď v jeho prevádzke nedošlo k žiadnym poruchám.
Obnova systémových súborov
Ak ste omylom odstránili dôležitý systémový súbor, problém môžete vyriešiť a opraviť chyby systému Windows 7 takto:
- Otvorte príkazový riadok.
- Zadajte príkaz „sfc / scannow“.
- Stlačte Enter".
Po dokončení skenovania sa zobrazí jedna z nasledujúcich správ:
- Nenašli sa žiadne problémy (žiadne poškodené súbory).
- Poškodené súbory boli zistené a obnovené.
- Operácia zlyhala.
V druhom prípade budete musieť súbory obnoviť manuálne. Ak to chcete urobiť, mali by ste kontaktovať servisné stredisko alebo použiť špecializované programy.
Čistenie pevného disku
Pomerne často sú chyby v prevádzke OS spôsobené skutočnosťou, že na počítači sa vytvára veľké množstvo dočasných súborov, ktoré je potrebné včas odstrániť. Sú vytvorené operačným systémom alebo softvérom. To všetko vedie k zahlteniu pevného disku, minimalizácii voľného miesta a spomaleniu PC. CCleaner je považovaný za jeden z najlepších programov na čistenie disku (môžete si ho stiahnuť -). Nebude ťažké prísť na to. Stačí spustiť nástroj a kliknúť na tlačidlo „Vyčistenie“.
Pomocou špeciálnych programov
V dôsledku inštalácie a odinštalovania rôznych programov, ako aj vykonávania nesprávnych operácií, operačný systém časom vytvára chyby. Sú odlišné, takže žiadna utilita sa nemôže stať všeliekom na všetky problémy. Nižšie popísané aplikácie vám však pomôžu zbaviť sa bežných chýb.
Na vyriešenie problémov spojených s prevádzkou určitých programov sa odporúča nainštalovať program Unlocker. Celkom efektívne rieši problém so súbormi, ktoré sa nedajú vymazať.
Ak chcete pracovať s programom, stačí kliknúť pravým tlačidlom myši na súbor, s ktorým plánujete vykonať určité akcie. Potom v okne prieskumníka, ktoré sa otvorí, vyberte „Odomknúť“. Program sa spustí a používateľ bude môcť odstraňovať, presúvať a premenovávať súbory.
Ak počítač beží príliš pomaly, znamená to, že rôzne miesta, kde sú uložené dočasné informácie, sú plné (súbory systému Windows, súbory cookie webového prehliadača, vyrovnávacia pamäť). Na vyriešenie takýchto problémov je vhodný program Rising PC Doctor. Ide o pomerne výkonný nástroj, ktorý zaručuje účinnú ochranu pred vírusmi a dokáže eliminovať zraniteľné miesta v systéme.
O chybách v registri sa dozviete z článku.
Windows Troubleshooting Wizard je vstavaný nástroj, ktorý je zodpovedný za riešenie problémov s operačným systémom. Pomocou tohto programu môžete „opraviť“ službu Windows Update, softvérové chyby v USB vstupoch, zlyhania adaptéra Wi-Fi a oveľa viac.
Diagnostika problémov v systéme Windows 7
Pomôcka, ktorá je zodpovedná za vyhľadávanie a opravu chýb v rôznych komponentoch systému Windows, je zabudovaná do operačného systému a používateľ ju spúšťa manuálne pri zistení akýchkoľvek chýb. Existuje niekoľko spôsobov, ako získať prístup k sprievodcovi riešením problémov:
Hlavné okno Sprievodcu riešením problémov je zoznam kategórií, na ktoré sa po kliknutí spustí nástroj na ladenie konkrétneho prvku systému. Zozbierané tu:
- nástroje na diagnostiku a konfiguráciu programov prispôsobených pre inú verziu operačného systému Windows;
- nástroje na nastavenie a používanie zariadení a tlačiarní;
- sprievodca na riešenie problémov so záznamom zvuku a prehrávaním;
- Nástroje na vyhľadávanie a riešenie problémov s internetom;
- nastavenia dizajnu;
- nástroje na riešenie problémov so službou Windows Update;
- programy na optimalizáciu spotreby energie;
- Nástroje na riešenie problémov s výkonom.
Pomôcka „Riešenie problémov s počítačom“ nie je len nejaký malý program na opravu chýb, ale komplexný systém, ktorý zahŕňa možnosť opraviť každý jednotlivý prvok.
 Hlavné okno Riešenie problémov obsahuje kategórie, pre ktoré môžete spustiť ladenie
Hlavné okno Riešenie problémov obsahuje kategórie, pre ktoré môžete spustiť ladenie Ak máte záujem o nastavenie alebo ladenie konkrétneho prvku, tak najmä pre takéto prípady pribudlo na ľavej strane hlavného okna tlačidlo „Zobraziť všetky kategórie“. Zmení dizajn hlavného okna pomôcky tak, aby jej súčasti neboli zoskupené podľa kategórií, ale zobrazovali sa v zozname v poradí. Je to pohodlnejšie, ak presne viete, čo chcete: nie je potrebné prechádzať kategóriami a premýšľať, kde presne sa nachádza požadovaný debugger.
 Funkcia Zobraziť všetky kategórie zobrazí všetky položky v sprievodcovi riešením problémov ako zoznam, z ktorého si môžete vybrať požadovanú položku
Funkcia Zobraziť všetky kategórie zobrazí všetky položky v sprievodcovi riešením problémov ako zoznam, z ktorého si môžete vybrať požadovanú položku Dvojitým kliknutím na prvok ho spustíte a otvoríte program, ktorý skontroluje vybraný prvok a upozorní používateľa na nájdené chyby. Pred spustením diagnostiky môžete v okne, ktoré sa otvorí, zaškrtnúť alebo zrušiť začiarknutie políčka „Automaticky aplikovať opravy“ - jeho prítomnosť znamená, že ak program zistí problémy, automaticky ich opraví. Ak začiarkavacie políčko nie je začiarknuté, obslužný program požiada používateľa o povolenie na opravu alebo sa chýb vôbec nedotkne.
 Pred spustením diagnostiky a liečby môžete programu povoliť automatické používanie opráv
Pred spustením diagnostiky a liečby môžete programu povoliť automatické používanie opráv Po dokončení riešenia problémov obslužný program poskytne používateľovi správu o svojej práci, v ktorej bude uvedené, ktoré chyby boli zistené a ktoré boli odstránené.
 Keď obslužný program analyzuje a opraví prvok, poskytne používateľovi správu o svojej práci
Keď obslužný program analyzuje a opraví prvok, poskytne používateľovi správu o svojej práci Príklady použitia programu
„Centrum odstraňovania problémov“ sa odporúča použiť ako prvé, keď sa zistia problémy s konkrétnym komponentom systému. Program nie je dokonalý, ale umožňuje vám opraviť chyby dvoma kliknutiami, ktoré môže byť ťažké „ošetriť“ manuálne.
Problémy so službou Windows Update
„Windows Update“ je podsystém, ktorý je zodpovedný za sťahovanie, inštaláciu a odinštalovanie aktualizácií operačného systému.
Zlyhania v službe Windows Update spôsobia, že systém prestane aktualizovať, čo negatívne ovplyvní jeho fungovanie. Väčšinu chýb aktualizácie je možné opraviť pomocou Sprievodcu riešením problémov.
Ak chcete otvoriť sprievodcu riešením problémov na opravu chýb služby Windows Update, musíte zavolať možnosť „Riešenie problémov pomocou služby Windows Update“ z hlavnej ponuky sprievodcu (ako sa k nej dostať je popísané vyššie). Teraz musíte kliknúť na „Ďalej“ a sledovať chyby, ktoré program zistí.
 Ak chcete riešiť problémy so službou Windows Update, vyberte príslušný nástroj zo zoznamu v hlavnej ponuke sprievodcu
Ak chcete riešiť problémy so službou Windows Update, vyberte príslušný nástroj zo zoznamu v hlavnej ponuke sprievodcu Stáva sa tiež, že problém so službou Windows Update je vyriešený, ale neúspešná aktualizácia zostáva. V tomto prípade ho musíte vrátiť späť, a to sa robí v systéme Windows 7 takto:

Video: Ako odstrániť aktualizáciu systému Windows 7
Problémy so zvukom
Nesprávny zvuk alebo úplná absencia zvuku je problém, ktorý sa dá vyriešiť aj pomocou sprievodcu.
Malo by sa pamätať na to, že ak je problém v samotnom hardvéri, program v žiadnom prípade nepomôže. Pomôcka nie je vždy schopná vyriešiť zistené problémy, ale úspešná diagnostika v každom prípade naznačuje, ako chybu opraviť.
Nástroj, ktorý musíte zavolať zo sprievodcu, sa nazýva „Riešenie problémov s nahrávaním zvuku“, ak máte problémy so záznamom zvuku, alebo „Riešenie problémov s prehrávaním zvuku“, ak prehrávanie nefunguje.
 Riešenie problémov so zvukom a Riešenie problémov so zvukom vám môžu pomôcť vyriešiť problémy so zvukom.
Riešenie problémov so zvukom a Riešenie problémov so zvukom vám môžu pomôcť vyriešiť problémy so zvukom. Riešenie problémov s USB
V systéme Windows neexistuje štandardný predinštalovaný nástroj na riešenie problémov s USB. Napriek tomu spoločnosť Microsoft vydala sadu nástrojov s názvom Fix It (aka Easy Fix), čo je niečo ako pokročilá verzia štandardného sprievodcu riešením problémov. Medzi jeho funkcie patrí pomôcka na riešenie problémov s USB.
Nástroj na riešenie problémov USB si môžete stiahnuť z webovej lokality spoločnosti Microsoft. Nástroj sa sťahuje vo formáte .msi alebo .diagcab: oba sú spustiteľné súbory a možno ich spustiť dvojitým kliknutím ľavým tlačidlom myši.
- Po spustení súboru povoľte inštaláciu údajov do vášho počítača. V niektorých prípadoch sa môže vyžadovať prihlásenie a heslo správcu.
 Aby sa Easy Fix spustil, musíte mu udeliť povolenie ako správca
Aby sa Easy Fix spustil, musíte mu udeliť povolenie ako správca - V okne, ktoré sa otvorí, kliknite na „Ďalej“. Ak chcete pomôcku predkonfigurovať tak, aby aplikovala opravy nezávisle alebo naopak žiadala o povolenie na určité akcie, pod tlačidlom „Rozšírené“ sa nachádza už známe zaškrtávacie políčko „Automaticky aplikovať opravy“.
 Tu môžete nastaviť automatickú aplikáciu zmien a spustiť pomôcku na nájdenie a opravu problémov
Tu môžete nastaviť automatickú aplikáciu zmien a spustiť pomôcku na nájdenie a opravu problémov - Chvíľu počkajte, kým pomôcka vyhľadá a opraví problémy.
 Nájdenie a odstránenie problémov bude chvíľu trvať
Nájdenie a odstránenie problémov bude chvíľu trvať - Pozrite si prehľad, ktorý vám Easy Fix poskytne po skončení práce. Tam budú uvedené všetky chyby a problémy, ktoré program opravil.
 Po dokončení práce obslužný program poskytne správu, v ktorej bude presne uvedené, aké chyby našiel a aké opravy vykonal.
Po dokončení práce obslužný program poskytne správu, v ktorej bude presne uvedené, aké chyby našiel a aké opravy vykonal.
Kód chyby 43
Chyba 43 znamená, že Správca zariadení zastavil činnosť zariadenia v dôsledku problému, ktorý sa v ňom našiel. Spočiatku táto chyba označuje problém s hardvérovou konfiguráciou počítača. Inými slovami, ak myš zobrazí chybu 43, pravdepodobne je pokazená myš, nie systém Windows.
Príčinou chyby 43 však môžu byť okrem problémov s hardvérom aj zlyhania softvéru: najčastejšie v ovládačoch. Nie je pravda, že Easy Fix s nimi pomôže. S najväčšou pravdepodobnosťou to budete musieť urobiť sami.
- Najprv skúste reštartovať počítač. Možno je to jediná chyba a po reštarte bude všetko fungovať.
- Ak reštart nepomôže, otvorte Správcu zariadení. Ak to chcete urobiť, stlačte kombináciu klávesov Win + X a v zobrazenej ponuke vyberte položku „Správca zariadení“.
 Ak chcete vstúpiť do Správcu zariadení, musíte vybrať príslušnú možnosť v ponuke
Ak chcete vstúpiť do Správcu zariadení, musíte vybrať príslušnú možnosť v ponuke - Ak zariadenie pripojené cez USB generuje chybu, mali by ste aktualizovať ovládače USB portu. V Správcovi zariadení vyberte kartu Ovládače USB a kliknite pravým tlačidlom myši na jedno zo zariadení, ktoré sú tam uvedené. Vyberte možnosť „Aktualizovať konfiguráciu hardvéru“ alebo „Aktualizovať ovládače“.
 Ak chcete aktualizovať ovládač zariadenia, kliknite naň pravým tlačidlom myši a vyberte možnosť „Aktualizovať ovládače“
Ak chcete aktualizovať ovládač zariadenia, kliknite naň pravým tlačidlom myši a vyberte možnosť „Aktualizovať ovládače“ - Keď sa vás systém spýta, či chcete vyhľadať ovládače na internete alebo zadať existujúci, vyberte podľa toho, či máte v systéme súbor ovládača. Ak existuje, označte ten, ktorý už máte a vyberte ho, a ak nie, začnite hľadať na internete. V niektorých prípadoch to nefunguje dokonale, takže najlepšou možnosťou je, ak je to možné, nájsť ovládače na internete sami.
 Ak chcete aktualizovať ovládač, musíte systému buď oznámiť cestu k nemu, alebo mu dať možnosť vyhľadať ho sám
Ak chcete aktualizovať ovládač, musíte systému buď oznámiť cestu k nemu, alebo mu dať možnosť vyhľadať ho sám - Opakujte aktualizáciu ovládača jednu po druhej so všetkými zariadeniami USB okrem virtuálnych.
- Ak vyššie uvedené kroky nepomáhajú, vyhľadajte ovládač pre nefunkčné zariadenie na internete podľa jeho názvu. Systém nebude môcť nájsť tento ovládač, pretože nerozpozná zariadenie. Jediným východiskom je vyhľadávanie na vlastnú päsť pomocou informácií uvedených na zariadení alebo na jeho obale.
- Keď sa nájde ovládač, nainštalujte ho (stačí ho spustiť).
- Ak to nepomôže, odporúča sa skontrolovať systém na prítomnosť vírusov a tiež vyčistiť register pomocou jedného zo špeciálnych programov (napríklad CCleaner). Ak to chcete urobiť, prejdite na kartu „Register“ v hlavnom okne programu a kliknite na „Hľadať problémy“.
 CCleaner má kartu Registry Cleaner, ktorá vám umožňuje opraviť chybné položky v systémovom registri
CCleaner má kartu Registry Cleaner, ktorá vám umožňuje opraviť chybné položky v systémovom registri
Ak žiadna z vyššie uvedených metód nepomôže, problém s najväčšou pravdepodobnosťou súvisí s hardvérom a nemožno ho vyriešiť pomocou softvérových metód.
Video: ako opraviť chybu 43
Riešenie problémov so spustením
Nie je to sprievodca, ktorý sa zaoberá problémami pri spúšťaní počítača, ale iná pomôcka, ale pozrime sa aj na to. Ak sa váš systém Windows 7 odmietne spustiť, tento program je nepostrádateľným pomocníkom. Jej pomoc však bude fungovať len vtedy, ak sú problémy softvérové. Ak problém nie je v systéme Windows, ale v hardvéri, potom sa sťahovanie nedostane ani k spusteniu tohto nástroja.

Video: ako opraviť chyby pri spustení systému Windows 7
Ak nástroj na riešenie problémov nefunguje
Nástroj na riešenie problémov je systémový program a ak nefunguje, stalo sa niečo vážne. Zlyhanie môže byť spôsobené chybami aktualizácie, neúspešnými zmenami v systéme (môžu to urobiť napríklad programy tretích strán), ako aj hardvérovým poškodením disku. A ak sa s tým druhým nedá nič urobiť, okrem výmeny pevného disku, zvyšok sa dá odstrániť.
- Najprv skúste odinštalovať najnovšie aktualizácie. Ako to urobiť, je podrobne popísané vyššie.
- Ak odinštalovanie aktualizácií nepomôže, použite príkazový riadok. Ak to chcete urobiť, stlačte Win + R a do okna Spustiť zadajte cmd.
 Ak chcete otvoriť príkazový riadok, stlačte kombináciu klávesov Win + R a v okne Spustiť zadajte cmd
Ak chcete otvoriť príkazový riadok, stlačte kombináciu klávesov Win + R a v okne Spustiť zadajte cmd - Do príkazového riadka zadajte nasledujúce príkazy:

- Reštartujte počítač.
- Ak sa nástroj na riešenie problémov stále nezapne, problém je vážnejší. Ak máte zálohy (zálohy systému, ktoré možno použiť na vrátenie operačného systému späť), teraz je čas ich použiť. Ak to chcete urobiť, prejdite na „Štart“ - „Ovládací panel“ - „Obnovenie“ a vyberte možnosť „Spustiť obnovenie systému“.
 Úvodné okno pomôcky vyzve používateľa, aby si vybral zálohu – odporúčanú alebo inú
Úvodné okno pomôcky vyzve používateľa, aby si vybral zálohu – odporúčanú alebo inú - Samotný program vám ponúkne optimálnu záložnú kópiu na obnovu. Ak s tým nesúhlasíte, vyberte zo zoznamu inú zálohu.
 Z tohto zoznamu môžete vybrať ľubovoľnú záložnú kópiu a vrátiť k nej systém Windows
Z tohto zoznamu môžete vybrať ľubovoľnú záložnú kópiu a vrátiť k nej systém Windows - Ak chcete presne vidieť, čo sa v systéme po zálohovaní zmení, kliknite na „Vyhľadať ovplyvnené programy“. Otvorí sa okno, v ktorom uvidíte zoznam zmien.
 Po návrate späť na záložnú kópiu program zobrazí, ktoré programy a súbory sa zmenia
Po návrate späť na záložnú kópiu program zobrazí, ktoré programy a súbory sa zmenia - V poslednom okne kliknite na „Dokončiť“ a počkajte, kým sa systém vráti späť do stavu v čase zálohovania. Bude to chvíľu trvať.
 Ak chcete spustiť návrat systému k zálohe, kliknite na „Dokončiť“ a chvíľu počkajte
Ak chcete spustiť návrat systému k zálohe, kliknite na „Dokončiť“ a chvíľu počkajte - Ak omylom vyberiete nesprávny bod obnovenia, zálohu možno zrušiť v rovnakom nástroji „Spustiť obnovenie systému“. Ak to chcete urobiť, otvorte ho a vyberte možnosť „Zrušiť obnovenie systému“ a systém Windows sa vráti do stavu, v ktorom bol pred zálohovaním.
 Ak chcete zrušiť neúspešné vrátenie systému, spustite program znova a vyberte možnosť „Zrušiť obnovenie systému“
Ak chcete zrušiť neúspešné vrátenie systému, spustite program znova a vyberte možnosť „Zrušiť obnovenie systému“
Programy na odstraňovanie problémov
Vstavaný sprievodca je, samozrejme, užitočný, ale nie ideálny. Nie je úplne schopný vyčistiť register alebo opraviť väčšinu chýb. Našťastie pre používateľa existuje veľa programov tretích strán, ktoré možno použiť na opravu chýb a udržanie počítača v prevádzkovom stave.
FixWin 10
Napriek svojmu názvu je tento bezplatný program určený nielen pre Windows 10, ale aj pre staršie verzie OS vrátane Windows 7. Hlavné okno programu má niekoľko záložiek a všetky chyby špecifické pre Windows 10 sú umiestnené v samostatnom zvyšok platí pre všetky verzie systému Windows.
 Hlavné okno FixWin 10 obsahuje informácie o vašom systéme; Odtiaľ môžete tiež spustiť nástroje na riešenie problémov
Hlavné okno FixWin 10 obsahuje informácie o vašom systéme; Odtiaľ môžete tiež spustiť nástroje na riešenie problémov Ak chcete spustiť automatickú opravu chýb, musíte prejsť na kartu záujmu a nájsť chybu, pre ktorú chcete nájsť opravu. Tu môžete vidieť, ako tento problém vyriešiť manuálne.
 Karty FixWin10 vyzerajú takto: popis chyby a tlačidlo „Opraviť“, ako aj pomoc pri ručnom riešení problému
Karty FixWin10 vyzerajú takto: popis chyby a tlačidlo „Opraviť“, ako aj pomoc pri ručnom riešení problému Hlavnou nevýhodou tohto programu je nedostatok ruskej lokalizácie. Je teda vhodný pre tých používateľov, ktorí viac či menej sebavedomo vedia po anglicky.
FixWin 10 si môžete stiahnuť z oficiálnej stránky vývojárov The Windows Club.
Video: ako pracovať s FixWin 10
Anvisoft PC Plus
Tento program je podobný predchádzajúcemu: je bezplatný, ľahko sa používa a distribuuje sa v angličtine. Rozhranie je pohodlné a príjemné pre oči. Hlavné okno predstavuje najbežnejšie problémy a kliknutím na požadovanú chybu sa otvorí ponuka s tlačidlom „Opraviť“. Pomôcka sťahuje súbory na opravu zo siete, takže na jej fungovanie je potrebné internetové pripojenie.
 V hlavnom okne programu Anvisoft PC Plus môžete vybrať chybu, ktorá vás zaujíma, a otvorí sa okno, kde ju môžete opraviť
V hlavnom okne programu Anvisoft PC Plus môžete vybrať chybu, ktorá vás zaujíma, a otvorí sa okno, kde ju môžete opraviť Program si môžete stiahnuť z webovej stránky Anvisoft.
Video: Program Anvisoft PC Plus
Kaspersky Cleaner
Pomôcka od tvorcov slávneho antivírusu je zameraná na čistenie počítača. Má však aj nástroje na „vyliečenie“ niektorých problémov. Program je v ruštine, zadarmo a veľmi ľahko sa používa: začnete hľadať chyby a potom nástroj urobí všetko sám.
 V aplikácii Kaspersky Cleaner stačí spustiť vyhľadávanie chýb a samotný nástroj nájde a opraví všetko
V aplikácii Kaspersky Cleaner stačí spustiť vyhľadávanie chýb a samotný nástroj nájde a opraví všetko Tento nástroj je možné stiahnuť úplne zadarmo na webovej stránke Kaspersky.
Video: recenzia pomôcky Kaspersky Cleaner
Oprava sieťového adaptéra všetko v jednom
Zo všetkých prezentovaných programov je tento najkomplexnejší, ale aj najpokročilejší. Je určený predovšetkým na „opravu“ sieťových chýb: čistenie hostiteľov, SSL, vyrovnávacej pamäte DNS, správa adaptérov a sieťových kariet. Je tu veľa funkcií, ale odporúčame to len skúseným používateľom, ktorí vedia, čo robia. Nevýhodou programu je rozhranie v anglickom jazyku.
 Hlavná ponuka NetAdapter Repair All in One uvádza významnú časť jeho funkcií, vrátane pokročilých
Hlavná ponuka NetAdapter Repair All in One uvádza významnú časť jeho funkcií, vrátane pokročilých Štandardný nástroj na riešenie problémov so systémom Windows 7 nie je dokonalý, ale môže byť veľkou pomocou, ak nájdete chyby. A ak to nezvládne, vždy môžete použiť programy tretích strán.
Chyby v systéme sú možné dvoch typov: hardvér a softvér.
Poruchy hardvéru sa prejavujú takto:
- Počítač zamrzne a spomalí sa,
- neočakávané reštarty,
- plné a video alebo nesprávne prehrávanie,
- nestabilná prevádzka hardvérových komponentov,
- prehriatie hlavných častí (napríklad: procesor alebo pevný disk).
Poruchy softvéru a aplikácií sa prejavujú nasledovne:
- výskyt a nemožnosť normálneho načítania operačného systému (OS) – Screen.1,

- dlhé otváranie systémových a aplikačných aplikácií so „zmrazovaním“ procesov,
- chybové hlásenia o systéme a aplikáciách, registri, nedostatku knižníc aplikácií - Snímka obrazovky 2, 3, 4,
- kontextové dialógové okná o zlyhaniach hardvérových komponentov a chybách ovládačov,
- nemožnosť čítať alebo zapisovať informácie na vymeniteľné médiá,
- zmiznutie znaku Štart, jazykového pruhu,
- problém so zobrazením na paneli úloh,
- nemožnosť načítať konzolové aplikácie (napríklad: správca úloh),
- zmena zobrazenia ikon a skratiek,



Príčiny problémov so systémom Windows:
- vírusy a malvér;
- nesprávna konfigurácia systému;
- nesprávna inštalácia a odinštalovanie aplikácií;
- inštalácia softvéru stiahnutého z pochybných zdrojov;
- nekompatibilita dodatočne nainštalovaných nástrojov s prevádzkou OS;
- nedostatok hardvérových prostriedkov na spustenie operačného systému a niekoľkých aplikácií súčasne (napríklad: ak nie je dostatok pamäte RAM);
- chyby registra;
- veľké množstvo programov umiestnených v Startup (pozri);
- nesprávne nainštalované ovládače alebo ich absencia;
- zvyšky odinštalovaných programov, dočasné súbory, neplatné skratky zanášajúce pamäť.
Vývojári spoločnosti Microsoft predvídali výskyt zlyhaní v systéme Windows a do balíkov OS zahrnuli pomocné programy na diagnostiku a odstránenie chýb.
Skontrolujte pevný disk a opravte problémy pomocou nástroja chkdsk
Utility utility chkdsk sa spúšťa z príkazového riadku systému Windows. Je určený na obnovu poškodených sektorov pevného disku a opravu chýb systému súborov.
Ak chcete použiť chkdsk, musíte spustiť konzolu príkazového riadka s právami správcu.
Príkazovú konzolu môžete otvoriť jedným z nasledujúcich spôsobov:
Po načítaní príkazovej konzoly zadajte do riadku nasledovné:
chkdsk drive_letter: scan_parameters, kde:
Písmeno jednotky je názov jednotky, za ktorým nasleduje dvojbodka (C:).
možnosti:
- /F – kontrola s automatickou opravou chýb;
- /V – skontrolujte informácie o cestách a názvoch súborov na disku;
- /R – detekcia chybných sektorov a ich obnova;
- /X – pri kombinovanom použití parametra /F sa zväzok pred kontrolou odpojí.
Na obrazovke. Obrázok 5 zobrazuje príklad použitia pomocného programu konzoly chkdsk s parametrami /F a /R na jednotke C: (zistené problémy sa opravia automaticky).
Ako je možné vidieť na snímke obrazovky 5, príkaz nemožno vykonať, kým systém používa logickú jednotku C: a po reštarte sa ponúkne kontrola (napíšte Y (Áno) alebo N (Nie)).

Ak napíšete príkaz chkdsk bez argumentov(parametre), nástroj sa spustí v režime čítania a zobrazí všetky informácie o overených údajoch, zistených chybách a chybných sektoroch (obrazovka 6).

Kontrola logických jednotiek cez Prieskumník
Na kontrolu a opravu chýb na logických jednotkách môžete použiť modul Správa počítača (časť Správa diskov) a postupovať podľa pokynov na snímkach obrazovky 7 - 10 nižšie.
Ak chcete spustiť modul snap-in v systéme Windows, verzia 7, vyberte položku Správa počítača, ako je znázornené na snímke obrazovky 7.
Ak chcete spustiť modul snap-in v systéme Windows, verzie 8 a 10, stlačte + X a vyberte položku Správa diskov, ako je znázornené na snímke obrazovky. 8.
Snímky obrazovky 9.10 zobrazujú výber akcií na kontrolu chýb na logickej jednotke C:/ v konzole Správa počítača pre Windows7.
Pre Windows 8 a 10 je proces overovania podobný, s malými rozdielmi v dizajne konzoly a výstupe správ.





Riešenie problémov so systémom Windows pomocou ovládacieho panela
Nástroj „Ovládací panel“ (ďalej len CP), ako napríklad „Riešenie problémov“, vám pomôže automaticky diagnostikovať a odstrániť bežné chyby.
Pomocou vstavaných nástrojov modulu snap-in je možné zlepšiť výkon a tiež opraviť nasledujúce zlyhania:
- sieťové pripojenia a prevádzka prehliadača;
- prehrávanie zvuku;
- pripojené a vnútorné vybavenie;
- výživa;
- pri poskytovaní ochrany pred škodlivými aplikáciami atď.



Ďalšie programy na opravu chýb systému Windows
Na automatickú opravu bežných chýb systému Windows vývojári aplikácií ponúkajú používateľom komplexné softvérové riešenia na čistenie, optimalizáciu a zlepšenie výkonu osobných počítačov.
FixWin 10
Aplikácia je distribuovaná bezplatne, nevyžaduje inštaláciu na váš pevný disk a spúšťa sa prostredníctvom spustiteľného súboru (FixWin 10.exe). Rozhranie je anglické.
FixWin10 bol vyvinutý pre verziu 10 operačného systému Microsoft, ale pomôcka je vhodná aj pre iné verzie Windows (7 a 8 a pre 10. opravy sú umiestnené v samostatnej sekcii).
FixWin pomáha vyriešiť hlavné problémy:
- v obchode Windows Store,
- pri otváraní ponuky Štart a dokumentov balíka Office,
- s panelom "Možnosti",
- pri sťahovaní aktualizácií vo Windows Center atď.
Všetky opravy sú zoskupené do hlavných sekcií:
- Prieskumník súborov (prieskumník);
- Internet a konektivita (internet a pripojenia);
- Windows 10 (pre novú verziu);
- SystemTools (systémové nástroje);
- Riešenie problémov (pre jednotlivé zariadenia a softvér);
- AdditionalFixes (ďalšie nástroje).
- Pri spustení sa používateľovi zobrazí výzva (Obrazovka 14):
- kontrolovať systémové údaje,
- znova zaregistrovať aplikácie obchodu Windows 10,
- vytvoriť bod obnovenia (pozri),
- opraviť poškodené súčasti OS pomocou DISM (.exe).
Každá oprava môže byť spustená nielen automaticky, ale aj manuálne.
Pre to:
- kliknite na otáznik vedľa položky OPRAVIŤ,
- získať popis akcií a príkazov na manuálnu opravu (Obrazovka 15).


Anvisoft PC PLUS
Anvisoft PC-PLUS je bezplatný program s anglickým rozhraním. Môžete si ho stiahnuť z oficiálnej stránky na tejto adrese.
Funkcia Anvisoft PC-PLUS vám umožňuje opraviť nasledovné:
- chyby v aplikáciách a knižniciach aplikácií (*.dll);
- systémové chyby;
- výpadky sieťového pripojenia;
- problémy v populárnych hrách;
- Nesprávne zobrazenie ikon a odkazov na pracovnej ploche.
Práca s Anvisoft PC-PLUS (Obrazovka 16-18):
- Spustite spustiteľný súbor (PCPlus.exe);
- V hlavnom menu vyberte časť popisujúcu problém (Obrazovka 16), konkrétne:
- chybné štítky,
- výpadok internetového pripojenia,
- systémové a softvérové chyby,
- kontrola problémov pri spúšťaní herných aplikácií;
- Nájdite konkrétnu chybu na pravej strane rozhrania nasledujúceho okna (Obrazovka 17);
- Kliknite na tlačidlo Opraviť teraz, pričom majte na pamäti, že niektoré opravy vyžadujú internetové pripojenie;
- Počkajte, kým sa chyby automaticky neopravia (Obrazovka 18).



NetAdapter Repair All In
Toto je bezplatný program s rozhraním v anglickom jazyku, ktorý nevyžaduje inštaláciu na váš pevný disk.
NetAdapter Repair All InOne je navrhnutý na riešenie problémov so sieťou.
Aplikácia umožňuje zobraziť všetky nastavenia siete a skenovať dostupnosť IP a DNS (ping).
Možnosti opravy a prispôsobenia:
- služby DHCP;
- súbor HOSTS;
- TCP/IP protokol;
- Sieťové služby Windows;
- sieťové adaptéry;
- adresy DNS;
- smerovacie tabuľky;
- protokol NetBIOS;
- kryptografia a online súkromie (resetovanie parametrov Internet Security) atď.
Pomôcka sa spúšťa s právami správcu – Screen.19.
Chyby sa neopravujú automaticky. Skúsení používatelia sa vyzývajú, aby si vybrali, čo chcú robiť.
Ak kliknete na tlačidlo Rozšírené opravy, nastavenia sú:
- WinSock/TCP/IP,
- proxy,
- Brána firewall systému Windows

Antivírusový nástroj AVZ
Najčastejšími príčinami chýb v systéme Windows sú vírusy. Preto je na nápravu porúch v prvom rade potrebné skenovať pamäťové médiá, aby sa vyhľadal a odstránil malvér.
AVZ – antivírusový softvér na detekciu a odstránenie:
- moduly Spy Ware a Ad Ware;
- Rootkity a maskovaný malvér;
- Trójske kone (Trojan);
- Zadné/dverové moduly a keyloggery (na diaľkové ovládanie počítača);
- Sieťové a poštové červy.
AVZ nedezinfikuje infikované programy.
Pomôcku si môžete stiahnuť z webovej stránky vývojára Z-Oleg.Com.
Jazyky rozhrania sú ruština a angličtina.
AVZ sa spúšťa bez predchádzajúcej inštalácie na počítači (Obrazovka 20).

Okrem analýzy údajov na detekciu škodlivého softvéru má antivírus nástroj, ktorý vám umožňuje obnoviť niektoré systémové nastavenia poškodené malvérom.
Ak chcete otvoriť firmvér na obnovenie, vyberte časť Obnovenie súborov/systému v ponuke (Obrazovka 21) a v zobrazenom okne skontrolujte potrebné operácie na opravu systémových nastavení - Obrazovka 22.


Často kladené otázky o problémoch so systémom Windows
Čo by ste mali urobiť, aby ste predišli zlyhaniam systému Windows?
- Stiahnite si aktualizácie zabezpečenia včas;
- Vyčistite register;
- Aktualizujte antivírusové programy a skenujte počítač včas;
- Vyčistite systém od nepotrebných súborov („odpad“);
- Po vyčistení defragmentujte HDD;
- Skontrolujte disky pomocou metód opísaných v článku;
- Vykonajte zálohu údajov;
- Vypnite počítač a zatvorte všetky aplikácie (pozri).
Ako vyriešiť chyby STOP v systéme Windows?
Chyby STOP sa môžu vyskytnúť v prípadoch abnormálneho vypnutia alebo reštartu OS.
Ak sa systém Windows spustí po reštarte:
- pokúste sa vrátiť systém do predchádzajúceho stavu pomocou nástroja Obnovovanie systému;
- nainštalovať najnovšie aktualizácie;
- použite Centrum podpory spoločnosti Microsoft;
- nájsť vhodné ovládače na webových stránkach výrobcov;
- použiť núdzový režim na riešenie problémov;
- Skontrolujte zlyhania pevného disku a chyby pamäte.
Ak sa systém nespustí:
- skúste spustiť systém v núdzovom režime;
- používať nástroje na opravu spúšťacích súborov na opravu spúšťacích súborov;
- vrátiť späť posledné zmeny pomocou komponentu Obnoviť;
- obnoviť údaje z archívu obrázkov;
- ako posledná možnosť, .
Tento program obsahuje celú sadu nástrojov na odstraňovanie chýb systému Windows 10. Je veľmi jednoduchý na používanie a všetko urobí automaticky. Používateľ musí kliknúť iba niekoľkokrát. Môže opraviť register, reštartovať procesy, odstrániť dočasné a nepotrebné súbory. Aplikácia skontroluje systémové služby, ako aj sieťové pripojenie. Ak sa zistia problémy, odstráňte príčiny.
Nevyžaduje sa žiadna inštalácia, stačí stiahnuť z oficiálnej webovej stránky a spustiť. Za stiahnutie nie je potrebné platiť. K dispozícii iba anglická verzia. Pamätáme si, že pred prácou s registrom vždy vytvoríme bod obnovenia.
Kaspersky Cleaner
Aplikácia pomôže vyčistiť váš počítač od malvéru a následkov ich fungovania. Môžete dôverovať Kaspersky Cleaner, že vykoná úplnú a komplexnú prácu na vašom operačnom systéme. Spustiť proces stlačením jedného klávesu. Alebo vyberte konkrétnu úlohu zo zoznamu. 
Nástroj na opravu systému Windows
Neprítomnosť ruskej verzie programu nesťaží prácu a nájdenie potrebných nástrojov. Vykonáva kvalitnú diagnostiku systému. Tiež opravuje nájdené problémy. Farebný a digitálny indikátor vás upozorní na nebezpečenstvo, ak teplota procesora stúpne nad normálnu hodnotu. 
Kerish doktor
Ak je váš počítač pomalý, môžete použiť tento program. Funkcionalitu systému s jeho pomocou zvládne aj neskúsený používateľ. Uvoľní miesto od zbytočného odpadu. Pravidelne aktualizované, deje sa tak nezávisle, s cieľom maximalizovať a zjednodušiť prácu s Kerish Doctor. Môže tiež aktualizovať ďalšie programy nainštalované v počítači. 
Microsoft Fix It
Eliminuje všetky druhy cudzích zdrojov, ktoré ovplyvňujú optimálnu prevádzku systému. Takpovediac pilulka na chyby vo Windowse. Riadi všetky procesy, ako aj zariadenia. Možnosti programu samozrejme nie sú neobmedzené, no s väčšinou problémov si poradí. Neexistujú žiadne ťažkosti pri prevádzke, užitočnosti plne automatizované. K dispozícii pre operačné systémy Windows 7/8. Ruskú verziu si môžete stiahnuť zadarmo. 
File Extension Fixer a Ultra Virus Killer
Oba programy vymyslela a vyvinula tá istá osoba. V tej prvej akoby zaujal ľudí svojimi schopnosťami, ale aj dostupnosťou. Ona úplne zadarmo, ale nespĺňa možnosti druhého nástroja; samozrejme za to budete musieť zaplatiť. File Extension Fixer dokáže opraviť súbory Windows a register, spustiť obnovu systému a samozrejme má možnosť stiahnuť Ultra Virus Killer. 
Obsahuje viac ako 30 položiek s rôznymi opravami systémových chýb. 
Riešenie problémov so systémom Windows
Ak chcete opraviť problémy v systéme Windows, nie je potrebné používať programy tretích strán na opravu registra a čistenie nečistôt. Môžete spustiť štandardný nástroj, ktorý bude vykonávať rovnaké funkcie. Je tam taký asistent ovládacie panely, vyberte malé ikony a vyhľadajte položku „ Riešenie problémov" Ďalej prejdite na „Všetky kategórie“ a začiarknite políčka a vyberte, čo je potrebné otestovať. 
Anvisoft PC PLUS
Máte často problémy so spúšťaním hier? Po inštalácii klikneme na odkaz, ale výsledok je nula alebo sa zobrazí chyba, ktorá naznačuje, že súbor chýba? Program Anvisoft PC PLUS má túto schopnosť chýba kontrolaDLL súbory. A vo väčšine prípadov to pomôže pri spúšťaní hier. Existuje aj množstvo ďalších možností. Opravuje chyby skratiek a problémy s registrom. 
Oprava všetko v jednom
V programe vývojár sústredil všetku svoju pozornosť na prácu s internetom. S Repair All In One môžete opraviť súbor hostiteľa, ktorý je často upravovaný malvérom, vypína a pripája sieťové karty a mnoho ďalších užitočných vecí. 
Antivírusový nástroj AVZ
Program vám umožňuje chrániť váš počítač pred trójskymi koňmi a inými vírusmi. Pomáha vám nájsť a odstrániť infikované súbory. Existuje funkcia na opravu problémov s internetovým pripojením, ktorá vytvorí správne priradenie súborov. Opravuje prácu dirigenta. Veľmi užitočný, bezplatný nástroj.