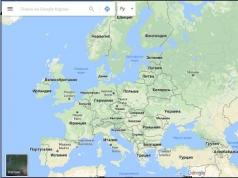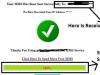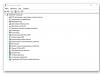Ak naň výrobca počítača uložil inštalačné údaje systému Windows 7, musíte postupovať takto: otvorte Ovládací panel a prejdite do kategórie „Systém a zabezpečenie“.
V časti „Zálohovanie a obnovenie“ nájdite možnosť „Obnoviť nastavenia systému alebo počítača“. Potom kliknite na „Rozšírené metódy obnovenia“, vyberte možnosť „Obnoviť počítač na pôvodné nastavenia“ a postupujte podľa pokynov.
 Ak však narazíte na možnosť „Preinštalovať systém Windows (vyžaduje sa inštalačný disk systému Windows)“, musíte systém Windows 7 resetovať pomocou metód obnovy.
Ak však narazíte na možnosť „Preinštalovať systém Windows (vyžaduje sa inštalačný disk systému Windows)“, musíte systém Windows 7 resetovať pomocou metód obnovy.
 Po spustení počítača počas procesu zavádzania si v spodnej časti obrazovky všimnite, že stlačením funkčného klávesu môžete prejsť do režimu obnovenia. Vo väčšine prípadov sú tieto tlačidlá alebo , inak by ste mali vyskúšať iné funkčné klávesy.
Po spustení počítača počas procesu zavádzania si v spodnej časti obrazovky všimnite, že stlačením funkčného klávesu môžete prejsť do režimu obnovenia. Vo väčšine prípadov sú tieto tlačidlá alebo , inak by ste mali vyskúšať iné funkčné klávesy.
Na niektorých prenosných počítačoch musíte na prístup k funkčným klávesom stlačiť kláves v ľavom dolnom rohu klávesnice. Ak ste nestihli stlačiť požadované tlačidlo, musíte proces sťahovania zopakovať.
Keď sa váš počítač zavedie do režimu obnovenia, pomocou klávesov so šípkami vyberte položku Obnovenie. Keďže ste už údaje uložili, môžete prejsť na ďalší krok kliknutím na „Ďalej“.
Systém Windows vás teraz vyzve, aby ste zakázali všetky vstupné zariadenia, ako je klávesnica a myš. Po potvrdení tlačidlom „Ďalej“ odpojte periférne zariadenia. Proces resetovania sa spustí a môže trvať niekoľko minút.
foto: výrobná spoločnosť
Články a Lifehacks
Nezáleží na tom, či máte chytrý telefón alebo len mobilný telefón, stále sa oplatí vedieť, ako obnoviť predvolené nastavenia telefónu. Tieto informácie sa môžu hodiť v najneočakávanejšom momente (ako sa to vždy stáva).
Zdá sa, že si zariadenie prispôsobujete pre seba, ale všetky tieto prevádzkové vylepšenia sa v skutočnosti často ukážu ako zbytočné. Výsledkom je, že mobilný telefón začne byť „hlúpy“, zamrzne, nereaguje na príkazy alebo ich vykonáva nesprávne.
V tejto situácii by bolo vynikajúcim riešením vrátiť výrobné nastavenia.
Pokyny pre Android
Telefóny s Androidom sú každým dňom čoraz populárnejšie.Ale aj napriek tomu, že sa výrobca všetkými možnými spôsobmi snaží vydať najjednoduchšie, ale funkčné produkty, takmer každý používateľ v ňom začne niečo meniť.
Keď príde čas vrátiť sa k stabilnej prevádzke mobilného zariadenia a obetovať malé zmeny v parametroch telefónu, možno budete potrebovať presne tieto znalosti o tom, ako vrátiť štandardné nastavenia telefónu.
- Ideme ako vždy do „Nastavenia“. Hoci pri niektorých modeloch sa táto časť môže nazývať „Parametre“.
- Nájdite "Záloha". Koniec koncov, návrat k starým nastaveniam najčastejšie znamená zničenie časti údajov (SMS, kontakty, fotografie atď.).
- V tejto časti by ste mali vidieť nasledujúcu položku: „Resetovať s obnovením továrenských nastavení“. Bude vám ponúknutý výber akcií. Súhlaste so všetkým (nezabudnite si však prečítať, čomu dávate „dobre“).
- Ako možnosť môžete zvážiť aj túto kombináciu: tlačidlo napájania + tlačidlo „Menu“ + tlačidlo zodpovedné za zníženie hlasitosti (v niektorých modeloch zvýšenie).
- Buďte však pripravení, že takéto návraty k štandardom povedú k nevyhnutnej strate údajov. Zničia sa aj aplikácie, ktoré ste nainštalovali. A tie, ktoré nainštaloval výrobca, tiež stratia všetky nastavenia.
Preto by ste sa mali uchýliť k tejto metóde len ako posledná možnosť, pričom nezabudnite najprv všetko uložiť na externé úložné zariadenie. A vyberte pamäťovú kartu.
Pokyny pre mobilný telefón

Ak váš telefón nie je Android, mali by ste navštíviť oficiálnu webovú stránku výrobcu vášho telefónu.
- Okrem toho, že v nastaveniach budete musieť nájsť „Obnoviť predvolené (alebo výrobné) nastavenia“, budete musieť zadať špeciálny bezpečnostný kód.
- Napríklad pre Nokiu je to 12345. Ak ste však telefón kúpili z druhej ruky, nie je zaručené, že heslo zostalo nedotknuté. Mnohí ľudia to radi menia, akoby sa „chránili“, no tým to len zhoršujú.
- Často vám nové heslo vypadne z hlavy, pretože je zbytočné ho používať. A ak tento telefón predáte, určite vás nenapadne, aby ste o tomto hesle povedali novému majiteľovi alebo si ho sami zmenili na štandardné.
- Prípadne môžete skúsiť vybrať SIM kartu a zapnúť telefón bez nej. Ďalej zadajte digitálnu kombináciu (opäť sa líši pre rôzne modely, pre rovnakú Nokiu je to buď *#7730# alebo *#7780#).
- A potom možno prekĺzne možnosť s bezpečnostným kľúčom poskytnutým výrobcom. Ak to nefunguje, mali by ste kontaktovať servisné strediská so žiadosťou o pomoc, kde môžu tento bezpečnostný kľúč obísť.
Ak smartfón alebo tablet so systémom Android začne pracovať nesprávne alebo je uzamknutý, používateľ môže prejsť do ponuky Obnovenie a resetovať gadget na výrobné nastavenia, čím sa obnoví jeho funkčnosť. Čo notebooky so systémom Windows, je možné podobným spôsobom vrátiť život? V zásade áno, ale na tento účel musí byť na pevnom disku prenosného počítača špeciálny oddiel. Čo je táto časť a aké výhody poskytuje jej prítomnosť v počítači, sa bude diskutovať nižšie, ale teraz mi dovoľte povedať pár slov o obnovení továrenských nastavení na samotnom prenosnom počítači.
Čo to znamená obnoviť továrenské nastavenia na prenosnom počítači?
Obnovenie továrenských nastavení prenosného počítača je plne automatická opätovná inštalácia systému Windows so všetkými systémovými aplikáciami a ovládačmi poskytnutými výrobcom. Počas procesu resetovania sa naformátuje systémový logický oddiel, vymažú sa všetky používateľské údaje a nastavenia na ňom a nasleduje nasadenie systému Windows zo zálohy umiestnenej na špeciálnom skrytom oddiele Recovery alebo HDD Recovery.
Po dokončení resetovania dostanete notebook v rovnakom stave, v akom bol pri kúpe. Výnimku tvorí iba jednotka D - údaje na nej sa počas procesu obnovy neodstránia. Nebudete tiež musieť znova zadávať aktivačný kľúč systému Windows. Je však dôležité poznamenať, že resetovanie prenosného počítača na výrobné nastavenia sa týka iba softvérovej časti, tento postup nerieši problémy s hardvérom.
Kedy môže byť potrebné obnovenie továrenských nastavení
Návrat k továrenským nastaveniam bude relevantný v prípade vážnych porúch v prevádzke operačného systému, častých kritických porúch spôsobených problémami a chybami v softvéri, napadnutia systému Windows vírusmi a tiež jeho zablokovania. Reset je možné použiť aj ako alternatívu k manuálnemu resetovaniu z iných dôvodov.
V ktorých prípadoch nie je možné vykonať reset?
Ak si kúpite prenosný počítač bez operačného systému, nemali by ste očakávať, že na jeho disku bude obnovovacia oblasť. Na takomto notebooku nie je možné obnoviť továrenské nastavenia, v takýchto prípadoch sa na obnovenie systému do pôvodného stavu používajú iné metódy.
Nebude možné vrátiť sa späť k pôvodným nastaveniam, aj keď existovala oblasť na obnovenie, ale počas ručnej preinštalovania systému Windows ju sprievodca alebo samotný používateľ odstránil a chcel získať viac voľného miesta na pevnom disku. Riešením v tomto prípade môže byť opäť preinštalovanie alebo vyhľadanie obrazu systémovej partície pre daný model notebooku na torrentoch alebo na oficiálnej stránke výrobcu.
Postupnosť obnovenia továrenských nastavení na prenosných počítačoch
Postupnosť akcií pri resetovaní prenosného počítača na pôvodné nastavenia sa môže líšiť od modelu k modelu, ale spravidla sú tieto rozdiely zanedbateľné. Ako príklad si ukážeme, ako obnoviť továrenské nastavenia pre notebooky Asus, Acer, HP, Samsung, Lenovo a Toshiba.
Pre Asus
Na načítanie vstavaného mechanizmu obnovy na prenosných počítačoch Asus je k dispozícii kláves F9, ktorý musíte pri zapnutí prenosného počítača podržať, ale predtým sa musíte uistiť, že ste zakázali funkciu rýchleho spustenia. Môžete ho deaktivovať (ak sa PC nespustí) v BIOSe na karte Boot (možnosť Boot Master).
V prostredí obnovy vyberte súhlaste s odstránením osobných súborov a kliknite na „Ďalej“.


Potom kliknite Iba disk, na ktorom je nainštalovaný systém – Stačí odstrániť moje súbory – Obnoviť do pôvodného stavu.



Potom sa spustí proces obnovy, po dokončení ktorého budete požiadaní o opätovné vytvorenie účtu a nastavenie počítača.
Pre Acer
Postup obnovenia továrenských nastavení pre notebooky Acer je mierne odlišný. Ak sa systém zavedie, môžete obnoviť nastavenia pomocou proprietárnej pomôcky Acer Recovery Management, ktorý sa spúšťa cez ponuku Štart (všetky aplikácie). V okne pomôcky musíte vybrať možnosť „Obnoviť výrobné nastavenia“, po ktorej sa načíta prostredie na obnovenie, v ktorom musíte zopakovať všetky kroky popísané v predchádzajúcom odseku (pre notebooky Asus).
Ak sa systém Windows nespustí, použite kombináciu klávesov na vstup do prostredia obnovy Alt+F10, najprv sa uistite, že je táto možnosť povolená v systéme BIOS na karte Hlavné Obnova D2D. Ak je vypnutá, nezabudnite ju povoliť, inak Alt + F10 nebude fungovať.

V opačnom prípade postupujeme podľa prvého scenára: vyberte na obrazovke Diagnostika – návrat do pôvodného stavu a tak ďalej.




Pre HP
Rovnako ako Acer, aj notebooky značky HP sa dodávajú so vstavaným proprietárnym nástrojom HP Recovery Manager, ktorý je možné spustiť buď cez ponuku Štart alebo stlačením tlačidla F11 pri zapnutí zariadenia. Obnovenie továrenského nastavenia notebooku s jeho pomocou nie je ťažké. Ak sa počítač nespustí, pri zapínaní stlačte F11 a vyberte akcie zo štandardnej ponuky .



V ďalšom okne povoľte možnosť „Obnoviť bez vytvorenia záložnej kópie súborov“ a kliknite na „Ďalej“ toľkokrát, koľkokrát vás sprievodca požiada.




Po krátkej príprave sa spustí samotný proces resetovania, po ktorom už len stačí nastaviť počítač. Ak je operačný systém stále schopný spustiť sa sám, spustite HP Recovery Manager cez rozhranie a vyberte „Windows Recovery Environment“. Po reštarte vyberte Diagnostika – Recovery Manager a opakujte kroky popísané vyššie, kým si nenastavíte svoj účet.
Pre Samsung
Notebooky Samsung majú tiež svoj vlastný nástroj na obnovenie systému. To sa nazýva Riešenie obnovy Samsung a vyvoláva sa stlačením tlačidla F4 pri zapnutí počítača. Postup obnovy v ňom nie je príliš komplikovaný, jediná vec, ktorú musíte urobiť pred jeho spustením, je skopírovať súbory, ktoré sú pre vás dôležité, na vymeniteľný pevný disk alebo iné prenosné médium, pretože existuje vysoká pravdepodobnosť, že počas procesu po obnovení továrenských nastavení sa oddiely vytvorené používateľom vymažú so všetkým obsahom.
Pri načítavaní teda stlačte F4, v uvítacom okne pomôcky prijmite licenčnú zmluvu, odmietnite ponuku na vytvorenie zálohy systému a v úvodnom okne kliknite na „Obnoviť“.

V tomto bode budete vyzvaní na nastavenie ďalších parametrov. V zásade môžete tento krok preskočiť, ale bude lepšie, ak budete postupovať podľa týchto pravidiel:
- Musíte vybrať najskorší bod obnovenia.
- Je lepšie zakázať mazanie údajov z ďalších oddielov, aj keď nie je isté, že to pomôže.
- Povoľte možnosť „Uložiť údaje používateľa“.


Po príprave týmto spôsobom kliknite na „Obnoviť“, potvrďte akciu a počkajte na dokončenie postupu.

Postup v piata verzia riešenia Samsung Recovery Solution mierne odlišné. Tu tiež stlačíme F4, v okne nástroja vyberieme Obnova - úplné zotavenie.



Pre Lenovo
Ďalšie na našom zozname sú notebooky Lenovo. Pozrime sa, ako obnoviť továrenské nastavenia notebooku tejto značky. Ani tu nie je nič zložité, keďže Lenovo používa na resetovanie svoj vlastný proprietárny nástroj Záchranný systém OneKey. Na rozdiel od predchádzajúcich modelov sa do prostredia obnovy vstupuje nie pomocou štandardných kláves horného radu, ale pomocou špeciálneho tlačidla „Novo Button“ umiestneného vedľa tlačidla napájania prenosného počítača.

Keď je prenosný počítač vypnutý, stlačte práve toto tlačidlo a pomocou klávesov so šípkami vyberte možnosť Obnovenie systému.

V okne pomôcky, ktoré sa otvorí, kliknite postupne Obnoviť z pôvodnej zálohy – Ďalej – Štart a potvrďte akciu kliknutím na tlačidlo „Áno“.




Začne sa proces obnovenia továrenských nastavení a o jeho dokončení budete informovaní príslušnou správou.


Pre Toshibu
V prípade notebookov Toshiba je všetko veľmi podobné, ale sú tu aj určité nuansy. Obnovenie pôvodných nastavení sa vykonáva pomocou proprietárneho softvéru Obnova pevného disku Toshiba alebo Toshiba Recovery Wizard(v starších modeloch). Ak chcete prejsť do rozhrania nástrojov na nových modeloch Toshiba, musíte podržať kláves 0 a potom zapnúť prenosný počítač. Keď zaznie pípnutie, musíte uvoľniť tlačidlo 0. Potom je všetko jednoduché, stačí postupovať podľa pokynov sprievodcu.
Staršie modely používajú na načítanie nástroja na obnovenie tradičný kláves F8, ktorý otvorí ponuku ďalších možností spustenia. V tomto menu je potrebné vybrať Riešenie problémov s počítačom - Sprievodca obnovou Toshiba. Po prečítaní upozornení kliknite postupne Obnovenie predvoleného výrobného softvéru – Obnovenie do stavu v čase nákupu – Ďalej.



Potom sa začne samotný postup, po dokončení ktorého budete vyzvaní na reštartovanie počítača a prekonfigurovanie systému.

Namiesto celkom
Odporúčania uvedené v tomto článku sú všeobecnej povahy, podrobnosti o procese vrátenia prenosného počítača na výrobné nastavenia pre Windows 7/10 sa môžu líšiť. Môžu existovať rozdiely v rozhraní proprietárnych nástrojov rôznych verzií; je tiež možné, že v niektorých modeloch prenosného počítača sa bude spúšťací kľúč prostredia obnovy líšiť. Napríklad tlačidlo „Novo Button“ v Lenovo môže byť umiestnené na inom mieste atď. To všetko je vo všeobecnosti nedôležité, hlavnou vecou je, že na pevnom disku je oddiel na obnovenie pevného disku a že nie sú poškodené súbory zálohy z výroby. V opačnom prípade budete na obnovenie funkčnosti systému Windows potrebovať aspoň inštalačný disk s operačným systémom.
Niekedy majiteľ počítača čelí potrebe vyčistiť systém od rôznych chýb, ktoré narúšajú normálnu prevádzku. Môžete to urobiť preinštalovaním operačného systému alebo pomocou špeciálnych nástrojov. Existuje však metóda, ktorá má oproti nim niekoľko nepopierateľných výhod.
Obnovenie nastavení na predvolené výrobné nastavenia pomôže obnoviť funkčnosť zariadenia vo väčšine prípadov, aj keď nemôžete spustiť operačný systém. Táto metóda je obzvlášť dôležitá pre tých, ktorí nechcú strácať čas preinštalovaním operačného systému.
Pri obnovení výrobných nastavení sa OS automaticky preinštaluje. Nebudete musieť znova zadávať aktivačný kód OS. Verzia systému Windows, ktorá bola dodaná s prenosným počítačom pri zakúpení, bude obnovená.
Vrátením systému BIOS späť odstránite problémy uvedené vyššie. V tomto článku sa pozrieme na to, ako vrátiť laptop do továrenských nastavení a obnoviť jeho funkčnosť. Existuje niekoľko metód, na ktoré sa pozrieme bližšie.

Možnosť resetovania nastavení môže byť potrebná, ak:

Aké sú výrobné nastavenia?
Továrenské nastavenia nastavuje výrobca pre konkrétny model počítača alebo notebooku. Ukladajú nastavenia systému BIOS a konfiguračné parametre počítača. Tieto informácie sa nachádzajú v dynamickej pamäti zariadenia, ktorá sa nazýva CMOS.
Všetky výrobné nastavenia zaberajú veľmi málo miesta a sú napájané samostatne – z malej batérie umiestnenej na základnej doske. Parametre prenosného počítača môžete resetovať bez prístupu do systému BIOS. Ak to chcete urobiť, jednoducho vyberte batériu, počkajte 30-40 sekúnd a znova ju vložte.

Po dokončení procesu resetovania nastavení systému BIOS a preinštalovaní OS dostanete notebook v rovnakom stave, v akom ste ho kúpili v obchode.
Stojí za zmienku, že na úspešné vrátenie zariadenia do továrenských nastavení potrebujete okrem CMOS oddiel Recover, v ktorom sú uložené inštalačné súbory a ďalšie potrebné systémové informácie.
Video: Výrobné nastavenia notebooku
Kde sa nachádza Recovery a jeho aktivácia
Skrytý oddiel na pevnom disku, ktorý obsahuje všetky súbory potrebné na obnovenie systému, sa nazýva Recovery. Štandardne sa vytvára na všetkých prenosných počítačoch a vo väčšine prípadov sa vymaže alebo poškodí v dôsledku nesprávnych akcií používateľa.
Môžete vidieť, kde sa nachádza skrytá sekcia:

Tam môžete vidieť veľkosť, ktorú Recovery zaberá na pevnom disku. Zvyčajne ide o 20 – 25 GB systémových informácií a inštalačných súborov.
Ak máte prenosný počítač Toshiba, pravdepodobne ste si už všimli, že na jednotke D sa nachádza systémový priečinok s názvom HDD Recovery. Ukladá tiež informácie potrebné na resetovanie systému, takže ich nemožno vymazať.

Aktivácia obnovy spustí proces resetovania zmien systému BIOS používateľa, obnovy výrobných nastavení a preinštalovania operačného systému a systémových programov a ovládačov.
Ak chcete aktivovať obnovenie, stlačte konkrétnu kombináciu klávesových skratiek. Umožní vám to vstúpiť do systémovej ponuky, kde môžete vybrať niekoľko možností obnovenia systému. Malo by sa pamätať na to, že každý výrobca má svoju vlastnú kombináciu klávesových skratiek, nižšie sa pozrieme na tie najobľúbenejšie.

Obnovenie nastavení pomocou klávesových skratiek
Ak chcete vrátiť prenosný počítač do továrenských nastavení, mali by ste si zapamätať niekoľko kombinácií klávesových skratiek. Pri zavádzaní systému by ste mali stlačiť klávesové skratky, aby ste sa dostali do ponuky nastavenia systému BIOS, odkiaľ môžete spustiť proces obnovy parametrov.

V závislosti od výrobcu počítača sa klávesové skratky a ich kombinácie líšia:
- Toshiba - v závislosti od modelu F8, alebo 0, alebo Fn+0;
- Sony - F10;
- Acer – Alt a F10 súčasne;
- HP, LG a Lenovo – F11;
- Samsung – F4;
- Fujitsu - F8;
- ASUS – F9;
- Dell - Ctrl aj F11, ale v niektorých modeloch F8;
- Packard Bell - F10. Ak máte nainštalovaný Windows 8, môžete pri prihlásení použiť tlačidlo napájania. Mali by ste podržať kláves Shift a súčasne vybrať položku ponuky „Reštartovať“;
- MSI – F3 a na niektorých modeloch F11.
Ako obnoviť továrenské nastavenia notebooku cez BIOS
Pomocou klávesových skratiek môžete vrátiť vlastné systémové zmeny a vrátiť BIOS na výrobné nastavenia.
Na čiernej obrazovke, ktorá sa zobrazí, postupne vyberte:
- možnosť "Spustenie centra obnovy" pre Sony, príp "Riešenie problémov s počítačom" pre Toshibu, príp "Obnovenie systému" pre HP;
- položka menu "Načítať predvolené nastavenia systému BIOS".

V závislosti od výrobcu sa názov možnosti môže líšiť: "Načítať predvolené nastavenia systému BIOS", "Načítať predvolené nastavenia pre bezpečné zlyhanie."“, ale slová "Načítať" a "Predvolené" bude určite prítomný.
Príprava
Pripravte sa na obnovenie továrenských nastavení:

Po spustení procesu resetovania nastavení sa začne proces zhromažďovania informácií a prípravy systémových súborov. Môže to chvíľu trvať, takže sa nemusíte obávať.
Proces obnovy
Po spustení procesu obnovy sa všetky akcie vykonajú automaticky, bez vašej účasti. Počítač sa môže reštartovať, ak to vyžaduje nainštalovaný softvér. Počas procesu resetovania nastavení sa obnovia ovládače zariadení a nainštalujú sa štandardné systémové programy.

Stojí za zmienku, že nie vždy je možné úspešne obnoviť nastavenia na prenosnom počítači. To je možné, ak:

- Dobry den, chcel som sa vas opytat ako obnovim notebook do originalneho továrenského nastavenia? Viem, že tieto nastavenia sa nachádzajú v skrytom oddiele pevného disku, ale tento oddiel som neopatrne odstránil a teraz, keď sa pokúsim vrátiť späť na výrobné nastavenia, zobrazí sa chyba. Nevytvoril som DVD na obnovenie a vo všeobecnosti som nikdy nemal možnosť obnoviť prenosný počítač do továrenských nastavení. Aké je východisko z mojej situácie?
- Ahoj admin, prosím o vysvetlenie, čo mám robiť. Notebook Toshiba, má skrytú partíciu, tiež jednotku C: a jednotku D:. Nedotkol som sa skrytého oddielu, ale na jednotke D: Všetko som vymazal a teraz sa nemôžem vrátiť k továrenským nastaveniam, hovoria, že notebooky Toshiba používajú skrytý oddiel a nejaký ďalší priečinok HDD RECOVERY, ktorý sa nachádza na disk, na obnovenie výrobných nastavení D:. Čo mám teraz robiť?
- Kúpil som si notebook Toshiba, v návode k notebooku je napísané, ak sa chcete vrátiť späť na výrobné nastavenia, stlačte kláves F8, spustí sa program obnovy. Stlačil som to, ale spustia sa ďalšie možnosti sťahovania a je to... A čo potom robiť? A ešte otázka, pri prvom spustení sa objavila hláška - Odporúčame si vytvoriť resuscitačné médium na USB flash disku alebo DVD, pomocou programu Recovery vám pomôže obnoviť obsah počítača do pôvodného stavu z výroby , a to aj v prípade vážneho poškodenia počítača. Vysvetlite, ako použiť toto resuscitačné médium v prípade problémov?
- Dobrý deň, povedzte mi, ako obnoviť továrenské nastavenia prenosného počítača Hewlett-Packard (HP), ak sa prenosný počítač vôbec nespustí. Pri načítavaní sa Windows ukončí s chybou.
- Admin, odpovedz na túto otázku. Všetci výrobcovia notebookov ich vybavujú špeciálnym programom RECOVERY, ktorý sa nachádza v skrytej časti. Pomocou tohto programu môžete vrátiť notebook do továrenského nastavenia v prípade vážnych problémov s operačným systémom. Otázka – Existuje nejaká alternatíva k tomuto programu?
Ako obnoviť továrenské nastavenia notebooku
Kedy nás napadne myšlienka obnoviť náš notebook do továrenských nastavení? Je to tak, keď už nerozumieme, čo sa s ním deje a hlavne, notebook sám nechápe, čo sa s ním deje, kvôli desiatkam zbytočných partícií, ktoré sú na ňom vytvorené, štyrom nainštalovaným operačným systémom, tisíckam rôznych programov. a tri antivírusy.
- Poznámka: Pred obnovením továrenských nastavení môžete skopírovať všetky údaje z disku C: a pracovnej plochy pomocou .
Mnoho používateľov si môže všimnúť, že v takejto situácii môžete preinštalovať systém Windows so všetkými programami, ovládačmi a všetkým. Ale ja si to zase všimnem obnoviť továrenské nastavenia notebooku, pre neskúseného používateľa oveľa jednoduchšie. Potom sa nebudete musieť starať o hľadanie a inštaláciu ovládačov pre všetky zariadenia, stačí preinštalovať potrebné programy a je to. Jediná vec, ktorá mnohých ľudí v tejto situácii mätie, je, že mnohí sa ani raz v živote nepokúsili obnoviť prenosný počítač do továrenských nastavení. Účelom nášho článku je predstaviť vám túto obnovu; dúfam, že po prečítaní budete mať lepšiu predstavu o tom, ako sa to dá urobiť.
Musím pomerne často obnoviť továrenské nastavenia na rôznych prenosných počítačoch a chcem povedať, že samotný mechanizmus obnovy je takmer rovnaký na všetkých prenosných počítačoch, ale samozrejme vždy existujú nuansy, ktoré je lepšie vedieť vopred.
Prvé pravidlo. Počas obnovenia továrenského nastavenia musí byť k notebooku stále pripojený sieťový adaptér.
Reštartujete notebook a pri načítaní stlačíte určitý kláves na klávesnici, potom sa spustí program na obnovenie továrenských nastavení, tu musíte byť opatrní. Program na obnovenie továrenských nastavení vám môže ponúknuť možnosť obnovenia iba disku C: alebo celého pevného disku. Ak vyberiete jednotku C:, obnoví sa iba továrenské nastavenie a zostávajúce oddiely s vašimi údajmi zostanú nedotknuté. Ak sa rozhodnete obnoviť celý pevný disk do továrenského nastavenia, odstránia sa všetky oddiely, ktoré ste vytvorili, so všetkými vašimi súbormi a váš notebook bude v rovnakom stave ako v čase kúpy.
Kde sa nachádza program na obnovenie továrenského nastavenia prenosného počítača?
Zvyčajne v skrytej časti prenosného počítača, ktorá sa nazýva „Oddiel na obnovenie“, je objem až 20 GB a viac. Môžete to vidieť, ak prejdete na Správa počítača -> Správa diskov. Tento oddiel je vhodné nevymazávať, inak nebudete môcť obnoviť továrenské nastavenia notebooku.
Majitelia notebookov Toshiba musia vedieť, že okrem skrytej oblasti RECOVERY majú na disku D: aj priečinok HDD RECOVERY, ktorý sa tiež nedá odstrániť.
Poznámka: Priatelia, ak skryté oddiely na vašom notebooku nie sú odstránené, ale program na obnovenie továrenských nastavení nefunguje, prečítajte si náš článok -.
Prečo vytvárať disky DVD na obnovenie prenosného počítača?
Hneď ako sme si kúpili laptop a zapli ho, na obrazovke, hneď po zobrazení pracovnej plochy Windows, sa objaví servisné okno od výrobcu notebooku s návrhom na vytvorenie DVD na obnovenie notebooku. To znamená, že vytvoríme rovnaký skrytý oddiel s továrenskými nastaveniami, ale na diskoch DVD. Deje sa tak v prípade, že sa skrytá časť prenosného počítača z nejakého dôvodu (zvyčajne vinou používateľa) poškodí alebo sa úplne odstráni.
Na vytvorenie diskov DVD na obnovenie zvyčajne potrebujete 3 prázdne disky CD. Ak máte s prenosným počítačom vážne problémy, napríklad nemôžete vôbec načítať operačný systém a vaša skrytá oblasť bola vymazaná, môžeme obnoviť prenosný počítač do stavu z výroby pomocou predtým vytvorených diskov DVD na obnovenie.
Klávesové skratky na obnovenie továrenských nastavení notebookov
ASUS – Keď sa zobrazí úvodná obrazovka ASUS, stlačte F9
Acer - Alt + F10
HP pavilion - pri zapnutí notebooku stlačte kláves esc. Vstúpte do ponuky Štart a potom stlačte kláves F11
Samsung - F4
Sony Vaio - F10. Nové notebooky Sony VAIO používajú špeciálne tlačidlo Asistencia, skúste ho stlačiť pri načítavaní. Načítava Starostlivosť o VAIO, vyberte z ponuky Spustiť riešenie problémov (Obnova) -> Vyberte rozloženie klávesnice Ruština -> Diagnostika -> Nástroje na obnovenie VAIO -> Windows 8 -> Spustite Sprievodcu obnovením(Obnova systému v režime krok za krokom).

Toshiba - F8 alebo na najnovších modeloch 0 alebo dokonca niekedy potrebujete stlačiť Fn+0
Packard Bell - F10
Dell inspiron – keď sa zobrazí úvodná obrazovka Dell, stlačte Ctrl+F11
Fujitsu Siemens - F8
LG-F11
Lenovo-F11
Najprv teda obnovíme továrenské nastavenia prenosného počítača Toshiba, pri načítaní stlačte kláves F8 (ak máte jeden z najnovších modelov prenosného počítača Toshiba, ihneď po zapnutí prenosného počítača stlačte a podržte 0), zobrazí sa okno Ďalšie možnosti sťahovania. Vyberte si Riešenie problémov s počítačom a stlačte Enter.

Výber nastavení jazyka.


Vyberieme nástroj na obnovenie Toshiba HDD RECOVERY alebo sa môže nazývať Toshiba Recovery Wizard.

V ďalšom okne sme upozornení, že jednotka C: bude obnovená do pôvodného stavu, to znamená, že z nej bude všetko vymazané a jej stav bude obnovený do stavu pri kúpe notebooku, jednotka D: zostane nedotknutá.


Operáciu nemôžete prerušiť, preto sa uistite, že je k notebooku pripojený sieťový adaptér. Kliknite na tlačidlo Áno a spustite proces obnovenia prenosného počítača do pôvodného stavu z výroby.

Prebieha proces obnovenia továrenských nastavení.


Prebieha inštalácia softvéru a ovládačov.


Vyberte si používateľské meno a heslo pre svoj účet. Nastavíme dátum a čas, štandardne sú zvyčajne správne. Ak chcete, môžete svoj notebook zaregistrovať a predĺžiť tak záruku.

Prvé spustenie systému Windows. To je všetko
Ako obnoviť továrenské nastavenia notebooku Sony
Pri zavádzaní stlačte kláves F10 a vstúpte do Windows Boot Manager, vyberte pomocou klávesnice Spúšťa sa Centrum obnovy VAIO.


Pred nami sa objaví okno, v ktorom sa môžeme oboznámiť s možnosťami obnovenia.
Napríklad vyberáme Obnova disku C: a v ďalšom okne sa dočítame informácie o tom, čo sa obnoví.


Disk C: je obnovený do stavu z výroby, všetok softvér je preinštalovaný, ale nie je nainštalovaný softvér po zakúpení počítača, bude potrebné ho nainštalovať znova. Tento program vymaže všetky súbory na jednotke C:, ale neovplyvní súbory na iných oddieloch.

Ak si vyberieme ty a ja Kompletne obnovte systém, potom sa všetko na disku C: a všetky ostatné oddiely odstráni. Po obnovení bude všetko miesto na disku obsadené jednotkou C:


Ako obnoviť továrenské nastavenia notebooku HP
Ak sa prenosný počítač vôbec nespustí kvôli systémovým chybám a chcete obnoviť pôvodné nastavenia, potom, aby ste nestratili svoje údaje, ho môžete spustiť z ľubovoľného Live CD a potom preniesť dôležité súbory na prenosný pevný disk, potom obnovte výrobné nastavenia, pretože Obnovenie výrobných nastavení vymaže všetky vaše dáta z vášho notebooku.
Pri zapínaní prenosného počítača stlačte kláves Esc.

Vstúpime do ponuky zavádzania, ako vidíme, kláves F11 je zodpovedný za obnovenie továrenských nastavení - Obnova systému. Stlačte kláves F11.

Zobrazí sa okno HP Recovery Manager. Tu potrebujeme položku " Obnovenie systému do pôvodného stavu pri odoslaní od výrobcu».

Kliknite na " Obnovte bez vytvorenia záložnej kópie súbory" a kliknite na tlačidlo Ďalej.

Teraz musíte odpojiť všetky externé zariadenia: tlačiareň, skener, myš, kliknite na tlačidlo Ďalej a spustí sa proces obnovenia prenosného počítača HP na výrobné nastavenia.
Existuje alternatíva k vstavanému programu na obnovenie továrenského nastavenia prenosného počítača? Áno, sú to programy a a majú oveľa viac príležitostí.