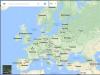Existujú rôzne spôsoby riešenia chýb a porúch v systéme. Ak je však poškodenie operačného systému príliš vážne, jediným správnym riešením problému môže byť vrátenie späť.
Príprava na prechod na staršiu verziu systému Windows 10
Pred návratom k predchádzajúcej verzii systému Windows by ste mali vykonať niekoľko príprav. Vyžadujú sa najmä pri návrate k staršej verzii systému Windows; pri návrate do bodu obnovenia nebudú tieto akcie relevantné. Stojí za to venovať pozornosť nasledujúcim bodom:
- zabezpečiť stabilné pripojenie k internetu - v niektorých prípadoch je potrebné sťahovať súbory zo siete počas rollbacku. To znamená, že bez stáleho a stabilného internetového pripojenia nebudete môcť vrátiť Windows na predchádzajúcu verziu. Ak však vykonáte všetky akcie s použitím obrazu systému alebo súborov, ktoré zostali po inštalácii, pripojenie k internetu sa nebude vyžadovať;
- pripravte ovládače pred vrátením späť - ak nové verzie systému Windows dokážu prevziať ovládače pre hardvér nezávisle z internetu, v staršej verzii to budete musieť urobiť ručne. Väčšinu ovládačov si samozrejme môžete stiahnuť po inštalácii, no bez ovládača sieťovej karty sa na internet nedostanete. To znamená, že by ste si ho mali stiahnuť vopred a uložiť na prenosný disk;
- uistite sa, že napájanie zariadenia je stabilné - ak hovoríme o notebooku, nezabudnite ho pri inštalácii pripojiť do elektrickej zásuvky. Ak sa batéria vybije počas spätného chodu, môže nastať množstvo problémov;
- uložte cenné súbory - napriek tomu, že vrátenie sa vykonáva bez formátovania systému, existuje riziko straty súborov, ak sa vyskytnú problémy. Je lepšie hrať na istotu a svoje najcennejšie dáta si uložiť na flash disk. Okrem toho upozorňujeme, že ak sa zmení verzia systému Windows, budete musieť preinštalovať všetky hry a programy.
Po dokončení všetkých prípravných krokov môžete prejsť priamo na vrátenie systému.
Prejdite na staršiu verziu systému Windows 10
Návrat k predchádzajúcemu systému od spoločnosti Microsoft je dôležitý, ak ste nainštalovali krivku zostavenia alebo sa vám jednoducho nepáčil Windows 10. Do tridsiatich dní po inštalácii systému môžete vykonať vrátenie. Tu je potrebné objasniť, že ak ste nainštalovali Windows 10 cez Windows 7, vrátite sa k nemu. To isté platí pre Windows 8. To znamená, že keď sa vrátite späť, nebudete si môcť priamo vybrať, ku ktorej verzii operačného systému sa chcete vrátiť. Postupujte takto:

Súbory na obnovenie predchádzajúceho operačného systému sa uchovávajú nie dlhšie ako mesiac. Potom bude aktuálna funkcia nedostupná.
Vráťte Windows 10 po mesiaci
Mesačný limit je daný z nejakého dôvodu. Takto sú na pevnom disku uložené súbory z predchádzajúcej verzie systému Windows. Po tomto období je jediným spôsobom, ako sa vrátiť k predchádzajúcemu systému Windows, preinštalovať systém Windows pomocou inštalačného obrazu ISO. Existuje však malý trik, ktorý vám umožní predĺžiť stanovené obdobie a vrátiť sa po mesiaci.
Zvýšenie možného časového limitu na vrátenie systému Windows
Ak si nie ste istí, že sa do mesiaca stihnete rozhodnúť vrátiť späť, alebo len chcete hrať na istotu a ponechať si možnosť návratu do budúcnosti, oplatí sa urobiť určité opatrenia vopred. Všetky akcie musia byť dokončené pred uplynutím tridsaťdňovej lehoty. Najprv musíte zmeniť nastavenia zobrazenia súboru:

Po týchto manipuláciách sa zviditeľnia priečinky so starými údajmi systému Windows:
- $Windows.~BT;
- $Windows.~WS;
- Windows.starý.
Tieto priečinky sa nachádzajú v koreňovom adresári systémovej jednotky Windows. Musíte ich skryť pred systémom: na to stačí zmeniť ich názov akýmkoľvek spôsobom, ktorý vám vyhovuje. V dôsledku zmeny názvu nebude systém schopný tieto údaje zistiť a po uplynutí tridsaťdňovej lehoty nebudú vymazané. V budúcnosti, ak to bude potrebné, jednoducho vráťte štandardné názvy a vráťte späť.
Vráťte Windows 10 pomocou zavádzacieho média
Na vrátenie systému Windows po tridsiatich dňoch budete potrebovať:
- obrázok Windows 7 alebo Windows 8. Môžete si ho stiahnuť z ľubovoľnej stránky, ktorá vám vyhovuje, ale uistite sa, že ide o čistý obrázok a nie upravený. Neodporúča sa používať verzie systému Windows, ktoré používatelia zmenili, už len z dôvodu ich nespoľahlivosti;
- Aktivačný kľúč. Nie je potrebné dokončiť rollback, ale skôr či neskôr ho budete potrebovať na plné využitie systému;
- samotná jednotka - flash disk alebo DVD - na nahrávanie obrazu pred inštaláciou;
- program na vytvorenie zavádzacej jednotky - na účely tohto článku budeme používať program Rufus, pretože sa veľmi ľahko používa a nevyžaduje prakticky žiadnu interakciu používateľa.
Na proces inštalácie sa pozrieme na príklade návratu do systému Windows 7. Keď budete mať všetko pripravené, postupujte takto:
- Vložte flash disk do počítača a spustite program.
- V prvom riadku programu vyberte svoju jednotku.
Vyberte jednotku, na ktorú chcete napáliť operačný systém
- Nájdite riadok „Vytvoriť zavádzací disk“ a začiarknite políčko. Potom kliknite na obrázok vedľa neho a vyberte obrázok operačného systému.
Kliknite na obraz disku a vyberte obraz operačného systému
- Nastavte schému nahrávania oddielov na GPT.
Vyberte GPT ako schému oddielov
- Napáliť obrázok na USB flash disk. Potom zatvorte Rufus a reštartujte počítač.
- Počas reštartu musíte otvoriť ponuku zavádzania a vybrať jednotku. Na obrazovke sa zobrazí tlačidlo, ktoré vám to pomôže. Zvyčajne je to tlačidlo F11 alebo F12.
- V Boot Menu vyberte svoj disk a spustite inštaláciu z neho.
V ponuke zavádzania zadajte jednotku, na ktorú ste napálili obraz systému Windows
- Na začiatku procesu inštalácie vyberte jazyk systému a rozloženie klávesnice. Zadajte požadované informácie alebo ponechajte predvolené. Kliknite na tlačidlo Ďalej.
Zadajte informácie o vašom operačnom systéme a kliknite na tlačidlo „Ďalej“
- Na ďalšej obrazovke jednoducho kliknite na tlačidlo „Inštalovať“.
Kliknite na tlačidlo „Inštalovať“.
- V ďalšom okne vyberte typ inštalácie. Kliknite na "Aktualizovať", pretože potrebujete nahradiť operačný systém a neformátovať disk. Ak zvolíte „Plnú“ inštaláciu, zaručene prídete o všetky dáta, buďte opatrní.
Ak chcete nahradiť operačný systém, vyberte možnosť „Aktualizovať“.
- Vyberte oblasť disku, na ktorú chcete nainštalovať systém Windows. Hlavná vec je, že má asi dvadsať gigabajtov voľného miesta. Na inštaláciu toho nebudete potrebovať až tak veľa, ale je lepšie si vždy nechať rezervu na správny chod systému.
Vyberte diskovú oblasť, ktorá má dostatok miesta na inštaláciu systému Windows
- Počkajte, kým sa dokončí inštalácia systému Windows 7 namiesto vášho aktuálneho operačného systému.
Počkajte na dokončenie inštalácie
- Po dokončení inštalácie vykonajte niektoré dôležité nastavenia. Zadajte používateľské meno a prípadne heslo pre váš účet.
Vytvorte si účet na používanie počítača
- Potom zadajte kľúč operačného systému. Alebo môžete kliknúť na „Preskočiť“ a aktivovať neskôr.
Zadajte aktivačný kľúč systému Windows, ak ho máte, alebo kliknite na tlačidlo Preskočiť
- Skontrolujte časové údaje a aktuálny dátum.
Zadajte svoje časové pásmo, aktuálny dátum a čas
- Dokončite nastavenie systému. Vrátenie systému bolo úspešne dokončené.
Ak vidíte pracovnú plochu, návrat na starší operačný systém bol úspešný
Video: ako sa vrátiť zo systému Windows 10 na predchádzajúcu verziu operačného systému
Vráťte Windows 10 pomocou príkazového riadka
Príkazový riadok systému Windows 10 vám nedovolí vrátiť sa k predchádzajúcej verzii operačného systému, ale môže vám pomôcť obnoviť aktuálnu verziu vrátením stavu určitých súborov do pôvodného stavu. Ak to chcete urobiť, budete tiež musieť napáliť zavádzací disk s presnou verziou systému Windows 10, ktorá je nainštalovaná v počítači. Ak máte s týmto krokom problémy, pozrite si pokyny v predchádzajúcej časti. Potom postupujte takto:

Ak chcete obnoviť, jednoducho zadajte jeden alebo viacero z nasledujúcich príkazov:
- fixboot - opraví bootovací nástroj Windows;
- bootcfg /rebuild - obnoví poškodený zavádzací súbor operačného systému;
- cd repair copy SYSTEM C:\windows\system32\config - opraví nastavenia vášho operačného systému a vráti ich na predvolenú hodnotu;
- kópia J:\i386\ntldr C:\ - obnoví správne čítanie súborov Windows potrebných na prevádzku. Okrem toho by v tomto príkaze namiesto písmena J malo byť písmeno samotného vášho CD / DVD-ROM a namiesto písmena C - systémová jednotka.
Potom by sa mal váš počítač aspoň zapnúť a načítať operačný systém. Ak však chcete opraviť iné problémy, mali by ste vykonať úplnú kontrolu systému kvôli chybám:

Počkajte, kým sa súbory naskenujú. Ak chcete nahradiť poškodené alebo chýbajúce údaje, musíte mať vložený aj zavádzací disk pre váš aktuálny operačný systém.
Táto metóda obnoví funkčnosť všetkých kľúčových služieb ich vrátením späť na ich pôvodnú hodnotu.
Vráťte Windows 10 pomocou bodov obnovenia
V prípade potreby používateľ vytvorí bod obnovenia, zvyčajne pred inštaláciou dôležitých programov. Takéto „body“ sú potrebné na rýchle vrátenie stavu systému do jeho pôvodnej podoby. Zhruba povedané, počas procesu ich vytvárania sa skopírujú všetky súbory dôležité pre chod systému. Preto vám aktuálny bod obnovenia na jednej strane pomôže opraviť poškodené súbory alebo stratené nastavenia a na druhej strane vám umožní nevrátiť sa príliš ďaleko a opäť riskovať stratu údajov.
Pred použitím alebo pridaním nových bodov obnovy sa musíte uistiť, že táto funkcia je správne nakonfigurovaná. Pre to:
- Stlačte klávesovú skratku Win + X a vyberte položku Ovládací panel.
Stlačte kombináciu klávesov Win + X a vyberte „Ovládací panel“
- Nájdite položku „Systém“ a otvorte ju kliknutím myši.
Otvorte sekciu "Systém" v "Ovládacom paneli"
- Potom prejdite do sekcie doplnkových parametrov systému kliknutím na príslušné tlačidlo.
Otvorte rozšírené nastavenia systému na ľavej strane okna
- V tomto okne prejdite na kartu „Ochrana systému“ a vyberte svoju systémovú jednotku. Potom otvorte jeho nastavenia.
Vyberte systémový disk a kliknite na tlačidlo „Konfigurovať“.
- Uistite sa, že je začiarknuté políčko „Povoliť ochranu systému“ a potom zadajte, koľko miesta na vašom disku je vyhradené na ochranu. Priestor, ktorý si vyberiete, presne určuje, koľko bodov obnovy si uložíte a v dôsledku toho, ako ďaleko sa môžete pomocou tejto služby vrátiť.
Nastavte prepínač do polohy „Povoliť ochranu systému“ a nastavte požadované miesto na disku
- Prijmite zmeny.
Pridávanie nových bodov obnovenia
Pred vykonaním akýchkoľvek väčších zmien v počítači by ste mali vytvoriť nový bod obnovenia. Toto sa vykonáva takto:

Vráťte sa späť do bodu obnovenia
Existuje niekoľko spôsobov, ako sa vrátiť k bodu obnovenia.
Cez "Obnovenie systému"
Pomôcka "Obnovenie systému" sa nachádza v časti "Obnovenie" na "Ovládacom paneli":
- Spustite pomôcku Obnovovanie systému.
Otvorte sekciu "Obnovenie" v "Ovládacom paneli"
- Program vás vyzve, aby ste sa vrátili o krok späť k najbližšiemu vytvorenému bodu obnovenia. Buď ponechajte nastavenie v tomto bode a použite ho, alebo začiarknite riadok „Vybrať iný bod obnovenia“. Kliknite na tlačidlo Ďalej.
- Kliknite na tlačidlo Hľadať ovplyvnené programy, aby ste videli, aké zmeny ste vykonali od vytvorenia tohto bodu. Nezabudnite ich skontrolovať, aby ste sa uistili, že sa nič dôležité neodstráni.
Optimálny bod si môžete vybrať štúdiom času jeho vytvorenia a programov, ktorých sa týka
- Resetujte počítač. Ak vám to pomohlo vyriešiť váš problém, nič viac nie je potrebné. Ak systém stále zlyhá, mali by ste ako bod obnovy vybrať skorší.
Prostredníctvom špeciálneho menu
Ďalšou možnosťou je vykonať vrátenie systému prostredníctvom špeciálneho menu. Ak to chcete urobiť, postupujte takto:
- Rozbaľte okno upozornení systému Windows 10 v pravom dolnom rohu obrazovky.
- Otvorte nastavenia operačného systému.
Otvorte "Všetky nastavenia" Windows v "Paneli upozornení"
V nastaveniach systému Windows prejdite na položku Aktualizácia a zabezpečenie
- Otvorte kartu Obnovenie a vyberte Vlastné možnosti spustenia.
Nájdite "Vlastné možnosti spustenia" a vyberte možnosť reštartovania počítača
- Vstúpte do diagnostiky OS a vyberte Obnovenie systému.
Ako metódu reštartu vyberte Obnovovanie systému
- Vyberte, od ktorého bodu sa má vrátenie vykonať.
Cez "príkazový riadok"
Posledná možnosť návratu k bodu obnovenia zahŕňa použitie príkazového riadku. Výhodou tejto metódy je, že v prípade vážnych problémov s počítačom ju môžete použiť pred spustením systému:

Video: Vráťte Windows 10 pomocou bodu obnovenia
Vrátenie systému Windows 10 do pôvodného stavu
Ak chcete získať čistý systém, predtým ste ho museli úplne preinštalovať a naformátovať disk. Ale vo Windows 10 je možné vrátiť systém do pôvodnej podoby vrátením všetkých zmien späť po inštalácii samotného systému. Všetky nainštalované programy a hry bude potrebné preinštalovať.
Ak chcete resetovať systém, postupujte podľa týchto krokov:
- Otvorte Nastavenia systému Windows cez ponuku Štart alebo Panel upozornení.
- Prejdite do časti „Aktualizácia a zabezpečenie“.
Ak chcete obnoviť pôvodný stav systému Windows, kliknite na tlačidlo „Štart“ na karte „Obnovenie“.
- V okne výberu akcie uveďte, či pri vrátení systému do pôvodného stavu musíte vymazať aj všetky súbory a údaje. Ak vyberiete možnosť „Odstrániť všetko“, po resetovaní budete mať iba nainštalovaný operačný systém.
Zadajte, či sa majú súbory počas resetovania zachovať
- V poslednom okne programu sa musíte zoznámiť so zadanými údajmi a kliknúť na tlačidlo „Obnoviť“.
Skontrolujte informácie a ak ste s nastaveniami spokojní, kliknite na „Resetovať“.
- Počkajte na dokončenie procesu a systém Windows 10 sa vráti do pôvodného stavu.
Video: ako obnoviť továrenské nastavenia systému Windows 10
Programy na vrátenie systému Windows 10
Niekedy sa oplatí použiť programy na vrátenie systému Windows 10 na predchádzajúce verzie, pretože napríklad existuje nepríjemná chyba, pri ktorej aj keď neuplynula tridsaťdňová lehota, tlačidlo návratu na predchádzajúcu verziu nefunguje.
Nástroj na vrátenie zmien
Tento program vám umožní jednoducho použiť súbory starého systému na vašom pevnom disku na vykonanie vrátenia späť. Je veľmi jednoduchý na používanie, ale je distribuovaný ako obraz a na správne fungovanie vyžaduje zápis na zavádzaciu jednotku. Tento článok už naznačil, ako to urobiť.
Proces návratu v programe Rollback Utility prebieha bez zásahu používateľa
Hlavné výhody tohto programu:
- proces vrátenia je veľmi jednoduchý - program sám určuje verzie systému Windows, ku ktorým je možné vrátiť späť;
- dostupnosť - program je distribuovaný na oficiálnej webovej stránke zadarmo;
- ukladanie súborov - pri návrate späť program uloží súbory vášho aktuálneho OS. To znamená, že v prípade poruchy môžete vždy vrátiť všetko tak, ako to bolo.
Oprava systému Windows
Rozdiel medzi týmto programom je v tom, že vám nepomôže vrátiť sa k predchádzajúcemu operačnému systému, ale vyrieši mnoho iných problémov. Dovoľuje:
- obnovte svoj operačný systém do pôvodnej podoby;
- vrátiť späť úpravy registra a iné zmeny v systémových súboroch;
- opraviť rôzne chyby;
- obnoviť systém.
Program má platenú verziu, ale na obnovenie systému postačí aj bezplatná verzia. V dôsledku toho ide o vynikajúce riešenie pre skúsených používateľov aj začiatočníkov.
Pomocou nástroja Windows Repair môžete obnoviť každý prvok svojho počítača
Chyby počas vrátenia systému a spôsoby ich opravy
Ak zlyhala možnosť obnovenia systému, tlačidlá nie sú aktívne alebo proces vrátenia jednoducho nefunguje, pomôže vám núdzový režim. Pre to:

Núdzový režim načíta iba služby potrebné na opravu počítača. Nie je vhodný pre plnú prevádzku zariadenia.
Vrátenie systému sa zablokuje
Ak vrátenie systému počas procesu zamrzne, vyskúšajte nasledujúce možnosti:
- vyberte skorší bod obnovy – bude to užitočné, ak chyba už existovala v čase vytvorenia bodu obnovenia alebo ak je bod obnovy poškodený;
- pokúste sa vrátiť späť cez bezpečný režim;
- obnovte pôvodné nastavenia systému, ak „mäkšie“ metódy návratu nefungujú;
- Ak reset nie je možný, preinštalujte systém.
Ak je problémom poškodenie systémových súborov, mali by ste skontrolovať systém pomocou príkazového riadka. Ak to chcete urobiť, zadajte príkaz „sfc / scannow“.
Ďalšou možnosťou je obnoviť systém zo zavádzacej jednotky:

Ako sa vrátiť na Windows 10 po downgrade
Ak ste prešli na staršiu verziu systému Windows 10 a neskôr ste to oľutovali, nemáte veľa možností. Ak bolo vrátenie vykonané pomocou systémových metód, mali by ste preinštalovať systém Windows 10. Ak to chcete urobiť, budete musieť použiť pomôcku z oficiálnej webovej stránky spoločnosti Microsoft.
Ak ste vykonali vrátenie pomocou systému Windows 10 Rollback, súbory vášho operačného systému sa uložili a môžete sa k nemu vrátiť prostredníctvom rovnakého programu. Ak to chcete urobiť, po nahratí programu na jednotku postupujte takto:

Obnovenie systému, ako aj jeho vrátenie späť, vám umožňuje vyriešiť určité problémy. A ak vytvoríte body obnovenia včas a viete, ako používať všetky potrebné možnosti na obnovenie systémových súborov, nebudete sa báť žiadnych problémov so systémom Windows 10.
Ak váš Windows 10 náhle prestane fungovať, nebojte sa – existuje mnoho spôsobov, ako ho obnoviť. Napríklad návrat do predchádzajúceho stavu, kontrolný bod obnovy alebo vytvorenie zrkadla systému a jeho uloženie na externé médium s následným obnovením cez bootovacie USB (táto možnosť v Ten funguje oveľa lepšie ako v predchádzajúcich verziách). Nižšie sa pozrieme na všetky existujúce možnosti obnovenia systému Windows 10 a zistíme, aké chyby sa najčastejšie vyskytujú pri jeho spustení.
Ak chcete úspešne obnoviť, musíte pochopiť, ako jedna alebo druhá možnosť funguje. Najprv by ste mali skúsiť spustiť Windows v . Pomocou neho môžete vykonať „čisté“ spustenie bez aktivácie ďalších ovládačov a softvéru. Zlyhanie môže nastať nielen v samotnom systéme Windows. S najväčšou pravdepodobnosťou ide o chybu ovládača nainštalovaného neskôr alebo nejakej aplikácie. Ak núdzový režim problém nevyrieši, môžete prejsť priamo k obnove.
Táto funkcia sa nedávno objavila v systéme Windows 10 a už sa osvedčila. Ide o niečo podobné ako tvrdý reset na smartfónoch s Androidom (Windows sa vráti do továrenských nastavení). Proces môžete spustiť niekoľkými spôsobmi:
- Kliknite na ikonu upozornení a kliknite na dlaždicu „Všetky nastavenia“.

- Kliknite na dlaždicu „Aktualizácia a zabezpečenie“.

- Ak chcete vrátiť Windows 10 na výrobné nastavenia, kliknite na položku „Obnoviť“ a na pravej strane kliknite na tlačidlo „Štart“.

Existuje ďalšia príležitosť dostať sa do tohto menu, o tom budeme hovoriť nižšie. Tam vám tiež povieme, čo robiť, ak sa systém Windows 10 nespustí a nemôžete sa dostať do nastavení vrátenia. Po kliknutí na tlačidlo „Štart“ sa vám ponúknu dve možnosti resetovania systému Windows 10. Systém môžete vrátiť do pôvodného stavu a naďalej si ponechať všetky používateľské údaje, alebo všetko natrvalo odstrániť a úplne preinštalovať OS.

Do tohto režimu sa dostanete aj bez prihlásenia. Ak to chcete urobiť, na prihlasovacej obrazovke systému Windows podržte stlačené tlačidlo Shift a reštartujte počítač.

Zobrazí sa ponuka, v ktorej musíme vybrať položku uvedenú na snímke obrazovky.

Zostáva len kliknúť na „Vráťte počítač do pôvodného stavu“.

Na ďalšej obrazovke sa nám opäť ponúkne voľba uloženia alebo vymazania údajov používateľa.

Potom sa náš systém reštartuje a začne proces obnovy.

Musíme len počkať, kým systém Windows pripraví všetky potrebné súbory.

Opäť budeme vyzvaní, aby sme vybrali možnosť obnovenia: vykonáme „čistú“ preinštalovanie, takže kliknite na „Len odstrániť moje súbory“.

„Ten“ vás upozorní, že všetky údaje budú vymazané. Súhlasíme a klikneme na „Návrat do pôvodného stavu“.

Proces obnovy môže trvať dlho. Niekedy mnohonásobne viac, ako keby sme systém preinštalovali z flash disku. Mimochodom, môžete si prečítať, ako to urobiť.


Po kliknutí na tlačidlo „Vymazať“ sa spustí inštalácia systému Windows 10.


- Vyberieme miesto, ktoré potrebujeme.

- Rozhodujeme o jazyku systému.

- Súhlasíme s licenciou spoločnosti Microsoft a kliknite na tlačidlo „Prijať“.

- Vyberte typ použitia systému.

- Vyberte spôsob autorizácie. Môžete použiť konto Microsoft, zaregistrovať sa do jedného alebo sa prihlásiť do lokálneho konta.

Po dokončení procesu sa počítač vráti do pôvodného stavu. Inými slovami, bude to akoby až po inštalácii operačného systému. V niektorých prípadoch môže byť potrebné nainštalovať ovládače.
Medzi výhody automatickej obnovy systému patrí jednoduchosť používania nástroja a absencia potreby mať zavádzacie médium.
Na notebookoch a počítačoch, ktoré mali predinštalovaný Windows 10, návrat do pôvodného stavu zahŕňa inštaláciu všetkých potrebných ovládačov (na ich uloženie je na disku špeciálna partícia).
Pomocou obnovovacieho disku
Obnovovací disk je médium, ktoré obsahuje všetky potrebné údaje na reinkarnáciu alebo úplnú obnovu OS a systémových súborov. Pozrime sa na algoritmus na vytvorenie disku na obnovenie systému Windows 10. Nižšie sú uvedené podrobné pokyny so snímkami obrazovky. Začať.
- Otvorte parametre systému pomocou vyhľadávacieho nástroja. Nachádza sa na ľavej strane panela úloh. Zadajte meno do vyhľadávacieho poľa.

- Do vyhľadávacieho panela nastavení systému Windows napíšte slovo „Disk“ a vo výsledkoch vyhľadávania vyberte nástroj, ktorý potrebujeme.

- Ak pri vytváraní disku začiarkneme políčko vedľa položky označenej na snímke obrazovky, v budúcnosti môžeme nielen opraviť operačný systém, ale tiež ho znova nainštalovať a skopírovať všetky údaje používateľa.

- Vyberte disk, na ktorý bude zapísaný obraz na obnovenie, a kliknite na tlačidlo „Ďalej“.

- Systém Windows nás upozorní, že všetky súbory na jednotke Flash budú odstránené. Súhlasíme a klikneme na „Vytvoriť“.

- Po dokončení prípravy na automatickú obnovu sa spustí vytváranie disku. Tento proces vám môže zabrať dosť času.

Pomocou nášho obnovovacieho disku môžete:
- obnoviť predchádzajúci stav počítača zo záložnej kópie;
- použite návrat na režim bodu obnovenia;
- použiť režim automatického obnovenia pri spustení systému;
- použite príkazový riadok;
- Vykonajte úplnú obnovu systému Windows 10 z obrazu.
Mechanika, ktorej vytvorenie sme opísali, je ešte pohodlnejšia ako jednoduchá inštalačná flashka. Koniec koncov, pri použití posledného z nich musíte zakaždým nakonfigurovať systém Windows 10 a systém obnovený z kópie nevyžaduje prakticky žiadnu konfiguráciu a je okamžite pripravený na prácu.
Vráťte operačný systém pomocou úplného obrazu
Ten má schopnosť vykonať kompletnú zálohu celého systému. Nižšie sa pozrieme na to, ako vytvoriť obraz a ako z neho obnoviť OS, napríklad po zlyhaniach, ku ktorým došlo v dôsledku nesprávneho spustenia počítača. Každý krok podrobných pokynov bude kvôli prehľadnosti sprevádzaný snímkou obrazovky.
Táto možnosť sa líši od možnosti popísanej vyššie v tom, že vytvoríme kompletnú snímku existujúceho operačného systému s ovládačmi, používateľskými súbormi atď. Pomocou tohto obrazu môžete obnoviť systém a okamžite ho začať používať - nemusíte robiť akékoľvek dodatočné akcie. Najlepšie je vytvoriť zálohu hneď, ako je systém nainštalovaný, nakonfigurovaný a vo všeobecnosti uvedený do funkčného stavu. Ale v žiadnom prípade, keď sa to už začína spomaľovať kvôli neporiadku.
Začnime vytvárať úplný obraz existujúceho systému Windows 10:
- Otvorte ovládací panel pomocou vyhľadávania Windows (kliknite na ikonu lupy, zadajte vyhľadávací dopyt a kliknite na výsledok).

- Do vyhľadávacieho poľa ovládacieho panela napíšte „História súborov“ a kliknite na výsledok.

- Teraz v ľavom dolnom rohu kliknite na nápis uvedený na snímke obrazovky.

- Prejdite na „Vytvoriť obraz systému“.

- Teraz môžete prejsť priamo k vytvoreniu obrázka. Existujú tri možnosti jeho uloženia. Zálohu môžeme napáliť na pevný disk, rozdeliť na viacero DVD alebo určiť cieľový sieťový priečinok. Využime prvú možnosť. Kliknite na „Ďalej“.

- Poďme k veci – kliknite na „Archivovať“. Systém nám hovorí, že to môže vyžadovať približne 46 GB.

- Začala sa tvorba archívu. V závislosti od množstva dát a výkonu počítača to môže trvať rôzne dlho.

- Po dokončení zálohovania sa zobrazí nasledujúce okno. Kliknite na „Zavrieť“.

V budúcnosti je možné systém obnoviť z tohto obrazu. Ak to chcete urobiť, pri inštalácii operačného systému z jednotky Flash alebo disku vyberte režim obnovenia a zadajte obrázok vytvorený vyššie. Systém rozbalí archív na jednotku C a bude pripravený na použitie. Je to oveľa pohodlnejšie, už len preto, že už nie je potrebné konfigurovať OS, inštalovať ovládače a softvér: stačí si sadnúť a začať sa baviť alebo pracovať.
Ako vytvoriť bod obnovenia v systéme Windows 10
Body obnovenia vo verzii 10 operačného systému Microsoft fungujú úplne rovnako ako vo verziách 7 a 8. S ich pomocou môžete vrátiť systém do určeného bodu jeho života a opraviť problém, ktorý vznikol po vytvorení kontrolného bodu. Aby sme mohli vrátiť systém späť do bodu obnovenia, musíme povoliť ich vytvorenie. Robíme nasledovné:
- Prejdite na ovládací panel (popísali sme, ako to urobiť v systéme Windows 10 vyššie). Potom do vyhľadávacieho panela napíšte „Obnovenie“ a kliknite na výsledok uvedený na snímke obrazovky.

- V ďalšom okne kliknite na „Nastavenia obnovenia systému“.

- V našom prípade je automatické vytváranie bodov vrátenia zakázané. Poďme to opraviť - vyberte "Prispôsobiť".

- Aktivujte automatické vytváranie kontrolných bodov a kliknite na „OK“.

Teraz, kedykoľvek zmeníte nastavenia systému Windows, automaticky sa vytvoria kontrolné body obnovenia. Môžete tu tiež vykonať manuálne kontrolné body - je to potrebné pred akýmkoľvek vážnym krokom, napríklad inštaláciou podozrivého programu.
Keď potrebujete použiť jeden z bodov a opraviť systém, prejdite na ovládací panel, konkrétne „Spustiť obnovenie systému“ a obnovte kópiu. Ak sa systém Windows nespustí, existuje ďalšia možnosť. Spustite systém z inštalačnej jednotky flash alebo disku a vyberte tam režim obnovenia systému.
Obnovenie zavádzača pomocou príkazového riadku
Napriek tomu, že práca s príkazovým riadkom je metóda určená skôr pre profesionálov, môže ju využiť každý z vás. Hlavná vec je presne dodržiavať naše pokyny.
- Najprv nainštalujte zavádzacie médium do zásuvky počítača a spustite z neho. V zobrazenom okne kliknite na položku označenú na snímke obrazovky.

- Potom kliknite na dlaždicu s názvom „Riešenie problémov“.

- Vyberte „Príkazový riadok“.

- Teraz môžete spustiť pomôcku na obnovenie hlavného zavádzacieho záznamu. Ak to chcete urobiť, zadajte na čiernu obrazovku príkaz bootrec.exe C:\Windows (uveďte písmeno jednotky, na ktorej je nainštalovaný váš systém) a stlačte kláves Enter.

Systém nás bude informovať, že disky boli úspešne vytvorené – hlavný zavádzací záznam bol obnovený.
Komentujte. Pre správnu prácu s operátormi potrebujete poznať názov diskov nainštalovaných v systéme. Takéto mená sú individuálne a vo väčšine prípadov sa nezhodujú.
Obnova registra
Register operačného systému sa pravidelne ukladá do adresára uvedeného na snímke obrazovky.

Ak chcete vytvoriť kópiu registra, skopírujte tieto súbory a uložte ich. Údaje môžete obnoviť tak, že ich presuniete späť a nahradíte ich. Aby ste to mohli urobiť, musíte mať samozrejme práva správcu.
Chyba 0x80070091 počas obnovy systému
Používatelia sa čoraz častejšie pýtajú, prečo sa pri práci s bodmi obnovenia vyskytuje chyba 0x80070091. Je to kvôli aktualizácii systému a bude opravené neskôr s ďalšou opravou. Chybu nebudete môcť opraviť sami.
Poďme si to zhrnúť
Teraz vieme, ako vrátiť Windows 10 späť a vykonať pokročilé obnovenie. Existuje na to veľa možností a všetky sú účinné. Pri správnom používaní postačujú na odstránenie akéhokoľvek problému pri prevádzke alebo štarte operačného systému. Existujú aj ďalšie programy, ktoré dokážu obnoviť továrenské nastavenia systému Windows 10, napríklad Aomei OneKey Recovery. Môže to byť rovnaký Acronis alebo záložný obraz poskytnutý výrobcom počítača alebo prenosného počítača. Nemali by ste však zľavovať z nástrojov v systéme Windows 10 – ich funkčnosť je dostatočná na vyriešenie akéhokoľvek problému.
Operačný systém Windows 10 veľmi často prestane fungovať v najnevhodnejšom momente. Neprepadajte panike a okamžite zavolajte technika k vám domov, pretože príčiny nefunkčnosti systému môžu byť veľmi odlišné.
Existuje veľké množstvo rôznych možností na spustenie systému Windows 10. Medzi najvýznamnejšie patrí vrátenie systému do pôvodného stavu, vytvorenie zrkadla operačného systému a jeho uloženie na flash disk alebo disk s ďalšou obnovou cez USB, a tiež pomocou bodu obnovenia.
Ak chcete použiť jednu alebo druhú metódu opravy chýb obnovy, musíte ich kvalifikovať pomocou kódu, ktorý označuje dôvod ich výskytu a možné riešenie.
Chyba obnovenia systému Windows 10 0x80070091
Táto chyba sa spravidla vyskytuje v dôsledku vymazania systémového adresára, v ktorom sa nachádzajú súbory na správu určitých programov. Používatelia z neznalosti systému často vymazávajú alebo sa pokúšajú vymazať priečinok Program Files\WindowsApps, po čom sa na obrazovke počítača objaví chybové hlásenie s kódom 0x80070091. Táto chyba sa môže vyskytnúť aj po inštalácii aktualizácie KB3213986. Odporúča sa ho odstrániť.
Možnosti rozlíšenia chýb:
- Musíte skontrolovať disk. Ak to chcete urobiť, musíte ísť na "Môj počítač" a kliknite pravým tlačidlom myši na lokálny disk C ( "Vlastnosti"). Ďalej - v novom okne na karte "servis" musíte kliknúť na "skontrolovať". Potom musíte reštartovať OS a spustiť obnovu.
- Priečinok WindowsApps môžete tiež premenovať a odstrániť. Spúšťame Príkazový riadok (administrátor) a zadajte príkaz TAKEOWN /F "C:\Program Files\WindowsApps" /R /D Y

Keď systém udelí práva priečinku, musíte prejsť na kartu "Zobraziť" v Prieskumníkovi. Je potrebné nastaviť zobrazenie skrytých súborov a priečinkov. Po stiahnutí prenosnej verzie programu Unlocker musíte prejsť na cestu C:\Program Files\WindowsApps a premenovať priečinok na WindowsApps.old. Ďalej kliknite na „Premenovať“ - zadajte nový názov a "Ok" a "Odomknúť všetko". Reštartujte systém a spustite obnovenie.
Chyba obnovenia systému Windows 10 0x80070005
Táto chyba sa môže vyskytnúť počas obnovy systému v dôsledku ochranných funkcií antivírusového programu. Môžete sa pokúsiť zakázať sebaobranu v nastaveniach antivírusu alebo ju úplne odstrániť.
Môžete tiež postupovať podľa týchto krokov:
- Kontrola plných lokálnych diskov počítača.
- Vykonanie selektívneho spustenia systému. Stlačte Win+R a zadajte príkaz msconfig – V novom okne v "Sú bežné" povoliť selektívne alebo diagnostické spustenie (nezabudnite vypnúť spustenie).

Môžete tiež skontrolovať pripojenie služby Volume Shadow Copy alebo resetovať úložisko.
Chyba obnovenia systému 0x81000203 Windows 10
Kód chyby 0x81000203 je možné opraviť spustením služby "Poskytovateľ tieňovej kópie softvéru Microsoft". Ak problém pretrváva, vyskúšajte jeden po druhom nasledujúce kroky:
- Zakázať režim Turbo v programe TuneUP Utilities.
- Skenovanie registra pomocou pomôcky Kerish Doctor 2013 4.50.
- Skontrolujte integritu systémových súborov zadaním príkazu sfc /scannow.
Chyba obnovenia systému Windows 10 0x81000202
Táto chyba sa vyskytuje pri otvorení ponuky "Vlastnosti systému". Ak to chcete opraviť, existujú 2 možnosti:
- Pomocou systémového antivírusového programu skontrolujte, či sa v počítači nenachádzajú vírusy a malvér.
- Spustiť Príkazový riadok ako správca a zadajte príkaz sfc /scannow do jeho konzoly, aby ste skontrolovali integritu systémových súborov a odstránili túto chybu.

Chyba obnovenia systému na notebooku Acer
Ak sa v operačnom systéme Windows 10 na prenosnom počítači Acer vyskytne chyba obnovenia, musíte vykonať obnovenie továrenských nastavení systému pomocou vstavaného nástroja.
Táto akcia sa vykonáva takto:
- Na prenosnom počítači Acer stlačte Alt + F10.
- Ak chcete spustiť nástroj, musíte zadať heslo na obnovenie - 000000.
Stojí za zváženie, že pri inštalácii systému sa v automatickom režime aktivuje „Rýchly štart“. Ak chcete vykonať ďalšie akcie, musíte ho vypnúť v systéme BIOS.

Windows 10 na notebooku Acer poskytuje možnosť ukladania používateľských údajov.
Po všetkých manipuláciách musíte reštartovať počítačové zariadenie, aby sa mohla začať preinštalovanie OS.
Ak sa pri obnove systému Windows 10 vyskytnú chyby rôznych typov, určite musíte skontrolovať funkčnosť celého systému - RAM, pevný disk, priečinky registra, ovládače a ďalšie prvky počítača. Vo väčšine prípadov sú príčinou problémov nesprávne ukončenie niektorých programov, vstup rôznych vírusov, trójskych koní a malvéru do systému.
Tieto problémy môžete vyriešiť sami bez toho, aby ste sa obrátili na servisné stredisko. Ak dôjde k zložitejšej poruche systému, potom sa prirodzene nezaobídete bez pomoci počítačového špecialistu. V opačnom prípade riskujete, že sa operačný systém vášho počítača dostane do žalostného stavu, v ktorom jeho obnovenie nie je vždy úspešné.
Súvisiace príspevky
Používatelia, ktorí majú na svojom počítači nainštalovaný systém Windows 10, niekedy majú problémy s prevádzkou a zobrazujú chyby Centra aktualizácií. Príčiny týchto problémov môžu byť veľmi odlišné - od upchatia systémového disku dočasnými súbormi...
Akékoľvek kritické chyby v systéme Windows 10 sú priamym „nožom v srdci“ používateľa operačného systému. Mimochodom, pre tvorcov OS je to ziskový obchod. Oficiálne teda lákajú peniaze. Zároveň každý z vás môže...
Obraz na obnovenie systému Windows 10 je oficiálny nástroj, pomocou ktorého môžete obnoviť funkčnosť operačného systému, ak sa s ním vyskytnú problémy. Máte dva spôsoby, ako získať obrázok. Prvým spôsobom je stiahnuť si obraz na obnovenie systému Windows 10 z internetu. Druhým spôsobom je vytvorenie tohto obrazu sami, keď váš systém stále funguje čo najstabilnejšie. Ideálne, ak zvolíte druhú metódu. Najlepšie je vytvoriť obraz v momente, keď ste práve nainštalovali OS. V tomto bode je váš systém čo najbližšie k čistému stavu.
Ako používať obraz na obnovenie systému Windows 10
Obraz na obnovenie systému Windows 10 musí byť zapísaný na jednotku USB flash. Ak sa totiž vyskytnú problémy s počítačom, nebudete môcť použiť údaje zaznamenané na pevnom disku. Preto bez ohľadu na to, ktorú z dvoch metód si vyberiete, musíte údaje zapísať na USB flash disk. Obraz na obnovenie vyžaduje flash disk s veľkosťou aspoň 4 GB. Odporúčame vytvoriť takýto flash disk ihneď po inštalácii systému. Máte 2 spôsoby, ako získať obraz na obnovenie:- Vytvorte obrázok v počítači;
- Stiahnite si obraz na obnovenie systému Windows 10 z internetu;
Nie je možné stiahnuť obraz na obnovenie pre váš počítač. Osobný obraz si môžete vytvoriť iba sami, pretože je jedinečný. Samozrejme, obraz sa vytvára v čase, keď máte nejaké problémy. Odborníci odporúčajú vytvárať obrázky pravidelne. Napríklad raz za pol roka alebo rok. Obraz by ste mali mať vždy po ruke. Koniec koncov, počítač možno kedykoľvek vypnúť. Ak nemáte hotový obraz a váš počítač je pokazený, budete potrebovať druhé zariadenie, na ktorom vytvoríte obraz na obnovenie systému Windows 10 z obrazu systému Windows 10. Samozrejme, musíte si prečítať pokyny ,
Najprv si spomeňme, čo nám dáva obnovenie operačného systému cez príkazový riadok a nie nevyhnutne Windows 10 a prečo by sa mala použiť táto metóda. Vzhľadom na to, že až do poslednej úspešnej konfigurácie sa nerobí pre dobrú náladu, ale pre obnovenie prevádzky stroja. Stáva sa, že po spustení systému Windows sa spustí nekonečný reset a reštart alebo sa na celej obrazovke zobrazí banner s výzvou na zaplatenie pokuty alebo dane, aktualizácia alebo inštalácia ovládača bola neúspešná - zoznam pokračuje. Práve vo vyššie uvedených situáciách sa vyžaduje „Safe_mode_with_command_line_support“, prostredníctvom ktorého môžeme. Chcel by som začať nie samotným procesom návratu nášho OS k životu, ale tým, že je z čoho oživovať - bod obnovy.
Návratový bod z prostredia obnovy
Keďže hovoríme o cmd, povieme si o možnostiach tvorby cez príkazový riadok – nie je to jediný spôsob. Skôr ako začnete vytvárať úplnú kópiu systémového oddielu s celým jeho obsahom - naša pracovná verzia systému Windows, musíte reštartovať počítač osoby pomocou nasledujúcej metódy:
- „Štart“ → Podržte a kliknite na „Reštartovať“

- V zobrazenom okne vyberte položku „Riešenie problémov“

- "Ďalšie možnosti"

Ak máte pri prihlasovaní nastavené heslo a existuje viac účtov, pred načítaním cmd sa zobrazia ďalšie 1 až 2 obrazovky:
- Výzva na výber účtu
- Pole na zadanie hesla, ak je v účte nastavené
- "Príkazový riadok"

Zadáme príkazy, aby sa kópia spravila správne.

Windows 10 má užitočnú pomôcku - „dism.exe“, ktorá vytvorí obraz systému Windows a obnoví systém pomocou príkazového riadku, postupujte podľa pokynov:
Typ:
dism /Capture-Image /ImageFile:D:\Win10refr.wim /CaptureDir:E:\ /Názov: “Windows 10”

Buďte trpezliví, záložná kópia bude pripravená.

Po vytvorení tejto zálohy ukončite režim obnovenia systému.
Záloha systému Windows
Bod obnovenia môžete vytvoriť z príkazového riadku v samotnom systéme Windows 10; na to musíme spustiť konzolu pomocou klávesových skratiek, postupujte podľa pokynov:
- + [X] → “Príkazový riadok (administrátor)” → OK

Teraz vytvoríme adresár pre kópiu systému Windows, zadajte:
- „mkdir C:\Imagen-Restaurar“ a stlačte [enter]

Po zadaní sa nič nestane - konzola vráti odpoveď iba ako výsledok dokončenia. Preto sa 20 až 30 rokov vyhýbajte akejkoľvek manipulácii s počítačom.
Chcel by som poznamenať, že aby ste sa vyhli chybám, nevkladajte medzi slová medzery, nahraďte „-“; Za žiadnych okolností nemeňte názvy adresárov, aby ste predišli zlyhaniu.
Tu „C:“ - bude kópia - vyberte si cestu záznamu sami, či už je to externá skrutka alebo iný lokálny disk. A „Imagen-Restaurar“ je názov priečinka. Po zobrazení správy o úspešnom dokončení skontrolujte, či je na svojom mieste „CustomRefresh.wim“; ak tam nie je, reštartujte a skúste to znova.
Spustite obnovenie systému z konzoly
Prostredníctvom príkazového riadku existujú dva spôsoby obnovenia systému Windows 10.
Dôležité! Ak Windows zlyhal v dôsledku vírusového útoku, najprv prejdite do „Safe_mode“ (bezpečný režim) a vykonajte hĺbkovú analýzu pomocou antivírusu.
- Ak je s konzolou dostupný safe_mode, stlačte .
- Zadajte: “rstrui.exe” → “System_Restore” → položka “Restore_an_earlier_computer_state”.
Pamätajte, že po obnovení nemôžete nič zmeniť, až po úplnom obnovení si môžete vybrať inú verziu, ktorá je k dispozícii.
- V závislosti od toho, kde bola kópia systému Windows zaznamenaná, je potrebné toto médium vložiť do počítača a potom krok za krokom:
- Štart“ → Podržte a kliknite ľavým tlačidlom myši na „Reštartovať“
- Ďalej „Riešenie problémov“