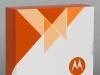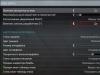Pripojenie projektora nie je najťažšia úloha, no ak ste to nikdy neurobili, niektoré aspekty nastavenia sa vám môžu zdať nepochopiteľné. Ak však zistíte, ako pripojiť projektor k notebooku pomocou jednej z dostupných metód, nevzniknú žiadne problémy.
Spojovacie zariadenia
Pred konfiguráciou nastavení zobrazenia musíte pripojiť zariadenie. Na pripojenie sa zvyčajne používa kábel VGA alebo HDMI. Ak má váš laptop rovnaký konektor, potom stačí vložiť kábel a zapnúť zariadenie.
Je lepšie použiť pripojenie HDMI. Preto, ak sa práve chystáte na kúpu projektora, venujte pozornosť zariadeniam, ktoré podporujú HDMI – rozhranie umožňujúce prenášať obraz vo vysokom rozlíšení. 
Ak sa konektory na projektore a prenosnom počítači nezhodujú, pripojenie bude potrebné vykonať pomocou adaptéra. Použitie adaptéra môže nekriticky znížiť kvalitu obrazu, ale to zvyčajne nie je viditeľné voľným okom. 
Vypnuté zariadenia musíte prepojiť káblom. Po pripojení sa najskôr zapne projektor a potom notebook. Tento postup umožňuje vyhnúť sa situácii, keď notebook nevidí projekčné zariadenie.
Nastavenia obrazu
Ak je pripojenie vykonané správne, potom po zapnutí prenosného počítača predíde projektor ako externá obrazovka a okamžite zobrazí obraz na stene. Obrázok môže byť skreslený, čo je viditeľné najmä na plávajúcich písmenách. Tento problém sa zvyčajne vyskytuje, keď sa rozlíšenia obrazovky prenosného počítača a projektora nezhodujú. 
Skontrolujte, aké rozlíšenie podporuje vaše projekčné zariadenie. Zvyčajne je to 800 x 600 alebo 1024 x 768, ale drahé modely môžu mať 1920 x 1080. V nastaveniach rozlíšenia na prenosnom počítači musíte nastaviť rovnakú hodnotu.

V systéme Windows 10 nenájdete v kontextovej ponuke pracovnej plochy sekciu Rozlíšenie obrazovky. Tu sa rozlíšenie upravuje prostredníctvom nastavení obrazovky.

Keď je spojenie nadviazané a na stene vidíte normálny obraz bez skreslenia, môžete pristúpiť k voľbe režimu zobrazenia.
Režimy zobrazenia
Ak váš laptop používa Windows 7, otvorte ponuku Štart a do vyhľadávacieho panela napíšte „Pripojiť k projektoru“. Zobrazí sa odkaz na vstavanú aplikáciu, otvorte ju a prispôsobte si zobrazenie. Namiesto navigácie cez Štart môžete použiť klávesovú skratku Win+P. Táto skratka funguje na všetkých verziách systému Windows okrem XP, takže si ju zapamätajte. 
K dispozícii sú celkom štyri režimy zobrazenia:
- Len počítač - obraz na obrazovke notebooku, projektor nič nevysiela.
- Duplikovať – obraz z displeja notebooku sa cez projektor kompletne skopíruje na stenu. Tento režim sa najčastejšie používa na prezentácie.
- Rozbaliť – pracovná plocha je rozdelená na dve polovice. Pravá strana pracovnej plochy sa zobrazuje cez projektor. Ľavá zostáva na obrazovke prenosného počítača. Presunutím okien programu na pravú stranu rozhodujete o tom, čo diváci uvidia.
- Len projektor – obrazovka notebooku je neaktívna, obraz ide len do premietacieho zariadenia.
V systéme Windows 10 sa názvy položiek líšia, ale ich význam je rovnaký: napríklad namiesto „Duplikovať“ na „desiatke“ bude položka „Opakuje sa“.
Na prenosných počítačoch môžete namiesto ponuky premietania použiť funkčné klávesy. Tlačidlo Fn v kombinácii s jedným z klávesov z radu F1-F12 tiež mení režim zobrazenia. Poradie zmien sa uloží: jedno kliknutie - obrázok sa duplikuje, ďalšie kliknutie - obrázok sa rozbalí na plochu a projektor, čím sa obrazovka úplne rozdelí atď.
Rôzne modely notebookov používajú rôzne kombinácie. Ak chcete napríklad povoliť režim opakovania alebo rozšíreného režimu na prenosnom počítači ASUS, musíte stlačiť kombináciu Fn+F8. Aby ste pochopili, ktorý kľúč z radu F1-F12 je pre vás ten pravý, venujte pozornosť ikonám. Požadované tlačidlo bude obsahovať obrázok dvoch monitorov.
Režim zobrazenia môžete vybrať aj prostredníctvom časti „Rozlíšenie obrazovky“ v kontextovej ponuke. Existuje pole „Viaceré obrazovky“, ktoré predstavuje už ikonické možnosti: duplikovať, rozbaliť, iba obrazovka 1 a iba obrazovka 2. 
Voľba aktívneho displeja je v princípe rovnaká na všetkých verziách Windowsu, no ak ste k notebooku so systémom XP pripojili projektor a ten vidí pripojený hardvér, poradie sa bude mierne líšiť.

Po skončení prezentácie nezabudnite nastaviť nastavenia na rovnaké nastavenia ako pred pripojením projektora, inak nebude obraz na vašom notebooku taký, na aký ste zvyknutí.
Práca v PowerPointe
Ak sa chystáte zobrazovať svoje snímky cez PowerPoint, možno budete musieť urobiť ešte jedno malé vylepšenie. Ide o výber displeja na zobrazenie. Publikum vidí snímky cez projektor, ale na obrazovke monitora sa zobrazuje niečo iné: napríklad text správy.
Pred výberom obrazovky musíte pripojiť a nastaviť projektor. Keď je vaše zariadenie pripravené na použitie, prejdite na kartu Prezentácia v PowerPointe a vyberte svoje premietacie zariadenie v poli Zobraziť prezentáciu na. 
Ak chcete projektor používať, musíte ho nainštalovať a nakonfigurovať. Ak zariadenie vybalíte a jeho šošovku okamžite nasmerujete na bielu plachtu, kvalita obrazu bude nízka. Musíte vypočítať vzdialenosť, zavesiť obrazovku, vybrať veľkosť obrazu, kalibrovať farby, nastaviť jas a kontrast. Môžete zavolať špecialistu, ktorý to všetko urobí za slušný poplatok. Ale prísť na to, ako nastaviť projektor, je celkom jednoduché.
Projektor si môžete nastaviť sami
Pred inštaláciou produktu si prečítajte priložené dokumenty. Každý model premietacieho zariadenia má svoje vlastné nuansy. Ak ste ho nedostali z „škatule“ a nemáte pokyny, nájdete ich na oficiálnej webovej stránke výrobcu.
Do malej miestnosti by ste nemali umiestňovať zariadenia s vysokým rozlíšením. Výrobok má vlastnosti, ktoré je potrebné zvážiť pred nákupom. Nastavenie projektora začína výberom jeho umiestnenia. Celú zostavu premietacej techniky je lepšie si vopred pozrieť a zmerať si miestnosť, do ktorej ju idete umiestniť. Všetko vypočítať. Použite informácie na webovej stránke výrobcu. Alebo si pozrite dokumentáciu k zariadeniu. Označuje optimálnu vzdialenosť od steny a odporúčané veľkosti obrazoviek.
Moderný projektor nie je filmoskop pre filmové pásy, ktoré by sa dali prezerať na „bielej plachte“. Hoci vám nič nebráni použiť starú osvedčenú metódu. Ak však chcete získať kvalitný obraz a naplno zažiť efekt prítomnosti, potrebujete špeciálnu obrazovku. Jeho veľkosť do značnej miery určuje spôsob inštalácie a konfigurácie premietacieho zariadenia.
Na stránke výrobcu by mala byť kalkulačka. Tam musíte uviesť vlastnosti obrazovky a model zariadenia. A získajte odporúčanú vzdialenosť od projektora k stene. Toto sú približné hodnoty - nie je potrebné kontrolovať dĺžku na milimeter.

Ak máte štandardnú izbu s pohovkou a niekoľkými kreslami (a nie divadelnú miestnosť s niekoľkými radmi stoličiek), paraván by mal byť zavesený vo výške 61-92 cm od podlahy
Ak je pomer projekcie 3:1 (tri ku jednej) a veľkosť obrazovky je 200 centimetrov, vzdialenosť medzi produktom a stenou by mala byť 3 × 200 (projekčný pomer vynásobte veľkosťou). Toto je odporúčaná hodnota. Zamerajte sa viac na svoje vnímanie. Ak nie ste spokojní s obrazom, presuňte projektor.
Vertikálny posun určuje výšku, v ktorej by malo byť premietacie zariadenie umiestnené. Tento parameter sa uvádza v percentách. Niektorí ľudia umiestnia prehrávacie zariadenie na podlahu, iní na nočný stolík, iní ho zavesia zo stropu. Ak má zvislý posun znamienko plus (napríklad +90 %), obraz bude vyšší ako zariadenie. Ak so znamienkom mínus (-91%) - nižšie. Niektoré modely umožňujú otáčanie objektívu.
Dôležitým bodom je aj správna inštalácia obrazovky. Samozrejme to do značnej miery závisí od situácie v miestnosti. Projekčné zariadenie by malo byť umiestnené tak, aby ste mohli pohodlne sledovať filmy. Ale stále musíte dodržiavať niektoré odporúčania.
- Nepremietajte plátno na stenu, ktorá je vystavená priamemu svetlu. Dokonca aj dobrý a správne nakonfigurovaný projektor ukáže zle, ak je miestnosť veľmi svetlá.
- Medzi šošovkou zariadenia a stenou by nemali byť žiadne cudzie predmety. Ak sa rozhodnete umiestniť produkt za publikum, uvedomte si, že ich hlavy môžu blokovať časť rámu.
- Čím bližšie je objektív k stene, tým je obraz jasnejší. To však znižuje prehľadnosť. Zapnite premietacie zariadenie, aby ste videli, ako bude vyzerať konečný obraz. Bez takejto kontroly nie je možné zvoliť rozlíšenie, kontrast a ďalšie parametre projektora.
- Nájdite polohu tak, aby projekcia dopadla priamo na obrazovku. V prípade potreby umiestnite zariadenie vyššie alebo nižšie. Sadnite si na miesto, z ktorého budete sledovať video. Skontrolujte, či je všetko dobre viditeľné, či neprekážajú tiene predmetov alebo odlesky.
- Ak zavesíte zariadenie zo stropu, použite špeciálny držiak.
- Vopred sa rozhodnite, kde budú drôty umiestnené a či sú dostatočne dlhé.
Pripojenie
Do počítača
Projektor je možné pripojiť k počítaču ako druhý monitor alebo namiesto neho. Týmto spôsobom sa bude video z vášho PC prehrávať na veľkej obrazovke. A môžete konfigurovať nastavenia pomocou myši a klávesnice.
Projekčné zariadenia a displeje zvyčajne používajú jeden port video adaptéra – VGA. A na ich súčasné pripojenie potrebujete kábel VGA-DVI. Pre monitor ponechajte hlavný video výstup. Pripojte projektor k DVI slotu pomocou adaptéra. Ak má grafická karta niekoľko portov VGA, ďalšie káble nie sú potrebné. Použite tie, ktoré sú súčasťou zariadenia (umiestnené v škatuli). Niektoré modely projekčných zariadení fungujú cez HDMI a dokonca aj cez USB. Ak tieto sloty nie sú k dispozícii, budete potrebovať aj adaptér.
Po pripojení by mal počítač zistiť prítomnosť projektora. Ak je dodaný s ovládačom, nainštalujte ho. Alebo v nastaveniach projekčného zariadenia nájdite „Zdroj signálu“ a zadajte port, do ktorého ide kábel.
Na prepojenie s dvoma video zariadeniami:
- Štart - Ovládací panel.
- Ikona obrazovky. Nachádza sa v sekcii „Dizajn“.
- Položka „Rozlíšenie obrazovky“ alebo „Nastavenia obrazovky“. Sú vľavo.

Rozlíšenie obrazovky
- Ak počítač „vidí“ premietacie zariadenie, v ponuke budú k dispozícii dve pracovné plochy.
- Zobrazí sa tam aj rozbaľovací zoznam „Viaceré obrazovky“.
- Môžete si vybrať jeden hlavný displej. A potom prepnúť.
- Alebo riadok „Duplikovať“, aby bolo na monitore a projekcii všetko rovnaké.
- Alebo možnosť „Rozbaliť obrazovky“. Potom bude jedno zariadenie pokračovaním druhého. Ak potiahnete objekt mimo „hranice“ monitora, zobrazí sa v projekcii.
S počítačom je ľahké prísť na to, ako prevrátiť obraz na projektore:
- Otvorte Nastavenia obrazovky. Tu ste pracovali s dvoma displejmi.
- Vyberte pracovnú plochu zariadenia.
- Venujte pozornosť položke „Orientácia“. Tam môžete vybrať možnosti „Na šírku“, „Na výšku“ a „Obrátené“.

Nastavenie orientácie obrazovky v systéme Windows 7
Pri pripájaní k počítaču sa na projektore môže zobraziť chyba, ako napríklad „Signál nebol rozpoznaný“. To neznamená, že zariadenie nie je kompatibilné. Zariadenie jednoducho nepodporuje rozlíšenie, ktoré je nastavené v počítači. V návode k produktu zistíte, aká veľkosť obrázka je preň vhodná. Rovnaké informácie sú dostupné na oficiálnych stránkach výrobcu. V nastaveniach displeja nastavte požadované rozlíšenie.
Ak používate zariadenie namiesto hlavného monitora, budete musieť vykonať konečné nastavenie projektora na väčšej obrazovke. To nie je veľmi pohodlné. Najmä keď je počítač ďaleko a nevidíte projekciu.
Produkt môže podporovať Wi-Fi. Ak však chcete pracovať v takejto sieti, musíte si vytvoriť DLNA (multimediálny) server. Ďalšia medzera - pripojte projektor k počítaču a monitor k projektoru. A budete mať dve obrazovky.
Do prehrávača alebo set-top boxu

Na obrázku je pripojenie projektora k set-top boxu a ďalším zariadeniam
Projekčné zariadenie funguje v spojení s DVD prehrávačmi alebo set-top boxmi, ak majú vhodné porty. Ale potom výber parametrov závisí od ponuky všetkých použitých produktov. A môže sa značne líšiť v závislosti od modelu.
Projektor je pripojený k prehrávaču ako bežný monitor. Po pripojení prejdite do nastavení a nastavte príslušné rozlíšenie. Toto je uvedené v špecifikáciách premietacieho zariadenia. Nezabudnite si prečítať pokyny pre tieto zariadenia. Ak je na veľkej obrazovke nepohodlné „preliezať“ cez parametre pri hľadaní požadovanej položky, pripojte set-top box k monitoru, prekonfigurujte ho a potom ho pripojte k projektoru.
Využiť sa dajú aj fotoaparáty, videokamery, Blue-Ray a herné konzoly. Pozrite si pokyny a zistite, ktoré zariadenia vaše projekčné zariadenie podporuje. Po pripojení začnite na ňom hľadať nové miniaplikácie alebo zadajte port v ponuke „Zdroje signálu“.
Do smartfónu alebo tabletu
Je lepšie použiť Wi-Fi alebo Bluetooth. Pretože pre káblové pripojenie budete potrebovať dva adaptéry, ktoré je potrebné zakúpiť samostatne. Prvý je z portu vášho telefónu do HDMI. Druhý je z HDMI na VGA.

Medzi projektorom a vaším telefónom je bezdrôtové pripojenie pomocou Wi-Fi
Môže však nastať problém. Kábel HDMI zaberie slot smartfónu, do ktorého je vložená „nabíjačka“. A prehrávanie videa na projektore si vyžaduje veľa energie. Ak sa batéria telefónu rýchlo vybíja, hľadajte kábel s rozdeľovačom, ktorý má porty pre HDMI a nabíjačku.
Výsledkom je pomerne zložitý reťazec káblov. Spustite projektor a vyhľadajte nový hardvér. A môžete si vychutnať obrázok.
Je to jednoduchšie urobiť cez bezdrôtovú sieť:
- V nastaveniach projektora prejdite na „Zdroj signálu“. Názov sa môže líšiť. Sú tam uvedené všetky dostupné porty.
- Vyberte „DLNA“ alebo „Wi-Fi“. Zobrazí sa názov siete a heslo.
- Aktivujte si Wi-Fi na svojom telefóne.
- Nájdite sieť projektora a zadajte jeho heslo.
- Otvorte nastavenia smartfónu alebo tabletu.
- Položka "Obrazovka".
- „Bezdrôtový monitor“ alebo „Bezdrôtový projektor“.
- Vyberte svoje zariadenie a povoľte prenos dát.
- Tu si môžete vybrať jas, kontrast a v niektorých modeloch dokonca prevrátiť obrázok.
DLNA
- Ovládací panel – Domáca skupina. Ak máte aktívne zobrazenie podľa kategórie, prejdite do časti „Sieť a internet“.
- Kliknite na položku Vytvoriť skupinu.
- Kliknite na „Ďalej“.
- Vyberte objekty, ktorým chcete poskytnúť sieťový prístup. Bude to len pre zariadenia zahrnuté v skupine. Projektor vyžaduje „Video“, „Hudba“ a „Obrázky“.

Výber objektov na zdieľanie
- Ak už máte domácu skupinu, poskytnite jej prístup k mediálnemu obsahu.
- Potvrďte zmeny.
- Zobrazí sa heslo, ktoré je potrebné zadať pri pripájaní nového zariadenia k DLNA. Dá sa to zmeniť.
- Kliknite na „Hotovo“. Zobrazia sa aktuálne nastavenia skupiny.
- Kliknite na „Povoliť zariadeniam prehrávať zdieľaný obsah“.
- Vymyslite názov pre svoju multimediálnu knižnicu.
- Keď pripájate projektor, poskytnite mu prístup k domácej skupine. A otvorí súbory, ktoré sa nachádzajú v priečinkoch „C:\Users\Public“ alebo „C:\Users\Public“.
Môžete si tiež stiahnuť programy na správu všeobecných grafických, zvukových a obrazových údajov. Ide napríklad o pomocné programy JRiver Media Center a Home Media Server.
Pri bezdrôtovom pripojení je funkčnosť premietacieho zariadenia obmedzená. Nebudete môcť meniť parametre obrazu prostredníctvom počítača ani zistiť, ako prevrátiť obrazovku na projektore. K dispozícii je iba prezeranie obsahu - môžete otvárať súbory zo zdieľaných adresárov.
Nastavenie obrazu
A poslednou fázou nastavenia je samotný obraz. Jas, gama, sýtosť. Musíte si ich vybrať sami. Kvalitu rámu ovplyvňuje veľa faktorov: osvetlenie v miestnosti, vzdialenosť od obrazovky, samotná obrazovka, počet divákov, vaše osobné preferencie a vnímanie, situácia (napríklad sledovanie filmu s rodinou). alebo prezentovať kolegom). Nedá sa jednoznačne povedať, ktorý kontrast projektora je lepší. To sa bude musieť určiť „od oka“.
Pri kancelárskom zobrazení je dôležitý jas. Aby každý videl obrazovku. Pri malom počte divákov je lepšie zamerať sa na saturáciu a gamu. Zvyšujú prehľadnosť.
- Urobte si nejaký referenčný obrázok, ktorý vás bude sprevádzať. Môže to byť záber z filmu alebo fotografie.
- Obrázok na nastavenie projektora by mal obsahovať tmavé a svetlé farby. Najlepšou možnosťou je čierna a biela. Je žiaduce, aby existovali malé detaily. A nielen monochromatická „výplň“, ale textúra nejakého materiálu. Napríklad oblečenie, tapety.
- Musíme si vybrať pomocou vedeckej metódy. Vyhodnoťte, pri akých hodnotách gama a kontrastu najlepšie vidíte prechody medzi farbami.
- Upravte jas tak, aby ste nestratili jasnosť obrazu.
- Skontrolujte nastavenia na iných rámoch. Pozrite si úryvok z videa. Ak vaše oči neunavujú, nemusíte sa namáhať, aby ste videli detaily a svetlo vás neoslepuje, našli ste ideálne parametre.
Dá sa to urobiť aj cez PC.
- Ovládací panel - Obrazovka.
- "Kalibrácia farieb"

- Preneste ponuku, ktorá sa otvorí, na monitor (obrazovku), ktorý chcete konfigurovať.
- Niekoľkokrát kliknite na tlačidlo "Ďalej". Zároveň si prečítajte pokyny, ktoré sa zobrazia v okne.
- Dostanete príklad „dobrej“ a „zlej“ stupnice. Sústreďte sa na to a svoje vnímanie.
- Nastavte hodnotu, ktorá vám vyhovuje, a znova „Ďalej“.
- Pri výbere kontrastu a jasu sa zobrazia aj referenčné obrázky s vysvetleniami.
Power Point
Na zobrazovanie prezentácií sa často používajú projektory. Power Point má dokonca samostatný nástroj.
- V ňom otvorte kartu „Prezentácia“ (nie ponuku, ale kartu).
- Otvorte zoznam „Zobraziť na...“.
- Ak je všetko správne pripojené a nakonfigurované, bude tam projektor.
- Ak chcete zmeniť veľkosť a kvalitu rámu, kliknite na „Rozlíšenie“.
- Môžete použiť možnosť „Presenter Mode“. Zobrazia sa tlačidlá na správu prezentácie a poznámok.
Osobnou skúsenosťou môžete pochopiť, ktorý kontrast a jas projektora je lepší. Neexistujú žiadne univerzálne parametre. Pre oficiálne prezentácie sú nastavenia rovnaké, pre „domáce“ prezeranie - iné.
V práci sa veľa ľudí musí potýkať s potrebou sprostredkovať informácie masovému publiku. Učitelia, manažéri, marketéri, vedci vo veku moderných technológií vedú svoje správy pomocou multimediálnych materiálov na veľkej obrazovke pomocou projektora. A situácia je veľmi nepríjemná, keď sa má začať prednáška, ale nie je pripojená technika. Príčiny a riešenia problému sú zvyčajne veľmi jednoduché, stačí vedieť, čo robiť, ak váš počítač alebo notebook nevidí projektor.
Existujú dva základné body:
- Situácia nastala prvýkrát pri pripájaní nového projektora.
- Problém nastal náhle, predtým všetko fungovalo.
V prvom prípade je dôvodom s najväčšou pravdepodobnosťou nesprávne pripojenie zariadenia. V druhom prípade situácia nastala v dôsledku zmien v softvérovom prostredí počítača alebo problémom so samotným projektorom.
Riešenie problému s pripojením projektora k počítaču
Ak pripojíte nový projektor a uvidíte správu „žiadny signál“, znamená to, že ste urobili niečo nesprávne. Upozorňujeme na nasledujúce body:

Ak z projektora nevychádza žiadny signál a váš počítač ho nevidí, reštartujte systém, pretože jednoducho nemusí byť schopný rozpoznať nové zariadenie.
- Správne nastavenia. Ak sa pripájate k systémovej jednotke a obrazovka je jediným monitorom, môže nastať problém s nastaveným rozlíšením obrazovky. Vopred musíte nastaviť hodnoty podporované modelom vášho projektora. Dozviete sa ich z návodu alebo na krabici.
Ak prenosný počítač nevidí projektor a nie je z neho žiadny signál, postupujte takto:

Skontrolujte, či je správne nastavený režim zobrazenia:
- Iba počítač – údaje sa zobrazujú iba na monitore počítača alebo notebooku.
- Duplikovať - obrázok je rovnaký na oboch obrazovkách.
- Rozbaliť - časť pracovnej oblasti bude viditeľná iba pre vás a časť - pre vás aj pre publikum.
- Len projektor – obraz sa zobrazuje iba divákom.
Uistite sa, že nemáte vybratý prvý režim. Opravte to a všetko bude fungovať.
Systémové problémy
Niekedy sa stane, že laptop náhle prestane vidieť projektor, hoci predtým neboli žiadne problémy. Ak sa to stalo po preinštalovaní operačného systému, pravdepodobne sa vyskytol problém s niektorým ovládačom. Prejdite do Správcu zariadení a vyhľadajte svoj projektor v zozname. Problematické vybavenie je zvýraznené žltým výkričníkom.
Ak systém nebol preinštalovaný, spustite antivírusovú kontrolu. Ovládače mohli zlyhať v dôsledku škodlivého softvéru. Po ošetrení si stiahnite potrebné ovládače z oficiálnej webovej stránky vývojára.

Stiahnuté ovládače sa zvyčajne inštalujú automaticky, ale môžete to urobiť manuálne prostredníctvom Správcu zariadení. Kliknite pravým tlačidlom myši na neidentifikovaný hardvér a vyberte „Aktualizovať ovládač“, vyberte metódu „Manuálne“ a zadajte umiestnenie stiahnutých inštalačných súborov. Niekedy musíte odstrániť starý ovládač, aby ste úspešne nainštalovali nový.
Ale najčastejšie dôvod, prečo počítač nevidí projektor, leží na povrchu a je spôsobený jednoduchou nepozornosťou pri pripájaní. Moderné zariadenia sú vytvorené s čo najjednoduchším spôsobom ovládania a pripojenia. Pozorne si prečítajte vyššie uvedené tipy, najčastejšie obsahujú riešenie problému.
Ak všetko ostatné zlyhá
Nezabudnite, že moderný digitálny projektor je pomerne zložité elektronické zariadenie, ktoré sa môže aj pokaziť. Ak ste vyskúšali všetky vyššie uvedené kroky – skontrolovali ste správnosť pripojenia, nainštalovali ovládače a projektor stále nie je rozpoznaný a nefunguje, je užitočné skontrolovať aj to.
Ak to chcete urobiť, stačí pripojiť projektor k inému počítaču, samozrejme, nainštalovať ovládače, a ak to stále nefunguje, je pravdepodobné, že problém je v samotnom projektore - firmvér môže zlyhať, niektorý prvok obvodu sa môže spáliť von a oveľa viac. Jednoducho vyhodíme flash disk, ktorý nie je rozpoznaný, a zariadenie bude musieť byť odoslané na opravu.
Kľúčové slová: projektor, pripojenie
Stručný popis: Tento článok hovorí o tom, aké sú spôsoby pripojenia projektora k počítaču alebo notebooku
Postavy: 6305
Pripojenie projektora
Zdá sa, že ide o veľmi jednoduchú záležitosť, ale v skutočnosti je to len pre tých, ktorí sa s počítačovým vybavením už dlho orientujú. Ale pre ľudí, ktorí sa s počítačmi takmer nikdy nestretli, to môže byť vážny problém. Najčastejšie sa takéto problémy vyskytujú medzi učiteľmi rôznych vzdelávacích inštitúcií, ktorí dostali projektor a počítač alebo notebook, ale nenaučili ich používať. Samozrejme, nedeje sa to všade, ale podobných faktov je veľa.
Pozrime sa, aké možnosti pripojenia môžu existovať.
Pripojenie projektora k počítaču namiesto monitora
Táto možnosť je najjednoduchšia zo všetkých dostupných. V tomto prípade nie je potrebné ďalej konfigurovať zariadenie. Jediný problém, ktorý môže nastať, je rozlíšenie obrazovky. Ide o to, že rozlíšenie nastavené na počítači môže byť vyššie, než aké môže „akceptovať“ projektor. Potom sa v závislosti od modelu projektora zobrazí správa ako „žiadny signál“. Ak takáto situácia nastane, musíte najprv pripojiť monitor k počítaču a nastaviť rozlíšenie na rozlíšenie, ktoré projektor podporuje. Po tomto postupe môžete projektor opäť bezpečne pripojiť.
Ak totiž signál z video výstupu a projektora používajú rôzne rozlíšenia, tak je projektor nútený prepočítať obraz. To vedie k rôznym stupňom skreslenia. Takéto skreslenia sú najvýraznejšie v textoch - písmená sú nerovnaké a nejasné a malý text sa takmer nedá prečítať.
Vo všeobecnosti nie je proces pripojenia vôbec zložitý. Vezmeme kábel HDMI alebo VGA (závisí to od toho, aké zásuvky sú na grafickej karte a projektore) a pomocou neho pripojíme projektor k počítaču a potom ho zapneme. Ak má váš osobný počítač na grafickej karte iba zásuvku DVI, ale projektor túto zásuvku nemá, môžete použiť špeciálny adaptér. Samozrejme, možnosť bez adaptéra je oveľa lepšia, pretože potom nedôjde k rušeniu, ktoré sa môže vyskytnúť na veľkú vzdialenosť.
Ak po pripojení projektor nezaznamená signál, tak na diaľkovom ovládači alebo na tele samotného projektora je potrebné stlačiť tlačidlo s názvom, ktorý zodpovedá pripájaciemu konektoru - DVI, VGA alebo HDMI. Alebo môžete pomocou tlačidla automaticky vyhľadať zdroj signálu (zvyčajne je takéto tlačidlo označené ako Vstup alebo Zdroj).
Projektor ako druhý monitor
Pre takéto pripojenie musí mať počítač grafickú kartu, ktorá má dva video výstupy.
Čo teda musíte urobiť, aby ste nastavili systém s dvoma monitormi (v našom prípade monitor a projektor)? Všetko urobíme bod po bode:
- Ak máte nainštalovaný operačný systém Windows XP. Pripojíme monitor k hlavnému video výstupu a zapneme počítač. Po úplnom načítaní operačného systému kliknite pravým tlačidlom myši na pracovnú plochu a kliknite na „Vlastnosti“. Potom otvorte kartu „Možnosti“.
- K voľnému video výstupu grafickej karty pripojíme projektor. Na otvorenej karte môžete vidieť, že v systéme sú teraz dva monitory. Ak nenastanú žiadne zmeny, mali by ste reštartovať počítač bez odpojenia monitora. Potom kliknite na druhý monitor ľavým tlačidlom manipulátora, potom nájdite v spodnej časti okna nápis „Rozšíriť pracovnú plochu na tento monitor“ a začiarknite ho. Potom musíte nastaviť rozlíšenie, ktoré projektor podporuje, a kliknúť na tlačidlo „Použiť“.
- Ak máte nainštalovaný Windows 7. Kliknite pravým tlačidlom myši na pracovnú plochu a kliknite na „Rozlíšenie obrazovky“. Potom vykonáme rovnaké operácie ako v systéme Windows XP, s jediným rozdielom, že tu nemusíte začiarknuť políčko, ale vyberte jednu z možností:
- rozšíriť tieto obrazovky;
- duplikovať tieto obrazovky;
- zobraziť pracovnú plochu iba na 1;
- zobraziť pracovnú plochu iba na 2.
To je všetko - bola implementovaná najjednoduchšia možnosť. Ale ako vidíme, existujú aj iné možnosti. Môžete napríklad nakonfigurovať projektor ako hlavný „monitor“ alebo zobraziť rovnaký obraz na monitore a projektore. Nastavenie takýchto parametrov je však individuálne a s najväčšou pravdepodobnosťou bude závisieť od nainštalovanej grafickej karty.
Pre tých, ktorí často predvádzajú prezentácie vytvorené v PowerPointe pomocou projektora, prezradíme malé tajomstvo. Nečudujte sa, v skutočnosti je veľa ľudí, ktorí robia demonštrácie každý deň a stále o tom nevedia. V programe PowerPoint 2003 vyberte z horného menu „Prezentácia“ a kliknite na možnosť „Nastavenia prezentácie“. Na pravej strane je položka „Multiple Monitors“, v ktorej musíte vybrať už nakonfigurovaný počítač.
Po dokončení operácií stlačte tlačidlo F5 a uvidíte, že prezentácia sa zobrazí na projektore a monitor je voľný pre akékoľvek paralelné úlohy.
V rovnakých nastaveniach môžete tiež začiarknuť políčko vedľa položky „Zobraziť zobrazenie prezentujúceho“. Potom pri predvádzaní prezentácie môžete na monitore vidieť čas, ktorý uplynul od spustenia prezentácie, vidieť poznámky na snímkach atď.
V programe PowerPoint 2010 je všetko rovnaké ako v roku 2003, len „Nastavenia prezentácie“ sa nachádzajú na inom mieste.
Pripojenie projektora k notebooku
Medzi notebookom a počítačom nie je žiadny zvláštny rozdiel, čo znamená, že k nemu môžete pripojiť projektor, ako je popísané vyššie. Jedinou výnimkou je, že nie je potrebné pripojiť monitor - obrazovka notebooku je monitor. Potom je všetko po starom. Ale je tu aj nepopierateľná výhoda pripojenia projektora k notebooku – jednoduchšie je zobrazenie obrazu na projektore.
Každý, kto niekedy videl notebook, si nepochybne všimol, že na klávesnici je tlačidlo Fn a množstvo funkcií na tlačidlách F1 až F12. A každý model notebooku má na jednom z týchto klávesov nápis, napríklad LCD, alebo ikonu s monitorom a notebookom. Stlačením a podržaním tlačidla označeného Fn a stlačením funkčného tlačidla sa postupne prepínajú nasledujúce režimy:
- je zapnutý iba monitor alebo projektor a obrazovka prenosného počítača je vypnutá (obraz je viditeľný iba na projektore alebo monitore);
- klonovací režim - obraz je rovnaký na obrazovke notebooku aj na projektore. Ak je rozlíšenie projektora a notebooku rozdielne, na jednom z nich bude obraz mierne rozmazaný. Rozlíšenie môžete upraviť vo vlastnostiach obrazovky;
- iba obrazovka prenosného počítača - obraz sa zobrazí iba na obrazovke prenosného počítača, projektor zobrazí správu ako „Signal not found“.
To znamená, že ak potrebujete iba zobraziť obrázok na projektore alebo naklonovať obrázok, stačí stlačiť požadovanú kombináciu tlačidiel. Ak chcete rozšíriť pracovnú plochu, musíte vykonať všetky operácie, ktoré boli popísané vyššie v odseku, ktorý pojednával o pripojení projektora k osobnému počítaču ako druhého monitora.
Rôzni výrobcovia vyrábajú modely notebookov s rôznymi kombináciami funkčných tlačidiel. Tu sú najčastejšie:
- Acer alebo Aspire - Fn + F5;
- Asus - Fn + F8;
- Dell - Fn + F8;
- Brána - Fn + F3;
- HP alebo Compaq - Fn + F4;
- HP mini - Fn + F2;
- Lenovo - Fn + F7;
- Samsung - Fn + F4;
- Sony - Fn + F7;
- Toshiba - Fn + F5.
Existuje niekoľko modelov projektorov, ktoré sa pripájajú k notebooku alebo počítaču trochu iným spôsobom, konkrétne cez Wi-Fi. Žiaľ, takýchto projektorov je pomerne dosť. Ak však používate operačný systém Windows 7, je vysoká pravdepodobnosť, že nebudete musieť ani inštalovať ovládače. Všetko, čo musíte urobiť, je kliknúť na „pripojiť k projektoru“.
Ako pripojiť projektor?




V súčasnosti je projektor neoddeliteľnou súčasťou predvádzania obchodnej alebo vzdelávacej prezentácie, ako aj foto a video materiálov. Vďaka zariadeniu môžete demonštrovať informácie veľkému počtu ľudí súčasne. Dnes si povieme, ako pripojiť projektor k počítaču a notebooku.
Pripojte projektor sami
- Odpojte napájacie káble od počítača a projektora (odpojte zariadenia z elektrických zásuviek).
- V závislosti od typu konektora sú počítač a projektor navzájom prepojené pomocou kábla VGA alebo HDMI. Ak majú zariadenia rôzne typy vstupu, použije sa špeciálny adaptér.
- Ďalej musíte zapnúť projektor a počítač.
- Ďalším krokom je úprava obrazu. Vo väčšine prípadov sa to deje automaticky. Stáva sa však, že musíte obrázok pripojiť sami. Ak to chcete urobiť, musíte počkať, kým sa operačný systém úplne nenačíta. Potom súčasne stlačte kláves „Fn“ a kláves prechodu obrazovky (v závislosti od modelu počítača to môže byť jeden z klávesov F1-F12, niekedy sú na tlačidle nakreslené dve obrazovky). Pomocou týchto kláves môžete pripojiť obraz v troch režimoch – obraz len na monitore, obraz iba na projektore a obraz, ktorý bude súčasne na dvoch zariadeniach.
- Druhým spôsobom pripojenia zariadení je program „Connect to a Projector“ (je súčasťou niektorých operačných systémov). Pri tomto spôsobe pripojenia je potrebné aktivovať program a kliknúť na požadovanú záložku („Zapnúť/vypnúť projektor“, „Duplikácia obrazovky“). Záložka "Rozbaliť" umožňuje rozdeliť obrázok na dve časti (po kliknutí bude ľavá strana obrazovky na počítači a pravá strana na projektore).
- Tretia metóda zahŕňa pripojenie cez nastavenia počítača. Ak to chcete urobiť, kliknite na tlačidlo "Štart", prejdite na "Ovládací panel", potom vyberte časť "Zobrazenie" a kartu "Rozšírenie obrazovky". Vyberte typ pripojenia obrazu - počítač alebo externá obrazovka (projektor).
- Pri štvrtom spôsobe pripojenia zariadení musíte kliknúť pravým tlačidlom myši na pracovnú plochu počítača, vybrať „Vlastnosti“, potom „Zobraziť“ a prejsť na kartu „Nastavenia“, kde musíte vybrať typ pripojenia obrazu - počítač alebo externý plátno (projektor).
- A napokon piatou metódou je klávesová skratka “Windows” + P. V zobrazenom okne budete musieť vybrať typ pripojenia obrazovky (to znamená vybrať počítačový monitor, projektor, zdieľanie obrazu alebo rozdelenú obrazovku).
Spôsoby pripojenia budú závisieť od verzie operačného systému, ktorý je nainštalovaný v počítači alebo notebooku. Schopnosť pripojiť dva monitory (počítač a projektor) bude závisieť od dostupnosti druhého video výstupu na grafickej karte.
Rozdiely v pripojení projektora k PC alebo notebooku
Princíp pripojenia zariadení sa vykonáva podľa podobnej schémy. Jediný rozdiel je v tom, že notebook nevyžaduje pripojenie k monitoru.
Keď už hovoríme o monitore, je veľmi dôležité vybrať si obrazovku s vysokým rozlíšením. V tomto prípade musíte v nastaveniach monitora vybrať rozlíšenie, ktoré je najbližšie k rozlíšeniu reprodukovanému projektorom.
Ako pripojiť bezdrôtový projektor
- Najprv je potrebné nainštalovať potrebné ovládače a softvér, ktoré sú zaznamenané na inštalačnom disku a sú súčasťou zariadenia. Ak nemáte disk, zadajte do vyhľadávača model projektora a stiahnite si bezplatný program do počítača.
- Ďalej je potrebné pripojiť antény k počítaču a projektoru. Na tento účel je v príslušnom konektore projektora umiestnená malá anténa vo forme flash karty. A druhá anténa je pripojená k USB konektoru počítača, ktorý vyzerá ako flash disk.
- Hneď ako sa indikátor rozsvieti na zeleno, zariadenie je pripravené na použitie.
- Ak chcete prepínať medzi obrazovkami, použite vyššie uvedené pokyny.
V našej sekcii nájdete veľa článkov, ktoré hovoria o vlastnom nastavení a pripojení rôznych zariadení.