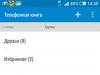iPhone 7 ve iPhone 7 Plus'a baktığınızda seleflerine göre çok az değişiklik olduğunu düşünebilirsiniz ancak aslında durum böyle değil. Yeni nesil Apple akıllı telefonlarda, dokunmaya duyarlı Ana Sayfa düğmesini zaten kişiselleştirebiliyorsunuz, 5,5 inç iPhone modelinde portre modu ortaya çıktı ve çok daha fazlası.
Yeni iPhone 7 ve iPhone 7 Plus sahipleri için en yararlı 10 ipucunu hazırladık ve ayrıca muhtemelen bilmediğiniz bazı sırları da size anlatacağız.
1. Ana Sayfa düğmesini ayarlama
Bildiğiniz gibi “Ana Sayfa” düğmesine artık her zamanki gibi basılmıyor. Apple, dokunuşları tanıyan bir dokunmatik düğme lehine mekanik düğmeyi terk etmeye karar verdi. Taptic Engine teknolojisi sayesinde kullanıcı, baskıyı simüle eden geri bildirimi hisseder.
Cupertino, dokunsal tepki düzeyini kişiselleştirme olanağı sunmuştur; sizin için en uygun olanı seçebilirsiniz. Ayarlar'ı açın, Genel'e gidin ve ardından listeden Ana Ekran Düğmesi'ni seçin. Orada üç farklı geri bildirim düzeyi göreceksiniz, her birini deneyin ve size en uygun olanı seçin.
2. Klavyenizi izleme dörtgenine dönüştürün
Bu, iPhone 7 ve 7 Plus'taki yeni bir özellik değil ancak 3D Touch teknolojisinin özellikleri sayesinde fark edilir derecede daha kullanışlı hale getirildi. Bir hatayı düzeltmek veya vurgulamak için parmağınızla bir kelimeye dokunduğunuz olağan yöntem çok güvenilir veya doğru değildir. Bazen imleci tam olarak istediğiniz yere getirmek zordur ve parmağınız ekranı kapladığı için onu görmek bile her zaman kolay değildir.
Sizi çıldırtacak daha gelişmiş bir yol daha var. 3D Touch özelliklerini etkinleştirmek için klavyeye daha sert basmanız yeterlidir; ardından harflerin gizlendiğini göreceksiniz. Bu, klavyeyi tıpkı MacBook'ta olduğu gibi bir izleme dörtgenine dönüştürür.
İmleci ekranda hareket ettirmek için parmağınızı klavye yüzeyinde kaydırın. İstediğiniz kelimeyi vurgulamak için parmağınıza daha da sert basın ve cümlenin tamamını vurgulamanız gerekiyorsa iki kez basmanız gerekir.
3. Titreşim geri bildirimi nasıl devre dışı bırakılır
iPhone 7 ve iPhone 7 Plus'ta birçok sistem uygulamasında titreşimli geri bildirim varsayılan olarak etkindir. Örneğin bir numarayı çevirirken veya alarmı kurmak istediğiniz saati seçerken. Görünen o ki, bu birçok kullanıcı için can sıkıcı bir durum ve eğer onlardan biriyseniz, o zaman bu özelliğin nasıl devre dışı bırakılacağını bilmek ilginizi çekecektir.
Ayarlar uygulamasını açın, “Sesler ve yanıt” öğesini bulun, en aşağıya doğru kaydırın, burada akıllı telefon sisteminde ilgili titreşim yanıt anahtarını göreceksiniz. Hoş olmayan veya gereksiz titreşimden kurtulmak için düğmeyi kapalı konuma getirin.
4. Tüm bildirimleri tek seferde temizleyin
İOS 10'daki bildirim merkezi çok daha kullanışlı hale geldi, ancak yalnızca iPhone 6S ve iPhone 7 sahipleri işletim sisteminin bu sürümünün tüm avantajlarından yararlanabilir. İOS'un eski sürümlerinde, kullanıcıların her gün Temizle düğmesine (X) basarak bildirimleri birer birer temizlemesi gerekiyordu.
Ancak yeni iPhone 7 ve iPhone 7 Plus cihazlarında 3D Touch teknolojisinin ortaya çıkmasıyla birlikte, uygulamalardan alınan tüm bildirimleri tek tıklamayla kaldırabilirsiniz. Bunun hakkında ayrıntılı olarak konuştuk, bu yüzden bağlantıyı takip edin.
5. Uygulamalar arasında hızla geçiş yapın
Her iOS cihazı kullanıcısı Ana Sayfa düğmesine iki kez basarak yakın zamanda başlatılan uygulamalar arasında geçiş yapabilir, ancak 3D Touch özellikli akıllı telefon kullanıcıları bunu çok daha hızlı yapabilir.
Çalışan tüm programların arka arkaya yer aldığı çoklu görev arayüzünü açmak için parmağınızı ekranın sol kenarına, çerçeveye yakın bir yere basabilirsiniz. Ancak parmağınızı tutmak yerine sağa kaydırırsanız daha önce çalıştırdığınız uygulama açılacaktır. (3D Touch'ın yanıt vermesini beklemeniz gerektiğini unutmayın, aksi takdirde bir önceki sayfaya dönersiniz).
6. iPhone 7 Plus'ta portre modu
Apple iPhone 7 Plus'ın iki lensli bir ana kamerası var: bunlardan birinin odak uzaklığı 28 mm, diğerinin odak uzaklığı ise 56 mm. Bu, akıllı telefonun diğer dijital yakınlaştırma cihazlarına göre daha az kalite kaybıyla nesneleri yakınlaştırmasına olanak tanır. Phablet'iniz iOS 10 beta sürümünü çalıştırıyorsa, arka planı bulanık (bokeh efekti) etkileyici portre fotoğrafları çekebilirsiniz.
Apple bu özelliği kararlı ve doğru hale getirdiğinde, kamera uygulamasına portre modunu ekleyecek bir güncelleme yayınlayacak.
7. Kilidi açmaya dokunun
iPhone 7 ve iPhone 7 Plus'taki iOS 10'da kullanıcının ekranın kilidini açmak için daha önce olduğu gibi dokunmak yerine Ana Sayfa düğmesine basması gerekiyor. Birçoğu bu kilit açma yönteminin ideal olmaktan uzak olduğundan şikayet etti. Neyse ki telefon ayarlarınızı değiştirerek her şeyi normale döndürebilirsiniz.
Bunu yapmak için "Ayarlar" uygulamasını açın, "Genel" bölümüne ve ardından "Erişilebilirlik" bölümüne gidin. “Ana Sayfa” menüsünde “Parmakla aç” seçeneğini bulun ve etkinleştirin.
8. "Etkinleştirmek için Yükselt" işlevini devre dışı bırakın
Kullanıcı telefonu kaldırdığında ekranın otomatik olarak aydınlanmasını sağlayan Etkinleştirmek için Yükselt özelliğinin iPhone 7'deki iOS 10'daki en kullanışlı yeni özelliklerden biri olduğunu düşünüyoruz. Ama belki de cihazınızı kendiniz uyandırmayı tercih edersiniz? Bu durumda size bu özelliği nasıl devre dışı bırakacağınızı göstereceğiz. Ayarları tekrar açın, “Ekran & Parlaklık”a gidin ve ardından burada “Uyandırmak İçin Yükselt” seçeneğini bulun ve kapatın.
9. Mesajlar uygulamasında yeni efektleri devre dışı bırakın
İOS'un son sürümündeki bir diğer büyük yenilik ise Mesajlar uygulamasındaki yeni efektlerdir; böylece arkadaşlarınıza güzel mesajlar gönderebilirsiniz. Ancak iyi haber şu ki, eğer onları beğenmezseniz, onları istediğiniz zaman kapatabilirsiniz. Mesajlarınıza, örneğin mobil cihazın özerkliği üzerinde olumlu bir etki yaratabilecek çeşitli etkiler eşlik etmeyecektir.
Hala çok basit: iPhone'unuzun ayarlarının Genel bölümüne gidin, ardından Erişilebilirlik'i seçin ve Hareketi Azalt seçeneğini açın. Bu aynı zamanda sistemin diğer alanlarındaki hareket efektlerinin miktarını da etkileyecektir.
10. Kontrol Merkezindeki Kısayollar
3D Touch teknolojisi, iPhone kullanıcısı için Kontrol Merkezinde bir dizi kullanışlı kısayol açar. Anahtarların bulunduğu panel, ekranın en alt kenarından yukarı kaydırılarak yükseltilebiliyor. Halen kullanıcılara el feneri, zamanlayıcı, hesap makinesi ve kamera gibi en sık kullanılan işlevlere hızlı erişim sağlıyor. Ancak iOS 10'da 3D Touch teknolojisi birçok ek özelliği de beraberinde getiriyor.
Örneğin bir el fenerinin parlaklık seviyesini, anahtarına biraz daha sert basarak seçebilirsiniz. Ayrıca kamera simgesine de tıklarsanız, çekim modunu başlatmadan hemen önce seçebilirsiniz.
Yeni yıl benim için iyi geçti, Noel Baba (güzel kız arkadaşımın şahsında) bana bir hediye getirdi. Yani iPhone 7 siyah. Bu kadar pahalı bir hediye beklemiyordum ve kesinlikle böyle bir şey beklemiyordum. Apple teknolojisi konusunda kötümserdim (daha gösterişli), geçen gün Android'li bir akıllı telefon almayı düşünüyordum (artı kodumu Android Studio ile test edecektim). Ama bu hediyeden dolayı çok mutluyum (ve biraz sonra yepyeni bir Android alacağım).
Bu yüzden, iOS ile aktif olarak çalışmadıysanız ve Apple kimliğinin ne olduğunu bile bilmiyorsanız, iPhone'un nasıl kullanılacağını yazmak istiyorum.
iPhone 7'm
Yeni bir iPhone alırken yapmanız gereken ilk şey nedir?
Öncelikle bir kılıf ve koruyucu cam satın alın. Hemen gidip gadget'ımı korumak için her şeyi bantladım. Ayrıca eski tip bir SIM kartım vardı (neredeyse 10 yıldır kullandım), gidip 30 Grivnası karşılığında değiştirdim.
Daha sonra telefonu açtım. Ve orada her şey talimatlara uygundu - dili seçtim, wi-fi ağına bağlandım, elma kimliğini kaydettim (daha sonra nasıl olduğunu ve ne olduğunu yazacağım), etkinleştirildi, parmak sayıldı ve bu kadar. O zaman sadece kullan.
Apple kimliği nasıl kaydedilir?
Apple kimliği almak çok kolaydır. Bir e-posta adresine ihtiyacınız var (veya doğrudan telefonunuzdan da kaydedebilirsiniz), telefonunuza girdiğinizde size bir aktivasyon kodu gönderecekler ve hepsi bu. İşlem sırasında sizden kredi kartı bilgilerini seçmeniz istenecek ancak “Hayır” seçeneği olduğu için onu seçiyoruz. Ardından, Apple kimliğinizi kullanmak için onu etkinleştirmeniz gerekecektir (sadece postadaki bağlantıyı takip etmeniz yeterlidir).
iPhone 7'deki dokunmatik tuş
İlk başta düğmenin çalışma şeklinden biraz korktum. Sanki içeriye düşüyor. Ancak bunun dokunsal bir geri bildirim olduğu ortaya çıktı. Tüm “yedililerde” durum böyledir, ayrıca bu düğme ayarlanabilmektedir (geri tepme kuvveti). Bu yüzden endişelenmeyin, düğme aslında dokunmaya duyarlıdır. Cihaz kapalıyken kolayca kontrol edilebilir.
İlk önce hangi programlar kurulmalı?
E-posta adresimi uygulama mağazasından ayarladım ( gmail, aynı anda iki hesap eklendi), Viber messenger, vk, google çevirmen, Google haritalar, Privat24, aliexpress ve olx. Kısa bir süre sonra kişisel finans (masraflar), İngilizce eğitimi (dil), Instagram (aktif bir kullanıcı değilim, sadece arbitraj için kullandım) için uygulamalar ekledim.
Telefondan çok memnunum, birçok farklı özelliği var. Henüz detaylı bir inceleme ve talimat yapmayı planlamıyorum, bir şey olursa yorumlara veya VK grubuna yazın, sonra yazarım.
Genel olarak iPhone'unuzu hangi programları ve neden kullandığınızı yazarsanız sevinirim. Belki bir şeyler tavsiye edebilirsiniz. Okuduğunuz için teşekkürler ;)
iPhone 7'de hem yazılım hem de donanım açısından çok sayıda sorun ortaya çıkabiliyor. Ne yazık ki sayıları zamanla artıyor. Bunun nedeni daha ucuz üretim ve buna bağlı olarak cihazların yapım kalitesindeki bozulmadır.
Bunlardan en öngörülemeyen ve nahoş olanı, iPhone 7'nin kapanıp açılmaması ve şarj işlemine yanıt vermemesi sorunudur. Bu sorunu çözmenin birkaç yöntemi vardır, ancak her biri oldukça etkilidir.
Bu sorunun birçok nedeni var; aşağıda her birine ayrıntılı olarak bakacağız.
Mekanik hasar
En yaygın nedenlerden biri, mikro devrelere giren darbe veya su nedeniyle mekanik hasardır. Bu durumda yardım için servis merkeziyle iletişime geçmelisiniz.
Bu tür hasarlarla aşağıdaki arızalar meydana gelebilir:
- baskılı devre kartının arızalanması;
- kontakların oksidasyonu veya kısa devre;
- kablolarda hasar.
Güç sistemi sorunu
Gadget'ı uzun süre kullanırsanız, güç sistemiyle ilgili zorluklar ortaya çıkabilir.
Örneğin:
- şarj kontrol cihazının bozulması;
- şarj hatası;
- döngü molası.
Bu durumlarda hasarlı parçanın değiştirilmesi gerekir ve cihaz düzgün çalışmaya başlayacaktır.

İşletim sistemi güncelleme işleminden sonra açılma sorunu
İOS'un yeni bir sürümünü yükledikten sonra, yeni yazılım indirmeye çalışırken iPhone'un kapanması alışılmadık bir durum değildir.
Bu arızanın nedeni GSM modülünün bir parçası olan Nor Flash çipinin arızalanmasıdır. Bu sorunu çözmek için bir servis merkezine başvurmanız gerekir.
Böyle bir sorun oluştuğunda yapmanız gereken ilk şey, cihazı yeniden başlatmaya zorlamaktır. Bunu yapmak için Ana Sayfa ve ses kısma düğmelerini aynı anda basılı tutun (Apple'ın eski akıllı telefonları için Ana Sayfa + güç düğmesi uygundur).
Çoğu durumda bu adımlar yardımcı olur ve sorun ortadan kalkar. Size yardımcı olmadılarsa, aşağıda açıklanan diğer seçenekleri denemelisiniz.

Şarj cihazına bağlanma
İPhone'unuz hala kendi kendine kapanıyorsa ve yeniden başlatmaya çalışmak olumlu sonuç vermediyse, şarj etmeyi denemelisiniz. Güç verildiğinde ekran aydınlanıyor ve pildeki enerji miktarı gösteriliyorsa pil tamamen boşaldığı için açılmıyor. Kabul edilebilir %20-30 oranında şarj olana kadar güç kaynağına bağlı bırakmalısınız.
Bu değere ulaştıktan sonra akıllı telefonu yeniden "canlandırmayı" veya yeniden başlatmayı zorlamayı deneyin. Genellikle ikinci yöntem, iPhone'u açılmayan hemen hemen herkese yardımcı olur. Sistem tekrar çalışmazsa aşağıda anlatılan yöntemi deneyin.
DFU modunu kullanarak kurtarma
Bu sorunu çözmenin en radikal yöntemlerinden biri DFU modudur.
Bu yöntemi kullanırken sistem iPhone 7'deki tüm verileri siler ve sistemi tamamen yeniden yükler.
Bu yöntemi uygulamak için birkaç adımın sırayla takip edilmesi gerekir. Her biri aşağıda ayrıntılı olarak açıklanmaktadır.
- Öncelikle iPhone 7'nizi PC'nize bağlamanız ve iTunes'u başlatmanız gerekiyor.
- Daha sonra telefonu DFU moduna geçirmeniz gerekiyor. Bunu yapmak için Ana Sayfa ve Güç düğmelerini basılı tutmanız ve bunu aynı anda yapmanız gerekir. Bu tuşları on saniye basılı tuttuktan sonra Güç'ü bırakmanız, ancak on saniye daha veya iTunes iPhone'unuzda kurtarma modunu başlatana kadar Ana Sayfa'ya basmaya devam etmeniz gerekir.
- Yapılacak son şey “İleri”ye ve ardından “Kabul Ediyorum”a tıklamak. Bundan sonra yaklaşık on beş dakika sürecek olan iOS'un güncel sürümünü indirme işlemi başlayacaktır.
Yukarıda açıklanan tüm adımları doğru bir şekilde izlerseniz, gadget açılmalı ve hatasız çalışmalıdır.
Yukarıdaki yöntemlerden hiçbiri yardımcı olmadıysa ne yapmalı
Yukarıda bahsettiğimiz yöntemlerin hiçbirinin yardımcı olmadığı durumlar sıklıkla vardır. Çoğu zaman, DFU modunu kullanarak geri yükleme yaparken bile iTunes, akıllı telefonunuzu algılamaz ve ona hiçbir şeyin bağlı olmadığını gösterir.
Bu durumda, büyük olasılıkla gadget'ınızın donanımla ilgili sorunları vardır; sistemi yeniden yüklemek sorunları çözmez; tam bir onarım yapılması gerekir.
Bu durumda, herhangi bir şeyi kendiniz düzeltmeye çalışmamak ve daha sonraki teşhis ve sökme işlemleri için akıllı telefonu Apple sertifikalı bir servis merkezine götürmek daha iyidir. Orada, iPhone 7 kapandığında, açılmayı bıraktığında ve şarj olmadığında ortaya çıkan sorunu çözmenize yardımcı olacaklar.

Çözüm
iPhone 7'niz aniden ölürse (boşalırsa), ekran kararırsa ve açılmıyorsa yapabileceğiniz tek şey budur. Her seçeneği mümkün olduğunca ayrıntılı bir şekilde analiz etmeye çalıştık, sorunları çözmenin en iyi yollarını vurguladık ve umarım iPhone'un neden kapandığını ve ekranının karardığını anlarsınız.
Sitenin sayfalarında görüşmek üzere!
Video talimatı
Bir iPhone satın aldıktan hemen sonra, kullanmaya başlamadan önce onu etkinleştirmeniz ve yapılandırmanız gerekir. Bu işlem tamamen basittir ve fazla zaman almayacaktır.
iPhone Etkinleştirme Nedir?
iPhone aktivasyonu- yeni bir iPhone'un İnternet üzerinden Apple sunucularıyla iletişim kurduğu ve SIM kart takılı bir akıllı telefonu kullanmak için izin veya yasak aldığı bir süreç.
Kilitli (kilidi açık, operatör kilitli, fabrika kilidi açılmış, SIMsiz) iPhone nedir?
- Operatör sözleşmesiyle satın alınan iPhone(eş anlamlı: kilitli, sözleşmeli, kilitli, operatöre bağlı, operatör, SIM kilitli) yalnızca bağlı olduğu operatörün SIM kartı ile etkinleştirilebilir. Yani böyle bir iPhone herhangi bir SIM kartla etkinleştirilip kullanılamıyor.
- iPhone bir operatöre bağlı kalmadan satın alındı(eş anlamlı: resmi olarak kilidi açılmış, resmi, fabrikada kilidi açılmış, SIM Ücretsiz) herhangi bir mobil operatörün SIM kartıyla etkinleştirilebilir.
Etkinleştirme ve Apple Garantisi nasıl ilişkilidir?
iPhone etkinleştirme işlemi otomatik olarak Apple garanti süresini başlatır. Yani yeni iPhone'un garanti süresi satın alma tarihinden itibaren değil, akıllı telefonun etkinleştirildiği tarihten itibaren.
DİKKAT! Yazıt " Merhaba" (Merhaba vb.) iPhone'unuzu ilk kez açtığınızda ekranda anlamına gelmez iPhone'un gerçekten yeni olduğunu. Aşağıdaki bağlantıdaki makale, yeni bir iPhone satın alıp etkinleştirdiğinizi kontrol etmenize yardımcı olacaktır:
2. iPhone'u açın
Çalışan SIM kartı yuvaya yerleştirdikten sonra iPhone'u açın (tuşunu basılı tutun). Kapsamalar 3-4 saniye içinde), karşılama ekranı görünene kadar bekleyin ve " Ev"ön ayarları açmak için;

3. Daha sonra dilinizi seçin ve ikamet ettiğiniz bölgeyi belirtin;

4. Bundan sonra bir Wi-Fi ağına veya erişim yoksa hücresel bir ağa bağlanın (düğme Hücresel ağı kullan) veya iTunes'un önceden yüklendiği (indirebilirsiniz) ve İnternet erişimi olan bir bilgisayara.

5 . İOS 11'den başlayarak, iOS 11 veya üstünü çalıştıran diğer cihazınızdaki kimlik bilgilerinin kopyalanmasını içeren hızlı bir kurulum seçeneği ortaya çıktı.

6. Bir sonraki pencerede parmak izinizi kaydederek Touch ID sensörünü yapılandırın. Bu, gelecekte yalnızca sensöre dokunarak cihazın kilidini açmanıza, ayrıca çevrimiçi alışveriş yapmanıza ve çeşitli kaynaklara hızlı bir şekilde giriş yapmanıza olanak tanıyacaktır.


Ardından cihazınızın kilidini açmak için kullanılacak dört ila altı karakterlik bir şifre girin. Düğmeye basarak Şifre seçeneklerişifre kodunun türünü seçebilirsiniz;

7. Bir sonraki pencere sizden programları ve verileri iCloud / iTunes'daki bir kopyadan geri yüklemenizi veya Android'den veri aktarmanızı isteyecektir.


Eğer bu gerekli değilse, o zaman “ seçeneğini seçmelisiniz. Yeni bir iPhone gibi kurulum»;
8. Bundan sonra, Apple Kimliğinizi girmeniz için bir alan içeren bir pencere açılacaktır, ancak kullanıcı daha önce bir hesap oluşturmadıysa, bu aşamada hesabı doğrudan kaydetmemelisiniz.

Kaydı reddetmek için "butonlarına tıklayın" Apple kimliği yok veya unuttum», « Daha sonra Ayarlar'da yapılandırın" Ve " Kullanmayın».

Bu, bir kredi kartına bağlamadan doğru şekilde bir Apple Kimliği oluşturmanıza yardımcı olacaktır;

Elbette iPhone'da kullandığımız birçok özellik var. iPhone'da farkında olmayabileceğiniz onlarca gizli kolaylık var. Bunlar muhtemelen bilmediğiniz en iyi iPhone tüyoları. Ve böylece gittik:
1. iPhone 7'de sıfırlayın
iPhone 7'deki Ana Ekran düğmesinin aslında bir düğme değil, bir sensör olduğunu fark etmemiş olabilirsiniz. Taktiksel titreşim geri bildirimi, aslında basılmadan fiziksel bir düğme izlenimi verir. Bu nedenle telefon donduğunda veya kapalıyken basmak tamamen işe yaramaz.
Ayrıca, Güç ve Ana Sayfa olmak üzere iki düğmeye aynı anda basarak tanıdık Sıfırlama işlemini yapamazsınız. Bunun yerine, Güç düğmesini ve Sesi Kısma düğmesini aynı anda basılı tutun. Telefonunuz yeniden başlatılacak ve yeniden başlayacaktır.
iPhone 7'de sıfırlama
2. Hızlı şarj
Telefonunuzun şarj olmasını beklemekten sıkıldınız mı? Şarj işlemini hızlandırmanın bir yolu var ve şaşırtıcı derecede basit: Uçak modunu açın! Bu şekilde akü üzerindeki yükü en aza indirecek ve bunun sonucunda mümkün olduğunca çabuk şarj edeceksiniz. Uçak modu açıldığında telefon %30-40 daha hızlı şarj oluyor ve bu zaten yaklaşık yarım saat sürüyor.
3. Adres çubuğuna hızlı giriş
Adres çubuğuna sitenin adını ve ardından URL son ekini girdiğinizde, örneğin: .ru, .com, .co, .uk vb. biraz zaman harcamak. Her şeyi basitleştirmek için her şey zaten icat edildi: siteye girdikten sonra "." tuşunu basılı tutun. ve ihtiyacınız olan tüm URL son ekleri hemen görünecektir. Tek yapmanız gereken ihtiyacınız olanı seçmek.
4. Telefonunuz hakkınızda çok şey biliyor, kapatın onu
Biraz kirli bir numara; iPhone'unuz arka planda her zaman sizinle ilgili veri topluyor; en çok kullandığınız uygulamalar, veri miktarı ve hatta nerede ve ne kadar süreyle olduğunuz gibi.
Kapatmak için Ayarlar > Gizlilik > Konum Servisleri > Sistem Servisleri > Sık Ziyaret Edilen Yerler'e gidin ve kapatın. Burada sadece nerede olduğunuzu değil, aynı zamanda her yerde ne kadar zaman geçirdiğinizi de görebilirsiniz. Apple gerçekten analiz ediyor.
5. Ek araçlar
Muhtemelen Pusula uygulamasını Hisse Senetleri ve Arkadaş Bul uygulamalarıyla birlikte Önemsiz veya Çeşitli klasörünüze kaydetmişsinizdir. Artık onu geri çekebilirsiniz çünkü onarımlarda veya diğer durumlarda yardımcı olacak ikinci bir işlevi vardır.
Hayır: iPhone'unuzu çivi çakmak için kullanmayın. Bunun yerine, çok kullanışlı bir dijital "Seviye" ortaya çıkarmak için Pusula uygulamasını sağdan sola kaydırın. O rafın veya resmin gerçekten düz asılı olup olmadığını kontrol edebilir veya masanın veya zeminin düzlüğünü kontrol edebilirsiniz.
6. Standart bir kamerada odak nasıl kilitlenir
Fotoğraf çekerken ekrana dokunmanın kameranın odak noktasını belirleyeceğini hepimiz biliyoruz değil mi? İyi. Ancak odaklamayı seçtikten sonra kamerayı her hareket ettirdiğinizde durum değişir.
Artık sadece ekrana dokunmak yerine, AF Kilitli penceresi görünene kadar bir veya iki saniye basılı tutun. Artık odağı kaybetmeden çerçeveyi değiştirebilir, nesneleri döndürebilir ve taşıyabilirsiniz.
 Standart bir kamerada odak nasıl kilitlenir
Standart bir kamerada odak nasıl kilitlenir 7. Kendi titreşiminizi nasıl yaratabilirsiniz?
Telefonunuz hala cebinizde çalarken sizi kimin aradığını belirlemek istediğiniz oldu mu hiç? Artık şunları yapabilirsiniz: Kişiler uygulamasında istediğiniz kişiyi seçin ve “Düzenle”ye tıklayın, ardından “Zil Sesi”ni ve “Titreşim”i seçin. Bunu seçtikten sonra, Kendi Vibe'ınızı Oluşturun aracı da dahil olmak üzere çeşitli titreşim seçeneklerine sahip olacaksınız.
Kendi titreşiminizi yaratın - çok basit, telefonunuzun titreşmesini istediğiniz gibi ekrana basmanız yeterli.
8. Siri eğitimi
Siri'nin biraz kendini beğenmiş bir tavrı var; dolayısıyla ona telaffuzunu öğretmekten daha iyi bir şey olamaz. Örneğin, bazen insanların isimlerini nasıl yanlış telaffuz ettiği veya vurguyu nasıl yanlış yerleştirdiği. Ama şimdi, eğer Siri yanlış bir şey söylerse ona bunu söyle.
Bir hata yaptıktan sonra, "Bunu bu şekilde telaffuz etmiyorsun..." dediğinizde, Siri'nin sizden kelimeyi doğru aksanla telaffuz etmenizi istediğini duyacak ve ardından her şeyin doğru olduğundan emin olmak için kontrol edeceksiniz.
9. Müziği Otomatik Olarak Sessize Alın
Uykuya dalmadan önce dinlendirici müzik dinlemekten hoşlanıyor musunuz? O halde muhtemelen sabah saat 3'te ya da sabahın erken saatlerine kadar çalan ve telefonunuzu tüketen müziklere aşinasınızdır.
Artık müziğinizi bir zamanlayıcıya ayarlayabilirsiniz. Saat uygulamasında Zamanlayıcı'ya gidin. Burada “Bittiğinde” etiketinin en sonunda “Durdur” var. Bu, zamanlayıcı sıfıra ulaştığında ister Apple Music ister diğer oynatıcılar olsun müziğinizin sesini kapatacaktır.
10. Ekrana dokunmadan fotoğraf çekin
Çoğu zaman, "çek" dokunmatik düğmesine hemen basmadığınız veya ekranı parmaklarınızla kapatmadığınız ve ne tür bir çerçeve elde edeceğinizi göremediğiniz olur. Daha uygun bir yol var - ses düğmelerinden herhangi birine basmak, telefonu kenarlarından tutmak ve ekranı kapatmamak. Ayrıca bağlı kulaklıktaki ses düğmelerine basmak da fotoğraf çekecek veya video kaydını başlatıp durduracaktır.
 Kulaklık kullanarak selfie'ler, fotoğraflar ve videolar
Kulaklık kullanarak selfie'ler, fotoğraflar ve videolar 11. Paradan tasarruf etmek için 3G trafik kullanımı nasıl sınırlandırılır?
Telefonunuzdaki program ve oyunları kullanarak birçoğu internete bağlanıyor ve size haber vermeden trafiğinizi boşa harcıyor.
Artık “Ayarlar”> “Hücresel” seçeneğine giderek, bireysel programların İnternet erişimini devre dışı bırakabilir ve yalnızca İnternet'e ihtiyaç duyanları bırakabilirsiniz. Böylece internete ihtiyaç duyulmayan oyun veya uygulamaların başlatılması trafik israfına neden olmayacaktır.
12. Artan pil ömrü
Apple'ın müzik, program ve temelde her şeye hızlı erişim ve arama özelliği olan Spotlight, anında İnternet erişimi için mükemmeldir.
Ancak arka planda olanlar pilinizi önemli ölçüde tüketir. Spotlight'ı kullanmıyorsanız tamamen kapatabilir veya pil ömründen tasarruf etmek için yalnızca ihtiyacınız olan uygulamaları saklayabilirsiniz. Ayarlar > Genel > Spotlight Araması'na gidin ve ihtiyacınız olmayan şeyleri kapatın.
13. Sinyal veya iPhone gizli menüsü nasıl geliştirilir?
Sinyalin en iyi nerede alındığını bulmak için telefonunuzla dolaşmanıza gerek yok. Çeviriciye *3001#12345#* girin ve iPhone gizli menüsünü başlatmak için ara tuşuna basın. Bu menü ölçüm cihazınızı sinyal gücünün çok daha doğrudan sayısal göstergesine dönüştürür.
Kapatmak için menüden geri çıkmanız yeterlidir. Değer -50 mi? O zaman HD video akışlarının keyfini çıkaracaksınız, ancak -120 civarındaysa SMS göndermekte zorlanacaksınız. Sinyallerinizi geliştirmek için sayıları takip etmeniz yeterli. Ayrıca bu menüde telefon ve SIM kart hakkında birçok gizli bilgiyi görebilirsiniz.
14. Son eylem nasıl geri alınır?
Belki “Girdiyi Uygulamayın” mesajını fark etmişsinizdir?! Bu nedenle, metinle çalışırken, çoğu zaman çok fazla metnin silindiği veya eklenen metnin ana metnin yerini aldığı veya büyük metnin yanlış yere eklendiği veya geri alınması gereken diğer eylemlerin olduğu görülür.
Böyle bir durumda, telefonu sallamanız yeterlidir ve son işlemin iptal edilmesiyle ilgili bir mesaj hemen açılacaktır. Çok rahat.
 Son eylem nasıl geri alınır
Son eylem nasıl geri alınır 15. Geri düğmesi
Android'de ekranın alt kısmında özel bir Geri düğmesi bulunur. Bir iPhone'da ekranın üst kısmında veya altında olabilir veya ekranda olmayabilir. Gerçek şu ki iPhone'da buna gerek yok.
Ayarlar'dan Safari'ye kadar birçok uygulamada, tarayıcıda veya ayarlar ekranında soldan sağa kaydırmanız yeterlidir; iPhone sizi önceki sayfaya veya menüye geri götürecektir. Peki bu kadar zarif bir çözümünüz varken neden ekranın alt kısmında özel bir ok düğmesine ihtiyacınız var?
16. Ana sayfa düğmesi hassasiyet ayarları
iPhone 7 Home butonundaki dokunsal geri bildirimden bahsetmişken, titreşim gücünü ayarlar aracılığıyla ayarlayabilirsiniz. Sadece Ayarlar > Genel > Ana Sayfa Düğmesine gidin ve size uygun titreşim seviyesini seçebilirsiniz.