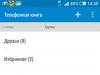Windows 7'de arama hizmeti oldukça iyi bir iş çıkarıyor. Bilgisayar dosyalarının indekslenmesi sayesinde gerekli bilgilerin aranması neredeyse anında gerçekleşir. Ama ne yazık ki sıkıntılar yaşanıyor. Aramanın çalışmayı reddetmesi ve örneğin şunun gibi bir hata üretmesi olur: "Arama:sorgu=bilgi" bulunamıyor. Adın doğru olup olmadığını kontrol edin ve tekrar deneyin .

Böyle bir hatanın nedenleri üzerinde kafa yormaya gerek olmadığını düşünüyorum. Doğrudan sorunun çözümüne yönelmek çok daha etkili olacaktır. Etkililik sırasına göre arama işlevselliğini geri yüklemenin birkaç yolunu sunacağım.
1. Öncelikle servisin çalışıp çalışmadığını kontrol etmeniz gerekiyor. Bunu yapmak için tıklayın Başlangıç, öğeye sağ tıklayın Bilgisayar ve içerik menüsünden seçin Kontrol.

Açılan pencerede sol tarafta seçim yapmamız gerekiyor Hizmetler. Açılan listede durumu bulun ve kontrol edin; hizmet devre dışıysa, onu etkinleştirmeniz gerekir.

Bunu yapmak için hizmet özelliklerinde Öğle yemeği, Başlangıç türü koymak - Otomatik olarak.

2. İkinci yöntem, Windows önyüklemesini temizlemektir. Özü, işletim sisteminin çalışmasıyla ilgili olmayan hizmet ve programların devre dışı bırakılmasıdır. Windows, tıpkı ilk başlattığınızda olduğu gibi "çıplak" olarak önyüklenir. Temiz önyüklemenin nasıl gerçekleştirileceğini yazdım. Arama temiz önyükleme sırasında çalışıyorsa, sorun yüklü programlardadır.
3. Klasörlerdeki arama parametrelerini kontrol edin. Bunu yapmak için şuraya gidiyoruz: Kontrol Paneli ve arıyorum Klasör ayarları, ardından aynı isimli bağlantıya tıklayın.
Pencerede sekmeye gidin Aramak ve ardından tuşuna basın Varsayılanları Geri Yükle, ve daha sonra TAMAM.

4. İndeksleme ayarlarını kontrol edin. İÇİNDE Kontrol panelleri arayıp açıyoruz.

Orada düğmeye basıyoruz Değiştirmek.

Tüm öğelerin işaretlendiğini kontrol ediyoruz. Tıklamak TAMAM.

Şimdi pencereye geri dönün ve düğmeye basın bunlara ek olarak. Görünen pencerenin yaklaşık olarak ortasında bir düğme olacak Yeniden inşa et- basın.

5. Eğer geri yükleme noktası varsa sistemi belirtilen noktadan geri yüklemeyi deneyebilirsiniz. Sorun şu ki, herkes kurulum yapmıyor. Ancak eğer varsa, o zaman bu yöntem en etkili yöntem olabilir.
6. Yeni bir kullanıcı oluşturmayı deneyin. Belki mevcut profil bozulmuş ve bazı sistem dosyaları silinmiştir - her şey olabilir. Arama yeni kullanıcı altında çalışıyorsa, artık eski profili kullanmanız önerilmez.
Sana hatırladığım her şeyi anlattım. Aramayı "tedavi etmenin" başka yollarını biliyorsanız, bunları yorumlarda paylaşın - belki cevabınız faydalı olacaktır :).
Ayrıca bu konuyu okuyun:
 XYplorer programını kullanarak Windows'ta bir dosyayı içeriğine göre arama
XYplorer programını kullanarak Windows'ta bir dosyayı içeriğine göre arama
 Windows Media Player çalışmıyor. Ne yapalım?
Windows Media Player çalışmıyor. Ne yapalım?
 Windows 7'de geri yükleme noktası nasıl oluşturulur?
Windows 7'de geri yükleme noktası nasıl oluşturulur?
 Windows 7'de dil çubuğu kayboldu. Ne yapmalıyım?
Windows 7'de dil çubuğu kayboldu. Ne yapmalıyım?
 Windows 7'de otomatik oturum açma. Otomatik oturum açmayı ayarlama
Windows 7'de otomatik oturum açma. Otomatik oturum açmayı ayarlama
 Windows 7'de sayfa dosyası nasıl artırılır
Windows 7'de sayfa dosyası nasıl artırılır
Modern disklerin büyük kapasitesi birçok belgeyi veya multimedya dosyasını kaydetmenize olanak tanır. Dolayısıyla dizinlerinizi başlangıçta belli bir yapılanmaya tabi tutmadan, sabit diskinizde tam bir kaosla karşılaşabilirsiniz. Bu zaten olmuşsa ve herhangi bir dosyanın konumunu unuttuysanız, işletim sisteminin yerleşik aramasını nasıl kullanacağınızı bilmeden bunları bulmak kolay olmayacaktır.
Dosya adına göre ara
Belgenin adını bildiğinizde işiniz çok daha kolaylaşacak ve kısa bir süre sonra aradığınız dosyayı zaten bilgisayar ekranınızda göreceksiniz. Windows 7'de onu ada göre bulmanın birkaç yolu vardır.
Başlat menüsü aracılığıyla
İşletim sisteminin Başlat menüsünde bir arama kutusu bulunur. Bu alan aracılığıyla gerekli belgeyi bulmak için şunları yapmanız gerekir:
- “Başlat” düğmesine tıklayın.
- Alanı bulun.
- Aranacak adı girin.
- Önerilen sonuçları inceleyin.
Belgenin beklenen adını girdikten sonra hemen bulunan dosyaların bir listesi gösterilecektir:

Bu durumda Windows 7'de “Ajans” adlı bir belge arandı. Önceki ekran görüntüsünden de görebileceğiniz gibi, sunulan ilk seçenek aradığınız dosyadır.
Bir klasörde nasıl bulunur?
Belgeleri bulmanın başka bir yolu var. Windows 7 Explorer'daki her dizinin karşılık gelen bir alanı vardır:

Bu nedenle, dosya adını ve konumunu bilerek şunları yapabilirsiniz:
- İstediğiniz klasörü Explorer'da açın.
- Alana belgenin adını girin.
- Sonucu alın.
Bu örnekte arama "Biyoloji" şablonu kullanılarak gerçekleştirilmiştir. Sonuç olarak aşağıdaki dosya ve klasörler bulundu:

Nesnenin yerini bilmek gerekli değildir. Sadece işletim sisteminin dosya aramasını hızlandırır. Modern bilgisayarlar yüksek performansa sahip olduğundan, gerekli bilgiyi bilinen bir konumla ve bilinmeyen bir konumla bulma süresi neredeyse aynıdır. Dosyanın hangi klasöre, hatta hangi sürücüye kaydedildiği hakkında hiçbir fikriniz yoksa, bilgisayarınızda arama yapabilirsiniz:

Ek filtreler
Ortak dosya adlarıyla binlerce seçenek görme riskiyle karşı karşıya kalırsınız, bu da doğru belgeyi seçmeyi zorlaştırır. Dosyanın değiştirilme tarihini veya boyutunu biliyorsanız, arama yaparken bunları belirtebilirsiniz (alana bir model girerek önerilen filtreleri göreceksiniz):

Ayrıca "Diğer" düğmesini tıklayarak bulunan listeyi aşağı kaydırabilir ve arama aralığını sınırlayabilirsiniz:

Bu tıklamanın ardından Windows 7 ayarlar penceresini görüntüleyecektir:

Bu pencerede şunları yapmalısınız:
- Aranacak istediğiniz klasörleri işaretleyin.
- Seçiminizi “OK” butonu ile onaylayın
Bu adımlardan sonra listede bulunan öğelerin sayısı önemli ölçüde azalacak, dolayısıyla ihtiyacınız olanı bulmak çok daha kolay hale gelecektir.
Dosyaların içi nasıl bulunur?
Yukarıda tartışılan yöntemler ada göre arama yapmayı kolaylaştırır. Peki ya adını bilmiyorsanız? Bu durumda aradığınız belgenin metnini yaklaşık olarak bilmeniz gerekir. Windows 7, dosyaları içeriklerine göre bulabilir. Bu işlev boşuna tanıtılmadı, çünkü bir bilgisayar kullanıcısı için bir belgenin içinde ne olduğunu hatırlamak, adını hatırlamaya çalışmaktan daha kolaydır.
Varsayılan olarak, dosyaları bulmanın bu yöntemi işletim sisteminde devre dışıdır. Etkinleştirmek için şunları yapmalısınız:
- Explorer'da "Bilgisayar"ı açın.
- ALT düğmesine basın ve bırakın (bu işlem, genellikle normal durumda gizli olan üst yatay menünün görünmesini sağlar).
- "Servis" seçeneğini seçin.
- “Klasör Seçenekleri” alt öğesine gidin.
Belirtilen alt menüye tıkladıktan sonra Windows 7 aşağıdaki pencereyi görüntüleyecektir:

İçinde şunları yapmalısınız:
- “Arama” sekmesine gidin.
- Nesnelerin içeriğini taramaktan sorumlu kutuyu işaretleyin;
- Değişiklikleri “Uygula” butonu ile onaylayın.
Prosedür aşağıdaki ekran görüntüsünde gösterilmektedir:

Bu yöntem, istenen nesnenin bulunmasını önemli ölçüde yavaşlatır, ancak bazen yeri doldurulamaz (örneğin, bilgisayarı birkaç kişi kullanıyorsa). Bu nedenle beklemek istemiyor ve tüm belgelerin içini tarayarak zaman kaybetmek istemiyorsanız bu seçeneği dilediğiniz gibi açıp kapatabilirsiniz. Ayarları değiştirdikten sonra dosya araması yukarıda anlatıldığı gibi hiçbir değişiklik yapılmadan gerçekleştirilir.
Bir belgeyi içeriğine göre bulma örneği
Herhangi bir ifadeyi kullanarak bir nesneyi bulabilirsiniz, ancak şiir içeren bir dosyayı aramak özellikle kolaydır. Sonuçta bir şiirdeki bir satırı hatırlamak, bir muhasebe raporundaki bir cümleyi hatırlamaktan daha kolaydır. Ancak ikinci durumda, bir belgede en sık geçen kelimelerden birkaçı herhangi bir raporu bulmanıza yardımcı olacaktır.
Örneğin, elinizde Shakespeare'in sonelerinin olduğu bir belge var ve bir sonedeki şu cümleyi hatırlıyorsunuz: "Beni karşılaştırır mısın?" Bu koleksiyonu bilgisayarınızda bulmak için şunları yapmanız gerekir:
- Explorer'da “Bilgisayar”ı açın.
- İstediğiniz klasöre gidin (biliniyorsa).
- Hatırladığınız ifadeyi arama alanına girin.
- Sonucu alın.

Diskinizde saklanması şartıyla her türlü bilgiye bu şekilde ulaşabilirsiniz.
Arama, herhangi bir bilgisayarın çalışmasının ayrılmaz bir parçasıdır; aslında onun en önemli işlevidir. Diyelim ki temel soruların yanıtlarını bulmanız gerekiyorsa, o zaman elbette arama ayarlarıyla uğraşmanın bir anlamı yok. Ancak kendiniz ve bilgisayarınız için daha karmaşık görevler belirlediyseniz ve sonuç sizin için önemliyse, endişelenmeniz daha iyi olur. Windows 7'de standart bir arama elbette meyve verecek ve birçok sonuç üretecektir, ancak bunlar uygun ve gerekli olacak mı? Soru retoriktir, ancak hala bilgisayarınızı düzgün bir şekilde kurma konusunda endişeleriniz varsa, Windows 7'de yerleşik aramanın nasıl yükseltileceği/geliştirileceği konusunda çeşitli seçenekler sunuyorum.
Windows 7'de arama nasıl kurulur
Öncelikle aramanın nasıl gerçekleştiğini anlayalım. Yalnızca indekslenmiş dosya ve klasörleri, yani indeks atanmış olanları bulabilirsiniz. Standart klasörlerdeki tüm öğelere atanır. Dizin oluşturmayı ayarlamak için aşağıdakileri yapmanız gerekir: başlat menüsüne gidin, "arama seçenekleri"ni arayın ve açılır listeden "Klasörler ve dosyalar için arama seçeneklerini değiştir"i seçin. Görünen pencerede "Ara" sekmesini seçin ve uygun gördüğünüz yerlerdeki kutuları işaretleyin, ancak bunu aşağıdaki resimdeki gibi yapmak daha iyidir. . Bu arada, dosya adına göre arama yapmamanızı, indekslenmiş uygulamaları tercih etmenizi tavsiye ederim, bu şekilde kendinizi gereksiz çöplerden sınırlamış olursunuz.

Ayrıca uzantıya göre indekslemeyi ayarlamak da zarar vermez. Bunu yapmak için “Gelişmiş” – “Dosya Türleri” sekmesine tıklayın. Bu, bu parametreye göre arama yapmaya karar verirseniz, klasörün içeriğini tam olarak dizine eklemenizi sağlar. Sonra her şey her zamanki gibi: "Tamam"a tıklayın ve devam edin, Windows 7'deki dosyalar arasında arama yapın. Aramanın mümkün olduğu kadar hızlı gerçekleşmesi için zaman zaman kullanın.
Kaynakları ara
Materyali pekiştirmek için kapsamlı bir bilgi araştırmasının gerçekleştirileceği yerleri açıkça formüle edelim:
- Başlangıç menüsü;
- ana arama penceresi;
- kütüphaneler;
- klasörler gibi diğer explorer pencerelerini açın, farklı kaydedin.
Genel olarak, sakince oturup çözerseniz, bir arama ayarlamak oldukça basit bir süreç olarak ortaya çıkar. Bunu yapmak için herhangi bir uzmanlık bilgisine sahip olmanıza gerek yok, bu makaledeki basit ipuçlarını uygulamanız yeterli; eminim her şey sizin için yoluna girecektir!
Bilgisayarınızda herhangi bir nesneyi bulmak için ihtiyacınız olan dosya veya klasörün adını Başlat menüsüne girmeniz yeterlidir. Bilgisayar bu adı içeren tüm dosyaları kısmen veya tamamen arayacaktır. Ancak bu, bilgisayarınızda gerekli tüm bilgileri bulmak için her zaman yeterli değildir. Metinde belirli sözcüklerin bulunduğu belgeleri bulmanız gereken zamanlar vardır, örneğin: "ücretsiz bilgisayar kursları", ancak Windows 7'de varsayılan olarak bu işlev devre dışıdır.
Windows 7'de dosya aramayı ayarlama
Bunu yapmak için “Bilgisayar”ı açın, soldaki “Düzenle” butonuna tıklayın ve “Klasör ve Arama Seçenekleri”ni seçin.

Bu kadar küçük bir kurulumdan sonra arama, dosya adlarının yanı sıra içeriğine göre de çalışacaktır.
Windows 7'de pratikte dosya bulma [kontrol et]
Her şeyin düzgün çalışıp çalışmadığını kontrol edelim. Bunu yapmak için "Bilgisayar" ı açın, dosyalarda bulmanız gereken kelimeyi arama alanına girin. Mesela “kalite” kelimesini seçtim. Bir kelime veya kelime öbeği girdiğinizde arama otomatik olarak başlayacaktır (herhangi bir şeye tıklamanıza gerek yoktur).

Bu kelime üzerinde arama işlemi tamamlandıktan sonra aşağıda “kalite” kelimesini içeren dosyalar görünecektir. Ayrıca ihtiyacınız olan bilgiyi aradıktan sonra varsayılan ayarları değiştirmeniz gerektiğini de bilmelisiniz (ki bunlar). Bunun nedeni, yalnızca dosya adını değil içeriğini de aradığı için aramanın çok daha uzun sürmesidir.
Hızlı için Windows 7'de içeriğe göre arama yapın, dosyanızın bulunabileceği klasöre gidip oradan arama yapmak en iyisidir.
Arama, herhangi bir bilgisayarın çalışmasının ayrılmaz bir parçasıdır; aslında onun en önemli işlevidir. Diyelim ki temel soruların yanıtlarını bulmanız gerekiyorsa, o zaman elbette arama ayarlarıyla uğraşmanın bir anlamı yok. Ancak kendiniz ve bilgisayarınız için daha karmaşık görevler belirlediyseniz ve sonuç sizin için önemliyse, endişelenmeniz daha iyi olur. Windows 7'de standart bir arama elbette meyve verecek ve birçok sonuç üretecektir, ancak bunlar uygun ve gerekli olacak mı? Soru retoriktir, ancak hala bilgisayarınızı düzgün bir şekilde kurma konusunda endişeleriniz varsa, Windows 7'de yerleşik aramanın nasıl yükseltileceği/geliştirileceği konusunda çeşitli seçenekler sunuyorum.
Öncelikle aramanın nasıl gerçekleştiğini anlayalım. Yalnızca indekslenmiş dosya ve klasörleri, yani indeks atanmış olanları bulabilirsiniz. Standart klasörlerdeki tüm öğelere atanır. Dizin oluşturmayı ayarlamak için aşağıdakileri yapmanız gerekir: başlat menüsüne gidin, "arama seçenekleri"ni arayın ve açılır listeden "Klasörler ve dosyalar için arama seçeneklerini değiştir"i seçin. Görünen pencerede "Ara" sekmesini seçin ve uygun gördüğünüz yerlerdeki kutuları işaretleyin, ancak bunu aşağıdaki resimdeki gibi yapmak daha iyidir. Bu arada, dosya adına göre arama yapmamanızı, indekslenmiş uygulamaları tercih etmenizi tavsiye ederim, bu şekilde kendinizi gereksiz çöplerden sınırlamış olursunuz.
Ayrıca uzantıya göre indekslemeyi ayarlamak da zarar vermez. Bunu yapmak için “Gelişmiş” - “Dosya Türleri” sekmesine tıklayın. Bu, bu parametreye göre arama yapmaya karar verirseniz, klasörün içeriğini tam olarak dizine eklemenizi sağlar. Sonra her şey her zamanki gibi: "Tamam" ı tıklayın ve devam edin, Windows 7'deki dosyalar arasında arama yapın. Aramanın olabildiğince hızlı gerçekleşmesi için zaman zaman Windows 7'nin çalışmasını hızlandıracak programları kullanın.
Kaynakları ara
Materyali pekiştirmek için kapsamlı bir bilgi araştırmasının gerçekleştirileceği yerleri açıkça formüle edelim:
- Başlangıç menüsü;
- ana arama penceresi;
- kütüphaneler;
- klasörler gibi diğer explorer pencerelerini açın, farklı kaydedin.
Genel olarak, sakince oturup çözerseniz, bir arama ayarlamak oldukça basit bir süreç olarak ortaya çıkar. Bunu yapmak için herhangi bir uzmanlık bilgisine sahip olmanıza gerek yok, bu makaledeki basit ipuçlarını uygulamanız yeterli; eminim her şey sizin için yoluna girecektir!
userologia.ru
Windows 7'de dosya bulma
Tünaydın arkadaşlar! Bugün derslerimize Windows 7 işletim sistemiyle devam edeceğiz ve başka bir sırrı öğreneceğiz - Windows 7'de dosyaların nasıl düzgün şekilde yapılandırılacağı ve aranacağı.
Görünüşe göre bunda yanlış olan ne? Arama motoru bir arama motorudur. Yaklaşık bir yıl önce yediye geçtim. Ve dürüst olmak gerekirse, XP'de yerleşik arama motorunu kullanmamaya çalıştım. Kesinlikle sakıncalı. Ve ihtiyacınız olan şey ya bulunamadı ya da bulunamadı, ancak süreç bazen birkaç saat sürüyor.
7'den pek bir şey beklemiyordum. Ancak geçen gün bu işletim sistemi beni hoş bir şekilde şaşırttı. Windows 7'de bir dosya aramam gerekiyordu, tam adını hatırlamıyordum ama adının bir kısmını yazdım... ve dosyamı 2-3 saniyeden kısa sürede aldım. Artık yalnızca yerleşik arama motorunu kullanıyorum.
Windows 7'de indeksleme hizmeti
Microsoft geliştiricileri iyi bir iş çıkardı. 7'nin arama aracı, bu ailenin önceki işletim sistemleriyle yalnızca kalite açısından değil, aynı zamanda arama hızı açısından da olumlu bir şekilde karşılaştırılır.
Favori tarayıcım Chrome ve arama mekanizması Windows 7'deki mekanizmaya çok benziyor. İlk karakterleri girdiğiniz anda arama çalışmaya başlıyor. Ayrıca daha önceki taleplerin geçmişine dayalı bir ipucu sistemi de bulunmaktadır. Bir arama sorgusu için çok fazla sonuç döndürülürse sistem, çeşitli kriterlere (tarih, dosya boyutu, tür vb.) dayalı olarak dinamik filtreleme kullanılmasını önerir.
İşletim sistemi arama motorunun bu kadar etkili çalışmasının temeli, özel bir indeksleme hizmetidir. İşletim sistemiyle birlikte başlatılır, arka planda çalışır ve dosya bilgilerinin bulunduğu özel bir veritabanı oluşturur. Herhangi bir arıza durumunda endeksin güncellenmesi ve geri yüklenmesi de kullanıcı müdahalesi olmadan otomatik olarak gerçekleşir.
İşletim sisteminin bu hizmetin çalışması için belirli bir sistem kaynağı tahsis ettiğine dikkat edilmelidir. Hizmetin etkili bir şekilde çalışması ancak diğer programlara zarar vermemesi için doğru yapılandırılması gerekir. Bugün kesinlikle bunun hakkında konuşacağız.
Windows 7'de dosyaları anında arayın
7, dosyaları anında aramak için iki yol sağlar.
- 1. Başlat menüsünü kullanarak arama yapın. “Başlat” düğmesine tıklayın ve aşağıdaki arama alanına gerekli arama sorgusunu girin. Örneğin, "Noel ağacı".
Siz verileri girerken, arama sonuçları doğrudan Başlat penceresinde görüntülenecektir. Aramanın dosyaların içeriğine göre de yapıldığını belirtmekte fayda var.
Çok fazla sonuç varsa ve bunları daha ayrıntılı olarak tanımak istiyorsanız “Diğer sonuçları görüntüle” düğmesine tıklayın.

“Arama Sonuçları” penceresi açılacaktır. Buradaki dosyalar zaten türe göre sıralanmıştır ve arama sorgusu sarı renkle vurgulanmıştır.

Aramanızı daha spesifik hale getirebilirsiniz. Bunu yapmak için arama sonuçları listesinin en altına gidin.

Ve "Aramayı tekrarla:" bölümünde uygun seçeneği seçin.
Aradığınız dosyanın İşletim Sistemi Kitaplığı'nda olduğunu varsayıyorsanız bu seçeneği seçin.
Yaklaşık olarak hangi klasörde arama yapacağınızı biliyorsanız, “Diğer...” seçeneğini seçin ve aranacak belirli bir klasör belirtin.
İnternette arama yapmak istiyorsanız “İnternet” butonuna tıklayın.
Aramayı tüm bilgisayarda tekrarlamak istiyorsanız “Bilgisayar” butonuna tıklayın. Varsayılan olarak dizin oluşturucu, işletim sistemi sistem dosyaları ve program dosyaları dışındaki tüm dosyaları inceler. Bu, arama hızını artırmanıza ve dizin oluşturucu veritabanının boyutunu azaltmanıza olanak tanır. Fakat gerçekte sistem dosyalarını ne sıklıkla ararız? Sık sık değil. “Bilgisayar” seçeneği seçildiğinde sistem aramasını tekrarlayacaktır, ancak daha kapsamlı ve dolayısıyla daha uzun bir süre alacaktır.
- 2. Anında aramanın ikinci seçeneği “Windows Gezgini” penceresinde arama yapmaktır. Çalışma prensibi yaklaşık olarak aynıdır.
Dizin oluşturma hizmetini ayarlama
- 1. “Başlat” -> “Denetim Masası” -> seçeneğine gidin, ardından arama alanına “indeksleme” yazın -> “Dizin Oluşturma Seçenekleri” bölümünü seçin.

- 2. Açılan pencerede indeksleme hizmetinin çalıştığı tüm klasörleri göreceksiniz. Herhangi bir klasörü aramanın dışında bırakmak istiyorsanız (örneğin, sabit sürücünüzün bölümlerinden birinin yedekleme için kullanıldığını biliyorsanız, o zaman prensip olarak bu listeden kaldırılabilir), "Değiştir" düğmesini tıklayın. .

Arama motorundan kaldırmak istediğiniz klasörün yanındaki kutunun işaretini kaldırın. Daha sonra “Tamam” butonuna tıklayın.
- 3. Daha sonra “Gelişmiş” butonuna tıklayın. Açılan pencerede “Dizin Oluşturma Seçenekleri” sekmesinde iki kutunun da işaretini kaldırın. Vakaların %99'unda bu işlevlere ihtiyacımız yoktur ve bu nedenle indeksleme hizmetinde ek yüke gerek yoktur.

- 4. Diskte boş alan açmak için dizin veritabanını sabit sürücünüzün sistem bölümünden başka bir bölüme aktarmak istiyorsanız, bunu yapmak için "Dizin konumu" bölümünde yeni bir klasör belirtmeniz gerekir. aynı sekmede.

Dizin veritabanı konumunu başarıyla değiştirmek için dizin oluşturma hizmetini yeniden başlattığınızdan emin olun veya yalnızca bilgisayarınızı yeniden başlatın.
- 5. Daha sonra, “Dosya Türleri” sekmesine gidin ve dosya türlerinin listesini düzenleyin, yalnızca en önemli olanı (hangisiyle çalıştığınızı) bırakın. Bu, sistem üzerindeki yükü önemli ölçüde azaltacaktır. Varsayılan olarak indeksleme hizmeti, kullanımda olan hemen hemen tüm dosya türlerini işler.

- 6. Son olarak indeksleme hizmetinin dosyaları nasıl işleyeceğine karar verin.
"Yalnızca dizin özellikleri" seçeneğini belirlerseniz, dizin oluşturucu yalnızca dosya adını ve meta verilerini (boyut, tür, oluşturulma tarihi) işleyecektir.
“Dosyaların özellikleri ve içeriklerini indeksle” seçeneğini seçerseniz belge, içeriği de dahil olmak üzere tamamen işlenecektir. Bu daha uzun sürecek ve ek sistem kaynakları gerektirecektir, ancak arama doğruluğu olasılığını artıracaktır.
Seçim senin, sevgili Okuyucum.
- Daha sonra “Tamam” ve “Kapat”a tıklayın.
Bugün Windows 7 arama hizmetinin yeteneklerine ve nasıl yapılandırılacağına baktık. Bir sonraki makalede, çekimleri ve vakaları dikkate alarak Rusça konuşan nüfusa uyarlanmış arama yapmanızı sağlayan başka bir ilginç aracı (üçüncü taraf bir geliştiriciden olsa da) sizinle paylaşacağım.
pc4me.ru
Windows 7'de arama yapın. Bölüm 1 - çalışma ilkesi, kurulum, yeni özellikler
Windows Vista'dan geçiş yaparken, Windows 7'de arama yapmak artık daha kullanışlı hale geliyor ve herhangi bir özel sürpriz içermiyor. Bu, sistemdeki günlük işleri anında arama gibi kullanışlı bir araçla yeni keşfeden birçok Windows XP kullanıcısı için söylenemez. Windows 7'de arama yapmak gerçekten çok basittir. Ancak her aramada olduğu gibi amaç ihtiyacınız olanı bulmaktır ve bazen bu konuda zorluklar ortaya çıkar. Bu makaleyle Windows 7'de aramanın nasıl çalıştığı, nasıl yapılandırılacağı, nasıl aranacağı ve en önemlisi nasıl bulunacağı hakkında bir hikayeye başlıyorum.
Bu sayfada:
Arama nasıl çalışır?
Büyük olasılıkla, diskte depolanan dosyalar ve belgeler hakkında çeşitli bilgiler içeren bir dizi dosya olan bir dizini duymuşsunuzdur. Aramayı kullandığınızda, sonuçları hızlı bir şekilde görüntülemenizi sağlayan dizin dosyalarıdır. Dizin çeşitli dosya özelliklerini içerir ve bu yalnızca yol, ad veya boyut değildir. Örneğin, MP3 dosyalarının tüm etiketleri, yazardan bit hızına kadar indekslenir. Ofis belgeleri için veriler, Ayrıntılar sekmesindeki dosya özelliklerinde, belge içeriklerinde vb. görülebilecek şekilde dizine eklenir. Bu arama sizin için yeniyse, aramayla ilgili bazı arka plan bilgileri almak için birkaç yardım makalesini okumanızı öneririm. Tüm pencereleri simge durumuna küçültün, F1 tuşuna basın ve yardımdaki Arama alanına... Ara yazın.

Dizin oluşturma sürekli olarak gerçekleşir; bir klasöre dosya eklerseniz, silerseniz veya değiştirirseniz, bu durum hemen dizine yansıtılacaktır.
Ekran görüntüsü, varsayılan olarak dizine eklenen konumları gösterir. Bu nedenle, belgelerinizi F:\Documents dizininde bir yerde saklarsanız, dizine dahil edilmeyecekler ve hızlı aramayla bulunamayacaklardır; dizine ayrı olarak eklenmeleri gerekir. Aramanın ayarlanması aşağıda tartışılacaktır.
Arama ve indeksleme ayarları
Dürüst olmak gerekirse, standart arama ayarları oldukça iyidir ve çoğu kullanıcının, özellikle de belgeler ve dosyalar standart klasörlerde saklanıyorsa, bunlarda hiçbir şeyi değiştirmesine gerek yoktur. Ayarları yapılandırmak için Başlat menüsünü açın ve arama kutusuna arama seçeneklerini yazın.

Windows 7'nin arama özelliklerinden biri olan Başlat menüsünden kontrol paneli öğelerine hızlı erişim bu şekilde kolayca kullanıldı.
Dosyalar ve klasörler için arama seçeneklerini değiştirme
Ekran görüntüsünde açıkça görülebilen parametreleri kopyalamayacağım.

Lütfen aşağıdaki noktalara dikkat edin:
- Varsayılan olarak, bir klasör içinde arama tüm alt klasörleri arar
- indekslenmemiş konumlarda yalnızca dosya adları aranır ve sıkıştırılmış dosyalar göz ardı edilir
- dil aramasını kullanabilirsiniz, ör. Arama sorgularını daha akıcı bir dilde oluşturun - örneğin geçen haftanın videosu (burada özellikle yerelleştirilmiş sürümlerde pek çok beklenmedik sonuç karışacaktır)
Dizin oluşturma seçenekleri ve Windows Arama hizmetleri
Burada daha birçok ayarı yapılandırabilirsiniz. Dizine klasör eklemek için Düzenle'yi tıklayın.

Pencerelerin ve Program Dosyaları klasörlerinin aramanın dışında bırakılması tesadüf değildir - bunlar dizinin boyutunu büyük ölçüde artıracak ve pratik kullanımı çok az olacaktır. Programlar zaten Başlat menüsünde arama yapılarak bulunabilir - sonuçta ana menü varsayılan olarak indekslenmiştir.
Gelişmiş'i tıklatarak iki ayar grubuna erişebilirsiniz:
- teknik parametrelerin indekslenmesi
- dosya türleri için indeksleme seçenekleri
Bunlardan ilkinde dizine şifrelenmiş dosyalar ekleyebilir, dizini yeniden oluşturabilir (sorun olması durumunda gerekli olabilir) ve bunun için yeni bir konum belirleyebilirsiniz.
Dosya türü (uzantı) için şunları yapabilirsiniz:
- onu dizine dahil et veya dizinden hariç tut
- yalnızca özelliklerin mi yoksa içeriğin mi dizine ekleneceği belirlenir
- yeni uzantı ekle

Örneğin, anlık mesajlaşma istemciniz aniden geçmişi LOG uzantılı metin dosyalarına kaydederse veya yalnızca günlükleri analiz etmeniz gerekiyorsa, bunların içerikleri varsayılan olarak dizine eklenmez. Ancak aramayı kolayca özelleştirebilirsiniz; uzantılar listesinde gezinmek ve içerik aramayı etkinleştirmek için klavyenizde log yazmanız yeterlidir.
Nasıl arama yapılır?
Bir aramaya başlarken, arama nesnesinin dizine dahil edilip edilmediğini hemen hayal etmeniz önerilir. Yukarıda söylediğim gibi, indeks kullanıcının profilini (kütüphaneler, dosyalar vb.) kapsar. Burada ihtiyacınız olan dosyaları nispeten kolay bir şekilde bulabilirsiniz.

Ancak ana arama penceresini açarsanız ve Program Dosyaları veya Windows klasöründe bir şey bulmayı beklerseniz, genellikle "arama hiçbir şey bulamaz" izlenimini edinebilirsiniz - sonuçta yalnızca dizindeki sonuçlar görüntülenir. Dizine eklenmemiş yerlerde arama yapmaktan daha sonra bahsedeceğiz, ancak şimdi Windows 7'deki genel arama yöntemlerine bakacağız. Şunları arayabilirsiniz:
- Başlat menüsünden
- ana arama penceresinde
- kütüphanelerde
- diğer Explorer pencerelerinde – klasörler, “Aç” ve “Farklı Kaydet” iletişim kutuları
Başlat menüsünde ara
Başlat menüsünden arama yaptığınızda, arama sonuçları yalnızca dosya ve belgeleri değil aynı zamanda programları ve Denetim Masası öğelerini de gösterir. Artık Windows XP döneminin alışkanlığından güvenle vazgeçebilirsiniz - Programlar menüsünde uygulamaları dikkatlice sıralayabilirsiniz. Bulmak için program adının ilk birkaç harfini girmeniz yeterlidir. Bu, özellikle yüklü çok sayıda programınız varsa çok daha kullanışlıdır.
Tavsiye. Taşınabilir uygulamalar kullanıyorsanız bunların kısayollarını %appdata%\Microsoft\windows\Start Menu\Programs klasörüne eklemeniz yeterlidir (onlar için bir alt klasör oluşturabilirsiniz). Arama sonuçlarında Programlar grubunda görüntülenecekler.
Windows 7'de, Başlat menüsündeki arama sonuçları çok uygun bir şekilde gruplandırılmıştır ve her gruptaki sonuçların sayısı hemen görülebilir - bu nokta Windows Vista'ya kıyasla gelişmiştir. Ekran görüntüsünde de görebileceğiniz gibi kelime kelimesiyle yapılan bir arama yalnızca Microsoft Word ve WordPad uygulamalarını bulmakla kalmıyor, aynı zamanda diğer gruplardaki sonuçları da sunuyor.

Başlat menüsü her grup için birden fazla sonuç görüntüler ve grup adına tıklandığında gruba ilişkin tüm arama sonuçlarını içeren bir arama kutusu açılır.
Dosya adı veya içeriği hakkında bir fikriniz olduğunda Başlat menüsünde arama yapmak iyidir; ilk 5 - 10 sonuç hemen görünür ve uzağa bakmanıza gerek kalmaz. Ayrıca, aramayı kullanarak programlara ve Denetim Masası öğelerine hızlı bir şekilde erişmek için Başlat menüsü vazgeçilmezdir.
Ana arama penceresi
WIN + F tuş kombinasyonuna basılarak boş bir arama penceresi açılabilir, artık gelişmiş dosya arama yetenekleri içermediği için bence anlamını biraz kaybetmiştir. Explorer pencerelerinde arama yapmak onu pratik olarak sistemin dışına çıkmaya zorlar. Bana öyle geliyor ki, aramanın kullanılmasına yardımcı olacak bağlantılar veya bu makaleye verilen bir bağlantı, makalenin donuk görünümünü aydınlatabilir.

Ancak ana arama penceresi hala bir veri taşıyor. Başlat menüsüne bir sorgu yazıp arama sonucu grubunun adını tıklarsanız veya doğrudan arama alanının üzerindeki Daha fazla sonucu gör seçeneğini tıklatırsanız, arama sonuçlarıyla birlikte açılır.
Kütüphaneler
Şimdi aramayı neden kütüphanelerde ve diğer Explorer pencerelerinde ayırdığımı açıklayacağım. Kütüphane arama sonuçlarının nasıl görüntülendiğine dikkat edin. İçerisindeki dosya türlerine karşılık gelirler ve görsel olarak çok iyi algılanırlar. Örneğin, müzik dosyaları için albüm kapağı, büyük şarkı adı, boyut görüntülenir ve sonuçları düzenlemek için "müzikal" seçenekler de vardır. Bu, tezi doğrulayan tüm kütüphanelerin bir özelliğidir - Windows 7'nin yeteneklerinin en iyi şekilde birlikte kullanılması. Bu durumda başka avantajları olan kütüphanelerde arama yapmaktır.
Müzik kitaplığında basit bir aramanın önereceği şey budur.

Dosya Gezgini'ndeyken, arama sonuçlarınızı mevcut dosya özelliklerine göre düzenleyebilirsiniz. Varsayılan görüntüleme sırası En İyi Sonuçlar'dır ancak örneğin müzik dosyalarını albüme veya türe göre düzenleyebilirsiniz. Bu özellik, geleneksel Explorer sıralama ve gruplandırma araçlarıyla birlikte mevcuttur (ancak ikincisi Windows XP'ye geçiş yapanlar için yeni olabilir).
Bu durumda sonuçlarda her albümden birkaç parça görüntülenecektir. Bir albümdeki tüm şarkıları görüntüleyebilir ve ardından ihtiyacınız olan şarkı orada değilse "katlayabilirsiniz".
İhtiyacınız olan dosyayı mevcut klasörde bulamazsanız tekrar arama yapabilirsiniz:
- Kütüphanelerde hem standart hem de sizin tarafınızdan oluşturulanlar.
- Bilgisayarın her yerinde. Arama, nispeten uzun zaman alabilen, indekslenmemiş yerler de dahil olmak üzere bilgisayardaki tüm klasörlerde gerçekleştirilir.Konumları bilinmiyorsa, indekslenmeyen dosyaları bu şekilde arayabilirsiniz. Ayrıca, bilgisayarınızda arama yapmak, sistem korumasını devre dışı bırakmadığınız sürece, silinen dosyaların gölge kopyalarını bulmanızı sağlar.
- Diğer yerlerde. Dizine eklenmemiş dosyaları da bulmanızı sağlayan bu yöntem, bilgisayarınızın tamamını aramaktan daha hızlı olabilir. Bir dosyanın yaklaşık konumunu öğrendikten sonra aynı anda birden fazla klasörü seçebilirsiniz. Ayrıca ağ kaynaklarını arama aralığına dahil edebilirsiniz.
- İnternette. Arama, varsayılan tarayıcınız kullanılarak gerçekleştirilir. Internet Explorer ile kusursuz bir şekilde çalışır, ancak diğerleriyle de çalışır... peki, kendiniz deneyin.
Diğer Explorer pencereleri
Klasörlerde ve kitaplıklarda arama alanı ana penceredekiyle aynıdır. Ancak alternatif dosya yöneticilerini tercih edenlerin bile kullandığı “Aç” ve “Farklı Kaydet” pencerelerinde de aynı seçeneğin mevcut olduğunu unutmamalıyız.

Dosyanın veya belgenin yaklaşık konumunu bildiğinizde klasörlerde arama yapmak daha uygundur - bu durumda sonuçlarda kaybolmazsınız. Ayrıca dosyanın indekste yer almadığı kesin olarak bilindiğinde bu yöntem kullanışlıdır. Son olarak, Aç ve Farklı Kaydet pencerelerinde, aramayı kullanarak bir klasörün içeriğini hızlı bir şekilde filtreleyebilirsiniz.
Basit arama sorgularını zaten denediğinizden ve muhtemelen bunlardan tamamen memnun kaldığınızdan eminim. Ancak, er ya da geç dosyayı bulmanız gerekecek ve basit bir sorgu bu konuda yardımcı olmayacaktır. Daha sonra, ihtiyacınız olan dosyaları bulmak için Windows 7'nin gelişmiş arama yeteneklerini nasıl kullanacağınızı anlatacağım.
Windows 7'deki yeni gelişmiş arama özellikleri
Arama konusunda uzmanlaşmak için elbette yeteneklerini kullanma konusunda pratik yapmanız gerekir. Windows 7'yi aramayla ilgili makalelerde kendi evinizde kolayca çoğaltabileceğiniz birkaç örnek vereceğim.
Windows XP'den yükseltme yapıyorsanız, Windows 7 arayışınızda kesinlikle her şey sizin için yeni olacaktır. Windows Vista ile karşılaştırıldığında Windows 7 şöyle görünür:
- arama filtreleri değişti
- ipuçları eklendi
Arama filtreleri
Dosyanın adını veya belgenin konusunu kabaca bildiğinizde, istenen dosyayı bulmak genellikle zor değildir; Başlat menüsü aramasına kısmi veya tam bir sorgu girmeniz yeterlidir. Ancak bu bilgi her zaman beynin RAM'inde saklanmaz ve genellikle özel arama koşullarının (dosyanın boyutu, değiştirilme tarihi veya yazarı) ayarlanması gerekir. Windows XP'nin bir arama asistanı vardı ve Windows Vista'nın filtreleri vardı.

İlk bakışta Windows 7'de görsel olarak göze çarpan hiçbir şey yok. Aslında filtreler hâlâ oradadır; yalnızca imlecinizi arama alanına getirdiğinizde görünür hale gelirler.
Tavsiye. Ana arama penceresinde ve kitaplıklarda daha fazla filtre görmek için arama alanını genişletin; imleci alan ile adres çubuğu arasındaki ayırıcının üzerine getirin ve sola sürükleyin.
Ekran görüntüsünde ana arama penceresinde standart bir filtre seti görüyorsunuz.
İpuçları
Arama sorgularınız girildiyse hatırlanır:
- arama penceresine
- explorer klasöründe veya kitaplığında
- Başlat menüsünde (sonuçlara gittiğinizi ve yalnızca dosyayı açmadığınızı varsayarsak)
Bu istemler bazı kullanıcıları rahatsız ediyor ve genellikle onları hemen kapatma eğiliminde oluyorlar. Ve bana göre bunu boşuna yapıyorlar. İpuçları yalnızca arama sorgularını değil aynı zamanda belirttiğiniz arama filtrelerini de (örneğin, dosyanın boyutunu veya değiştirilme tarihini) hatırlar. Windows 7 aramasının tüm gücünden yararlanmak istiyorsanız araç ipuçları çok kullanışlıdır.Eski koşul, mevcut sorguya uyacak şekilde kolayca değiştirilebilir ve bu, onu tekrar girmekten daha hızlıdır. Gereksiz bir ipucunu her zaman silebilirsiniz - sadece onu seçin (fare veya imleçle) ve klavyede Sil tuşuna basın.
Yukarıda da söylediğim gibi Windows 7'nin yeni özelliklerinin bir arada kullanılması en doğrusu. Arama ve kütüphaneler arasındaki bağlantı yalnızca sonuçların görüntülenmesinde değil aynı zamanda arama koşullarının oluşturulmasında da vardır. Yazının bir sonraki bölümünde şunlara bakacağım:
- Kitaplıkları ve postaları aramak için filtreleri kullanma
- Internet Explorer 8'de arama
- dizine eklenmemiş yerlerde arama yapın
- arama operatörleri
www.outsidethebox.ms
Windows 7'de aramayı ayarlama
Windows aramanın ayarları vardır, ancak çoğu durumda bunları değiştirmeye gerek yoktur. Ancak aniden bir şeyi değiştirmek isterseniz, bunu yapmak için Explorer program araç çubuğundaki Düzenle açılır menüsünü seçmeniz gerekir; buradan Klasör ve Arama Seçenekleri'ni seçmeniz gerekir. Explorer programını yapılandırmak için kullandığımız için bu pencereye zaten aşinayız. Üçüncü arama sekmesine gidelim (Şek. 196). Tüm ayarlar burada:
 |
| Pirinç. 196. Arama ayarları |
Ev ödevi:
- Bir metin dosyası oluşturun, içine rastgele bir ifade yazın ve herhangi bir adla kaydedin. Şimdi dosyayı Başlat menüsünden ve ardından Explorer programından bulmayı deneyin. Hem dosya adına hem de içeriğe göre arama yapın. Arama sonuçlarını göremiyorsanız 3. göreve bakın.
- Bilgisayarınızdaki 600 MB'tan büyük tüm dosyaları bulun. Büyük olasılıkla bunlar videolar ve program kurulum dosyaları olacaktır.
- İşletim sisteminizin indeksleme ayarlarını kontrol edin. Herhangi bir nedenle bilgisayarınızın mantıksal sürücüleri dizine eklenmezse ilk iki görevi tamamlayamamanız mümkündür. Bunları ekleyin ve tekrar arayın.
pc-azbuka.ru
Windows 7'de içeriğe göre arama yapın
Bilgisayarınızda herhangi bir nesneyi bulmak için ihtiyacınız olan dosya veya klasörün adını Başlat menüsüne girmeniz yeterlidir. Bilgisayar bu adı içeren tüm dosyaları kısmen veya tamamen arayacaktır. Ancak bu, bilgisayarınızda gerekli tüm bilgileri bulmak için her zaman yeterli değildir. Metinde belirli sözcüklerin bulunduğu belgeleri bulmanız gereken zamanlar vardır, örneğin: "ücretsiz bilgisayar kursları", ancak Windows 7'de varsayılan olarak bu işlev devre dışıdır.
Windows 7'de dosya aramayı ayarlama
Bunu yapmak için “Bilgisayar”ı açın, soldaki “Düzenle” butonuna tıklayın ve “Klasör ve Arama Seçenekleri”ni seçin.

Bu kadar küçük bir kurulumdan sonra arama, dosya adlarının yanı sıra içeriğine göre de çalışacaktır.
Windows 7'de pratikte dosya bulma [kontrol et]
Her şeyin düzgün çalışıp çalışmadığını kontrol edelim. Bunu yapmak için "Bilgisayar" ı açın, dosyalarda bulmanız gereken kelimeyi arama alanına girin. Mesela “kalite” kelimesini seçtim. Bir kelime veya kelime öbeği girdiğinizde arama otomatik olarak başlayacaktır (herhangi bir şeye tıklamanıza gerek yoktur).
Bu kelime üzerinde arama işlemi tamamlandıktan sonra aşağıda “kalite” kelimesini içeren dosyalar görünecektir. Ayrıca ihtiyacınız olan bilgiyi aradıktan sonra varsayılan ayarları değiştirmeniz gerektiğini de bilmelisiniz (ki bunlar). Bunun nedeni, yalnızca dosya adını değil içeriğini de aradığı için aramanın çok daha uzun sürmesidir.
Windows 7'de içeriğe göre hızlı arama yapmak için en iyisi dosyanızın bulunabileceği klasöre gidip oradan arama yapmaktır.