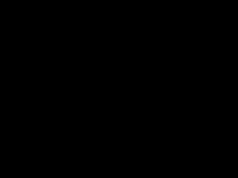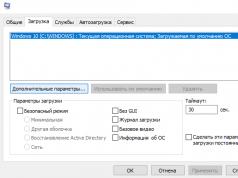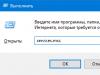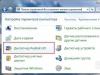Her kişisel bilgisayar kullanıcısının er ya da geç kurulu işletim sistemini kendisi için özelleştirmeye başlaması muhtemelen abartı değildir. Ya standart yükleme penceresini ya da renk şemasını beğenmiyorum. Bazen klasörlerin görünümünü değiştirmek istersiniz. Asla bilemezsin.
Windows sesleri de sinir bozucu. Çeşitli sistem olayları, kural olarak, tahrişe neden olmadan yeniden üretilirken, karşılama ve kapatma sesleri arzulanan çok şey bırakıyor. İşletim sisteminizde bir şeyi değiştirmeye karar verirseniz, belki de en ilginç şey, standart Windows selamlama ve kapatma işlemini hoş bir kadın sesine değiştirmek olacaktır: Bilgisayarı açtığınızda duyacağınız "Merhaba" ve "Güle güle" ”kapanma sırasında
Windows XP'de sistem seslerini değiştirmek zor değildir. Bunları “Windows > Medya” klasörüne yerleştirmeniz yeterlidir. Ardından, “Denetim Masası > Sesler ve Ses Aygıtları > Sesler” aracılığıyla, WAV formatında (Windows PCM) olması gereken kendi seslerinizi değiştirin. Windows XP için “Merhaba”, “Bye, bye...” seslerini ücretsiz olarak indirebilirsiniz.
Windows başlatma ve kapatma sesleri
Windows 7'de durum biraz farklı. Tüm sistem sesleri Windows > Medya klasöründe bulunmaz. Windows 7'nin böyle bir yükseltmesi için iki dosyaya ihtiyacınız olacak. Bunlardan birine, bir selamlama içeren "imageres.dll" adı verilir ve adı herhangi bir şey olabilen WAV formatında (Windows PCM) bir ses dosyası bulunur.
Başlamak için, "Merhaba" tebrik sesini içeren "imageres.dll" dosyasını, "Güle güle, hoşçakal..." sesini içeren bir WAV dosyasını ücretsiz indirin.
Ancak “imageres.dll” kütüphanesi Windows 7 tarafından korunmaktadır ve işletim sistemi standart silme, kopyalama vb. işlemlerle dosyayı değiştiremez. "imageres.dll" kütüphanesini değiştirmek için önce bu dosyanın sahibi olmanız, ardından "imageres.dll" dosyası için sistem klasörü izin ayarlarını değiştirmeniz gerekir.
Aşama No.1. "imageres.dll" dosyasının sahibi olun.
“imageres.dll” dosyasının sahipliğini almak için C:\Windows\System32 adresine gidin.

imageres.dll dosyasına sağ tıklayın ve Özellikler'i seçin.

"Imageres.dll Özellikleri" sekmesi açılacaktır.

Özellikler menüsünden Güvenlik'i seçin.

Yeni pencerede "Gelişmiş" seçeneğini tıklayın.

“Imageres.dll için Gelişmiş Güvenlik Ayarları” sekmesinde “Sahip”e tıklayın.

"Düzenle"yi tıklayın.

“Yöneticiler (X\Yöneticiler)”e sol tıklayın ve “Uygula”ya tıklayın. Bu nesnenin sahipliğini yeni aldığınızı göreceksiniz. İzinleri değiştirmek için ise bu nesnenin yani “imageres.dll” dosyasının özellikler penceresini kapatıp yeniden açmanız gerekiyor.

Tamam'ı tıklayın.
Aşama No.2. İzinleri değiştirme.
imageres.dll dosyasındaki izinleri değiştirmek için tekrar C:\Windows\System32 konumuna gidin. imageres.dll dosyasına sağ tıklayın ve Özellikler'i seçin. "imageres.dll" özelliklerinde "Güvenlik"e tıklayın.

“Yöneticiler (X\Yöneticiler)”e sol tıklayın ve “Gelişmiş”e tıklayın.

"İzinler... Yöneticiler (X\Yönetici...)" seçeneğini seçin ve "İzinleri Değiştir" seçeneğine tıklayın.

Tekrar, “İzin Ver... Yöneticiler (X\Yönetici...) seçeneğini vurgulayın ve “Değiştir”e tıklayın.

“Imageres.dll için izin öğesi” sekmesinde, tüm izinlerin yanındaki kutuları işaretleyin ve “Tamam”a tıklayın.

Windows Güvenliği, sistem klasörlerinin izin ayarlarını değiştirmek üzere olduğunuz ve bunun beklenmeyen sorunlara neden olabileceği ve güvenliği tehlikeye atabileceği konusunda sizi uyardığında, EVET'i tıklayın.

Farenin sağ tuşuyla “imageres.dll” dosyasını seçin ve “Yeniden Adlandır” seçeneğini seçin. Örnek olarak dosya uzantısını “imageres.dllll” olarak değiştirebilirsiniz. Ve "Tamam"a tıklayın. Yeni “imageres.dll” dosyasını C:\Windows\System32 klasörüne kopyalayın.

Bilgisayarı yeniden başlatın. Bilgisayarınız açılırken bir "Merhaba" selamlaması duyacaksınız. Yeniden başlatmanın ardından “System32” klasöründeki yeniden adlandırılan “imageres.dllll” dosyası silinebilir.
Windows kapanma sesine gelince, C:\Windows\Media dizinine gidin, “Medya” klasöründe herhangi bir isimde bir klasör oluşturun ve “Bye, bye” sesinin bulunduğu ses dosyasını oluşturulan klasöre yerleştirin.

Daha sonra Denetim Masası > Donanım ve Ses > Sistem seslerini değiştir seçeneğine gidin. Olay listesinden “Windows Kapatma”yı seçin. "Gözat" düğmesini kullanarak dosyanın yolunu belirtin. "Kontrol Et"e tıklayın. "Güle güle, güle güle" seslerini duyarsanız Uygula'yı ve Tamam'ı tıklayın.
Not.
Windows önyüklendiğinde bir karşılama melodisi çalmak için, sistem ses ayarlarında "Windows başlangıç melodisini çal" seçeneğinin yanında bir onay kutusu bulunmalıdır.
Ses düzenini veya temayı değiştirdiğinizde karşılama sesi değişmeden kalır. Ancak Windows kapatma sesinin tekrar açılması gerekecektir.
Sistem dosyalarıyla çalışmanın her zaman risk içerdiğini unutmayın. Sabit sürücü verilerinizi yedeklemek için programlar kullanıyorsanız, programın çevrimdışı sürümüyle işletim sisteminizin ve önyüklenebilir medyanızın yedek bir kopyasını oluşturun! Acronis ürünlerini kullanıyorsanız öncelikle işletim sisteminizle sanal disk oluşturmanıza olanak tanıyan Dene ve Karar Ver modunu etkinleştirerek değişikliği yapın. Kurulu sistemden tamamen izole edilmiş bu geçici sanal diski kullanarak, bilgisayarınızda kurulu sisteme zarar verebileceğinden endişe etmeden sistemde her türlü değişikliği yapabilirsiniz! Veya bir sistem yedeği (sistem görüntüsü) oluşturmak için yerleşik Windows Yedekleme ve Geri Yükleme özelliğini kullanın. Bilgisayarınız başlamazsa sorunu çözmenize yardımcı olabilecek bir sistem onarım diski oluşturun. Yedekleme ve Geri Yükleme'ye erişmek için Başlat düğmesine sağ tıklayın ve Denetim Masası > Yedekleme ve Geri Yükleme'yi (Windows 7) seçin.
Windows 10 için "Merhaba" sesli selamlamayı ücretsiz olarak indirebilirsiniz. Arşiv video formatında talimatlar içerir. Sürüm 1909'dan bu yana bu yöntem çalışmıyor. Windows kapanma sesine gelince, yeni Windows 10 işletim sisteminde böyle bir sistem olayı sağlanmıyor.
Makale, Windows ekran koruyucusunda Hoş Geldiniz'i başka bir ifadeyle nasıl değiştirebileceğinizi gösterir.
Herkese merhaba, Windows'u istediğimiz gibi değiştirmeye devam ediyoruz ve şimdi Hoş Geldiniz'i kendi ifademizle değiştirmeye ve yeteneklerimizi daha az meraklı kullanıcılara göstermeye çalışacağız. Bunun için öncelikle Windows yerel ayarınızın dil ayarları klasörüne karar vermemiz gerekiyor. Rusça konuşan kullanıcılar için adımları tekrarlamanız yeterlidir. Bu arada, bu aracı kullanarak sistemi tanınmayacak şekilde değiştirebilirsiniz. Okuyun, şimdi her şeyi anlayacaksınız.
Hileler kesinlikle Windows Vista ve 7 SP1 sürümlerinde çalışır. Başkalarında denemedim. Henüz SP1 güncelleme paketini almadıysanız, Program Ekle veya Kaldır konsolundaki Windows bileşenlerinden birini devre dışı bırakmayı deneyin: Windows Gadget Platformundan bahsediyoruz (kutunun işaretini kaldırmanız gerekir).
Evet. Ve bir şey daha: Konsol komutundan sonra yaptığımız değişiklikler kaybolacak.
Dikkatlice okuyoruz, dosyanın bir kopyası üzerinde pratik yapıyoruz, orijinal dosyayı erişilebilir bir yere kaydediyoruz. Sistem çökerse, tekrar değiştirin.
Ne kullanacağız?
- yardımcı program (hemen yükleyin)
- yönetici hakları ve sistemin tüm dosya ve klasörlerine tam erişim (makalenin ikinci bölümünde nasıl yapılacağını göstereceğim); işe yaramazsa gizli hesabı (gerçek Yönetici) etkinleştirin ve oradan çalışın
Yol boyunca ilerleyelim ve bu dosyayı arayalım:
C:\Windows\System32\ru-RU\winlogon.exe.mui
 Kapatın kopyalayın (Masaüstümde vardı) ve şunu açın Kaynak Hacker'ı. Bir yardımcı program penceresiyle karşılaşacaksınız; Dosya – Aç… kopyaladığınız şeyi açın:
Kapatın kopyalayın (Masaüstümde vardı) ve şunu açın Kaynak Hacker'ı. Bir yardımcı program penceresiyle karşılaşacaksınız; Dosya – Aç… kopyaladığınız şeyi açın:

Sistem ile kullanıcı arasındaki etkileşimli iletişim için Rusça (bizim durumumuzda) birçok diyalog mesajı göreceksiniz. İhtiyacımız olan şeyler dahil:

Numaralara göre girişler 1002 Ve 1005 En sevdiğiniz selamlarla değiştirin. Örneğin, Hoş Geldiniz yerine şunun gibi bir şey görünsün:
Selamlar genç dostum!
İçeriği şu şekilde düzenleyelim:

Kaydetmek için F5 ve Ctrl + S tuşlarına basın. Tek yapmamız gereken aradığımız dosyanın yerine düzeltilmiş dosyayı koymaktır - dosyanızın değiştirilen dosyanın adını taşıdığından emin olmanız gerekir (Resource Hacker bunu yapacaktır) varsayılan olarak bu, aynı zamanda orijinal dosyadaki sözcüğün yerine geçer orijinal– kafanız karışmasın). Eski dosyayı silmeyin! İsterseniz hemen yeniden adlandırın, ancak yine de kullanışlı olabilir. Yaptığın şeyi geri aldığında.
Eskiyi kaldırma aşamasında -ve sorunlar ortaya çıkabilir. Erişim haklarıyla ilgilidirler. Bir dosyayı silmeye çalıştığınızda şu pencereyi göreceksiniz:

Dosya üzerinde tam kontrol sahibi olmak için sağ tıklayın ve arayın Özellikler– sekme Emniyet. Düğmeyi bulun bunlara ek olarak:

Dosyaya tam erişimimiz yok... düzelteceğiz!
Yeni bir pencere, yapabileceklerin listesini açtı. Ancak yöneticiler olarak bizim dosyaya tam erişimimiz yok. için rezerve edildi. Haydi sekmeye gidelim Mal sahibi ve küçük listeden hesabımızı seçin:

Tıklamak Uygula Ve TAMAM. Yol boyunca değişiklikleri kabul ediyoruz. ve artık dosyaya haklar ekleyebilirsiniz.
Tekrar geri dön Özellikler dosyamız ve tıklayın Değiştirmek:

Yine listede kendimizi arıyoruz ve izin veriyoruz Tam erişim. Artık dosyalar değiştirilebilir. Gördüğünüz gibi, hilenin kendisinden çok haklarla ilgili sorun var.
Yeniden başlatmadan doğrudan deneyebilirsiniz. Tıklamak:
Başlat – Kapat – Kullanıcıyı değiştir
Windows XP, Microsoft'un bir başyapıtıdır (bence bu işletim sisteminin büyük bir hayranıyım). Ancak o kadar uzun yıllardır zaten birçok bilgisayarda çalışıyor ki, arayüzü ile sıkıcı hale geldi. Daha önce bahsettiğim yazılardan birinde... Şimdi Windows XP Hoş Geldiniz ekranını oluşturma ve değiştirme sürecine bakalım.
XP veya pro'da önyükleme ekranı hakkında yazdığımda, herhangi bir üçüncü taraf programın yardımına başvurmadan kendimi esas olarak standart işletim sistemi araçlarıyla sınırladım. Ancak Windows XP karşılama ekranını değiştirmek için Resource Hacker adı verilen küçük bir yardımcı program yüklemeniz gerekecektir. Çok az yer kaplar ve ücretsiz olarak ve doğrudan bağlantı yoluyla indirebilirsiniz.
Windows XP Hoş Geldiniz Metnini Değiştirme
Windows XP karşılama ekranını değiştirmek için logonui.exe sistem dosyasını düzenlemeniz gerekir. İndirilen ve kurulan programı kullanarak düzenleyeceğiz.
Logonui.exe dosyasında değişiklik yapmadan önce, değişikliklerin geri alınamaması ve hoş olmayan sonuçlara yol açabilmesi nedeniyle dosyanın yedek bir kopyasını almanızı öneririm. Bir kopyasını oluşturmak için dosyayı başka bir klasöre kopyalamanız yeterlidir.
Bu nedenle, Resource Hacker'ı başlatın ve logonui.exe dosyasını “Dosya” ve “Aç” menülerinden açın. Windows XP Hoş Geldiniz ekranını değiştirmek için kullanılan bu dosya C/WINDOWS/System32'de bulunur. Dosya programda görüntülendiğinde soldaki menüden “String Table”ı, ardından “1”i ve ardından “1049”u açın.
Bu programın sağ penceresinde, karşılama penceresinde görünen standart işletim sistemi yazılarını göreceksiniz. Hepsi düzenlenebilir. Ancak Windows XP'nin karşılama resmini değiştirmemiz gerektiğinden, 7. satıra geçiyoruz (bazen farklı bir satır numarası olabilir) ve bu yazıyı istediğimiz yazıyla değiştiriyoruz. Dilerseniz diğer cümleleri de değiştirebilirsiniz.
Mesela “Hoş Geldiniz” vardı, “Merhaba =)” olarak düzelttim. Düzenleme yaparken tırnak işaretlerini kaldırmayın, tebrik metnini açıp kapatmalıdırlar.
Metni değiştirdikten sonra “Komut Dosyasını Tamamla”ya tıklayın ve “Dosya” ve “Kaydet” menülerini kullanarak değişiklikleri kaydedin.
Şimdi, her şeyi doğru yaptıysanız, yeniden başlattıktan sonra mesajınızı Windows XP karşılama penceresinde göreceksiniz.
Windows XP Hoş Geldiniz Resmini Değiştirme
Windows XP karşılama ekranını değiştirmek, yazıtın metnini değiştirmeye benzer. Bunu yapmak için Resource Hacker aracılığıyla aynı sistem dosyasını logonui.exe açın.
Şimdi soldaki menüden “Bitmap” klasörünü, ardından “100” ve ardından “1049” klasörünü seçmemiz gerekiyor. “1049” üzerinde sağ tıklayıp “Kaynağı Değiştir” seçeneğini seçmeniz gerekir. “Dosyayı yeni bitmap ile aç” seçeneğine tıklamanız gereken bir pencere açılacaktır. Bundan sonra Windows XP karşılama ekranının yerini alacak bir resim seçmeniz gerekiyor. Bir görüntü seçildiğinde küçük resim penceresinde görünecektir. Ayarların geri kalanını varsayılan olarak bırakarak “Değiştir”e tıklayın.
Bundan sonra “Dosya” ve “Kaydet” seçeneğini kullanarak değişiklikleri kaydedin. Yeniden başlatın ve hayran olun.
Windows XP karşılama penceresini değiştirmek için *.bmp uzantılı bir resim seçmelisiniz. Her işletim sisteminde veya diğer görüntü düzenleyicilerde bulunan herhangi bir resmi oluşturun. Resim çözünürlüğünü monitörünüzünkiyle aynı yapmak daha iyidir. Piksel çözünürlüklerini düzenlemek ve resimleri kırpmak için bunu nasıl yapacağınızı anlattım. Başka hiçbir kısıtlama yoktur.
Bu kadar. Artık Windows XP'de karşılama metnini ve resmini değiştirmenin ne kadar kolay olduğunu biliyoruz.
Windows 7- Bu sistemin en popüler versiyonlarından biridir. Hepimiz “Hoş Geldiniz” yazan bir hoş geldiniz mavi ekranı görmeye alışkınız. Elbette çekiciliğine rağmen sıkıcı olabilir ve bunu değiştirme fırsatı vardır. Herkes bunun nasıl yapılacağını bilmiyor, ancak ipuçlarımızın yardımıyla kesinlikle başarılı olacaksınız. Bu ekran koruyucuyu çağırmak için Ctrl/Alt/Del'e tıklamanız yeterlidir.
Bu makalede Windows 7 karşılama ekranını değiştirmenin üç yolu açıklanmaktadır:
1
. LogonBackgroundChanger programını kullanma.
2.
TweaksLogon programını kullanma.
3.
Windows 7 karşılama ekranını programsız değiştirin.
Yöntem 1.
1.
LogonBackgroundChanger uygulamasını internetten indirin.
2.
Dizinin sıkıştırmasını açın.
3
. Win7LBC.exe dosyasına çift tıklayın.
4.
Tüm talimatları izleyin.
5. Ekranın altında “Ön Ayarlı Başlangıç Ekran Koruyucuları” yazısı bulunacaktır. Beğendiğiniz herhangi birini seçin. Kendinizinkini seçmek istiyorsanız “ChooseAFolder”a tıklayın ve istediğiniz dizini seçin.
6. Resme karar verdiğinizde “Uygula”ya, ardından “EVET”e tıklayın ve bekleyin.

7. Büyük bir resim seçerseniz uygulama onu 256Kb'ye düşürecektir.
8. Ne olduğunu görmek için Ctrl/Alt/Del kombinasyonunu kullanın.
Yöntem 2.
1
. İnternetten TweaksLogon uygulamasını indirin.
2.
Klasörü açın.
3.
TweaksLogon.exe dosyasını bulun ve çalıştırın.
4.
Tüm talimatları izleyin.
5.
Bu uygulamanın bir önceki gibi çizim şablonları yoktur. Bu nedenle, yolunu belirterek sizinkini seçin. (“Arka Plan Seç” düğmesi).

Görüntü boyutu büyükse bir pencere göreceksiniz:

Küçülmeye razıyım.
6. Arka plan değiştirilecek. Kontrol etmek için TEST'e basın.
7. Geri dönmek için RevertToDefaultLogonScreen'e tıklayın.

Yöntem 3. Windows 7 karşılama ekranını programsız değiştirin.
1. Bu yöntem, program yüklemeden ekran arka planını değiştirmenize olanak sağlar.

2. BAŞLAT'a gidin ve regedit yazın.

3. Açılan pencerede OEMBackground'u bulun ve sağ tıklayın. Değeri 1 olarak değiştirin.
Tavsiyeler size yardımcı olacaktır. Sistemi başlatırken “hoş geldiniz” yazısını görmeye alışkın olduğumuz karşılama ekranı da denir. Sistemin görünümünü daha da dönüştürmek için de tavsiye ederim.
Yani başlangıç ekranı, bilgisayarı kilitlemek, oturumu kapatmak, kullanıcı ve şifreyi değiştirmek ve diğer amaçlar için Ctrl + Alt + Del kombinasyonuna basıldığında arka plan görüntüsüdür.
Standart görüntü klasörde bulunur C:\Windows\System32\oobe ve arka plan.bmp olarak adlandırılır. Başlangıç ekran koruyucusunu değiştirmek için bir resmi aynı ada sahip başka bir resimle değiştirmeniz gerektiğini düşünüyorsanız yanılıyorsunuz.
Makale, Windows 7'de başlangıç ekranını değiştirmek için 2 programın yanı sıra kayıt defterinde kullanılan yöntemi açıklayacaktır.
Önemli! Boyutu 260 kilobayttan fazla olmayan bir resim kullanın, aksi takdirde hiçbir şey işinize yaramaz.
Başlangıç ekran koruyucusunu değiştirmek için Windows 7 Oturum Açma Arka Plan Değiştirici programını kullanma
Bu program karşılama ekranının resmini değiştirmenize olanak sağlar. Görüntüyü varsayılan görüntüye (son makale başlığı) geri yükleyebilir veya farklı bir görüntü seçebilirsiniz. Uygulamayı kullanmak için şu adımları izleyin:
- Programı indirin.
- Arşivi herhangi bir yere, örneğin masaüstünüze açın.
- Win7LBC.exe'yi çalıştırın ve talimatları izleyin.
Not: Bu bağımsız bir dosyadır (.exe) ve yüklenmesi gerekmez. Kurulum paketi arşivde (.msi) uzantılı olarak bulunmaktadır.
Programın basit bir arayüzü var. Kolaylık sağlamak için "tam ekran" düğmesine basarak tam ekrana genişletebilirsiniz. Ayarlarda diğer kullanıcıların başlangıç ekranını değiştirmesini engelleyebilirsiniz. Aşağıdaki resimde gösterildiği gibi yazıya ve ardından Tamam'a tıklayın.

Bu durumda uygulamayı başlatmaya çalışırken diğer kullanıcıların Kullanıcı Hesabı Denetimi alanına yönetici şifresini girmeleri gerekir.
Altta göreceksiniz Windows 7 için önceden yüklenmiş başlangıç ekranları. Herhangi birine tıkladığınızda programın ortasında tebrik resminin bir önizlemesi görüntülenecektir.
Görsel formatınızı (.jpg) seçmek için “klasör seç”e tıklayın ve görsellerinizin konumunu belirtin. Görüntünün ekran çözünürlüğünüzle eşleştiğinden emin olun.
Seçiminizi yaptıysanız “Uygula” butonuna tıklayın ve değişikliklerin uygulanması için “evet” veya “evet” tuşuna basın, ilerleme çubuğu dolana kadar bekleyin.

Not: Başlangıç ekran koruyucusu olarak boyutu 260 KB'tan fazla olan özel bir görüntü kullanırsanız, program bu boyutu otomatik olarak kabul edilebilir boyuta (yaklaşık 256 KB) düşürür.
Sonucu görüntülemek için yeni başlangıç ekranını görmek üzere Ctrl + Alt + Del tuşlarına basın. Karşılama ekranının tasarımını tamamlayacak tam bir uyum için.
Tweaks Oturum Açma ile Karşılama Ekranını Değiştirme
Alternatif program tebrik görselinin arka planını değiştir. Bu adımları takip et:
- Uygulamayı indirin.
- Herhangi bir klasöre çıkartın.
- TweaksLogon.exe'yi çalıştırın ve aşağıdaki talimatları izleyin.
Önceki uygulamanın aksine, burada önceden hazırlanmış görseller yoktur, bu nedenle kendinizinkini kullanın. Düğmeye tıklayın (ekran görüntüsünde gösterilmektedir), monitörünüzün piksel boyutlarına karşılık gelen grafik dosyasının (jpg) yolunu belirtin ve "aç"a tıklayın.

Not: Resim çok büyükse otomatik olarak yeniden boyutlandırmak için "evet"i tıklayın.

Pencerenin siyah arka planı resminizle değiştirilecektir. Kontrol etmek için "test"e tıklayın, ardından değişiklikleri kilit ekranında göreceksiniz.
Varsayılan oturum açma ekranını ayarlamak için “varsayılan oturum açma ekranına dön” seçeneğini tıklayın.

Başlangıç ekran koruyucusunu Windows 7 kayıt defteri aracılığıyla manuel olarak değiştirme
Kayıt defteri dosyasını indirin ve çıkarın. Parametrelerin kendisini ekleyen reg dosyasına çift tıklayın; değişiklik yapmanıza gerek kalmayacaktır. Her yerde “evet” e tıklayın ve başarılı ekleme mesajının ardından devam edin.
1366 x 768 piksele eşittir. Bunun için Windows 7 başlangıç sıçrama dosyasını değiştireceğim.Görüntünüzü bir grafik düzenleyiciye ekleyin veya standart boya kullanın, ardından orantıları korumadan ekranınızın boyutuna uyacak şekilde değiştirin.
C:\Windows\System32\oobe yolu boyunca bir klasör bilgisi oluşturun ve içinde başka bir tane daha oluşturun arka plan. Sonuncuyu bitmiş görüntünüzle doldurun. Sonuca bakın.
Standart Windows 7 ekran koruyucusunu yüklemek istiyorsanız dosyayı indirin, zipten çıkarın, çalıştırın ve her yerde “evet” seçeneğine tıklayın. Kayıt defterindeki tüm girişleri silecek ve yukarıdaki çeşitli yollardan biriyle yapılan değişiklikleri geri alacaktır.
Bu konuyu bitirelim, umarım herhangi bir sorunuz yoktur. programlardan birini kullanmanızı öneririm. Windows 7'de başlangıç ekran koruyucusunu değiştirme.