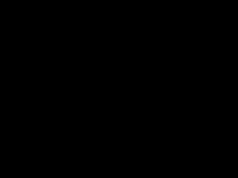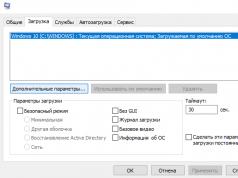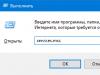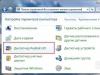Bilgisayarınızı başlattığınızda genellikle bir Windows karşılama sesi duyarsınız. Bu selamlama müziği değiştirilebilir veya tamamen kapatılabilir.
Windows selamlaması nasıl kaldırılır
Denetim Masası'nı açın ve “Donanım ve Ses” kategorisine gidin.
Kontrol Paneli Donanım ve Ses kategorisini açar  Varsayılan sesli karşılama müziği devre dışı
Varsayılan sesli karşılama müziği devre dışı
Bu pencerede “Sesler” sekmesine gitmeniz gerekiyor. Standart Windows karşılama seslerini devre dışı bırakmak için, bu sekmedeki "Windows başlangıç zil sesini çal" onay kutusunun işaretini kaldırmanız ve "Tamam" düğmesini tıklamanız gerekir.
Windows 7 selamlaması nasıl değiştirilir
Windows 7'deki karşılama sesini, örneğin ayette bir selamlama veya İngilizce veya Rusça sesli bir selamlama gibi standart olmayan bir selamlamayla değiştirebilirsiniz ve ayrıca en sevdiğiniz müzik parçasından müzikli bir selamlama da yapabilirsiniz. Bunu yapmak için, "Ses" penceresindeki "Sesler" sekmesinde "Windows'a Giriş" program olayını bulun ve üzerine tıklayın.
 Ses adlı pencere
Ses adlı pencere Bundan sonra “Gözat” butonu aktif hale gelir. Üzerine tıkladığınızda ihtiyacınız olan dosyayı bulmanız gereken bir pencere açılacaktır.
 Bu klasör standart Windows 7 karşılama zil sesini içerir
Bu klasör standart Windows 7 karşılama zil sesini içerir Bu dosyanın .WAV uzantısı olması gerekir. .WAV uzantılı bir dosyayı ses dosyasına dönüştürebilirsiniz. İhtiyacınız olan dosyayı bulduktan sonra üzerine tıklayıp “Aç” butonuna ve “Ses” penceresinde “Tamam” butonuna tıklamanız gerekiyor. Artık Windows başlatıldığında selamlamanız çalınacak.
Windows 8'de selamlamanızı nasıl değiştirirsiniz?
Windows 8 selamlaması, Windows 7 selamlaması değiştirildiği gibi tamamen değiştirilebilir.Tek fark, Windows 8'de varsayılan olarak “Sesler” sekmesindeki “Ses” penceresinde hiçbir program olayının bulunmamasıdır. Windows”, “Windows'tan Çık” " ve "Windows'u Kapat." Bu nedenle, görünmesi için öncelikle Windows Oturum Açma yazılım olayını etkinleştirmeniz gerekir. Kayıt Defteri Düzenleyicisi'nde etkinleştirebilirsiniz. Klavyedeki WIN + R tuşlarına aynı anda basarak Çalıştır komutunu başlatıyoruz. Çalıştır penceresi açılır.
 Regedit komutunu çalıştırın
Regedit komutunu çalıştırın Bu pencerede “regedit” komutunu tırnak işaretleri olmadan girmeniz ve “Tamam” düğmesine tıklamanız gerekir. Kayıt Defteri Düzenleyicisi açılacaktır.
 Kayıt Defteri Düzenleyicisi'nde WindowsLogon şubesini bulun
Kayıt Defteri Düzenleyicisi'nde WindowsLogon şubesini bulun Bu kayıt defteri düzenleyicisinde HKEY_CURRENT_USER - AppEvents - EventLabels - WindowsLogon yolunu izlemeniz gerekir.
 ExcludeFromCPL parametresini bulun ve değiştirin
ExcludeFromCPL parametresini bulun ve değiştirin Sağ pencerede WindowsLogon'a tıklayarak ExcludeFromCPL öğesine sağ tıklayıp açılan menüden "Değiştir" seçeneğini seçmeniz gerekir. Değeri 0 olarak ayarlamanız ve "Tamam" ı tıklamanız gereken küçük bir pencere açılacaktır.
 ExcludeFromCPL parametresinin değerini 0 olarak değiştirin
ExcludeFromCPL parametresinin değerini 0 olarak değiştirin Bundan sonra kayıt defteri düzenleyicisini kapatabilirsiniz ve “Sesler” sekmesindeki “Ses” penceresinde “Windows'a Giriş” program olayı görünecektir. Artık selamlamanızı güvenle değiştirebilirsiniz.
 Bugün sesli bir düğme yapıyoruz! Çünkü bilgisayarı kapatmak için “konuşma” butonunun nasıl yapılacağını anlatan birçok istek ve teklif aldım. Evet aslında sadece seslendirmekle kalmıyoruz, hatta bilgisayarınızın her hapşırıkta tepki vermesini bile sağlıyoruz.
Bugün sesli bir düğme yapıyoruz! Çünkü bilgisayarı kapatmak için “konuşma” butonunun nasıl yapılacağını anlatan birçok istek ve teklif aldım. Evet aslında sadece seslendirmekle kalmıyoruz, hatta bilgisayarınızın her hapşırıkta tepki vermesini bile sağlıyoruz.Bunun için ne gerekiyor? Öncelikle Windows'a uygun sesleri WAV formatında bulun ve indirin. Google'a bakarsanız pek çok şey bulabilirsiniz. Örnek olarak size eğitim için çok basit bir şey göstereceğim, buradan http://7ba.ru/ex/showfile/214447/sistemnye-zvuki---privet--poka.html tamamen basit bir şeyi indirebilirsiniz: Merhaba ve hoşçakal. Neden olmasın, hoş bir kadın sesi, normal ifadeler - Merhaba - başla, Güle güle - işi bitir, yani merhaba de, veda et ve şimdi anlamlı konuşmanın ilk adımı zaten bilgisayarın tarafından öğrenildi!
İndirdin mi? Şimdi bu sesleri Windows > Medya klasörüne kaydedin

Kaydedildi mi?

Şimdi Denetim Masasına gidin ve Sistem seslerini değiştir'i arayın.

Bkz. Windows Kapatılıyor mu? Bu tam olarak bizim kapatma düğmemizdir, bu nedenle İncele'ye tıklayın ve aynı Şimdilik seçeneğini seçin ve ardından Uygula


Bu kadar! Çocuk oyuncağı! Sadece linkteki seslerin biraz karışık olduğu konusunda sizi uyarmak istiyorum ama kendiniz göreceksiniz ve duyacaksınız.
Ve size bir bağlantı daha vereceğim, orada bu sesler hem görünür hem de görünmez - http://otherforum.ru/oformlenie-windows/2580-zvukovye-shemy-dlya-windows-5.html! İsterseniz Diamond Arm'dan sloganlar indirin, ya da Vacation in Prostokvashino'dan veya televizyon reklamlarının başyapıtlarından indirebilirsiniz... Öyleyse araştırın, deneyin ve seçin!
İnternette hala pek çok şey bulabilirsiniz, yalnızca Windows için sesleri arayın. WAV formatı
Windows 7 işletim sistemi, işletim sistemi arayüzünü ihtiyaçlarınıza uyacak şekilde özelleştirmek için birkaç seçenek sunar. Ancak işletim sisteminizin arayüzünü daha benzersiz hale getirmek istiyorsanız hala birkaç seçeneğiniz var. Örneğin Windows 7'deki karşılama resmini değiştirebilirsiniz. Bu materyalde tam olarak bundan bahsedeceğiz.
Windows 7'de karşılama resmini nasıl değiştireceğinizi merak ediyorsanız, iki seçeneğiniz vardır: her şeyi manuel olarak yapın veya özel programlar kullanın. Önce ilk seçeneği ele alalım.
Adım No. 1. Windows 7 kayıt defterinde değişiklik yapın.
Yapmanız gereken ilk şey Windows 7 olup HKLM\Software\Microsoft\Windows\CurrentVersion\Authentication\LogonUI\Background bölümüne gidin. Bu bölümde "1" değerinde bir OEMBackground parametresi bulunmalıdır. Bu seçenek Windows 7'deki karşılama resmini değiştirmenizi sağlar.
OEMBackground parametresinin değeri “0” ise “1” olarak değiştirin. Eğer böyle bir parametre yoksa, oluşturulması gerekir. "OEMBackground" adında bir DWORD değeri (32 bit) oluşturun ve ona "1" değerini verin.
HKLM\Software\Microsoft\Windows\CurrentVersion\Authentication\LogonUI\Background kayıt defteri anahtarında “1” değerindeki OEMBackground parametresi göründüğünde bir sonraki adıma geçebilirsiniz.
Adım No. 2. Windows 7'deki karşılama ekranı için bir görüntü hazırlayın.
Karşılama ekranı görüntüsünü değiştirmek için bazı gereksinimleri karşılayan bir görüntüye ihtiyacımız var:
- Resmin çözünürlüğü 1024 x 768 piksel olmalıdır. Monitörünüzün çözünürlüğü farklı olsa bile karşılama ekranı için yine de bu çözünürlüğü kullanmanız gerekir.
- Resim JPG formatında olmalı ve boyutu 256 kilobaytı geçmemelidir.
- Resmin adı "backgroundDefault.jpg" olmalıdır.
Uygun bir görsel seçin, 1024x768 boyutuna kırpın ve JPG formatında kaydedin. Ortaya çıkan görüntünün boyutu 256 kilobaytı aşarsa, JPG sıkıştırma ayarlarını değiştirerek tüm adımları tekrarlayın. Ancak kural olarak bu gerekli değildir. Bu kadar küçük bir çözünürlük için 256 kilobayt fazlasıyla yeterli. Ayrıca resminizi "backgroundDefault.jpg" olarak yeniden adlandırmayı unutmayın.
Adım No. 3. Görüntüyü arka planlar klasörüne aktarın.
Daha sonra, Windows 7'deki karşılama resmini değiştirmek için C:\Windows\System32\oobe\info\backgrounds klasörünü açmamız gerekiyor. Çoğu zaman oobe klasöründe bilgi klasörü yoktur. Bu durumda bir bilgi klasörü oluşturun, açın ve bir arka plan klasörü oluşturun. Böylece şu klasör yolunu elde ederiz: C:\Windows\System32\oobe\info\backgrounds. Daha sonra hazırladığımız görseli bu klasöre kopyalayın.

İşte bu, eğer her şeyi doğru yaptıysanız tebrik resmi değişmeli. Yeni resme bakmak için Başlat - Kullanıcıyı değiştir'i tıklayın.
Programları kullanarak tebrik resmini değiştirme
Özel programları kullanarak Windows 7'nin karşılama resmini de değiştirebilirsiniz. Böyle bir programdır.

Bu programı kullanmak çok basittir. Tek yapmanız gereken “Bir klasör seç” butonuna tıklamak ve resimlerin bulunduğu bir klasör seçmek. Bundan sonra, karşılama ekranınızın belirli bir resimle nasıl görüneceğini görebilirsiniz. İstediğiniz resmi seçtikten sonra tek yapmanız gereken “Uygula” butonuna tıklamak, program bu resmi karşılama ekranınıza yükleyecektir.
Merhaba sevgili okuyucular! Elbette, Windows 7 işletim sistemini uzun süre kullandıktan sonra, işletim sistemine girerken selamlaşmayı ifade eden standart görüntüden sıkıldınız mı? Aynı ekran koruyucu sürekli göze çarpıyor ve bu da birçok insanda pek hoş duygular uyandırmıyor.
Öyleyse neden başlangıç ekranınızı ilginizi daha çok çeken bir çizim veya fotoğrafla değiştirmiyorsunuz? Bunu yapmak ilk bakışta göründüğü kadar zor değil; değiştirme işlemi en fazla birkaç dakikanızı alacaktır. Öyleyse, önyükleme arka planının sizi her zaman mutlu edebilmesi için Windows 7 karşılama arka planını nasıl değiştireceğinizi bulmanın zamanı geldi!
Bir hedefe ulaşmak için yazılımı kullanma
Bu yöntem yalnızca çok fazla işlem yapmak istemeyen kullanıcılar için değil, aynı zamanda sistem kayıt defteriyle işlem yapmaktan korkanlar için de tasarlanmıştır. İşletim sistemine giriş yaparken ekran koruyucuyu değiştirmek için öncelikle “adlı yazılımı indirip yüklemelisiniz. Oturum Açma Arka Planı Değiştirici" Ağırlığı 700 kilobayttan biraz fazla olduğundan indirme ve sonraki kurulumda herhangi bir sorun yaşanmayacak. Arka planı değiştirme talimatları:
- Yukarıda belirtilen yazılımı başlatın ve oturum açma penceresinde yüklemek istediğiniz görüntüyü hazırlayın.
- Çalışan uygulamada "Bir klasör seç" seçeneğini seçin ve alt resim listesinden ihtiyacınız olanı seçin.
- Seçiminizi yaptıktan sonra “Uygula”ya tıklayın ve işletim sistemi ayarlarında yapılan değişiklikleri onaylayın.
Onaylandıktan sonra görüntü kaydedilecek ve yükleme ekranına ayarlanacaktır. Artık ona (CTRL+ALT+DEL) gidebilir ve çalışmanızın sonuçlarını görüntüleyebilirsiniz. Tüm işlemler maksimum 3-5 dakika sürecektir.
Sistem kayıt defterini kullanarak istediğinizi nasıl elde edersiniz?
İleri düzey kullanıcılar, Windows 7 kayıt defterine erişerek resmi devre dışı bırakabilir veya değiştirebilir.Bunu kendiniz yapmayı da denemek istiyorsanız, aşağıdaki ayrıntılı talimatları kullanın:
Arama menüsüne regedit yazın ve Enter'a basın. Adımları tamamladıktan sonra editör penceresi açılacaktır.

Soldaki klasör listesinde HKEY_LOCAL_MACHINE\SOFTWARE\Microsoft\Windows\CurrentVersion yolunu bulun, ardından Authentication klasörüne gidin, ardından LogonUI'ye gidin ve Arka Plan konumunu açın.

Burada sağ pencerede OEMBackground dosyasını bulacaksınız. Eğer yoksa oluşturun.Sağ tıklayın: create / DWORD 32 parametresi ve dosyaya OEMBackground adını verin.Daha sonra bu dosyaya 2 kez tıklayın, bir pencere açılır ve içindeki 1 değerini belirtin.

Kayıt işlemini tamamladığınızda, System32\oobe sistem klasöründe bir depolama klasörü oluşturun ve bunu Bilgi olarak adlandırın ve bunun içinde bir arka plan klasörü oluşturun. İstediğiniz arka plan resmini yüklemeniz gereken yer burasıdır. Resme bakın, kırmızı daire içine alınmış olanla aynı yolu izlemelisiniz.

Diskte belirtilen yola bir imaj yerleştirdiğinizde, JGP formatında olmalı ve boyutu 256 KB'tan büyük olmamalıdır, yükleme ekranına otomatik olarak yüklenecektir. Değişiklikleri kaydetmek için bilgisayarınızı yeniden başlatmanız gerekir.
Bu makaleyi arkadaşlarınızla paylaşın, böylece onlar da işletim sistemlerini daha şık, çekici ve güzel hale getirebilirler. Yetkili ve etkili bilgisayar kullanımına ilişkin en faydalı ve aranan bilgileri ilk öğrenenlerden olmak için yeni makale ve talimatlara abone olmayı unutmayın. Tekrar görüşürüz!
Makale, Windows ekran koruyucusunda Hoş Geldiniz'i başka bir ifadeyle nasıl değiştirebileceğinizi gösterir.
Herkese merhaba, Windows'u istediğimiz gibi değiştirmeye devam ediyoruz ve şimdi Hoş Geldiniz'i kendi ifademizle değiştirmeye ve yeteneklerimizi daha az meraklı kullanıcılara göstermeye çalışacağız. Bunun için öncelikle Windows yerel ayarınızın dil ayarları klasörüne karar vermemiz gerekiyor. Rusça konuşan kullanıcılar için adımları tekrarlamanız yeterlidir. Bu arada, bu aracı kullanarak sistemi tanınmayacak şekilde değiştirebilirsiniz. Okuyun, şimdi her şeyi anlayacaksınız.
Hileler kesinlikle Windows Vista ve 7 SP1 sürümlerinde çalışır. Başkalarında denemedim. Henüz SP1 güncelleme paketini almadıysanız, Program Ekle veya Kaldır konsolundaki Windows bileşenlerinden birini devre dışı bırakmayı deneyin: Windows Gadget Platformundan bahsediyoruz (kutunun işaretini kaldırmanız gerekir).
Evet. Ve bir şey daha: Konsol komutundan sonra yaptığımız değişiklikler kaybolacak.
Dikkatlice okuyoruz, dosyanın bir kopyası üzerinde pratik yapıyoruz, orijinal dosyayı erişilebilir bir yere kaydediyoruz. Sistem çökerse, tekrar değiştirin.
Ne kullanacağız?
- yardımcı program (hemen yükleyin)
- yönetici hakları ve sistemin tüm dosya ve klasörlerine tam erişim (makalenin ikinci bölümünde nasıl yapılacağını göstereceğim); işe yaramazsa gizli hesabı (gerçek Yönetici) etkinleştirin ve oradan çalışın
Yol boyunca ilerleyelim ve bu dosyayı arayalım:
C:\Windows\System32\ru-RU\winlogon.exe.mui
 Kapatın kopyalayın (Masaüstümde vardı) ve şunu açın Kaynak Hacker'ı. Bir yardımcı program penceresiyle karşılaşacaksınız; Dosya – Aç… kopyaladığınız şeyi açın:
Kapatın kopyalayın (Masaüstümde vardı) ve şunu açın Kaynak Hacker'ı. Bir yardımcı program penceresiyle karşılaşacaksınız; Dosya – Aç… kopyaladığınız şeyi açın:

Sistem ile kullanıcı arasındaki etkileşimli iletişim için Rusça (bizim durumumuzda) birçok diyalog mesajı göreceksiniz. İhtiyacımız olan şeyler dahil:

Numaralara göre girişler 1002 Ve 1005 En sevdiğiniz selamlarla değiştirin. Örneğin, Hoş Geldiniz yerine şunun gibi bir şey görünsün:
Selamlar genç dostum!
İçeriği şu şekilde düzenleyelim:

Kaydetmek için F5 ve Ctrl + S tuşlarına basın. Tek yapmamız gereken aradığımız dosyanın yerine düzeltilmiş dosyayı koymaktır - dosyanızın değiştirilen dosyanın adını taşıdığından emin olmanız gerekir (Resource Hacker bunu yapacaktır) varsayılan olarak bu, aynı zamanda orijinal dosyadaki sözcüğün yerine geçer orijinal– kafanız karışmasın). Eski dosyayı silmeyin! İsterseniz hemen yeniden adlandırın, ancak yine de kullanışlı olabilir. Yaptığın şeyi geri aldığında.
Eskiyi kaldırma aşamasında -ve sorunlar ortaya çıkabilir. Erişim haklarıyla ilgilidirler. Bir dosyayı silmeye çalıştığınızda şu pencereyi göreceksiniz:

Dosya üzerinde tam kontrol sahibi olmak için sağ tıklayın ve arayın Özellikler– sekme Emniyet. Düğmeyi bulun bunlara ek olarak:

Dosyaya tam erişimimiz yok... düzelteceğiz!
Yeni bir pencere, yapabileceklerin listesini açtı. Ancak yöneticiler olarak bizim dosyaya tam erişimimiz yok. için rezerve edildi. Haydi sekmeye gidelim Mal sahibi ve küçük listeden hesabımızı seçin:

Tıklamak Uygula Ve TAMAM. Yol boyunca değişiklikleri kabul ediyoruz. ve artık dosyaya haklar ekleyebilirsiniz.
Tekrar geri dön Özellikler dosyamız ve tıklayın Değiştirmek:

Yine listede kendimizi arıyoruz ve izin veriyoruz Tam erişim. Artık dosyalar değiştirilebilir. Gördüğünüz gibi, hilenin kendisinden çok haklarla ilgili sorun var.
Yeniden başlatmadan doğrudan deneyebilirsiniz. Tıklamak:
Başlat – Kapat – Kullanıcıyı değiştir