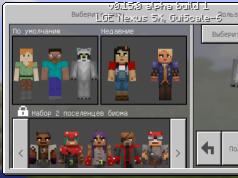Uzun zamandır en gelişmiş ev bilgisayarının bile performansını yavaşlatan ana bileşen sabit disklerdi. Gerçek şu ki, iş mili HDD'leri bir noktada hız açısından gelişme sınırına ulaştı. Bunun nedeni, disk milinin belirli bir hızın üzerinde dönmesine izin vermeyen ve veri erişim süresinin yanı sıra yazma ve okuma hızını da etkileyen fiziksel yasalardan kaynaklanıyordu. Hacim artmaya devam etti ancak performans artmadı. Yeni nesil sabit diskler SSD sürücülerdi.
SSD sürücüsü, bellek yongalarına dayanan, mekanik olmayan bir bilgisayar depolama aygıtıdır. Basitçe söylemek gerekirse, artık sabit sürücü, işletim sisteminin ve kullanıcı dosyalarının bulunduğu büyük ve çok hızlı bir flash sürücüdür.
Neden gerekli? SSD optimizasyonu Windows 7?
Kuşkusuz bir SSD sürücünün temel avantajı yazma ve okuma hızıdır ancak sınırlı sayıda yazma döngüsü gibi dezavantajları da vardır. Bu dezavantaj, özellikle, onunla çalışmanın özelliklerini hesaba katmadan sürücüyü planlanandan önce "öldürebilen" işletim sistemlerinin eski sürümleri için geçerlidir.
Bu yüzden önemli bir an olabilir Windows'u SSD için optimize etme. Bu makale, bilgisayarınızın işletim sistemini doğru şekilde yapılandırarak SSD sürücünüzün "ömrünü uzatmaya" yardımcı olmayı amaçlamaktadır.
Bir SSD sürücüsü kurma
Windows 7 işletim sistemi başlangıçta katı hal sürücülerle çalışmak üzere optimize edilmiştir, ancak güvenilirliği artırmak için aşağıdaki kurallara uymalısınız:
1. Mil üzerinde klasik bir HDD ile birlikte bir katı hal SSD diski (işletim sistemi ve programlar için) kullanın. Bu seçenekte hız ve güvenilirliği birleştirebilirsiniz.
2. Katı hal sürücüyü kullanmaya başlamadan önce BIOS'a girdiğinizden ve ACHI modunu ayarladığınızdan emin olun.

3. Başka herhangi bir bilgisayardan SSD sürücüsü üreticisinin web sitesine gidin ve daha yeni cihaz donanım yazılımını kontrol edin. Mümkünse ürün yazılımını güncelleyin.
4. Windows kurulumu sırasında diski bölümlere ayırırken, toplam disk alanının yaklaşık %20'sini ayrılmamış halde bırakın. SSD yıprandıkça bu alandan kümeler alacaktır.
Windows 7'yi SSD için optimize etme
1. Sistem önbelleği Prefetch ve Superfetch'i devre dışı bırakın. Katı hal HDD kullanıldığında bunların hiçbir faydası olmayacaktır. Büyük olasılıkla Windows 7, Prefetch'i kendi başına devre dışı bırakacaktır, ancak bunu kesinlikle kontrol edeceğiz. Nasıl:
Kayıt defteri düzenleyicisini açın (Başlat - arama çubuğuna “regedit” yazın)
HKEY_LOCAL_MACHINE -> SİSTEM -> CurrentControlSet -> Kontrol -> Oturum Yöneticisi -> Bellek Yönetimi -> PrefetchParameters
Yükle - EnablePrefetcher = dword:00000000
HKEY_LOCAL_MACHINE -> SİSTEM -> CurrentControlSet -> Kontrol -> Oturum Yöneticisi -> Bellek Yönetimi -> PrefetchParameters
Yükle - EnableSuperfetch = dword:0000000
2. Otomatik dosya birleştirmeyi devre dışı bırakmalısınız. Ayrıca artık hiçbir anlamı yok. Yalnızca SSD sürücüsünün kaynağını gereksiz yere azaltacaktır.
Başlat - arama çubuğuna - Birleştirme girin. “Programı ayarla” düğmesine tıklayın. “Planlandığı gibi çalıştır” onay kutusunun işaretini kaldırın.

3. 64 bit işletim sisteminiz ve 8 GB veya daha fazla bellek kapasiteniz varsa, sayfa dosyasını devre dışı bırakmak mantıklı olacaktır.
Bilgisayar -> Özellikler -> Gelişmiş sistem ayarları -> Gelişmiş -> Performans Ayarları -> Gelişmiş -> Sanal bellek -> Değiştir. Kurulum - Takas dosyası olmadan

4. Bellek Yönetimi parametresini değiştirin:
Kayıt defteri düzenleyicisini açın Başlat-Çalıştır->regedit
HKEY_LOCAL_MACHINE -> SİSTEM -> CurrentControlSet -> Kontrol -> Oturum Yöneticisi -> Bellek Yönetimi
Ayarla - DisablePagingExecutive = dword:00000001
5. SSD optimizasyonu NTFS dosya sistemi günlük kaydının devre dışı bırakılmasını da içerebilir:
Başlat – arama çubuğuna –cmd yazın – SAĞ fare tuşuyla program simgesine tıklayın – Yönetici olarak çalıştırın.
Komut satırı penceresine şunu girin: fsutil usn deletejournal /D C: - C sürücüsü için örnek:

6. Uyku modunu devre dışı bırakın. Sistem çok hızlı bir şekilde açılacaktır ve uyku moduna gerek kalmayacaktır.
Zaten açık olan komut satırı penceresinde - powercfg –h off komutunu girin ve ENTER tuşuna basın.
7. SSD diski için indekslemeyi devre dışı bırakın:
Bilgisayarı Başlat-sistem sürücüsüne sağ tıklayın ve özellikleri seçin - “Dosya özelliklerine ek olarak bu sürücüdeki dosyaların içeriğinin dizine eklenmesine izin ver” seçeneğinin işaretini kaldırın.

8. Geçici TEMP klasörlerini SSD'den HDD'ye aktarın.
Bilgisayarı Aç – (sağ fare tuşu) Özellikler - Gelişmiş sistem ayarları - Gelişmiş - Ortam değişkenleri.
TEMP ve TMP ortam değişkenleri için yeni bir adres girerek bunları ikinci sabit sürücüye yerleştiriyoruz.

9. Son olarak geriye kalan tek şey kullanıcının klasörlerini (Belgeler, Videolar, İndirilenler vb.) SSD'den HDD'ye aktarmaktır.
HDD'de önceden kullanıcı kitaplıklarının depolanacağı bir kullanıcı klasörü oluşturuyoruz.
Konumunu değiştirmek istediğimiz her klasöre sağ tıklıyoruz. Konum sekmesinde “Taşı” düğmesini tıklayın. Bunu HDD'ye yeni oluşturulan klasöre taşıyın.
Yani yepyeni bir SSD'niz var. Sistemi üzerine kurdunuz, internette bulduğunuz bir optimizasyon kılavuzuyla kendinizi donattınız ve birkaç saat sonra sistemdeki çalışmanızı yavaşlatmak için mümkün olan her şeyi yaptınız!
Bana inanmıyor musun? Yüksek performansı neyin sağladığını düşünün. Avantajları SSD hızlarıüç kategoride hissedebilirsiniz:
- sistemörneğin yükleme ve çalışma hızı
- programlar Web'de gezinme ve belgeler, resimler ve medya dosyalarıyla çalışma dahil
- eylemlerin, diskte gezinme ve dosyaları kopyalama/taşıma dahil
Efsaneler nasıl doğar?
SSD ayarlama ölçümlerinizin bu bileşenlerden en az birini olumsuz etkilediğinden eminim. Daha sonra bunun neden olduğunu öğreneceksiniz, ancak önce bu tür bir optimizasyonun nedenleri hakkında bilgi edineceksiniz.
Filin kafesindeki "bufalo" yazısını okursanız...
 SSD'leri optimize etmek için çevrimiçi olarak çok sayıda kılavuz ve hatta ayarlayıcı vardır. Aslında her yerde aynı bilgi kullanılıyor ve:
SSD'leri optimize etmek için çevrimiçi olarak çok sayıda kılavuz ve hatta ayarlayıcı vardır. Aslında her yerde aynı bilgi kullanılıyor ve:
- modası geçmiş, disk alanından tasarruf etmeyi ve yeniden yazma döngülerinin sayısını azaltmayı amaçladığından, bu, ev bilgisayarlarındaki modern SSD'ler için önemsizdir.
- kullanışsız, çünkü Windows yapılandırmak için ne sunduğuyla kendisi ilgilenir
- zararlı, çünkü iş hızınızın (sizin, programlarınızın ve sisteminizin) azalmasına yol açar
Bakmak kritik Rehberinizde veya ayarlayıcınızda hangi öğelerin bu kategorilerden birine uyduğunu düşünün!
Başka bir sorun daha var - bilginin başarısız sunumu yanlış yerleştirilmiş aksanlar dahil.
SSD'nin yanı sıra bir HDD'niz varsa, her iki sürücünün de hızını ölçün ve resmi aklınızda bulundurun. Ona döneceğim ve birden fazla kez!
Muhaliflere Özel Notlar
Materyali yayınladıktan sonra, rakiplere yanıt verirken yorumlarda düzenli olarak tekrarlamamak için birkaç noktayı özellikle açıklığa kavuşturmaya karar verdim.
Bu makalede:
- Tüm efsaneler yalnızca sistemi, programları ve kullanıcıyı hızlandırma açısından değerlendirilir.. Bir tedbirin yararsız veya zararlı olduğu beyan edilirse bu, o tedbirin hiçbir şekilde işin hızlandırılmasına katkıda bulunmadığı anlamına gelir.
- Bu yaklaşımın ilgisizliği nedeniyle disk yazma hacminin azaltılması bir optimizasyon önlemi olarak değerlendirilmez. Amacınız buysa, SSD'yi büfede saklamak gibi 3-11 arasındaki efsaneler de tam size göre.
- RAM disk kullanımı doğrudan SSD optimizasyonu ile ilgili olmadığı için dikkate alınmamaktadır.. Fazla RAM'iniz varsa, PC'nizde kurulu sürücünün türüne bakılmaksızın bir RAM diski kullanabilirsiniz.
- Tüm tavsiyeler geniş bir kitle göz önünde bulundurularak verilmiştir; çoğunluğa kullanıcılar. Tavsiyeleri analiz ederken, bunların görevlerinize, çalışma becerilerinize ve işletim sisteminin en uygun ve yetkin kullanımına ilişkin fikirlerinize uymayabileceğini unutmayın.
Şimdi gidelim! :)
Mitler
1. SuperFetch, ReadyBoot ve Prefetch'i devre dışı bırakın
Bu tavsiye: tartışmalıdır, program başlatma hızını azaltabilir ve ayrıca Windows 10'da - yetersiz RAM varsa disk yazma hacmini artırın ve işletim sisteminin genel performansını düşürün
Sabit sürücüden program başlatma hızı
Her program başlatıldığında, önceden getirici bir izlemenin (.pf dosyası) varlığını kontrol eder. Böyle bir dosya bulunursa önceden getirici, gerekli tüm dosyaları açmak için MFT dosya sistemi meta verilerine olan bağlantıları kullanır. Daha sonra, izleme verilerinden ve o anda bellekte olmayan koddan eşzamansız olarak okumak için özel bir bellek yöneticisi işlevini çağırır. Bir program ilk kez başlatıldığında veya başlangıç betiği değiştiğinde, önceden getirici yeni bir izleme dosyası yazar (şekilde vurgulanmıştır).
SuperFetch'in programların SSD'den başlatılmasını hızlandırması pek olası değildir, ancak Microsoft, sistemdeki sabit sürücülerin varlığı göz önüne alındığında işlevi devre dışı bırakmaz. SSD üreticisinin özel yardımcı programı (Intel SSD Toolbox gibi) SuperFetch'in devre dışı bırakılmasını öneriyorsa tavsiyelerine uyun. Ancak bu durumda, aşağıda tartışılacağı gibi tüm programları SSD'de tutmak fazlasıyla mantıklıdır.
Windows 10'da bellek sıkıştırma
Bu husus ayrı bir makalede ele alınmaktadır: Windows 10'da SysMain hizmetini devre dışı bırakmanın nüansları. Bu sayfanın başlarında, doğaçlama olarak yayınlanan bir parça vardı.
2. Windows Birleştiricisini Devre Dışı Bırakma
Bu ipucu: işe yaramaz veya zararlı, disk performansını düşürebilir
CheckBootSpeed yardımcı programının işlevlerinden biri, zamanlanmış birleştirme işinin ve Görev Zamanlayıcı hizmetinin durumunu kontrol etmektir. Bu seçeneklerin bir SSD'ye yüklenen en son Microsoft işletim sistemi için ne kadar alakalı olduğunu görelim.
Windows 7
Windows 7, blogdaki geliştiricilerin sözleriyle de onaylandığı üzere SSD'leri birleştirmemektedir.
Windows 7, SSD sürücüleri için birleştirmeyi devre dışı bırakacaktır. SSD'ler rastgele okumalarda üstün performans gösterdiği için birleştirme, normal bir sürücüyle aynı faydaları sağlamayacaktır.
Geliştiricilere güvenmiyorsanız olay günlüğüne bakın. Orada SSD birimini birleştirmeyle ilgili herhangi bir giriş bulamazsınız.
Dolayısıyla, SSD tek sürücü olduğunda, zamanlanan iş çalışmaz. PC'de ayrıca bir HDD varsa, bir görevi veya zamanlayıcıyı devre dışı bırakmak, sabit sürücüyü standart bir birleştirici tarafından yapılan değerli optimizasyondan mahrum bırakır.
Windows 8 ve üzeri
Windows 8'de birleştiricinin yerini disk iyileştirici aldı!
Sabit sürücülerin optimize edilmesi, daha önce olduğu gibi, birleştirme işlemine bağlıdır. Windows artık katı hal sürücülerini göz ardı etmiyor, ancak göndererek onlara yardımcı oluyor ek olarak bir kerede tüm birim için bir dizi TRIM komutu. Bu, otomatik bakımın bir parçası olarak bir programa göre gerçekleşir; PC'nizde çalışmadığınızda.
SSD denetleyicisine bağlı olarak, çöp toplama işlemi TRIM komutunun alınmasından hemen sonra gerçekleşebilir veya belirli bir eylemsizlik süresine kadar ertelenebilir. Disk iyileştiriciyi veya görev zamanlayıcıyı devre dışı bırakarak sürücü performansını düşürürsünüz.
3. Takas dosyasını devre dışı bırakın veya taşıyın
Bu ipucu: işe yaramaz veya zararlı, yetersiz bellek olduğunda sistem hızını azaltır
Donanım konfigürasyonu dengeli olmalıdır. Çok fazla belleğiniz yoksa, daha fazlasını eklemelisiniz; çünkü SSD, RAM eksikliğini yalnızca kısmen telafi eder ve takas sürelerini sabit sürücüden daha hızlı hale getirir.

Yeterli hafızanız olduğunda sayfa dosyası neredeyse hiç kullanılmaz, ör. Bu, diskin ömrünü hiçbir şekilde etkilemeyecektir. Ancak birçok kişi hala çağrılamayı kapatıyor - diyorlar ki, sistem her şeyi hafızada tutsun, dedim! Sonuç olarak, Windows Bellek Yöneticisi en uygun modda çalışmaz (bkz. #4).
Son çare olarak takas dosyası sabit sürücüye aktarılır. Ancak aniden hafıza yeterli olmazsa, Performanstan yalnızca SSD'de pagefile.sys dosyasına sahip olduğunuzda yararlanacaksınız!
İÇİNDE: Sayfa dosyasını SSD'ye yerleştirmem gerekiyor mu?
HAKKINDA: Evet. Disk belleği dosyasıyla yapılan ana işlemler, küçük hacimlerin rastgele yazılması veya büyük miktarlarda verilerin sıralı olarak yazılmasıdır. Her iki işlem türü de SSD'de iyi çalışır.
Sayfa dosyası için yazma ve okuma tahminlerine odaklanan telemetriyi analiz ederek şunları bulduk:
- Pagefile.sys'den okumak, 40:1 oranında pagefile.sys'ye yazmaya göre önceliklidir,
- Pagefile.sys için okuma blokları genellikle oldukça küçüktür, bunların %67'si 4 KB veya ona eşit ve %88'i 16 KB'den küçüktür,
- Pagefile.sys'deki yazma blokları oldukça büyüktür, %62'si 128 KB'ye eşit veya daha büyük ve %45'i neredeyse tam olarak 1 MB'tır.
Genel olarak konuşursak, tipik sayfa dosyası kullanım kalıpları ve SSD performans özellikleri birbirine çok iyi uyum sağlar ve SSD'ye yerleştirilmesi şiddetle tavsiye edilen dosyadır.
Ancak pratikte, bir SSD'nin ömrünü ne pahasına olursa olsun uzatma isteği ortadan kaldırılamaz. Burada, SSD'si hakkında endişelenen, pagefile.sys dosyasını sabit sürücüye aktaran bir blog okuyucusu var, ancak kendisi bunun performansı düşürdüğünü çıplak gözle bile görebiliyor. Bu arada, netbook'um 2 GB'tan fazla bellek yükleyemiyor ve yarıiletken sürücüyle standart 5400 rpm HDD'den çok daha rahat hale geldi.
Son olarak, sayfa dosyasını tamamen devre dışı bırakmanın kritik hataları teşhis etmenizi önleyeceğini unutmayın. Disk belleği dosyası boyutu esnek bir şekilde ayarlanabilir, böylece her zaman disk alanı ve performans arasında seçim yapabilirsiniz.
Zor bir soru: Görev yöneticisi ekran görüntüsünü aldığımda sayfa dosya boyutum neydi?
Özel not
İnternette (bu yazıya yapılan yorumlar dahil) sıklıkla şu ifadeyle karşılaşabilirsiniz: “Eğer yüklediyseniz takas dosyasına gerek yoktur. N GB RAM". Hayal gücünüze bağlı olarak N 8, 16 veya 32 değerini alır. Belirli miktarda belleğe sahip bir bilgisayarda çözülen görevleri hesaba katmadığı için bu ifade mantıklı değildir.
Kendiniz için 32GB taktıysanız ve 4-8GB kullanılıyorsa, o zaman evet, FP'ye ihtiyacınız yoktur (ancak o zaman neden 32GB RAM satın aldığınız belli değil :). Görevlerinizde mümkün olduğunca kullanmak için bu kadar miktarda bellek satın aldıysanız, FP sizin için yararlı olacaktır.
4. Hazırda bekletme modunu devre dışı bırakın
Bu tavsiye: belirsiz ve mobil bilgisayarlar için zararlıdır, pil ömrünü ve çalışma hızınızı azaltabilir
Tavsiyeyi şu şekilde formüle edeceğim:
- sabit bilgisayarlar - kapanma normaldir çünkü uykuyu da kullanabilirsin
- mobil bilgisayarlar - özellikle uyku sırasında pil tüketimi yüksek olduğunda, kapatılması her zaman tavsiye edilmez
Ancak insanlar, diskin türü ne olursa olsun sistem korumasını devre dışı bıraktı, devre dışı bıraktı ve devre dışı bırakmaya devam edecek, bu zaten kanında var! Ve hayır, bu konuyu yüzüncü kez yorumlarda tartışmak istemiyorum :)
6. Windows Aramayı ve/veya Disk Dizine Eklemeyi Devre Dışı Bırakın
Bu ipucu: işe yaramaz, çalışma hızınızı yavaşlatır
Bazen bu, SSD'lerin çok hızlı olması nedeniyle endeksin aramayı önemli ölçüde hızlandırmayacağı gerçeğiyle tartışılır. Bu insanlar hiçbir zaman gerçek Windows aramasını kullanmadılar!
Kendinizi günlük işleri hızlandıran kullanışlı bir araçtan mahrum bırakmanın hiçbir anlamı olmadığına inanıyorum.
Bu efsanelerden herhangi birinin kurbanı olduysanız, Sizi bunların yararsızlığına veya zararına ikna etmeyi başarabildiysem yorumlarda bana söyleyin ve hangi durumlarda? "Optimizasyon" konusundaki değerlendirmeme katılmıyorsanız, Bu eylemlerin faydalarının neler olduğunu açıklayın.
Tarayıcınızın adres çubuğundaki benzersiz bir bağlantı aracılığıyla erişebileceğiniz ilginizi çeken metin parçalarını işaretleyebilirsiniz.
yazar hakkında
Vadim, son günlerde tüm bilgisayarlarıma kurmak için kendime 4 adet SSD satın aldım. Diyelim ki... hayat değişti :-)
Ayrıca uzun süre SSD'li bir dizüstü bilgisayar mı yoksa hibrit sürücülü bir dizüstü bilgisayar mı alacağımı düşündüm, ikincisi kazandı, 340GB + 24 SSD'yi seçtim. Şaşırtıcı olan, Windows 8'in standart kurulumunun 5400 sürücüsünde olması, ancak SSD'de olmamasıydı. Uzun süre sıkıntı çektikten sonra Windows 8'i SSD'ye taşıdım ve biraz korktum çünkü... SSD'de yaklaşık 3 GB yer kaldı. Zamanla W8'in şişeceğini ve alan için savaşmanın gerekli olacağını bilerek her şeyi geri verdim, TEMP ve Page dosyasını SSD'ye aktardım ve ayrıca sık başlatılan programları yükledim.
Yine de SSD'li bir dizüstü bilgisayar satın almanız ve bu konuda endişelenmemeniz gerekiyordu. Bana NG için bir SSD verdiler ve şimdi onu eski bir netbook'a yerleştireceğim, W8'i yükleyeceğim ve mutlu olacağım.
SSD'lerle ilgili yazılarınız için teşekkür ederiz, tüm departmanımız okuyor.
Alexei
Sen, Vadim, SSD mitlerini gözden geçirmek konusunda harika bir iş çıkardın; artık SSD sapkınlıklarının hayranlarının daha az olacağını umabiliriz. Bir SSD'de Win8'im var, tıpkı kurduğum gibi çalışıyor, mutluyum ve çıktısı şüpheli olan her türlü optimizasyonla kendimi rahatsız etmiyorum.
Not: Sorunun cevabı: 1Gb.
-
Alexey, cevabınız için teşekkürler. Herkese kafanı eğemezsin ama ben yapmaya çalışmıyorum :)
Sorunun cevabı hatalı. Ona nasıl geldin?
Madgrok
Bir SSD satın almadan önce bir sürü forum, kıyaslama vb. okudum. Ve tüm ince ayarların ocakta olduğu sonucuna vardım.
İnsanlar neden SSD'leri kendileri için satın alıyor? Elbette daha hızlı olurdu! :) Ve çoğu optimizasyon ayarı, Vadim'in de yazdığı gibi, temelde tüm performans kazanımlarını boşa çıkarıyor.
Vertex 4 256 GB'mi sistem için normal bir disk olarak kullanıyorum. Sonbaharda bir ara satın aldım. Mükemmel uçuş, %100 sağlık
Mükemmel bir yazı, tüm tanıdıklarıma, dostlarıma mağdur olmasınlar diye okumalarını tavsiye edeceğim. :)
Ve genel olarak, mükemmel blog için yazara teşekkürler. "Konuyu kemiklerine kadar parçalara ayırmaya" çalışması gerçekten hoşuma gidiyor.
Andrey
Vadim, makalenin sonunda bilgisayarlarımızda SSD'lerin varlığına ilişkin bir anket var, bu konunun hala geçerli olduğunu düşünüyorum - en azından yakın gelecekte sağlam bir bilgi edinme niyetinde olmayanlar var. bir dizi nedenden dolayı durum sürücüsü - birisi onu eski bir bilgisayara kurmanın amacını görmüyor - yeni bir tane için tasarruf etmek veya araştırma noktasında olduğu gibi - HDD'den memnun veya Pavel Nagaev gibi - düşünüyor uzun zamandır hangisini tercih edeceğim...
Ne önerirsiniz? Tabiri caizse "sistem performansını artırmak" için işletim sistemini bir SSD'ye taşımaya değer mi?
André
Merhaba Vadim, sanırım artık pek çok insan SSD satın almayı düşünüyor ve SSD seçimiyle ilgili bir makale yazarsanız çok güzel olur!
Alexey Matashkin
Vadim, yazı için teşekkürler.
Uygulamamda bu mitlerle hiç karşılaşmadım, sadece bazı tavsiyeleri ayrı ayrı duydum, bu yüzden zevkle okudum.
Ankete pek katılmıyorum :) Ana bilgisayar ev bilgisayarı değil ve SSD'si var. Ama evde şimdilik olağan şeyler yeterli.
Sorulara ekleyecek bir şey yok çünkü ben tweak kullanmıyorum, kurulu tüm SSD'ler sistemle normal çalışıyor.
Bununla birlikte, önemli bir ayrıntı diskteki ürün yazılımının güncellenmesidir. Uygulamamda, ürün yazılımı sürümü güncellemeleriyle çözülen 3 ciddi arıza vakası var.
sevgili
Pavel Nagaev,
24 SSD'niz büyük olasılıkla önbellekleme için tasarlandı, bu yüzden bu kadar küçük, belki de onu önbellek olarak kullanmanız gerekiyordu, bu durumda hem medya kapasitesinden hem de hızdan yararlanacaksınız. Vadim Hibrit sabit sürücüler veya HDD ile SSD işleminin birleştirilmesiyle ilgili bir makaleniz var mı? Böyle bir makalenin pek çok okuyucunun ilgisini çekebileceğini düşünüyorum. 12 efsane konusunun çok faydalı olduğunu düşünüyorum, çünkü kendilerini uzman olarak gören ancak bu tür hatalar yapan ve bu hataları sıradan kullanıcılara empoze eden birçok arkadaşım olduğu için, bu makalenin bağlantısı sayesinde onları böyle yapmaya ikna etmek mümkün olacak. hatalar
Vadims Podāns
İyi ve faydalı bir makale.
Sergey
Evet, işi hızlandırmak için SSD satın alan, ancak daha sonra her şeyi aktarıp kapatıp tekrar performans kaybeden insanların olması gerçekten şaşırtıcı.
MythBusters iş başında! Tüm bu efsanelerden harika bir şekilde geçtik.
Alexey G
İlk başta hazırda bekletme modunu devre dışı bıraktığımı düşündüm, ancak sonra bunun sakıncalı olduğunu fark ettim.
8.3 işaretini kaldırıyorum. Çünkü Programın yeni sürümlerini kullanıyorum ve buna ihtiyacım yok)
Hayattan: SSD'li bir PC kurduğumda kullanıcı dosyalarını HDD'ye aktarıyorum. Bilinmeyen nedenlerden dolayı (oyuncu eller, virüsler) bilgisayar önyükleme yapmamaya başlarsa, o zaman yakındaysam, kurulu sistemin yapılandırılmış görüntüsünü geri yükleyeceğim (blog sayesinde), ancak bir kişi başka bir "usta" olarak adlandırırsa, daha sonra yapacağı ilk şey diski formatlamak olacaktır:(Daha Fazla Ne yazık ki şehrimde akıllı bir yöntem görmedim. Yani bu, kullanıcının dosyalarını korumak için gerekli bir ihtiyaçtır.
Sorunun cevabı: 2834MB?
Dima
Teşekkürler Vadim.
Her zamanki gibi anlaşılır ve hafif bir mizah anlayışıyla.
Söz verdiğim gibi, mitlerden kolayca ayrılıyorum ve sizi son yolculuğunuzda uğurluyorum. Herşeyi tekrar açacağım.
Saygılarımla, Dima.
PGKrok
Tüm noktalara katılıyorum, ancak indeks dosyalarını, bazı programları ve kişisel fotoğraf ve videoları HDD'ye aktarmak zorunda kaldım çünkü... SSD - yalnızca 60 GB (zaten bu konuda uzmanlaştım :))
Karşılaştırma için (“bir resmi akılda tutmak” sorusuna)
Sonuç CrystalDiskMarc (HDD)
http://pixs.ru/showimage/HDD1301020_6347406_6812031.png
CrystalDiskMarc (SSD) Sonucu
http://pixs.ru/showimage/OSZ3010201_4238885_6812055.png
SATA-3 SSD denetleyicisi - SATA-6
Şafak
60gb ssd aldım ve üzerinde sadece Windows 8, program dosyaları, appdata, program data'yı bıraktım. Gerisi hdd'de.
Sebep: Sistem bölümü çok hızlı büyüyor ve bu şekilde alan sıfıra inecek.
Satın alırken tek bir amaç vardı: sistemin soğuk başlatılmasını hızlandırmak. Ben de bunu başardım; 8 saniye.
Vadim, makale mükemmel, teşekkür ederim!
Yakut
TEMP ve önbellek aktarımı hakkında - Onları aptalca bir gigabayt ramdiske taşıdım - bu, SSD ile kıyaslanamayacak kadar gerçek bir hız artışıdır.
Denis Borisıç
Uzun süredir BT'de çalışıyorum ve optimize edicilerin acılarına hayret etmekten asla vazgeçmiyorum.
Yaklaşık bir yıldır ev bilgisayarımda bir ssd var ve hala güçlü durumda. 7 10 saniyede başlar, programlar herhangi bir optimizasyona gerek kalmadan hızlı ve kolay bir şekilde yüklenir. Ancak gerekli ve önemli belgeler klasörünün ssd'de olmaması dışında (boyutu 500 GB). Ve “Belgelerim” klasöründe genellikle bir belge listesi bulunur.
BT'ye çok yakın biri olarak, bazen MS yenilikleri konusunda pek hevesli değilim (Explorer'ı yalnızca fare olmadan kullanamamak buna değer). Ancak, işletim sisteminin SSD üzerinde çalışmasını optimize etme ve çalışma kararlılığı açısından şüphesiz harika olduklarını objektif olarak kabul etmeliyim.
Yakut
Arama dizinini de aktarırdım, ancak Windows blogunda bunun hala bellekte tutulduğunu yazıyorlar, bu yüzden bir anlamı yok.
SuperFetch her durumda gereklidir; dosyaları RAM'e önceden yükler, hızı artırır ve sürücüye erişim sayısını azaltır.
Valeriy
Vadim, makalelerinizi oldukça düzenli olarak okuyorum ve çoğu zaman onlardan gelen tavsiyeleri uygulamaya koyuyorum.
Bir SSD (Intel 520 120GB) satın aldıktan sonra, ilk önce her türlü optimizasyonu okudum ve hatta bazılarını uyguladım, ancak şimdi yalnızca HDD'ye aktarılan indekslemeyi ve Intel'in sürücüleri için önerilerini bıraktım ve tavsiyelerinizden bazıları burada ve Intel'in önerileri farklılık gösteriyor:
http://123foto.ru/pics/01-2013/42746566_1358157387.jpg
Kimi dinlemeliyim?))
Alexei
Vadim Sterkin,
Rastgele geldi :-)
Disk belleği dosyam 16 Gb RAM başına 1 Gb yer kaplıyor (sistem tarafından seçilen boyut). Üstelik sistem monitörü neredeyse sıfır % yük gösteriyor. 8Gb'nin en az 1Gb olması gerektiğine karar verdim.
Oleg
Merhaba Vadim. Sizden her zaman yeni makaleler bekliyorum, bu makale benim ve arkadaşlarım için ÇOK faydalı oldu. Ne yazık ki, argümanlarım ve tavsiyelerim bazı arkadaşlara ulaşmıyor, bazı nedenlerden dolayı her zaman yararlı bilgiler yazmadıkları forumlara daha fazla güveniyorlar.
Bu makalenin sizi ikna edeceğini umuyorum.
SSD seçimiyle ilgili bir makale bekliyorum.
Teşekkür ederim.
Georgiy
Makale için teşekkür ederim.
Dürüst olmak gerekirse Superfetch'i pek anlamadım - SSD'deki performans artışı nedir?
Disk belleği dosyasının boyutuna gelince, cevap şu gibi görünüyor: ayrılan satırda 10,7 GB yazıyor. Bu rakamdan RAM miktarı çıkarılmalıdır.
İskender
Yakın zamanda Kingston Hiper X 3K 120GB SSD satın aldım. Seven sp1'i kurdum, indirme hızında veya program performansında herhangi bir artış görmedim.
Önceki yapılandırma: Asus P5Q, 2 WD 500Gb Raid 0, DDR2 2 her biri 1 GB.
Vardığım sonuç: Bir SSD'yi "yavaş" bir Sata 3Gb/s bağlantı noktasına bağlarken, sistem performansındaki artış, sıyırma işleminde kurulana kıyasla önemsizdir. Sata 6 Gb/s ve en az 8 GB DDR3 belleğe sahip bir anakarta yükseltme yapmanız gerekecektir.
Gloo Otobüs
Pavel Nagaev,
Dizüstü bilgisayar anakartlarına lehimlenen 16-32 GB SSD sürücülerin hiçbir faydası yoktur. Bu durumda en iyi şey, HDD'li basit konfigürasyona sahip bir dizüstü bilgisayar alıp yükseltmeyi kendiniz yapmak olacaktır. Ben de tam olarak bunu yaptım, 2 GB belleğe, 320 GB HDD'ye sahip bir ASUS X301A aldım ve 8 GB belleğe ve 128 GB SSD'ye yükselttim. Dizüstü bilgisayar tamamen farklı çalıştı! Bilgisayara yükleme tuşuna basılmasından itibaren şifre giriş penceresi görünene kadar 6-7 saniye kadar bekleyin. İndekslemeyi kapatmam dışında hiçbir değişiklik yapmadım çünkü... Aramayı kullanmıyorum.
Alik
Geçen gün üzerine Win 8 ile VERTEX 4 128Gb kurdum, optimize ediciler uyguladım ve bir hafta sonra bunun boşuna olduğunu fark ettim. yeniden yüklemeniz gerekecek. Ve burada da mantıklı bir makale var.
Mikal
Vadim Sterkin,
Bunun, çoğu insanın henüz sizin gibi SSD'leri kullanma konusunda somut bir pratiğe sahip olmamasından kaynaklandığını düşünüyorum.
ve gerçekten pek çok efsane var.
Mesela ben Özbekistan Cumhuriyetiliyim ve burada SSD'lerimiz yeni geldi.
Henüz onlarla çalışma deneyimim yok. ve çok da pahalı.
Makalenizi okudum ve takas dosyasını boşuna taşıdığımı fark ettim.
Yazı için teşekkürler, umarım bu son olmaz :)
Artık katı hal sürücüler veya SSD'ler aktif olarak pazarı ele geçiriyor ve eski güzel HDD sürücülerinin yerini alıyor. Yavaş yavaş fiyatları düşüyor ve hacimleri sürekli artıyor. Ama bu o kadar basit değil. Bu sürücülerin dezavantajları vardır. Gerçek şu ki, bellek hücrelerinin hizmet ömrü sınırlıdır ve yeniden yazma sayısından büyük ölçüde etkilenir. Bu nedenle Windows 7 altında bir SSD sürücüsünün doğru yapılandırılması bu cihazın hizmet ömrünü doğrudan etkiler. Bütün bunlara daha ayrıntılı olarak bakalım.
SSD Ömrü
Bu disk normal bir flash bellektir, yani. mikro devreler. Mekanik, hareketli parça yoktur. Bu flash bellek hücrelerden oluşur ve yıpranma eğilimindedirler. Diske ne kadar çok bilgi yazarsanız o kadar çok yıpranırlar. Bu nedenle, bir SSD sürücüsü kurmak çok önemlidir. Disk okunuyorsa, bu onun aşınmasını etkilemez.
Sürücünün çalışması ve durumu hakkında bilgi edinmek için kullanılabilecek çeşitli yardımcı programlar vardır. Bunlardan biri CrystalDiskInfo'dur. Onun yardımıyla diskin birçok özelliğini ve performans göstergesini öğrenebilirsiniz. Örneğin, ürün yazılımı, seri numarası, toplam çalışma saati sayısı, başlatma sayısı, dönüş hızı (HDD'den bahsediyorsak) vb. Ana bilgisayar kayıtlarının sayısını gösteren alanla ilgileneceğiz. Disk denetleyicisi, tüm çalışması sırasında belleğe yazılan toplam veri miktarını sayar. Bunun nedeni flash belleğin çalışma şeklidir. Dolayısıyla burada gigabayt olarak gösterilen rakam diskinizin kapasitesini aşacaktır.
Windows 7 altında bir SSD kurma
Modern flash bellek (MLC), oldukça fazla sayıda yeniden yazma döngüsü için tasarlanmıştır, örneğin 1000, 2000 vb. Bu, diski örneğin bin kez tamamen yeniden yazabileceğiniz anlamına gelir. 128 GB'ınız varsa, bu değeri bin ile çarparsınız ve nihai sonucu elde edersiniz - tüm hizmet ömrü boyunca sürücüye yazabileceğiniz toplam veri miktarı. Bu gösterge "Toplam ana bilgisayar kayıtları" sütununda görünür. Diskin çalışmaya başladığı andan itibaren yazılan veri miktarını gösterir. Karşılaştırma için 128 GB SSD sürücülerin 40-70 TB bilgi kaydedecek şekilde tasarlandığını söylemek gerekir. Diskin çok aktif kullanımıyla yılda ortalama 10 TB'a yakın bilgi birikir. Böylece hizmet ömrü yaklaşık 4-7 yıl olacaktır.
Bir SSD sürücüsünün orta düzeyde kullanımıyla, diske yazılan veri miktarı iki hatta üç kat daha az olacak ve servis ömrü de buna göre daha uzun olacaktır. Bu yüzden tavsiye edilirler. Ancak önce doğru SSD ayarlarını yapmanız gerekir. Windows 7 altında bir SSD'nin kurulumu ve yapılandırılması fazla zaman almayacaktır. Ama hepsi bu değil. En iyi sonuca ulaşmak için başka bir işlem gerçekleştirilir. Bu, bir SSD sürücüsüyle optimum performansa yönelik bir Windows 7 kurulumudur.
Sistem nasıl yapılandırılır
Yukarıda flash belleğin nasıl çalıştığını ve kaynağının ne olduğunu öğrendik. Şimdi SSD sürücüsünün düzgün çalışması için Windows 7'nin nasıl yapılandırılacağına ve optimize edileceğine bakalım. Bilgisayar bilimi konusunda derin bilgi veya sistem hakkında derin bilgi gerektirmez. Acemi bir kullanıcı bile bunu yapabilir. Windows'u bir SSD sürücüsü kullanacak şekilde optimize etmek için sekiz adımı tamamlamanız gerekecektir. Mitler ve gerçeklik birbiriyle yakından ilişkilidir ve bazılarının kafası biraz karışabilir. Nereye tıklayacağınızı ve hangi komutları ayarlayacağınızı size adım adım anlatacağız.
Sistem Geri Yüklemeyi Devre Dışı Bırakma
Sonraki - "Sistem ve Güvenlik" i, ardından - "Sistem" i devre dışı bırakmamız gerekiyor. Daha sonra "Gelişmiş sistem ayarları"nı açmanız gerekir. "Sistem Koruması" sekmesinde "Yapılandır"a tıklayın. Burada birkaç seçenek vardır: “Korumayı etkinleştir” ve “Korumayı devre dışı bırak”. Sistem koruması için ayıracağımız gigabayt sayısını da yapılandırabiliriz.
Bu, kurtarma noktası adı verilen sistemin bir kopyasının otomatik olarak oluşturulmasını ve bunun için ne kadar disk alanı ayrıldığını ifade eder. Varsayılan değer 2,5 GB ila 10 GB arasındadır. Buna göre sistem kurtarmayı devre dışı bırakırsak, diskte belirtilen sayıda gigabayt serbest kalacaktır. Bu ayar, SSD sürücüsünün boş alanını artırmak ve aynı zamanda SSD'ye yazılan veri miktarını azaltmak açısından anlamlıdır. Ancak sistem koruması çok kullanışlı bir özelliktir ve onu devre dışı bırakıp bırakmamak size bağlıdır. SSD depolama kapasiteniz yeterince büyükse her şeyi olduğu gibi bırakabilirsiniz. Değilse veya korumayı kullanmıyorsanız devre dışı bırakabilirsiniz.
Veri indekslemeyi kapatma
Bu noktanın daha pratik bir anlamı var ve SSD sürücünüzün hızını ve dayanıklılığını doğrudan etkiliyor. “Bilgisayarım” sekmesinde “Sistem Diski” ni bulun ve “Özellikler” e gidin.
Aşağıda, varsayılan olarak diskteki dosyaların indekslenmesine izin verme seçeneği etkindir. Bu işlev, HDD ortamının performansını optimize etmek için geliştirilmiştir. Bunun nedeni manyetik plakaların ve kafaların özel işleyişiydi. SSD sürücülere böyle bir ihtiyaç yoktur, bu nedenle bu işlevin işaretini kaldırıyoruz. Bu, SSD diskine gereksiz yazma işlemlerini ortadan kaldıracaktır. Aniden bir hata oluşursa, takas dosyasıyla ilgili olacaktır. Bunu devre dışı bırakmanız, sistemi yeniden başlatmanız ve yukarıdaki seçeneği devre dışı bırakmayı tekrarlamanız gerekecektir.
Sayfa dosyasını devre dışı bırakma
Varsayılan olarak Windows, sistem diskinde özel bir dosya oluşturur - bu, disk belleği dosyasıdır. RAM'den bazı bilgilerin sistem diskindeki bir alana yazılması için kullanılır. Bu, Photoshop gibi kaynak yoğun uygulamalarda kullanılır. Bazı bilgiler RAM'den sabit sürücüye kaldırılır ve gerektiğinde geri yüklenir. Yeterli RAM'iniz varsa (8 GB veya daha fazla), bu sayfa dosyası güvenli bir şekilde devre dışı bırakılabilir. Bu, sistem diskine yazma sayısını azaltacaktır. RAM'iniz küçükse ve kullandığınız uygulamalar oldukça güçlüyse bu dosyayı devre dışı bırakmak sistem kararsızlığına neden olabilir. Burada ayrı ayrı bakmanız gerekiyor.
Dosyayı devre dışı bırakmak için şu yolu izleyin: “Denetim Masası”, ardından “Sistem ve Güvenlik”, ardından “Sistem”, ardından “Gelişmiş Ayarlar”, ardından “Gelişmiş”, ardından “Sistem Performansı”, “Ayarlar”, ardından “ Gelişmiş”, “Değiştir”. Varsayılan olarak etkindir, kutunun işaretini kaldırmanız ve ardından "Disk belleği dosyası yok" seçeneğine tıklamanız gerekir.
Hazırda bekletme modunu kapatma
Hazırda Bekletme, yeni bir özelliğe sahip özel bir uyku modudur. Windows Vista için geliştirilmiştir. Bu modda RAM'deki veriler sistem bölümüne yeniden yazılır ve bilgisayarı ağdan kapatabiliriz. Açıldıktan sonra tüm bilgiler geri yüklenir, sistem ortamından otomatik olarak RAM'e okunur. Bu şekilde tüm açık programlar masaüstüne geri döner. Veriler normal uyku modunda geri yüklenmeyecektir. Hazırda bekletme modunu kullanmıyorsanız devre dışı bırakabilirsiniz. Bu, SSD'ye yazma sayısını azaltacak ve ek alan açacaktır.

Komut satırına gidin: Başlat menüsüne girin, aramaya “cmd” yazın, yönetici olarak çalıştırın. Oraya şu ifadeyi girin: “powercfg-hoff” ve ardından Enter tuşuna basın. Bundan sonra bilgisayarı yeniden başlatın. Gelecekte her şeyi geri döndürmek isterseniz komut satırına “powercfg-hon” yazmanız ve ardından bilgisayarı yeniden başlatmanız gerekecektir.
Ön Getirmeyi Devre Dışı Bırakma (RAM'deki Dosyalar)
Bu özellik, sık sık erişiyorsanız bazı verileri RAM'e yükler. İşletim sisteminin kendisi bu dosyaları izler ve bu olasılığı tahmin eder. Örneğin, sıklıkla Word metin düzenleyicisini kullanıyorsunuz. Bazı dosyalar zaten RAM'e yüklenmiştir ve bu program daha hızlı başlatılır.

Bir SSD sürücüsü için, sıradan bir HDD'den daha hızlı çalıştığı için hızda gözle görülür bir artış elde edemezsiniz, bu nedenle bu işlevi kapatabilirsiniz. Çoğu zaman, Windows'u bir SSD sürücüsüne yüklerken işletim sisteminin kendisi bu işlevi devre dışı bırakır.
Bu seçeneğin etkin olup olmadığını nasıl kontrol edebilirsiniz ve nasıl devre dışı bırakabilirsiniz? Bu, sistem kayıt defteri kullanılarak yapılır. Sistem kayıt defteri düzenleyicisini açmanız gerekir. "Başlat" menüsüne gidin, arama çubuğuna "Çalıştır" yazın ve sonuçlarda "Çalıştır" penceresini açın. Oraya regedit kelimesini girin ve Tamam'a tıklayın. Sistem kayıt defteri düzenleyici penceresi açılır. Burada HKEY_LOCAL_MACHINE dizinine, ardından SYSTEM sekmesine, ardından CurrentControlSet'e, ardından Control'e, ardından SessionManager, MemoryManagement ve PrefetchParameters'a gidiyoruz. EnablePrefetcher'a tıklayın, “Değiştir”i seçin ve 3 sayısını 0 ile değiştirin. Tamam'a tıklayın, yeniden başlatın; işlev devre dışı bırakılacaktır.
SuperFetch'i (varsayılan olarak devre dışıdır) ve Windows Arama'yı devre dışı bırakın
Bu işlev, sistem kaydı olmadan daha kolay devre dışı bırakılabilir. Şuraya gidin: “Denetim Masası”, ardından “Sistem ve Güvenlik”, ardından “Yönetim”, ardından “Hizmetler” ve bunlarda Superfetch'i arayın. Fareye tıklayın ve "Özellikler" seçeneğini seçin. Daha sonra "Başlangıç Türü"ne ve ardından "Devre Dışı"na tıklayın. Daha sonra “Uygula”ya tıklayın, tamam. Yeniden başlatmanın ardından değişiklikler etkili olacaktır.
Dilerseniz Windows Arama hizmetini kapatabilirsiniz. Bilgisayarınızdaki dosyaları aramanıza yardımcı olur. Buna göre kapatmak sizin takdirinizde olacaktır. Yine de bunu yapmaya karar verirseniz, yukarıda açıklanan "Hizmetler" bölümünde Windows Arama'yı, ardından "Özellikler"i, ardından "Başlangıç Türü"nü, ardından "Devre Dışı", Tamam'ı bulmanız gerekir. Prensip olarak buna gerek yoktur.
Windows önbelleğini temizlemeyi kapat
Bu adımın tüm sürücülerin performansı üzerinde olumlu bir etkisi olmayacaktır. Örneğin, Intel SSD sürücülerinde şirketin kendisi bu seçeneğin devre dışı bırakılmasını önermiyor.
Şunu seçin: “Bilgisayarım”, “Sistem Diski”, “Özellikler”, “Donanım”, istediğiniz SSD, “Özellikler”, “Genel”, “Ayarları Değiştir”, “İlke”. "Önbellek arabelleğini temizlemeyi devre dışı bırak..." kutusunu işaretleyin. Bu adımlardan sonra diskinizin performansı düştüyse bu kutunun işaretini kaldırmanız önerilir.
ClearPageFileAtShutdown ve LargeSystemCache'i devre dışı bırakma (varsayılan olarak devre dışıdır)
ClearPageFileAtShutdown seçeneği, bilgisayar önyüklendiğinde sayfa dosyasını temizlemenizi sağlar ve LargeSystemCache seçeneği, dosya sistemi önbelleğinin boyutudur. Varsayılan olarak, bir SSD'ye işletim sistemi kurarken bu seçeneklerin devre dışı bırakılması gerekir. Windows 7 bunları kendisi devre dışı bırakır. Bunu kontrol etmek için sistem kayıt defterine girmeniz gerekir.
Ayrıca sistem kayıt defteri düzenleyicisine de gidiyoruz (yukarıdaki bunun nasıl yapılacağına bakın). Dalda şu klasöre gidin: "HKEY_LOCAL_MACHINE/SYSTEM/CurrentControlSet/Control/SessionManager/MemoryManagement". Sağ alanda LargeSystemCache dosyasını buluyoruz. "Değiştir"e tıklayın. Alan 0 ise devre dışıdır. Hemen ClearPageFileAtShutdown dosyasını bulup kontrol ediyoruz. Alan 3 ise, bunu 0 olarak değiştirmeniz, ardından Tamam'a tıklamanız ve bilgisayarı yeniden başlatmanız gerekir. Windows için bir SSD sürücüsünün nasıl kurulacağını daha fazla öğreneceksiniz.
sonuçlar
Temelde bu kadar. Burada temel ayarlara değinildi. ClearPageFileAtShutdown ve LargeSystemCache, SuperFetch ve Prefetch, veri indeksleme seçeneklerini devre dışı bırakmak kesinlikle gereklidir. İstenirse, RAM izin veriyorsa, disk belleği dosyasını kapatabilirsiniz. Sistem Geri Yükleme ve Windows Arama da isteğe bağlı olarak devre dışı bırakılır. Önbelleği temizlemek için sürücünüzün performansına bakmanız gerekir.
Windows 7 için bir SSD sürücüsü kurma
Şimdi bir SSD sürücüsünü, içinde depolanan kaynağı en iyi şekilde kullanacak şekilde nasıl yapılandıracağımız hakkında konuşalım. Diskin olabildiğince hızlı çalışabilmesi ve bellek hücrelerinin yeterli süre çalışır durumda kalabilmesi için hangi adımların ve noktaların izlenmesi gerekir? Windows 7 altında SSD kurulumu fazla zaman gerektirmez ve oldukça basittir.

SATA denetleyicisinin iki çalışma modu vardır. Birincisi IDE'dir ve genellikle BIOS'ta varsayılan olarak etkindir. İkinci mod AHCI'dir. Bir SSD sürücüsünden rastgele yazma ve okuma hızını artıracak NCQ ve TRIM teknolojilerini kullanmamıza izin verecek olan da budur. TRIM komutu sistem tarafından gönderilir ve disk hücrelerinin fiziksel olarak silinmiş verilerden kurtarılmasını sağlar, böylece performansı artar.
AHCI Denetleyici Modunu Etkinleştirme
Henüz Windows'u yüklemediyseniz, BIOS'ta herhangi bir sorun yaşamadan modu IDE'den AHCI'ye değiştirebilirsiniz. Bundan sonra Windows 7 SSD sürücüsüne kurulup yapılandırılıyor ve her şey çalışıyor. Sistemi zaten kurduysanız prosedür aşağıda açıklanacaktır.

Regedit.exe dosyasını bularak kayıt defteri düzenleyicisine gitmemiz gerekiyor. Bunun nasıl yapılacağı yukarıda tartışıldı. Sistem kayıt defteri düzenleyicisinde aşağıdaki şemaya göre bir şube açmanız gerekir. Windows 7 altında SSD yapılandırması HKEY_LOCAL_MACHINE\SYSTEM\CurrentControlSet\services\msahci dizininde gerçekleşir. Burada ErrorControl parametresini bulmamız gerekiyor. Tıklayın ve "Değiştir"i seçin. Varsayılan değer 3 olacaktır. Bunu 0 ile değiştirmeniz ve ardından Tamam'ı seçmeniz gerekir. Hemen altında Başlat parametresini buluyoruz. Ayrıca değeri 3'ten 0'a değiştiriyoruz ve Tamam'a tıklıyoruz. Daha sonra bilgisayarı yeniden başlatın ve BIOS'a girin. Şimdi denetleyici modunu SATA'dan AHCI'ye değiştiriyoruz, BIOS'u kaydediyoruz ve işletim sistemini yüklüyoruz.

Şimdi sistemde değişiklik olup olmadığını kontrol etmemiz gerekiyor. Bunu yapmak için “Bilgisayarım”a, ardından “Özellikler”e, ardından “Aygıt Yöneticisi”ne gidin ve burada IDEATA öğesini bulun. Açılması gerekiyor ve "Standart PCIIDE denetleyicisi" satırına sahipseniz hiçbir şey değişmedi. Burada AHCI'niz varsa, her şey yolunda demektir, Windows 7 altında SSD kurulumu başarılı olmuştur. Bu adımlar kayıt defterinde ve BIOS'ta değişiklik yapılmadan önce gerçekleştirilebilir. AHCI modunu zaten etkinleştirmiş olabilirsiniz.

Artık diskin verilerle dolu olduğunda daha hızlı çalışmasına olanak tanıyan TRIM komutuna sahibiz ve bilgilerin rastgele okunması ve yazılması hızını artırmanıza olanak tanıyan NCQ teknolojisi de mevcut.
Böylece Windows 7 altında SSD işleminin optimizasyonu başarılı oldu.Yukarıda verilen ipuçları, SSD için sistem kurulumunda size yardımcı olacaktır. Bütün bunlar bilgisayarınızın mümkün olduğunca verimli çalışmasını sağlayacaktır.
Windows 7 başlangıçta SSD'lerde çalışacak şekilde tasarlanmamıştı. Microsoft, piyasaya sürülmesinden bu yana, katı hal sürücülerdeki işletim sisteminin performansını artırmak için tasarlanmış çok sayıda güncelleme yayınladı. Ancak manuel olarak ek optimizasyon yapmanız gerekir, bu da çok daha fazla etki sağlar.
SSD sürücüsü
Katı hal sürücüsü, flash belleğe ve kontrol denetleyicisine dayalı bir depolama aygıtıdır.
Bilgi işlemde yaygın olarak kullanılırlar ve HDD'lere göre bazı avantajlara sahiptirler:
- yüksek hız;
- etki dayanıklılığı;
- ısı dayanıklılığı;
- küçük boyut ve ağırlık;
- gürültüsüzlük.
Windows 8 ve üzeri sürümlerde istikrarlı ve hızlı çalışırlar, ancak eski işletim sistemi altında aşınma ve performansla ilgili sorunlar kaçınılmazdır. Bunu önlemek için, bu makalenin konusu olan parametreleri optimize etmeniz gerekir.
Optimizasyon ne verir?
Windows 7'de normal sabit sürücülerin performansını artıran çeşitli hizmetler bulunur. Ancak SSD'lerde yalnızca herhangi bir fayda sağlamakla kalmaz, aynı zamanda çalışmayı engeller ve cihazın servis ömrünü önemli ölçüde azaltır. Windows 7'yi bir SSD'ye kurmak, işletim sisteminin onu yok etmeye yönelik tüm girişimlerini boşa çıkarır ve daha iyi performans elde etmenizi sağlar.
Katı hal sürücüleri daha mı hızlı?
Üreticinin beyan ettiği maksimum okuma/yazma hızını karşılaştırsanız bile fark çok büyük olacaktır.
Katı hal sürücülerin doğrusal hızı 3-4 kat daha yüksektir.
Tipik bir sabit disk nadiren 180 MB/s okuma hızına ulaşabilir. Aynı zamanda kafasını hareket ettirerek zaman kaybetmez, verileri okumaya odaklanır.

Kingston SKC380S3 gibi normal bir SSD için sınır 550 MB/s'dir. okumak için ve 520 yazmak için. Doğrusal okuma modunda tüm kanalları kullanır ve verileri büyük bloklar halinde okur. Ancak performansa daha derinlemesine bakıldığında SSD'lerin üstünlüğü daha da etkileyici hale geliyor.
512 KB blokların (küçük dosyalar) okuma hızı test edilirken boşluk daha da büyüyor. SSD, bloğu aramak için fazla zaman harcamıyor, bunun sonucunda hızı hala 500 MB/s'de kalıyor. Sabit sürücü, dosyaları okumaktan çok kafayı hareket ettirmek için daha fazla zaman harcar. Hızı üç kat azalır ve ortalama 60 MB/s olur; bu da SSD'den 8 kat daha yavaştır.

Fotoğraf: 512 KB boyutunda rastgele blokların okuma testi
Testlerin derinliklerine inip 4 KB bloklardaki hızı kontrol edersek SSD, sabit diskten 50 kat daha iyi performans gösterecektir. İşletim sistemini yüklemek, belgeleri kopyalamak, küçük resimler ve programları başlatmak - bunların hepsi bu çalışma moduna karşılık gelir. Ayrıca katı hal sürücüler aynı anda birden fazla isteği işleyebilirken HDD'ler tek iş parçacıklıdır.
Video: sistemin çalışması için doğru şekilde nasıl yapılandırılacağı
Windows 7'de bir SSD kurma
Bu süreç sabır gerektirir ve aşağıdaki prosedürleri içerir:

Windows 7'nin bir SSD için kurulumu, sürücünün donanım yazılımının güncellenmesiyle başlar. Tüm üreticiler, cihazları için düzenli olarak, önceki sürümlerin hatalarını ve zayıflıklarını ortadan kaldıran yeni yazılım sürümleri yayınlar. Markanın resmi web sitelerinden indirebilirsiniz. Yazılım paketi genellikle onu yükleme ve ürün yazılımını güncelleme talimatlarını da içerir.
AHCI ve TRIM
SATA arayüzünde veri aktarımını hızlandıran birçok özellik bulunmaktadır. Bunların kullanılabilir olması için AHCI denetleyicisini etkinleştirmeniz gerekir; çünkü çoğu bilgisayar hâlâ varsayılan olarak eski ATA denetleyicisiyle çalışacak şekilde yapılandırılmıştır. AHCI'ye otomatik veya manuel olarak geçiş yapabilirsiniz.
Otomatik geçiş:

Windows 7'yi bir sonraki başlatışınızda işin geri kalanını kendisi yapacaktır. Herhangi bir nedenle yardımcı program çalışmıyorsa, her şeyi manuel olarak yapabilirsiniz.
Manuel anahtarlama:

Sonuç olarak, yeniden başlatmanın ardından AHCI denetleyicisi cihaz yöneticisinde görünecektir.

AHCI bitti, sırada TRIM komutu var. İşletim sisteminin, dosya sisteminin artık hangi verileri içermediği ve sürücünün hangi verileri silebileceği konusunda SSD'yi bilgilendirmesine yardımcı olur. Yani bu komut çöpleri kaldırır ve performans düzeyini düşürmesine izin vermez.
Aşağıdaki koşullar karşılanırsa TRIM'i etkinleştirebilirsiniz:
- SSD denetleyicisi bu komutu destekler;
- SATA: AHCI modu etkin.
Koşullar karşılanırsa TRIM'i etkinleştirmeye devam edebilirsiniz:

Sistem korumasını devre dışı bırakma
Talimatlar oldukça basit:

Korumayı devre dışı bırakarak işletim sisteminin kurtarma kontrol noktaları oluşturmayacağını ve bir arıza durumunda Windows kurtarma işlemine başvurmanın imkansız olacağını anlamak önemlidir. Bu nedenle, kurtarma işlevini sağlamak için Acronis True Image gibi diğer geliştiricilerin yazılımlarını kullanmaya değer.
Disk indekslemeyi devre dışı bırak
İndeksleme yalnızca sabit sürücüdeki arama sürecini hızlandırmak için gerçekleştirilir. SSD'nin çoklu iş parçacığı ve performansı göz önüne alındığında, indeksleme ve arama hizmetlerine gerek yoktur.
Aramayı şu şekilde devre dışı bırakın:

İndekslemeyi şu şekilde devre dışı bırakıyoruz:
- “Bilgisayar”ı açın;
- Bölüme sağ tıklayın -> Özellikler;
- Açılan pencerenin en altında "indekslemeye izin ver..." onay kutusunun işaretini kaldırın;
- uygulayın ve pencereyi kapatın.
Yol boyunca, hücrelere hızlı erişim nedeniyle SSD sürücülerinde işe yaramayan birleştirmeyi de devre dışı bırakabilirsiniz.
Bunu yapabilirsiniz:

Sayfalamayı devre dışı bırakma
Disk belleği dosyası, büyük miktarda bellek gerektiren programları çalıştırmak için gereklidir. Yeterli RAM yoksa, bu dosyaya geçici veriler yüklenir. Yalnızca bilgisayarınızda yeterli RAM yüklüyse (en az 8 GB) devre dışı bırakabilirsiniz. Aksi takdirde takası başka bir bölüme, yani sabit sürücüye taşımak daha iyidir.
Devre dışı bırakmak:

Hazırda bekletme modunu devre dışı bırakma
Hazırda bekletme modu veya derin bilgisayar uykusu, bilgisayarın başlatılırken çok fazla zaman harcamasını önlemek için Microsoft tarafından icat edildi. Bu özellik, uygulamaları kapatmadan bilgisayarın gücünü kapatmanıza olanak tanır. Bir sonraki uyanışınızda tüm programlar çalışmaya devam eder.
Aynı zamanda PC uyku moduna geçtiğinde sürücüye büyük miktarda veri yazılır ve SSD daha hızlı yıpranır. Ayrıca, katı hal sürücüsüne sahip bir bilgisayar çok hızlı bir şekilde önyüklendiğinden, birçok kişi için hazırda bekletme modu gerekli değildir.
Hazırda bekletme modunu devre dışı bırakmaya karar verirseniz, bunu şu şekilde yapabilirsiniz:

Sisteminizi SSD sürücüsünü otomatik olarak kullanacak şekilde optimize etmek için SSD Tweak Utility'yi kullanabilirsiniz. Program, AHCI modunu etkinleştirmek dışında yukarıda belirtilen her şeyi hızlı ve kolay bir şekilde yapmanızı sağlar. Program farklı bir araç seti ile yayınlanmaktadır.

Temel işlevlere sahip ücretsiz bir sürüm var:
- birleştirmeyi devre dışı bırakmak;
- kurtarmanın devre dışı bırakılması;
- indekslemeyi durdur
Tweaker Pro'nun ücretli sürümünde bulunan diğer özellikler:
- hizmetleri etkinleştirme ve devre dışı bırakma;
- hazırda bekletme ayarlarının ayarlanması;
- TRIM komutunun doğrulanması ve deneysel optimizasyonu.
Program ayrıca daha birçok parametreyi içeren daha derin özelleştirmeye de olanak tanır. Programı başlattıktan sonra pencerenin sağ tarafında ayrıntılı bir açıklama ve sistem kurulumuna ilişkin ipuçlarını görebilirsiniz.

Optimizasyona başlamak için program penceresinin ortasındaki büyük düğmeye (yapılandırmanın otomatik ayarlanması) tıklamanız yeterlidir. Yardımcı programın kendisi temel parametreleri yapılandıracak ve bir rapor sağlayacaktır.
SSD için Windows 7'yi kurmak ve optimize etmek, sistemin birkaç kez yeniden başlatılması ve BIOS ziyaretlerinin eşlik ettiği hızlı bir süreç değildir. Bununla birlikte, yapılandırmazsanız veya gereksiz hizmetleri devre dışı bırakmazsanız, birkaç ay sonra bir zamanlar hızlı olan SSD, yazma döngüsü arzını tüketebilir ve çalışmayı durdurabilir.
Bunun olmasını önlemek için, sistemin her yeniden kurulumundan sonra optimize edilmesi gerekir. Bu, SSD Tweaker yardımcı programı kullanılarak manuel veya otomatik olarak yapılabilir.
SSD'nin tam potansiyeliyle çalışabilmesi için yapılandırılması gerekir. Ayrıca doğru ayarlar yalnızca diskin hızlı ve kararlı çalışmasını sağlamakla kalmayacak, aynı zamanda servis ömrünü de uzatacaktır. Bugün ise SSD için nasıl ve hangi ayarları yapmanız gerektiğinden bahsedeceğiz.
Örnek olarak Windows 7 işletim sistemini kullanarak SSD optimizasyonunu detaylı olarak ele alacağız, ayarlara geçmeden önce bunun için hangi yöntemlerin mevcut olduğuna dair birkaç söz söyleyelim. Aslında burada otomatik (özel yardımcı programları kullanarak) ve manuel arasında seçim yapmanız gerekecek.
Yöntem 1: SSD Mini Tweaker'ı Kullanma

SSD Mini Tweaker yardımcı programını kullanarak SSD optimizasyonu, özel eylemler dışında neredeyse tamamen otomatiktir. Bu kurulum yöntemi hem zamandan tasarruf etmenizi sağlayacak hem de gerekli tüm işlemleri daha güvenli bir şekilde gerçekleştirecektir.
Bu nedenle, SSD Mini Tweaker'ı kullanarak optimize etmek için programı başlatmanız ve gerekli eylemlerin kutularını işaretlemeniz gerekir. Hangi eylemlerin gerçekleştirilmesi gerektiğini anlamak için her noktayı inceleyelim.
- TRIM'i etkinleştir
- Superfetch'i devre dışı bırak
- Önceden Getiriciyi Devre Dışı Bırak
- Sistem çekirdeğini bellekte tutun
- Dosya sistemi önbellek boyutunu artırın
- Bellek kullanımı açısından NTFS sınırını kaldırın
- Önyükleme sırasında sistem dosyalarının birleştirilmesini devre dışı bırakın
- Layout.ini dosyasının oluşturulmasını devre dışı bırak
- MS-DOS biçiminde ad oluşturmayı devre dışı bırakın
- Windows indeksleme sistemini devre dışı bırakın
- Hazırda bekletme modunu devre dışı bırak
- Sistem koruma özelliğini devre dışı bırakın
- Birleştirme hizmetini devre dışı bırak
- Sayfa dosyasını temizlemeyin

TRIM, disk hücrelerini fiziksel olarak silinmiş verilerden temizlemenize ve böylece performansını önemli ölçüde artırmanıza olanak tanıyan bir işletim sistemi komutudur. Bu komut SSD’ler için çok önemli olduğundan mutlaka etkinleştirmeliyiz.
Superfetch, sık kullanılan programlar hakkında bilgi toplayarak ve gerekli modülleri RAM'de önceden tahsis ederek sisteminizi hızlandırmanıza olanak tanıyan bir hizmettir. Ancak katı hal sürücüleri kullanırken veri okuma hızı on kat arttığı için bu hizmete gerek yoktur, bu da sistemin gerekli modülü hızlı bir şekilde okuyup başlatabileceği anlamına gelir.
Prefetcher, işletim sisteminizin hızını artırmanıza olanak tanıyan başka bir hizmettir. Çalışma prensibi önceki hizmete benzer, bu nedenle SSD'ler için güvenli bir şekilde devre dışı bırakılabilir.
Bilgisayarınızda 4 veya daha fazla gigabayt RAM yüklüyse, bu seçeneğin yanındaki kutuyu güvenle işaretleyebilirsiniz. Üstelik çekirdeği RAM'e yerleştirerek sürücünün ömrünü uzatacak ve işletim sisteminin hızını artırabileceksiniz.

Bu seçenek disk erişim sayısını azaltacak ve dolayısıyla servis ömrünü uzatacaktır. Diskin en sık kullanılan alanları önbellek olarak RAM'de depolanacak ve bu da doğrudan dosya sistemine yapılan çağrıların sayısını azaltacaktır. Ancak bir dezavantajı da var; bu, kullanılan bellek miktarındaki artıştır. Bu nedenle, bilgisayarınızda 2 gigabayttan az RAM yüklüyse, bu seçeneği işaretlememek daha iyidir.
Bu seçeneğin etkinleştirilmesi, daha fazla okuma/yazma işleminin önbelleğe alınmasına neden olur ve bu da ek RAM gerektirir. Kural olarak, bu seçenek 2 veya daha fazla gigabayt kullanıyorsa etkinleştirilebilir.
SSD, manyetik sürücülere göre farklı bir veri kayıt prensibine sahip olduğundan, dosya birleştirme ihtiyacını kesinlikle gereksiz hale getirir ve devre dışı bırakılabilir.
Sistem boştayken, Prefetch klasöründe, işletim sistemini yüklerken kullanılan dizinlerin ve dosyaların listesini saklayan özel bir Layout.ini dosyası oluşturulur. Bu liste birleştirme hizmeti tarafından kullanılır. Ancak bir SSD için bu kesinlikle gerekli değildir, bu nedenle bu seçeneği işaretliyoruz.

Bu seçenek, “8.3” formatında (dosya adı için 8 karakter ve uzantı için 3 karakter) ad oluşturulmasını devre dışı bırakmanıza olanak tanır. Genel olarak bu, MS-DOS işletim sisteminde çalışmak üzere oluşturulan 16 bitlik uygulamaların doğru çalışması için gereklidir. Böyle bir yazılım kullanmıyorsanız bu seçeneği devre dışı bırakmak daha iyidir.
İndeksleme sistemi, gerekli dosya ve klasörlerin hızlı aranmasını sağlayacak şekilde tasarlanmıştır. Ancak standart aramayı kullanmıyorsanız devre dışı bırakabilirsiniz. Ayrıca işletim sisteminin bir SSD üzerine kurulu olması disk erişim sayısını azaltacak ve ek alan açacaktır.
Hazırda bekletme modu genellikle sistemi hızlı bir şekilde başlatmak için kullanılır. Bu durumda sistemin mevcut durumu, genellikle RAM boyutuna eşit olan bir sistem dosyasına kaydedilir. Bu, işletim sistemini birkaç saniye içinde başlatmanıza olanak tanır. Ancak, manyetik bir sürücü kullanıyorsanız bu mod uygundur. SSD durumunda, yükleme birkaç saniye içinde gerçekleşir, böylece bu mod devre dışı bırakılabilir. Ayrıca bu, birkaç gigabaytlık alan tasarrufu sağlayacak ve hizmet ömrünü uzatacaktır.

Sistem koruma özelliğini devre dışı bırakarak yalnızca yerden tasarruf etmekle kalmayacak, aynı zamanda diskin ömrünü de önemli ölçüde uzatacaksınız. Gerçek şu ki, sistem koruması, hacmi toplam disk hacminin% 15'ine kadar çıkabilen kontrol noktaları oluşturmaktan ibarettir. Bu aynı zamanda okuma/yazma işlemlerinin sayısını da azaltacaktır. Bu nedenle SSD'ler için bu işlevi devre dışı bırakmak daha iyidir.
Yukarıda bahsedildiği gibi katı hal sürücülerin veri depolamanın doğası gereği birleştirmeye ihtiyacı yoktur, bu nedenle bu hizmet devre dışı bırakılabilir.
Bir sayfa dosyası kullanırsanız, bilgisayarı her kapattığınızda sisteme bu dosyanın temizlenmesi gerekmediğini "söyleyebilirsiniz". Bu, SSD ile yapılan işlem sayısını azaltacak ve hizmet ömrünü uzatacaktır.
Artık gerekli tüm kutuları işaretlediğimize göre düğmeye basın "Değişiklikleri uygula" ve bilgisayarı yeniden başlatın. Bu, SSD Mini Tweaker uygulamasını kullanarak SSD kurulumunu tamamlar.

Yöntem 2: SSD Tweaker'ı Kullanma
SSD Tweaker, SSD'leri doğru şekilde yapılandırmanın başka bir yardımcısıdır. Tamamen ücretsiz olan ilk programın aksine bu programın hem ücretli hem de ücretsiz sürümü var. Bu sürümler, her şeyden önce ayar kümesinde farklılık gösterir.

Yardımcı programı ilk kez başlatırsanız, varsayılan olarak İngilizce bir arayüzle karşılaşacaksınız. Bu nedenle sağ alt köşede Rusça'yı seçeceğiz. Ne yazık ki, bazı öğeler İngilizce olarak kalmaya devam edecek, ancak metnin çoğu yine de Rusçaya çevrilecek.

Şimdi ilk sekme olan “SSD Tweaker”a geri dönelim. Burada pencerenin ortasında disk ayarlarını otomatik olarak seçmenizi sağlayacak bir düğme bulunmaktadır.
Ancak burada bir "ama" var - bazı ayarlar ücretli sürümde mevcut olacak. İşlemin sonunda program sizden bilgisayarı yeniden başlatmanızı isteyecektir.

Otomatik disk kurulumundan memnun değilseniz manuele geçebilirsiniz. Bunu yapmak için SSD Tweaker uygulamasının kullanıcılarının kullanabileceği iki sekme vardır Ve "Gelişmiş Ayarlar". İkincisi, bir lisans satın aldıktan sonra kullanılabilecek seçenekleri içerir.

Sekmede Prefetcher ve Superfetch hizmetlerini etkinleştirebilir veya devre dışı bırakabilirsiniz. Bu hizmetler işletim sisteminin çalışmasını hızlandırmaya yarar, ancak SSD kullanıldığında anlamlarını kaybederler, bu nedenle bunları devre dışı bırakmak daha iyidir. Sürücü kurulumunun ilk yönteminde açıklanan diğer parametreler de burada mevcuttur. Bu nedenle bunlar üzerinde ayrıntılı olarak durmayacağız. Seçenekler hakkında sorularınız varsa imleci istediğiniz satırın üzerine getirerek ayrıntılı bir ipucu alabilirsiniz.

Sekme "Gelişmiş Ayarlar" Bazı hizmetleri yönetmenize ve Windows işletim sistemlerinin bazı özelliklerini kullanmanıza olanak tanıyan ek seçenekler içerir. Bazı ayarlar (örneğin, "Tablet PC Giriş Hizmetini Etkinleştir" Ve "Aero temasını etkinleştir") sistem performansı üzerinde daha büyük bir etkiye sahiptir ve katı hal sürücülerin çalışmasını hiçbir şekilde etkilemez.

Yöntem 3: SSD'yi manuel olarak kurma
Özel yardımcı programları kullanmanın yanı sıra SSD'yi kendiniz de yapılandırabilirsiniz. Ancak bu durumda, özellikle henüz deneyimli bir kullanıcı değilseniz, yanlış bir şey yapma riski vardır. Bu nedenle harekete geçmeden önce bir geri yükleme noktası oluşturun.
Çoğu ayar için standart kayıt defteri düzenleyicisini kullanacağız. Açmak için tuşlara basmanız gerekir "Kazanma + R" ve pencerede "Koşmak" komutu girin "regedit".

- TRIM komutunu etkinleştiriyoruz.
- Veri indekslemeyi devre dışı bırakın.
- Takas dosyasını kapatın.
Öncelikle katı hal sürücünün hızlı çalışmasını sağlayacak TRIM komutunu etkinleştirelim. Bunu yapmak için kayıt defteri düzenleyicisinde aşağıdaki yola gidin:
HKEY_LOCAL_MACHINE\SYSTEM\CurrentControlSet\services\msahci
Burada parametreyi buluyoruz "Hata Kontrolü" ve değerini şu şekilde değiştirin: «0» . Daha sonra parametrede "Başlangıç" ayrıca değeri ayarlayın «0» . Şimdi geriye kalan tek şey bilgisayarı yeniden başlatmak.

Önemli! Kayıt defterinde değişiklik yapmadan önce BIOS'u SATA yerine AHCI denetleyici moduna ayarlamanız gerekir.
Değişikliklerin etkili olup olmadığını kontrol etmek için cihaz yöneticisini açmanız ve şubeye gitmeniz gerekir. FİKİR bakalım buna değer mi AHCI. Eğer öyleyse, bu, değişikliklerin yürürlüğe girdiği anlamına gelir.
Veri indekslemeyi devre dışı bırakmak için sistem diskinin özelliklerine gidin ve kutunun işaretini kaldırın. "Dosya özelliklerine ek olarak bu sürücüdeki dosyaların içeriğinin de dizine eklenmesine izin ver".

Veri indekslemeyi devre dışı bırakma işlemi sırasında sistem bir hata bildirirse, bu büyük olasılıkla disk belleği dosyasıyla ilgilidir. Bu durumda yeniden başlatmanız ve işlemi tekrarlamanız gerekir.
Bilgisayarınızda 4 gigabayttan az RAM yüklüyse, bu öğeyi atlayabilirsiniz.
Disk belleği dosyasını devre dışı bırakmak için sistem performansı ayarlarına gitmeniz ve ek parametrelerde modun işaretini kaldırıp etkinleştirmeniz gerekir. "takas dosyası yok".