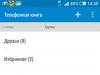Bilgisayarınızda VKontakte'ye erişimi nasıl kapatacağınızı size göstereceğim. Kız arkadaşınızın veya çocuklarınızın VKontakte'ye bilgisayardan erişmemeleri ve zaman kaybetmemeleri için erişimi engelleyebilirsiniz. Bu yöntem, VKontakte sitesine yalnızca bilgisayardan erişimi engelleyecektir.
Etc klasörüne gidiyoruz, . İşte dosyalar: ana bilgisayarlar, Imhosts.sam, ağlar, protokol, hizmetler. Hosts dosyasıyla ilgileniyoruz; bilgisayarınıza erişimin engellendiği tüm siteleri ve tüm yönlendirmeleri listeler. Dolandırıcılar sıklıkla phishing sitelerini bu dosyaya kaydederler ve sitelere girdiğinizde karşınıza dolandırıcı bir site açılır.
İşte bu tür dolandırıcılık ve kimlik avına bir örnek.
İşte dolandırıcıların, bilgisayarları VKontakte sitesinden engellenen veya gerçek bir siteden sahte bir siteye yönlendirilen mağdur kullanıcılar tarafından kendilerine gönderilen ücretli SMS'lerden nasıl para kazandığına dair bir başka örnek.

Öyleyse, etc klasörüne ve hosts dosyasına geri dönelim. Farenin sağ tuşuyla üzerine tıklayın.


Bu dosyayı nasıl açmak istiyorsunuz?
Listenin en altına gidin. Not defterini veya başka bir metin düzenleyiciyi seçin (not defteri en hızlı şekilde açılır).
Not Defteri uygulamanız yoksa “bu bilgisayarda başka bir uygulama bul” seçeneğine tıklayın.

Ve C:\Windows konumunda bulunan Windows klasörünü açın. Bu klasörde not defteri uygulaması bulunur - bu bir not defteridir, onu seçin ve aç'a tıklayın (veya üzerine çift tıklayın).

Notepad'de açılan hosts dosyası size tüm içeriğini gösterecektir.
Hosts dosyası varsayılan olarak şunu söylüyor:
# Telif Hakkı (c) 1993-2009 Microsoft Corp.
#
# Bu, Windows için Microsoft TCP/IP tarafından kullanılan örnek bir HOSTS dosyasıdır.
#
# Bu dosya IP adreslerinin ana bilgisayar adlarıyla eşlemelerini içerir. Her biri
# giriş ayrı bir satırda tutulmalıdır. IP adresi
# ilk sütuna ve ardından karşılık gelen ana bilgisayar adı yerleştirilecektir.
# IP adresi ve ana bilgisayar adı en az bir karakterle ayrılmalıdır
#uzay.
#
# Ek olarak, yorumlar (bunlar gibi) bireysel olarak eklenebilir
# satır veya '#' simgesiyle gösterilen makine adının ardından.
#
# Örneğin:
#
# 102.54.94.97 rhino.acme.com # kaynak sunucu
# 38.25.63.10 x.acme.com # x istemci ana bilgisayarı# localhost ad çözümlemesi DNS'nin kendi içinde gerçekleştirilir.
#127.0.0.1 yerel ana bilgisayar
# ::1 yerel ana bilgisayar
Bilgisayarın lisans doğrulama sitelerini ziyaret etmesini engelleyerek anahtar doğrulamayı engelleyen lisanssız yazılım kullanıyorsanız, burada başka siteler de yazılabilir. Örneğin Adobe ürünleri ve diğerleri için.

Şimdi en alta birkaç boş satır ekleyelim:
127.0.0.1 vk.com
127.0.0.1 vkontakte.ru
127.0.0.1 adresi bilgisayarınızdır ve sonrasında yazılan ise bilgisayarınıza erişimin engelleneceği adrestir.

Böylece bilgisayarımızın VKontakte sitelerine erişimini reddettik.
Şimdi Ctrl + S tuş kombinasyonuna basın - bu, belgeyi kaydeder. Ve değiştirilen hosts dosyasını kaydedin. Klasörde C:\Windows\System32\Drivers\etc Windows 8'de ( Windows 7'de mümkün görünüyor) güvenlik nedeniyle hiçbir şey kaydedilemiyor, bu nedenle değiştirilen hosts dosyasını başka bir konuma kaydediyoruz.

Artık uzantıyı kayıtlı hosts.txt dosyasından kaldırmak ve uzantısız bir dosya haline getirmek için dosya uzantılarının görüntülenmesini etkinleştirmeniz gerekir. Orijinal ana bilgisayar dosyası yalnızca uzantısı olmayan bir dosya olduğundan.
Dosya uzantılarının görüntülenmesi nasıl etkinleştirilir:
- Windows 7'de: Araçlar > Klasör Seçenekleri > Görüntüle'yi tıklayın ve Bilinen dosya türleri için uzantıları gizle seçeneğinin işaretini kaldırın.
- Windows 8'de: Görünüm > Göster veya Gizle'ye tıklayın ve “dosya adı uzantıları” kutusunu işaretleyin.

Şimdi hosts.txt dosyasını seçin ve üzerinde F2 tuşuna basın (bu düzenlemedir).

Ve adından .txt uzantısını kaldırın
![]()
Böylece geriye sadece konakçılar kalır.
![]()
Düzenlemeyi tamamlamak için Enter tuşuna basın. Sistem bize, uzantıyı değiştirdikten sonra bu dosyaya artık erişilemeyebileceğini bildirir. Gerçekten değiştirmek istiyor musun?
Evet'i tıklayın.

Hazır. Hosts dosyasının artık uzantısı yok.
Şimdi onu klasöre taşımanız gerekiyor C:\Windows\System32\Drivers\etc ve orijinal hosts dosyasını değiştirdiğimiz dosyayla değiştirin. Değiştirilen hosts dosyasına sağ tıklayın ve "kes" seçeneğini seçin.

Klasöre git C:\Windows\System32\Drivers\etc, ardından boş bir alana sağ tıklayın ve "Yapıştır"ı seçin.

Hedef klasörde zaten bir “hosts” dosyası olduğu konusunda bilgilendirileceğiz. "Hedef klasördeki dosyayı değiştir"i tıklayın.

Devam et'i tıklayın.

Ve tüm ana bilgisayar dosyası değiştirildi. Artık vk.com web sitesini herhangi bir tarayıcıda açmaya çalıştığınızda bir hata alacaksınız: Sayfa bulunamadı, ancak şunu yapabilirsiniz: kayıtlı kopyasını görüntüleyin.

Internet Explorer şunu söyleyecektir: Bu sayfa görüntülenemiyor.
- Web adresinin doğru olduğundan emin olun
- Bir arama motorunu kullanarak sayfayı bulun
- Birkaç dakika içinde sayfayı yenileyin
Bağlantı sorunlarını çöz.

Opera tarayıcısında şöyle yazılacaktır: Sayfa kullanılamıyor. Opera'yı vk.com'a bağlama girişimi reddedildi. Site geçici olarak kullanılamıyor olabilir veya bağlantınız doğru yapılandırılmamış olabilir.
İnternet bağlantınızı kontrol edin. Kablo bağlantılarını kontrol edin ve tüm yönlendiricileri ve diğer ağ cihazlarını yeniden başlatın.
Opera'nın güvenlik duvarı veya antivirüs ayarlarınız üzerinden ağa erişmesine izin verin. Program zaten izin verilenler listesindeyse listeden kaldırın ve tekrar ekleyin.
Proxy sunucusu kullanıyorsanız...
Proxy sunucunun çalıştığından emin olmak için bağlantı ayarlarınızı kontrol edin veya ağ yöneticinizle iletişime geçin. Proxy sunucusu kullanmanıza gerek yoksa. Opera menüsü > Ayarlar > Proxy ayarlarını değiştir... > LAN ayarları'na gidin ve “LAN için proxy sunucusu kullan” seçimini kaldırın.

Gördüğünüz gibi, tüm İnternet tarayıcıları bu sorunu çözme konusunda yalnızca işe yaramaz tavsiyeler veriyor ve tamamen farklı bir yöne yönlendiriyor ve bu sorun onlarca yıldır ortalıkta olmasına rağmen, hosts dosyasında yasağın yazılabileceği hiçbir yerde bir kelime yok. . Yazmak gerçekten zor mu, hosts dosyasında sitenin yasaklı olup olmadığını kontrol edin.
İnternet ağınızda VKontakte'yi engellemek için Wi-Fi yönlendiricinizin ayarlarına gitmeniz ve yönlendirici ayarlarında VKontakte sitesini engellemeniz gerekir. Router kurulumu videomda bundan bahsetmiştim.
Bazı uygulamalar İnternet'e bağlanır ve kendileri için güncellemeleri veya diğer ek ürünleri indirir. Bu tür programlar çok olmadığı sürece bu durum kimseyi rahatsız etmiyor.
Çok fazla İnternet kaynağı tüketilirse siteler daha yavaş yüklenmeye başlar. Trafik sınırlıysa bu pahalı olabilir. Bu nedenle trafiği kullanan uygulamaları bulup bu özelliği onlar için devre dışı bırakmanın zararı olmaz.
Bu yazımda Windows 10 üzerinde bir programın internet erişiminin güvenlik duvarı kullanılarak nasıl devre dışı bırakılacağından bahsedeceğim. Güvenlik duvarı sisteme yerleşik bir araçtır. Ayrıca hangi programların ağı kullandığını nasıl öğreneceğinizi de göstereceğim.
Ağa hangi programların bağlandığını nasıl öğrenebilirim?
Yerleşik “Kaynak Monitörü” aracını kullanarak Windows 10'da hangi programların İnternet'i kullandığını öğrenebilirsiniz. Başlatmak için "Başlat" düğmesinin yanındaki büyüteç simgesine tıklayın ve sorgunuzu arama formuna girin.
Kaynak Monitörü açıldığında Ağ sekmesine geçin. Burada şu anda ağ trafiğini kullanan tüm uygulamaların bir listesini göreceksiniz.
Listeyi derecelendirin. Bunların arasında sizce İnternet erişimine ihtiyaç duymayan uygulamalar varsa, trafiği kullanmaları yasaklanabilir. Aşağıda Windows 10 güvenlik duvarını kullanan bir program için İnternet erişimini nasıl devre dışı bırakacağınızı anlatacağım.
Bir programın İnternet erişimi nasıl devre dışı bırakılır
Bu sorunu çözmek için bir güvenlik duvarına ihtiyacınız olacak. Onun yardımıyla herhangi bir uygulamaya İnternet erişimini kolayca reddedebilirsiniz. Bu, ek uygulamaların yüklenmesini gerektirmeyen en basit yöntemdir.
Denetim Masasını açın.
"Sistem ve Güvenlik" bölümünü açın. Görünüm Kategoriler moduna geçirilmelidir.
Daha sonra Windows Güvenlik Duvarı'nı açın.
Yeşil kalkan simgelerini görüyorsanız güvenlik duvarı etkindir. Bu, her şeyin yolunda olduğu ve devam edebileceğiniz anlamına gelir.
Kapalıysa, önce onu açmanız gerekir. “Windows Defender Güvenlik Duvarını aç veya kapat” seçeneğine tıklayın.
Tüm seçenekleri etkinleştirin ve Tamam'a tıklayın.
Güvenlik duvarının etkinleştirildiğinden emin olduğunuzda “Gelişmiş seçenekler”e tıklayın.
Windows 10'da güvenlik duvarı bulunan bir programın İnternet erişimini devre dışı bırakmak için soldaki "Gelen bağlantılar için kurallar" ve sağdaki "Kural oluştur" seçeneğine tıklayın.
"Gözat"a tıklayın ve ağa erişmesini engellemek istediğiniz uygulamayı seçin.
"Bağlantıyı engelle" seçeneğini açın.
Oluşturulan kilidin adını yazın ve “Bitti” butonuna tıklayın.

Çocuğunuzu gereksiz bilgilerden korumaya, iş arkadaşlarınızı sınırlandırmaya veya sadece bir arkadaşınızla şaka yapmaya karar verirseniz, bazen belirli sitelere erişimi engellemek gerekebilir. Pek çok yol var, üç ana yolu ele alalım:
- "Hosts" dosyasını değiştirme.
- Windows Güvenlik Duvarı'nı ayarlama.
- Bir antivirüs kurma.
Yöntem standart bir işletim sistemi aracıdır. Üçüncü taraf yazılım paketlerinin kurulumunu gerektirmez. Hosts dosyası, sistem önbelleğinin özel bir bölümüdür. Alan adı sunucularını atlayarak web sitelerine erişimi hızlandırmak için tasarlanmıştır.
Aşama 1.İstediğiniz dosyanın saklandığı dizini girin.

Adım 2.Özelliklere gidin ve “Salt Okunur” özelliğinin işaretini kaldırın, ardından “Tamam”a tıklayın.

“Salt Okunur” özelliğinin işaretini kaldırın ve “Tamam”a tıklayın
Aşama 3. Ana bilgisayarları açın. Açılan program seçim penceresinde Not Defteri'ni kullanın.

Not Defteri programını seçin
Adım 4.İhtiyacınız olan satırları dosyaya ekleyin. Sözdizimi, dosyanın yorumlu satırlarında açıklanmıştır, ancak açıklamasını makalede vereceğiz: yeni bir satırda istediğiniz ana bilgisayarın IP adresini belirtmelisiniz (yerel bilgisayar için 127.0.0.1 adresi belirtilir) , site adresi boşlukla ayrılarak yazılır (IP formunda veya sözlü olarak).

Önemli! Lütfen satırın başındaki # işaretinin, satırın bir yorum olduğunun göstergesi olduğunu, yani program çalıştırıldığında ikincisini hiçbir şekilde etkilemediğini unutmayın.
Adım 5. Değişikliklerinizi kaydedin ve dosyayı kapatın.
Bir notta! Benzer bir işlemi birkaç kez yapmanız gerekiyorsa, uzantılı özel bir dosya oluşturmanız daha tavsiye edilir.yarasa. Engellenecek sitelerin bir listesini belirtmeli ve her bilgisayarda yönetici olarak çalıştırmalısınız. Bu şekilde web siteleri yazarken hatalardan kaçınabilir ve dosyayı değiştirme sürecini hızlandırabilirsiniz.ev sahipliği yapıyor. İki toplu iş dosyası kullanırken, sitelerin engellenmesini zamana göre açıp kapatabilirsiniz. Örneğin, eklenecek bir toplu iş dosyasını yürütmek için zamanlayıcı aracılığıyla bir görev oluşturabilirsiniz.girişleri saat 12.00'de yapılacak. Daha önce girilen satırların silindiği bir toplu iş dosyası belirterek ikinci görevi 15.00 olarak ayarlayın. Böylece öğleden saat üçe kadar gerekli web sayfalarına erişim engellenecek ve saat 15.00'ten öğlene kadar açık olacak.

Güvenlik duvarı kurmapencereler
Üçüncü taraf yazılım paketlerinin kurulumunu gerektirmez. Tüm ağ profilleri için ince ayar yapılmasına yardımcı olur. Ayrı olarak, belirli bağlantı noktaları ve protokollerle yapılan çalışmalara dikkat çekmeye değer.
Aşama 1. Bir güvenlik duvarını yapılandırmak için onu Kontrol Panelinden açmanız gerekir. İçeri girin, görünüm modunu “Büyük Simgeler” olarak değiştirin ve “Windows Güvenlik Duvarı” bağlantısını açın.

"Windows Güvenlik Duvarı"nı açın
Adım 2. Açılan pencerede “Gelişmiş ayarlar” seçeneğini kullanın.

“Gelişmiş parametreler” seçeneğini kullanın
Aşama 3. Sol çerçevedeki “Giden bağlantı kuralları”na tıklayın.

“Giden bağlantı kuralları”na tıklayın
Adım 4. Sağ çerçevede yeni bir kural oluşturma prosedürünü başlatın.

Adım 5."Özel" seçeneğini seçin ve sonraki sayfaya geçin.

“Özelleştirilebilir” seçeneğini seçin ve sonraki sayfaya geçin
Adım 6. Kuralın tüm programlara uygulanması gerekir.

Bir notta! Belirli bir tarayıcı aracılığıyla bir siteye erişimi kısıtlamak istiyorsanız “Program Yolu” seçeneğini kullanın ve onu başlatan dosyayı belirtin.
Adım 7“Protokol ve Bağlantı Noktaları” penceresindeki hiçbir ayarı değiştirmemek daha iyidir.

Bir notta! Tarayıcılar genel olarak iki protokol kullanır:http vehttps, sırasıyla 80 ve 8080 sayılarıyla. Ancak örneğin Skype veya torrent'i engellemek istiyorsanız, olası tüm olanları hariç tutun.
Adım 8 Belirli siteleri engellemek için pencerenin altındaki “Belirtilen IP adresleri” seçeneğini seçin. İnternete erişimi tamamen engellemeniz gerekiyorsa “Herhangi bir IP adresi” seçeneğini belirtin. Bilgisayarında birden fazla ağ kartı bulunanlar için pencerenin üst kısmı gereklidir, burada çıkışını engellemek istediğiniz kişileri belirtmeniz gerekir.

Belirli siteleri engellemek için “Belirtilen IP adresleri” seçeneğini seçin
9. Adım Eylem "Bağlantıyı engelle" olmalıdır.

“Bağlantıyı engelle”yi belirtin
Adım 10 Varsayılan olarak kural tüm bağlantı profillerine uygulanır.

Adım 11 Kurala bir ad verin ve engelleme kurulumunu tamamlayın.

Bir antivirüs kurma
Bazı antivirüs programları sitelere erişimi kısıtlamanıza izin verir. Kaspersky Internet Security örneğine bakalım.
Aşama 1. Programı başlatın ve ana arayüz penceresinde “Ebeveyn Kontrolü” menüsüne girin.

Programı başlatın ve “Ebeveyn Denetimleri” menüsüne girin
Adım 2. Bir şifre belirleyin. Bu işlev sitelerin engellemesinin kaldırılmasını önlemek için kullanılır.

Aşama 3. Bilgisayarınızda kısıtlamaları yapılandırmak istediğiniz hesabı seçin.

Adım 4.İnternet sekmesine gidin.

“İnternet” sekmesine gidin
Adım 5. Erişim süresi, dosya indirme işlemleri için gerekli ayarları yapın ve "Site kategorilerini seç" öğesine gidin.

“Site kategorilerini seçin”e gidin
Adım 6. Engelleme alanlarının yanındaki kutuları işaretleyin.
Bir notta! Her öğenin karşısında, seçeneği açıklayan web sayfalarına bağlantılar bulunur.

Adım 7İnternete erişimi engellemek için ilgili menü öğesini tamamen seçin.

Adım 8 Engelleme kuralına istisnalar ayarlayın. Bir site belirtmek için “Ekle” düğmesini kullanın.

9. Adımİstisna sitesine giden yolu belirtin ve kuralın eylem modunu seçin.

Adım 10 Listeyi oluşturduktan sonra pencereyi kapatın.

Adım 11 Engellemeye başlamak için "Kontrol açık" kaydırıcısını hareket ettirin.

“Kontrol etkin”i açın
Önemli! Antivirüsün hem siyah (bireysel siteleri ve kategorilerini engelleyen) hem de beyaz (belirtilen siteler dışında İnternet erişimini tamamen engelleyen) listeler oluşturmanıza izin verdiğini lütfen unutmayın. Bu, durak siteleri oluşturma işini büyük ölçüde basitleştirir.
Video - Gereksiz programlar olmadan herhangi bir site nasıl engellenir
Çözüm
Windows işletim sisteminde web sitelerini engellemek için farklı yöntemlere baktık. Açıklanan yöntemlerden ikisi standart Windows araçlarıdır, biri ek yazılımın yüklenmesini gerektirir. Her yöntemin değerlendirmesi özet tabloda verilmiştir.
| Ayrıntılar/İsim | Ana makine dosyası | Güvenlik duvarı | Antivirüs |
|---|---|---|---|
| Lisans | Windows ile birlikte teslim edilir | Windows ile birlikte teslim edilir | Ücretli, deneme süresi var |
| Rus Dili | Windows sürümüne bağlı olarak | Evet |
|
| Tarayıcı engelleme | Evet | Evet | Evet |
| Diğer ağ programlarını engelleme | Evet | Evet | Evet |
| Kullanıcılara göre dağıtım | HAYIR | HAYIR | Evet |
| Ağ profillerine göre dağıtım | HAYIR | Evet | Evet |
| Plana göre engelleme | Evet | HAYIR | HAYIR |
| Şifre koruması | Evet | Evet | Evet |
| Arayüz kolaylığı (1'den 5'e kadar) | 3 | 5 | 5 |
Eğer özüne kadar bir oyuncuysanız ve genel olarak sıkı bir korsansanız, mağazalardan lisanslı oyunlar satın almak size göre değildir. Saldırıya uğramış oyunları torrent izleyicilerinden indirir ve ücretsiz olarak oynarsınız. Bazı durumlarda bu makale işinize yarayabilir. Sonuçta, artık birçok üretici kendi yaratımlarına çevrimiçi doğrulama sistemleri getiriyor ve oyun, projenin web sitesinde kendi sürümünü bağımsız olarak kontrol etmeye çalışabiliyor. Bu nedenle, saldırıya uğramış sürümün çalışması için İnternet oyununa erişimi nasıl engelleyeceğinizi bilmeniz hayati önem taşımaktadır.
İlk denemeler
Başlangıç olarak aceleye gerek yok. Oyuncağınıza virüs bulaşmadığından ve World Wide Web'e kendi başına erişmeye çalışmayacağından eminseniz, İnternet oyununa erişimi engellemeden önce aşağıdaki ipuçlarını kullanmayı deneyebilirsiniz.
İlgilendiğiniz uygulamayı başlatırken İnternet'i kapatmanız yeterlidir. Sizin için hiçbir şey indirilmiyorsa, Skype'ta bir arama beklemiyorsunuz, o zaman kişisel bilgisayarınızın İnternet bağlantısını kesmeniz yeterlidir. Mesela L.A.Noire'ın hacklenmiş versiyonunu örnek verebiliriz. Oyun, sunucudan oyuncunun hesabı hakkında bilgi almaya çalışıyor. İnternet kapatıldığında bunu yapmaz. Ve huzur içinde oynayabilirsiniz.

Sunucu
Erişimin engellenmesi gerekebilecek ikinci neden, saldırıya uğramış bir oyunun güncellenmeye çalışılmasıdır. Ve bu genellikle saldırıya uğramış sürümün çalışmayı durdurmasına yol açar. Bu durumda bir İnternet oyununa erişimin nasıl engelleneceğini bilmenize gerek yoktur. Sunucudan korumanız yeterli olacaktır.
- Engellemek istediğiniz oyunun sunucu adresini bulun.
- Hosts dosyasını “Bilgisayarım”da bulun ve not defterini kullanarak açın.
- Örnekte gösterildiği gibi (dosyanın kendisinde), oyun güncelleme sunucusunun IP adresini giriyoruz.
- Bu işlem sonrasında bilgisayarınızdan bu adrese yapılacak hiçbir istek hedefe ulaşamayacaktır.
- Sunucuya erişim olmadan oyuncağınız güncellenemeyecek veya orijinalliği doğrulanamayacaktır.
Güvenlik duvarı
Uygulamanızda yerleşik kötü amaçlı etkinlik olduğundan şüpheleniyorsanız, sert önlemler almaktan başka seçeneğiniz yoktur. Oyunu internete erişimden tamamen izole etmek için birçok seçenek var. En popüler sorulardan biri şu: "Bir oyunun internete erişimi güvenlik duvarı aracılığıyla nasıl engellenir?" Kavramları karıştırmayalım. Kişisel bir bilgisayarda güvenlik duvarı İngilizce'den “güvenlik duvarı” olarak çevrilmiştir. Bu nedenle, onu kullanmayı engellemenin yollarını ele alacağız.

İlk adım
Peki bir oyunun internet erişimi nasıl engellenir? Windows 7 bize zaman içinde test edilmiş "arkadaşımız" olan güvenlik duvarını kullanma fırsatı veriyor. Kullanıcı incelemelerine göre performansı güvenlik açısından arzulanan çok şey bıraksa da, oyunu bir patlama ile engellemek gibi önemsiz bir şeyle başa çıkıyor.
- "Denetim Masası"na gidin ve "Güvenlik" sekmesinde "Güvenlik Duvarı"nı bulun.
- Prensip olarak açık olup olmadığını kontrol ediyoruz. Değilse, başlatalım.
- Soldaki menüde “Programın çalışmasına izin ver…” alt öğesini buluyoruz.
- Başlattıktan sonra kişisel bilgisayarınıza kurulu uygulamaların bir listesini göreceksiniz. Bir oyunu engellemek için oyunun adının yanındaki tüm işaretleri kaldırmanız yeterlidir.
Tüm işlemlerin bir yönetici hesabı altında yapılması gerektiğini unutmayın.

İkinci aşama
Yukarıdaki işlemler yeterli değilse, oyunun internete erişimini bir güvenlik duvarı aracılığıyla engellemenin başka bir yolu vardır. Bunu yapmak için ana Güvenlik Duvarı menüsünde ek seçenekleri seçin.
Önünüzde bağlantılar için kuralları yapılandırabileceğiniz bir pencere görünecektir. Öncelikle "Giden Kutusu" ile ilgileniyoruz. Soldaki menüden uygun sekmeyi seçtikten sonra sağa bakın ve "Yeni kural oluştur"a tıklayın.
- Program için türü seçin.
- Oyunun çalıştırılabilir dosyasının yolunu belirtin. Masaüstünde bir kısayol değil, yüklü oyunun bulunduğu klasörde bulunan .exe dosyasının kendisini belirtmeniz gerektiğini unutmayın.
- Bağlantıyı engelliyoruz.
- Oluşturulan kuralı bilgisayardaki tüm profillere dağıtıyoruz.
- Daha sonra bulabilmeniz için belirliyoruz.
Böylece oyunun internete bağlanmasını engelliyoruz. Bu kısıtlamayı kaldırmanız gerekiyorsa iki seçenek vardır: kuralın kendisini silin veya "Kuralı Devre Dışı Bırak"ı tıklayın. Artık bir İnternet oyununa erişimi nasıl engelleyeceğinizi biliyorsunuz.

Antivirüs
Yukarıda açıklanan yöntemlere ek olarak, oyun oynatıcısının İnternet erişiminin nasıl engelleneceği konusunda başka bir seçenek daha vardır. Tüm güvenlik programları aynı anda benzer ve farklıdır. Oyunun engellenmesini Kaspersky kullanarak analiz edeceğiz. Öncelikle Kaspersky Internet Security'nin piyasaya sürüldüğü herhangi bir yıldan itibaren ihtiyacımız var.
- Programın "Koruma Merkezi"nde ayarlar menüsüne gidiyoruz. Tıpkı önceki sürümde olduğu gibi, antivirüsün İnternet ile ilgili herhangi bir oyun eylemini engelleyeceği bir kural oluşturmamız gerekecek.
- "Güvenlik Duvarı" ve yapılandırmasıyla ilgileniyoruz.
- "Kurallar" sekmesini açın.
- Güvenlik duvarında olduğu gibi ilgilendiğimiz oyunu bulmamız gerekiyor. "Değiştir"e tıklayın.
- Bir kural ekleyin.
- Kurulumu yaparken eylemi “Engelle” olarak tanımlıyoruz ve türünü (adını) belirtiyoruz.
- Tüm değişiklikleri onaylıyoruz. Artık ihtiyacınız olan oyun World Wide Web'e erişemeyecek.
Anladığınız gibi, bilgisayarınızdaki oyunların engellenmesiyle ilgili herhangi bir eylem, işletim sisteminizin güvenliğiyle ayrılmaz bir şekilde etkileşime girer. Yaptığınız tüm değişiklikler kaydedilmelidir, böylece bir noktada drama, veri kaybı, bozuk bilgisayar ve hiçbir şeyin neden ihtiyacınız olduğu gibi çalışmadığına dair histeriler olmadan her şeyi normale döndürebilirsiniz.
Bazı programlar, güncellemeleri indirmek veya bazı istatistikleri göndermek için bağımsız olarak İnternet'e erişebilir. Bu derste belirli programlara İnternet erişimini nasıl engelleyeceğimizi öğreneceğiz.
Program internete arka planda eriştiği için kullanıcı bu işlemi fark etmeyebilir.
Adım 1: Windows Güvenlik Duvarı
Öncelikle bir Windows güvenlik duvarına ihtiyacımız var. Bunun için gidiyoruz Başlangıç – Kontrol Paneli – Windows Güvenlik Duvarı:
Adım 2: Gelişmiş Seçenekler
Güvenlik Duvarı penceresinde öğeyi seçmemiz gerekiyor Ekstra seçenekler:

Aşama 3.
Görüntülenen ek ayarlar penceresinde öğeyi seçin Gelen bağlantılara ilişkin kurallar:

4. Adım: Kural Oluşturun
Şimdi bir kural oluşturmanız gerekiyor. Bunu yapmak için menü öğesini seçin Aksiyon – Kural oluştur:

Adım 5. Kural Türü
Oluşturma sihirbazı penceresinde öncelikle kural türünü seçmeniz gerekir program için ve düğmeye basın Daha öte:

Adım 6. Programlayın
Bu adımda kuralı uygulamak istediğiniz programı seçmeniz gerekiyor. Bunu yapmak için kutuyu işaretlemeniz gerekir Program yolu ve düğmeye basın Gözden geçirmek. Programa genel bakış penceresinde programı seçin:

7. Adım: Bağlantıyı engelleyin
Şimdi yanındaki kutuyu işaretlemeniz gerekiyor Bağlantıyı engelle ve düğmeye basın Daha öte:

Adım 8. Profiller
Bu adımda kuralın uygulanacağı profilleri seçmeniz gerekiyor. Örnekte tüm kutular işaretlenmiştir. Profilleri seçin ve tıklayın Daha öte:

Adım 9: Kural Adı
Bu en kolay adımdır. Burada ihtiyacın var kural adını belirtin ve düğmeye basın Hazır:

Bu kadar. Artık kuralımız pencerede görülebilir Gelen bağlantılara ilişkin kurallar. İsminin yanında da yasak işareti (kırmızı daire) bulunacaktır.

10. Adım. Bağlantıya izin verin
Programın bağlanmasına izin vermeniz gerekiyorsa listeden bir kural seçin ve üzerine tıklayın. sağ tık. Görünen menüde öğesini seçin Özellikler.
Özellikler penceresinde, yanındaki kutuyu işaretleyin Bağlantıya izin ver, düğmesine basın Uygula, ve daha sonra TAMAM:

Bu, dersi sonlandırıyor. İlginiz için teşekkür ederiz.
Ders site ekibi tarafından sizin için hazırlandı.