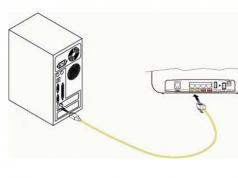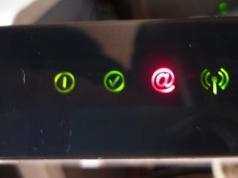Часто користувач стикається з питанням, як оновити драйвера на Windows 10 – чому він виникає саме в цій операційній системі, розберемося далі.
Що це таке
Це програма, яка є сполучним елементом між обладнанням та операційною системою. Просто називається такий інструмент «дрова» і є набором директив для ОС, що регламентують правила звернення до пристроїв комп'ютера.
Відповідно, без них ваш ПК буде просто безглуздим набором деталей. А оновлення драйверів на Windows 10 – актуальна операція, яка є запорукою успішної роботи комп'ютера.
Особливості роботи десятки
Розробники поступово збільшують процес автоматизації управління системою. Пішли в минулі дні, коли покупка і запуск обчислювальної техніки був схожий на гру в конструктор. Зараз достатньо кількох кліків, щоб усе почало функціонувати, як і було задумано.
Торкнулося це і програм, пов'язаних із пристроями. Система сама викачує та оновлює стандартні «дрова» для обладнання, яке також не відрізняється великою різноманітністю. Саме це допомагає більшості користувачів заплющувати очі на технічні тонкощі. Але з іншого боку, стандартизація не завжди забезпечує безперебійну роботу. У таких випадках ми і запитуємо, як на Віндовс 10 оновити драйвера - це теж часом перетворюється на нетривіальне завдання. Як тільки вам спало на думку включити оновлення ОС, так відразу «рідні дрова» можуть бути замінені на універсальні та почнуться збої.
Штатні кошти
Інструмент «Диспетчер пристроїв» дозволяє прив'язати програми до пристроїв та швидко їх оновити. Ви можете повністю автоматизувати процес або взяти участь у ньому.
Клацніть пкм на пуску та виберіть сервіс, що керує пристроями.
Кожна гілка – це набір обладнання. Вони розділені за класами – відео, аудіо, система та ін.

Стрілки збоку означають, що категорію можна розкрити. Усередині представлені конкретні пристрої.

Усі операції виконуються натисканням ПК на рядку обладнання.

Оновлення драйверів на ноутбуці чи комп'ютері Віндовс 10 виконується вибором відповідного пункту.

Щоб встановити стандартні, виберіть перший розділ.

Якщо ви заздалегідь завантажили з мережі потрібну програму, виберіть другий. Завантажити оновлення драйверів для Windows 10 онлайн можна із сайтів – виробників обладнання. Якщо йдеться про інтегровані в материнську плату пристрої (звукова карта, наприклад), завантажуйте ресурс материнки. Як приклад розглянемо процедуру пошуку та оновлення драйверів для Windows 10, звукова карта Realtek.
- З'ясовуємо назву моделі. Можна подивитися на коробці, але за її відсутності відкрийте командний рядок і введіть wmic baseboard get product.


2. Заходимо на сайт підтримки MSI та вказуємо назву своєї моделі.
https://ua.msi.com/support#support_download
 3. Переходимо на вкладку «дрів» та вибираємо зі списку систему.
3. Переходимо на вкладку «дрів» та вибираємо зі списку систему.
 4. Розкриваємо розділ, де необхідно провести безкоштовне оновлення драйверів для ПК Віндовс 10.
4. Розкриваємо розділ, де необхідно провести безкоштовне оновлення драйверів для ПК Віндовс 10.
 5. Клацаємо по стрілці.
5. Клацаємо по стрілці.
 6. Після закінчення скачування розгортаємо архів і відкриваємо папку.
6. Після закінчення скачування розгортаємо архів і відкриваємо папку.
 7. Для встановлення запускаємо exe-файл і чекаємо на закінчення процесу.
7. Для встановлення запускаємо exe-файл і чекаємо на закінчення процесу.
Деякі завантажуються не як файл, тому їх потрібно оновити вручну через диспетчера пристроїв.

Клацніть «Огляд» та вибирайте файл із «дровами» .

Автоматичне оновлення всіх драйверів на Windows 10
Очевидно, що вручну оновити кожний пристрій – затратне заняття за часом. Тому були розроблені спеціальні утиліти, що дозволяють проводити оновлення драйверів Windows 10. Їх можна розділити на універсальні та спеціалізовані.
Залежно від обладнання вибирайте програми, які дозволяють оновлювати драйвера на Windows 10:
- Intel Driver Update Utility Installe r – пошук та встановлення «дрів» для інтелівського обладнання.
- AMD Driver Autodetect – призначений для відеокарт AMD.
- NVIDIA Update – аналогічно до попереднього, тільки для NVIDIA.
Серед універсальних одним із найвідоміших є DriverPack Solution. Про нього розповімо докладніше.
Інсталяція та використання
Якщо ви цікавилися, як безкоштовно оновити всі драйвери на комп'ютері Windows 10, рішення знайдено - повна автоматизація процесу та інтуїтивний інтерфейс. Після запуску розпочинається перевірка пристроїв.

Потім формується порядок, у якому утиліта їх оновлюватиме. Після цього вам буде запропоновано перелік актуальних програм.

Щоб оновити автоматично, натисніть кнопку в центрі. Якщо хочете вибрати, клацніть на посилання «Режим експерта».

Знімайте галочки там, де хочете відмовитись від пропозиції оновити.

За допомогою меню зліва можна вибрати інші опції. Наприклад, встановлення найбільш часто використовуваних користувачами програм.

Програма подбає про захист.

І покаже результат діагностики системи.

Доступні параметри для просунутих користувачів.

Для багатьох користувачів установка та оновлення драйверів - досить нудна і складна справа. Пошук вручну нерідко заводить ентузіастів на сторонні сайти, де замість заповітного програмного забезпечення ловляться віруси, встановлюються сторонні програми-шпигуни та інші непотрібні програми. Оновлені драйвера оптимізують роботу всієї системи, тому відкладати в довгу скриньку апдейт не варто!
Універсальні програми оновлення драйверів
Щоб полегшити життя і персональному комп'ютеру, і собі, достатньо завантажити програму, яка самостійно знайде та оновить потрібний драйвер на вашому ПК. Такі програми можуть бути універсальними для будь-якого комплектуючого, так і призначатися для певного виробника заліза.
Одна з найкращих програм для оновлення драйверів вашого пристрою. Програма відрізняється легкістю у використанні, тому навіть недосвідчений користувач розбереться у доброзичливому інтерфейсі. Driver Pack розповсюджується безкоштовно, а завантажити програму можна з офіційного сайту розробника, де докладно описуються тонкощі роботи системи пошуку та розписуються основи використання. Програма працює з будь-якими комплектуючими і знаходить найсвіжіші драйвера у величезній базі. До того ж Pack включає і додаткові програми, які дозволять вам позбутися вірусів і рекламних банерів. Якщо вас цікавить лише автооновлення драйверів, то під час встановлення вкажіть саме цю опцію.
DriverPack Solution самостійно здійснює впізнавання обладнання, встановлює відповідність між знайденими пристроями та драйверами, які є в базі
- зручний інтерфейс, легкість у використанні;
- швидкий пошук драйверів та їх оновлення;
- два варіанти завантаження програми: онлайн та офлайн; онлайн-режим працює безпосередньо з серверами розробника, а офлайн завантажує образ розміром 11 Гб для подальшого використання всіх популярних драйверів.
- встановлює додатковий софт, який не завжди потрібний.
Одна з найбільш популярних програм для завантаження драйверів і оптимізації системи. Driver Booster поширюється у двох версіях: безкоштовна дозволяє швидко шукати драйвера та оновлювати їх за один клік, а платна відкриває нові можливості налаштувань програми та необмежену швидкість скачування. Якщо ви віддаєте перевагу високошвидкісному завантаженню та бажаєте автоматично отримувати свіжі оновлення, то зверніть увагу на платну версію програми. Поширюється вона за підпискою і коштує 590 рублів на рік. Однак Free-версія поступається їй лише у швидкості та додаткових ігрових можливостях оптимізації. В іншому ж програма завжди підшукує відмінні драйвера, які завантажуються швидко і так само швидко встановлюються.
Є велика база даних драйверів, яка зберігається в режимі онлайн
- висока швидкість роботи навіть у слабких комп'ютерах;
- можливість налаштування черги оновлень, встановлення пріоритетів;
- низьке споживання ресурсів ПК під час роботи у фоновому режимі.
- технічна підтримка лише у платній версії;
- відсутність автооновлення програми у безкоштовному додатку.
Безкоштовна утиліта DriverHub припаде до смаку любителям мінімалізму та простоти. Ця програма не має широкого набору налаштувань і робить свою роботу швидко та безшумно. Автоматичне оновлення драйверів проходить у два рахунки: скачування та встановлення. Користувач може віддати право діяти програмі самостійно або ж вільний вибрати драйвер із запропонованих для завантаження додатком.
Є можливість відкатати драйвер до початкового стану за допомогою функції відновлення
- простота використання, зручний інтерфейс;
- можливість зберігання історії завантажень та оновлень;
- щоденне оновлення бази даних;
- зручна система відкату, створення контрольних точок відновлення.
- мала кількість налаштувань;
- пропозиція встановити сторонні програми.
Програма для тих, хто звик контролювати все самостійно. Навіть якщо ви недосвідчений користувач, завжди зможете з легкістю простежити за ходом виконання оновлень, вносячи корективи в роботу програми. Безкоштовна версія дозволяє користуватися ручним оновленням драйверів, коли платні здатні працювати автоматично. Іноземна технологія має дві оплачувані підписки. Базова коштує 20 доларів і працює протягом року з хмарною базою даних, що оновлюється. Ця версія також підтримує кастомізацію та автооновлення в один клік. Тими ж можливостями наділена LifeTime передплата на 10 років за 60 доларів. Користувачі можуть встановити платну програму на п'ять комп'ютерів одночасно і не перейматися оновленнями драйверів.
SlimDrivers також дозволяє зробити резервне копіювання для відновлення системи
- можливість ручного контролю кожного елемента поновлення;
- безкоштовна версія не спамлена рекламою.
- дорогі платні версії;
- складне тонке налаштування, в якому навряд чи розбереться недосвідчений користувач.
Вітчизняна розробка Carambis Driver Updater розповсюджується безкоштовно, проте дозволяє користуватися головними функціями підписки. Програма швидко відшукує та оновлює драйвера, зберігаючи історію завантажень. Програма відрізняється високою швидкістю роботи та невеликими вимогами до заліза комп'ютера. Отримати повний функціонал програми можна за 250 рублів на місяць.
Важливою перевагою є повна технічна підтримка по e-mail та телефону
- ліцензія поширюється на 2 та більше персональних комп'ютерів;
- технічна підтримка цілодобово;
- працює лише платна версія.
Англомовна утиліта, яка швидко та без зайвих налаштувань визначає ваше залізо. Користувачеві надано можливість зробити бекап файлів, зручний інтерфейс та дві версії роботи: free та pro. Free поширюється безкоштовно та відкриває доступ до ручного оновлення драйверів. У Pro версії, яка коштує близько 11 доларів на рік, оновлення проходить автоматично за заданими користувачем налаштуваннями. Додаток зручний і дуже доброзичливий до новачків.
Програма збирає детальну інформацію про драйвери системи та формує докладний звіт у форматах TXT або HTM
- простий інтерфейс та легкість використання;
- швидка швидкість завантаження драйверів;
- автоматичний бекап файлів.
- дорога платна версія;
- відсутність російської.
Колись програма Driver Magician поширювалася безкоштовно, проте тепер користувачі можуть отримати лише 13 днів пробного періоду, після якого необхідно придбати програму за 30 доларів на постійне користування. Програма не підтримує російську мову, проте в ній досить просто розібратися через невелику кількість вкладок та функцій. Driver Magician достатньо вказати операційну систему, щоб той почав підбір та встановлення необхідних драйверів. На вибір надається функція бекапа файлів у разі, якщо щось піде негаразд.
Програма вміє зберігати, а потім відновлювати інші файли, окрім драйверів: папки, реєстр, уподобань, Мої документи
- простий, але старомодний інтерфейс;
- повний функціонал у пробній версії;
- автоматичний пошук драйверів для невідомих пристроїв.
- відсутність російської;
- повільна швидкість роботи.
Програми від виробників комплектуючих
Програми дозволять безкоштовно автоматично оновлювати драйвери. До того ж є технічна підтримка, яка відповість на ваші запитання практично будь-який час доби.
Intel Driver Update покликана встановити та оновити драйвера на пристрої від Intel, задіяні у вашому персональному комп'ютері. Підходить для фірмових процесорів, мережевих девайсів, портів, накопичувачів та інших комплектуючих. Залізо на комп'ютері розпізнається автоматично, а пошук необхідного забезпечення проводиться за лічені секунди. Головне те, що програма безкоштовна, а служба підтримки готова відповісти на будь-яке звернення навіть у нічний час.
Програма встановлюється на Windows 7, Windows 8, Windows 8.1 та Windows 10
- офіційна програма від Intel;
- швидке встановлення драйверів;
- велика база альтернативних драйверів для різних операційних систем.
- підтримка лише Intel.
Аналогічна Intel Driver Update – програма, але вже для пристроїв від AMD. Підтримує всі відомі комплектуючі крім серії FirePro. Варто встановити тим, хто є щасливим власником відеокарти від виробника. Додаток буде стежити в режимі реального часу за всіма оновленнями і повідомляти користувачеві про апдейти, що вийшли. AMD Driver Autodetect автоматично виявить вашу відеокарту, визначить її та знайде оптимальне рішення для пристрою. Залишається лише натиснути кнопку «Встановити», щоб оновлення набуло чинності.
Ця утиліта не працює з системами Linux, Apple Boot Camp та відеокартами AMD FirePro
- простота у використанні та мінімалістичний інтерфейс;
- швидка швидкість завантаження та встановлення драйверів;
- Автовизначення відеокарти.
- мала кількість можливостей;
- підтримка лише AMD;
- відсутність підтримки FirePro.
NVIDIA Update Experience
NVIDIA Update Experience дозволяє автоматично завантажувати оновлення відеокарти від Nvidia. Програма пропонує не тільки підтримку останнього програмного забезпечення, але й дозволяє оптимізувати ігри на льоту. До того ж при запуску будь-якої програми Experience запропонує низку цікавих функцій, серед яких можливість робити скріншоти та відображати ФПС на екрані. Що стосується завантаження драйверів, то програма працює чудово і завжди повідомляє про вихід нової версії.
Залежно від конфігурації апаратного забезпечення програма оптимізує графічні налаштування ігор
- стильний інтерфейс та швидка швидкість роботи;
- автоматичне встановлення драйверів;
- функція запису з екрана ShadowPlay без втрати кадрів на секунду;
- підтримка оптимізації найпопулярніших ігор.
- робота тільки з картами Nvidia.
Таблиця: порівняння можливостей програм
| Безкоштовна версія | Платна версія | Автоматичне оновлення всіх драйверів | Сайт розробника | ОС | |
| + | - | + | https://drp.su/ru | Windows 7, 8, 10 | |
| + | +, Передплата 590 рублів за рік | + | https://ua.iobit.com/driver-booster.php | Windows 10, 8.1, 8, 7, Vista, XP | |
| + | - | + | https://ua.drvhub.net/ | Windows 7, 8, 10 | |
| + | +, базова версія 20 $, версія lifetime 60 $ | - , оновлення вручну на безкоштовній версії | https://slimware.com/ | ||
| - | +, місячна передплата - 250 рублів | + | https://www.carambis.ru/programs/downloads.html | Windows 7, 8, 10 | |
| + | +, 11 $ на рік | -, ручне оновлення у безкоштовній версії | https://www.drivermax.com/ | Windows Vista, 7, 8, 10 | |
| -, 13 днів пробний період | +, 30 $ | + | http://www.drivermagician.com/ | Windows XP/2003/Vista/7/8/8.1/10 | |
| Intel Driver Update | + | - | -, тільки Intel | https://www.intel.ru/content | Windows 10, Windows 8, Windows 8.1, Windows 7, Vista, XP |
| + | - | -, тільки відеокарти AMD | https://www.amd.com/en/support/kb/faq/gpu-driver-autodetect | Windows 7, 10 | |
| NVIDIA Update Experience | + | - | -, тільки відеокарти Nvidia | https://www.nvidia.ru/object/nvidia-update-ru.html | Windows 7, 8, 10 |
Багато програм, представлених у списку, спростять пошук та встановлення драйверів до натискання однієї клавіші. Вам лише залишається придивитися до додатків і вибрати те, що здасться найбільш зручним і відповідним за функціями.
Установка драйверів - невід'ємний процес при інсталяції Windows 10. Після її виходу у світ пройшло трохи менше року, і розробники різних пристроїв вже давно випустили по кілька версій драйверів для цієї операційної системи. Але перед користувачем-початківцем все ще стоять актуальні питання: де їх скачати, як інсталювати і що робити, якщо ПЗ для управління роботою будь-якого пристрою не встановлюється автоматично.
Microsoft йде на зустріч користувачам: розробники «десятки» виділили низку серверів для зберігання величезної бази драйверів для нової операційної системи. Що цікаво, при увімкненому Windows 10 виконує автоматичний пошук нових версій драйверів та їх оновлення у фоновому режимі. Але багатьом користувачам ця функція абсолютно не потрібна з низки причин (виконується установка непотрібних оновлень, споживається дорогоцінний трафік при використанні бездротового інтернету, спливаючі повідомлення відволікають від роботи) і вони деактивують її.
Розберемося, як встановити драйвер для того чи іншого девайса, якщо Windows 10 з якоїсь причини не змогла придбати його.
Інсталяція засобами "десятки"
Кращим рішенням у випадку, коли Віндовс 10 використовує базові драйвери для пристроїв і не може задіяти весь їх потенціал або взагалі не використовує деякі пристрої, буде автоматичне оновлення драйверів.
Майте на увазі, що наведений нижче метод можна задіяти, тільки якщо Windows 10 змогла інсталювати драйвер для мережної карти або він опинився на диску, яким комплектувався новий пристрій.
- Заходимо до «Диспетчера завдань», скориставшись пошуковим рядком.
- Вибираємо пристрій, іконка якого відрізняється наявністю жовтої піктограми або написом: «Базовий…», викликаємо контекстне меню та вибираємо «Оновити».
Загалом, можете вибирати будь-який пристрій, драйвер якого необхідно оновити до актуальної версії.

- Потім вибираємо показаний на скріншоті варіант.

- Чекаємо, поки утиліта виконує покладені на неї дії та відобразить позитивні результати пошуку.

За наявності відповідного програмного забезпечення на серверах Майкрософт програма почне завантажувати його, а потім встановить в автоматичному режимі.

Через деякий час (залежить від безлічі факторів: швидкодія та завантаженість ПК, швидкість інтернету), додаток для керування функціонуванням пристрою буде встановлений.

- Перезавантажуємо ПК, щоб Windows 10 завершила процес.

За відсутності в базі Майкрософт будь-якого програмного продукту для апаратного компонента вашого ПК або відсутності мережі, доведеться вдатися до одного з таких методів інсталяції.
Інсталяція за допомогою стороннього ПЗ
Найкращим рішенням для встановлення драйверів на даний момент є новий проект розробника DPS під назвою Snappy Driver Installer або SDI.
Що цікаво, разом із додатком поширюється і офлайн база драйверів, званих драйверпаками, і для використання можливостей утиліти її разом з драйверпаками необхідно завантажити на комп'ютер з Windows 10 заздалегідь або скористатися іншим пристроєм для завантаження файлів.
- Монтуємо образ (при завантаженні драйверпаків у вигляді ISO) або заходимо в каталог із програмою та запускаємо її редакцію, що відповідає розрядності вашої ОС.
Після додаток запустить сканування системи з метою визначити апаратну складову комп'ютера і порівняти версії програмного забезпечення, що використовуються, з збереженими в базі самої програ. мм.
- Прапорцями відзначаємо пристрої, програмні продукти яких необхідно оновити або встановити. Для цього є опція «Нові версії».
- Тиснемо «Встановити», зазначивши перед цим «Створити точку відновлення». При використанні драйверів без цифрового підпису, що трапляється вкрай рідко, користувачеві буде запропоновано дозволяти або заборонити інсталяцію такого продукту.

Коли інсталяція завершиться, перезавантажуємо Windows 10.
(Visited 11 205 times, 2 visits today)
Після встановлення операційної системи саме час звернути увагу на встановлення драйверів. Раніше користувачеві доводилося займатися цим самостійно, але зараз Windows 10 автоматично завантажує драйвери. Якщо ж щось пішло не так, і драйвери не були завантажені, доведеться по-старому встановлювати їх самому.
Встановлення різних драйверів
Драйвер потрібний для того, щоб забезпечити коректну роботу того чи іншого обладнання. Ця непомітна програма відповідає за зв'язок пристрою з іншим комп'ютером. З огляду на величезну кількість різного обладнання та регулярний вихід нового ніхто і ніколи не зміг би розробити універсальне вирішення проблем, пов'язаних з його роботою. Тому кожен компонент комп'ютера має власний драйвер.
Автоматичний пошук та встановлення драйверів у Windows 10
Ви встановили операційну систему, але вона з якоїсь причини не поставила драйвери для обладнання, хоч така можливість є. У такому разі є спосіб, як трохи «підштовхнути» систему до пошуку та встановлення необхідних драйверів. Для цього зробіть таке:
- Перейдіть до диспетчера пристроїв. Це можна зробити, ввівши в пошуковий рядок меню "Пуск" слово "диспетчер". У рядок пошуку введіть слово «диспетчер» та відкрийте «Диспетчер пристроїв»
- Також відкрити його можна через меню швидкого доступу, що на Windows 10 викликається поєднанням клавіш Win + X.
 Відкрийте меню швидкого доступу та виберіть «Диспетчер пристроїв»
Відкрийте меню швидкого доступу та виберіть «Диспетчер пристроїв» - Подивіться, які драйвери пристроїв у вас не встановлені. Поряд з обладнанням без драйвера стоятиме жовтий символ зі знаком оклику, а його назва буде замінена на стандартне позначення. В інших пристроїв без драйверів не буде назви, і вони будуть визначатися як "базовий" пристрій. А в деяких випадках про відсутність драйвера можна здогадатися одразу. Наприклад, якщо на комп'ютері немає звуку, то, швидше за все, потрібно встановити звуковий драйвер.
 Символ із знаком оклику означає відсутність драйвера пристрою
Символ із знаком оклику означає відсутність драйвера пристрою - Перевірте наявність драйвера мережі в розділі «Мережні адаптери». Для встановлення драйвера автоматичним методом, знадобиться інтернет.Цей спосіб працює, якщо драйвер мережі вже встановлений. Переконайтеся, що з ним все гаразд, і перейдіть до наступного пункту.
 Драйвер мережного адаптера дозволить вам встановити інші драйвери
Драйвер мережного адаптера дозволить вам встановити інші драйвери - Клацніть правою кнопкою миші на будь-якому пристрої та виберіть розділ «Оновити драйвер».
 Виберіть пристрій без драйвера та натисніть «Оновити драйвери»
Виберіть пристрій без драйвера та натисніть «Оновити драйвери» - Виберіть «Автоматичний пошук оновлених драйверів».
 Виберіть варіант автоматичного пошуку драйверів в Інтернеті
Виберіть варіант автоматичного пошуку драйверів в Інтернеті - Дочекайтеся закінчення пошуку.
 Дочекайтеся завершення пошуку драйверів
Дочекайтеся завершення пошуку драйверів - Дочекайтеся закінчення скачування драйвера.
 Зачекайте, поки драйвер завантажиться
Зачекайте, поки драйвер завантажиться - Дочекайтеся завершення інсталяції драйвера.
 Чекайте на закінчення установки драйвера
Чекайте на закінчення установки драйвера - Після завершення процедури перегляньте, чи визначилося невідоме обладнання.
 Якщо з'явилася назва обладнання, драйвер встановлений успішно.
Якщо з'явилася назва обладнання, драйвер встановлений успішно. - Перезавантажте комп'ютер.
 Прийміть пропозицію про перезавантаження комп'ютера
Прийміть пропозицію про перезавантаження комп'ютера
Подібним чином ви можете по черзі інсталювати або оновити драйвери для всього обладнання на вашому комп'ютері.
Відео: як автоматично оновити драйвери у Windows 10
Встановлення драйвера відеокарти
Драйвер на відеокарту необхідний її коректної роботи. Без нього не вдасться виставити велику роздільну здатність для монітора, а сучасні ігри не працюватимуть.
Перед тим, як розпочинати оновлення драйвера, варто дізнатися, яку відеокарту ви використовуєте. Найпоширеніші рішення – відеокарти від компанії Nvidia та Radeon.
Дізнатись точну модель можна різними методами. Наприклад, за допомогою офіційної утиліти від DirectX. Виконайте такі кроки:

Зверніться до офіційного сайту виробника. Наприклад, якщо ваша відеокарта від компанії Nvidia:
- Відкрийте офіційний сайт. У першій вкладці «Драйвери» виберіть пункт, присвячений їхньому завантаженню.
 Виберіть вкладку «Драйвери», а потім натисніть «Завантажити драйвери»
Виберіть вкладку «Драйвери», а потім натисніть «Завантажити драйвери» - У спеціальній формі вкажіть версію відеокарти, а також розрядність системи.
 Виберіть вашу версію відеокарти у формі пошуку
Виберіть вашу версію відеокарти у формі пошуку - Почніть завантаження драйверів.
 Для початку завантаження драйвера натисніть кнопку «Завантажити зараз»
Для початку завантаження драйвера натисніть кнопку «Завантажити зараз» - Не чіпайте шлях розпакування інсталяційного файлу, залишивши заданий за замовчуванням.
 Не варто змінювати шлях встановлення драйвера, вибраний за замовчуванням
Не варто змінювати шлях встановлення драйвера, вибраний за замовчуванням - Дочекайтеся завершення розпакування файлів перед встановленням.
 Перед встановленням драйвер буде розпаковано
Перед встановленням драйвер буде розпаковано - Прочитайте та погодьтеся з ліцензійною угодою, якщо ви хочете продовжити інсталяцію.
 Прийміть ліцензійну угоду перед початком встановлення
Прийміть ліцензійну угоду перед початком встановлення - Залишіть параметр установки, вибраний за замовчуванням.
 Залишіть варіант установки «Експрес» та натисніть «Далі»
Залишіть варіант установки «Експрес» та натисніть «Далі» - Дочекайтеся виконання самої установки. У цей час екран комп'ютера кілька разів блиматиме.
 Під час встановлення графічного драйвера екран комп'ютера блиматиме
Під час встановлення графічного драйвера екран комп'ютера блиматиме - Після інсталяції перезапустіть комп'ютер.
 Виконайте перезавантаження комп'ютера після встановлення графічного драйвера
Виконайте перезавантаження комп'ютера після встановлення графічного драйвера
Визначення драйверів обладнання
Замість того, щоб дізнатися, який драйвер необхідний окремо для кожного обладнання, скористайтеся програмою AIDA64. Вона допоможе визначити назви пристроїв, що, у свою чергу, дозволить завантажити потрібні драйвери. Розберемося, як працювати в цій програмі на прикладі визначення звукового адаптера:
- На офіційному сайті програми знайдіть кнопку «Download» та натисніть її.
 Завантажте програму AIDA64 з офіційного сайту
Завантажте програму AIDA64 з офіційного сайту - Виберіть версію для завантаження програми: запаковану в архів або у вигляді файлу, що виконується.
 Виберіть версію програми та натисніть «Завантажити»
Виберіть версію програми та натисніть «Завантажити» - Встановіть (або розпакуйте) програму та запустіть aida64.exe.
 Запустіть виконуваний файл програми
Запустіть виконуваний файл програми - Дочекайтеся закінчення сканування пристроїв комп'ютера.
 Під час запуску програма AIDA64 просканує ваш комп'ютер
Під час запуску програма AIDA64 просканує ваш комп'ютер - Вивчіть вікно огляду обладнання, в якому воно буде поділено на розділи. Для визначення звуку нам достатньо відкрити основну папку комп'ютера і потім запросити сумарну інформацію.
 Перейдіть на вкладку «Сумарна інформація» у програмі AIDA64
Перейдіть на вкладку «Сумарна інформація» у програмі AIDA64 - Перегляньте інформацію, яка надалі допоможе вам шукати потрібні драйвери. І це модель системної плати, і тип центрального процесора. Назва звукового адаптера можна побачити в розділі "Мультимедіа".
 Ви можете знайти назву свого звукового адаптера у розділі «Мультимедіа»
Ви можете знайти назву свого звукового адаптера у розділі «Мультимедіа»
Подібним чином можна визначити назви всіх ваших пристроїв. Однак деяка інформація все ж таки буде обмежена у безкоштовній версії програми.
Відео: де скачати та як встановити AIDA64
Встановлення драйвера звуку
До встановлення драйвера звукове обладнання визначатиметься за допомогою стандартного кодека. Напис типу NVIDIA High Definition таки означає, що драйвер не встановлено.
Для більшості сучасних звукових пристроїв потрібен драйвер Realtek, але робити установку навмання не варто. З'ясуйте назву картки, скориставшись методом, описаним вище. Потім вирушайте на сайт виробника:
- На офіційному сайті Realtek ви побачите пункт "Downloads". Натисніть на нього.
 У верхній панелі сайту оберіть пункт «Downloads»
У верхній панелі сайту оберіть пункт «Downloads» - Виберіть «HD Audio Codecs».
 Завантажте High Definition Audio Codecs
Завантажте High Definition Audio Codecs - Погодьтеся з ліцензійною угодою та натисніть кнопку «Next».
 Прийміть угоду та натисніть «Next»
Прийміть угоду та натисніть «Next» - Виберіть версію системи та сайт, через який драйвер буде завантажено.
 Виберіть, звідки ви хочете завантажити звуковий драйвер
Виберіть, звідки ви хочете завантажити звуковий драйвер - Запустіть інсталяційний файл після завантаження драйвера.
 Запустіть файл, який ви завантажили
Запустіть файл, який ви завантажили - Натисніть кнопку «Далі» до початку процесу встановлення.
 Для початку встановлення натисніть клавішу «Далі»
Для початку встановлення натисніть клавішу «Далі» - Дочекайтеся закінчення процесу встановлення.
 Дочекайтеся закінчення установки аудіо драйвера
Дочекайтеся закінчення установки аудіо драйвера - Перезавантажте комп'ютер, щоб драйвер почав працювати.
 Коли аудіо драйвер буде інстальовано, перезавантажте комп'ютер.
Коли аудіо драйвер буде інстальовано, перезавантажте комп'ютер.
Драйвер було встановлено правильно, якщо:

Встановлення драйвера для телефону
Сучасні телефони також потребують інсталяції драйверів для коректної взаємодії з комп'ютером. Це можуть бути драйвери ABD, які використовуються для роботи з пристроями на базі Android або інші індивідуальні для конкретної моделі телефону.
ABD драйвери
Ці драйвери поставляються разом з набором для телефонів Android. Вони можуть допомогти вам у виконанні складних дій з вашим пристроєм, виправленням помилок та вильотів, доступом до системної інформації та команд управління телефоном.
ABD драйвери встановлюються разом з Android SDK, але застосовувати їх рекомендується лише досвідченим користувачам. У разі необережного знаходження в режимі ADB можлива остаточна поломка вашого телефону.
Інші драйвери для мобільних пристроїв
Знайти драйвери для конкретної моделі телефону дуже легко. Достатньо вбити назву пристрою у рядок пошукової системи. Свої драйвери є у багатьох великих компаній, наприклад Samsung або Xiaomi.
Драйвери для конкретних моделей зазвичай постачаються з невеликою програмою для керування телефоном. З їх допомогою можна скидати інформацію з пристрою на комп'ютер, здійснювати установки з комп'ютера USB або здійснювати резервне копіювання.
 Знайти драйвер для моделі телефону можна на сайті виробника
Знайти драйвер для моделі телефону можна на сайті виробника Встановлення мережного драйвера
Якщо драйвер мережі не встановився самостійно, без нього ви не отримаєте доступ до інтернету і не зможете завантажити не тільки драйвери інших пристроїв, але й сам драйвер мережного адаптера. Щоб це виправити, скористайтеся такими способами:

Сама по собі установка цього драйвера не відрізняється від встановлення будь-якого іншого.
Драйвер принтера та інших зовнішніх пристроїв
При пошуку драйвера на принтер або інші пристрої слід пам'ятати, що, швидше за все, у вас є диск із цим драйвером. Ніхто в наші дні не продає пристрій без драйверів, необхідних для його роботи. Але якщо диска немає, знайти його можна в інтернеті, достатньо знати назву та модель пристрою.
 Достатньо ввести назву пристрою в пошукову систему, щоб знайти драйвер
Достатньо ввести назву пристрою в пошукову систему, щоб знайти драйвер Або ви можете скористатися автоматичною установкою пристроїв Windows:
- Відкрийте класичну панель управління. Для цього у Windows 10 необхідно натиснути Win + X і на панелі швидкого доступу вибрати потрібний пункт.
 Виберіть "Панель керування" в меню швидкого доступу
Виберіть "Панель керування" в меню швидкого доступу - Відкрийте розділ «Пристрої та принтери».
 Виберіть розділ «Пристрої та принтери» у «Панелі керування»
Виберіть розділ «Пристрої та принтери» у «Панелі керування» - Клацніть правою кнопкою миші на принтері, визначеному як невідомий пристрій, і натисніть «Налаштування установки пристрою» («Device installation settings»).
 Натисніть правою кнопкою пристрою і виберіть «Device installation settings»
Натисніть правою кнопкою пристрою і виберіть «Device installation settings» - Виберіть автоматичне встановлення та збережіть зміни.
 Виберіть автоматичне встановлення та прийміть зміни
Виберіть автоматичне встановлення та прийміть зміни
Також встановити драйвер можна самостійно з доступних у Центрі оновлень:
- Відключіть ваш принтер (або інший пристрій) від мережі, а потім у тому ж розділі «Пристрої та принтери» натисніть кнопку «Встановлення принтера».
 Виберіть «Встановлення принтера»
Виберіть «Встановлення принтера» - Виберіть додавання локального принтера у наступному пункті.
 Виберіть встановлення локального принтера
Виберіть встановлення локального принтера - Натисніть «Далі», оскільки вказувати порт зазвичай не потрібно.
 Після вибору порту натисніть клавішу «Далі»
Після вибору порту натисніть клавішу «Далі» - Виберіть виробника принтера та натисніть Windows Update.
 Виберіть виробника принтера та зверніться до служби Windows Update.
Виберіть виробника принтера та зверніться до служби Windows Update. - Виберіть саме вашу модель із правого списку та натисніть «Далі».
 Виберіть драйвер для моделі принтера
Виберіть драйвер для моделі принтера - Введіть ім'я пристрою, що підключається.
 Задайте будь-яке ім'я, створеному принтером
Задайте будь-яке ім'я, створеному принтером - Дочекайтеся закінчення установки вибраного драйвера.
 Дочекайтеся закінчення установки принтера
Дочекайтеся закінчення установки принтера - Вкажіть, чи варто забезпечувати доступ до цього принтера.
 Вкажіть налаштування загального доступу та натисніть «Далі»
Вкажіть налаштування загального доступу та натисніть «Далі» - Закрийте програму, натиснувши Готово.
 Натисніть клавішу «Готово» після інсталяції
Натисніть клавішу «Готово» після інсталяції - Видаліть створений пристрій та підключіть принтер. Оскільки драйвер буде встановлено, система автоматично розпізнає його.
 Видаліть створений принтер, а потім підключіть пристрій.
Видаліть створений принтер, а потім підключіть пристрій.
Програма для встановлення драйверів
Якщо ви не бажаєте інсталювати драйвери вручну, можна скористатися іншими програмами. Наприклад, DriverPack Solutuion. Вона має такі переваги:
- підтримку всіх версій Windows, включаючи різні версії Windows 10;
- безкоштовне розповсюдження – програма повністю безкоштовна;
- безпечне використання – розробники гарантують, що ваш комп'ютер не виявиться заражений вірусами через їхню програму;
- пошук драйверів для величезної кількості обладнання, незалежно від вашого комп'ютера.
Єдиним великим мінусом є факт встановлення деяких програм разом із DriverPack, але від їх встановлення ви можете відмовитись.
Відкрийте офіційний сайт програми та перейдіть до розділу завантаження.
Є дві версії програми DriverPack. Одна містить лише невелику програму завантажує драйвери за потребою. Друга версія важить набагато більше, тому що разом з нею буде завантажена вся база драйверів. Другий варіант корисний, якщо пристрій, на який ви хочете встановити драйвери, не підключено до Інтернету.
 Виберіть версію програми та завантажте її
Виберіть версію програми та завантажте її Завантажте онлайн-версію на свій комп'ютер, щоб переглянути, як вона працює. Для встановлення драйверів за допомогою цієї програми зробіть таке:
- Запустіть програму після завантаження. Їй не потрібне встановлення в систему. Виберіть ручний метод встановлення у першому вікні.
 Виберіть ручне встановлення програми
Виберіть ручне встановлення програми - Вивчіть у вкладі "Драйвери" список драйверів, які слід встановити на комп'ютер прямо зараз. Достатньо виділити галочкою кожен із них і підтвердити установку.

 Інсталяція драйверів може зайняти деякий час
Інсталяція драйверів може зайняти деякий час - Під час встановлення можна отримати попередження від системи безпеки операційної системи. У такому разі вам потрібно підтвердити встановлення драйвера.
 Дозвольте встановлення невідомого драйвера у повідомленні безпеки
Дозвольте встановлення невідомого драйвера у повідомленні безпеки - Як тільки всі драйвери будуть встановлені, закрийте програму. Ручна установка була використана, щоб не встановити додатковий софт.
 Не натискайте "Встановити все" і не ставте галочки на встановлення софту в DriverPack
Не натискайте "Встановити все" і не ставте галочки на встановлення софту в DriverPack
Повна версія програми з базою драйверів працює трохи інакше:
- Монтуйте образ програми у систему. У Windows 10 це можна зробити через праву кнопку миші.
 Через праву кнопку миші монтуйте образ у систему
Через праву кнопку миші монтуйте образ у систему - Запустіть програму з образу через файл автозапуску. Або скористайтесь автоматичним завантаженням монтованого образу.
 Виберіть файл «Autorun» всередині зображення DriverPack
Виберіть файл «Autorun» всередині зображення DriverPack - У запущеній програмі перейдіть на вкладку «Драйвери» та натисніть на кнопку «Встановити та оновити».
 Виберіть вкладку «Драйвери» та натисніть «Встановити та оновити»
Виберіть вкладку «Драйвери» та натисніть «Встановити та оновити» - Відобразиться список драйверів, які потрібні для вашого обладнання. Переконайтеся, що немає нічого зайвого для вас, і приступайте до установки.
 Виберіть драйвери, позначте створення точки відновлення та примийте ліцензійну угоду перед початком інсталяції
Виберіть драйвери, позначте створення точки відновлення та примийте ліцензійну угоду перед початком інсталяції - Через тривалий час усі драйвери будуть встановлені або оновлені.
 Ви можете стежити за ходом встановлення драйверів
Ви можете стежити за ходом встановлення драйверів
Програма DriverPack заощадить багато часу користувачеві та дозволить швидко встановити необхідні драйвери після інсталяції Windows 10.
Відео: встановлення драйверів за допомогою програми Driver Pack Solutuion
Вимкнення автоматичної інсталяції драйверів Windows 10
Якщо ми вже встановили драйвери іншим методом і збираємося самі стежити за ними, може бути корисним відключення системного оновлення драйверів. Робиться це так:

Виправлення помилок встановлення драйверів Nvidia
Драйвери на відеокарту встановлюються частіше за інших, так як їх потрібно оновлювати для найкращої продуктивності. Саме тому проблеми під час встановлення цього драйвера широко поширені. Особливо часто внаслідок неправильної інсталяції драйверів з'являється помилка 28. Вона також супроводжується проблемами в програмі-установнику.
 Збій програми встановлення може виникнути через проблеми з попередніми драйверами
Збій програми встановлення може виникнути через проблеми з попередніми драйверами Для її виправлення зробіть таке:

Виконання цих дій повинно виправити помилку, оскільки драйвери пристрою будуть встановлені з нуля.
Відео: виправлення помилки під час встановлення драйвера Nvidia
Драйвери, без сумніву, потрібні для роботи комп'ютера. Їх встановлення може бути довгою рутиною, а може проходити практично без відома користувача. У будь-якому випадку, якщо у вас щось не працює, можливо, причина в драйверах. Тому важливо вміти самостійно встановлювати та оновлювати їх для будь-якого обладнання на вашому комп'ютері.
Гарна робота комп'ютера або ноутбука та підключених до нього пристроїв залежить від того, чи встановлені відповідні поточні драйвери.
Драйвер - це свого роду програма, яка відповідає за цей пристрій і виступає посередником між ним та іншою частиною системи.
Встановлювати їх або оновлювати можна двома способами: у ручному режимі та за допомогою програм.
Перший спосіб кращий, але з ним не все просто. Багато хто переходить, наприклад, з windows 7 на windows 10, а на сайті драйверів для десятки може не бути, тому що на момент виходячи ПК, windows 10 і близько не було.
Хоча не це головне. Сайти деяких виробників так розроблені, що до них не достукаться, тоді це завдання значно полегшується програмами.
Програм для автоматичного оновлення драйверів для windows 10 десятки, але майже всі платні і не в образі розробникам не завжди встановлюють те, що потрібно.
Хороша програма цього типу сканує систему, порівнює виявлені драйвери з базою та вказує ті, які потребують втручання, а потім шукає їх самостійно на сайтах виробників пристроїв, завантажує та встановлює.
У мене є своя улюблена, надійна та безкоштовна. Мене вона не підводила, тому нижче поділюся нею з вами. Завантажити можете наприкінці цього запису.
Найкраща безкоштовна програма для автоматичного оновлення драйверів для windows 10
Вона називається «DevID Agent» і допоможе легко оновити або встановити відсутні драйвери, наприклад, після інсталяції Windows, коли система не розпізнає деякі компоненти, наприклад, немає звуку або Wi-Fi.
Вона шукає та дозволяє їх завантажувати. Вам лише залишається поставити пташки та натиснути кнопку встановити вибрані.

Ідентифікація драйверів пристроїв, підключених до комп'ютера, є основною особливістю цієї безкоштовної програми.
На особливу увагу заслуговує інтуїтивно зрозуміла робота, висока ефективність програми та наявність російської мови.
Також програма перед встановленням нових драйверів пропонує створити точку відновлення конфігурації комп'ютера, що дозволяє відновити систему до попереднього стану у разі збою.
Завантажити можете трохи нижче. Після завантаження, для установки витягніть її з архіву.
Розробник:
https://devid.info
Операційка:
XP, Windows 7, 8, 10
Інтерфейс:
російська