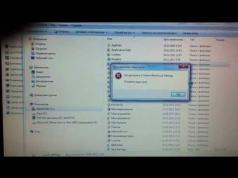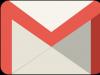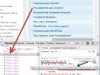Коли у вас відчинено з десяток вікон, перемикатися між ними буває незручно. Однак завжди можна зробити роботу трохи комфортнішою.
Перемикання клавіш
У операційних системах Windows є спеціальне поєднання клавіш, що дозволяє швидко перемикатися між вікнами. Це поєднання – Alt + Tab. Проте працює воно трохи незвично порівняно з іншими хоткейсами. Одноразове натискання цього сполучення переміщатиме вас між двома останніми активними вікнами, а утримуючи клавішу Alt і натискаючи та відпускаючи клавішу табуляції, можна послідовно вибрати будь-яке з відкритих вікон. Щоб перейти у вікно, просто відпустіть клавішу Alt.
Якщо вікон відкрито занадто багато і ви випадково проскочили потрібне, натискаючи Tab, при затиснутому Alt, то просто додайте в поєднання затиснутою клавішу Shift - у такому разі вибір активного вікна серед відритих здійснюватиметься у зворотний бік.
Інший спосіб перемикання між вікнами з клавіатури – це поєднання Win + Tab. У деяких версіях Windows ці клавіші відкривали тривимірний інтерфейс вибору вікна, а в Windows 10 вони відкривають так зване «Подання завдань» (для нього також може бути кнопка на Панелі завдань). Це показує всі відкриті вікна, потрібне з яких можна просто вибрати за допомогою миші.

Також через «Подання завдань» можна додавати додаткові віртуальні Робочі столи та перекидати відкриті вікна між цими столами. У деяких випадках це помітно полегшує роботу – частина справ розташовується одному Робочому столі, частина справ – іншому. Число віртуальних робочих столів може сягати сотні.
Зручне розташування вікон
Найчастіше при роботі непогано мати перед очима відразу кілька вікон. У такому разі постає питання їх зручного розташування щодо один одного. І варіант перекриття одним вікном іншого тут однозначно не підійде. Windows дозволяє швидко розташовувати вікна на рівні частини екрана, розбивши робочу область на дві або чотири частини.

Просто курсором захопіть вікно програми по рядку заголовка і потягніть або до краю екрана, або в один з кутів. Довівши курсор до краю монітора, вікно автоматично займе половину простору (при піднесенні в край), або його чверть (при піднесенні в кут). Для зручності – відразу пропонується вибрати наступне активне вікно, яке автоматично прийме розміри для розташування поруч. Перемикатися між такими вікнами можна просто переводячи курсор миші, а найчастіше в самому перемиканні просто немає необхідності - достатньо того, що нам потрібна інформація вже перед очима.
Перемикання між офісними документами
Якщо ви активно працюєте з офісними документами в програмах Microsoft Office, то вам може сподобатися рішення розробників швидкого переходу між вікнами. Працюючи з текстовим редактором Word, електронними таблицями Excel та презентаціями PowerPoint, зверніть на вкладку «Вид», де розташувалася кнопка під назвою «Перейти в інше вікно». Після натискання на неї відкриється список відкритих файлів в однойменному додатку. Просто клацніть на назву потрібного, щоб зробити її активною.

В принципі те саме можна зробити на звичайній Панелі завдань, клікнувши на значок програми. Але когось може відволікати зайва анімація у Windows, особливо якщо відкритих вікон справді багато. Тому «сухий» список із назвами відкритих документів може виявитися зручнішим.
Якщо потрібно використовувати інтернет лише вдома, підключіть робочий ноутбук до домашньої мережі.
Підключення до домашньої мережі Ethernet
Підключіть один кінець кабелю Ethernet до ноутбука, а інший – до концентратора, комутатора або маршрутизатора. Відразу має з'явитися доступ до Інтернету.
Підключення до бездротової домашньої мережі
- Увімкніть ноутбук.
- Відкрийте вікно «Підключення до мережі».
- Виберіть домашню бездротову мережу зі списку та введіть ключ безпеки, якщо потрібно.
- З'явиться з'єднання з бездротовою мережею та Інтернетом.
Примітка: Якщо домашня бездротова мережа рекомендується використовувати ключ безпеки. Без цього виникає загроза несанкціонованого доступу до ноутбука хакерів та шкідливих програм.
Увімкнення загального доступу до файлів та принтерів
Щоб отримати доступ до спільних папок та принтерів у мережі, необхідно попередньо увімкнути спільний доступ до файлів та принтерів. Найлегше це зробити за допомогою створення домашньої групи або приєднання до існуючої.
Щоб надати доступ до файлів та принтерів
У разі використання комп'ютера з Windows 7 домашня група створюється автоматично. Але домашню групу можна створити, виконавши такі дії:
- Виберіть Вибрати домашню групу та параметри спільного доступу.
Примітка: Якщо комп'ютер входить до домену, загальний доступ до файлів і принтерів на домашній групі надати неможливо, однак можна отримати доступ до файлів і принтерів, в яких надають доступ інші користувачі.
Загальний доступ до файлів та принтерів без використання домашньої групи
- Відкрийте вікно «Центр керування мережами та спільним доступом».
- Якщо тип мережі загальнодоступна, клацніть Мережа спільного користуваннята виберіть або Домашня мережаабо Робоча мережа.
- Якщо на комп'ютері використовується Windows 7 і приєднано до домену, тип мережного розташування можна змінити на «Дім» або «Робота».
У цьому випадку на лівій панелі клацніть Змінити додаткові параметри спільного доступуі переконайтеся, що наведені нижче параметри включені.
- Спільне використання файлів
- Доступ до спільної папки (якщо потрібно надати доступ за допомогою папок Загальні документи, Загальна музика, Загальні зображення та Загальні відео)
- Спільне використання принтера
Примітка: Щоб скористатися спільним доступом, захищеним паролем, потрібно на обох комп'ютерах застосовувати однакові облікові записи користувачів та паролі. Зазвичай це потрібно при використанні портативного комп'ютера на роботі та домашнього комп'ютера. (Загальний доступ захищений паролем, недоступний у доменних мережах.)
Доступ до принтера
Щоб скористатися принтером , підключеним до домашнього комп'ютера, за допомогою ноутбука, спочатку увімкніть пошук мережі (якщо принтер підключено до комп'ютера під керуванням Windows 7), а потім переконайтеся, що доступ до принтера увімкнено.
Перевірка або налаштування загального доступу до принтера
- Увійдіть до комп'ютера, що входить до домашньої мережі та має підключений до нього принтер.
- Натисніть, щоб відкрити вікно «Пристрої та принтери».
- Клацніть правою кнопкою миші принтер, до якого потрібно надати доступ, виберіть Властивості принтераперейдіть на вкладку Загальний доступ.
Якщо доступ до принтера увімкнено, поруч із пунктом Загальний доступдо цього принтера має стояти прапорець. Якщо прапорець відсутній, поставте його поруч із пунктом Загальний доступ до цього принтераі натисніть кнопку ОК.
Щоб користуватися спільним принтером, його потрібно встановити на портативному комп'ютері.
Додавання принтера
- Відкрийте вікно «Додати принтер».
- Виберіть Додати мережний, бездротовий або Bluetooth-принтерта виконайте вказівки майстра інсталяції.
Загальний доступ до файлів та папок
Існують два способи спільного використання файлів та папок: Просте надання доступу до файлів – розміщення файлів та папок у спільній папці, та спільного доступу без необхідності переміщення – спільне використання окремих файлів та папок без їх перенесення з поточного розташування.
Настроювання загального доступу на комп'ютерах Windows XP
Якщо на домашньому комп'ютері використовується версія Windows XP раніше, ніж Windows XP з другим пакетом оновлень (SP2), необхідно її оновити перед встановленням загального доступу.
- Запустіть на кожному комп'ютері майстер налаштування мережі, якщо він не запущений.
- Коли з'явиться запит, увімкніть спільний доступ до файлів. На кожному комп'ютері буде створено папку «Загальні документи». Файли цієї папки доступні для кожного користувача мережі.
Примітки:
- Щоб відкрити папку «Загальні документи», натисніть кнопку Пуск, виберіть пункт Мої документи та Загальні документи.
- У Windows XP доступ до окремих файлів надати неможливо. Необхідно надавати доступ до всієї папки. Щоб надати спільний доступ до папок та їх змісту без переміщення до папки «Загальні документи», перейдіть до потрібної папки, клацніть правою кнопкою миші та виберіть пункт Загальний доступ та безпека. Перейдіть на вкладку Загальний доступ, виберіть пункт Загальний доступ до цієї папкита натисніть кнопку Застосувати .
Настроювання загального доступу на комп'ютерах Windows Vista
У Windows Vista папку Загальні документи замінено на папку Загальне.
- У вікні «Центр керування мережами та спільним доступом» натисніть подвійні кутові дужки поруч із пунктом Загальний доступ до спільної папки та виберіть з наведеного нижче.
- Увімкнення загального доступу таким чином, щоб усі користувачі, які мають доступ до мережі, могли відкривати файли
- Увімкнення загального доступу таким чином, щоб усі користувачі, які мають доступ до мережі, могли відкривати, змінювати та створювати файли
- Натисніть кнопку Застосувати.
- Файли в папці Загальне поки що доступні для кожного користувача мережі.
Примітки:
- Щоб відкрити папку Загальне, виконайте такі дії:
- У папці «Документи» клацніть стрілку поруч із пунктом Папки в нижній частині лівої панелі та виберіть Загальні.
- Щоб надати спільний доступ до файлів та папок без переміщення до папки, перейдіть до розташування, яке містить потрібний файл або папку, клацніть правою кнопкою миші файл або папку, виберіть пункт Загальний доступта дотримуйтесь інструкцій майстра налаштування.
Настроювання загального доступу на комп'ютерах з Windows 7
У Windows 7 спільну папку замінили окремі спільні папки для кожного типу файлів (Документи, Зображення, Музика та Відео).
- Відкрийте вікно «Додаткові параметри загального доступу».
- Натисніть подвійні кутові дужки, щоб розширити поточний профіль мережі.
- В розділі Загальний доступ до спільної папкивиберіть один із наведених нижче варіантів.
- Увімкнути спільний доступ, щоб усі користувачі, які мають доступ до мережі, могли читати та записувати файли у спільній папці
- Вимкнути доступ до спільної папки(користувачі, які вже увійшли до комп'ютера, можуть отримати доступ до цих папок)
- Натисніть кнопку зберегти зміни.
- Файли в спільних папках доступні для кожного користувача мережі.
Примітки:
- Щоб відкрити спільні папки, виконайте наведені нижче дії.
- Натисніть кнопку Пуск та виберіть ім'я облікового запису користувача.
- Двічі клацніть папку Документи, Зображення, Музика або Відео та двічі клацніть папку Загальні документи, Загальні зображення Спільна музика або Загальні відео.
- Щоб надати спільний доступ до файлів та папок без переміщення до папки «Загальні», виберіть розташування, яке містить потрібний файл або папку, клацніть правою кнопкою миші файл або папку, виберіть пункт Загальний доступта дотримуйтесь інструкцій майстра.
Доступ до комп'ютерів у мережі
Перед отриманням доступу до іншого комп'ютера в мережі необхідно дізнатися його ім'я.
Визначення імені комп'ютера
- Відкрийте вікно "Система".
- Ім'я відображається у розділі Ім'я комп'ютера, ім'я домену та параметри робочої групи.
Доступ до комп'ютера з портативного комп'ютера
Щоб отримати доступ до файлів на домашньому комп'ютері, можна увійти до нього як гість (доступ буде лише до файлів у спільних папках) або за допомогою облікового запису користувача, якщо він існує.
Щоб отримати доступ до іншого комп'ютера, виконайте наступні дії:
- Відкрийте папку "Мережа".
- Якщо існує домашня група, двічі клацніть Домашня група, потім двічі клацніть комп'ютер, до якого потрібно отримати доступ.
- Якщо домашньої групи немає, двічі клацніть комп'ютер, перевірте список файлів і папок, до яких є доступ.
Примітки:
- Якщо ім'я користувача та пароль, з яким виконано вхід до системи на певному комп'ютері, відрізняються від тих, що використовуються на комп'ютері, до якого здійснюється спроба доступу, з'явиться запит на ім'я та пароль користувача.
- Якщо комп'ютер, до якого здійснюється спроба доступу, налаштований на надання доступу для будь-якого в мережі, підключення буде встановлено автоматично, але лише з доступом у режимі гостя. Тобто доступ буде наданий лише до файлів, які зберігаються в спільних папках. Можна підключатися до іншого комп'ютера в мережі, використовуючи інформацію для входу в систему, зберігаючи пароль.
Доступ до портативного комп'ютера з домашнього комп'ютера
- Відкрийте папку "Мережа".
- Двічі клацніть піктограму ноутбука.
- Коли з'явиться запит на вхід до системи, введіть робочий домен та ім'я користувача, відокремлене рисою «/» (наприклад, домен/ім'я_користувача) та введіть пароль, який використовується для входу до системи на роботі.
- Відкриється папка на портативному комп'ютері, яка містить спільні файли та папки.
Якщо ви не єдиний користувач вашого комп'ютера, то, швидше за все, вам необхідно створити кілька облікових записів. Завдяки цьому ви зможете розділяти особисту інформацію та взагалі будь-які дані. Але як перемикатися між профілями знає не кожен користувач, адже у Віндовсі 8 цю процедуру трохи змінили, що і вводить багатьох в оману. Давайте розглянемо, як змінити обліковий запис у цій версії ОС.
Використання одного облікового запису кількома користувачами може викликати незручності. Для того, щоб цього уникнути, Microsoft дозволив нам створювати кілька облікових записів на комп'ютері та перемикатися між ними будь-якої миті. У нових версіях Windows 8 і 8.1 процес переходу з одного облікового запису на інший був змінений, тому ми і порушуємо питання про те, як змінити користувача.
Спосіб 1: Через меню "Пуск"

Спосіб 2: Через системний екран

Зробивши такі нехитрі маніпуляції, ви зможете з легкістю перемикатися між обліковими записами. Ми розглянули два способи, які дозволять вам у будь-який момент швидко перейти до використання іншого облікового запису. Розкажіть про ці методи друзям та знайомим, адже знання ніколи не бувають зайвими.
Щоб ваша робота приносила більше результатів і менше витрачала час на типові дії, пропонуємо запам'ятати наступні три поєднання гарячих клавіш і використовувати їх для прискорення навігації в Windows.
+
При одночасному натисканні цих клавіш у центрі екрана з'явиться невелике вікно, де відображаються всі активні програми та вікна. Натисніть на клавішу (при натиснутій клавіші ) стільки разів, скільки потрібно, щоб активувати потрібне вікно. Якщо відпустити клавішу , то виділене вікно буде відкрито.
[ Win+ Tab]
 Це поєднання гарячих клавіш відкриє можливість перегляду 3D активних вікон. Переглядати список програм можна також за допомогою клавіші , натискаючи на неї так часто, як це потрібно, щоб перейти до вибраного вікна. Потім відпустіть клавішу , яку ви утримували весь цей час, і виділене вікно відкриється.
Це поєднання гарячих клавіш відкриє можливість перегляду 3D активних вікон. Переглядати список програм можна також за допомогою клавіші , натискаючи на неї так часто, як це потрібно, щоб перейти до вибраного вікна. Потім відпустіть клавішу , яку ви утримували весь цей час, і виділене вікно відкриється.
[ Ctrl+ Tab]
Якщо ви відкрили кілька вікон однієї програми, або кілька вкладок браузера, то за допомогою цієї комбінації гарячих клавіш можна легко перемикатися між ними. Ця комбінація діє для браузерів Firefox та Google Chrome.
Фото:компанії-виробники
А навіщо воно потрібне, запитаєте ви? Дві системи на одному комп'ютері потрібні у випадку, якщо ви звикли працювати в одній з них, але є програми або функції, які можна здійснити тільки в іншій. Різновид такої мотивації є випадком, якщо ви, наприклад, самі є програмістом і повинні перевірити функціональність програми в різних системах. Нарешті, друга система дає необмежені можливості для експериментів, повністю ізолюючи середовище від основної системи - навіть довівши окрему систему до повного краху або набивши її вірусами, ви можете без втрат знести і встановити заново.
Необхідність мати останню версію Windows часто примушують виробники різного софту або заліза. Якщо ви нечасто користуєтеся найновішими програмами, то замість того, щоб змінювати звичне середовище, навчатися роботі в ньому та наново його налаштовувати для повсякденної роботи, простіше паралельно встановити другу систему. Крайній випадок такої несумісності: Linux або Mac OS для повсякденних потреб і паралельна Windows для тих програм, які у версії для інших ОС просто відсутні - так, наприклад, не існує Adobe Photoshop для Linux, а вільний редактор GIMP його замінює не повністю.
8.4.1. Створення віртуальних машин
Є два принципово різні способи завести кілька операційних систем одночасно. Один із них – створення для кожної з них окремої віртуальної машини,тоді між ОС можна перемикатися простим натисканням гарячої клавіші і навіть мати спільні ресурси, для яких не потрібні окремі драйвери. У віртуальних машинах одне з ОС вважається основний (хост-машина), інші – гостьовими. Однією з вдалих розробок таких віртуальних машин вважається безкоштовна VirtualBox, яка зараз належить компанії Oracle. Вона дозволяє встановити на комп'ютері як гостьову практично будь-яку ОС: від різних варіантів Linux до екзотичних на зразок Solaris, включаючи всі версії Windows, а також застарілі DOS та OS/2. Причому між різними ОС навіть можливим є спільний буфер обміну.
Існує і програма організації віртуальних машин Microsoft Virtual PC, яка спеціалізується на віртуалізації операційних систем компанії Microsoft. Саме таким способом реалізована підтримка XP Mode у Windows 7 Professional і вище – запускаючи програму в такому режимі, ви запускаєте справжню Windows XP, що тільки діє в межах одного вікна однієї програми.
8.4.2. Організація мультизавантаження
Самостійне встановлення та правильне налаштування будь-якої з віртуальних машин (крім XP Mode) може виявитися досить складною справою, непідйомною для «чайника», у якого обов'язково щось не запрацює «як треба». Тому кращим може виявитися другий спосіб установки кількох ОС – коли вибір відбувається у момент запуску комп'ютера. Швидкого перемикання між різними системами в такому варіанті не вийде, зате це просто налаштування, і системи будуть гарантовано розділені. Раніше подібний спосіб вимагав встановлення спеціальної програми мультизавантаження, тепер це робиться засобами самих операційних систем.
Ми розглянемо найпростіший випадок: дві різні Windows на одному комп'ютері. Одна з них, найімовірніше, буде Windows XP - сенсу в установці паралельних Vista і "сімки" небагато, простіше замінити першу другу, тому що вони практично ідентичні за інтерфейсом, тільки друга краще і зручніше. Зрозуміло, всі програми для обох ОС, навіть одні й ті ж, доведеться купувати в двох примірниках (деякі, такі, як антивіруси, дозволяють придбати множинну ліцензію, яка виявляється не набагато дорожчою за звичайну).
Windows XP менш пристосована до мультизавантаження, тому її краще встановлювати першою. Справа в тому, що при встановленні XP псує завантажувальний запис основного розділу, перепризначаючи його на себе, тому якщо раніше вже була встановлена інша ОС, її завантаження доведеться відновлювати вручну (див. розділ 11.1 «Якщо Windows не завантажується»).А ось Vista або «сімка», що встановлюються після XP, підхоплять систему, що вже є, і автоматично сформують мультизавантажувальне меню. Тобто за порядок запуску відповідатимуть саме ці системи, навіть якщо XP встановлена в основному розділі диска C:.
Під час встановлення будьте особливо уважні при вказівці розділу, куди встановлюється нова система. Якщо ви помилитеся, вона замінить стару, і клопоту буде достатньо - доведеться встановлювати XP назад через папку Windowsold, а потім знову приступати до встановлення другої версії. Не забудьте, що Windows XP показує наявні розділи зі звичними літерами дисків - C: при цьому означає основний (завантажувальний) розділ, а Windows 7 взагалі не покаже жодних літер - ви побачите написи типу Диск 0 розділ 1, і для впевненості найпростіше буде орієнтуватися на об'єм розділу.
Якщо ви хочете, щоб XP, як і раніше, завантажувалася за замовчуванням, і не бажаєте чекати цілих 30 секунд при показі меню завантаження, то ці параметри змінити дуже просто (всупереч тому, що пишуть в інструкціях) – у другій системі (Vista або 7) клацніть правою кнопкою на комп'ютері в головному меню і виберіть пункт Властивості, а в ньому – Додаткові параметри системи. У вікні, перейдіть на вкладку Додатково, знайдіть там розділ Завантаження та відновлення і клацніть на кнопці Параметри. У вікні (мал. 8.1) поміняйте систему, що завантажується за замовчуванням, і змініть значення часу очікування праворуч від зазначеного пункту Відображати список операційних систем (замість 30, наприклад, встановіть 10 сек).
Мал. 8.1. Вікно параметрів завантаження та відновлення у Windows Vista
А ось решту в завантажувальному меню змінити набагато складніше, ніж у Windows XP, де досить просто відредагувати файл Boot.ini, що знаходиться в кореневому каталозі системного диска. У більшості випадків зміни і необов'язкові, але іноді бажані – Windows під час встановлення може заплутатися у вже встановлених системах, і виникнуть зайві пункти в меню вибору, причому з однаковими назвами їх захочеться видалити. Крім того, Vista або «сімка», швидше за все, не намагатимуться ідентифікувати раніше встановлену систему і назвуть пункт меню вибору презирливим. Звичайно, ви знаєте, що це XP, але виглядає некрасиво.
Редагувати меню у Vista та «сімці» можна двома шляхами: або з командного рядка за допомогою програми BCDEdit, або за допомогою спеціальної утиліти EasyBCD, яка просто створює графічний інтерфейс для BCDEdit. Програма EasyBCD рекомендується Microsoft, вона вільна і безкоштовна, і я розмістив її на диску в папці EasyBCD.
Поводження з EasyBCD описано на багатьох ресурсах в Мережі, і видалення пунктів меню зручніше проводити через неї. Тут ми тільки покажемо, як виконати перейменування за допомогою командного рядка BCDEdit, якщо не хочеться возитися з EasyBCD. Увійдіть у систему від імені адміністратора, запустіть командний рядок (Пуск | Усі програми | Стандартні | Командний рядок) та введіть команду:
bcdedit /set default description Windows XP
Зауважте, що дужки – фігурні, а лапки – прості прямі (в англійському регістрі, там, де російське «е»). Команда змінить назву системи, яка завантажується за замовчуванням, на Windows XP. Назву системи, в якій ви знаходитесь, можна змінити командою:
bcdedit /set current description "Microsoft Windows 7"
В обох випадках у лапках у довільній формі пишеться нова назва пункту, яка повинна показуватися в момент завантаження (замість Microsoft Windows 7 може стояти, природно, і Microsoft Windows Vista або щось інше). Якщо BCDEdit повідомляє, що «відмовлено у доступі», то відключіть UAC, як описано в розд. 8.5 "Налаштування середовища Windows".