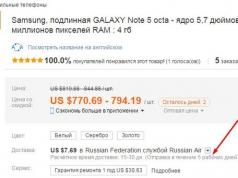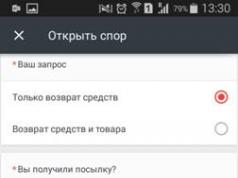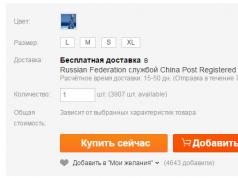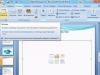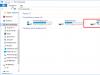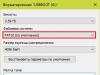Перше, на що необхідно звернути увагу, якщо комп'ютер не бачить флешку - справність флешки, а також справність USB-роз'єму. Якщо все справно, то у флешки/порту (залежно від моделі накопичувача та входу) повинен блимати спеціальний світловий індикатор.
Недостатнє харчування
Дуже часто флешка не розпізнається комп'ютером, якщо її підключають до порту, розташованого спереду комп'ютера (йдеться про стаціонарні комп'ютери, в корпусі яких є місце для флешок). Іноді ці роз'єми просто не підключаються до живлення, або ж до них просто не надходить необхідна кількість живлення. Тоді краще вилучити флешку і спробувати підключити її ззаду.
Буває так, що флешка не працює, якщо немає достатнього загального електроживлення. Це відбувається в тих випадках, коли відбувається перевантаження USB на комп'ютері. Також є варіант, що неправильно працює блок живлення. У вкрай поодиноких випадках комп'ютер не читає флешку через те, що той дуже великий обсяг. Але це скоріше виняток, ніж правило.
Непрацююча флешка
Якщо з комп'ютером все добре, необхідно звернути увагу не флешку. Для того, щоб перевірити її справність, достатньо лише підключити її до іншого комп'ютера. Якщо вона і там не працює, це говорить про її несправність. У таких випадках її можна віднести на діагностику та ремонт, але робиться це лише в окремих випадках, коли дані на ній важливі для користувача. Справа в тому, що ремонт та діагностика обійдуться набагато дорожче, ніж вартість накопичувача.
Налаштування BIOS
Іноді проблема ховається в налаштуваннях операційної системи та БІОС. Це буває в тих ситуаціях, коли в BIOS немає підтримки USB або вона не включена.
Система привласнила флешці зайняту букву
Дуже поширена проблема - флешці присвоїли ту літеру, яка вже є, наприклад, дисководу або локального диска. Для усунення такої проблеми необхідно:
- Зайти до Панелі керування;
- відкрити адміністрування, а потім – управління комп'ютером;
- Після цього потрібно перейти на керування дисками;
- Після цього потрібно натиснути на ідентифікаторі флешки правою кнопкою миші та натиснути на "Змінити букву диска";
- Далі все просто – потрібно вибрати незайняту кнопку, натиснути ОК і вийти з панелі керування.
Проблеми з драйверами
Комп'ютер не бачить флешки через відсутність драйвера USB. Для того щоб перевірити це, необхідно виконати кілька кроків:
- Відкрити "Панель Управління", а там - Диспетчер пристроїв;
- Далі потрібно виявити флешку, але зробити це не складно. Якщо комп'ютер не має драйвера для флешки, вона буде підсвічена знаком питання;
- Якщо такі є, необхідно видалити пристрій, а потім знову встановити.
Іноді ОС не бачить флеш-накопичувач через відсутність необхідних для цього драйверів. Знайти відсутні допоможе DPS або Everest.
Віруси
У деяких випадках на правильну роботу флешку можуть впливати віруси, заховані в ОС. Тоді рекомендується перевірити комп'ютер за допомогою спеціалізованого антивірусного ПЗ.
І дозволяє швидко зберегти важливі файли та текстові документи. Однак іноді користувачі стикаються з тим, що флешка не відображається на комп'ютері. Що робити у цій ситуації? З чим можуть бути пов'язані проблеми такого роду?
Варто враховувати, що іноді комп'ютер перестає бачити носій, що знімається, навіть якщо до цього з ним не було жодних проблем. У деяких ситуаціях ПК не відображає вміст папок, а іноді і зовсім не бачить, що девайс підключений. Опинившись у такій ситуації, кожен користувач ставить собі цілком закономірне питання: «Чому в моєму комп'ютері не відображається флешка?» Дехто починає панікувати, переживаючи, що всі збережені дані тепер будуть втрачені. Але не варто передчасно зневірятися. Спершу потрібно спокійно розібратися з причинами проблеми, що виникла. Таких може бути кілька.
Нестача потужності або проблеми з гніздом
Зазвичай на стаціонарних системних блоках є кілька портів для підключення USB-носіїв. Деякі їх розташовуються на фронтальній частині «системника», і вони часто перестають працювати коректно.
У цьому випадку потрібно спробувати вставити флешку в гніздо, розташоване на задній частині комп'ютера. Якщо там відповідні порти відсутні, потрібно перевірити вихідний отвір для навушників, який зазвичай також розташовується на передній частині системного блоку. Якщо звукова доріжка не відтворюється, проблема пов'язана з механічною несправністю роз'ємів. Ще один варіант пояснення – вони спочатку не були підключені до материнської плати ПК. Розробники дуже часто роблять цю помилку під час виробництва «системників».
Крім цього, якщо комп'ютер через USB, це може свідчити про те, що на роз'єм подається занадто мало живлення, через що носій постійно вмикається і відключається. Це відбувається через помилки розробників, які не завжди максимально щільно поміщають кабелі в потрібні пази.
Якщо в папці «Мій комп'ютер» флешка не відображається з цих причин, самостійно впоратися з проблемою буде складно. Набагато простіше звернутися до сервісного центру або повернути несправний системний блок продавцю.

Якщо проблема не пов'язана з недоліком живлення або неправильною роботою роз'ємів, то варто розглянути інші причини непрацюючого знімного носія.
Драйвери
У кожній стандартній флешці встановлено програмне забезпечення, яке має автоматично активуватися при підключенні пристрою до ПК. Однак Windows 7 не завжди коректно встановлює драйвер. Звідси і з'являється найпоширеніша причина того, чому в «Моїм комп'ютері» флешка не відображається.
Щоб усунути цю несправність, необхідно перейти до диспетчера пристроїв. Зробити це можна двома способами:
- Натиснути правою кнопкою миші на напис «Мій комп'ютер» та вибрати рядок «Властивості». Зліва у вікні буде список доступних директорій. З нього потрібно вибрати "Диспетчер пристроїв".
- Натиснути лівою кнопкою миші на Пуск і вбити в пошуку назву необхідної директорії.
Якщо все зроблено правильно, відкриється нове вікно з переліком усіх підключених пристроїв та звітом про їхню роботу. У цьому списку необхідно знайти USB-контролери. Поруч із написом стоятиме значок «+». Потрібно натиснути на нього і подивитися, чи не варто навпроти якогось з девайсів знака оклику.
Якщо один із драйверів працює некоректно, то потрібно натиснути по ньому правою клавішею миші та вибрати «Оновити». Після цього система спробує самостійно знайти потрібне програмне забезпечення.

Якщо цього не сталося і комп'ютер, то необхідні драйвери можна встановити вручну. Для того потрібно пройти на сайт виробника знімного накопичувача та завантажити актуальну версію ПЗ. Після цього можна або запустити файл прямо з папки завантажень, або повторно перейти в Диспетчер пристроїв і вказати там шлях до папки, в якій лежать необхідні драйвери.
Якщо комп'ютер перестав бачити флешку, можна скористатися й іншими способами вирішення цієї проблеми.
Засоби усунення несправностей Windows
Цей метод не підходить у випадках, коли девайс взагалі не визначається системою. Якщо ж комп'ютер бачить флешку, але не відкриває файли, що зберігаються на ній, то в цьому випадку вирішити проблему допоможе сама "Вінда".
Щоб скористатися стандартними засобами усунення несправностей, необхідно висмикнути флешку та знову вставити її. Після цього система зазвичай повідомляє про те, що встановити програмне забезпечення для девайсу не вдалося і пропонує спробувати вирішити проблему.
Якщо ж така функція на комп'ютері відсутня, не варто зневірятися. Для цього переходимо на офіційний сайт Microsoft і завантажуємо необхідну утиліту. Після цього запускаємо її та натискаємо кнопку «Далі». Програма самостійно розпочне діагностику та виправлення можливих несправностей. У результаті утиліта повідомить вердикт та запропонує кілька варіантів вирішення проблеми на вибір. Користувачеві достатньо лише дотримуватися рекомендацій програми.
У деяких випадках стандартні засоби виправлення неполадок видають звіт, в якому вказується, що не виявлено жодних несправностей. Це означає, що функціоналу утиліти не вистачило для роботи. Також це може бути ознакою того, що проблема криється в знімному накопичувачі.
Іноді флешка в папці «Мій комп'ютер» не відображається з інших причин.
Віруси
Вірусне та шпигунське ПЗ також може вплинути на коректну роботу системи. У цьому випадку на екрані найчастіше з'являються помилки на кшталт «Відмовлено у доступі». Це означає, що віруси та трояни пошкодили вихідний драйвер девайса та замінили на ньому кілька файлів.
Щоб вирішити таку проблему, необхідно зайти в «Комп'ютер» і в адресному рядку вписати назву флеш-накопичувача (зазвичай це якась латинська літера), вказавши після нього символи «:». Далі потрібно натиснути Enter. На наступному етапі швидше за все відкриється порожня папка. Щоб зробити її файли видимими, достатньо пройти до директорії автозапуску. Для цього потрібно вибрати "Сервіс" і перейти до "Властивостей", після чого відкриється нове вікно.

У ньому потрібно знайти вкладку «Вид» та прокрутити повзунок у самий низ. Знайшовши «Приховувати файли», потрібно зняти галочку з цієї опції та активувати видимість прихованих файлів. Після цього достатньо підтвердити операцію, і всі необхідні файли повинні відобразитись у папці флеш-накопичувача. Однак, це ще не все. Справа в тому, що після цих маніпуляцій в папці «Мій комп'ютер» флешка не відображається однаково, це пов'язано з тим, що файл ще не видалений.
Щоб його позбутися, потрібно знайти документ з назвою autorun.inf і видалити його. Після цього залишиться лише просканувати систему на наявність можливого шкідливого програмного забезпечення. Цілком можливо, що на комп'ютері можуть бути залишкові файли вірусів.
Якщо нічого не допомогло і флешка не видно телефону та комп'ютеру, то можна спробувати зробити більш складні маніпуляції.
Також можна спробувати відключити від комп'ютера всі девайси та перезавантажити ПК. Після цього потрібно просканувати його на віруси, повторно вимкнути та ввімкнути пристрій і лише після цього приєднати флешку. Справа в тому, що вірус може бути не на самому ПК, а на якомусь додатково підключеному до нього девайсі, тому їх потрібно відключити.
Форматування носія
Якщо девайс не видно не тільки на ПК, а й на смартфоні, то проблеми можуть бути серйознішими. Як правило, в цьому випадку на моніторі з'являється повідомлення про те, що диск, що встановлюється, необхідно відформатувати. Приступаючи до виконання вимоги системи, потрібно розуміти, що ця операція знищить всі дані зі знімного носія. Але разом із потрібними документами вилучиться і шкідливе чи неправильне ПЗ.
Для активації цього процесу достатньо натиснути на «Форматувати» та дочекатися, поки система очистить флешку.
Щоб запустити процес форматування вручну, достатньо виконати такі маніпуляції:
- Перейти в «Властивості», клацнувши правою кнопкою мишки по «Мій комп'ютер».
- У меню, що випадає, активувати функцію форматування.
- Вибрати файлову систему, яка повністю відповідатиме ПК.
- Встановити галочки навпроти «Швидке». У цьому випадку файли можуть зберегтися, але разом із ними не зникнуть і «биті» папки.
- Натиснути "Почати".
Є й інші причини, винні в тому, що флешка не відображається в папці «Мій комп'ютер».
Конфлікт розділів
Таке відбувається, коли з якихось причин система не може розпізнати назву флешки. Справа в тому, що на комп'ютері можна встановити кілька дисків. Якщо користувач надав одному з них назву «K», і при цьому на знімному носії за умовчанням встановлений такий же індекс, це призведе до збою. Вирішити таку проблему дуже просто.

Для цього потрібно перейти в «Панель управління» та зробити вибірку за категоріями (так буде зручніше). Після цього необхідно знайти панель адміністрування та вибрати «Керування комп'ютером». При цьому всі маніпуляції слід здійснювати виключно від імені адміністратора. В іншому випадку всі операції будуть марними, оскільки система не ухвалить внесених змін.
На панелі адміністрування є 3 категорії. З них потрібно вибрати «Запам'ятовуючі пристрої». Після відкриття нового вікна праворуч відобразиться список усіх дисків, зареєстрованих у системі. У цьому списку буде і безіменний аксесуар - це флешка, чиє ім'я «не догодило» ОС.
Щоб виправити цю невелику помилку, достатньо присвоїти накопичувачу новий індекс. Для цього потрібно натиснути по безіменній флешці правою клавішею мишки та вибрати "Змінити букву".
Після цього на моніторі портативного комп'ютера з'явиться нове віконце і система запропонує поміняти букву. Для флешки не рекомендується використовувати літеру «A», оскільки вона застосовується виключно до дискет. Тому не варто використовувати символ «В». Індекс С зазвичай присвоюється основному системному розділу жорсткого диска. Літера D відповідає за другий логічний розділ, тому вона теж не підходить.
Всі інші символи можна використовувати для накопичувача.
Продовжуючи розбиратися, чому не видно флешку на комп'ютері та як вирішити цю проблему, варто розглянути ще кілька варіантів.
Заміна подовжувача
Для портів USB часто використовуються всілякі розгалужувачі. Такі дроти дуже часто виходять з ладу. З ними відбувається те саме, що постійно трапляється з навушниками - контакти відходять або заламуються, через що використовувати аксесуар коректно стає неможливо.
Подібне може статися, якщо до ПК було одночасно підключено занадто багато девайсів. У цьому випадку рекомендується спробувати підключити флеш-накопичувач безпосередньо до комп'ютера. Якщо він працюватиме коректно, то вся справа у подовжувачі. Також варто спробувати використовувати розгалужувач з іншим пристроєм, щоб перевірити його працездатність.

Однак іноді буває так, що навіть після всіх цих маніпуляцій комп'ютер не бачить флешку USB. Що робити у цій ситуації? Не впадати у відчай. Можливо, роз'єм для змінних накопичувачів просто відключено.
Як увімкнути USB-порти
Іноді продавці з незрозумілих причин відключають роз'єми, використовуючи тонкі налаштування системи. Можливо, це робиться для того, щоб покупці зверталися до них за платними послугами. Проте з усім можна впоратися самотужки.
Для цього потрібно зайти в BIOS. Після цього потрібно перейти в розділ, який відповідає за контролери та активувати роз'єми, якщо вони насправді вимкнені. Як правило, потрібні параметри знаходяться в розділі Advanced. Щоб увімкнути контролери, достатньо за допомогою стрілок на клавіатурі вибрати Enable навпроти рядка USB Controllers. Далі достатньо натиснути F10, щоб зберегти зміни. Після цього залишиться лише завантажити комп'ютер у штатному режимі.
Також є і простіше пояснення, чому комп'ютер Windows не бачить флешку через USB.
Механічні пошкодження
Мініатюрний девайс міг упасти на підлогу чи воду. Від удару його тендітні деталі дуже легко пошкоджуються.
Щоб перевірити працездатність флешки, достатньо вставити її у гніздо ПК. Якщо на накопичувачі не світиться світловий індикатор і комп'ютер не видає характерного «ти-дик», то, можливо, аксесуар пошкоджено.
І тут самостійно «реанімувати» флешку буде дуже складно. Звичайно, можна спробувати віднести її до сервісного центру, де фахівець зможе відновити дані. Саме тому краще не зберігати інформацію лише на одному мініатюрному носії. Також фахівці рекомендують зберігати важливі дані не на флешках, а на жорстких дисках, що знімаються. Вони набагато рідше ламаються і довше служать.

Спеціалізовані програми
Якщо користувач придбав флеш-накопичувач від популярних виробників Kingston, Verbatium та інших, варто ознайомитися з програмним забезпеченням, яке пропонують ці компанії. Якщо заглянути на їхні офіційні сайти, то там можна знайти спеціалізовані утиліти, які допоможуть швидко відновити девайс. Також можна пошукати в інтернеті щось ще від інших виробників.
Однак завантажувати подібні програми з сайтів, які не мають відношення до компанії, яка займається виготовленням флешок, не варто. У цьому випадку можна отримати небезпечне шкідливе програмне забезпечення на свій комп'ютер.
Знаючи, чому комп'ютер не бачить флешку, що робити та як вирішити цю проблему, можна спробувати самостійно з нею розібратися. Однак на майбутнє варто взяти за правило використати одразу кілька накопичувачів. Тільки так можна бути впевненим, що важливі дані та файли не будуть втрачені в найнесподіваніший момент. Також своєчасно рекомендується чистити реєстр ПК та перевіряти його на наявність вірусів. Деякі з них можуть знаходитись у системних файлах. Тому не варто забувати про безпеку ОС.
USB-флешками користується зараз практично кожен. Це простий та надійний спосіб перенесення та зберігання інформації. Але збій у роботі цих пристроїв став поширеною проблемою для багатьох користувачів. Нижче наведено всі можливі причини неполадок та варіанти їх усунення.
Спочатку будуть описані простіші та дієвіші способи вирішення проблеми, тому слід виконувати рекомендації по порядку. Але не варто забувати, що деякі проблеми, наприклад, сильне фізичне пошкодження, усунути не вийде.
Причини, чому система не розпізнає пристрій
Для роботи USB-пристрою в нього вбудований спеціальний контролер. При певному збої він може заблокуватися, що не дасть комп'ютер розпізнати флешку.
Причиною для збою може бути стрибок живлення, різке вилучення флешки, її неправильне форматування тощо.Порушення такого типу виправити ще можна, але при механічному чи тепловому пошкодженні відновити роботу flash-накопичувача неможливо.
Зрозуміти, що флешка не визначається комп'ютером, можна за такими факторами:
- USB-пристрій підключено, але комп'ютер пише "вставте диск";
- спливає повідомлення «Пристрій підключений, не визначається»;
- видає запит на форматування флешки;
- з'являється повідомлення про помилку читання даних;
- індикатор на накопичувачі горить, а комп'ютер не відображається і т.д.
Також причиною збою може бути:
- неробочі USB порти комп'ютера;
- застарілі драйвера;
- віруси на пристрої;
- збої налаштування в БІОС;
- різна файлова система USB-пристрою та комп'ютера;
- присвоєння флешці літери підключеного жорсткого диска і т.д.
Перевірка драйвера
Спочатку потрібно перевірити, чи правильно встановлено драйвер на комп'ютері.
Для цього потрібно зайти в «Керування дисками»:

Тепер спробуйте висунути та вставити USB-пристрій, і подивіться, чи з'явиться він у цьому вікні. Якщо флеш-накопичувач відображається, і в стані вказано «Справний», натисніть правою кнопкою миші на нього і виберіть «Зробити розділ активним».
При несправності в статусі буде відображатися мітка "Не розподілено", "Не ініціалізовано" або "Невідомий", це означає, що пристрій пошкоджено.
Система може присвоїти флешці не ту літеру, що також не дозволить її розпізнати. Натисніть правою кнопкою миші на пристрої та оберіть «Змінити букву диска» та надайте інше значення:

Сам драйвер флешки потрібно перевірити в диспетчері пристроїв:
- пуск;
- панель управління;
- диспетчер пристроїв.
Якщо драйвер для flash-накопичувача не встановлений, біля одного або декількох USB-пристроїв будуть світитися жовті знаки питання.
Апаратні помилки комп'ютера
Коли в ПК не визначається нова флешка, вставте її в різні порти USB. При нормальній роботі у всіх роз'ємах, крім одного, причина проблеми – проблема в даному порту.
Така ж проблема може виникнути при під'єднанні флешки не безпосередньо, а через USB-хаб або подовжувач.Спробуйте приєднати пристрій одразу до USB-порту. Якщо все запрацювало, причиною є перехідник.
Буває, що до комп'ютера підключено USB багато девайсів, тоді в портах може не вистачити живлення для роботи flash-накопичувача. По черзі від'єднайте від портів інші пристрої, залишивши лише мишу та клавіатуру. Якщо USB-накопичувач запрацював, то причина несправності в нестачі живлення.

Фото: USB-хаб трансформер Apacer PH150
У такому разі краще поставити потужніший блок живлення або USB-хаб з окремим джерелом живлення. Але якщо розмір flash-пристрою дуже великий, старі моделі ноутбуків просто не витягнуть його. За такого варіанта проблему вирішити майже неможливо.
Ще однією з проблем є нагрівання підключеного USB-пристрою. Несправність може бути у замиканні на платі пристрою.
Перевірити це можна на іншому комп'ютері – якщо продовжує нагріватися, USB-накопичувач несправний. А якщо в інших місцях все добре, то може скоротити сам порт комп'ютера.
Якщо flash-накопичувач і USB-порт справні, то на пристрої засвітиться індикатор. Тоді причина несправності – системна, а не апаратна.
Відео: Відновлюємо флешку, яка не розпізнається комп'ютером
Перевірка на віруси
Тоді чому флеш-карта бачиться комп'ютером, але не читається? Однією з причин може бути вірус, який заражає файл завантаження USB-накопичувача. Через це пристрій або взагалі не завантажується, або одразу блокується антивірусом. А якщо і відображається, видає попередження «У доступі відмовлено» при спробі відкриття.
Насамперед слід знищити заражений файл завантаження «autorun.inf». Щоб це зробити, введіть у провіднику адресу flash-накопичувача (наприклад, G:/):

- "Сервіс";
- "Властивості папки";
- "Вид";
- «Приховані файли та папки»;
- "Показувати приховані файли та папки".
Тепер файл завантаження відображатиметься. Його необхідно видалити та просканувати антивірусом дані з усього пристрою.
Якщо через провідник flash-накопичувач не відкрився, скористайтесь командним рядком:

Налаштування USB в BIOS
Флешка може не розпізнаватись через відключення в БІОС USB-портів. Це трапляється дуже рідко, але краще про всяк випадок перевірити налаштування. Зверніть увагу, що у відключеному USB-порту жоден пристрій не розпізнаватиметься, тому якщо інші працюють нормально, то пропускайте цей пункт.
Щоб зайти в БІОС, перезавантажте комп'ютер і під час увімкнення натискайте кнопку Del або F2. На різних ПК можуть бути різні кнопки, тому подивіться, що буде написано на дисплеї (приблизно «Press F2 to enter Setup»). Якщо відкрилася синя таблиця з налаштуваннями, все правильно - Ви зайшли в BIOS.
Тепер слід знайти пункт меню, де регулюється включення USB. Його назва може відрізнятися, але найчастіше це вкладка Advanced (Peripherals, Integrated Peripherals):

У ньому шукайте пункт USB Configuration/Controller і т.д. Варіантів меню Біос дуже багато, тому вказати точний пункт досить складно. Але слово USB має обов'язково бути присутнім. Тепер переконайтеся, що підтримка USB «Enabled», якщо не так, переключіть їх:

Деякі версії BIOS не тільки регулюють увімкнення контролера, а також вказують режим його роботи – V1.1 або V1.1+V2.0 (вже є і 3.0). Вибирайте варіант, який підтримує всі напрямки (V1.1+V2.0). Збережіть налаштування та виходьте з БІОСу (найчастіше клавіша F10).
Usb накопичувач не визначається системою через помилки
Після форматування, яке могло пройти не зовсім успішно, операційна система може не бачити флешку через помилки. Це можна перевірити в пункті «Керування дисками», вхід до якого було описано вище. Якщо біля flash-носія стоїть напис «Справний», але у провіднику його, як і раніше, не видно, причиною може бути помилка форматування.

Усунути це можна новим форматуванням. Натискаєте правою кнопкою миші на пристрої та вибираєте "Форматувати". Тепер flash-накопичувач має відображатися та працювати без помилок.
Різні файлові системи флеш карти та комп'ютера
Щоб відновити роботу usb flash, який не визначається в ПК, потрібно змінити файлову систему, через яку може бути конфлікт у комп'ютері. Файлова система у останнього найчастіше NTFS, а у флеш-пристрою – FAT32. У вікні управління дисками можна побачити типи файлових систем різних носіїв ПК.
Проблему вирішує правильно форматування. Для цього:

У вікні звірте відповідність зазначеної ємності та параметрів флешки. Вкажіть файлову систему NTFS і поставте галочку біля «Швидке (очищення змісту)». Тепер натискайте «Почати»:

Підтвердьте свої дії:

Після завершення процесу система повідомить про це:

Фото: повідомлення про завершення форматування
Необхідні оновлення ОС для роботи
При встановленій системі Windows XP може не розпізнаватись flash-накопичувач через застарілі оновлення, потрібні для його функціонування. При цьому деякі флешки можуть працювати в портах USB ПК, а інші ні.
Головні оновлення, необхідні для нормальної роботи USB-пристроїв:
- KB925196 - некоректне розпізнавання;
- KB817900 – зупинка роботи порту після того, як пристрій витягли та повторно завантажили;
- KB968132 – помилки під час підключення кількох флеш-носіїв;
- KB88740 – помилка Rundll32.exe;
- KB895962 – зупинка роботи USB-пристрою після вимкнення принтера;
- KB871233 – флеш карта не працює після виходу ПК зі сну чи глибокого сну;
- KB314634 – підтримка лише старих USB-пристроїв;
- KB312370 (2007) – підтримка USB 2.0.
Способи відновлення
Якщо з системою неполадок не виявлено, можна скористатися спеціальними програмами відновлення:

- ChipGenius – визначає виробника та іншу інформацію про пристрій;
- AlcorMP – перепрошує контролери USB flash більшості виробників;
- JetFlash Recovery Tool – перепрошує flash-накопичувачі від Transcend.
Якщо комп'ютер пише «Вставте диск» під час завантаження, проблема може бути у застарілих драйверах, які потрібно видалити.

Для цього:
- при вимкненому комп'ютері відключіть всі USB-пристрої (крім мишки та клавіатури);
- увімкніть ПК;
- скачайте програму "DriveCleanup";
- залежно від версії ОС скопіюйте 32-бітний або 64-бітний "drivecleunup.exe" до папки C:\Windows\System32;
- зайдіть у командний рядок та пропишіть "drivecleunup.exe";
- драйвери почнуть видалятися:
Після цього перезавантажте комп'ютер. Вставте флешку і система знайде для неї нові драйвера.

Флеш накопичувач може не визначаться з багатьох причин, основними з яких є несправність пристрою або USB-порту, а також системні помилки, більшість яких усувається за допомогою правильного форматування та встановлення драйверів. Деякі програми теж можуть допомогти відновити usb flash, тому слід по порядку виконувати пункти інструкції.
Всім привіт! У цій статті поговоримо про такі випадки, коли флешка не визначиться взагалі на жодному комп'ютері. Тож це буде докладна інструкція з відновлення.
Треба сказати, що піддослідний USB-накопичувач вже вам добре знайомий з минулих публікацій, оскільки нещодавно ми відновлювали з нього інформацію. Хто ще не читав, можете ознайомитись.
Ситуація змінилася на краще лише тоді, поки під руку не потрапила стара добра утиліта під назвою Hard Disk Low Level Format Tool. Вона й допомогла вирішити проблему та заощадити гроші, повернувши накопичувач до життя.
Отже, що потрібно зробити. Насамперед слід встановити вищезазначену програму з офіційного сайту розробників. Вона невелика, важить зовсім небагато. Запускаємо її та вибираємо пункт "Continue for free":

Потім загалом з'являється наша флешка, яка в системі Windows 10 не визначається взагалі. Тобто, немає її ніде і все тут:

Вибираємо її та тиснемо внизу кнопку "Continue", щоб перейти до процесу форматування. Напевно, не варто у такому разі попереджати, що всі дані внаслідок цього процесу будуть втрачені. 😉
На наступному кроці переходимо в розділ "Low-Level Format" і тиснемо кнопку "Format This Device":

Після цього програма ще раз поцікавиться серйозністю наших намірів. Тут прямо як у загсі, вкотре говоримо "Так":

Ось і все, друзі, тепер залишається лише дочекатися завершення процесу низькорівневого стирання USB-накопичувача. Після цього багатостраждальна флешка нарешті визначилася в системі, але за першого звернення до неї "попросилася" знову відформатуватися. Ну що ж, не перечитимемо:

Запускаємо повторну процедуру вже штатними засобами великої та жахливої Windows:

У результаті, хлопці, флешка, яка раніше не визначалася, успішно запрацювала. Тому сміливо можна сказати, що докладна інструкція з відновлення таки вдалася.
Якщо у вас залишилися якісь питання, ставте їх у коментарях до публікації. А на цьому все поки що й до нових зустрічей. На завершення, як завжди, давайте подивимося на черговий цікавий відеоролик.
Причин, чому комп'ютер або ноутбук не бачить флешку, може бути багато. І визначити, у чому справа, досить складно. Адже причина може бути пов'язана як з ПК, так і самим USB-пристроєм. Вихід у разі один: пробувати всі можливі варіанти.
А щоб спростити Вам це завдання, наведено нижче 8 рекомендацій, як усунути подібну проблему. Поради є універсальними та підходять для всіх ПК та ноутбуків, що працюють на Windows XP, 7, 8 або 10.
Перевірка працездатності USB-флешки
Якщо флешка не впізнається комп'ютером, то насамперед перевірте – а чи працює вона взагалі? Найпростіший спосіб: підключити її до іншого ноутбука чи ПК.
Подивіться на світлодіод USB-пристрою (є на всіх сучасних моделях). Якщо він не світиться, то, мабуть, флешка вже неробоча. Хоча Ви могли просто неправильно витягти її. У такому разі рекомендую прочитати.
Перевіряємо USB-порти
Друга причина, через яку флешка не розпізнається комп'ютером – Ви підключаєте її до неробочого USB-роз'єму. Навіть якщо він учора працював, все одно його потрібно перевірити. Для цього підключіть до цього порту інший пристрій – мишку, принтер, смартфон. Або ж можна підключити USB-флешку до гнізда на задній панелі.
Оновлення конфігурації
Якщо флешка не відображається на Windows 7, 8 або 10, зайдіть у «Диспетчер пристроїв» (його можна відкрити через Пуск – Панель керування).
Після цього:
- Знайдіть свою флешку. Зазвичай вона знаходиться в розділі «Контролери USB» або «Інші пристрої» і може називатися як пристрій, що запам'ятовує або невідомий (або стандартним ім'ям – Kingstone, Silicon Power і т.д.).

- Виділіть її, клацніть ПКМ та натисніть «Видалити».

- У верхньому меню виберіть пункт Дія – Оновити конфігурацію.

Установка утиліти від Microsoft
Після цього потрібно відкрити налаштування (USB Configuration). Оскільки версій BIOS існує дуже багато, то у кожному випадку шлях буде різним. Наприклад, на скріншоті нижче потрібний пункт знаходиться в розділі Advanced.

Відкриваєте його та перевіряєте, щоб навпроти «USB Controller» був вказаний варіант «Enabled» («Увімкнено»). Якщо це не так, виберіть потрібний пункт.

Зміна літери пристрою
Для виправлення цієї помилки:
- Зайдіть у Пуск – Панель управління – Адміністрація.

- Виберіть ярлик «Керування комп'ютером».

- Зліва перейдіть на вкладку «Керування дисками».
 Вкладка «Керування дисками»
Вкладка «Керування дисками» - Виділіть флешку (вона підписана як «Знімний пристрій»), натисніть ПКМ та виберіть рядок «Змінити букву диска». Щоб перевірити, яка літера не зайнята, перегляньте «Мій комп'ютер».

Оновлення драйверів
Якщо на ноутбуці не розпізнається флешка, можливо, причина у застарілих драйверах. У разі їх потрібно оновити. Найпростіше використовувати (вони зроблять все в автоматичному режимі).
До речі, якщо у Вас старенький ПК, то флешки об'ємом від 32 Гб на ньому не відображаються.