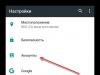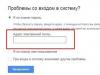Роутер – зручне рішення для побудови локальної та бездротової мережі, що дозволяє одночасно виходити в інтернет із кількох пристроїв. Однак, щоб налаштувати маршрутизатор, спочатку потрібно правильно його встановити та зайти у веб-інтерфейс, де вказуються основні параметри роботи обладнання.
Підключення обладнання
Перед тим, як зайти в налаштування роутера, потрібно правильно встановити обладнання. Вам знадобиться:
- Маршрутизатор.
- Мережевий кабель.
- Карта мережі на комп'ютері.
З установкою роутера може впоратися будь-який користувач – головне уважно оглянути порти та розібратися, для чого вони потрібні. Допомога в цьому нададуть написи і різні кольори роз'ємів.
- У порт WAN/Line/Internet вставляється кабель, який провайдер провів у приміщення (зазвичай він синього кольору).
- В один із портів LAN (переважно жовтого кольору) встановлюється мережевий кабель, що йде в комплекті з маршрутизатором. Другий кінець патч-корду підключається до мережної плати комп'ютера.
- Кабель живлення встановлюється у відповідний роз'єм.
Після того, як всі дроти виявляться на своїх місцях, натисніть кнопку увімкнення. Якщо все зроблено правильно, на роутері загориться кілька індикаторів: живлення, з'єднання з мережею та підключення до комп'ютера.
Налаштування роутера в системі
Щоб відкрити інтерфейс роутера, потрібно налаштувати підключення до мережі. Зазвичай необхідні параметри встановлюються автоматично, але буде зайвим перевірити їхню правильність.

Це стандартні налаштування, що дозволяють роутеру за допомогою DHCP-сервера самостійно дати адресу підключеного пристрою (комп'ютера в даному випадку).
Вхід до інтерфейсу
Після підключення та налаштування обладнання можна переходити до вирішення питання, як зайти на роутер. Практично на всіх маршрутизаторах адреса інтерфейсу, логін та пароль вказані на етикетці, розташованій на нижній частині пристрою. 
Якщо наклейки немає, то подивитися адресу для відображення у браузері веб-інтерфейсу роутера можна за допомогою програмних засобів:
- Відкрийте центр управління мережами.
- Перейдіть до зміни параметрів адаптера.
- Двічі клацніть на значку підключення по локальній мережі.
- Натисніть «Відомості» та перегляньте значення «Шлюз за замовчуванням».

Якщо ви самостійно змінювали логін та пароль, але не можете згадати нові значення, то скористайтеся кнопкою Reset на роутері, щоб скинути його налаштування до заводських параметрів. Після скидання параметрів ідентифікаційні дані стануть стандартними – admin/admin.
Дивитись адресу маршрутизатора необов'язково. Більшість виробників використовують однакову адресу, тому порядок запуску інтерфейсу маршрутизаторів різних моделей не дуже відрізняється.
Наприклад, роутери TP-Link та D-Link використовують IP-адресу 192.168.0.1. Після введення цього значення в адресному рядку браузера з'являється вікно авторизації - потрібно прописати логін і пароль. Для деяких моделей маршрутизаторів D-Link Dir потрібно вказувати лише логін, рядок пароля можна залишити порожнім. 
У роутерів Asus та Netgear встановлено за замовчуванням адресу 192.168.1.1. Логін та пароль теж зазвичай стандартні – admin/admin. Але можуть бути варіанти: наприклад, у маршрутизатора NETGEAR WGR614 логіном буде "admin", а паролем - "password".
У маршрутизаторів Huawei дані для входу трохи відрізняються від звичних значень. Адреса для входу до інтерфейсу – 192.168.100.1. Логін та пароль теж не зовсім стандартні – root та admin відповідно. На деяких моделях встановлені ще складніші пари для авторизації. 
Маршрутизатори Zyxel Keenetic мають адресу my.keenetic.net, що легко запам'ятовується. Як альтернатива використовується стандартна адреса 192.168.1.1. Логіном буде слово "admin", а пароль при стандартних налаштуваннях - 1234.
Здається, можна заплутатися, але насправді просто. У 90% випадків адреса буде 192.168.0.1. або 192.168.1.1, а парою для авторизації – admin/admin. Якщо ці значення не дозволяють відкрити веб-інтерфейс, уважно прочитайте інструкцію – там завжди вказані адреса, логін та пароль.
Можливі помилки входу
Якщо зайти в налаштування роутера за допомогою автоматичних налаштувань не виходить, спробуйте встановити параметри входу вручну, використовуючи IP-адресу маршрутизатора.

Знаючи IP-адресу маршрутизатора, можна вручну вказати параметри протоколу TCP/IPv4:

Щоб зрозуміти, які значення потрібно вказувати, візьмемо IP-адресу роутера – наприклад, 192.168.0.1. Виходячи з цієї адреси, заповніть рядки таким чином:
- IP-адреса – 192.168.0.2 (остання цифра має бути в діапазоні від 2 до 254).
- Маска підмережі – 255.255.255.0 (завжди залишається постійною).
- Основний шлюз - 192.168.0.1 (тут вказана адреса роутера).
- Переважний DNS – 192.168.0.1 (теж прописується адреса роутера).
При таких налаштуваннях проблема запуску веб-інтерфейсу маршрутизатора через браузер має бути вирішена. Далі вам залишиться лише налаштувати інтернет і створити бездротове підключення, щоб Wi-Fi роутер почав виконувати свої функції із забезпечення постійного доступу до мережі з різних пристроїв.
Малюнок 1: адреса входу в роутер http://tplinkwifi.net, логін admin та пароль admin.
Tplinkwifi.net - адреса входу в особистий кабінет та налаштування роутерів TP-Link. По суті, це інтерфейс управління роутером, через який відбувається з'єднання з локальною мережею та інтернетом. Увійти можна як і на сайти із браузера: Firefox, Opera, IE, Safari та інших. Але, якщо ви тут, значить виникла проблема і увійти до особистого кабінету не вдалося. Вирішуємо проблему з налаштуваннями Windows, роутером та відновлюємо доступ до мережі без виклику майстра.
Можливість зайти в налаштування маршрутизатора за адресою tplinkwifi.net додана кілька років тому, починаючи з моделей роутерів TP-Link: TL-WR720N, TL-WR741ND, TL-WR840N, WR841N, TL-WR940N, нових маршрутизаторах TP-Link: C2 , C20, C50 та старших моделей. Якщо роутер підтримує цю опцію, то інформація вказана на наклейці внизу обладнання та в інструкції із застосування. Збережені та класичні способи з введенням адреси, 192.168.0.1 та . Якщо на адресу tplinkwifi.net не зайти, спробуйте зробити .
Якщо логін та пароль не змінювалися, то авторизуйтесь за заводськими налаштуваннями, admin і admin відповідно. З метою безпеки пароль краще змінити та записати 
Рисунок 3: зверху вказана адреса входу, знизу – поле для введення логіну та паролю за замовчуванням: admin-admin.
Вхід до системи tplinkwifi: tplinkwifi.net, login, пароль

Якщо процес виконаний правильно, то екрані буде інтерфейс управління роутером. Вхід у власний кабінет модему вдався. Але, якби це було так, Вас би тут не було 😉
Чи не зайти на tplinkwifi.net
Не відкривається інтерфейс для входу в особистий кабінет


Зайшли на tplinkwifi.net, але не потрапити до панелі управління особистим кабінетом
Причина - неправильний логін та пароль доступу. Пароль змінили раніше. Виконайте повне скидання роутера до заводських налаштувань або згадайте пароль до tplinkwifi.net, виконайте вход у особистий кабінет спочатку.
Образлива причина помилки - поломка маршрутизатора. Тут статті не допоможуть.
Докладніше про налаштування інтернету в IPv4. Щоб уникнути помилок, пам'ятаєте головне, налаштування в локальних підключеннях робляться до роутера, а налаштування підключення до провайдера - в tplinkwifi.net. У локальному підключенні вкажіть адресу та DNS роутера TP-Link, а не публічні DNS та айпі провайдера! Зміни вносяться шляхом «Мережеві підключення - параметри адаптера - протокол Інтернету IP версії 4 (TCP/IPv4)». Спочатку спробуйте автоматично отримати IP-адресу та адреси DNS.
Налаштуйте підключення до Інтернету за допомогою параметрів провайдера.

Список адрес для налаштування обладнання TP-Link
- tplinkwifi.net - Wi-Fi роутери TP-Link останніх поколінь;
- tplinkap.net – точки доступу TP-Link;
- tplinkextender.net - репітери та підсилювачі сигналу TP-Link;
- tplinklogin.net - старі версії прошивок та маршрутизаторів TP-Link;
- tplinkmodem.net - ADSL-модеми та маршрутизатори TP-Link;
- 192.168.0.1 або 192.168.1.1 залежно від моделі.
Список можливих паролів та IP-адрес
| TP-Link | |||
| Archer D2, Archer D5, Archer D7, Archer D9, Archer MR200, Archer VR2600, Archer VR900, TD-8616, TD-8811, TD-8817, TD-8840, TD-8840T, TD-VG3631, TD -W8901G, TD-W8901N, TD-W8910G, TD-W8950ND, TD-W8951NB, TD-W8951ND, TD-W8960N, TD-W8960NB, TD-W8961N, TD-W896 80 , TD864W, TL-MR3240, TL-MR3420, TL-R402M, TL-R480T Plus, TL-WA1043N, TL-WR340G, TL-WR340 WR641G, TL-WR642G | 192.168.0.1
192.168.1.1 192.168.1.2 192.168.1.101 192.168.1.23 192.168.1.100 192.168.1.110 192.168.1.199 192.168.1.254 192.168.178.1 | admin | admin |
| admin | ttnet | ||
| root | admin | ||
Відео інструкція по входу через admin-admin
Не втримався від атмосферного відео з індусом. Добре, що все з нього зрозуміло.
Довідник користувача мережі LDS.ua
Налаштування TP-link - Варіант 2
1. Попередні дані.
Перед безпосереднім підключенням та налаштуванням роутера необхідно зайти до Особистого кабінету та записати Ваш поточний «MAC-адреса».
Слід враховувати, що адреса МАС може містити тільки цифри 0, 1, 2, 3, 4, 5, 6, 7, 8, 9 і літери латинського алфавіту a, b, c, d, e, f
2. Правильне підключення.
На звороті роутера є п'ять роз'ємів. Чотири з них підписані LAN, один – WAN (Internet). Для правильної роботи пристрою необхідно підключити кабель Інтернету до порту WAN, а ще одним проводом з'єднати один із портів LAN з роз'ємом мережної карти Вашого комп'ютера, з якого буде здійснюватися наступне налаштування.

3. Вхід у налаштування роутера.
Запускаємо будь-який браузер, де в адресному рядку прописуємо http://192.168.1.1 (можливий варіант http://192.168.0.1) та натискаємо клавішу "Enter". У вікні, що з'явилося в полях "User Name"і «Password»вводимо adminта натискаємо клавішу "OK"

4. Налаштування підключення.
Необхідно вибрати розділ "Network", далі "WAN".
У вікні заповнюємо поля:
WAN Connection Type: PPPоE/Russia PPPoE;
User Name:Ваш логін користувача ЛДС;
Password:Ваш пароль;
WAN Connection mode:ставимо галочку Connect Automatically.

І на завершення зберігаємо налаштування "Save".
Після цього заходимо до «МАС Clone»та натискаємо кнопку "Clone MAC Address".
Якщо в полі MAC Address з'явиться адреса, яка не збігається з тим, що ви записали зі своєї статистики, то виправити її вручну.
Завершуємо налаштування кнопкою "Save".

5. Налаштування параметрів Wi-Fi з'єднання.
Тепер налаштуємо підключення WiFi. Вибираємо пункт Wireless, а потім натискаємо кнопочку Wireless Settings.

Заповнюємо поля:
Wireless Network Name:придумаємо ім'я для мережі WiFi;
Region:Україна;
Channel: Auto;
І натискаємо кнопку "Save". Після чого переходимо до "Wireless Security"

Заповнюємо поля:
Галочка WPA/WPA2 - Personal
Version: Automatic
Encryption: AES
PSK Password:пароль для мережі Wi-Fi
І на завершення налаштування натискаємо кнопку "Save".
6. Завантаження програмного забезпечення.
Оновлення програмного забезпечення роутера не є обов'язковою процедурою налаштування, але цю процедуру бажано виконати, т.к. інакше коректна працездатність не гарантується. Оновлення програмного забезпечення здатне вирішити проблеми попередніх програмних версій та покращити поточну роботу пристрою.
Перед тим як розпочати оновлення необхідно визначиться з версією апаратної частини (ревізія) роутера та завантажити програмне забезпечення із сайту виробника. Для цього дивимося на нижню частину корпусу роутера, де шукаємо рядок H/W Ver.:

Заходимо за адресою https://www.tp-link.com/ru/download-center.html. та вибираємо модель вашого роутера. У сторінці вибираємо апаратну версію роутера (Ver.) у відповідності з ревізією вашого роутера.
Якщо для цієї моделі є актуальна версія програмного забезпечення, з'явиться пункт «Вбудоване ПЗ», в розділі якого можна скачати архів, що цікавить нас.

У цьому прикладі файл із програмним забезпеченням буде заархівований (zip). Після вилучення з архіву отримаємо файл із розширенням bin.
7.Оновлення програмного забезпечення.
Здійснюємо вхід в управління роутером, у вікні, що відкрилося, переходимо в розділ "System Tools", далі натискаємо "Firmware Upgrade". У новому вікні за допомогою копки «огляд»знаходимо файл із програмним забезпеченням, який попередньо завантажили, після чого натискаємо «Upgrade». Після оновлення програмного забезпечення роутер автоматично перезавантажиться.
Під час оновлення не вимикайте кабель живлення.

Роутери та модеми TP-Link користуються заслуженою популярністю за свою надійність, невисоку вартість та простоту управління. Інструкцію наведено на прикладі моделі TD-W8960N.
Перед включенням
Основною функцією маршрутизатора є створення локальної бездротової мережі, яка з'єднує між собою комп'ютери, ноутбуки та мобільні гаджети в межах будинку/офісу. Друге, не менш важливе завдання – підключення цієї мережі до Інтернету. Тому перед першим включенням роутера бажано мати налаштування з'єднання з провайдером під рукою. Зазвичай вони прописані у договорі чи окремій інструкції від провайдера. Якщо настройок немає, то при підключенні потрібно зателефонувати до техпідтримки та попросити ці відомості.
Перед увімкненням слід подивитися на нижню частину корпусу: у моделях TP-Link для налаштування роутера потрібні такі відомості:
· IP-адреса: зазвичай 192.168.1.1
· Логін: admin
· Пароль: admin
Якщо значення у вашій моделі відрізняються, краще заздалегідь переписати чи запам'ятати їх.
Перше включення бездротового модему
1. Підключити кабель даних інтернет-провайдера до роутера. Зазвичай це телефонний кабель (ADSL-підключення, виділена лінія), або провід Ethernet (оптоволокно, LAN). Якщо джерело підключення – 3G/4G модем, слід з'єднати його з USB-портом маршрутизатора.
2. Підключити роутер до мережі: TP-Link поставляє кабель живлення в комплекті.
Підключення до роутера
Якщо все гаразд, через 20-60 секунд роутер повністю готовий до роботи. Цей час потрібен на завантаження прошивки. Дізнатись про його працездатність допоможуть індикатори – світлодіоди на передній панелі. До речі, у роутерів TP Link ці «лампочки» світяться м'яким приємним світлом, не дратуючи навіть у темряві. Індикатори мають іконки або написи. Зліва направо:
· Індикатор живлення: при увімкненому пристрої повинен горіти завжди.
· Internet: показує працездатність з'єднання з Інтернетом. При першому включенні не працює; у режимі онлайн мерехтить або світиться постійно.
· ADSL або LAN; 3G, 4G для Білайн та інших мобільних операторів: залежно від типу провайдера показує наявність сигналу від нього. При першому увімкненні може блимати, а може бути вимкненим.
· WLAN (WiFi / Wireless): індикатор точки доступу. Мерехтить або світиться вже при першому підключенні.
· WDS: присутня не на всіх моделях, відповідає за розширення покриття бездротової мережі.
· Можуть бути й інші «лампочки» – USB-порт, швидке підключення QSS, 2-6 локальних мережевих портів тощо. Нормально, якщо ці індикатори поки що не горять. Якщо пристрій використовується як репітер, світлова сигналізація може бути іншою.
З'єднання ПК з бездротовою мережею
Для налаштування модему TP-Link підійде і смартфон/планшет, але ми розглянемо старе-добре підключення з ПК чи ноутбука. Якщо роутер працює, він вже «роздає» бездротову мережу (чи розширює зону її охоплення з допомогою технології WDS). Називається вона стандартно та нудно – типу TP-Link_15616, і видно з будь-якого пристрою. Вона працює без пароля, і це потрібно змінити якнайшвидше.
Підключаємо комп'ютер до нової мережі Вай Фай. Значок бездротового підключення в треї Windows буде перекреслено хрестиком (або іншою іконкою відсутнього Інтернету).
Налаштувати роутер TP-Link можна через браузер. Вводимо в адресний рядок 192.168.1.1 (без www): це панель управління маршрутизатора. Пам'ятаєте – IP-адреса, плюс – логін з паролем надруковані на нижній частині корпусу? Отже, миттєва авторизація – і ми в надрах точки доступу. Якщо підтримується можливість змінити мову, то у випадку з TP-Link робити це можна сміливо: компанія славиться пристойним перекладом своїх прошивок.
Все про налаштування бездротового роутера
Покрокова інструкція – підключення до інтернету, встановлення пароля мережі, просунуті параметри: WDS, MAC-адреси, алгоритми шифрування з'єднання.
Головна сторінка панелі керування TP-Link
На головній сторінці (Device Info) нічого не можна змінити – це суто інформаційний розділ. У верхній частині відомості про прошивку та версію моделі, нижче – поточні показники точки доступу та з'єднання з провайдером, а також дата та час.
Увага! Коли роутер налаштований повністю, усі значення таблиці Device Info повинні мати ненульові значення. Якщо десь є нулі (або значення на кшталт 0.0.0.0) – з підключенням щось негаразд. Щоправда, репітер – режим припускає нульові значення.
Як підключити роутер до інтернету
Підключення та налаштування інтернету відбувається у розділі Quick Setup (швидке налаштування роутера TP-Link) бокового меню зліва. В інших моделях цей розділ може називатися WAN Settings/WAN Configurations (налаштування WAN).

Як підключити роутер TP-Link до інтернету: налаштування WAN та ADSL
У цьому розділі все зводиться до вбивання 2-5 параметрів підключення, які надаються провайдером. У прикладі це:
· Спосіб з'єднання (WAN Link Type): режим PPPoE;
· Значення VPI/VCI, виставлені на 0 і 33;
· логін (PPP Username) та пароль (PPP Password) для авторизації у провайдера (не плутати з логіном-паролем вашої особистої бездротової мережі!).
Кожен провайдер має свої налаштування: для Білайн вони одні, для МТС – інші. Хоча вони різняться незначно, слід дізнатися їх саме у свого оператора інтернету. У будь-якому випадку для підключення маршрутизатора до Інтернету потрібно ввести не більше ніж кілька значень. Коли роутер працює як репітер, його не слід налаштовувати на підключення до Інтернету. Ці параметри потрібні лише для точки доступу.
Як налаштувати бездротову мережу
У лівому бічному меню є розділ Wireless («Бездротова мережа», Wi-Fi та інші назви). Нам туди.
Розділ базових параметрів бездротової мережі

Базові бездротові параметри роутера ТП-Лінк
Базові бездротові параметри роутера ТП-Лінк:
· Enable Wireless: увімкнення бездротової мережі. Повинна стояти галочка.
· Hide SSID Broadcast: приховати назву мережі з ефіру. Неофіційна назва опції – «режим параноїка». При грамотному паролі типу 463sltjHe зламати мережу неможливо, незалежно від того, передає ретранслятор її назву, чи ні.
· Wireless network name: назва бездротової мережі. Краще використовувати щось особисте, щоб одразу відрізняти власну мережу від сусідських: The-Best-Wi-Fi, Aleksey's Network тощо. Допустимі англійські літери, цифри, прогалини, але ніякої кирилиці.
· Country (країна): необов'язковий параметр. Для роботи роутера TP-Link налаштування країни не потрібне. Можна обрати свій регіон, можна забути.
Кнопка Apply/Save (Застосувати та зберегти) стандартна для всіх розділів – її потрібно натискати після налаштування перед переходом до наступного розділу. Увага! Перед тим, як змінити ім'я мережі, тип шифрування, пароль, режим WDS і т.п., майте на увазі: розрив підключення комп'ютера до Wi-Fi. Потрібно заново натиснути на іконку з'єднання в Windows і вибрати новостворену мережу (ввести новий пароль) для кожного пристрою в мережі. Самостійно вони не підключаються.
Розділ Security – безпека та пароль Вай-Фай
Мабуть, найважливіший розділ налаштувань. Параметр QSS (у інших роутерів він частіше називається WPS) відповідає за швидке під'єднання нових пристроїв до мережі натисканням кнопки, без введення паролів. Якщо мережу налаштовуємо поза домом (в офісі), краще вимкнути його (disable).

· Network Authentication: тип захисту. Запам'ятайте слово WEP – і не використовуйте його ніколи. Виключно WPA, або WPA2 – ніякі інші значення для захищеного з'єднання не підходять. Допустимі різновиди типу WPA (Home або Enterprise) також допустимі. Втім, існує стародавнє повір'я: людина, яка не шифрує свою бездротову мережу, потрапляє до раю.
· Налаштування Open у шифруванні мережі означає, що вашим інтернетом можуть користуватися сторонні випадкові люди, при цьому вони можуть мати доступ до комп'ютерів мережі. Використовуйте її тільки тоді, коли точно знаєте, що робите. Навіть публічні мережі ВайФай із безкоштовним доступом для кафе/спортзалу зараз прийнято захищати паролем.
· Wireless Network Key: введіть пароль від власної мережі. Не плутайте його із паролем для підключення до провайдера. Саме цей пароль дозволить іншим пристроям підключатися до мережі. Якщо аксесуар використовується як репітер, то встановлювати пароль не потрібно. Паролі типу 111111, Qwerty, Andrey і т.п. рано чи пізно обов'язково будуть підібрані сусідами. Підбирайте складний пароль, з літерами, цифрами та спецсимволами, щонайменше 10-15 символів.
Старий анекдот: найкращий пароль комп'ютерника - прізвисько його домашньої тварини. Адже у професійного айтішника собаку завжди звуть типу sif723@59!kw.
· Алгоритм шифрування (WPA Encryption). Однак хороші і AES, і AES-TKIP, принципової різниці немає.
Розділ просунутих налаштувань (Advanced)

Advanced-налаштування Вай-Фай. Корисні просунутості.
Як правило, просунуті налаштування модемам ТП Лінк не потрібні. Все має працювати у значеннях за промовчанням.
2. Mode (режим): b/g/n/ac або їх варіації – bgn, bg та ін. Фактично, покоління стандарту Wi-Fi. Слід вибирати найсвіжіший режим підключення в налаштуваннях, налаштування bgn, або, якщо є – bgn+ac. Інші потрібні лише рідкісних випадків несумісності пристроїв.
· Стародавні та повільні a та b-режими навряд чи бачили навіть маститі фахівці. Залишено для сумісності, використовувати їх не слід.
· Старий режим g: використовувати можна, якщо старі пристрої категорично відмовляються працювати з іншими режимами.
· Сучасний стандарт «n»: найпоширеніший більшість пристроїв.
· Надсучасний стандарт "ac": підтримується не всіма пристроями.
Налаштування, що рідко використовуються
Інші бездротові розділи панелі керування ТП-Лінк потрібні лише в особливих випадках - наприклад, для підключення до ВПН, тому пробіжимося ними коротко.

MAC Filter – фільтрація на адресу MAC. Дозволяє підключатися до мережі виключно налаштованим вручну пристроям та й то після введення пароля. Жодних чужинців. Не рекомендується ні для домашнього використання, ні для невеликого офісу де всі свої.
Налаштування VPN на роутері: можливе не на всіх моделях. Це просунута функція.

Wireless Bridge (WDS): можливість використовувати Вай-Фай роутер як репітер - повторювач вже наявного сигналу Wi-Fi. Застосовується для «подовження» радіусу дії іншого працюючого та налаштованого роутера. В інших випадках необхідно використовувати вже налаштований режим AP (Access Point – режим точки доступу).
Висновок
Налаштування роутера – легке завдання навіть для нефахівців, і дуже потрібне. Розібравшись у параметрах одного разу, ви більше не викликатимете майстрів і налаштувачів – питання лише в 2-3 хвилинах часу.
Єдиної інструкції з налаштування параметрів бездротових мереж немає, але загальні принципи однакові для будь-яких моделей. Розрізняються лише дрібні деталі: у одних пристроях застосовуються терміни Wireless, інших – Wi-Fi; Нові моделі працюють зі стандартом зв'язку «ac», більш старі – з b/g/n-мережами. Приклад налаштування точки доступу TP-Link підійде і для пристроїв ASUS, і D-Link, і для інших – відрізняються лише дрібниці. Пряма аналогія: НВЧ-печі - принцип той самий, а кнопки трохи різні.
Ви намагаєтеся зайти в меню налаштування роутера, модему чи оптичного ONT-терміналу через http://192.168.1.1 та «особистий кабінет» пристрою у Вас не відкривається. Що робити? Викликати майстри та платити гроші? Не поспішайте і не засмучуйтесь. Давайте разом спробуємо розберемося в проблемі та вирішимо і як зайти у роутер?!
Думаю, що на початку корисно дізнатися трохи теорії:
192.168.1.1
— це IP-адреса (АйПі) мережного пристрою. За промовчанням, на роутерах зазвичай прописана мережа: 192.168.1.0/24. Тобто локальна мережа на роутері налаштований перший (молодший) в підмережі адресу - 1, а підключеними по локальній мережі клієнтами будуть використовуватися адреси з 2
по 254
. Взагалі, це загальноприйняте правило і так налаштоване у більшості мережевих пристроїв - Zyxel Keenetic, Lincsys, Cisco, TP-Link, Upvel, Sagemcom, Asus. Є, звісно, винятки. Наприклад, у роутерів D-Link та Netgear за замовчуванням використовується інша підмережа – 192.168.0.0/24
і відповідно АйПі буде -. Але, як не крути, цифри різні, а сенс один – що IP 192.168.1.1, що 192.168.0.1 – це адреса мережного пристрою в мережі. У нашому випадку -

Як зайти на роутер
Тепер перейдемо до практики. Щоб зайти в налаштування WiFi-роутера або ADSL-модему, Ви повинні ввести в браузері адресу: http://192.168.1.1 . При цьому протокол на початку – http:// або www – набирати не потрібно, браузер сам автоматично підставить потрібне.

Якщо доступ до налаштувань є, то Ви побачите форму авторизації на пристрої, де потрібно буде ввести логін та пароль (зазвичай для входу до роутера по 192.168.1.1 використовуються: admin / admin):

Це означає, що локальна мережа налаштована, маршрутизатор доступний і жодних проблем з доступом до його налаштування немає. Ми ж розглянемо найгірший варіант розвитку подій - браузер видає помилку «Сторінка недоступна» або «Не вдається отримати доступ до сайту»:

Проблеми з доступністю веб-інтерфейсу можуть бути різними. Давайте розглянемо найпоширеніші з них:
Інструкція, як увійти на 192.168.1.1.
Крок 1. Перевіряємо активність підключення до мережі.
Дуже часто причина недоступності роутера - це відключений мережний кабель.

При цьому необов'язково хтось висмикнув кабель навмисно – конектор може просто відійти від роз'єму мережевої плати на міліметр і вже нічого не працюватиме. Обов'язково перевірте цілісність кабелю – може, його десь пережало або його чимось пошкодили. Зверніть також увагу, що LAN-кабель повинен бути підключений до LAN-порту пристрою, а не до WAN-порту.

Інакше через порт WAN зайти на 192.168.1.1 у Вас не вийде. Цей порт використовується для підключення провайдера кабелю. І тільки!
Крок 2. Перевірка індикаторів мережі.
Тут я маю на увазі індикатори фізичного з'єднання як на мережній платі комп'ютера, так і на самому маршрутизаторі. Що вони собою представляють? Як правило, це зелений світлодіод. Якщо мережа активна - індикатор горить або швидко моргає. Беремо ваш пристрій до рук і дивимося на лицьову панель. При включенні повинен обов'язково горіти індикатор Power - він означає, що пристрій увімкнено. Потім дивимося на індикатори LAN-портів - вони зазвичай позначені або просто цифрами - 1, 2, 3, 4.

При включенні патч-корду до LAN-порту— індикатор повинен відповідати номеру порту. Якщо він не горить - спробуйте відключити мережевий патч-корд і включити до сусіднього роз'єму. Якщо індикатор не спалахне і там – пробуйте все по черзі. Не допомогло? Тоді у Вас несправний роутер - несіть його в сервіс.
Крок 3. Перевірка налаштувань мережі.
На цьому етапі нам треба перевірити налаштування мережевого адаптера, який прописаний АйПі. Щоб потрапити в налаштування мережної плати на операційній системі Windows XP, потрібно натиснути кнопку Пуск, вибрати розділ Мережні підключення. У Windows 7 та Windows 8 натискаємо комбінацію клавіш Win+R. Відкриється вікно Запуск програми. Тут треба набрати фразу. control panel.

Відкриється Панель керування Windows, де потрібно знайти розділ "Мережа та Інтернет".

Клацаємо на ньому лівою кнопкою миші. Відкриється таке вікно:

Тепер, щоб відкрити особистий кабінет роутера через 192.168.1.1, клацаємо на посилання «Центр управління мережами та загальним доступом»:


Вибираємо пункт меню «Властивості» . Відкриється вікно властивостей Підключення по локальній мережі:

Вибираємо «Протокол Інтернету версії 4 (TCP/IPv4)» та клацаємо на ньому двічі лівою кнопкою миші. У більшості випадків налаштування IP стоять в автоматичному режимі:

Так система налаштована спочатку. Це робиться з метою полегшення підключення комп'ютера до мережі. Завдяки цьому, якщо в мережі є DHCP-сервер, то Windows отримає від нього IP-адресу, маску, адресу шлюзу та DNS.
Але як бути, якщо в мережі немає DHCP-сервера або він вимкнений у конфігурації? В цьому випадку вхід по 192.168.1.1 до особистого кабінету на автоматичних налаштуваннях буде недоступний, оскільки АйПі підчепиться зі спеціальної підмережі Microsoft - 169.x.x.x. Зрозуміло, що з такою адресою у Вас не буде доступу до адреси WiFi-маршрутизатора. Тому, для входу в його конфігуратор, Вам треба прописати Ай-Пі вручну — ставимо галочку «Використовувати наступну IP-адресу» та прописуємо адреси як на картинці:

Тобто має бути прописано наступне:
IP-адреса 192.168.1.2
Маска 255.255.255.0
Шлюз 192.168.1.1
Переважний сервер DNS 192.168.1.1
Альтернативний DNS сервер 8.8.8.8
Прописали, натискаємо кнопку «ОК», щоб зміни набули чинності. Знову запускаємо браузер і пробуємо зайти до налаштувань роутера по 192.168.1.1. Особистий кабінет роутера, як і раніше, недоступний?! Ну що ж, ідемо далі.
Крок 4. Перевіряємо веб-браузер.
У Панелі керування вибираємо розділ «Мережа та Інтернет» :

Тепер потрібно вибрати пункт «Властивості браузера» і відкрити вкладку «Підключення». Натискаємо кнопку «Налаштування мережі»:

Жодних проксі-серверів не повинно бути прописано.
Майте на увазі, що веб-браузер це теж програма і вона може не зовсім коректно працювати. Тому обов'язково встановіть ще один якийсь браузер - Firefox, Opera або Chrome - і спробуйте по 192.168.1.1 увійти до роутера (Zyxel Keenetic, TP-Link, ASUS і т.п.).
Крок 5. Вузол може бути заблокований системою безпеки.
Може статися так, що Ваш модем або маршрутизатор стане недоступним у локалці через неправильне налаштування Брандмауера Windows або іншого встановленого Вами фаєрволу. Щоб це виключити, робимо так:
Відключаємо повністю (з зупинкою служби) встановлену Вами систему безпеки - антивірус, фаєрвол і т.п.
Також, щоб унеможливити всі варіанти, намагаємося відключити стандартний Брандмауер Windows. Він також може блокувати IP 192.168.1.1 або цілу підмережу. Зайдіть в Панель керування, виберіть розділ «Брандмауер Windows» і повністю деактивуйте пакетний фільтр, клацнувши за значенням «Вимкнути».

На Windows 7 і Windows 10 Панелі інструментівшукаємо розділ «Система Безпеки» -> «Брандмауер Windows» та вибираємо пункт меню «Увімкнення та вимкнення Брандмауера Windows».

Відключаємо його повністю для приватних та публічних мереж.

Знову перевіряємо доступ через 192.168.1.1 до особистого кабінету модему або маршрутизатора.
Якщо нічого з перерахованого Вам не допомогло, то залишаються лише наступні варіанти розвитку подій:
1 варіант- На роутері змінено АйПі-адресу. Тобто використовується не 192.168.1.1, а інший IP – 192.168.0.1, 10.90.90.90 тощо. У цьому випадку залишається лише скинути параметри конфігурації пристрою кнопкою «Reset» на задній панелі пристрою та налаштовувати його знову.

2 варіант- віруси та шкідливі програми. Зараз в Інтернеті ходить багато різної зарази, у тому числі й віруси для роутерів, які змінюють деякі їх налаштування, після чого зайти в веб-інтерфейс пристрою стає також досить проблематично. Почніть із того, що перевірте свій комп'ютер чи ноутбук на віруси.
3 варіант— перевірте, чи можна зайти на 192.168.1.1 із телефону або планшета, підключившись до мережі WiFi. Пароль на підключення до бездротової мережі часто буває написаний на стікері, приклеєному на нижній частині корпусу апарата. Якщо ні, то, як варіант, можна спробувати скористатися функцією WPS. У цьому випадку PIN-код буде написаний на наклейці.
4 варіант- Апаратна несправність Вашого модему чи маршрутизатора. І тут єдиний вихід - нести їх у сервіс.
Відео-урок:
Адреса роутера 192.168.1.1 доступна, але не пускає по admin/admin
Думаю, що для повноти картини треба розглянути такий варіант: маршрутизатор доступний, але на http://192.168.1.1 вхід здійснити не виходить — не підходити пароль — admin:

У цьому випадку можливі лише 2 варіанти дій:
1 — Скидати настройки кнопкою «Ресет», як описано вище, після чого доступ до налаштувань модему має пройти без проблем. Але прийміть до відома, що після скидання параметрів налаштування, роутер буде чистий, і його повністю доведеться налаштовувати з нуля.
2 - Шукати того, хто спочатку налаштовував Ваш апарат та запитувати пароль. Якщо це робив майстер-установник від провайдера, то, можливо, він на всі пристрої ставить те саме. Якщо ж налаштування параметрів робив хтось інший — навряд чи він згадає і все одно доведеться використовувати «Reset».
Найбільш популярні пристрої, що використовують адресу 192.168.1.1:
Устаткування Zyxel.
ADSL-модеми:
OMNI ADSL LAN EE, OMNI ADSL LAN EE, OMNI ADSL WLAN EE, P-660H EE, P-660HT EE, P-660HT EE, P-660R EE, P-660RT EE, P-660RU EE, P-662H EE, P-662HW EE, P-741, P-791R v2, P-792H EE, P-792H v2, P-793H, P-793H v2, P-794M, P-841, P-844 EE , P-870H-51A V2, P-870HW-51, P-870HW-51A V2,
P-870MH-C1, P-871 EE, P-871M, P-872H, P-872HA, P660HN EE, P660HN Lite EE, P660HT2 EE, P660HT3 EE, P660HTN EE, P660HTW2 EE, P660RT6 EE , P660RU3 EE
WiFi-роутери:
BG318S EE, NBG334W EE, NBG460N EE, P-330W EE, P-334 EE. , Keenetic Ultra.Keenetic 4G II, Keenetic Giga II, Keenetic II, Keenetic Lite II, Keenetic Omni, Keenetic Start, Keenetic Viva, Keenetic Extra, Keenetic Extra 2, Keenetic DSL.
(Кінетики другого покоління мають хостнейм my.keenetic.net)
Устаткування D-Link:
DSL-2640U B1A T3A, DSL-2640U BRU C, DSL-2640U BRU C2, DSL-2640U BRU CB, DSL-2640U BRU D, DSL-2640U RA U1A, DSL-2740U BRU C2, DSL-27
Устаткування Tp-Link
Інтерфейс налаштування пристроїв цього виробника виглядає так:

ADSL-модеми:
TD-W8901N, TD-W8950ND, TD-W8951NB, TD-W8951ND, TD-W8960N, TD-W8961NB, TD-W8961ND, TD-W8968, TD-W8970
Wi-Fi роутери:
TL-WA701ND, TL-WA730RE, TL-WA750RE, TL-WN7200ND, TL-WN721N, TL-WN721NC, TL-WN722N, TL-WN72N, TL-WN72N WN751ND TL-WN781ND TL-WR702N TL-WR720N TL-WR740N TL-WR741ND , TL-WN822N, TL-WN823N, TL-WN851ND, TL-WN881ND, TL-WR941ND, TL-WR841N, TL-W8 - WR941ND, TL-WA5210G, TL-WA7510N, TL-WR743ND, TL-WR843ND, TL-WA5210G, TL-WN310G, Acher C2, Acher C7, Acher C9, Acher C20, Acher C50.
Також використовуються доменні імена: tplinklogin.net, tplinkwifi.net, tplinkmodem.net.
Обладнання Asus
Веб-інтерфейс маршрутизаторів старих версій:

Те саме у нових версій маршрутизаторів Асус з прошивкою ASUSWRT:

ADSL-модеми:
DSL-N13, DSL-N11, DSL-N10, DSL-N12U, DSL-X11, DSL-N55U, DSL-N10 B1, DSL-N12E, DSL-N10E, DSL-N12U B1, RT-N10P, RT-AC68U, WL-330gE, WL-330N3G, WL-330N, WL-330NUL
Бездротові маршрутизатори:
WL-520gU, WL-520gC, WL-500gP, V2RT-N15, RT-N11, RT-N13, RT-N16, RT-N13U, RT-N10, RT-N12, RT-N10 B1 (RT-N10+ B1) , RT-N56U, RT-G32 v.B1, RT-N66U, RT-N10U, RT-N13U B1, RT-N53, RT-N12LX, RT-N10LX, RT-N15U, RT-N12, C1RT-N10, RT -N65U, RT-N10E, RT-N12E, RT-AC66U, RT-AC56U, RT-N12HP, RT-N12 D1, RT-N10E B1, RT-N10+ D1, RT-N14U
Доменне ім'я, що використовується - router.asus.com.
Устаткування Netgear
Інтерфейс пристроїв цього виробника виглядає так:

ADSL-модеми:
D6300, D6200, DGND3700, DGND3300v2, JDGN1000
Маршрутизатори Netgear:
R6300, 6200, WNDR4700, WNDR4500, WNDR4500, WNDR4300, WNDR4000, WNDR3800, WNDRMACv2, WNR3500L, WNR3500Lv2, JNR321, WNR2 R1000v2, JNR1010, WNR612v3, WNR612v2.