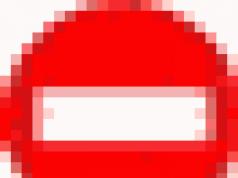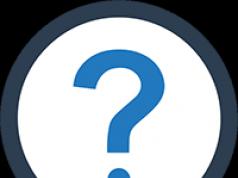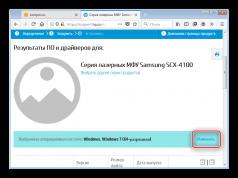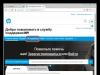Зараз багато користувачів проводять апгрейд своїх персональних комп'ютерів і ноутбуків за допомогою встановлення на них дисків SSD – твердотільних накопичувачів. У порівнянні з звичними HDD, твердотільні накопичувачі дійсно мають істотну перевагу за швидкістю роботи в операційних системах і роботи з даними.
У багатьох виникає цілком закономірне питання – чи потрібно робити додатково якесь настроювання персональних комп'ютерів і ноутбуків при встановленні нового SSD? Постараємося докладно розглянути в нашій статті роботу з SSD у двох найпопулярніших операційних системах – Windows 7 та Windows 10 (ті дії, які ми будемо робити в «десятці», підходять до застосування і на Windows 8).
У примітках відзначимо деякі особливості у виробників SSD та деякі нюанси для роботи з SSD у ноутбуках. Так як же робиться налаштування SSD для отримання максимальної віддачі сучасного обладнання, що купується і встановлюється?
Під час створення операційної системи Windows 7 корпорація Майкрософт спочатку передбачала сумісність цієї системи з твердотілими накопичувачами SSD, і при виявленні таких накопичувачів налаштування системи відбудуться автоматично. Тим не менш, краще вручну перевірити всі налаштування комп'ютера для отримання максимальної віддачі під час роботи з SSD.
Режим AHCI
Для виконання своїх функцій системі необхідно, щоб контролер SATA працював як AHCI. Для цього в BIOS необхідно знайти меню конфігурації SATA (Cohfigure SATA As). Зазвичай ці конфігурації знаходяться в розділі Main, і перевести їх в режим AHCI. Перевірку в системі можна провести простим способом: "Меню Пуск" - "Панель управління" - пункт "Система". Вибираємо «Диспетчер пристроїв» та знаходимо там пункт IDE ATA/ATAPI контролери. Якщо цей пункт є, то розкриваємо його і знаходимо там у списках контролери з AHCI у найменуваннях. Якщо найменування AHCI ми там знаходимо, то наша система працює в потрібному нам режимі. Якщо таких назв немає, то система не переключена для роботи в AHCI режимі. Звичайно, потрібно, щоб сам BIOS підтримував роботу в такому режимі.
Команда TRIM
Після того, як ми переконалися, що система переведена в режим AHCI, потрібно перевірити чи підключена команда TRIM. TRIM покращує працездатність системи на твердотільних накопичувачах за рахунок того, що ця команда повідомляє операційним системам, які з блоків раніше записаних даних більше не потрібні, тому що дані в них видалені або відформатовані. Простіше кажучи, команда TRIM «прибирає сміття» і значно прискорює роботу SSD накопичувача, заміна дефрагментації на звичних HDD.
Примітки:
* Для роботи SSD в операційній системі Windows 7 найкраще комбінувати на комп'ютерах SSD та HDD. Це дозволить нам покращені швидкісні показники поєднати з надійністю HDD.
* Операційну систему, звичайно, переважно ставити на SSD, як і всі основні програми
* Близько 20 відсотків від сумарного обсягу твердотільного накопичувача при встановленні операційної системи бажано залишати нерозміченими. При природному зношуванні SSD братиме звідти кластери для своєї роботи.
Оптимізація в Windows 7 для роботи з SSD
Вимкнення захисту системи
Для обмеження непотрібних нам операцій запису та повернення доступного простору на SSD відключаємо функцію «Захист системи» наступним чином: натискаємо правою кнопкою миші на іконку «Мій комп'ютер» і вибираємо в меню «Властивості». У вікні знаходимо вкладку «Захист системи» і переходимо на неї. Тиснемо кнопку «Налаштувати» і вибираємо пункт «Вимкнути захист системи».
Деякі фахівці попереджають, що «Захист системи» згодом може погіршувати роботу SSD диска та негативно впливати на функцію TRIM через характер запису даних.
Вимкнення індексування диска
Через високу продуктивність SSD функція індексування диска нам не стане в нагоді, т.к. Індексування дисків було розроблено спеціально для прискорення роботи на HDD. Для цього на іконці «Мій комп'ютер» викликаємо меню правою кнопкою миші, що випадає, і знову вибираємо пункт «Властивості». У розділі "Загальні" знімаємо галочку навпроти пункту "Дозволити індексувати вміст файлів на цьому диску на додаток до властивостей файлу".
Вимкнення файлу підкачки
У тому випадку, якщо у вас встановлена 64-розрядна операційна система і обсяг оперативної пам'яті перевищує 8 Гб, доцільно буде відключити функцію Файл підкачки. Для цього знову викличемо меню, що випадає, натисканням правої кнопки миші на іконці «Мій комп'ютер» і виберемо пункт «Властивості». У вікні "Властивостей" знайдемо вкладку "Додаткові параметри", потім пункт "Швидкодія", потім пункт "Параметри", виберемо пункт "Додатково" і знайдемо розділ "Віртуальна пам'ять". Зазначаємо варіант "Без файлу підкачки", тиснемо "Задати". Працюючи з файлом подкачки пам'ятаймо, що з деякими додатками, використовують велику кількість ресурсів оперативної пам'яті при виключенні використання файла подкачки, можуть виникнути проблеми.
Вимкнення глибокого сну
Гібернація створена для того, щоб роботу на комп'ютері, яку ви робили можна було відновити практично миттєво. Так, при включенні функції глибокого сну, весь вміст оперативної пам'яті скидається на жорсткий диск, а потім, при пробудженні, відразу ж зчитується. Працюючи з SSD у цій функції необхідності немає, оскільки відновлення роботи й дуже швидке. Тим самим ми заощаджуємо дороге місце на нашому SSD.
Відключаємо функцію так: у рядку пошуку в меню Пуск набираємо команду cmd і викликаємо утиліту командного рядка. Після цього в командному рядку набираємо команду: powercfg –h off і натискаємо клавішу «Введення».
Слід зазначити, що гібернацію відключати доцільно не завжди. Наприклад, на ноутбуках відключення глибокого сну призведе до того, що комп'ютер доведеться запускати заново щоразу після його закриття.
Вимкнення Memory Management
Увімкнена функція Superfetch кешує найчастіше використовувані дані, а функція Prefetch відповідає за попереднє завантаження часто використовуваних програм. У разі роботи на SSD диску, через високу швидкість доступу до даних нам ці функції більше не знадобляться і ми зможемо звільнити пам'ять і дати роботу нашому накопичувачу тільки тоді, коли це буде потрібно. Для відключення виконуємо такі дії: у «Меню Пуск» у рядку пошуку набираємо команду regedit, викликаючи вікно роботи з реєстром. Послідовно шукаємо та вибираємо пункти реєстру: HKEY_LOCAL_MACHINE\SYSTEM\CurrentControlSet\Control\SessionManager\Memory Management\PrefetchParameters. Потім правою кнопкою миші викликаємо підменю на пунктах EnableSuperfetch та EnablePrefetcher по черзі. Вибираємо пункт «Змінити» та змінюємо значення на нульові.
Так само змінюємо значення на нульові та в параметрах ClearPageFileAtShutdown і LargeSystemCache. Параметр LargeSystemCache вказує на розмір і частоту скидання кешованої сторінки на диск, а параметр ClearPageFileAtShutdown очищає файл підкачки при відключенні ПК, що призводить до додаткових операцій запису, які тепер нам не потрібні. Шлях до параметрів: HKEY_LOCAL_MACHINE\SYSTEM\CurrentControlSet\Control\SessionManager\Memory Management. Вибираємо пункти ClearPageFileAtShutdown і LargeSystemCache, заходимо в меню правою кнопкою миші і, вибираючи «Змінити» в кожному з пунктів, виставляємо нульовий параметр.
Після цього комп'ютер перезавантажуємо.
Вимкнення кешування запису Windows
Так як SSD набагато перевершує за швидкістю роботи традиційні HDD, то включена функція кешування запису особливих переваг за швидкістю нам не дає, тому можна її деактивувати. Але, у свою чергу, виробник SSD Intel попереджає, що відмова від цієї функції негативно позначиться на роботі твердотільних накопичувачах, що випускаються ними. Вимкнути функцію кешування запису Windows можемо так: у кореневій папці Провідника «Мій комп'ютер» правою кнопкою миші викликаємо через пункт «Властивості» «Диспетчер пристроїв». Вибираємо пункт "Дискові пристрої" і правою кнопкою миші натискаємо на наш SSD, тим самим викликаючи підменю. У підменю вибираємо розділ "Властивості" та у вікні властивостей на вкладці "Політика" знімаємо галочку на пункті "Дозволити кешування записів для цього пристрою". Після цього натискаємо кнопку OK.
Вимкнення пошуку Windows
Пошук Windows створює індекси окремих файлів, документів та папок на жорсткому диску. Індекс зберігається в окремій папці Search на диску C і займає до 10% обсягу проіндексованих документів, щоб при пошуку завантажувати частину індексу в пам'ять і значно прискорювати його. У випадку з SSD знову ж таки ця функція помітного приросту в швидкості нам не дасть. А ось місце на твердотільному накопичувачі індекси займають, і включена дана функція може негативно позначитися на роботі SSD. Тому відключаємо функцію Пошуку Windows наступним чином: у рядку пошуку в меню Пуск наберіть команду services.msc і натисніть Введення для виклику меню зі списком локальних служб. У списку знайдіть пункт Superfetch і клацніть правою кнопкою миші, викликаючи меню служби. У меню «Тип запуску» виберіть «Вимкнути» та натисніть OK. Потім знайдіть службу Windows Search і знову натисніть на нього правою кнопкою миші, виберіть пункт «Властивості» і натисніть на кнопку «Зупинити», а потім у меню «Тип запуску» також вибирайте варіант «Відключена» і натисніть ОК.
Перенесення папок TEMP
Для звільнення додаткового простору на SSD та зайвого перезапису переносимо папки з тимчасовими файлами на інший диск. Для цього заходимо в «Панель управління», вибираємо іконку «Мій комп'ютер», потім розділ «Додаткові параметри системи» та у вкладці «Додатково» заходимо в меню «Змінні середовища», де натискаємо кнопку змінити, та змінюємо кінцеві адреси папок зі сховищами тимчасових даних на нові.
Перенесення користувацьких папок
Для виконання того ж завдання, що і в попередньому пункті переносимо всі папки користувача на інший диск (включаючи папки «Відео», «Аудіо», «Завантаження», «Вибране» та інші). Створюємо окрему папку користувача на іншому диску і в «Властивості папки», які викликаємо, клацнувши правою кнопкою миші по вибраній папці, на вкладці «Розташування» натискаємо кнопку перемістити і задаємо нове місце під папки, що переносяться.
Вимикаємо журналування NTFS
Також можна вимкнути журналування системи NTFS. Для цього в меню «Пуск» у рядку пошуку набираємо команду cmd і викликаємо командний рядок. У командному рядку набираємо команду: fsutil usn deletejournal /DC: і натискаємо «Введення».
Вимикаємо регулярну дефрагментацію
Як говорилося вище, функція дефрагментації призначається для роботи з HDD і під час роботи з SSD нам не потрібна. Тому відключаємо її наступним чином: у меню «Пуск» у пошуковому рядку набираємо слово «дефрагментація», вибираємо знайдену програму дефрагментації диска, знаходимо вкладку «Розклад» і знімаємо галочку на пункті «Виконувати за розкладом».
Налаштування енергоспоживання
Для кращої продуктивності вашого SSD потрібно вручну налаштувати його схему живлення. Для цього викличемо «Панель керування», знайдемо там «Електроживлення» та задаємо наступні параметри: у «Налаштуванні плану електроживлення» у параметрах вибираємо «Висока продуктивність» та натискаємо «Застосувати». Переходимо до «Налаштування плану електроживлення» та у пункті «Змінити додаткові параметри живлення» вибираємо пункт «Жорсткий диск», підпункт «Вимкнути жорсткий диск через» та встановлюємо параметр «Ніколи», тобто «00 хвилин».
Оптимізація у Windows 10 (8) для роботи з SSD
При роботі з операційною системою Windows 10 (8) найкраще, щоб були виконані всі пункти, що стосуються Windows 7. Справа в тому, що "Десятка" самостійно вносить деякі зміни при виявленні твердотільного накопичувача. Ось перелік стандартних автоматичних оптимізації системи:
- Вимкнення дефрагментації;
- Підключення функції TRIM;
- Вимкнення функції ReadyBoost;
- Оптимізація живлення SSD;
- Увімкнення параметра Superfetch.
Усі інші пункти оптимізації доведеться виконати вручну. Можна діяти за схемою операційної системи Windows 7, запропонованої нами вище.
Існує й інший варіант. Можна скачати безкоштовну утиліту SSD Mini Tweaker, запустити її, відзначити в ній галочками необхідні для виконання пункти та застосувати зміни. Рекомендується відзначити всі пункти меню оптимізації, які пропонує програма SSD Mini Tweaker.
Примітки:
* Для максимальної віддачі при роботі з SSD рекомендується підключати його до портів SATA 3, що працюють на швидкості 6 Гб в секунду.
* Не забувайте періодично перевіряти на сайті виробника вашого твердотільного накопичувача оновлення для його прошивки та встановлювати їх.
Як бачимо зі статті, оптимізація системи під роботу з твердотільних накопичувачів потребує деяких налаштувань. І якщо Windows 7 доведеться уважно налаштовувати вручну, то в операційних системах Windows 10 і 8 деякі налаштування застосовуються автоматично при виявленні системою твердотільного накопичувача під час установки, а також налагодження для роботи з SSD диском в системі можна зробити за допомогою спеціально призначеної для цього безкоштовної утиліти SSD Mini Tweaker.
Зараз твердотілі накопичувачі, або SSD-диски, активно захоплюють ринок і приходять на зміну старим добрим HDD-носіям. Вони поступово падають у ціні, а їх обсяг постійно збільшується. Але не все так просто. Ці накопичувачі мають свої мінуси. Справа в тому, що термін служби осередків пам'яті обмежений, і на нього сильно впливає кількість перезаписів. Саме тому правильне налаштування SSD-накопичувача під Windows 7 безпосередньо впливає на термін служби цього девайса. Розберемо все це докладніше.
Термін служби твердотільних накопичувачів
Цей диск є звичайною флеш-пам'яттю, тобто мікросхеми. Там немає ніяких механічних частин, що рухаються. Ця флеш-пам'ять складається з осередків, а вони мають властивість зношуватися. Чим більше ви пишете інформації на диск, тим більше вони зношуються. Тому налаштування SSD-накопичувача під дуже важливе. Якщо йде читання з диска, то його знос це впливає.
Існують різні утиліти, за допомогою яких можна отримати інформацію про роботу та стан накопичувача. Одна з них – CrystalDiskInfo. З її допомогою ви зможете дізнатися безліч характеристик та показників роботи диска. Наприклад, прошивку, серійний номер, загальна кількість годин роботи, кількість включень, швидкість обертання (якщо йдеться про HDD) тощо. Контролер диска вважає загальну кількість записаних на згадку даних за весь час його роботи. Це з особливістю роботи флеш-пам'яті. Тому цифра, вказана тут у гігабайтах, перевищуватиме обсяг вашого диска.
Налаштування SSD під Windows 7
Сучасна флеш-пам'ять (MLC) розрахована на досить велику кількість циклів перезапису, наприклад 1000, 2000 і т. д. Це означає, що ви можете повністю переписати диск, наприклад тисячу разів. Якщо у вас 128 Гб, то ви примножуєте це значення на тисячу і отримуєте підсумковий результат - загальна кількість даних, яку ви зможете записати на накопичувач за весь час його служби. Ось цей показник і фігурує у графі "Усього хост-записів". Він позначає кількість даних, записаних на диск із початку його роботи. Для порівняння слід сказати, що 128 Гб SSD-накопичувачі розраховані на запис 40-70 Тб інформації. При дуже активному використанні диска на запис протягом року в середньому набігає близько 10 Тб інформації. Таким чином термін його служби буде близько 4-7 років.
При помірному використанні SSD-накопичувача кількість даних, записаних на диск, буде в два, а то й утричі менша, а термін його служби відповідно довше. Саме тому їх рекомендують підводити. Але перш за все потрібно домогтися правильних налаштувань SSD. Встановлення та налаштування SSD під Windows 7 не триватиме багато часу. Але це ще не все. Для того, щоб досягти найкращих результатів, виконується ще один процес. Це налаштування Windows 7 для оптимальної роботи з SSD-накопичувачем.
Як відбувається налаштування системи
Вище ми дізналися, як працює флеш-пам'ять і який ресурс має. Тепер розберемо, як виконується налаштування та оптимізація Windows 7 для правильної роботи диска SSD. Для її виконання не потрібно глибоких знань в інформатиці чи глибоких знань системи. Це під силу навіть користувачу-початківцю. Потрібно буде виконати вісім кроків, після яких буде оптимізація Windows для використання SSD-диска. Міфи та реальність тісно пов'язані один з одним, і хтось може трохи заплутатися. Ми покроково розповімо, куди потрібно натискати та які команди задавати.
Вимкнення відновлення системи
Потрібно далі - "Система та безпека", потім - "Система". Потім потрібно відкрити "Додаткові параметри системи". У вкладці "Захист системи" натисніть "Налаштувати". Тут є кілька пунктів: "Включити захист" та "Вимкнути захист". Також ми можемо налаштувати кількість гігабайт, що ми віддаємо під захист системи.
Тут мають на увазі автоматичне створення копії системи, так званої точки відновлення, і скільки під це виділяється простору диска. За замовчуванням використовується від 2,5 до 10 Гб. Відповідно, якщо ми відключимо відновлення системи, на диску звільниться вказана кількість гігабайт. Ця настройка має сенс збільшення вільного простору SSD-накопичувача й водночас знижує кількість запису даних на SSD. Однак захист системи – дуже корисна функція, і відключати її чи ні – вирішувати вам. Якщо обсяг вашого SSD-накопичувача досить великий, то ви можете залишити все як є. Якщо ж ні або ви не користуєтеся захистом, його можна вимкнути.
Вимкнення індексації даних
Цей пункт має більш практичне значення, яке безпосередньо впливає на швидкість роботи вашого SSD-накопичувача та його довговічність. У вкладці "Мій комп'ютер" знаходимо "Системний диск" та заходимо до "Властивостей".
Внизу, за замовчуванням, увімкнено опцію дозволу індексації файлів на диску. Ця функція розроблена для оптимізації роботи HDD-носіїв. Це було пов'язано зі специфікою роботи їх магнітних пластин та головок. Для SSD-накопичувачів такої необхідності немає, тому забираємо галочку з цієї функції. Це виключить зайві операції запису на диск SSD. Якщо раптом вийде помилка, це буде пов'язані з файлом подкачки. Його необхідно буде вимкнути, перезавантажити систему і знову повторити відключення вищеописаної опції.
Вимкнення файлу підкачки
За промовчанням Windows створює на системному диску спеціальний файл – це файл підкачування. Він використовується для записів інформації з оперативної пам'яті в область на системному диску. Це застосовується в ресурсозатратних програмах, наприклад Photoshop. Частина інформації вивантажується з оперативної пам'яті на жорсткий диск, а коли потрібно, завантажується назад. Якщо у вас достатньо RAM (8 Гб і більше), цей файл підкачки сміливо можна відключити. Це зменшить кількість записів на системний диск. Якщо оперативна пам'ять невелика, а програми, які ви використовуєте, досить сильні, то відключення цього файлу може викликати нестабільність роботи системи. Тут потрібно дивитися індивідуально.
Для відключення файлу проходимо наступним шляхом: "Панель управління", далі "Система та безпека", потім "Система", потім "Додаткові параметри", далі "Додатково", потім "Швидкодія системи", "Параметри", далі "Додатково". , "Змінити". За замовчуванням він увімкнений, необхідно прибрати галочку, а потім натиснути "Без файлу підкачування".
Вимкнення глибокого сну
Гібернація — це спеціальний режим сну, доповнений новою функцією. Він був розроблений ще для Windows Vista. У цьому режимі дані з оперативної пам'яті переписуються до системного розділу, і ми можемо вимкнути комп'ютер із мережі. Після включення вся інформація відновлюється автоматично зчитуючись із системного носія в RAM. Таким чином, всі відкриті програми знову опиняються на робочому столі. У звичайному режимі сну не буде відновлено. Якщо ви не користуєтеся глибоким сну, то її можна відключити. Тим самим ви зменшите кількість записів на SSD-носій і звільніть додатковий простір.

Заходимо до командного рядка: меню "Пуск", у пошуку вводимо "cmd", запускаємо її від імені адміністратора. Вписуємо туди наступну фразу: "powercfg-hoff", а потім тиснемо на Enter. Після цього перезавантажуємо комп'ютер. Якщо в майбутньому ви захочете повернути все назад, то в командному рядку необхідно буде вписати "powercfg-hon", а потім перезавантажити комп'ютер.
Вимкнення функції Prefetch (Файли в RAM)
Ця функція завантажує деякі дані в оперативну пам'ять, якщо ви часто звертаєтеся до них. Операційна система сама відстежує ці файли і передбачає цю можливість. Наприклад, ви часто використовуєте текстовий редактор Word. Частина файлів вже завантажена в оперативну пам'ять і ця програма запускається швидше.

Для SSD-накопичувача ніякого відчутного збільшення до швидкості ви не отримаєте, тому що він працює швидше звичайного HDD, тому можна вимкнути цю функцію. Найчастіше операційна система сама відключає цю функцію під час встановлення Windows на SSD-накопичувач.
Як перевірити, чи включена ця опція і як її відключити? Це робиться за допомогою системного реєстру. Необхідно відкрити редактор реєстру. Заходимо: меню "Пуск", у рядок пошуку вписуємо "Виконати" та у результатах відкриваємо вікно "Виконати". Вписуємо туди слово regedit та натискаємо OK. Відкриється вікно редактора системного реєстру. Тут заходимо до директорії HKEY_LOCAL_MACHINE, далі - у вкладку SYSTEM, потім CurrentControlSet, далі Control, потім SessionManager, MemoryManagement і PrefetchParameters. Клацаємо мишею EnablePrefetcher, вибираємо "Змінити" і замість цифри 3 ставимо 0. Натискаємо OK, перезавантажуємося, і функція буде вимкнена.
Вимкнення SuperFetch (за замовчуванням вимкнено) та Windows Search
Цю функцію можна вимкнути простіше без системного реєстру. Заходимо: "Панель управління", далі "Система та безпека", потім "Адміністрування", потім "Служби" та шукаємо в них Superfetch. Клікаємо мишею та вибираємо "Властивості". Потім натискаємо "Тип запуску" і потім "Відключено". Далі натискаємо "Застосувати", OK. Після перезавантаження зміни набудуть чинності.
За бажанням можна вимкнути службу Windows Search. Вона допомагає шукати файли на комп'ютері. Відповідно, її відключення буде на ваш розсуд. Якщо ви все-таки вирішили це зробити, то у вищеописаних "Службах" необхідно знайти Windows Search, потім "Властивості", потім "Тип запуску", далі "Вимкнено", ОК. У принципі це робити необов'язково.
Вимкнення очищення кешу Windows
Цей крок позитивно впливатиме на продуктивність не для всіх накопичувачів. Наприклад, на SSD-дисках фірми Intel компанія не рекомендує відключати цю опцію.
Вибираємо: "Мій комп'ютер", "Системний диск", "Властивості", "Обладнання", потрібний SSD, "Властивості", "Загальні", "Змінити параметри", "Політика". Поставити галочку на опції "Вимкнути очищення буфера кеша...". Якщо після цих дій продуктивність диска впала, то рекомендується цю галочку прибрати.
Вимкнення ClearPageFileAtShutdown та LargeSystemCache (за замовчуванням вимкнено)
Опція ClearPageFileAtShutdown дозволяє очищати файл підкачки під час завантаження комп'ютера, а опція LargeSystemCache - це розмір пам'яті кешу файлової системи. За промовчанням при встановленні операційної системи на SSD-накопичувач ці опції мають бути вимкнені. Windows 7 сама їх вимикає. Для того, щоб це перевірити, необхідно зайти до системного реєстру.
Також заходимо до редактора системного реєстру (як це зробити, дивимося вище). У гілці переходимо до наступної папки: "HKEY_LOCAL_MACHINE/SYSTEM/CurrentControlSet/Control/SessionManager/MemoryManagement". У правому полі знаходимо файл LargeSystemCache. Клацаємо на "Змінити". Якщо в полі стоїть 0, він вимкнений. Тут же знаходимо і перевіряємо файл ClearPageFileAtShutdown. Якщо в полі стоїть 3, необхідно поміняти на 0, потім натиснути OK і перезавантажити комп'ютер. Як налаштувати диск SSD для Windows, ви дізнаєтесь далі.
Висновки
Ось, у принципі, і все. Тут було порушено основні налаштування. Точно необхідно відключити опцію ClearPageFileAtShutdown та LargeSystemCache, SuperFetch та Prefetch, індексацію даних. За бажанням, якщо дозволяє оперативна пам'ять, можна вимкнути файл підкачування. Відновлення системи та Windows Search також відключаються за бажанням. Для очищення кешу потрібно дивитися на продуктивність накопичувача.
Налаштування диска SSD для Windows 7
Тепер поговоримо про те, як необхідно налаштувати SSD-накопичувач, щоб він оптимально використав закладений у нього ресурс. Які кроки і пункти необхідно дотримати, щоб диск працював максимально швидко і комірки його пам'яті зберігали свою працездатність на достатньо часу? Налаштування SSD під Windows 7 не вимагає багато часу і досить простий.

Існує два режими функціонування SATA-контролера. Перший - це IDE, і він зазвичай включений за замовчуванням у BIOS. Другий режим – AHCI. Саме він дозволить використовувати нам технології NCQ та TRIM, які збільшать швидкість випадкового запису та читання з SSD-накопичувача. Команда TRIM надсилається системою і дозволяє осередкам диска звільнятися від фізично віддалених даних, збільшуючи таким чином його продуктивність.
Увімкнення режиму контролера AHCI
Якщо ви ще не встановили Windows, змінити режим з IDE на AHCI без проблем можна в BIOS. Після цього відбувається встановлення та налаштування Windows 7 на SSD-накопичувач, і все працює. Якщо ви вже встановили систему, то порядок дій буде описано нижче.

Нам необхідно зайти до редактора реєстру, знайшовши файл regedit.exe. Як це зробити, розбиралося вище. У редакторі системного реєстру слід відкрити гілку за наступною схемою. Налаштування SSD під Windows 7 відбувається в директорії HKEY_LOCAL_MACHINE\SYSTEM\CurrentControlSet\services\msahci. Тут потрібно знайти параметр ErrorControl. Клацаємо і вибираємо "Змінити". Значення за умовчанням буде 3. Необхідно замінити його на 0, далі OK. Трохи нижче знаходимо параметр Start. Також змінюємо значення з 3 на 0 і натискаємо ОК. Далі перезавантажуємо комп'ютер і заходимо до BIOS. Тепер змінюємо режим контролера з SATA на AHCI, зберігаємо BIOS та завантажуємо операційну систему.

Тепер нам треба перевірити, чи відбулися зміни у системі. Для цього необхідно зайти в "Мій комп'ютер", потім "Властивості", потім "Диспетчер пристроїв" і знайти пункт IDEATA. Його необхідно відкрити, і якщо у вас є рядок "Стандартний контролер PCIIDE", нічого не змінилося. Якщо на цьому місці у вас стоятиме AHCI, то все гаразд, налаштування SSD під Windows 7 пройшло успішно. Ці дії можна провести і до початку змін у реєстрі та BIOS. Можливо, режим AHCI вже увімкнено.

Тепер у нас і працює команда TRIM, яка дозволить диску функціонувати швидше при засміченні даними, і доступна технологія NCQ, що дозволяє збільшувати швидкість випадкового читання та запису інформації.
Таким чином успішно пройшла оптимізація роботи SSD під Windows 7. Поради, наведені вище, повинні вам допомогти і в налаштуванні системи під SSD. Все це дозволить зробити роботу комп'ютера максимально ефективною.
Для того щоб твердотільний накопичувач працював на повну силу, його необхідно налаштувати. До того ж, правильні налаштування не лише забезпечать швидку та стабільну роботу диска, а й продовжать його термін служби. І сьогодні ми поговоримо про те, як і які саме необхідно налаштувати для SSD.
Докладно будемо розглядати оптимізацію SSD на прикладі операційної системи Windows 7. Перш ніж переходити до налаштувань, скажемо кілька слів про те, які для цього є способи. Власне, вибирати тут доведеться між автоматичним (за допомогою спеціальних утиліт) та ручним.
Спосіб 1: Використання SSD Mini Tweaker

За допомогою утиліти SSD Mini Tweaker оптимізація SSD відбувається практично повністю в автоматичному режимі, за винятком особливих дій. Цей спосіб налаштування дозволить не тільки заощадити час, але й безпечніше виконати всі необхідні дії.
Отже, для оптимізації за допомогою SSD Mini Tweaker необхідно запустити програму та відзначити потрібні дії прапорцями. Для того, щоб зрозуміти які дії необхідно виконати, пройдемося по кожному пункту.
- Увімкнути TRIM
- Вимкнути Superfetch
- Вимкнути Prefetcher
- Залишати ядро системи у пам'яті
- Збільшити розмір кешу файлової системи
- Зняти ліміт з NTFS щодо використання пам'яті
- Вимкнути дефрагментацію системних файлів під час завантаження
- Вимкнути створення файлу Layout.ini
- Вимкнути створення імен у форматі MS-DOS
- Вимкнути систему індексування Windows
- Вимкнути режим глибокого сну
- Вимкнути функцію захисту системи
- Вимкнути службу дефрагментації
- Не проводити очищення файлу підкачки

TRIM – це команда операційної системи, яка дозволяє очищати комірки диска від фізично віддалених даних, що значно збільшує його продуктивність. Оскільки ця команда дуже важлива для SSD, її обов'язково включаємо.
Superfetch – це служба, яка дозволяє прискорити роботу системи, за рахунок збору інформації про програми, що часто використовуються, і заздалегідь розміщуючи потрібні модулі в оперативній пам'яті. Однак при використанні твердотільних накопичувачів необхідність у цій службі відпадає, оскільки швидкість читання даних зростає в десятки разів, а значить, система зможе швидко прочитати і запустити необхідний модуль.
Prefetcher це ще одна служба, яка дозволяє збільшити швидкість роботи операційної системи. Принцип її роботи аналогічний до попередньої служби, тому для SSD її можна сміливо відключати.
Якщо у вашому комп'ютері встановлено 4 і більше гігабайт оперативної пам'яті, то можна поставити галочку навпроти цієї опції. Більше того, розміщуючи ядро в оперативній пам'яті, ви продовжите термін служби накопичувача та зможете підвищити швидкість роботи операційної системи.

Дана опція дозволить знизити кількість звернення до диска, а отже, і продовжить його термін служби. Найбільш часто використовувані області диска зберігатимуться в оперативній пам'яті у вигляді кешу, що дозволить знизити кількість звернень безпосередньо до файлової системи. Однак тут є і зворотний бік – це збільшення обсягу пам'яті, що використовується. Тому, якщо на вашому комп'ютері встановлено менше 2-х гігабайт оперативної пам'яті, то цю опцію краще не відзначати.
При включенні цієї опції буде кешуватися більше операцій читання/запису, що вимагатиме додаткового обсягу оперативної пам'яті. Як правило, цю опцію можна включати, якщо використовує 2 і більше гігабайти.
Оскільки SSD має інший принцип запису даних у порівнянні з магнітними накопичувачами, який робить необхідність дефрагментації файлів абсолютно не потрібною, то її можна відключити.
Під час простою системи в папці Prefetch створюється спеціальний файл Layout.ini, який зберігає список каталогів і файлів, які використовуються при завантаженні операційної системи. Цей список використовується службою дефрагментації. Однак для SSD це абсолютно не потрібно, тому відзначаємо цю опцію.

Ця опція дозволить вимкнути створення імен у форматі «8.3» (8 символів для імені файлу та 3 для розширення). За великим рахунком, це потрібно для коректної роботи 16-розрядних додатків, створених для роботи в операційній системі MS-DOS. Якщо ви не користуєтеся подібним софтом, цю опцію краще відключити.
Система індексування призначена для швидкого пошуку необхідних файлів і папок. Однак, якщо ви не використовуєте стандартний пошук, її можна вимкнути. До того ж, якщо операційна система встановлена на SSD, це дозволить знизити кількість звернень до диска та звільнити додаткове місце.
Режим глибокого сну зазвичай використовується для швидкого запуску системи. У цьому випадку системний файл, який зазвичай за обсягом дорівнює оперативній пам'яті, зберігається поточний стан системи. Це дозволяє за лічені секунди завантажувати операційну систему. Однак, цей режим є актуальним, якщо ви використовуєте магнітний накопичувач. У випадку з SSD завантаження саме по собі відбувається за лічені секунди, тому цей режим можна вимкнути. До того ж, це дозволить зберегти кілька гігабайт місця та продовжити термін служби.

Вимкнувши функцію захисту системи, ви не просто заощадите місце, а й значно продовжите термін служби диска. Справа в тому, що захист системи полягає у створенні контрольних точок, обсяг яких може становити до 15% загального обсягу диска. Також це дозволить знизити кількість операцій читання/запису. Тому для SSD цю функцію краще вимкнути.
Як вже згадувалося вище, твердотільні накопичувачі через особливості зберігання даних не потребують дефрагментації, тому цю службу можна відключити.
Якщо ви використовуєте файл підкачки, то можна сказати системі, що не потрібно його очищати щоразу при вимкненні комп'ютера. Це дозволить знизити кількість операцій з SSD та продовжити термін служби.
Тепер, коли розставили всі потрібні галочки, натискаємо кнопку «Застосувати зміни»та перезавантажуємо комп'ютер. На цьому налаштування SSD за допомогою SSD Mini Tweaker завершено.

Спосіб 2: За допомогою SSD Tweaker
SSD Tweaker – це ще один помічник у правильному налаштуванні ССД. На відміну від першої програми, яка є повністю безкоштовною, ця має як платну, так і безкоштовну версію. Відрізняються ці версії, в першу чергу, набором налаштувань.

Якщо ви запускаєте утиліту вперше, за замовчуванням вас зустріне англомовний інтерфейс. Тож у нижньому правому кутку виберемо російську мову. На жаль деякі елементи все одно залишаться англійською мовою, але, все ж таки більша частина тексту буде перекладена російською.

Тепер повернемося на першу вкладку SSD Tweaker. Тут, по центру вікна, є кнопка, яка дозволить підібрати налаштування диска автоматично.
Однак, є тут і одне "але" - деякі налаштування будуть доступні в платній версії. Після закінчення процедури програма запропонує перезавантажити комп'ютер.

Якщо вас не влаштовують автоматичне налаштування диска, можна перейти до ручної. Для цього користувачам програми SSD Tweaker доступні дві вкладки і "Розширені налаштування". В останній містяться ті опції, які будуть доступні після придбання ліцензії.

На вкладці Ви можете увімкнути або вимкнути служби Prefetcher та Superfetch. Дані служби служать для прискорення роботи операційної системи, проте з використанням SSD вони втрачають сенс, тому їх краще вимкнути. Також тут доступні інші параметри, які були описані в першому способі налаштування накопичувача. Тому докладно ми не будемо на них зупинятись. Якщо ж у вас виникнуть будь-які питання щодо опцій, то, навівши курсор на потрібний рядок, можна отримати докладну підказку.

Вкладка "Розширені налаштування"містить додаткові опції, які дають змогу керувати деякими службами, а також використовувати деякі особливості операційних систем Windows. Деякі з налаштувань (наприклад, такі як "Включити службу введення планшетного ПК"і "Включити тему Aero") більше впливають на швидкодію системи і ніяк не позначаються на роботі твердотільних накопичувачів.

Спосіб 3. Налаштування SSD вручну
Крім використання спеціальних утиліт, налаштувати SSD можна і самому. Однак, у цьому випадку є ризик зробити щось не так, особливо якщо ви ще не досвідчений користувач. Тому, перш ніж розпочати дії, зробіть точку відновлення.
Більшість налаштувань будемо використовувати стандартний редактор реєстру. Щоб його відкрити, потрібно натиснути клавіші "Win + R"і у вікні «Виконати»ввести команду "regedit".

- Включаємо команду TRIM.
- Вимикаємо індексацію даних.
- Вимикаємо файл підкачування.
Насамперед включимо команду TRIM, яка забезпечить швидку роботу твердотільного накопичувача. Для цього в редакторі реєстру переходимо наступним шляхом:
HKEY_LOCAL_MACHINE\SYSTEM\CurrentControlSet\services\msahci
Тут ми знаходимо параметр "ErrorControl"і змінюємо його значення на «0» . Далі, у параметрі "Start"також встановлюємо значення «0» . Тепер залишається перезавантажити комп'ютер.

Важливо! Перед змінами в реєстрі, необхідно в BIOS встановити режим контролера AHCI замість SATA.
Для того, щоб перевірити, набули чинності зміни чи ні, необхідно відкрити диспетчер пристроїв та у гілці IDEATAподивитися, чи варто там AHCI. Якщо стоїть – значить зміни набули чинності.
Для того, щоб вимкнути індексацію даних, зайдемо у властивості системного диска та знімемо прапорець "Дозволити індексувати вміст файлів на цьому диску на додаток до властивості файлу".

Якщо в процесі відключення індексації даних система повідомить про помилку, це швидше за все пов'язано з файлом підкачки. У цьому випадку необхідно перезавантажитись і повторити дію знову.
Якщо на вашому комп'ютері встановлено менше 4 гігабайт оперативної пам'яті, цей пункт можна пропустити.
Для того, щоб вимкнути файл підкачки, необхідно зайти в налаштування швидкодії системи та у додаткових параметрах необхідно зняти галочку та ввімкнути режим «без файлу підкачування».

Твердотільні накопичувачі, як знає багато хто, значно швидше механічних жорстких дисків. Однак і коштують вони помітно дорожче. Кожен гігабайт ємності на твердому накопичувачі обходиться в копієчку. І хоча SSD працюють дуже швидко, багато користувачів стверджують, що SSD можна ще більше прискорити, внісши прості оптимізації. У нашій статті ми розглянемо дев'ять популярних оптимізацій SSD під Windows, а також оцінимо їх вплив на продуктивність.
Вступ
Твердотільні накопичувачі, як знає багато хто, значно швидше механічних жорстких дисків. Однак і коштують вони помітно дорожче. Кожен гігабайт ємності на твердому накопичувачі обходиться в копієчку. І хоча SSD працюють дуже швидко, багато користувачів стверджують, що SSD можна ще більше прискорити, внісши прості оптимізації.
Нинішня стаття народилася в результаті наших власних зусиль щодо максимізації доступного простору, який ви можете вичавити з вашого дорогоцінного SSD. Ми також хотіли перевірити, наскільки вірними є заяви користувачів про підвищення продуктивності, протестувавши кілька моделей. Нам було цікаво, чи оптимізації приведуть до збільшення продуктивності, пов'язані вони з моделями певного виробника або їх можна назвати універсальними. Або, можливо, всі ці оптимізації є абсолютно безглуздими, і вони не збільшують продуктивність SSD.
Ми почнемо з розгляду дев'яти найбільш рекомендованих оптимізації SSD, які радять багатьом користувачам після встановлення на SSD операційної системи Microsoft Windows 7.
* Вимкнути захист системи (System Restore)
* Вимкнути індексування дисків (Drive Indexing)
* Вимкнути файл підкачки (PageFile)
* Вимкнути глибокого сну (Hibernation)
* Вимкнути Prefetch та Superfetch
* Вимкнути кеш запису Windows
* Вимкнути Superfetch та пошук Windows
* Вимкнути ClearPageFileAtShutdown та LargeSystemCache
* Відрегулювати налаштування електроживлення
Перед тим, як ми перейдемо до розгляду оптимізації, не заважає перевірити, що ваш SATA-контролер працює в режимі AHCI, а функція TRIM під Microsoft Windows 7 активна.
Включення AHCI та TRIM
Перевірте, чи SATA-контролер знаходиться в режимі AHCI.
Під час процесу встановлення слід переконатися, що в BIOS виставлено режим AHCI для SATA-контролера. Режим AHCI потрібний для "рідної" підтримки TRIM на SSD.
Перевірте, чи контролер SATA виставлено в режим AHCI.
* У меню Start/Пуск виберіть «Control Panel/Панель управління».
* Виберіть "System/Система" в режимі "Classic View/Класичний вигляд" (або в режимі дрібних або великих значків під Microsoft Windows 7).
* У Диспетчері пристроїв знайдіть пункт «IDE ATA/ATAPI controllers/IDE ATA/ATAPI контролери».
Якщо пункт присутній, розкрийте його і знайдіть у списку контролери з назвою AHCI. Якщо контролери з назвою AHCI є, система працює в режимі AHCI. Якщо таких контролерів не відображається, ваша система не знаходиться в режимі AHCI.
Якщо ви встановили операційну систему в режимі IDE, ми рекомендуємо переключитися в режим AHCI після виконання кроків, зазначених у статті http://support.microsoft.com/kb/922976. Звичайно, якщо ваш BIOS підтримує AHCI.
Підтримку AHCI краще включати, оскільки тільки в такому випадку можна активувати TRIM та «рідну» чергу команд (NCQ). Твердотільні накопичувачі працюють дуже швидко, однак вони розкривають свій потенціал продуктивності тільки при одночасному обробленні кількох команд (саме з цієї причини SSD демонструють більш високу продуктивність при використанні глибини черги до 32 порівняно з QD=1).
Перевірте, чи підтримка TRIM активована
Перевірте TRIM, щоб гарантувати, що команди TRIM надсилаються на SSD операційною системою Windows. Перевірити, чи активна підтримка TRIM, можна в такий спосіб.
* У командному рядку наберіть "fsutil behavior query DisableDeleteNotify"
Якщо DisableDeleteNotify = 0, функція TRIM активна. Якщо DisableDeleteNotify = 1, функція TRIM вимкнена.

При наборі команди не вмикайте лапки.
TRIM – це команда протоколу SATA, яка повідомляє операційній системі, які блоки раніше записаних даних на SSD вже не потрібні через видалення файлів або форматування. Це дозволяє SSD виконати «складання сміття», інакше операції запису на SSD істотно сповільнилися б.
Що ж, давайте подивимося, наскільки виправдані оптимізації, рекомендовані багатьма користувачами!
Оптимізація 1. Вимкніть захист системи
Процес відключення:
* Натисніть правою клавішею на "My Computer/Мій комп'ютер" і виберіть "Properties/Властивості".
* Виберіть зліва «System Protection/Захист системи».
* Натисніть кнопку «Налаштувати/Configure»
* Виберіть «Turn Off System Restore/Вимкнути захист системи».

Функцію «System Restore/Захист системи» слід вимкнути, щоб обмежити кількість непотрібних операцій запису на SSD, а також щоб повернути доступний простір назад SSD (про те, скільки простору ви отримаєте, ми поговоримо трохи пізніше). Крім того, сьогодні дуже популярна точка зору, що System Restore/Захист системи призведе до падіння продуктивності SSD з часом через свій характер запису на SSD і впливу на TRIM. Ми можемо порадити наступну статтю, де наведено додаткову інформацію (англійською): System Restore and Your SSD.
Оптимізація 2. Вимкніть індексування диска
Процес відключення:
* Відкрийте "My Computer/Мій комп'ютер";
* Натисніть правою клавішею на SSD і виберіть "Properties/Властивості";
* Зніміть галочку в пункті «Allow files to have contents indexed in addition to file properties/Дозволити індексувати вміст файлів на цьому диску на додаток до властивостей файлу».
* Може з'явитися спливаюче меню, що повідомляє про помилку застосування атрибутів. Це цілком нормально, виберіть опцію "Ignore All/Ігнорувати все" і продовжуйте.

Сенс у відключенні індексування дисків ось у чому. 1) Індексування було розроблено для механічних жорстких дисків, щоб забезпечити швидший доступ до файлів. Оскільки час відгуку SSD становить близько 0,1 мс, то потреби у включенні цієї технології немає. 2) Усунення непотрібних операцій запису на SSD. Ефект мінімальний, але всі дії, які дозволяють обмежити цикли запису на SSD, допомагають у довгостроковій перспективі.
Оптимізація 3. Вимкнення файлу підкачування
* Натисніть правою клавішею миші на піктограмі My Computer/Мій комп'ютер.
* Виберіть «Properties/Властивості».
* Виберіть закладку "Advanced/Додатково".
* У пункті «Performance/Продуктивність» натисніть кнопку «Settings/Параметри».
* Виберіть закладку "Додатково" та натисніть кнопку "Change/Змінити" для віртуальної пам'яті.
* Заберіть галочку «Automatically Manage Page File Size For All Drives/Автоматично вибирати обсяг файлу підкачки»
* Вкажіть «Yes/Так» та підтвердіть перезапуск системи. Потім вимкніть файл підкачування для диска SSD.

Файл підкачки (PageFile) – функція операційної системи, яка покликана допомагати фізичної пам'яті комп'ютера у разі її нестачі. Вона дозволяє переміщати частину інформації з пам'яті на жорсткий диск для звільнення доступного об'єму ОЗУ. Вимкнення PageFile звільняє зарезервоване під файл підкачки місце на жорсткому диску, але у вас можуть виникнути проблеми з ресурсами, якщо системі знадобиться об'єм пам'яті, що перевищує фізичний.
Оптимізація 4. Вимкнення глибокого сну
Відключення глибокого сну поверне 2 Гбайт (або більше, залежно від об'єму ОЗУ) дорогоцінного простору на вашому SSD. Та й функція глибокого сну не дає особливих переваг у випадку SSD через швидкий час завантаження.
Процес відключення:
* У меню пошуку "Start/Пуск" наберіть "cmd" для пошуку утиліти командного рядка Windows;
* Натисніть на програму cmd правою клавішею миші та оберіть «Run as Administrator/Запуск від імені адміністратора»
* У командному рядку наберіть "powercfg -h off". При наборі команди не вмикайте лапки.

Функція глибокого сну була призначена для жорстких дисків, щоб системі відновлювала свою роботу в найкоротший термін після бездіяльності (вміст оперативної пам'яті при активації глибокого сну скидається на жорсткий диск, а потім зчитується при пробудженні). У разі низького часу доступу SSD немає жодного сенсу використовувати глибокого сну. Якщо ж ви відключите глибокий сну, то звільніть дорогоцінний простір на SSD.
Оптимізація 5. Вимкнення Prefetch та Superfetch
Процес відключення:
* Наберіть Regedit у меню «Run/Виконати».

* Виберіть пункт; "HKEY_LOCAL_MACHINE\SYSTEM\CurrentControlSet\Control\SessionManager\Memory Management\PrefetchParameters"
* Натисніть правою клавішею миші на пунктах EnablePrefetcher та EnableSuperfetch;
* Виберіть «Змінити» та виставте значення з 1 (або 3) на 0, після чого виконайте перезавантаження.

Технологія SuperFetch покликана кешувати найчастіше використовувані дані, але з урахуванням низького часу доступу SSD, цю функцію можна вимкнути.
Технологія Prefetch попередньо завантажує програми, що часто запускаються, в пам'ять. Відключивши цю функцію, ви зможете звільнити пам'ять, та й SSD працюватиме лише тоді, коли потрібно.
Оптимізація 6. Вимкнення кешу запису Windows
Цей крок не рекомендується для SSD Intel, оскільки він негативно позначається на їхній продуктивності. Ми рекомендуємо провести тести продуктивності до та після відключення кешу, щоб визначити, чи є ефект позитивним чи негативним.
Процес відключення:
* Натисніть правою клавішею миші на "My Computer/Мій комп'ютер" і виберіть "Properties/Властивості".
* Виберіть «Device Manager/Диспетчер пристроїв».
* Виберіть «Disk Drives/Дискові пристрої».
* Натисніть правою клавішею миші на SSD і виберіть "Properties/Властивості".
* На закладці «Polices/Політика» зніміть галочку в пункті «Enable write caching on the device/Дозволити кешування записів для цього пристрою».

Функція кешування запису Windows використовує високошвидкісну оперативну пам'ять для накопичення команд запису, які потрібно виконати на накопичувачі, до того часу, коли накопичувач зможе здійснити запис. SSD набагато швидше традиційних механічних жорстких дисків, тому перевага за швидкістю від використання кешування набагато менша.
Оптимізація 7. Відключення Superfetch та пошуку Windows
Процес відключення:
* Натисніть Winkey + 'R' для виведення діалогу запуску.
* Наберіть "services.msc" (без лапок) і натисніть Enter.
* Прокрутіть до пункту Superfetch, після чого натисніть на ньому правою клавішею миші та виберіть «Властивості/Properties».
* У меню «Тип запуску» виберіть «Вимкнути/Disabled» і натисніть OK.
* Прокрутіть до пункту Windows Search, після чого натисніть на ньому правою клавішею миші та виберіть «Властивості/Properties».
* Натисніть кнопку «Stop/Зупинити», після чого в меню «Тип запуску» виберіть «Вимкнути/Disabled» і натисніть Ok.

Функція Windows Search/Пошук Windows створює індекс окремих файлів, папок та інших об'єктів на жорсткому диску. Індекс знаходиться в папці C: ProgramData Microsoft Search і займає близько 10% від вмісту проіндексованих файлів. При пошуку файлу за допомогою Windows Search частина індексу завантажується на згадку, що забезпечує дуже швидкий пошук. У разі малого часу доступу SSD ця функція вже не має особливого значення, і вона насправді може негативно позначатися на продуктивності SSD.
Оптимізація 8. Вимкнення ClearPageFileAtShutdown та LargeSystemCache
Процес відключення:
* Наберіть Regedit у меню «Start/Пуск».

* Виберіть шлях "HKEY_LOCAL_MACHINE\SYSTEM\CurrentControlSet\Control\SessionManager\Memory Management"
* Натисніть правою клавішею миші на пункти ClearPageFileAtShutdown та LargeSystemCache.
* Виберіть «Змінити» у кожному пункті, після чого змініть значення з 1 на 0, а потім перезапустіть систему.

ClearPageFileAtShutdown виконує те, що випливає з назви, а саме очищає файл підкачки PageFile, коли ви вимикаєте комп'ютер. Це призводить до додаткових операцій запису. Оскільки ми відключили файл підкачки PageFile, як і було зазначено вище, ми не маємо жодних причин очищати його при вимкненні ПК.
Параметр LargeSystemCache вказує, чи підтримує система кеш стандартного розміру або збільшений, а також впливає на те, як часто система скидає кешовані сторінки на жорсткий диск. Увімкнення режиму LargeSystemCache знижує обсяг фізичної пам'яті, доступної для програм та сервісів.
Оптимізація 9. Налаштування опцій енергоспоживання
Перейдіть до «Панель управління/Control Panel»
* Виберіть пункт «Система та безпека/System and Security»
* Виберіть пункт «Електроживлення/Power Options»
* Виберіть «Висока продуктивність/High Performance» та застосуйте його
* Виберіть "Change Plan Settings/Налаштування плану електроживлення" для плану "Висока продуктивність/High Performance"
* Натисніть «Change Advanced Power Settings/Змінити додаткові параметри живлення»
* У пункті "Жорсткий диск" встановіть значення "Вимкнути жорсткий диск/Turn off hard" в "Ніколи/Never", тобто 0 хвилин.
* Виберіть OK та збережіть налаштування.


Ця настройка дозволить функції «складання сміття» продовжувати свою роботу навіть коли ви не взаємодієте з комп'ютером.
Ще зовсім недавно всі комп'ютери працювали з HDD, з невеликою швидкістю та малою ефективністю. Але їм на зміну прийшло нове покоління накопичувачів, так звані SSD, що працюють набагато швидше за свої старі аналоги. Як і нові пристрої, спочатку вони коштували дорого, та й їх обсяги не відрізнялися великою місткістю.
Але згодом виробники почали нарощувати їх обсяги, а через конкуренцію вартість пішла на спад. Здавалося б, що ще потрібно пересічному користувачеві? Але у них є одна особа
ность: надмірна перезапис даних може вивести його з ладу. Але уникнути неприємностей допоможе налаштування Windows 7 для оптимальної роботи з SSD, а це призведе до збільшення служби твердотільного накопичувача.
Навіщо потрібне налаштування ОС?
Всі флеш-накопичувачі мають свою пам'ять, вона заснована на мікросхемах. У них відсутні рушійні частини, які є на HDD, тому вони не бояться жодних ударів. Пам'ять SSD складається з багатьох осередків, які можуть зноситися при великій кількості перезапису.
І дуже важливим моментом є налаштування ОС для перенесення даних на флеш-накопичувач, оскільки виклик деяких служб і операцій з накопичувача йде повільно, якщо не налаштувати windows.
Налаштування дозволить зменшити використання простору, звернень до нього, що неодмінно спричинить збільшення терміну служби знімного носія. Якщо SSD використовувати у звичайному режимі, його може вистачити на десятиліття, а якщо користуватися ним активно, термін зменшується до 2-х років.
Щоб встановити windows на накопичувач, потрібно систему підготувати. Перевіряємо:
- заходимо на сайт виробника комп'ютера чи SSD, перевіряємо актуальність версій. Якщо ви маєте намір його перепрошити, можна стерти всі дані, і про це слід знати перед встановленням ОС. Знайдіть інформацію про оновлення, завантажте його на комп'ютер;
- переводимо запуск системи у налаштуванні BIOS на AHCI, тобто виставляємо знімний накопичувач першим. Використовуйте новітні режими, інакше він працюватиме з глюками;
- знімний носій має бути відформатований. Можна використовувати засоби windows, воно впорається з цим завданням;
- слід перевірити завантаження системи зі знімного носія, підключіть його, створіть у ньому логічні розділи. Якщо раніше він був розділений, то оновіть їх, видаліть колишню розбивку і знову розділіть. Тепер встановіть на нього останню версію драйвера дискового контролера, заздалегідь завантаженого із сайту виробника.
Відео: Оптимізація SSD дисків
Відключаємо служби та функції
Увімкнені за замовчуванням безліч служб і функцій у Windows 7 дуже гальмують запуск системи з SSD, ми розповімо вам, як їх правильно відключити, а які служби відключати не раціонально. Оскільки працюючі служби споживають багато ресурсів комп'ютера, їх відключення дозволить прискорити старт, і саму роботу знімного носія.
Індексування та кешування
Щоб вимкнути запис кешу, зробіть таке:

Опція створення кешу запису в Windows 7 постійно звертається до оперативної пам'яті пристрою, і веде запис найпопулярніших команд, і потім вони будуть виконуватися на знімному носії. Але SSD набагато швидкісніший, ніж HDD, і ця опція зайва.
Індексація корисна тільки для роботи системи з HDD, ну а для знімного носія вона не ефективна: це не позначиться на швидкості, і диск буде набагато менше, оскільки постійно оновлюватимуться дані індексу.
Відключення цієї функції не торкнеться бази даних, і тому операція відключення пройде непомітно для запуску системи:
- мій комп'ютер;
- накопичувач;
- властивості.
У вікні, що відкриється, прибираємо галочку з опції «дозволити індексацію», і якщо система вам видасть попередження про помилку, то не потрібно повертати все назад, і все одно приберіть галочку.

Дефрагментація
Відключаємо дефрагментацію в автоматичному режимі, ця функція не потрібна, вона лише скорочуватиме його можливості.
Виконуємо:

Гібернація
У windows є корисні функції економії енергії: сплячий режим та глибокий сну. Ці функції розроблені спеціально для ноутбуків, для яких актуальним є режим економії енергоресурсів.

Гібернація – це збереження даних комп'ютера при переході в сплячий режим, windows їх записує та зберігає у папці Hiberfil.sys на HDD. При виході з цього режиму всі дані вивантажуються, і комп'ютер починає роботу з того місця, де було зупинено.
Якщо відключити цей режим, можна значно збільшити місце, і якщо запускати систему з нього, то немає в них необхідності.
Система значно швидше запускатиметься, а відключити його можна з меню пуск:

Слід запускати службу від імені адміністратора комп'ютера правою кнопкою миші, відкривається командний рядок: вводимо:

Після цих дій служба буде вимкнена.
Відновлення системи
За допомогою цієї функції можна відкотити систему, якщо почалися якісь глюки. Windows створює точки відновлення, записує все в окремий файл, який займає багато місця. Можна вимкнути цю функцію, але краще, якщо обмежити обсяг файлу, призначеного для відновлення системи.
Для цього відкриваємо папку "мій комп'ютер":

Prefetch та SuperFetch
SuperFetch відповідає за кешування найпопулярніших файлів, а для запуску з накопичувача ця служба не потрібна, і її слід відключити.
Служба Prefetch відповідає за завантаження програм в оперативну пам'ять комп'ютера, і в нашому випадку вона не є корисною, і її відключаємо:

Відео: Налаштування диска
Переміщення файлу підкачки
Доцільно це зробити, якщо ОС 32-х розрядна, файл підкачки необхідно перемістити в інше місце, слід виконати ряд команд:
- Панель управління;
- Система;
- Додатково;
- Швидкодія;
- Параметри;
- Додатково;
- Віртуальна пам'ять

Якщо на вашому комп'ютері встановлена 64-розрядна windows з оперативною пам'яттю більше 8Гб, то можна спокійно відключити опцію файлу підкачки:

Чи включено функцію TRIM?
Командою TRIM ОС передає важливі відомості SSD про невикористані блоки даних, які можуть бути очищені ним самим. Оскільки опція форматування та видалення файлів може призвести до низької продуктивності накопичувача, то ця функція дозволяє зменшити кількість непотрібних файлів та очистити його.
Це одна з найголовніших команд, яка обов'язково має бути включена, інакше рівень запису буде низьким, що призведе до зниження функціональності дискового простору.
Щоб переконатися, що цю функцію увімкнено:

Налаштування windows 7 під SSD диск, програма SSD Mini Tweaker
Якщо ви не комп'ютерний геній, а перенести ОС на SSD хочеться, то скористайтеся невеликою утилітою SSD Mini Tweaker. Програма не займає багато місця, а справляється зі своїм завданням досить швидко, і актуальна для тих користувачів, хто збирається перенести запуск системи windows 7 розрядності 32 і 64 на SDD.
Вікно програми, що запустилася, виглядає так, і можна відразу налаштовувати необхідні параметри.

Багато функцій для перенесення windows не потрібні, вони можуть тільки загальмувати сам процес:

Програма допоможе налаштувати близько 13 параметрів, які збільшать швидкість, якщо вона стартуватиме з SSD. Мета оптимізації полягає у зниженні звернень до знімного носія, що продовжує його працездатність.
Роботу вашої операційної системи можна активувати, якщо запускати її з SSD диска, та й Windows 7 відмінно адаптується для запуску з твердотільного диска. Навіть у тому випадку, якщо у вас встановлено безліч енергоємних програм, при правильній оптимізації можна налагодити її для запуску з SDD, звертаючи особливу увагу на Superfetch/Prefetcher та дефрагментацію.
Якщо у вас стоїть велика операційна пам'ять, то це ще краще: ви зможете вдало її оптимізувати, що призведе тільки до швидкодії та тривалого терміну служби знімного носія.
З кожним днем твердотілі накопичувачі дешевшають, і сподіватимемося, що ця тенденція не зміниться.
Багато нових моделей комп'ютерів вже містять у собі цей вид накопичувача, виробники самі оптимізували операційну систему для ефективної роботи з твердотільного накопичувача.
Звичайно, вибирати спосіб оптимізації вам потрібно самому, а ми лише дали найважливіші поради, як це зробити без втрати важливих даних при перенесенні системи на SSD.
compsch.com
Як налаштувати SSD накопичувач під WIndows 7
Для багатьох користувачів заміна жорсткого диска на жорсткий накопичувач SSD є найефективнішим апгрейдом ПК. За показником зчитування інформації накопичувач SSD у рази швидше, отже відчутно збільшується продуктивність комп'ютера. Але мають один недолік – обмеження кількості циклів перезапису, характерне для флеш-накопичувачів.

Налаштування SSD під windows 7 необхідне, тому що потрібно звести до мінімуму непотрібні цикли запису в комірки флеш-пам'яті, щоб збільшити термін служби твердотільного накопичувача.
Якщо у вас встановлена windows 10, то вона вже автоматично визначає SSD-накопичувачі та вносить свої корективи в їхню роботу для досягнення максимальної продуктивності. Тому на windows 10 налаштування ssd не таке важливе і виконується на рівні операційної системи.
Вимкнення дефрагментації диска
У процесі дефрагментації логічно пов'язані між собою блоки даних, розкидані по всьому носію, розташовуються в єдиній послідовності. SSD-накопичувачі не потребують дефрагментування. Якщо для жорстких дисків HDD дефрагментація може підвищити ефективність швидкості зчитування і тим самим прискорити роботу ПК, то у випадку з SSD цей процес може тільки нашкодити.
Вимкнення функції Perfetch та SuperFetch
Папка Perfetch призначена для прискорення завантаження windows та запуску програм. Папка містить інформацію про часто використовувані програми на комп'ютері та зберігає їх у початковій (системній) частині жорсткого диска.
Служба SuperFetch контролює програми, якими ви часто користуєтеся і завантажує їх при запуску комп'ютера в оперативну пам'ять (RAM), внаслідок при зверненні до них вони швидше запускаються. Таким чином, коли ви запускаєте програму, комп'ютер починає швидше зчитувати її файли з оперативної пам'яті, ніж жорсткого диска.
Але з огляду на високу швидкість читання твердотільних накопичувачів ці функції є зайвими.
Для їх відключення зайдіть до редактора реєстру windows з правами адміністратора.
У директорії «HKEY_LOCAL_MACHINE» знайдіть ключ «SYSTEM/CurrentControlSet/Control/SessionManager/MemoryManagement/PrefetchParameters» і змініть значення «Enable Prefetcher» та «Enable Superfetch» на «0».
Вимкнення ReadyBoot
ReadyBoost прискорює роботу windows та працюємо разом зі службою SuperFetch. Якщо SuperFetch завантажує файли програм, що використовуються в оперативну пам'ять (RAM), то ReadyBoost задіює флеш-накопичувач як кеш пам'яті для повільного жорсткого диска.
Для вимкнення ReadyBoost необхідно виконати такі дії:
- Пуск;
- Панель управління;
- Система та безпека;
- Адміністративні інструменти;
- Монітор продуктивності;
- на лівій стороні розгорніть розділ «Групи збирачів даних» та виберіть «Сеанси відстеження подій запуску»;
- двічі клацніть на «ReadyBoost»;
- Сеанси стеження;
- зніміть галку поруч із написом «Увімкнено».
Вимкнення або переміщення файлу підкачки на жорсткий диск HDD
Файл підкачки підвищує розмір кешу комп'ютера. У випадку, коли не вистачає фізично пам'яті RAM, операційна система windows переміщає частину даних з оперативної пам'яті і, таким чином, запобігає помилкам програмного забезпечення або системи.
Якщо комп'ютер оснащений невеликим за об'ємом SSD і традиційним HDD, файл підкачки можна розмістити на SSD. Якщо у вас встановлено windows x64, файл підкачки можна вимкнути.
Функція TRIM
В операційній системі Windows 7 важливо перевірити чи задіяна функція TRIМ. Зазначимо, що ця функція інформує SSD-накопичувач, яка область на диску вже не використовується і її можна почистити. Якщо функцію вимкнено, це може призвести до зниження продуктивності твердотільного накопичувача.
Для того щоб перевірити:
- перейдіть до командного рядка від імені адміністратора;
- введіть команду "fsutil behavior query disabledeletenotify";
- якщо після виконання з'явиться DisableDeleteNotify = 0, то служба увімкнена.
Вимкнення режиму сну (глибокого сну)
Функція глибокого сну явно скорочує час, який необхідний операційній системі windows для запуску з жорсткого диска. SSD-накопичувачі в порівнянні з жорсткими дисками за часом зчитування інформації набагато швидше, що робить процес запуску значно коротшим. Тому режим глибокого сну в комп'ютерах з SSD не приносить відчутних переваг і його можна відключити.
При переході в режим сну всі дані з оперативної пам'яті зберігаються на жорсткий диск у файлі hiberhil.sys, який має досить пристойний розмір. Особливо актуально для невеликих за обсягом SSD, відключення режиму сну звільняє цінний простір на SSD накопичувачі.
Щоб вимкнути, запустіть за допомогою клавіш Win+R командний рядок від імені адміністратора та наберіть команду "powercfg -h off".
Режим AHCI
Для повноцінної роботи SSD-накопичувача, у тому числі задіяти функцію TRIM, потрібно в БІОС включити режим AHCI. Якщо ви просто зміните режим, то після включення процес завантаження windows може перерватися помилкою (синій екран).
Для виправлення:
- перейдіть до редактора реєстру windows від імені адміністратора;
- знайдіть запис «HKEY_LOCAL_MACHINE/System/CurrentControlSet/Services/Msahci» або «HKEY_LOCAL_MACHINE/System/CurrentControlSet/Services/lastorV»;
- двічі кліктині на "Start" і поміняйте значення на "0";
- зробіть перезавантаження комп'ютера;
- змініть у БІОС режим SATA контролера на AHCI.
InstComputer.ru
Налаштування windows 7 для оптимальної роботи з SSD-накопичувачем
Тут я не розповідатиму, що таке SSD і чим він кращий/гірший за звичайний жорсткий диск. Рекомендую насамперед ознайомитися з попередніми статтями на цю тему, що розповідають про Комбінацію з SSD та HDD накопичувача для налаштування комп'ютера та рекомендації щодо встановлення MS windows 7 на SSD. Якщо Ви прислухалися до порад у цих статтях - windows 7 вже має "літати" на Вашому ПК із SSD. Ще сильніше прискорити її Ви не зможете, навіть після оптимізації багатьох системних функцій, результати якої несуть набагато більший позитивний ефект для HDD, ніж нових SSD. Про ці можливості йдеться у 4-х частинах статті "Налаштування windows 7 від А до Я". У цій статті, я хочу описати ті маніпуляції, які покликані продовжити життя Вашому твердотільного накопичувача (шляхом зменшення навантаження на нього) і звільнити приблизно 5-10 зайвих гігабайт місця, яке в нашому випадку дуже важливе. Сьогодні усі зміни вносимо ручками. Якщо Вам не важливий процес – скачайте програму SSD Tweaker (Pro), яка виконає за Вас кроки 3,5,6. і багато іншого... Що ж ми сьогодні робитимемо? Ось короткий зміст:
- 1. Перенесемо файл підкачки на інший диск (HDD)
- 2. Відключимо створення точок відновлення системи
- 3. Вимкнемо функцію індексування
- 4. Відключимо службу дефрагментації
- 5. Вимкнемо функцію Гібернації
- 6. Відключимо Prefetch та Superfetch
Перше. Перенесення файлу підкачки збільшить кількість вільного місця на SSD саме на стільки, скільки важить цей файл. Нехай краще лежить на HDD, де місця набагато більше (тим більше, що файл підкачування використовується тільки при нестачі оперативної пам'яті і потрібно від сили 5% додатків). Проходимо шляхом "Пуск" - правий клік на "Комп'ютер" - "Властивості" - зліва вибираємо "Додаткові параметри системи" і дивимося на три наступні скріншоти (украв з іншої своєї статті): В результаті наш файл підкачки стане фіксованого розміру, що запобіжить його постійну фрагментацію; і буде зберігатись на іншому диску (не SSD).
Друге. Вимкнення створення системою точок відновлення. Не знаю, кому як, але мені завжди було простіше відкотити свіжу операційну систему з образу, ніж вгадувати, в якому місці відновлення вона була 100% робочої. Але у випадку з SSD все набагато категоричніше. Функцію створення точок відновлення ПОТРІБНО вимкнути. Приблизно рік тому стало відомо, що при включеному створенні точок відновлення блокується робота життєво важливої для SSD функції "TRIM". Завдяки чому згодом відбувається поступова деградація швидкості роботи накопичувача. Ну і два допоміжні фактори – внаслідок зменшимо навантаження та збільшимо кількість вільного місця на SSD. Проходимо попереднім шляхом: "Пуск" - правий клік на "Комп'ютер" - "Властивості" - зліва вибираємо "Захист системи" і дивимося наступний скріншот:
Третє. Функція індексування була створена для прискорення пошуку у windows. Її робота полягає в тому, що під час бездіяльності операційна система перевіряє, оновлює та зберігає індекси для всіх файлів на Ваших дисках, щоб швидше виводити результати можливих пошукових запитів. Тим самим збільшується навантаження на диск (вірніше збільшується час навантаження) і самі файли індексів займають певне місце на ньому. Я пошуком windows взагалі не користуюся, та й завдяки високій швидкості відгуку SSD, у цій функції просто немає сенсу. Відкриваємо "Провідник", робимо правий клік на SSD - "Властивості" - знімаємо галочку навпроти "Дозволити індексувати вміст файлів на цьому диску"

Четверте. Служба дефрагментації - на SSD непотрібна (завдяки зовсім іншому механізму роботи, ніж HDD) і протипоказана (у пам'яті NAND, що використовується в SSD, обмежена кількість циклів перезапису). Якщо трапилося так, що windows 7 залишила цю функцію включеною (зазвичай при встановленні операційної системи на твердотільний некопичувач, служба дефрагментації відключається за замовчуванням) - проходимо шляхом: "Пуск" - "Виконати" - вводимо "services.msc" (без лапок) , шукаємо у списку службу "Дефрагментація диска", робимо на ній подвійний клік, у полі "Тип запуску" вибираємо "Відключена", натискаємо по порядку "Зупинити" - "Застосувати" - "ОК".
П'яте. Гібернація. Ця функція потрібна лише при використанні HDD та переважно використовується на ноутбуках. Це своєрідний "Режим глибокого сну", у якому весь вміст з оперативної пам'яті записується на диск для прискорення подальшого завантаження системи. Для SSD це не актуально і крім того, відключення Гібернації звільнить на диску близько 2 Гб місця... Натискаємо "Пуск" - "Виконати", вводимо текст "cmd" (без лапок), у вікні пишемо команду "powercfg -h off (без лапок), тиснемо кнопку "Enter".
Шосте. Prefetch - Передзавантаження часто використовуваних програм та бібліотек в оперативну пам'ять. При використанні SSD приріст продуктивності не відчувається. При відключенні звільняється місце у ОЗП та скорочується кількість запитів до накопичувача. Superfetch - кешування файлів, що часто використовуються. На SSD абсолютно марна. Для відключення обох функцій проходимо "Пуск" - "Виконати" - вводимо "regedit" (без лапок), в редакторі реєстру windows проходимо по дорозі: HKEY_LOCAL_MACHINE\SYSTEM\CurrentControlSet\Control\SessionManager\MemoryManagement\Prefetchй : "EnablePrefetcher", "EnableSuperfetch", вибираємо "Змінити", вводимо цифру "0":

rapidsoft.org
Налаштування SSD під windows 7 - оптимізація, програма, TRIM
ОС Windows 7 спочатку не була спроектована для роботи на SSD. З того часу, як вони з'явилися, Microsoft випускала численні оновлення, покликані покращити роботу операційної системи на твердотільних дисках. Однак, потрібно проводити додаткову оптимізацію вручну, яка дає значно більший ефект.
SSD-накопичувач
Твердотільний накопичувач (Solid State Drive) - це запам'ятовуючий пристрій, в основі якого лежить флеш-пам'ять і контролер, що управляє.
Вони широко використовуються в обчислювальній техніці і мають деякі переваги перед НЖМД:
- висока швидкість;
- ударостійкість;
- термостійкість;
- малі розміри та вага;
- безшумність.

У Windows 8 і вище вони працюють стабільно і швидко, але під управлінням більш старих ОС, неминучі проблеми зі зносом і швидкодією. Щоб цього уникнути, потрібно оптимізувати параметри, чому і присвячено цю статтю.
Що дає оптимізація
У Windows 7 є кілька служб, які збільшують продуктивність звичайних вінчестерів. Але з ССД вони не тільки не приносять користі, але заважають роботі та значно скорочують термін служби пристрою. Налаштування Віндовс 7 на ССД зводить нанівець, всі спроби ОС знищити його, і дозволяє досягти більшої продуктивності.
Навіть якщо порівняти максимальну заявлену виробником швидкість читання/запису, різниця буде величезна.
Лінійна швидкість твердотільних накопичувачів вища у 3-4 рази.
Звичайний жорсткий диск може рідко продемонструвати швидкість читання 180 Мбайт/с. При цьому він не витрачає час на переміщення головки, а зосереджується на зчитуванні даних.

Для звичайного ССД, такого як Kingston SKC380S3, межа - 550 Мбайт/с. для читання та 520 для запису. У режимі лінійного читання він використовує всі канали і зчитує дані великими блоками. Однак якщо провести глибший аналіз продуктивності, перевага твердотільних накопичувачів буде ще більш вражаючим.
При тесті швидкості читання блоків розміром 512 КБ (дрібних файлів) розрив стає ще більшим. ССД не витрачає багато часу на пошук блоку, у результаті його швидкість все ще залишається в межах 500 МБ/с. Жорсткий диск більше часу витрачає на переміщення головки, ніж на читання файлів. Його швидкість знижується втричі і становить у середньому 60 МБ/с, що у 8 разів повільніше за ССД.

Фото: тест читання довільних блоків розміром 512 Кб
Якщо ж ще заглибитись у тести та перевірити швидкість на блоках по 4 КБ, то ССД обійде вінчестер у 50 разів. Завантаження ОС, копіювання документів, дрібних зображень та запуск програм – все це відповідає такому режиму роботи. Крім того, твердотільні диски можуть одночасно працювати з кількома запитами, а НЖМД однопоточні.
Відео: як правильно налаштувати систему для роботи
Налаштування SSD у windows 7
Цей процес вимагає терпіння і включає наступні процедури:

Налаштування Windows 7 для SSD починається з прошивки накопичувача. Всі фірми-виробники регулярно випускають нові версії програмного забезпечення для своїх пристроїв, в яких усуваються помилки та слабкі місця попередніх версій. Завантажити його можна з офіційних веб-сайтів бренду. У комплекті з ПЗ також зазвичай йде інструкція щодо його встановлення та оновлення прошивки.
AHCI та TRIM
Інтерфейс SATA має багато функцій, які прискорюють обмін даними. Для того, щоб вони стали доступними, потрібно включити контролер AHCI, так як більшість ПК досі за замовчуванням налаштовані на роботу зі застарілим контролером ATA. Переключитись на AHCI можна як автоматично, так і вручну.
Автоматичне перемикання:

Під час наступного запуску windows 7 зробить решту роботи сама. Якщо з якоїсь причини утиліта не працює, можна зробити все вручну.
Ручне перемикання:

Після перезавантаження в диспетчері пристроїв буде видно контролер AHCI.

З AHCI покінчено, на черзі команда TRIM. Вона допомагає ОС повідомити ССД у тому, які дані файлова система не містить, і які накопичувач може видалити. Тобто ця команда прибирає сміття та не дозволяє йому знизити рівень продуктивності.
Увімкнути TRIM можна, якщо дотримано наступних умов:
- контролер твердотільного диска підтримує цю команду;
- увімкнено режим SATA: AHCI.
Якщо умов дотримано – можна переходити до включення TRIM:

Вимкнення захисту системи
Інструкція досить проста:

Важливо розуміти, що, відключивши захист, ОС не робитиме контрольні точки відновлення і при збій вдатися до відновлення windows буде неможливо. Тому варто скористатися програмним забезпеченням інших розробників для забезпечення функції відновлення, наприклад, Acronis True Image.
Вимкнення індексування диска
Індексування проводиться лише для того, щоб прискорити процес пошуку жорсткого диска. Враховуючи багатопоточність SSD та його швидкодію, служба індексування та пошуку не потрібна.
Відключаємо пошук так:

Індексування відключаємо так:
- відкриваємо "Комп'ютер";
- тиснемо правою клавішею миші на розділі -> Властивості;
- у самому низу вікна прибираємо прапорець «дозволити індексувати…»;
- застосовуємо та закриваємо вікно.
Принагідно там же можна відключити дефрагментацію, яка марна на SSD-накопичувачах через швидкий доступ до осередків.
Зробити це можна:

Вимкнення підкачки
Файл підкачки необхідний для роботи програм, що потребують великого обсягу пам'яті. Якщо оперативної пам'яті не вистачає, тимчасові дані завантажуються в цей файл. Відключати його можна лише, якщо на комп'ютері встановлено достатній обсяг ОЗП (не менше 8 ГБ). В іншому випадку краще перенести підкачування на інший розділ, тобто на жорсткий диск.
Вимкнення:

Вимкнення глибокого сну
Гібернація або глибокий сон комп'ютера була винайдена компанією Microsoft для того, щоб комп'ютер не витрачав багато часу на запуск. Ця функція дозволяє вимкнути живлення комп'ютера, не закриваючи програму. При подальшому пробудженні робота всіх програм продовжується.
У той же час при зануренні ПК у сон на накопичувач пишеться великий обсяг даних і ССД швидше зношується. Також для багатьох глибокого сну не потрібна, так як ПК з твердотілим диском завантажується дуже швидко.
Якщо ви вирішили відключити глибокого сну, то зробити це можна так:

SSD Tweak Utility
Щоб оптимізувати систему для використання ССД-накопичувача автоматично, можна скористатися утилітою SSD Tweak Utility. Програма дозволяє швидко і просто зробити все, що було викладено вище, крім включення режиму AHCI. Програма видається із різним набором інструментів.

Є безкоштовна версія з базовим набором функцій:
- відключення дефрагментації;
- відключення відновлення;
- зупинка індексування.
У платній версії Tweaker Pro доступні інші функції:
- включення та відключення служб;
- налаштування параметрів глибокого сну;
- перевірка та експериментальна оптимізація команди TRIM.
У програмі можливе і більш глибоке налаштування, яке включає набагато більше параметрів. Після запуску програми у правій частині вікна можна побачити докладний опис та поради щодо налаштування системи.

Щоб розпочати оптимізацію, досить натиснути велику кнопку серед вікна програми – конфігурація автоналаштування. Утиліта сама налаштує основні параметри та надасть звіт.
Налаштування та оптимізація windows 7 під SSD – процес не швидкий, що супроводжується кількома перезавантаженнями системи та візитами до BIOS. Однак, якщо не провести налаштування, не відключити непотрібні служби, то через кілька місяців швидкий ССД може вичерпати свій запас циклів запису і перестати працювати.
Потрібен USB WIFI адаптер для телевізора LG? Дізнайтесь, як вибрати тут.
Що робити, якщо ноутбук не бачить wifi? Усі відповіді тут.
proremontpk.ru
Як оптимально налаштувати SSD накопичувач під windows 7

У цій статті ми поговоримо про налаштування SSD накопичувача під операційну систему Windows 7. Що для цього необхідно зробити і для чого взагалі налаштовувати SSD пристрої в Windows 7 розглянемо далі.
Отже, нещодавно мій знайомий купував потужний комп'ютер. І для більшої швидкості роботи було вирішено встановити туди SSD накопичувач для встановлення на нього операційної системи.
Давайте розберемося, чим відрізняється SSD від звичайного HDD. Як каже нам Вікіпедія:
SSD - Твердотельний накопичувач (англ. solid-statedrive, SSD) - комп'ютерний немеханічний пристрій на основі мікросхем пам'яті. Крім них, SSD містить контролер, що управляє.
На відміну від SSD, HDD це накопичувач на жорстких магнітних дисках або НЖМД (англ. hard (magnetic) diskdrive, HDD, HMDD), жорсткий диск, в комп'ютерному сленгу «вінчестер» - пристрій (зберігання інформації) довільного доступу, заснований на принцип магнітного запису. Є основним накопичувачем даних у більшості комп'ютерів.
Основною перевагою SSD перед стандартним вінчестером є відсутність механічних частин (що рухаються), що збільшує його надійність. Також перевага SSD - це висока швидкість роботи, він менше нагрівається і не видає ніяких звуків при роботі. Але у SSD, крім багатьох переваг, є недоліки. Основним недоліком SSD є обмежена кількість циклів запису/перезапису. Звичайна (MLC, Multi-level cell, багаторівневі осередки пам'яті) флеш-пам'ять дозволяє записувати дані приблизно 10 000 разів. Більш дорогі види пам'яті (SLC, Single-level cell, однорівневі осередки пам'яті) – близько 100 000 разів. Для того щоб зменшити кількість звернень до SSD накопичувача і, відповідно, продовжити йому життя, необхідне його тонке налаштування. Ну і ще один недолік - це несумісність зі старими ОС (нижче Windows Vista).
Далі розглянемо, що саме потрібно виконати для налаштування твердотільного накопичувача під операційною системою windows 7. Оскільки коли я налаштовував товаришу SSD, скріншотів не робив, то виконуватиму налаштування на своєму старенькому комп'ютері зі звичайним HDD.
Тож поїхали.
Пункт перший: відключаємо глибокого сну. Відключати її потрібно з тієї причини, що кожного разу при переході комп'ютера в цей режим на жорсткий диск пишеться великий обсяг інформації, а я її відключаю завжди, тому що іноді з цього режиму складно вийти. До того ж, відключивши глибокого сну, ми звільнимо місце на системному диску приблизно рівне обсягу оперативної пам'яті. Гібернація потрібна для швидкого завантаження операційної системи, але так як у нас встановлений SSD-накопичувач, то windows і так завантажується всього за 5-10 секунд. Для відключення глибокого сну запускаємо командний рядок (Пуск - Виконати тут пишемо команду cmd) . У командному рядку прописуємо powercfg.exe/hibernate off. Після перезавантаження комп'ютера ви побачите місце, що звільнилося на системному диску.

Або йдемо в "Пуск" - "Панель Управління" - "Електроживлення" - "Налаштування плану електроживлення" - "Змінити параметри живлення" - знаходимо пункт "Сон", розкриваємо його, пункт "Гібернація після" вводимо значення "0".
Пункт другий: переносимо папку для зберігання тимчасових файлів TEMP на стандартний HDD.
Для цього натискаємо правою кнопкою по значку "Мій комп'ютер" - "Властивості" - "Додаткові параметри системи" - вкладка "Додатково" - кнопка "Змінні середовища" - і змінюємо шлях змінної TMP та TEMP на іншу папку (я створив її заздалегідь на диску D:).

Пункт третій: відключаємо "Захист системи".
Для відключення захисту системи тиснемо правою кнопкою миші по "Мій комп'ютер" - "Властивості" - "Захист системи" - вкладка "Захист системи" - "Налаштувати" - "Вимкнути захист системи".

При відключенні захисту системи, у разі її відмови, ми не зможемо відновитися з резервної копії, але вона нам і не потрібна, адже система встановлюється за якихось 10-15 хвилин.
Пункт четвертий: переносимо файл підкачування на другий вінчестсер. Для цього натискаємо правою кнопкою миші на «Мій комп'ютер» – «Властивості» – «Додаткові параметри системи» – вкладка «Додатково» – розділ «Швидкодія» – кнопка «Параметри». Тут змінюємо параметри як у малюнку (залежно від вільного місця на диску D:\ можна задати більший обсяг).

П'ятий пункт: відключення індексації.
Індексація потрібна для прискорення пошуку на диску. Але, наприклад, я жодного разу не скористався пошуком, до того ж на SSD пошук і без неї працює швидко. Тому цю опцію можна сміливо відключати. Для цього заходимо в «Мій комп'ютер», тиснемо ПКМ на диск С:, пункт випадаючого меню «Властивості». У вкладці «Загальні» забираємо галочку з пункту «Дозволити індексувати вміст файлів на цьому диску на додаток до властивостей файлів».
Або можна прибрати індексацію для всіх дисків, відключивши службу «windowsSearch». Для цього йдемо в «Панель управління» - «Адміністрування» – «Служби» – знаходимо нашу службу та клацаємо по ній двічі – вибираємо тип запуску «Вручну» та натискаємо кнопку «Зупинити».
Пункт шостий: відключаємо Preftch та RedyBoot.
Prefetch - це технологія, що дозволяє прискорити завантаження windows за рахунок попереджуючого читання даних з диска. Для SSD вона не потрібна, тому що SSD і так має найвищу швидкість рандомного читання даних.
Для відключення Prefetch запускаємо редактор реєстру (Пуск – Виконати – пишемо regedit та тиснемо Enter). Далі відкриваємо гілку реєстру:
HKEY_LOCAL_MACHINES\SYSTEM\CurrentControlSet\Control\Session Manager\Memory Management\PrefetchParameters
і змінюємо на "0" значення ключа Enable Prefetcher.
RedyBoot це додаток до Prefetch. Для того щоб його відключити йдемо по дорозі:
HKEY_LOCAL_MACHINES\SYSTEM\CurrentControlSet\Control\WMI\Autologger\ReadyBoot
Тут змінюємо на "0" значення параметра Start.
Пунк сьомий: перенесення КЕШ додатків. Тут, в першу чергу мається на увазі перенесення КЕШ браузера на другий жорсткий диск. Як це робити я описувати не буду, тому що для кожного браузера свій спосіб. Тому, якщо ви вирішите перенести кеш на другий вінчестер, то гугл вам на допомогу. Але я взагалі не робив би цього, адже SSD ми встановили для прискорення роботи, а перенесення КЕШу на другий HDD швидкості нам не додасть. Взагалі вирішувати вам.
Ще необхідно відключати дефрагментацію, але для windows 7, на відміну від Vista, дефрагментація, при встановленні на SSD накопичувач відключається автоматично (те ж пишуть і про Prefetch і RedyBoot, але у мене вони не були виставлені на "0", так що перевіряйте) .
На цьому все. В інтернеті можна знайти ще поради щодо оптимізації SSD під windows 7, але вони вже не такі важливі як ці. Втім, навіть без подібного налаштування SSD прослужить досить довго, але якщо ви хочете максимально можливо продовжити йому життя, то рекомендую виконати перелічені вище пункти. Плюс до всього ми звільнимо місце на системному диску, а враховуючи собівартість гігабайта пам'яті для SSD, це цілком виправдано.