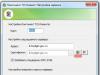Ushbu maqola yangi foydalanuvchilarga murakkab, professional ko'rinishdagi hujjatlarni yaratishni boshlashga yordam berish uchun Microsoft Word dasturida qo'llaniladigan asosiy tushunchalarni taqdim etadi.

Sarlavha 1
Tez kirish asboblar panelida 2 Saqlash, Bekor qilish, Va Qaytish
Fayl yorlig'i 3 Yangi, Ochiq, Saqlash, Muhr Va Yopish.
Tasma 4
Tahrirlash oynasi 5
O‘tkazish paneli 6
Holat paneli 7
8
Word-da ma'lumotlarni yo'qotmasdan dasturdan chiqish uchun hujjatni saqlashingiz kerak. Hujjatni saqlaganingizda, u mahalliy kompyuteringizda yoki tarmoq papkasida fayl sifatida saqlanadi. Keyingi versiyada siz faylni ochishingiz, tahrirlashingiz va chop etishingiz mumkin.
File Explorer-ni oching va tanlang hujjatlar. Hujjatlar ro'yxati paydo bo'ladi.
Agar siz ishlamoqchi bo'lgan hujjat ro'yxatda bo'lsa, hujjatni ochish uchun fayl nomini bosing. Agar hujjat ro'yxatda bo'lmasa, fayl saqlanadigan joyga o'ting va faylni ikki marta bosing. Word ekrani paydo bo'ladi va keyin hujjat ko'rsatiladi.
Maslahat: fayl va buyruqni tanlash Ochiq. Yaqinda saqlangan hujjatni ochish uchun bosing oxirgi.
Ko'pgina matnni formatlash vositalarini yorliqni bosish orqali topish mumkin uy, va keyin guruhda tanlash “ Shrift ».

1 bu yorliqda uy.
2 bu guruh" Shrift"tabda" uy ".
3 Shrift ».
|
Shriftni o'zgartirish. |
||
|
Shrift hajmi |
Matn hajmini o'zgartirish. |
|
|
Shriftni kattalashtirish |
Matn hajmini oshiring. |
|
|
Shriftni qisqartirish |
Matn hajmini kamaytiring. |
|
|
Kosonni o'zgartirish |
Tanlangan matnni katta, kichik harf yoki boshqa umumiy soʻz uslublariga oʻzgartiring. |
|
|
Tanlangan matndan barcha formatlashni olib tashlaydi, faqat oddiy matnni qoldiradi. |
||
|
Qalin |
Tanlangan matnni qalin qilib o'zgartiradi. |
|
|
Tanlangan matnni kursiv qiladi. |
||
|
Stressli |
Tanlangan matn ostida chiziq chizadi. Pastki chiziq turini tanlash uchun ochiladigan o'qni bosing. |
|
|
Chizilgan |
Tanlangan matn ustiga markazlashtirilgan chiziq chizadi. |
|
|
Interlinear |
Pastki belgilarni yaratadi. |
|
|
Yuqori yozuv |
Yuqori belgilarni yaratadi. |
|
|
Matn effektlari |
Tanlangan matnga soyalar, porlashlar va aks ettirish kabi vizual effektlarni qo'llang. |
|
|
Matnni ta'kidlash rangi |
Marker bilan belgilangan matnni jozibali matnga aylantirish. |
|
|
Shrift rangi |
Matn rangini o'zgartirish. |
Uslublardan foydalanish
Uslublar sarlavhalar, sarlavhalar va sarlavhalar kabi hujjatdagi asosiy elementlarni tezda formatlash imkonini beradi. Hujjatingizdagi matnga uslublarni qo'llash uchun quyidagi amallarni bajaring.
O'zgartirmoqchi bo'lgan matnni tanlang.
Yorliqda uy Guruhda Uslublar Toʻgʻridan-toʻgʻri hujjatda dinamik koʻrish uchun kursorni istalgan uslub ustiga olib boring. Uslublarning to'liq ro'yxatini ko'rish uchun o'qni bosing Qo'shimcha hududni ochish uchun uslublar.
Matnga eng mos uslubni qo'llash uchun uni bosing.
Uslublarni alohida elementlarga qo'llashga tayyor bo'lgach, Word bir vaqtning o'zida butun hujjatning ko'rinishini o'zgartirish uchun uslublar to'plamidan foydalanishga imkon beradi.
"tabda" Konstruktor"Guruhda Hujjatni formatlash masalan, oldindan belgilangan uslublar to'plamidan birini tanlang Muntazam autentifikatsiya yoki oddiy. Toʻgʻridan-toʻgʻri hujjatda dinamik koʻrinishda koʻrish uchun belgilangan istalgan uslub ustiga kursorni olib boring. Oldindan o'rnatilgan uslublar to'plamini ko'rish uchun guruhning o'ng tomonidagi pastga o'qni bosing Hujjatni formatlash.
Matnga eng mos uslublar to'plamini qo'llash uchun uni bosing.
Hujjatdagi qatorlar oralig'ini o'zgartirish
Word dasturidan foydalanib, hujjatdagi satrlar va paragraflar orasidagi masofani osongina o'zgartirishingiz mumkin.
"tabda" Konstruktor" tanlang Paragraf oralig'i paragraf oralig'i opsiyalarining ochiladigan ro'yxatini ko'rish uchun. Toʻgʻridan-toʻgʻri hujjatda dinamik koʻrish uchun sichqonchani istalgan paragraf oraligʻi uslubi ustiga olib boring.
Kerakli ko'rinishni topganingizda, ustiga bosing.
Maslahat: O'zingizning paragraf oralig'ini o'rnatish uchun tanlang Paragraflar orasidagi maxsus interval.
Ko‘rib chiqish va chop etish
Word foydalanuvchi interfeysiga tezkor sayohat

Sarlavha 1 : Tahrirlanayotgan hujjatning fayl nomi va siz foydalanayotgan dastur nomini ko'rsatadi. Shuningdek, u standart minimallashtirish, tiklash va yopish tugmalarini o'z ichiga oladi.
Tez kirish asboblar panelida 2 : tez-tez ishlatiladigan buyruqlar, masalan. Saqlash, Bekor qilish, Va Qaytish Ular shu yerda. Tezkor kirish asboblar paneli oxirida siz boshqa tez-tez ishlatiladigan yoki tez-tez ishlatiladigan buyruqlarni qo'shishingiz mumkin bo'lgan ochiladigan menyu mavjud.
Fayl yorlig'i 3 : Hujjat mazmuni oʻrniga hujjatning oʻzi tomonidan bajariladigan buyruqlarni topish uchun ushbu tugmani bosing, masalan Yangi, Ochiq, Saqlash, Muhr Va Yopish.
Tasma 4 : Ishlash uchun kerakli buyruqlar shu yerda joylashgan. Lentadagi ko'rinish monitoringiz o'lchamiga qarab o'zgaradi. Word lentalarni boshqarish tartibini kichikroq monitorlarga moslash uchun qayta tartibga solish orqali siqib chiqaradi.
Tahrirlash oynasi 5 : Siz o'zgartirayotgan hujjatning mazmunini ko'rsatadi.
O‘tkazish paneli 6 : Hujjatni tahrir qilayotgan ekran oʻrnini oʻzgartirish imkonini beradi.
Holat paneli 7 : Hujjat ma'lumotlarining ko'rinishini o'zgartirasiz.
Ko'rish tugmalari 8 : Hujjatni o'z ehtiyojlaringizga ko'ra tahrirlaydigan ko'rsatish rejimini o'zgartirish imkonini beradi.
Slayd masshtabini boshqarish 9 : Oʻlchamini oʻzgartirayotgan hujjatning masshtab parametrlarini oʻzgartirish imkonini beradi.
Hujjatni saqlash va ochish
Hujjatni maydonda saqlash uchun joyni belgilang Saqlash. Hujjatni birinchi marta saqlaganingizda, u maydonda fayl nomi sifatida oldindan to'ldiriladi Fayl nomi Hujjatdagi matnning birinchi qatorini kiriting. Fayl nomini o'zgartirish uchun yangi fayl nomini kiriting.
Hujjat ichida saqlanadi. Saqlangan fayl nomiga mos keladigan sarlavha satridagi fayl nomini o'zgartiring.
Ishni davom ettirish uchun Word hujjatini ochishingiz mumkin. Hujjatni ochish uchun quyidagilarni bajaring:
Start tugmasini bosing va tanlang hujjatlar.
Fayl saqlanadigan joyni ko'rib chiqing va faylni ikki marta bosing. Word ekrani paydo bo'ladi va keyin hujjat ko'rsatiladi.
Maslahat: Yorliqga o'tish orqali hujjatni Word-da ham ochishingiz mumkin fayl va buyruqni tanlash Ochiq. Yaqinda saqlangan hujjatni ochish uchun Oxirgi-ni tanlang
Matnni tahrirlash va formatlash
Matnni tahrirlash yoki formatlashdan oldin avval matnni tanlashingiz kerak. Matnni tanlash uchun quyidagi amallarni bajaring.
Kursorni tahrir qilmoqchi yoki formatlanmoqchi bo'lgan matnning boshiga qo'ying va sichqonchaning chap tugmasini bosing.
Sichqonchaning chap tugmachasini bosib ushlab turganda, matnni tanlash uchun uni o'ngga ("tortish" deb ataladi) suring. Tanlangan matnni tanlash oralig'ini ko'rsatish uchun joyga fon rangi qo'shiladi.
Matnni formatlash vositalarining aksariyati yorliqni bosish orqali topiladi uy, va keyin guruhda tanlash “ Shrift ».

1 bu yorliqda uy.
2 bu guruh" Shrift"tabda" uy ".
3 Bu qalin tugma. Quyidagi jadvalda "" guruhidagi "" tugmachalarining nomlari va funktsiyalari Shrift ».
|
Shriftni o'zgartirish. |
||
|
Shrift hajmi |
Matn hajmini o'zgartirish. |
|
Kompyuteringizda turli formatdagi juda ko'p turli xil fayllar mavjud. Biz ushbu formatlardagi ba'zi fayllardan tez-tez foydalanamiz, boshqalari bilan esa juda kamdan-kam hollarda yoki umuman ishlamaymiz. Ammo kompyuterda siz shunchaki bilishingiz va ulardan foydalana olishingiz kerak bo'lganlar ham bor. Va ulardan biri doc fayllari. Bu kompyuterni o'zlashtirishga qaror qilgan barcha foydalanuvchilar o'z ishlarini boshlaydigan turli xil hujjatlardir. Albatta, agar siz kompyuteringizdan faqat o'yinlar va Internetda muloqot qilish uchun foydalansangiz, Word dasturisiz osongina qilishingiz mumkin. Ammo bu holda, sizni ishonchli foydalanuvchi deb atash qiyin. Axir, ishonchli foydalanuvchi kompyuterda asosiy operatsiyalarni qanday bajarishni (papka yaratish, nusxalash, o'chirish) va mashhur dasturlar, jumladan Word va Excel bilan ishlashni biladigan foydalanuvchidir. Ushbu sharhda men sizga Doc fayllarini ko'rish va tahrirlash uchun bepul WindowsWord dasturidan qanday foydalanishni aytib beraman.
Dasturni oching. Biz yangi matn hujjatini ochishimiz kerak. Buning uchun rasmda ko'rsatilganidek, faylni bosing

keyin quyida ko'rsatilgandek ochish tugmasini bosing

Natijada biz ushbu odatiy faylni olamiz:

Faylni saqlash ham juda oson. Floppy disk bilan tugmani bosishingiz kerak va fayl saqlanadi

Endi hujjatlarni qidirish funksiyasini ko'rib chiqamiz. Axir, agar hujjat o'ndan ortiq sahifadan iborat bo'lsa, ko'pincha qidiruv talab qilinadi. Buning uchun yuqori asboblar panelida biz tahrirlash yorlig'ini topamiz va uni rasmda ko'rsatilganidek qidiramiz yoki oddiygina Ctrl+F tugmalarini bosing.


U erda siz izlayotgan so'zlarni kiritishingiz mumkin.
Ammo biz matnni tahrir qilayotganimizni unutmaylik. Shuning uchun biz uchun shrift bilan ishlash juda muhim. WindowsWord dasturida maxsus Shrift oynasi mavjud bo'lib, uni yuqoridagi Shrift asboblar panelidagi tugmani bosish orqali ochish mumkin. Bu yerda siz shriftni, shrift hajmini, yozish uslubini (qalin, qalin, kursiv, chizilgan), shuningdek shrift rangini va fon rangini osongina o'zgartirishingiz mumkin. Deraza shunday ko'rinadi


Endi jadvallar bilan ishlashni ko'rib chiqamiz. Bu erda hamma narsa juda oddiy, jadval yaratish uchun jadval yorlig'ini bosing, quyida ko'rsatilgandek jadval yarating
Ochilgan oynada qatorlar va ustunlar sonini, shuningdek, jadval masshtabini tanlang

Agar siz jadval maydonini sichqonchaning o'ng tugmasi bilan bossangiz, ochilgan menyuda siz quyidagilarni tanlashingiz mumkin: kesish, nusxalash, joylashtirish, shrift, paragraf, ro'yxat parametrlarini o'zgartirish, yuqoriga yoki pastga qator qo'shishingiz, shuningdek, chapga ustun qo'shishingiz mumkin. yoki o'ngda, katakchani bo'ling va butun jadvallarning xususiyatlarini ko'ring


Shuningdek, siz hujjat hajmini A4 dan A5, A6 ga osongina o'zgartirishingiz yoki hatto o'zingizning sahifa o'lchamingizni o'rnatishingiz mumkin. Hajmi tugmasi asboblar panelining pastki qismida joylashgan
Bu yangi bepul WindowsWord muharririning asosiy xususiyatlarini ko'rib chiqishimni yakunlaydi. Natijada shuni aytishim mumkinki, foydalanish juda oson, mening fikrimcha Microsoft Office ga qaraganda osonroq. Va bu yangi boshlanuvchilar uchun ko'proq mos keladi, chunki ... Yangi boshlanuvchilar chalg'itishi oson bo'lgan juda ko'p tugmalar mavjud emas. Umumiy tahrirlash uchun ajoyib. Asosiy afzalliklari: ushbu matn muharriridan foydalanish qulayligi va erkinligi.
Yaqinda barcha ofis funktsiyalarini bajaradigan yangi dastur chiqdi, ammo qo'shimcha faollashtirishni talab qilmaydi va amalda foydalanish juda oson. U bilan ishlash asoslari haqida quyida gaplashamiz.
Birinchi qadamlar
Shunday qilib, siz dasturni o'rnatdingiz, uning bosqichma-bosqich o'rnatilishi oldingi maqolada tasvirlangan. Keyin nima? Shunga o'xshash ish stoli belgisini ikki marta bosing
Oldimizda dastur oynasi ochiladi. Bu juda e'tiborga loyiq emas, siz ilgari ko'rganingizdan farq qilmaydi, lekin uning interfeysi qulay va sizga kerak bo'lgan va tez-tez foydalanadigan hamma narsa ko'z oldingizda joylashgan, bu esa harakat qilishni osonlashtiradi.
Bizning oldimizda yuqori qismida asboblar paneli mavjud, pastda oq maydon mavjud bo'lib, u bo'sh qog'oz varag'iga o'xshaydi va siz matnni kiritishingiz va tahrirlashingiz kerak, chap tomonda esa raqamni ko'rishingiz mumkin. sahifalar soni va ularning eskizi.
Asboblar paneli
Butun asboblar paneli shunday ko'rinadi:
Ko'rib turganingizdek, uning eng yuqori qismida quyidagi yorliqlar mavjud:
Ularning istalgan birini bosganingizda, matn bilan ishlashda yordam beradigan turli xil vositalardan iborat kontekst menyusi ochiladi. Shunday qilib, interfeys bilan vizual tanishish uchun har bir yorliqni bosishingiz mumkin.

Quyida matnli hujjatlar bilan ishlashda ishlatiladigan eng tez-tez ishlatiladigan funksiyalar uchun piktogrammalar keltirilgan. Ular organik ravishda bo'limlarga ajratilgan, bu hatto tajribasiz foydalanuvchi uchun ham harakat qilishni osonlashtiradi.
Biz ularning barchasini sanab o'tmaymiz, chunki ular juda ko'p, lekin biz asosiy vazifalarni hal qilamiz.
Saqlash
Hujjatlar bilan ishlashda siz doimo eslab qolishingiz kerak bo'lgan birinchi narsa - bu tejash, bu funksiyasiz barcha ishlaringiz behuda bo'ladi. Asboblar panelida shunday ko'rinadi. Va keyin standart protsedura bo'yicha hujjatni saqlash uchun joyni tanlang.

Sozlamalar
Barcha xususiyatlar bilan tanishganingizdan so'ng, asboblar paneli (yoki tez kirish asboblar paneli) har doim qo'lingizda bo'lishi kerak bo'lgan xususiyatlardan qanchalik tez-tez foydalanayotganingizga qarab moslashtirilishi mumkin. Bu sizning ishingizni tartibga soladi va uni yanada samaraliroq qiladi.
Hujjatlarni tahrirlash
Dasturda barcha standart tahrirlash funksiyalari mavjud:
WindowsWord dasturida juda ko'p foydali narsalarni topish mumkin, ammo uning asosiy xususiyati foydalanish qulayligi va aniq interfeysdir. Sizga ilhom!
Windows so'z muharriri matn yaratish/tahrirlash uchun barcha kerakli funksiyalar to'plamini o'z ichiga oladi.
Hujjatni tezda tahrirlash uchun ekranning yuqori o'ng tomonidagi Tezkor kirish asboblar panelidan foydalanish foydali bo'ladi. Barcha muhim amallar: "Yaratish", "Ochish", "Saqlash", "Chop etish", "Qo'yish", "Bekor qilish/Qayta qilish", "Markalar", "Raqamlash", "Chizishlar", hujjatdagi matnni tahrirlash, shuningdek uslublar shriftlari, uslublar opsiyalari va masshtablash har doim qo'l ostida.
Yangi hujjat yaratish uchun siz tezkor kirish panelining yuqori o'ng burchagidagi "Yaratish" tugmasini bosishingiz yoki amalni bajarishingiz kerak: "Fayl" -> "Yaratish". Mavjud hujjatni tahrirlash uchun siz "Ochish" tugmachasini yoki "Fayl -> "Ochish" amalini bosishingiz kerak, so'ngra kerakli faylni tanlang va tanlovingizni tasdiqlang.


Hujjatni tezkor kirish panelidagi floppi disk belgisini bosish yoki amaldan foydalanib saqlashingiz mumkin: “Fayl” -> “Saqlash”. Hujjatni turli formatlarda saqlash uchun “Fayl” -> “Boshqa saqlash...” bo‘limiga o‘ting va kerakli formatni tanlang.


Paneldagi printer belgisi ko‘rinishidagi “Chop etish” tugmasini bosish orqali yoki “Fayl” -> “Chop etish...” orqali butun hujjatni yoki ma’lum bir sahifani chop etishingiz mumkin. Sizdan printerni, chop etish diapazonini va nusxalar sonini tanlashingiz so'raladi.

Agar siz matndan ma'lum bir so'z yoki jumlani topishingiz kerak bo'lsa, tezkor kirish panelidagi "Topish..." tugmasidan foydalanishingiz mumkin yoki: "Tahrirlash" - Topish.

Sahifa parametrlari, chetlari, sarlavhalari va altbilgilari va qog'oz parametrlarini o'rnatishni quyidagi amalni bajarish orqali topish mumkin: "Fayl" -> "Sahifa sozlamalari" va paydo bo'lgan oynada kerakli qiymatni o'rnating. Keyin "OK" tugmasini bosish orqali tasdiqlang.

Ko'pincha tahrirlashda tugallangan harakatni bekor qilish yoki uni qaytarish kerak bo'ladi. Bunday holda, panelda va "Tahrirlash" yorlig'ida "Bekor qilish" va "Qayta qilish" tugmalari mavjud.

Matnning shrift uslubini, uslubini, hajmini, rangini va fonini o'zgartirish "Shrift" va "Format" yorliqlarida mumkin. Tez o'zgartirish uchun tezkor kirish panelida uslublar va matn o'lchami ustunlari mavjud.

Paragraflar bilan ishlashda siz matnni qirralar, kenglik, markaz bo'ylab tahrirlashingiz va "Paragraf" yorlig'idan foydalansangiz, uni uzunlik bo'ylab taqsimlashingiz mumkin.

Belgilangan/raqamli ro'yxat yaratish kerak bo'lsa, siz "Paragraf" -> "Ro'yxat" yorlig'idan foydalanishingiz mumkin.

"Qo'shish" yorlig'i sizga hujjatga kiritish imkonini beradi: fayl, rasm, gorizontal chiziqlar, giperhavola, sahifa raqami, matn maydoni, sahifalar soni va har xil turdagi izohlar.

Jadvallar bilan ishlashda tanlangan katakchalar soni bilan tezkor joylashtirish uchun "Jadval" yorlig'idan yoki paneldagi jadval belgisidan foydalanish kerak. Jadvalni joylashtirgandan keyin ham siz unga istalgan tomondan ustunlar va qatorlar qo'shishingiz, shuningdek, katakchalarni o'chirishingiz, birlashtirishingiz va ajratishingiz mumkin. Buning uchun siz jadvalni tanlashingiz va sichqonchaning o'ng tugmachasini bosishingiz kerak va paydo bo'lgan oynada kerakli amalni tanlang.
Katta hajmdagi matnlar bilan ishlaganda sahifalar bo‘ylab tez harakatlanish uchun ekranning chap tomonidagi Eskizlardan foydalanishingiz mumkin. Joriy sahifa va uning raqami qizil ramka bilan ta'kidlangan.

WindowsWord muharriridan qanday foydalanish kerak
WindowsWord matn muharriri ofisda ham, uyda ham ajralmas dastur hisoblanadi. Foydalanish oson va matnli fayllarni yaratish va tahrirlash uchun zarur bo'lgan barcha funktsiyalarni bajaradi.
Dasturning asosiy oynasi bir necha qismlardan iborat:
Oynaning yuqori qismidagi boshqaruv paneli,
Chapdagi navigatsiya paneli,
Matn maydonining o'zi oq varaq shaklida,
Pastki qismida hujjat statistikasi va displey shkalasi tanlovi mavjud panel mavjud.
Asosiy ekran

Fayl menyusi

Boshqaruv panelining yuqori qismida turli funktsiyalarga ega ochiladigan menyular mavjud.
Yaratmoq

Dasturni ishga tushirgandan so'ng, sizning oldingizda tahrirlash mumkin bo'lgan bo'sh varaq ochiladi - bu yangi hujjat. Boshqa yangi hujjat yaratish uchun "Fayl" menyusida "Yaratish" bandini bosing - yangi bo'sh fayl ochiladi.
Mavjud hujjatni ochish uchun "Fayl" menyusidagi "Ochish" birinchi bandini tanlang, shundan so'ng sizdan ma'lum bir katalogga (papkaga) o'tishni va kerakli hujjatni tanlashingizni so'ragan dialog oynasi ochiladi. Bundan tashqari, xuddi shu oynada ko'rsatiladigan hujjatlar turini tanlashingiz mumkin: doc, docx, rtf va boshqalar.
Faylni ochish

Hujjatni tahrirlashni tugatgandan so'ng, uni "Fayl" menyusidagi "Boshqa saqlash" bandidan foydalanib saqlang yoki Ctrl+s tugmalar birikmasini bosing. Ko'rsatilgan oynada papkani, fayl nomini va uning formatini tanlang.
Sifatida saqlash

Sahifa sozlamalari

Agar faylingizni standart A4 varaqdan boshqa varaqda yaratishingiz kerak bo'lsa, Fayl menyusiga, Sahifa sozlamalariga o'ting. U erda siz varaqning o'lchamini, yo'nalishini, chetlarini va pastki pastki qismini o'zgartirishingiz mumkin.
Muhr

"Fayl" menyusidagi "Chop etish" bandi printerni, kerakli hujjat sahifalarini (chop etish diapazoni) va nusxalar sonini tanlash orqali tayyor hujjatni chop etish imkoniyatini beradi.
Dasturning keyingi ochiladigan menyusi "Tahrirlash". Ushbu menyudagi elementlar menyu funksiyalarini tushunishingizga yordam beradigan piktogramma bilan ta'minlangan.
Birinchi qismda "Bekor qilish" va "Qayta qilish" mavjud - ya'ni joriy hujjatdagi har bir harakatingiz bekor qilinishi yoki agar kerak bo'lsa, avvalgidek qaytarilishi mumkin. Buning uchun mos ravishda Ctrl+z va Ctrl+y tezkor tugmalaridan foydalanish qulay.
Ikkinchi qismda "Kesish", "Nusxalash", "Qo'yish" funktsiyalari mavjud - bu tanlangan elementlarda bajariladigan matn va tasvirlar bilan bajariladigan harakatlar. Bu sizga faqat bitta hujjatdagi matn va tasvirlar bilan ishlashga yordam beradi, balki boshqa fayl yoki brauzerdan nusxa ko'chirish, kesish va joylashtirishga ham yordam beradi
Menyuni tahrirlash

Toping

Matndagi ibora yoki so'zni "Tahrirlash" menyusidagi tegishli banddan foydalanib topishingiz va almashtirishingiz mumkin.
O'zgartiring

Menyu formati

Fon (oyna)

(Effekt)

Qator raqamlari

Elementlarni qo'shish "Qo'shish" menyusi orqali amalga oshiriladi. Rasmni "Rasm" bandi muloqot oynasi orqali qo'shish mumkin.
Menyuni kiritish

Giperhavola

Belgi

Matematik formulalar belgilarini va klaviaturada bo'lmagan boshqa belgilarni "Rimzlar" bandidan foydalanib qo'shing.
Siz barcha kerakli funktsiyalar mavjud bo'lgan "Jadval" menyusi orqali jadval qo'shishingiz va uning parametrlarini o'zgartirishingiz mumkin
Menyu jadvali

Jadvalni kiritish

Menyu xizmati

"Xizmat" ochiladigan menyusida faqat ikkita "Imlo tekshiruvi" va "Sozlamalar" mavjud.
Imlo tekshiruvi

"Imlo tekshiruvi" bandi hujjat matnidagi imlo, tinish belgilari va boshqa xatolarni shunchaki ko'rsatish yoki tuzatish variantlarini taklif qilish orqali oldini olishga yordam beradi.
Sozlamalar

"Sozlamalar" bandi dasturni sozlash, dizaynni o'zgartirish, til va imlo nuanslarini tanlashga yordam beradi. Masalan, "Tashqi ko'rinish - Teri" ni tanlab, foydalanuvchi o'z didiga mos ravishda dasturning dizayn mavzusini tanlashi mumkin. Standart Windows hisoblanadi.
Barcha o'zgarishlarni saqlaganingizdan so'ng, dasturni uchta usulda yopishingiz mumkin:
"Fayl" menyusidan "Chiqish" ni tanlab,
Oynaning yuqori o'ng burchagidagi xoch belgisini bosish orqali,
Alt+F4 tugmalar birikmasidan foydalanish.
Masshtablash

Hujjatni to'liq ko'rish yoki uning bir qismini kattalashtirish uchun reaktor oynasining pastki panelining o'ng tomonidan foydalaning. Hujjatni ko'rsatish masshtabini o'zgartirish uchun slayderni siljiting yoki "+" yoki "-" tugmasini bosing.
Windows Word - bu bepul yuklab olish mumkin bo'lgan yangi qulay matnli fayl muharriri. Dastur matnli ma'lumotlarga ega fayllarni yaratish va tahrirlash, kitoblarni o'qish va boshqalar uchun javob beradi. Muharrir quyidagicha ko'rinadi:

Ilovani ishga tushirganingizdan so'ng, siz yangi hujjat yaratishni boshlashingiz va keyin uni saqlash uchun funktsiyadan foydalanishingiz mumkin. Bu juda oddiy va boshqa Windows ilovalaridagi bir xil funktsiyaga o'xshaydi: Fayl -> Saqlash yoki Fayl -> Boshqacha saqlash...

Yoki mavjud faylni uning mazmuni bilan tanishish va/yoki undagi ma'lumotlarni tahrirlash uchun ochishingiz mumkin. Bu ham standart usulda amalga oshiriladi: File -> Open -> Siz izlayotgan fayl nomi.


Har qanday nufuzli muharrir singari, Windows Word ham boshqa narsalar qatorida ochiq fayldagi so'zlarni yoki matn qismlarini tezda qidirish funktsiyasiga ega. Qidiruv oynasini ochish uchun siz Ctrl + F tugmalar birikmasini yoki durbin tasviri bilan tugmani bosishingiz mumkin. Ochilgan oynada siz matnda topmoqchi bo'lgan so'z yoki iborani kiritishingiz kerak. Qidiruv funksiyalarini ham tanlashingiz mumkin: katta-kichik harf yoki katta-kichik harf sezgir, faqat butun so‘zning mos kelishini qidirish, kursorning joriy joyidan pastda yoki yuqorida qidirish. Shundan so'ng, siz "Keyingisini topish" tugmasini bosishingiz kerak va matndagi mosliklar ko'k rangda ta'kidlanadi.

Windows Word-da matn ma'lumotlarini tahrirlash boshqa har qanday tahrirlovchida matnlar bilan ishlash qoidalariga bo'ysunadi. Matnlarni to'g'ridan-to'g'ri tahrirlashdan tashqari, ushbu muharrir yordamida siz faylga giperhavolalar, rasmlar, jadvallar qo'shishingiz mumkin. Buni "Qo'shish" va "Jadval" menyulari orqali yoki paneldagi tegishli tugmalar yordamida amalga oshirish mumkin. Insert -> Symbol amallar ketma-ketligidan foydalanib, hujjatga yunon alifbosi, matematik formulalar va boshqa ko'plab belgilarni kiritishingiz mumkin.

Albatta, Windows Word matn uslubini o'zgartirish uchun juda ko'p imkoniyatlarni taqdim etadi. Siz shriftni, matnni va fon rangini tanlashingiz, shriftni qalin, kursiv, tagiga chizilgan yoki chizilgan, pastki yoki yuqori chiziq qilishingiz mumkin. Bularning barchasi "Shrift" menyusi ("Tur", "O'lcham", "Matn rangi", "Matn fon rangi") orqali ham, tegishli tugmalar yordamida ham amalga oshirilishi mumkin.

Windows Word muharriri shuningdek, matnni formatlashingiz mumkin bo'lgan qulay "Paragraf" menyusiga ega: chapga, o'ngga, tekislangan yoki markazlashtirilgan chiziqlar taqsimotini tanlang. Shuningdek, ushbu menyu elementi orqali siz raqamlash, o'qlarni qo'shishingiz, chekinish va intervallarni o'zgartirishingiz mumkin. Xuddi shu narsa paneldagi tugmalar yordamida, shuningdek, asosiy ish maydonidagi mos keladigan slayderlarni sudrab borish orqali amalga oshirilishi mumkin.
Windows Word da ochilgan hujjat chop etish uchun ham yuborilishi mumkin. Buni Fayl -> Chop etish menyusi orqali yoki printer tasviri bilan tugma yordamida amalga oshirish mumkin. Qog'ozda qanday ko'rinishi haqida yaxshiroq tasavvurga ega bo'lish uchun chop etishdan oldin ochiq hujjatni oldindan ko'rish ham mumkin.
Bu Microsoft Office to'plamining bir qismi bo'lishi mumkin bo'lgan matn muharriri yoki kompyuteringizda alohida o'rnatilgan dastur. Dastur harflar va turli xil hujjatlarni yozib olish uchun ishlatilishi mumkin, ular grafik va tasvirlarni o'z ichiga olishi mumkin. Ushbu qo'llanma Windows 7 operatsion tizimi yordamida Microsoft Word dasturini qanday ochish, ishga tushirish, yangi hujjat yaratish va saqlashni tushuntiradi.
Biror narsa ish bermasligi yoki noto'g'ri ketishidan qo'rqmang. Ushbu dastur foydalanuvchilar uchun yaratilgan bo'lib, undan foydalanish uchun imkon qadar qulay bo'lishi uchun eng mayda detallarigacha o'ylab topilgan. Va, albatta, har bir vazifada asosiy narsa mashg'ulotdir, xato qilishdan qo'rqmang. Agar siz tasodifan noto'g'ri tugmachani bossangiz, har doim yuqori chap burchakda oxirgi harakatingizni bekor qilishga imkon beruvchi egri o'q bor. Buni Ctrl va Z tugmalar birikmasi yordamida ham qilishingiz mumkin.
Windows matn muharriridan foydalanish bo'yicha batafsil ko'rsatmalarni boshlashdan oldin oxirgi maslahat faylni saqlashni unutmang. Bu katta matnlar yoki jiddiy hujjatlar bilan ishlashda ayniqsa muhimdir. Har qanday narsa sodir bo'lishi mumkin: elektr uzilishi mumkin, noutbuk zaryadsizlanishi va o'chib ketishi mumkin va hech kim buzilishlardan himoyalanmaydi. Muhim fayllarni yo'qotish va keyin ularni qayta tiklash uchun bir necha soat sarflash eng yoqimli tajriba emas. Buning uchun vaqti-vaqti bilan yuqori chap burchakdagi floppi diskni bosish kifoya.
Hujjatni qanday yaratish kerak
Dasturni Microsoft Office-ning Boshlash menyusida topish mumkin. Microsoft Word-da hujjatni ishga tushirish uchun ushbu bosqichma-bosqich ko'rsatmalarga amal qiling.
1-qadam. Ish stolida yoki Boshlash menyusida Microsoft Word-ni oching.

2-qadam. Microsoft Word ochiladi va hujjat shablonini yoki bo'sh hujjatni tanlashni taklif qiladi.

3-qadam. Agar ko'rsatilgan shablonlardan foydalanishni xohlamasangiz, Bo'sh hujjat-ni bosing.

4-qadam. Siz yozishni boshlashingiz uchun yangi bo'sh hujjat ochiladi.
Navigatsiya dasturi
1-qadam. Hujjatdagi miltillovchi kursor (sichqoncha ko'rsatkichi) siz yozayotgan joyni bildiradi. Miltillovchi kursor qayerda bo'lmasin, siz kiritgan harflar o'sha nuqtaga kiritiladi. Bo'sh hujjatni ishga tushirganingizda miltillovchi kursor hujjatingizning boshida bo'ladi, ya'ni u yozishni boshlashga tayyor.

2-qadam. Siz yozayotganda kursor ham har bir harf bilan harakatlanadi. Bu sizga kirish fokusi qayerda ekanligini ko'rsatadi.

3-qadam. Sichqoncha ko'rsatkichini matnni o'zgartirmoqchi yoki qo'shmoqchi bo'lgan joyga olib boring. bosing. Miltillovchi kursor matnni tahrirlash yoki kiritish uchun bosgan joyga oʻtadi.
4-qadam. O'qlar yordamida hujjat bo'ylab harakat qilishingiz mumkin. Ushbu strelka tugmachalarini bosish miltillovchi kursorni matnning yuqoriga, pastga va bir vaqtning o'zida bir belgidan o'ngga/chapga siljitadi.

O'qlar yordamida hujjat bo'ylab harakat qilishingiz mumkin
Matnni qanday tanlash (ta'kidlash) mumkin
Matnni tanlash yoki ajratib ko'rsatish sizga tanlovni uslub, shrift va/yoki rang bo'yicha o'zgartirish va hatto kerak bo'lganda so'zlarni almashtirish imkonini beradi. Hujjatingizdagi matnni tanlash uchun ushbu bosqichma-bosqich ko'rsatmalarga amal qiling.
1-qadam. Matnni tanlash uchun sichqonchadan foydalaniladi. Ko'rsatgich siz harakatlanayotganda o'zgaradi.
2-qadam. Ko'rsatkichni kerakli bo'lakning boshiga olib boring. Sichqonchaning chap tugmasini bosing va ushlab turing. Buni bajarayotganda, ko'rsatgichni tanlashni to'xtatmoqchi bo'lgan joyga olib boring. Sichqonchani harakatlantirganda matn ajratib ko'rsatiladi. Tanlovni tugatgandan so'ng, sichqonchaning chap tugmasini qo'yib yuboring.

Tanlangan matn endi formatlanishi yoki o'zgartirilishi mumkin.
Matnni Ctrl+C tugmalari yordamida nusxalashingiz mumkin. Matnni o'chirish - Backspace.
O'lcham va shriftni o'zgartirish
Quyidagi qadamlar yozishingizni yanada qiziqarli va jozibali qilishga yordam beradi. Matnni turli yo'llar bilan o'zgartirish mumkin.
1-qadam. Boshlash uchun siz matnning bir qismini tanlashingiz kerak, buni qanday qilishni allaqachon bilasiz.
2-qadam. Shrift uslubini o'zgartirish uchun asboblar panelidagi shrift uslubi yonidagi o'qni bosing.

3-qadam. Ochiladigan ro'yxatdan shrift uslubini tanlang.

4-qadam. Shrift uslubi maydoni yonida raqam va o'qni o'z ichiga olgan maydon mavjud. U shrift hajmini o'zgartiradi. O'qni bosing. Ochiladigan variantlar ro'yxatidan o'lcham va uslubni tanlang. Shunday qilib, Bad Scrit shriftini va hajmi - 16 ni tanlab, biz quyidagilarni olamiz.

Matnni tekislang
Ba'zan siz yaratayotgan hujjat paragraflarning boshqa tartibini talab qilishi mumkin. Odatiy bo'lib, matn chapga hizalanadi. Biroq, matnni o'ngga yoki markazga tekislash mumkin.

Eslatmada! Barcha matnni tanlang Ctrl + A
1-qadam. Matningiz tartibini o'zgartirish uchun matnni xohlagan tarzda tanlang.
2-qadam. Uni markazga qo'yish uchun hujjatning yuqori qismidagi formatlash lentasidagi "Markazni tekislash" belgisini bosing.

3-qadam. Tanlangan matnni o'ngga tekislash uchun ushbu qatordagi keyingi belgini bosing.
4-qadam. Matnni o'ngga ham, chapga ham tekislash uchun "oqlash" uchun "Aslatish" belgisini bosing.
Siz tanlangan matnni klaviatura yorliqlari kombinatsiyasidan foydalanib o'zgartirishingiz mumkin, bu ba'zan osonroq:
- Markaz - matnni tanlang, Ctrl + E tugmalarini bosing.
- O'ngga - Ctrl + R.
- Kenglikka moslash - Ctrl + J.
- Chapga tekislangan - Ctrl + L.

Matnni qanday qilib qalin, kursiv yoki tagiga chizish mumkin
Shrift uslubini o'zgartirish qobiliyati hujjatingizni yanada qiziqarli qilishi mumkin. Qalin yoki kursiv kabi turli xil matn uslublari uni ajralib turishi mumkin. Sarlavhalar uchun tagiga chizish foydali bo'lishi mumkin.
1-qadam. Odatdagidek, kerakli matn qismini tanlang.
2-qadam. Ajratilgan shriftni qalin qilib o'zgartirish uchun format panelidagi "F" tugmasini bosing.

3-qadam. Belgilangan shriftni kursivga o'zgartirish uchun formatlash lentasidagi "K" tugmasini bosing.
4-qadam. Tanlangan matnni tagiga chizilgan qilib oʻzgartirish uchun Formatlash tasmasida “H” tugmasini bosing.

5-qadam. Bundan tashqari, klaviatura yorliqlari yordamida tanlangan matnni o'zgartirishingiz mumkin:
- qalin - Ctrl + B;
- kursiv - Ctrl + I;
- tagiga chizish - Ctrl + U.
Nusxalash va joylashtirish
Bu ikki funktsiyaning ahamiyati haqida gapirishning hojati yo'q. Ular bizning vaqtimizni sezilarli darajada tejaydi va yozuv mashinkalari davrida bo'lgani kabi, uchinchi tomon manbalaridan matnni qayta yozmasdan kiritishimizga imkon beradi.
1-qadam. Sizga kerak bo'lgan qismni tanlang.
2-qadam. Formatlash lentasining chap tomonidagi nusxa ko'chirish belgisini bosing. Matn darhol kompyuteringizning buferiga ko'chiriladi.

3-qadam. Kursorni siljiting va Qo'shish-ni bosing.
Buni tezkor tugmalar yordamida ham amalga oshirish mumkin. Hammasi oxirgi marta bo'lgani kabi: matnni nusxalash uchun Ctrl va C tugmalarini bir vaqtning o'zida bosing, joylashtirish uchun esa Ctrl va V.
Raqamlangan yoki markirovka qilingan ro'yxatni qanday yaratish mumkin
Raqamlangan yoki markirovka qilingan roʻyxatlardan foydalanish elementlarni ajratib koʻrsatish yoki muhim qadamlar, ierarxiya yoki biror narsaning ketma-ketligini koʻrsatishga yordam beradi.
1-qadam. Raqamlangan ro'yxatni yaratish uchun raqamlash belgisini bosing.

2-qadam. Birinchi xatboshi matnda paydo bo'ladi.

3-qadam. Matningizni yozishni boshlang. Yozishni tugatganingizdan so'ng, klaviaturadagi Enter tugmasini bosing. Ikkinchi variant paydo bo'ladi. Va hokazo.

Yangi elementlar qo'shishni to'xtatish va standart matnga qaytish uchun hujjatning yuqori qismidagi raqamlash belgisini yana bosing.
Belgilangan ro'yxat xuddi shu printsip bo'yicha tuziladi, farq faqat 1 qadamdir. "Raqamlash" tugmasi o'rniga "Markerlar" tugmasini bosing, u o'ng tomonda joylashgan.
Ro'yxatni yaratishning yana bir usuli bor. Birinchidan, foydalanuvchi ro'yxatning barcha elementlarini kiritadi, ularning har biri yangi qatorga kiradi. Barcha elementlar kiritilgandan so'ng, ularning barchasini tanlang va sizga kerak bo'lgan ro'yxat turiga qarab raqamlash yoki markerlarni bosing.

Xuddi shunday natijaga erishasiz. Bu turli yo'llar va to'g'ri yoki noto'g'ri yo'q, asosiysi maqsadga erishiladi. Siz uchun qulay bo'lgan usuldan foydalaning.

Raqamlangan ro'yxatga misol
Jadvalni kiritish
Jadvallar ma'lumotni tuzilishiga yordam beradi va uni yanada qulayroq shaklda taqdim etadi. Bu mahoratsiz qilolmaysiz.
1-qadam. Yuqori asboblar panelida "Qo'shish" yorlig'iga o'ting.
2-qadam. Jadval belgisini bosing. Sizning oldingizda hujayralar sonini tanlashingiz kerak bo'lgan oyna ochiladi. Buni raqamlarni qo'lda kiritish orqali ham amalga oshirish mumkin. Buning uchun paydo bo'lgan panelda "Jadvalni chizish" maydonini bosing.

Siz qilishingiz kerak bo'lgan yagona narsa maydonlarni to'ldirishdir. Agar sizga to'satdan qo'shimcha qatorlar yoki ustunlar kerak bo'lsa, hamma narsani qayta bajarishingiz shart emas. Jadval maydonida sichqonchaning chap tugmasi bilan bosing. Ko'rsatilgan menyuda "Qo'shish" tugmasini bosing va tegishli variantni tanlang.

Ushbu asosiy bilim sizning matn bilan ishlashning asosiy tamoyillarini shakllantirishi kerak. Keling, asosiylarini ajratib ko'rsatamiz:
- Matn miltillovchi kursor joylashgan joyda va boshqa hech qanday joyda kiritiladi.
- Belgini, so'zni, satrni, paragrafni yoki butun matnni o'zgartirish uchun avval uni tanlashingiz kerak. Kompyuter aynan nimada amallarni bajarishi kerakligini tushunishi kerak.
- Matnni tanlaganingizdan so'ng, u bilan xohlagan narsani qilishingiz mumkin. Siz mashq qilishingiz, fragmentni tanlashingiz va navbat bilan "Uy" yorlig'ida joylashgan tugmalarni bosishingiz mumkin. Qaysi xususiyatlar birgalikda ishlatilishi mumkinligini va qaysi biri bir-birini istisno qilishini ko'rasiz.
- O'zingizni himoya qilish uchun o'zgarishlarni saqlashni unutmang.
- Muammoni hal qilishda siz uchun qulay bo'lgan usullardan foydalaning.
Video - Yangi boshlanuvchilar uchun so'z
Ikkinchi sahifani qanday qilish kerak
Microsoft Word 2007/2010 da ikkinchi sahifa yaratish uchun Enter tugmasini qayta-qayta bosishingiz shart emas. Buning uchun "Page Break" funksiyasi mavjud. Siz uni "Qo'shish" yorlig'ida topasiz.
Sahifalar uzilishi ko'p Enter bosish orqali yaratilgan bo'shliq kabi statik emas. Agar siz sahifa uzilishidan oldin tepaga bir oz matn qo'shsangiz, bu tanaffusdan keyingi keyingi sahifaning holatiga ta'sir qilmaydi.
Agar sizda juda ko'p ma'lumot bo'lsa, matn birinchi varaqga to'g'ri kelmasa, yangi varaq avtomatik ravishda yaratiladi.
O'lchagich yordamida matnni qanday ko'chirish mumkin
Microsoft Word 2007/2010 oynasining yuqori va chap tomonida ikkita chiziq mavjud.
O'lchagich yordamida siz matnni ko'p bo'sh joy qoldirmasdan, lekin sichqonchani ikki yoki uch marta bosish bilan ko'chirishingiz mumkin.
Birinchi qator chekkasi. Paragrafni kerakli o'lchamda qiladi, Tab tugmasi esa 1,25 sm standart qiymatga o'rnatiladi.. Paragraf yoki barcha matnni tanlang va kerakli birinchi qatorni o'rnating.
Birinchi qatordan tashqari barcha matnni o'ngga ko'chirish uchun Indent dan foydalaning
Agar siz barcha matnni o'ng tomonga yaqinroq joylashtirmoqchi bo'lsangiz, "Chap chekinish" deb nomlangan to'rtburchakni torting.
Sichqoncha bilan o'lchagichdagi istalgan raqamni bosing. Bu belgi unda paydo bo'ladi.
Endi, Tab tugmachasini bosgandan so'ng, matn bu masofani siljitadi va belgining o'ng tomonida joylashgan bo'ladi.
Boshqa o'lchagich qiymatini yana bosing, kursorni o'sha qatorga olib boring va Tab tugmasini yana bosing.
Bu asarlar, sarlavhalar va shunga o'xshash narsalarni loyihalashda matnni tarqatishni qulay qiladi.
Har bir bosish bilan asboblardan biri paydo bo'ladi:
Ulardan birini tanlagandan so'ng, siz uni boshqasiga almashtirmaguningizcha o'lchagichni bosganingizda paydo bo'ladi.
Intervalni qanday qilish kerak
Matndagi satrlar orasidagi kerakli masofani o'rnatish uchun "Uy" yorlig'iga o'ting. Paragraf menyusida belgi mavjud bo'lib, uni bosish standart qator oralig'i variantlari bilan oynani ochadi.
Agar siz "Boshqa qator oralig'i variantlari ..." bandini tanlasangiz, intervalni o'zingizning parametrlaringizga ko'ra sozlashingiz mumkin.
Agar interval qiymatini o'zgartirsangiz, pastki "Namuna" oynasi matn satrlari orasidagi bo'shliqni aniq ko'rsatadi.
Paragraflar orasidagi masofani qanday qo'yish kerak
Asosiy yorliqda, "Paragraf" menyusida qatorlar oralig'ini tahrirlash vositasi mavjud va bu erda foydalanuvchi xatboshidan oldin va keyin bo'sh joy qo'shish funktsiyasini ham topadi.
Kursorni kerakli paragrafga qo'ying va oraliq opsiyalaridan birini tanlang - bitta, bir yarim, ikki yoki boshqa.
Belgilar sonini qanday aniqlash mumkin
Hujjatdagi belgilar sonini, so'zlar yoki sahifalar sonini bilish uchun ochiq Microsoft Word 2007/2010 oynasining pastki chap burchagiga qarang. Sahifalar soni va foydalanuvchi qaysi sahifada ekanligi haqidagi ma'lumotlar darhol "Sahifa: 1 / _" qatorida ko'rsatiladi. Boshqa statistik ma'lumotlarni "So'zlar soni: _" qatorini bosish orqali olish mumkin.
Sahifani qanday qilish kerak
Dasturdagi bo'sh varaq o'zining ko'rinmas belgilariga ega. Varaqning yuqori va pastki qismida sarlavhalar va altbilgilar uchun joylar mavjud bo'lib, ular sukut bo'yicha bo'sh.
Har qanday matn (qo'lda kiritiladi; u har bir varaqda takrorlanadi) yoki sahifa raqamlanishi bu erda joylashgan bo'lishi mumkin.
Sichqonchaning chap tugmasi bilan sichqonchaning chap tugmasi bilan varaqning yuqori yoki pastki chegarasiga yaqinroq ikki marta bosish foydalanuvchi uchun sarlavha va altbilgini tahrirlash dizaynerini avtomatik ravishda ochadi. Chapdagi menyuda istalgan raqamlash turlaridan birini tanlashingiz mumkin.
Raqamlash sahifaning yuqori qismida, pastki qismida va hatto chekkalarida joylashgan bo'lishi mumkin.
Sahifani raqamlash funksiyasini "Qo'shish" yorlig'ida ham topasiz.
Word-da tarkibni qanday qilish kerak
Avtomatik yig'ilgan tarkibdan foydalanish uchun sizga kerak:
Tarkibda bo'ladigan jumlalar uchun sarlavha yoki sarlavha uslubini ("Uy" - "Uslublar") belgilang;
Uslubni o'zgartirishingiz mumkin - kerakli shrift, rang, intervalni tanlang va uni sarlavha uslubi uchun o'rnating. Ushbu uslubdagi barcha boshqa takliflar bir xil dizaynga ega bo'ladi.
Shuningdek, siz "Mundarija" so'zini o'zgartirishingiz mumkin. Uni tanlang va Shrift panelidagi asboblardan foydalaning.
Kontentni nuqtasiz qanday qilish kerak
Siz matningizga mundarija qo‘shdingiz, lekin bo‘lim sarlavhasi va sahifa raqami orasidagi bo‘shliq nuqtalar bilan to‘ldirilgani sizga yoqmaydi. Buni o'zgartirish mumkin. Mundarijangizni belgilang, so'ng "Ma'lumotnomalar" yorlig'iga o'ting.
"Mundarija" tugmasini bosgandan so'ng dialog oynasi paydo bo'ladi. To'ldiruvchi qatorida to'rtta variantdan birini tanlang va OK tugmasini bosing.
Shundan so'ng, sizdan mundarijaga tuzatishlarni qo'llashni xohlayotganingizni tasdiqlashingizni so'rab boshqa dialog oynasi paydo bo'ladi. Yana Ha ni bosing.
Keyin qator to'ldiruvchisi siz tanlagan bo'ladi. Misolda biz "(yo'q)" o'rnini tanladik, ya'ni so'zlar va son o'rtasida to'ldiruvchi sifatida hech narsa yo'q.
Qanday qilib so'zlarni defis qo'yish kerak
Matnga tire qo'shish uchun "Sahifa tartibi" yorlig'iga o'ting.
Bu yerda Sahifani sozlash menyusida siz defislash vositasini topasiz. Buyruqlar satridagi o'qni bosing va defis variantlari bilan menyu ochiladi.
Avtomatik chiziq qo'yish uchun "Avtomatik" qatorini tanlang.
Izohni qanday qilish kerak
Microsoft Word 2007/2010 da izoh yozish uchun "Ma'lumotnomalar" yorlig'iga o'ting.
Kursorni izoh sifatida ko'rsatmoqchi bo'lgan matndan keyin qo'ying va "Izoh qo'shish" tugmasini bosing. Matndan keyin kichik raqam paydo bo'ladi va varaqning pastki qismida bir xil raqamga ega bo'lgan qator va izoh matnini kiritish uchun joy bo'ladi.
Izohlarni raqamlash, siz izohlarni joylashtirganingizdan qat'i nazar - hujjat oxiridan, hujjat boshidan yoki tarqoq bo'lishidan qat'i nazar, matndagi tartibni avtomatik ravishda bajaradi.
Bo'shliqni qanday qilish kerak
Microsoft Word 2007/2010 da tanaffus funksiyasi ikkita yorliqda joylashgan. "Sahifalar" menyusidagi "Qo'shish" yorlig'ida "Sahifalarni buzish" bandi mavjud. Bir varaqdagi matn oxiridan keyingi varaq sahifasining boshiga bir marta bosish orqali o'tish uchun ishlatiladi.
"Sahifa tartibi" yorlig'ida, "Sahifa sozlamalari" menyusida, shuningdek, tanaffus funktsiyasi mavjud, lekin nafaqat keyingi sahifaga o'tish, balki ustunlar va bo'limlarni buzish uchun ham.
Asosiy yorlig'i, "Paragraf" menyusidagi "Barcha belgilarni ko'rsatish" funksiyasidan foydalanib, tanaffus qayerda joylashganligini ko'rishingiz mumkin.
Raqamlangan ro'yxatni qanday qilish kerak
Microsoft Word 2007 2010 da raqamlangan ro'yxat yaratish uchun Bosh sahifa yorlig'i, Paragraf menyusiga o'ting.
Raqamlash formatini tanlash uchun o'qni bosing va raqamlash kutubxonasi ochiladi. U arab va rim raqamlari va alifbo harflarini o'z ichiga oladi.
Agar mos raqam formati bo'lmasa, uni "Yangi raqam formatini aniqlash" bandi orqali o'zingiz o'rnatishingiz mumkin. "Raqam formati" qatorida raqamdan keyin joylashgan belgi ko'rsatilgan.
Maydonlarni qanday qilish kerak
Microsoft Word 2007/2010 da sahifa chegarasi hajmini o'rnatish uchun "Sahifa tartibi" yorlig'iga o'ting. Chapdagi ikkinchi "Sahifa sozlamalari" menyusida "Marjalar" kichik bandi mavjud. Uni bosganingizda standart maydon variantlari bo'lgan oyna paydo bo'ladi.
Shuningdek, siz ularni o'zingizning xohishingiz bilan kattalashtirishingiz yoki kichikroq qilishingiz yoki bitta sahifa uchun maxsus maydonlarni o'rnatishingiz mumkin.
Peyzaj varag'ini qanday qilish kerak
Microsoft Word-da standart varaq yo'nalishi portret (vertikal).
Landshaft yo'nalishi bo'lgan sahifani yaratish uchun (varaqni gorizontal ravishda joylashtiring) foydalanuvchi "Sahifa tartibi" yorlig'iga o'tishi kerak, bu erda sahifa variantlari ikki xil varaq yo'nalishini taklif qiladi.
Faqat bitta varaqni boshqa yo'nalishda qilish uchun kerakli sahifadagi matnni tanlang va keyin Sahifani sozlash dialog oynasini oching.
Bu erda, "Chetalar" yorlig'ida varaqning yo'nalishini tanlang va pastki qatorda "Qo'llash" -ni tanlang "tanlangan matnga".
Varaq fonini qanday o'zgartirish mumkin
Varaq fonini o'zgartirish uchun (oq rangdan boshqa rangga yoki rasmni fon sifatida qo'shish uchun) Microsoft Word 2007/2010 da "Sahifa tartibi" yorlig'iga o'ting. "Sahifa foni" menyusi va "Sahifa rangi" bandi mavjud.
Uni bosganingizda, ranglar palitrasi variantlari bilan oyna paydo bo'ladi. Mavjud bo'lganlardan birini tanlang yoki "Ko'proq ranglar" funksiyasidan foydalanib boshqasini belgilang.
Rasmni fon sifatida ishlatish uchun "To'ldirish usullari" qatorini bosing. "Tasvir" yorlig'ida shaxsiy kompyuteringizda mavjud bo'lganlardan kerakli tasvirni tanlang.
Matnni ustunlarga qanday ajratish mumkin
Matnni ustunlarga bo'lish uchun "Sahifa tartibi" yorlig'iga o'ting.
Muayyan sonli ustunlarga bo'linmoqchi bo'lgan matnni tanlang va Ustunlar belgisini bosing. Matnni tarqatish uchun kerakli sonli ustunlarni tanlashingiz mumkin bo'lgan menyu paydo bo'ladi.
"Uch" ni bosing va biz quyidagilarni olamiz:
Agar sizga uchta ustun kerak bo'lsa, "Boshqa ustunlar" qatorini bosing, shundan so'ng shunga o'xshash oyna ochiladi.
"Ustunlar soni" qatorida kerakli raqamni tanlang (chiziq yonidagi yon strelkalar yordamida yoki klaviatura yordamida qo'lda), shuningdek, ustunlar orasidagi masofani sozlang.
"Ilova" menyusini bosish orqali siz tanlov qilishingiz mumkin - butun hujjatni ustunlarga yoki faqat ajratilgan qismga bo'lish.
Bukletni qanday qilish kerak
Buklet A4 varaq bo'lib, ma'lum bir fon, landshaft yo'nalishi va matni uchta ustunga bo'lingan.
Buklet yaratish bosqichlari:
- Landshaft yo'nalishini yoqish.
- Fon qo'shing. Uni biroz rang bilan to'ldiring yoki o'rniga rasm qo'shing.
- Matnni kiriting va uni uchta ustunga bo'ling.
Asosiy yorliqdagi Shrift panelidan foydalanib kerakli rang va shrift turini tanlang va matnni xohlagancha joylashtiring.
Qanday qilib ramka yasash kerak
Agar foydalanuvchi varaqning to'rtburchaklar ramkasi ko'rinishidagi oddiy ramkaga muhtoj bo'lsa, Microsoft Word 2007/2010 da siz "Sahifa tartibi" yorlig'iga o'tishingiz kerak. "Sahifa foni" menyusida "Sahifa chegaralari" bandi mavjud, ustiga bosing.
Ko'rsatilgan oynada turni tanlang - "Frame" va kerakli chiziq turini tanlang.
Bu erda ular uning rangini, qalinligini o'zgartiradilar yoki chiziq o'rniga naqshli ramkani tanlashadi.
Agar siz tasodifan noto'g'ri ramka turini tanlasangiz, uni o'chirishingiz mumkin. Noto'g'ri tanlov qilgandan so'ng darhol klaviaturadagi "Ctrl + Z" birikmasini bosing va boshqa turni tanlash uchun "Sahifa chegaralari" menyusiga qayting.
Matnni ramkada qanday qilish kerak:
- Kerakli matnni tanlang.
- "Paragraf" menyusidagi "Uy" yorlig'ida belgini bosing
- Ko'rsatilgan menyuda siz darhol tanlangan maydon uchun nozik qora chiziq shaklida oddiy chegaralarni o'rnatishingiz mumkin. Masalan, "tashqi chegaralar" ni tanlang:
Va biz olamiz:
- yoki "Chegaralar va soyalar" ga o'ting:
Keyin oyna ochiladi:
- Chegaraning har qanday turini, chiziq turini, rangi va qalinligini tanlang. "OK" tugmasini bosgandan so'ng siz tanlagan ramka tanlangan matnga qo'llaniladi.
Qanday qilib paragraf qilish kerak
Paragrafni ajratib ko'rsatish uchun uni qizil chiziqdan yozing - birinchi qatorni o'ngga torting. Microsoft Word 2007/2010 da ta'kidlangan paragraf qilish uchun:
- Kursorni sichqoncha bilan paragrafning birinchi so'zi oldiga qo'ying va klaviaturadagi "Tab" tugmasini bosing.
- O'lchagichdan foydalaning:
- o'lchagichni yoqing (agar u yoqilmagan bo'lsa);
- kursorni paragrafning birinchi so'zidan oldin qo'ying;
- birinchi qator chekinish o'qini kerakli masofaga o'tkazing.
Word-ning ushbu versiyalarida Enter tugmasini bosgandan so'ng keyingi paragrafga o'tayotganda matn dizayni va tartibi (chiziqlar va paragraflar) saqlanib qoladi.
Qanday qilib chekinish kerak
Microsoft Word-da chekinish (faqat oxirgi 2010 va 2007 versiyalarida emas) butun matn yoki bitta paragrafning chap chegarasini siljitish funktsiyasidir. Bu shunday ko'rinadi.
"Uy" yorlig'idagi chekinishni oshirish/kamaytirish funksiyalari sizga chekinish qo'yishda yordam beradi.
Xuddi shu operatsiya dastur o'lchagich yordamida amalga oshirilishi mumkin.
Chekmoqchi bo'lgan matnni tanlang va "Chapga chekinish" deb nomlangan to'rtburchak slayderni kerakli masofaga torting.
Qanday qilib matnni vertikal qilish kerak
Microsoft Word da matnni vertikal qilishning ikki yo'li mavjud. Birinchisi, sarlavha qo'shishdir.
- "Qo'shish" yorlig'ining "Matn" bo'limida "Yozuv" tugmasi mavjud.
- Tugmani bosish menyuni ochadi:
- Tavsiya etilgan turlardan biri sizga mos bo'lsa, uni tanlang. Agar sizga o'zingizning aniq joyingiz kerak bo'lsa, oddiy yozuvni tanlang. Uni bosgandan so'ng quyidagi oyna paydo bo'ladi:
Matnni yozuvga kiriting:
Yuqorida "Format" yorlig'i paydo bo'ladi:
"Format" yorlig'ida "Matn yo'nalishi" tugmasi mavjud. Bu erda biz kerakli yo'nalishdagi burilishni tanlaymiz.
Matnni kerakli joyga ko'chiring va matn ramkasini olib tashlang:
Matnni vertikal qilishning ikkinchi usuli - jadvaldan foydalanish.
- "Qo'shish" yorlig'ining "Jadvallar" bo'limida bitta jadval katakchasini qo'shing:
- Unga matn kiriting. Yuqorida "Jadvallar bilan ishlash" yorlig'i paydo bo'ladi, bu erda "Layout" yorlig'ida "Matn yo'nalishi" tugmasi mavjud.
- "Matn yo'nalishi" tugmasini bosish orqali u navbat bilan 90 daraja chapga yoki o'ngga aylanadi.
Tepaga/pastga strelkalar yordamida hujayra o'lchamlarini o'zgartiring:
Stol ramkalarini silgi yordamida olib tashlang. Dizayn ko'rinishidagi Jadvalni chizish menyusidagi O'chirish tugmachasini bosgandan so'ng sichqonchani katakchaning yon tomoniga olib boring.
Matnning tagiga qanday chizish kerak
Kimga Microsoft Word 2007/2010 da ma'lum matnning tagiga chizish:
- Kerakli matnni tanlang:
- "Uy" yorlig'iga, "Shrift" menyusiga o'ting:
- Tugmani bosing:
- , agar sizga bitta to'g'ri qora chiziq bilan pastki chiziq kerak bo'lsa;
- Belgining yonidagi o'qni bosing va tagiga chizish uchun boshqa chiziqni tanlang.
Siz boshqa pastki chiziqlarni tanlashingiz yoki mos ravishda "Boshqa tagiga chizilgan" yoki "Ostiga chizilgan rang" chizig'ini bosish orqali rangni o'zgartirishingiz mumkin.
Matnni qanday tekislash kerak
Matnni chapga, markazga yoki boshqa tarzda tekislash uchun "Uy" yorlig'i, "Paragraf" menyusiga o'ting.
Bu sohada to'rtta tugma mavjud bo'lib, ular bosilgandan keyin matn qanday joylashishini vizual tarzda aniq ko'rsatadi.
Kerakli matnni tanlang va ushbu tugmalardan birini bosing.
Pastki chiziq chizig'ini qanday qilish kerak
Microsoft Word 2007/2010 da tagiga chizilgan bo'sh chiziq yaratish uchun uchta usuldan birini ishlating:
- Chizma.
Sichqoncha o'qi o'rniga ko'k chiziq chizilgan xoch paydo bo'ladi. Uning rangini "Chizma asboblari" orqali o'zgartirishingiz mumkin.
- Jadval.
Jadvalning yon chegaralarini olib tashlash uchun silgidan foydalaning.
- Dasturdan avtomatik tuzatish.
Klaviaturadan pastki chiziqning kerakli sonini “_” kiriting. Keyin Enter tugmasini bosing va Avtomatik tuzatish ulardan qattiq qora chiziq hosil qiladi. Uning uzunligi o'lchagich yordamida o'rnatiladi.
Matnni qanday o'rash kerak
Agar Microsoft Word 2007/2010 hujjatiga matn joylashishi kerak bo'lgan rasm qo'shilishi kerak bo'lsa, "Matnni o'rash" funksiyasidan foydalaning.
Hujjatga rasm qo'shing. U atrofga o'ralgan holda shunday joylashtiriladi.
Rasm ustiga bosing. "Rasmlar bilan ishlash" yorlig'i paydo bo'ladi.
Tartibga solish menyusida matnni o'rash tugmasi mavjud. Unga bosish variantlari bo'lgan menyuni ochadi.
Chiziqni bosish orqali sizga mos keladiganini tanlang.
Qanday qilib matnni bir xil qilish kerak
Microsoft Word 2007 2010-dagi barcha matnlar bir xil shrift va tartib sozlamalariga ega bo'lishini ta'minlash uchun klaviaturada Ctrl+A tugmalarini bosib barcha matnni tanlang.
"Uy" yorlig'iga o'ting va "Shrift" menyusidan foydalanib, kerakli shrift parametrlarini qo'lda o'rnating.
Turli xil sahifa raqamlarini qanday qilish kerak
Microsoft Word 2007 2010 da sarlavhalar va altbilgilar bilan ishlash orqali siz juft va toq sahifalar uchun turli sarlavha va altbilgilarni o'rnatishingiz mumkin. Juft sahifa raqamlari o'rniga, bu holda siz kerakli iborani yozishingiz mumkin, bu boshqa barcha juft varaqlarda bir xil tarzda takrorlanadi.
Toq raqamlar o'z yo'nalishi bo'yicha - 1, 3, 5, 7 va hokazo.
Agar siz sahifalardan birida uning raqamini ko'rsatmasligingiz kerak bo'lsa, barcha tafsilotlarni o'rganmaganingiz ma'qul, shunchaki aldashingiz kerak.
Ko'zgu maydonlarini qanday qilish kerak
Ko'zgu chekkalarini yaratish uchun "Sahifa tartibi" yorlig'iga o'ting. Ushbu funktsiyani qo'llamoqchi bo'lgan matnni tanlang.
Sahifa sozlamalari dialog oynasini oching.
Sahifa menyusida yon o'qni bosing va oyna maydonlarini tanlang.
"Ilova" qatorida hujjatning qaysi qismiga funktsiyani qo'llamoqchi bo'lganingizni tanlang.
Chiziqni qanday imzolash kerak
Quyidagi turdagi qatorlar ostida imzolarni yaratish uchun
sizga kerak bo'ladi:
- Ikkinchi qatorga pastki chiziq matnini qo'shing.
- Matnni chiziq ostidagi maydonga o'tkazing. Misol uchun, siz Tab tugmasini bosishingiz va chiziq ostidagi matnni o'tkazish uchun chizg'ichdan foydalanishingiz mumkin.
- Birinchi qatorga o'ting va paragrafdan keyin bo'sh joyni olib tashlang:
Shuningdek, satrlar orasidagi bo'shliqni o'rnating:
- Imzoga mos keladigan kichik shrift yarating
Jadvalni qanday qilish kerak
Microsoft Word-da (2007 va 2010-versiyalar) jadval yaratish uchun siz kirish panelida jadval sozlamalari oynasi joylashgan "Qo'shish" yorlig'iga o'tishingiz kerak.
Kerakli qatorlar va ustunlar soni uchun jadval qo'shimchalarini tanlab, kerakli o'lchamdagi jadvalni yaratishingiz mumkin.
Jadval bir vaqtning o'zida varaqda paydo bo'ladi va uning o'lchami jadvalni kiritish oynasida ko'rsatiladi. Maksimal panjara hajmi 10 dan 8 gacha.
Agar sizga ko'proq ustunlar kerak bo'lsa, siz "Jadvalni qo'shish ..." menyusiga o'tishingiz va kerakli hajmni belgilashingiz mumkin.
Jadvalni ikki yoki undan ortiq qismga qanday ajratish mumkin:
- Asl jadvalda ikkinchi jadvalning birinchi qatori bo'ladigan qatorni tanlang.
- "Jadvallar bilan ishlash" yorlig'ida, "Birlashtirish" menyusidagi "Layout" bo'limida "Jadvalni ajratish" buyrug'ini bosing.
Yoki Ctrl+Shift+Enter kombinatsiyasi yordamida ham xuddi shunday qilish mumkin.
Qayta takrorlanuvchi jadval sarlavhasini qanday qilish kerak
Aytaylik, sizda bitta varaqga sig'maydigan katta stol bor. Jadval sarlavhalarini har safar yangi varaqqa qo'lda o'tkazmaslik uchun siz takroriy sarlavha yaratishingiz mumkin.
Jadval sarlavhasining butun qatorini tanlang.
"Jadval asboblari" yorlig'ida, "Layout", "Ma'lumotlar" menyusida "Sarlavha satrlarini takrorlash" ni tanlang.
Bir marta bosilgandan so'ng, keyingi sahifada birinchi sahifa bilan bir xil formatlash bilan bir xil sarlavha ko'rsatiladi. Sarlavhani bir joyda o'zgartirsangiz, u boshqa varaqlarda avtomatik ravishda xuddi shunday bo'ladi.
Uzluksiz jadvalni qanday qilish kerak
Hujjatning yuqori qismiga matn qo'shganda jadvalning yaxlitligini ta'minlash uchun quyidagilarni bajaring:
- Jadval nomi va jadvalning o'zi yozilgan paragrafni tanlang.
Bosh sahifa yorlig'ida Paragraf dialog menyusiga o'ting. Keyingisidan qolish uchun qarama-qarshi sahifadagi joylashuv yorlig'ini tekshiring.
Qanday qilib e'lon qilish kerak
Yirtilgan e'lon qilish uchun jadvaldan foydalaning.
Hujayralarni qatorlardan birida birlashtiring.
Ikkinchi qatorni tanlang va undagi kataklarning balandligini o'zgartiring. Buning uchun "Jadvallar bilan ishlash" yorlig'ida "Layout" ushbu maydondagi qiymatni o'zgartiring:
Endi xuddi shu qatorda siz matn yo'nalishini o'zgartirishingiz kerak. Bir qatorni tanlang. Layout yorlig'ida Matn yo'nalishi belgisini bosing.
Bu erda matnni tekislash opsiyalaridan birini tanlang.
Siz odatdagidek matnni qo'shishingiz, tahrirlashingiz va shriftning ko'rinishini, turini va hajmini o'zgartirishingiz mumkin - "Uy" yorlig'idagi "Shrift" va "Paragraf" menyulari orqali. Gorizontal uzluksiz chiziqda reklamaning asosiy ma'lumotlarini qo'shing.
Rasmni qanday qo'shish kerak
Agar siz matnga rasm qo'shishingiz kerak bo'lsa va bu rasm kompyuteringizda saqlangan bo'lsa, "Qo'shish" yorlig'i, "Rasmlar" menyusiga o'ting.
"Rasm" tugmasini bosing va sizning oldingizda tanlov dialog oynasi ochiladi. Rasm saqlangan papkaga o'ting va uni tanlang. Insert Picture dialog oynasi kompyuteringizdagi operatsion tizim versiyasiga qarab har xil ko‘rinishda bo‘ladi.
Rasm matnga qo'shiladi va siz hujjatdagi rasmni bosgandan keyin paydo bo'ladigan "Rasmlar bilan ishlash" yorlig'i yordamida uning o'rnini boshqarasiz.
Rasmni bosish uning o'lchamini boshqarish uchun oltita vositani ham o'z ichiga oladi. Agar siz ulardan birini tortsangiz, rasm unga ergashadi.
Agar siz rasmni o'zingiz chizmoqchi bo'lsangiz, unda oddiy shakllar to'plami rasm qo'shimchasi bilan bir xil joyda joylashgan.
"Shakllar" belgisini bosganingizda, standart shakl variantlari to'plami bilan oyna paydo bo'ladi.
Chizilgan rasmni qanday shaffof qilish kerak
Siz shunchaki butun rasmning shaffoflik darajasini o'zgartira olmaysiz. Ushbu operatsiyani bajarish uchun siz bir necha bosqichlardan o'tishingiz kerak bo'ladi.
- Rasmlar panelidan hujjatingizga shakl qo'ying. Masalan, oddiy to'rtburchaklar rasm uchun to'rtburchak mos keladi. Unga bosing, keyin varaqning oq maydonini bosing.
Bunday kvadrat paydo bo'ladi - 2010 yil versiyasida ko'k, qora konturli oq - 2007 yilda. Burchaklar yoki yon tomonlarni sudrab, sichqonchaning chap tugmasi bilan burchaklardagi doiralarni va o'rtadagi kvadratlarni ushlab, uning hajmini o'zgartiring. tomonlarning.
Asboblar panelida Chizish asboblari yorlig'i paydo bo'ladi. Shakl tanlanganda faol bo'ladi va foydalanuvchi hujjatning boshqa sohasida, masalan, matnda ishlaganda yo'qoladi.
"Format" yorlig'i, "Shakl uslublari" menyusida "Shaklni to'ldirish" - "Chizma" buyrug'ini tanlang.
Insert Picture dialog oynasi paydo bo'ladi, unda siz shaxsiy kompyuteringizda mavjud rasm fayllaridan birini tanlaysiz.
Rasmni tanlab, uni qo'shgandan so'ng, siz ushbu natijani ko'rasiz:
Chizma buzilmasligi uchun rasmning (to'rtburchakning) o'lchamlarini qo'lda sozlang.
Endi chizilgan maydonni bosganingizda ikkita qo'shimcha yorliq paydo bo'ladi:
"Chizma asboblari" - "Format" yorlig'ida siz rasmning konturini olib tashlashingiz kerak.
Endi siz rasmning shaffofligini o'zgartirishni boshlashingiz mumkin. Xuddi shu "Chizma asboblari" - "Format" yorlig'ida "Format shakli" dialog oynasini oching.
2010 versiyasi uchun paydo bo'lgan oynada yon menyu mavjud bo'lib, undagi "To'ldirish" qatorini tanlang.
Shaffoflik slayderini kerakli qiymatga torting va Yopish tugmasini bosing.
2007 yil versiyasida shakl formati oynasi quyidagicha ko'rinadi:
Shaffoflik slayderini torting va OK tugmasini bosing.
Rasm ramkasini qanday qilish kerak
Qo'shish yorlig'i, Rasmlar menyusiga o'tish orqali hujjatingizga chizma qo'shing.
Rasm hujjatda bo'lsa, qo'shimcha "Rasmlar bilan ishlash" yorlig'ini ko'rsatish uchun ustiga bosing.
"Rasm uslublari" menyusidagi ushbu yorliqda rasmni ramkalash uchun tayyor variantlar mavjud.
Chizilgan uslublardan birini qo'llaganingizdan so'ng, ularni Format Shape dialog oynasi orqali biroz o'zgartirishingiz mumkin.
2007 versiyasi uchun bu oyna quyidagicha ko'rinadi:
2010 versiyasi uchun - quyidagicha:
Ushbu oynada chizma chegaralari "Line Color" va "Line Type" qatorlarini o'z ichiga oladi. Ulardan birini bosgandan so'ng, o'zgartirish mumkin bo'lgan parametrlar dialog oynasining o'ng tomonida ochiladi.
"Rasm chegarasi" funksiyasidan foydalanib, o'zingiz ramka yasashingiz mumkin.
"Chegara chizish" chizig'ini bosgandan so'ng ochilgan menyuda siz chiziq qalinligi va uning rangini tanlashingiz kerak.
Chizilgan rasmga qanday sarlavha qo'shish kerak
Bunday holatlar uchun grafik muharrirlardan, hatto eng oddiy Paint-dan ham foydalanish yaxshidir. Ammo bu erda ham oddiy va murakkab usullardan foydalangan holda rasmga yozuvlar qo'shishingiz mumkin.
- Sarlavha qo'shing.
"Yozuv chizish" chizig'ini bosganingizda, sichqoncha qora plyus shaklini oladi va u bilan hujjatning istalgan joyida yozuv uchun maydon yaratishingiz mumkin. Sichqonchaning chap tugmachasini bosing va uni qo'yib yubormasdan istalgan yo'nalishda harakatlantiring. Sichqonchani qo'yib yuborganingizda, quyidagi kabi to'rtburchaklar paydo bo'ladi:
Unga matn kiriting, "Uy" yorlig'idagi "Shrift" menyusidan foydalanib, matn rangini o'zgartiring.
Bundan tashqari, yozuvning fonini shaffof qilishingiz kerak. "Chizma asboblari" yorlig'i paydo bo'lishi uchun yozuvli maydonni bosing.
Bu erda siz yozuvning konturini olib tashlashingiz mumkin:
Rasmni qanday aks ettirish kerak
Rasm asboblari yorlig'ini ko'rsatish uchun rasmni tanlang.
"Chapdan o'ngga aylantirish" qatorini bosing va tasvir aks ettiriladi.
Muqova sahifasini qanday qilish kerak
Dasturda bo'sh sahifalar mavjud. Ular "Qo'shish" yorlig'ida joylashgan.
2007 versiyasi uchun:
2010 versiyasi uchun:
Muqova sahifalarining istalgan turlaridan birini tanlang.
Sahifada matn uchun belgilash mavjud bo'lib, uni bosish orqali siz matn kiritishingiz mumkin.
Buzilmaydigan joyni qanday qilish kerak
Matn qismlari qo'shni bo'lishi kerak bo'lgan holatlarda (masalan, familiya va bosh harflar) siz uzilmaydigan bo'shliqdan foydalanishingiz kerak. Klaviaturada Ctrl+Shift+Space (bo'sh joy) kombinatsiyasini bosish orqali odatdagi bo'sh joy o'rniga o'rnatiladi.
Siz "Barcha belgilarni ko'rsatish" funksiyasidan foydalanib, oddiy bo'sh joy yoki buzilmaydigan joy mavjudligini bilib olishingiz mumkin.
Ushbu belgini so'zlar orasida, paragraflar oxirida va boshqa joylarda bosish orqali ushbu funksiyasiz ko'rinmaydigan belgilar ko'rsatiladi. Bunga bo'sh joy, buzilmaydigan joy, keyingi bo'limga o'tish va hokazo kiradi.
Bo'shliq so'zlar orasidagi bitta nuqta bilan ifodalanadi. Kichkina doira ichida buzilmaydigan bo'shliq ko'rsatilgan.
Funktsiya xuddi yoqilgandek, "Paragraf" menyusi, "Uy" yorlig'ida uning belgisini bir marta bosish orqali o'chiriladi.
Qanday qilib teng bo'sh joy qilish kerak
Odatiy bo'lib, agar siz matnni Justified'dan boshqa usulda tekislashsangiz, Microsoft Word'dagi so'zlar orasidagi bo'shliq doimiy bo'ladi.
Oxirgi hizalama so'zlar orasidagi intervallarning ko'payishi tufayli aniq sodir bo'ladi.
Bo'shliqlar yana teng bo'lishi uchun uni o'chiring. Matn chap va o'ng chetlari o'rtasida teng bo'lishini ta'minlash uchun avtomatik defisni yoqing.
Bo'sh joy hajmini o'zgartirish mumkin. Buning uchun matnni tanlang va keyin sichqonchaning o'ng tugmachasini bosing. "Shrift" qatorini bosing.
Dialog menyusi ochiladi. Matnni o'zgartirish uchun turli funktsiyalar mavjud bo'lgan "Kengaytirilgan" yorlig'iga o'ting. Ikkinchi qatorda "Interval" deyiladi. U kichikroq (zich) yoki kattaroq (siyrak) bo'lishi mumkin.
Qanday qilib oqim sxemasini tuzish kerak
Microsoft Word-da oqim sxemalarini yaratish uchun zarur bo'lgan deyarli barcha elementlar (agar hammasi bo'lmasa) mavjud. Ular "Qo'shish" yorlig'ida, "Rasmlar" menyusida joylashgan. To'liq texnologik, elektr yoki boshqa diagrammani ushbu masalalarga mos keladigan muharrirda va u orqali yaratish yaxshiroqdir.
"Shakllar" belgisini bosing va sizning oldingizda ushbu tahrirlovchida mavjud bo'lgan barcha shakllar bilan katta menyu ochiladi. Ular orasida blok diagramma raqamlari alohida paragrafda ta'kidlangan.
Siz alohida bloklarni chiziqlar yordamida ulashingiz mumkin, ular uchun turli xil variantlar ushbu menyuda ham mavjud.
Kerakli oqim sxemasi elementini bosing va uni varaqqa chizing. Masalan:
Quyidagi vositalar yordamida element konturi va ichki chetining rangini qo'lda o'zgartiring:
yoki blok uchun tayyor uslublardan birini tanlang:
Blokka matn qo‘shish uchun uni tanlang va miltillovchi kursor paydo bo‘lishini kutmasdan yozishni boshlang.
Blok ichidagi matnni dasturdagi boshqa matnlar kabi o'zgartirish mumkin.
Agar blok-sxema matnli hujjat ichida joylashgan bo'lsa, uni alohida hujjatda tuzish yaxshidir. Shunday qilib, diagramma ustidagi matn ustida ishlashda keraksiz siljishlardan qochasiz.
Tayyor blok-sxema matnning biron bir qismini yo'qotmasdan harakat qilish uchun qulay bo'lishi uchun siz bloklarni bitta elementga birlashtirishingiz kerak.
Diagrammaning bitta elementini tanlang va klaviaturadagi Ctrl tugmachasini bosib ushlab turing. Tugmani bosib ushlab turganda, diagrammaning qolgan elementlarini bosing, Ctrl tugmachasini qo'yib yuboring. Barcha bloklar ajratib ko'rsatiladi. Keyin blok shakllaridan birining konturini sichqonchaning o'ng tugmasi bilan bosing va paydo bo'lgan menyuda "Guruh" qatorini bosing.
Endi barcha elementlar bir butunni tashkil qiladi. Birlashishni bosqichma-bosqich, alohida bloklarda, faqat bir nechta qismlarni birlashtirgan holda amalga oshirishingiz mumkin - bu sizga sozlashni osonlashtiradi.
Qanday qilib alifbo tartibida tartiblash kerak
Agar roʻyxatni alifbo tartibida tartiblashingiz kerak boʻlsa (masalan, bibliografiya), quyidagilarni bajaring:
- Roʻyxatni tanlang.
- "Uy" yorlig'idagi "Paragraf" menyusida tartiblash belgisini bosing. Bu “Matnni saralash” muloqot oynasini ochadi.
Hech qanday sozlamalarni o'zgartirmasdan, siz "OK" tugmasini bosgandan so'ng alifbo tartibida tartiblangan ro'yxatni olasiz. Dasturning 2007 va 2010 versiyalarida funksiya bir xil joylashuvga ega, dialog oynasi.
Xuddi shu narsa jadvallarni saralash uchun ham amal qiladi. Aytaylik, sizda shunday stol bor.
Familiyalarni alifbo tartibida tartiblashingiz kerak. Familiyalar bilan ustunni tanlang va tartiblash belgisini bosing.
Natija:
Ikkinchi ustundagi ma'lumotlarni ko'chirishda joylashtirilgan familiyalarni alifbo tartibida tartiblash.
Microsoft Word - bu mashhur dastur bo'lib, uning asosiy maqsadi matnli hujjatlarni yaratish va tahrirlashdir. Mahsulotning funktsional mazmuni matnni formatlash va tizimlashtirishning turli usullaridan foydalangan holda har xil turdagi hujjatlarni yaratishga imkon beradi.
Dastur Microsoft Office ofis to'plamining tarkibiy qismi bo'lishiga qaramay, siz Microsoft Word-ni bepul va mustaqil dastur sifatida ham yuklab olishingiz mumkin. O'zining keng qamrovli vositalari va funktsiyalar to'plamini hisobga olgan holda, Word maktabda ham, kundalik hayotda ham, korporativ dasturiy ta'minot sifatida ham hamma joyda ishlatilishi mumkin.
Word-ning o'zi matn muharriri sifatida joylashtirilgan, ammo bu u bilan ishlashda siz faqat harfli ma'lumotlar bilan cheklanasiz degani emas. Boy interfeys barcha turdagi grafik ob'ektlar, shakllar, jadvallar, diagrammalar, chizmalar va boshqalardan foydalanishga imkon beradi.
Microsoft Word xususiyatlari
- Matnni formatlash imkoniyatlarining keng doirasi. Dastur vositalaridan foydalanib, barcha talab va standartlarga rioya qilgan holda istalgan turdagi matn hujjatini yaratishingiz mumkin.
- Tayyor uslublarga qo'shimcha ravishda siz mustaqil ravishda shriftni, shrift hajmini tanlashingiz, kursiv bilan kerakli elementlarni ajratib ko'rsatishingiz, tagiga chizilgan matn va h.k. Qo'shimcha shriftlarni ishlab chiqaruvchining rasmiy veb-saytidan yuklab olishingiz mumkin.
- Original WordArt yozuvlarining boy kutubxonasi hujjatingizni noodatiy belgilar va sarlavhalar bilan bezatadi.
- Standart parametrlar yordamida jadvallarni chizish yoki kerakli qator va ustunlar sonini qo'lda o'rnatish.
- Word-ning o'rnatilgan funktsiyalaridan foydalanib, to'g'ridan-to'g'ri sahifada diagrammalar yarating.
- Avtomatik imlo tekshiruvi yozishda xato qilishdan saqlaydi.
- Ko'plab bepul tekshirish vositalari.
- Boshqa ofis dasturlari bilan oson o'zaro aloqa. Shunday qilib, siz Excel-dan elektron jadvallarni Word loyihangizga qo'shishingiz yoki Outlook-dan foydalanib, darhol elektron pochta orqali fayllarni yuborishingiz mumkin.
Agar siz Microsoft Word-ni kompyuteringizga o'rnatishga qaror qilsangiz, uning barcha nashrlari bilan batafsil tanishib chiqishingizni va ularning har birining tizim talablariga e'tibor berishingizni tavsiya qilamiz.
Windows tizimlari va Microsoft Office dasturlar to'plamidan foydalanadigan har bir foydalanuvchi u yoki bu tarzda MS Word dasturini uchratgan. Ushbu ilova butun dunyo bo'ylab foydalanuvchilar orasida eng keng tarqalgan, ommabop va talabga ega dasturlardan biridir. Biroq, ko'p odamlar Word-ni oddiy dastur deb noto'g'ri hisoblashadi, unda birinchi qarashda ko'rinadiganidan ham ko'proq narsa bor.
Word - bu qanday dastur?
Ha, haqiqatan ham, dastlab, ofis to'plami yaratilishining boshida, ushbu ilova standart Notepaddan farqli ravishda faqat matn muharriri sifatida ishlab chiqilgan.
Birinchi va asosiy farq shundaki, bu yerga harflar Notepad yoki hozirgi eskirgan DOS tizimlarida qilinganidek emas, balki grafik rejimdan foydalangan holda kiritildi. Bu oddiy va katta harflarni kiritish imkonini berdi. Bundan tashqari, dastur terilgan matnga qo'llanilishi mumkin bo'lgan juda ko'p sonli shriftlarni taqdim etdi.
Rasmlarni kiritish qobiliyati darhol paydo bo'ldi, bu dasturni boshqa matn muharrirlariga qaraganda yuqori darajaga qo'ydi. Vaqt o'tishi bilan dastur matnlar va tegishli multimedia komponentlari bilan ishlash uchun shunday kuchli vositaga aylandiki, ko'plab ishlab chiquvchilar o'zlarini yaratib, Word-ning imkoniyatlarini oddiygina nusxa ko'chirishni va ularni o'z ilovalariga (OpenOffice, Lotus va boshqalar) joriy qilishni boshladilar.
Word dasturining asosiy xususiyatlari
Asboblarga kelsak, hamma narsani to'liq tasvirlab bo'lmaydi. Biroq, ba'zi asosiy fikrlarga to'xtalib o'tishga arziydi.

Shunday qilib, Word asosan matn muharriri hisoblanadi. Uning barcha xususiyatlari orasida quyidagilarni ta'kidlash kerak:
- shriftlarning katta to'plamidan foydalanish;
- deyarli barcha ma'lum tillarni qo'llab-quvvatlash;
- asosiy lug'atlarga so'z qo'shish imkoniyati bilan imloni tekshirish;
- sintaksisni tekshirish;
- sinonimlarni qidirish;
- matnni formatlash;
- ko'plab oldindan o'rnatilgan shablonlardan foydalanish;
- ixtiyoriy hajm (faqat qattiq diskdagi bo'sh joy bilan cheklangan);
- matnning yo'nalishini (pozitsiyasini) o'zgartirish;
- sahifa parametrlarini sozlash;
- hujjatlarni chop etish;
- almashish buferidan foydalanish;
- turli formatlarni import va eksport qilish;
- matn va fon uchun turli ranglardan foydalanish;
- Excel jadvallari va Access ma'lumotlar bazalari bilan hujjatlarni kiritish va saqlash uchun o'zaro yordam;
- makroslar, XML hujjatlari va PDF fayllar bilan ishlash qobiliyati;
- grafiklarni kiritish va saqlash;
- maxsus formula muharriri mavjudligi;
- jadvallar bilan ishlash;
- hisoblangan formulalarni kiritish;
- avtomatik to'ldirish shakllari;
- Visual Basic skriptlari va makroslardan foydalanish;
- maxsus belgilar jadvalining mavjudligi;
- bir nechta hujjatlarni ko'rsatish rejimlari;
- ko'p ustunli hujjatlarni qo'llab-quvvatlash va boshqalar.
Qo'shimcha vositalar
Ko'rib turganingizdek, Word shunchaki matnli hujjatlarni tahrirlash vositasi emas.

Yana ko'p qiziqarli imkoniyatlar mavjud. Har bir inson muharrir grafik qo'shishni qo'llab-quvvatlashini biladi, lekin siz matnga ovoz yoki videoni osongina qo'shishingiz mumkinligini kam odam tushunadi.
Boshqa narsalar qatorida, u HTML tiliga asoslangan giperhavolalar bilan to'laqonli veb-sahifalarni yaratish uchun oddiy vosita sifatida ishlatilishi mumkin, bu haqda foydalanuvchi bilishi shart emas.
Va nihoyat, Word Outlook kabi elektron pochta mijozlarini qo'llab-quvvatlaydi va hatto tahrirlangan yoki tugallangan fayllarni mahalliy tarmoq orqali yuborishi mumkin.
Jami o'rniga
Umuman olganda, allaqachon aniq bo'lganidek, Word oddiy matn muharriridan turli fayl formatlari bilan ishlash va veb-dizayn va multimedia uchun ilg'or yordam uchun kuchli vositaga aylandi. Tabiiyki, bu erda dasturning barcha imkoniyatlari emas, balki faqat eng asosiylari haqida gapirildi, chunki ushbu noyob dastur ushbu maqola formatida qodir bo'lgan hamma narsani eslab bo'lmaydi.