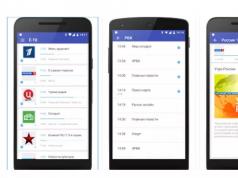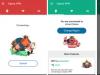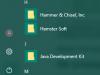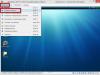Salom.
Menimcha, printerni mahalliy tarmoqda sozlashning afzalliklari hamma uchun ayon. Oddiy misol:
Agar printerga kirish sozlanmagan bo'lsa, avval fayllarni printer ulangan shaxsiy kompyuterga (flesh-disk, disk, tarmoq orqali va hokazo) o'tkazishingiz kerak va shundan keyingina ularni chop etishingiz kerak (aslida 1 faylni chop etsangiz, o'nlab "keraksiz" amallarni bajarishingiz kerak);
Agar tarmoq va printer sozlangan bo'lsa, tarmoqdagi istalgan shaxsiy kompyuterda biron bir muharrirda siz bitta tugmani bosishingiz mumkin "Chop etish" va fayl printerga yuboriladi!
Qulaymi? Qulay! Ushbu maqolada Windows 7, 8... da tarmoq ustida ishlash uchun printerni qanday sozlash kerakligi aytiladi...
1-QADAM - Printer ulangan kompyuterni sozlash (yoki tarmoqdagi barcha shaxsiy kompyuterlar uchun printerni qanday “ulashish” mumkin).
Printerni tarmoqdagi istalgan shaxsiy kompyuterda ishlatish uchun u ulangan kompyuterni to'g'ri sozlashingiz kerak.
Buni amalga oshirish uchun Windows boshqaruv paneli bo'limiga o'ting: Boshqaruv paneli\Tarmoq va Internet\Tarmoq va almashish markazi.
Ochilgan oynada uchta yorliqni birma-bir ochishingiz kerak (2, 3, 4-rasm). Ularning har birida siz katakchalarni belgilashingiz kerak: fayl va printerni almashishni yoqish, parol bilan himoya qilishni o'chirish.
Guruch. 2. umumiy foydalanish parametrlari - kengaytirilgan "xususiy (joriy profil)" yorlig'i
Guruch. 3. kengaytirilgan "mehmon yoki ommaviy" yorlig'i
Guruch. 4. kengaytirilgan "barcha tarmoqlar" yorlig'i
Bu erda printerni tanlang, ustiga sichqonchaning o'ng tugmachasini bosing (sichqonchaning o'ng tugmasi) va " Printer xususiyatlari". Xususiyatlarda "Kirish" bo'limiga o'ting va " yonidagi katakchani belgilang. Ushbu printerni ulashing"(5-rasmga qarang).
Agar ushbu printerga kirish ochiq bo'lsa, mahalliy tarmog'ingizdagi istalgan foydalanuvchi uni chop etishi mumkin. Printer faqat ma'lum holatlarda mavjud bo'lmaydi: agar kompyuter o'chirilgan bo'lsa, uyqu rejimida va hokazo.
Guruch. 5. Printerni tarmoq orqali umumiy foydalanish uchun ulashish.
Shuningdek, siz "Xavfsizlik" yorlig'iga o'tishingiz kerak, keyin "Hamma" foydalanuvchi guruhini tanlang va chop etishga ruxsat bering (6-rasmga qarang).
Guruch. 6. Endi printerda chop etish hamma uchun mavjud!
2-QADAM - Printerni tarmoq orqali qanday ulash va unga chop etish
Endi siz printer ulangan shaxsiy kompyuter bilan bir xil mahalliy tarmoqdagi kompyuterlarni sozlashni davom ettirishingiz mumkin.
Birinchi qadam oddiy tadqiqotchini ishga tushirishdir. Pastki chap tomonda mahalliy tarmoqqa ulangan barcha shaxsiy kompyuterlar ko'rsatilishi kerak (Windows 7, 8 uchun tegishli).
Umuman olganda, printer ulangan kompyuterni bosing va agar 1-bosqichda (yuqoriga qarang) kompyuter to'g'ri sozlangan bo'lsa, umumiy printerni ko'rasiz. Aslida, ustiga sichqonchaning o'ng tugmachasini bosing va ochilgan kontekst menyusida ulanish funksiyasini tanlang. Odatda, ulanish 30-60 soniyadan ko'proq vaqtni oladi. (avtomatik ulanish va haydovchi konfiguratsiyasi sodir bo'ladi).
Keyin ulangan printerni tanlang, ustiga sichqonchaning o'ng tugmachasini bosing va opsiyani yoqing " Standart sifatida foydalaning«.
Guruch. 8. standart sifatida tarmoq printeridan foydalaning
Endi, qaysi muharrirda (Word, bloknot va boshqalar) bo'lsangiz, "Chop etish" tugmasini bosganingizda, tarmoq printeri avtomatik ravishda tanlanadi va siz faqat chop etishni tasdiqlashingiz kerak bo'ladi. Sozlash tugallandi!
Agar ulanish paytida printer tarmoqda xatolik paydo bo'ladi
Masalan, printerni ulashda keng tarqalgan xatolik bu standart “Windows printerga ulana olmaydi…. "va ba'zi xato kodi chiqariladi (masalan, 0x00000002) - rasmga qarang. 9.
Bitta maqolada turli xil xatolarni ko'rib chiqishning iloji yo'q - lekin men ko'pincha bunday xatolardan xalos bo'lishga yordam beradigan bitta oddiy maslahat beraman.
Ana xolos. Aytgancha, agar printer chop qilmasa, men ushbu maqolani o'qishni maslahat beraman:
Har doimgidek, maqolaga qo'shimchalar uchun oldindan rahmat! Omad!
Windows 7,8 va 10-da printerni qanday o'rnatishni o'qing. Barcha usullar, drayverlarni qaerdan yuklab olish va sozlash jarayoni. To'liq ko'rsatmalar.
Har bir foydalanuvchi kerakli fayllarni chop etish uchun qo'lda printer bo'lsa yaxshi bo'lardi, deb o'ylaydi. Bu sizning uy ofisingizning eng muhim elementlaridan biridir. Zamonaviy texnologiyalar onlayn va mahalliy darajada ishlashi mumkin. Shu sababli, foydalanuvchilar uni o'rnatishda muammolarga duch kelishadi. Keling, operatsion tizimning turli versiyalari bo'lgan Windows noutbukiga printerni qanday o'rnatishni aniqlaylik.
Windows 7 da printerni qanday o'rnatish kerak
Mahalliy printer Internet orqali ulanishga ruxsat bermaydi. U shaxsiy kompyuterlardan biriga o'rnatilgan. Ko'pgina hollarda, mahalliy printerlar uyda o'rnatiladi. Ofislarda tarmoq variantlari qulayroq bo'lib, ularga barcha foydalanuvchilar kirishlari mumkin. Ular hujjatlarni chop etish uchun yuborishlari mumkin. Tarmoqda ishtirok etish printerining o'zi murakkabroq - u statistikani yuritadi va yukni foydalanuvchilar o'rtasida taqsimlaydi. Keling, har bir variantni o'rnatishni ko'rib chiqaylik.
Mahalliy printerni o'rnatish
Printerni o'rnatish sizga ko'p vaqt talab qilmaydi. Avval qurilmadagi ko'rsatmalarni o'qib chiqishingizni tavsiya qilamiz. Agar sizda yo'q bo'lsa, algoritmdan foydalaning:
- Printerni o'ramidan chiqarib, siz uchun qulay joyga o'rnating. Uni USB yoki LPT/COM porti orqali kabel orqali kompyuterga ulang.
- Ko'pgina hollarda, kompyuter avtomatik ravishda qurilmani taniydi va uni sozlaydi.
- Agar Internetga ulangan bo'lsangiz, drayverlar avtomatik ravishda o'rnatiladi.
- Shundan so'ng siz qurilmaning batafsil konfiguratsiyasiga o'tishingiz mumkin. Boshqaruv paneliga o'ting, "Qurilmalar va printerlar" yorlig'ini oching, qurilmangizni tanlang va "Xususiyatlar" ni bosing.
- Uy tarmog'ingizdagi boshqa kompyuterlar printerdan foydalanishi uchun. Siz ularga kirish huquqini berishingiz kerak. Buning uchun "Kirish" yorlig'ini tanlang.
- "Ushbu printerni almashish", "mijoz kompyuterlarida chop etish ishlarini ko'rsatish" qatorlarida katakchalarni qo'ying.
Agar operatsion tizim o'z-o'zidan drayverni o'rnatolmagan bo'lsa, u holda siz printerni sozlay olmaysiz, bu holda siz Windows 7 da printer drayverlarini qanday o'rnatishni bilishingiz kerak. Buning uchun siz bir nechta foydalanishingiz mumkin. variantlar:
- ularni qurilma ishlab chiqaruvchisining rasmiy veb-saytidan yuklab oling;
- diskdan o'rnatish;
- drayverlarni qidirish uchun yordamchi dasturlardan foydalaning.
Eng oson yo'li - printer bilan birga kelgan diskdan foydalanish. Agar siz qo'lda bosib chiqarish moslamasini sotib olgan bo'lsangiz, sizda bunday imkoniyat bo'lmaydi. Keyin ishlab chiqaruvchining rasmiy veb-saytiga o'ting va "Foydalanuvchilar" yoki "Texnik yordam" bo'limida dasturiy ta'minotni toping.
Rasmiy veb-saytda kerakli fayllarni topa olmasangiz, drayverlarni qidirish yordam dasturini yuklab oling va o'rnating. U kompyuteringizni tekshiradi va etishmayotgan dastur fayllarini o'rnatishni taklif qiladi. Eng samarali dasturlardan biri Driver Pack Solution hisoblanadi. Drayvlarni o'rnatgandan so'ng, printerni sozlashga qayting. Agar sizga umumiy ruxsat kerak bo'lmasa, siz usiz ham qilishingiz mumkin. Qurilma matn muharrirlarida ko'rsatila boshlaydi.
Tarmoq printeri va chop etish serverini o'rnatish
Tarmoq printerlari TCP/IP protokoli yordamida ulanadi. Ular bir nechta xususiyatlarga ega - ulardan eng muhimi haydovchilarning etishmasligi. Dastur fayllari qurilmaning o'zida saqlanadi, ularni yuklab olishingiz shart emas. Keling, Windows 7 da tarmoq printerini qanday o'rnatishni aniqlaymiz. Buning uchun siz faqat ko'rsatmalarga amal qilishingiz kerak:
- Tarmoq qurilmasini o'rnating va yoqing.
- "Boshqarish paneli" orqali "Qurilmalar va printerlar" yorlig'iga o'ting.
- "Yangi printer qo'shish" -ni tanlang. Tizim sizga ikkita variantni taklif qiladi: mahalliy uskunani yoki tarmoq uskunasini o'rnatish. "Tarmoq, simsiz yoki Bluetooth printerini qo'shish" qatorini tanlang.
- Tizim avtomatik ravishda tarmoqni skanerlaydi va qurilmani aniqlaydi, siz faqat uning tanlovini tasdiqlashingiz kerak.
Ushbu printer hech qanday sozlashni talab qilmaydi. Ushbu opsiyaning afzalligi shundaki, siz chop etish qurilmasiga planshet, netbuk yoki boshqa har qanday qurilmadan ulanishingiz mumkin.
Windows-da printerni qanday o'rnatish kerak 10
Operatsion tizimning 10-versiyasida qo'shimcha sozlamalar mavjud, shuning uchun u uchun qurilmalarni o'rnatish biroz boshqacha bo'ladi. Keling, Windows 10-da printerni qanday o'rnatishni aniqlaylik. Ushbu operatsion tizim barcha zamonaviy qurilmalar, shuningdek, mahalliy variantlar bilan ishlaydi.
Mahalliy printerni o'rnatish
Simsiz ulanish interfeysiga ega bo'lmagan eski printerlar USB yoki LPT/COM yordamida shaxsiy kompyuterga ulanadi. Printer kabelini kompyuteringizga ulashingiz va qurilmani ko'rsatmalarga muvofiq o'rnatishingiz kerak:
- "Ishga tushirish" menyusiga o'ting, ro'yxatdan "Sozlamalar" bo'limini tanlang ("tishli" belgisi).
- Ochilgan "Sozlamalar" oynasida "Qurilmalar" bo'limini toping. Unga boring.
- Ochilgan oynaning chap tomonida "Printerlar" qatorini toping. Unga bosing.
- Oynaning o'ng tomonida "Printerlar va skanerlarni qo'shish" degan tugma paydo bo'ladi.
- Tizim avtomatik ravishda ulangan qurilmalarni qidirishni boshlaydi. Ularning nomlari paydo bo'lgan oynada paydo bo'ladi. Kerakli printerni tanlang, To'xtatish tugmasini bosing va Keyingiga bosing.
- Operatsion tizim siz uchun qolgan ishni bajaradi - drayverlarni yuklab oling va qurilmani sozlang.
Mahalliy printerni o'rnatish paytida, agar avtomatik xizmat uni aniqlay olmasa, muammoga duch kelishingiz mumkin. Bunday holda, variantlar oynasida siz ko'k xabarni topasiz "Sizga kerak bo'lgan printer ro'yxatda yo'q" va uning ustida "Yangilash" tugmasi bo'ladi. Qo'lda sozlamalarga o'tish uchun teglar ostidagi bosing:
- "Boshqa variantlar bo'yicha printerni topish" oynasida "Mening printerim eski, uni topishda yordam kerak" birinchi variantini tanlang. "Keyingi" tugmasini bosing.
- Shundan so'ng, tizim printeringizni ishlashi va aniqlashi uchun sozlaydigan yordamchi yordam dasturini o'rnatadi.
Agar mahalliy printerni o'rnatish bo'yicha berilgan maslahatlar yordam bermagan bo'lsa, unda siz uskunaning ulanishini tekshirishingiz va simlarni yangilariga almashtirishingiz kerak. Keyin drayverlarni ishlab chiqaruvchining rasmiy veb-saytidan yuklab oling va ularni shaxsiy kompyuteringizga o'rnating. E'tibor bering, ba'zi kompaniyalar Windows 10 uchun maxsus dasturiy ta'minot ishlab chiqaradi. Agar rasmiy veb-saytda bunday imkoniyat mavjud bo'lsa, undan foydalaning.
Simsiz printerni ulash
Ofis jihozlarining zamonaviy modellari Wi-Fi orqali ulanadi, bu ularning funksionalligini sezilarli darajada kengaytiradi. Ularni o'rnatish uchun siz routerni, keyin esa shaxsiy kompyuterni sozlashingiz kerak. Birinchidan, marshrutizatoringiz WPS texnologiyasini qo'llab-quvvatlashini tekshiring. Agar hamma narsa yaxshi bo'lsa, uni sozlashni davom ettirishingiz mumkin:
- Har qanday brauzerning manzil satriga "192.168.1.1" kiriting. Ko'pgina hollarda, bu sizni sozlamalar menyusiga olib boradi. Ushbu bo'limga kirish uchun standart login va parol admin /admin hisoblanadi. Agar ushbu kirish ma'lumotlari sizga mos kelmasa, yo'riqnoma ko'rsatmalarini yoki provayderingiz bilan kelishuvni toping (agar yo'riqnoma sizga ulardan taqdim etilgan bo'lsa).
- Menyuga kirganingizdan so'ng, siz WPS bo'limini topishingiz va uni "Enable" ga o'rnatishingiz kerak. Uchinchi tomon qurilmalaridan kirishni cheklash uchun siz PIN kodni o'rnatishingiz mumkin.
- Endi siz printerni o'zi yoqishingiz va undagi simsiz tarmoqni qidirishni faollashtirishingiz kerak. Ulanish muvaffaqiyatli bo'lgandan so'ng, siz kompyuteringizni sozlashni davom ettirishingiz mumkin.
- Boshlash menyusini oching va Sozlamalar-ni tanlang. Qurilmani boshqarish menyusiga o'ting, "Printerlar" qatorini tanlang. Printer qo'shish-ni bosing.
- Ko'pincha simsiz qurilma birinchi marta aniqlanmaydi. Shuning uchun, "Sizga kerak bo'lgan printer ro'yxatda yo'q" xabari paydo bo'lganda, ustiga bosing.
- Taqdim etilgan variantlardan "Simsiz yoki tarmoq printerini qo'shish" -ni tanlang. Shundan so'ng tizim avtomatik ravishda qurilmalarni qidirishni boshlaydi. Haydovchilar ham sizning ishtirokingizsiz yuklab olinadi.
Agar bu yordam bermasa, siz uskunaning IP-manzili haqida ma'lumotni topishingiz kerak (texnik hujjatlarda ko'rsatilgan yoki yo'riqnoma tizim menyusida ko'rsatilgan). Bunday holda, qo'lda sozlash ro'yxatidan "TCP / IP orqali printerni qo'shish" -ni tanlang. Qurilma nomini yoki manzilini kiriting, "Printerni so'rov qiling va drayverlarni avtomatik ravishda o'rnating" iborasi yoniga belgi qo'ying. "Keyingi" tugmasini bosing, tizim qolgan ishni siz uchun bajaradi.
Printerni tarmoqda ulashish uchun sozlang

Yuqoridagi ko'rsatmalarga muvofiq tarmoq printerini ulay olmasangiz, qurilmani unga qo'shish uchun uy tarmog'ini yaratishingiz mumkin. Bunday holda, smartfon va planshetlarni o'z ichiga olgan bir nechta qurilmalar bir vaqtning o'zida bitta printer bilan o'zaro ta'sir qilishi mumkin. Windows 10 da bir nechta qurilmalar uchun standart printerni sozlash oddiy:
- "Ishga tushirish" menyusidagi "Tizim" jildini oching, undagi "" yordam dasturini tanlang.
- Oynani ko'rish rejimini "Kichik belgilar" ga o'rnating. Ro'yxatning deyarli oxirida "Tarmoq va almashish markazi" ni toping. Ushbu bo'limni oching.
- Ochilgan oynada, chap tomonda, "Almashish sozlamalarini o'zgartirish" ni toping.
- Ko'rsatilgan ro'yxatda "Fayl va printerni almashish" iborasini toping. Uni yoqish uchun markerni joylashtiring. O'zgartirishlaringizni saqlang.
- Oldingi oynaga qaytish uchun strelkadan foydalaning. Pastki chap burchakda "Uy guruhi" so'zlarini toping. Ochilgan oynada "Uy guruhini yaratish" tugmasini bosing.
- Qaysi fayllar ulashilishini tanlang. Bu printerlar uchun zarur. Keyingiga bosing.
- Qurilmalarni ulash uchun tizim parolni yaratadi, uni har safar asosiy kompyuterda yozib olish yoki so'rash mumkin (buni amalga oshirish uchun "Uy guruhi" ni yana oching).
Uy guruhini yaratganingizdan so'ng, printerni qayta o'rnatishingiz va uni mahalliy tarmoqdagi istalgan shaxsiy kompyuter yoki noutbukdan foydalanishingiz mumkin.
Endi siz Windows operatsion tizimining eng mashhur versiyalarida printerni qanday o'rnatishni bilasiz. Bu har qanday foydalanuvchi hal qila oladigan murakkab protsedura emas. Olingan ma'lumotlarni do'stlaringiz bilan baham ko'ring, sharh qoldiring. Agar siz printer yoki kompyuteringizdan foydalanishda muammoga duch kelsangiz, yechim topishdan mamnun bo‘lamiz.
Windows 8.1 printerlar (va boshqa tarmoq qurilmalari) bilan Windows-ning boshqa hech bir versiyasi ilgari qilmagan tarzda juda aniq ishlaydi. Agar ushbu qurilmalar mavjud bo'lsa va Windows 8.1 ularni tarmoqda ko'rsa, o'rnatish avtomatik ravishda amalga oshiriladi.
Bu shuni anglatadiki, birinchi marta hujjatni chop etishga urinib ko'rganingizda, tarmoq printeringiz allaqachon ro'yxatda ekanligini ko'rasiz. Windows 8.1 kerakli drayverlarni qidirish va fonda qurilmalarni o'rnatish uchun Windows Update-dan foydalanadi. Odatda, siz shunchaki printerni ulaysiz va Windows 8.1 ning o'zi o'rnatish bilan shug'ullanadi.
Biroq, agar uning drayverlari Windows 8.1 tizimiga kiritilmagan yoki Windows Update orqali mavjud bo'lmasa, Windows 8.1 printerni o'rnatolmaydi. Bunday holda siz printerni olib tashlashingiz va qayta o'rnatishingiz kerak bo'ladi. Windows 8.1 da printerlar va boshqa qurilmalarni o'rnatishning ikkita asosiy usuli mavjud bo'lib, ulardan eng osoni - Kompyuter sozlamalari. Kompyuter sozlamalarini oching va "Kompyuter va qurilmalar", so'ng "Qurilmalar" ga o'ting. Bu erda siz barcha o'rnatilgan qurilmalar ro'yxatini ko'rasiz, lekin oynaning yuqori qismida "Qurilmani qo'shish" tugmasi mavjud. Ushbu tugmani bosish yoki bosish Windows 8.1 ning yangi uskunani avtomatik aniqlashiga olib keladi.
Kompyuter sozlamalarida yangi printerlarni o'rnatish.
Agar siz printerni oʻrnatish ustidan koʻproq nazoratni xohlasangiz yoki kompyuter sozlamalarida printeringiz aniqlanmasa, “Qurilmalar va printerlar” panelini ochishingiz mumkin. Bosh ekranda "qurilmalar" ni kiriting va qidiruv natijalarida barcha topilgan qurilmalar va printerlarni ko'ring.
Qurilmalar va printerlar oynasi.
Diqqat. Printerni yoki boshqa qurilmani Qurilmalar va printerlar panelidan olib tashlash uchun (ehtimol, drayver to‘g‘ri o‘rnatilmagan bo‘lishi mumkin), qurilmani o‘ng tugmasini bosing va “Qurilmani o‘chirish” opsiyasini tanlang.
Windows 8.1 da "Qurilmalar va printerlar" panelida printerlarni qo'shishning ikki yo'li mavjud. Oynaning yuqori qismidagi asboblar panelidagi "Qurilma qo'shish" havolasini bosing yoki "Printer qo'shish" ni tanlang, ikkala usul ham ishlaydi.
Dastlab, bu variantlar bir xil ishlaydi, garchi ular biroz boshqacha ko'rinadi. Tarmoq printerlari va boshqa qurilmalar uchun ikkala qidiruv opsiyalari ham ularni ko'rsatadi. Ularning asosiy farqi apparat uchun drayverni o'rnatishda.
Windows 8.1 da qurilmalar va printerlarni qo'shish uchun dialog oynasi.
"Printer qo'shish" yordamida printerni qo'shing.
"Qurilmalar qo'shish" muloqot oynasida Windows 8.1 ushbu uskuna uchun mavjud bo'lgan eng yaxshi drayverni o'rnatadi.
Diqqat. Agar Windows 8.1 ilgari printeringizni o'zi topib, uni noto'g'ri drayver bilan o'rnatgan bo'lsa, u xuddi shunday noto'g'ri drayverni qayta o'rnatadi.
Agar printer avtomatik ravishda topilmasa, "Agar Windows qurilmani aniqlamasa nima qilish kerak" havolasini bosing, bu muammoni qanday hal qilish kerakligini aytadigan yordam oynasi ochiladi.
Ikkinchi variant, "Printer qo'shish" dialog oynasi, ehtimol, eng qiyin printerlarni o'rnatish uchun eng foydali usuldir.
Agar printer avtomatik ravishda topilmasa, "Mening printerim ro'yxatda yo'q" tugmasini bosib, qo'shimcha qurilmani o'rnatish opsiyalarini faollashtirishingiz mumkin.
Printerni qo'lda qo'shing.
Printer qo‘shish oynasida quyidagi imkoniyatlar mavjud:
- Printerni tarmoq nomi bilan qo'shishingiz mumkin (odatda IT bo'limi tomonidan taqdim etiladi).
- Siz printerni IP manzili bo'yicha qo'shishingiz mumkin (bir daqiqada topiladi).
- Bluetooth orqali printerni qo'shishingiz mumkin.
- Port joylashuviga qarab printerni qo'lda sozlashingiz mumkin.
Diqqat. Agar siz simsiz printerning IP-manzilini topishingiz kerak bo'lsa, buni printerning o'zi, uning displeyidagi sozlamalarida qilish mumkin. IP-manzilni olishning aniq usuli uchun printeringizning foydalanuvchi qo'llanmasiga qarang.
Boshqa barcha narsalar teng bo'lsa, siz printerning IP manzilini yoki tarmoq nomini bilmasligingiz mumkin. Ushbu muammoni hal qilishning eng tezkor usuli boshqa kompyuterdagi printer konfiguratsiyasiga qarashdir. Buni "Qurilmalar va printerlar" da (Windows 7 va Windows 8.1 da) amalga oshirish mumkin. Kerakli printerni o'ng tugmasini bosing va "Printer xususiyatlari" ni tanlang. "Portlar" yorlig'ida siz printer manzilini ko'rasiz.
Printer manzilini o'zgartirish.
Diqqat. Misol uchun, siz eski qurilmani parallel ravishda qo'shmoqchisiz. "Mahalliy printerni yoki tarmoq printerini qo'lda sozlash bilan qo'shish" ni tanlab, uning uchun LPT portini tanlashingiz mumkin.
Uy yoki kichik biznes tarmog'ida printerning IP-manzilini topish osonroq, garchi haqiqiy usul routeringizga bog'liq. Quyidagi bosqichlar umumiy yondashuvni tavsiflaydi:
- Internet Explorer-ni oching.
- 192.168.0.1 (ba'zan 192.168.1.1 yoki 192.168.2.1) ni kiritib, "Enter" tugmasini bosib marshrutizatoringiz loginiga kiring.
- Routeringizga foydalanuvchi nomingiz va parolingiz bilan kiring (agar ular hali zavodda bo'lsa, ularni o'zgartirish kerak!).
- LAN sozlamalarini toping.
- Ethernet sozlamalarini oching.
- Tarmoq printeringiz nomini toping; uning IP manzili rasmda ko'rsatilganidek ko'rsatiladi.
Printerning tarmoqdagi IP manzilini ko'ring.
Diqqat. Aytaylik, siz routeringizni qayta o'rnatishingiz kerak. Bunday holda, printerni barcha kompyuterlaringizga o'chirib tashlang va qayta o'rnating, chunki Windows drayverni ma'lum bir IP-manzilga bog'laydi. Ushbu muammoni hal qilish uchun siz yo'riqnoma sozlamalarida printerni statik IP-manzil bilan o'rnatishingiz mumkin.
Printerning to'liq ishlashi uchun siz qo'shimcha dasturiy ta'minot - drayverlarni o'rnatishingiz kerak. Odatda, ular qurilma bilan, maxsus yuklash diskida to'liq keladi. Ularsiz kompyuter ulangan qurilmani aniqlay olmaydi. Albatta, biz tizim tomonidan avtomatik ravishda tan olinadigan qurilmalar haqida gapirmayapmiz. Darhol ta'kidlashni istardimki, siz butun maqolani o'qib chiqishingiz kerak, chunki drayverlarni o'rnatishning murakkab va sodda usullari mavjud va shuning uchun siz maqolani oxirigacha o'qishingiz kerak. Maqolaning deyarli oxirida printer drayverini avtomatik ravishda qanday o'rnatish haqida ma'lumot bor, buni yodda tuting. Disksiz printerni qanday o'rnatish haqida savol tug'ilganda, tajribasiz foydalanuvchilar buni juda qiyin deb hisoblashadi. Lekin, aslida, bu tartibni 15-30 daqiqada o'zlashtirish mumkin. Keling, bu haqiqat yoki yo'qligini tekshirib ko'raylik.
Printerni yuklash diskisiz o'rnatishning ikkita asosiy usuli mavjud, ya'ni Internetdan kerakli drayverlarni yuklab olish
- Windows yangilashning asosiy vositalaridan foydalanish;
- Mustaqil ravishda, qurilma identifikatsiya kodini bilish yoki printer modelidan foydalanish.
Birinchi usul oddiy printer modellari uchun juda mos keladi (faqat hujjatlarni chop etish va skanerlash, qo'shimcha sozlamalarsiz), chunki Windows Update asosiy drayverlar paketini o'rnatadi.
Ikkinchi usul sizga dasturiy ta'minotning so'nggi versiyasini yuklab olish imkonini beradi, shuning uchun ularni o'rnatgandan so'ng, foydalanuvchi printerning mutlaqo barcha funktsiyalariga, shu jumladan "ilg'or" funktsiyalarga kirish huquqiga ega bo'ladi.
Bundan tashqari, drayverlarni o'rnatish sababi nafaqat ularning to'liq yo'qligi, balki qurilmaning o'zi ham noto'g'ri ishlashi bo'lishi mumkin. Ba'zan, bir yoki boshqa drayverdan foydalangan holda, printer hujjatlarni chop etishni rad etadi va barchasi siz o'rnatgan drayver qurilmangizga mos kelmaganligi sababli. Bu, albatta, printerning to'g'ri ishlamasligining sabablaridan biri, ammo siz tushunganingizdek, biz hozir bu haqda gaplashayotganimiz bejiz emas. Axir, quyida biz sizga drayverni kompyuteringizga qanday yuklab olishni aytamiz, ammo agar siz shoshayotgan bo'lsangiz, sizda qiyinchiliklar bo'lishi mumkin. Shuning uchun, bosqichma-bosqich davom eting.
Agar siz ilgari bu masalani biror joyda o'rgangan bo'lsangiz va usullarning hech biri muvaffaqiyatli bo'lmasa, drayverlarni qayta yuklab olishga urinib ko'rishingiz mumkin. Ushbu maqola universaldir - bu erda biz buni Windowsning turli versiyalarida qanday qilishni aytamiz.
Shuning uchun, printerni disksiz o'rnatishdan oldin siz:
1. Kompyuterga ulangan qurilmani ajratib oling;
2. "Ishga tushirish" menyusiga o'ting - "Boshqarish paneli" - "Qurilmalar va printerlar" yoki "Qurilmalar va printerlarni ko'rish";
3. Bu erda yuqori panelda "Printerni o'rnatish" yoki "Printer qo'shish" qatorini topishingiz kerak bo'ladi;
 4. Printer qo‘shish ustasi ochiladi, taqdim etilgan variantlardan “Mahalliy printer qo‘shish” ni tanlang va “keyingi” tugmasini bosing (Windows 7 uchun). Agar sizda Windows 8 yoki 10 bo'lsa, pastki qismida "Sizga kerak bo'lgan printer ro'yxatda yo'q" -ni bosing va keyin "Qo'lda ko'rsatilgan parametrlarga ega mahalliy yoki tarmoq printerini qo'shish" -ni tanlang va "Keyingi" tugmasini bosing.
4. Printer qo‘shish ustasi ochiladi, taqdim etilgan variantlardan “Mahalliy printer qo‘shish” ni tanlang va “keyingi” tugmasini bosing (Windows 7 uchun). Agar sizda Windows 8 yoki 10 bo'lsa, pastki qismida "Sizga kerak bo'lgan printer ro'yxatda yo'q" -ni bosing va keyin "Qo'lda ko'rsatilgan parametrlarga ega mahalliy yoki tarmoq printerini qo'shish" -ni tanlang va "Keyingi" tugmasini bosing.

 5. Printerlar va boshqa jihozlarni o‘rnatish ustasi sizga portni tanlashni taklif qiladi, standart parametrlarni qoldiring (LPT1, lekin ba’zi hollarda siz DOT4_001 ni tanlashingiz kerak) va keyingi bosqichga o‘ting;
5. Printerlar va boshqa jihozlarni o‘rnatish ustasi sizga portni tanlashni taklif qiladi, standart parametrlarni qoldiring (LPT1, lekin ba’zi hollarda siz DOT4_001 ni tanlashingiz kerak) va keyingi bosqichga o‘ting;
 6. "Windows Update" tugmasini bosing va mavjud drayverlarning yangilanishini kuting;
6. "Windows Update" tugmasini bosing va mavjud drayverlarning yangilanishini kuting;
 7. Printer ishlab chiqaruvchilari va asosiy modellari ro‘yxati yuklanadi. 5 dan 30 daqiqagacha davom etishi mumkin. Chapda ishlab chiqaruvchini va o'ngda printer modelini toping. Keyin "Keyingi" tugmasini bosing. Bunday holda biz HP brendini va LaserJet 1022 modelini tanladik.
7. Printer ishlab chiqaruvchilari va asosiy modellari ro‘yxati yuklanadi. 5 dan 30 daqiqagacha davom etishi mumkin. Chapda ishlab chiqaruvchini va o'ngda printer modelini toping. Keyin "Keyingi" tugmasini bosing. Bunday holda biz HP brendini va LaserJet 1022 modelini tanladik.
 8. O'rnatish ustasi sizdan qurilma nomini taklif qilishingizni so'raydi (standart nom qoldiring yoki o'zingizni yarating), "Keyingi" tugmasini bosing;
8. O'rnatish ustasi sizdan qurilma nomini taklif qilishingizni so'raydi (standart nom qoldiring yoki o'zingizni yarating), "Keyingi" tugmasini bosing;

9. O'rnatish tugashini kuting;
 10. "Umumiy sozlamalardan foydalanish" oynasi ochiladi, bu erda siz "Ushbu printerni almashish yo'q" opsiyasini tanlashingiz va "Keyingi" tugmasini bosishingiz kerak (Windows 7 o'rnatilgan bo'lsa, oyna paydo bo'ladi). Agar sizda Windows 10 bo'lsa, u holda siz "Finish" tugmasini bosishingiz kerak bo'lgan oynani ko'rasiz (xuddi shu oyna Windows 7 da keyinroq paydo bo'ladi).
10. "Umumiy sozlamalardan foydalanish" oynasi ochiladi, bu erda siz "Ushbu printerni almashish yo'q" opsiyasini tanlashingiz va "Keyingi" tugmasini bosishingiz kerak (Windows 7 o'rnatilgan bo'lsa, oyna paydo bo'ladi). Agar sizda Windows 10 bo'lsa, u holda siz "Finish" tugmasini bosishingiz kerak bo'lgan oynani ko'rasiz (xuddi shu oyna Windows 7 da keyinroq paydo bo'ladi).

Keyingi narsa yangi o'rnatilgan qurilmani olib tashlashdir. Buni amalga oshirish uchun paydo bo'lgan printer belgisini o'ng tugmasini bosing va kontekst menyusida "Qurilmani o'chirish" -ni tanlang (o'rnatilgan drayverlar qoladi).

Ushbu qadamlardan so'ng siz printerni kompyuteringizga ulashingiz mumkin bo'ladi. Printerni ulaganingizda, kompyuter printerni avtomatik ravishda tanib, o'rnatishni amalga oshirish uchun biroz kutishingiz kerak. Keyin drayver o'rnatilganligini tekshirish uchun har qanday hujjatni chop etishingiz mumkin.
Windows 7 da buni qanday qilish kerak:
Rasmiy saytlar
Agar sizda printer drayverlari bo'lgan diskingiz bo'lmasa, ularni ishlab chiqaruvchining rasmiy veb-saytidan yuklab olishingiz mumkin. Buning uchun printerning markasi va modelini bilish kifoya. Siz ularni hujjatlarda, qurilmaning korpusida yoki orqasida topishingiz mumkin. Agar siz quyidagi ko'rsatmalarni tushunmasangiz, kerakli drayverni veb-saytimizda hech qanday qo'rquvsiz yuklab olishingiz mumkin (barcha drayverlar virussiz).
Istalgan brauzerni oching va qidiruv satriga kiriting: "HP LaserJet p1102 printer drayverini yuklab olish." Ushbu maqolada men yuqorida aytib o'tilgan qurilma uchun drayverlarni qidiraman, ammo siz o'zingizning modelingizni ko'rsatishingiz kerak.

Qoida tariqasida, ishlab chiquvchining rasmiy veb-saytiga havola qidiruvning birinchi sahifasida, eng yuqori qismida bo'ladi. Ammo bu har doim ham sodir bo'lmaydi, shuning uchun siz ehtiyot bo'lishingiz kerak. Drayvlar o'rniga zararli dasturlarni yuklab olmaslik uchun ishlab chiqaruvchining rasmiy veb-saytiga kirganingizga ishonch hosil qiling. Buning uchun qidiruv tizimidagi sayt havolasiga e'tibor bering. Hech qanday "qo'shimcha" bo'lmasligi kerak (manzil shunday bo'ladi: "hp.com" yoki "samsung.com" va hokazo.
Agar siz topgan saytning haqiqiyligiga shubha qilsangiz, model va boshqa ma'lumotlarsiz faqat printer kompaniyasi nomini kiritishingiz mumkin. Va asosiy sahifadan "haydovchilar va boshqa dasturlar" bo'limiga o'ting.

Rasmiy veb-saytdan drayverlarni yuklab olishning afzalliklari:
- Xavfsizlik (haydovchilar raqamli imzoga ega, o'rnatilgan zararli kod yo'q);
- Ishlab chiquvchi saytga faqat drayverlarning eng so'nggi, "yangi" versiyalarini joylashtiradi.
Kerakli sahifaga kirganingizdan so'ng ("Haydovchilar va boshqa fayllar", "Dasturiy ta'minot", "Dasturiy ta'minot", "Yuklab olishlar", shuningdek, saytning inglizcha versiyasidagi "haydovchilar") siz shunchaki kiritishingiz kerak. printeringiz modeli va qidiruv.

Bundan tashqari, ba'zi saytlar qurilma modelini va kerakli drayverlarni avtomatik ravishda aniqlash imkonini beradi, masalan, "Mahsulotni aniqlash" tugmasi bo'lishi mumkin. Shunday qilib, agar biz HP veb-saytida bo'lsak, biz "Mahsulot qidirish" ni bosing va bizning holatlarimizda ushbu modelning navlari paydo bo'ladi. Biz sichqonchaning chap tugmasi bilan kerakli modelni tanlashimiz kerak.

Kerakli drayverlar topilgach, siz operatsion tizimingiz versiyasi va tizim bit chuqurligi haqida ma'lumot berishingiz kerak bo'ladi. Agar ushbu oyna paydo bo'lmasa, drayverlarni yuklab olish uchun havola yoki tugmani bosing.

Vaziyat yuzaga kelishi mumkinki, sayt tanlash uchun drayver versiyasini yuklab olishni taklif qiladi:
- Asosiy - qurilmaning asosiy imkoniyatlariga kirish uchun;
- Kengaytirilgan - qo'shimcha funktsiyalarga kirish uchun.
Qaysi versiyani yuklab olishingiz haqida tashvishlanishingiz shart emas, asosiysi tizimingizning to'g'ri bit hajmini ko'rsatishdir (yuqorida muhokama qilingan).

Yuklab olish tugallangach, yuklab olingan faylni ishga tushirishingiz va o'rnatish ustasining ko'rsatmalariga amal qilishingiz kerak.
Windows yangilash
Windows operatsion tizimi sukut bo'yicha eng mashhur periferik qurilmalar uchun barcha asosiy drayverlarni o'z ichiga oladi. Jumladan, printerlar va skanerlar uchun. Buning uchun qurilmani kompyuterga ulang va bir necha daqiqa kuting. Agar printerni avtomatik o'rnatishga urinish muvaffaqiyatsiz bo'lsa, quyidagilarni bajarishingiz kerak:
1. “Boshqarish paneli”ni oching;
2. "Uskuna va tovush" ni toping;
 3. "Qurilmalar va printerlar" ni o'ng tugmasini bosing;
3. "Qurilmalar va printerlar" ni o'ng tugmasini bosing;
 4. Ulangan qurilmalarning piktogrammalari bilan yangi oyna paydo bo'ladi. Kompyuteringiz yoki noutbukingizning tasvirini toping (mening holimda bu noutbuk) va ustiga o'ng tugmasini bosing. Ochilgan kontekst menyusida "Windows Update" qatorini bosing.
4. Ulangan qurilmalarning piktogrammalari bilan yangi oyna paydo bo'ladi. Kompyuteringiz yoki noutbukingizning tasvirini toping (mening holimda bu noutbuk) va ustiga o'ng tugmasini bosing. Ochilgan kontekst menyusida "Windows Update" qatorini bosing.

5. Shundan so'ng, o'ngdagi menyuda "Yangilanishlarni tekshirish" tugmasini bosishingiz kerak bo'lgan oyna ochiladi. U barcha qurilmalaringiz uchun mavjud yangilanishlarni avtomatik ravishda qidirishni boshlashi kerak. Sizga shuni aytishimiz kerakki, tezkor Internetga ega bo'lish tavsiya etiladi, chunki bu jarayon 10-30 daqiqa davom etishi mumkin.
 6. Endi Windows topilgan yangilanishlarni avtomatik ravishda yuklab olishini kutishingiz kerak;
6. Endi Windows topilgan yangilanishlarni avtomatik ravishda yuklab olishini kutishingiz kerak;
 7. Qidiruv tugallangandan va barcha topilgan yangilanishlar yuklab olingandan va kompyuteringizga yoki noutbukingizga o'rnatilgandan so'ng, qurilmani qayta ishga tushirishingiz kerak.
7. Qidiruv tugallangandan va barcha topilgan yangilanishlar yuklab olingandan va kompyuteringizga yoki noutbukingizga o'rnatilgandan so'ng, qurilmani qayta ishga tushirishingiz kerak.
Kompyuterni qayta ishga tushirgandan so'ng, printer ishlashi kerak. Agar kompyuterni qayta ishga tushirgandan keyin ham qurilmani ko'rmasa, muammoning ildizi drayverlarda bo'lmasligi mumkin. Printerni boshqa USB kirishiga ulab ko‘ring.
Printer identifikatorini aniqlash
Kompyuterga ulanadigan har bir qurilma o'ziga xos identifikatsiya kodiga ega. Agar siz apparat identifikatorini bilsangiz, u holda kerakli drayverni hech qanday muammosiz yuklab olishingiz mumkin. Agar yuqorida tavsiflangan ko'rsatmalar sizga yordam bermasa va tushunmasangiz, printerni disksiz qanday o'rnatish kerak, siz uning identifikatsiya kodini topishingiz kerak. Men ushbu parametrdan eng ekstremal holatlarda foydalanishni tavsiya qilaman va agar siz drayverlarni rasmiy veb-saytdan yuklab olgan bo'lsangiz, ushbu parametrni o'tkazib yuborishingiz mumkin.
Shunday qilib, identifikatorni bilish uchun:
1. Kompyuterda sichqonchaning o'ng tugmachasini bosing va "Xususiyatlar" ni tanlang, so'ng chap tomonda "Qurilma menejeri" ni bosing;

 2. Ochilgan oynada printeringizni toping. Kerakli qatorni o'ng tugmasini bosing va paydo bo'lgan menyuda "Xususiyatlar" ni bosing;
2. Ochilgan oynada printeringizni toping. Kerakli qatorni o'ng tugmasini bosing va paydo bo'lgan menyuda "Xususiyatlar" ni bosing;
 3. "Batafsil" yorlig'iga o'tishingiz kerak bo'lgan dialog oynasi ochiladi. Keyin, "Mulk" qatorida "Uskuna identifikatori" ni tanlang.
3. "Batafsil" yorlig'iga o'tishingiz kerak bo'lgan dialog oynasi ochiladi. Keyin, "Mulk" qatorida "Uskuna identifikatori" ni tanlang.
 4. Quyidagi oynada qiymat paydo bo'ladi, u printerning identifikatsiya kodi bo'ladi (agar bir nechta qiymat mavjud bo'lsa, birinchisini tanlashingiz kerak);
4. Quyidagi oynada qiymat paydo bo'ladi, u printerning identifikatsiya kodi bo'ladi (agar bir nechta qiymat mavjud bo'lsa, birinchisini tanlashingiz kerak);
5. IDdan nusxa oling. Printer ishlab chiqaruvchisining rasmiy veb-saytiga o'ting va qidiruvga nusxalangan identifikatsiya raqamini kiriting. Uskuna identifikatori yordamida kerakli drayverni topish uchun qidiruv tizimlaridan ham foydalanishingiz mumkin. Lekin unutmangki, bizning veb-saytimizda mavjud printerlar uchun barcha drayverlar mavjud. Faqat topilgan drayverni yuklab olish qoladi.
Esda tutingki, drayverlarni faqat rasmiy manbalardan yuklab olishingiz kerak. Bu mutlaqo bepul va iloji boricha xavfsiz.
Avtomatik drayverlarni o'rnatish
Ushbu muammo sizni boshqa hech qachon bezovta qilmasligi va har qanday tashqi qurilmalar uchun drayverlar avtomatik ravishda o'rnatilishi uchun Windowsning asosiy sozlamalarini o'zgartirish kifoya. Buning uchun:
1. Boshqaruv paneli orqali "Qurilmalar va printerlar" menyusiga qayting (yuqorida bu erga qanday borishni aytdik). "Kompyuter" belgisini o'ng tugmasini bosing va paydo bo'lgan kontekst menyusida "Qurilmani o'rnatish imkoniyatlari" ni tanlang;
 2. "Ha (tavsiya etiladi)" (tavsiya etilgan standart sozlamalar) ni tanlashingiz kerak bo'lgan dialog oynasi ochiladi va "Saqlash" tugmasini bosing;
2. "Ha (tavsiya etiladi)" (tavsiya etilgan standart sozlamalar) ni tanlashingiz kerak bo'lgan dialog oynasi ochiladi va "Saqlash" tugmasini bosing;

Endi, yangi qurilmani ulagandan so'ng, Windows o'z ma'lumotlar bazasidan yoki Internet ulanishidan foydalanib, kerakli drayverlarni avtomatik ravishda qidiradi va o'rnatadi.
Windows 8 da mahalliy printerni o'rnatish avvalgi tizimlarga qaraganda ancha oson. G8 qurilmani tanib olishi uchun uni USB kabeli bilan kompyuterga ulashingiz va tarmoqqa ulashingiz kerak, qolgan ishni tizim o'zi bajaradi - drayverlarni o'rnating va printerni to'g'ri ishlashi uchun sozlang. Tarmoq printerlari ham avtomatik ravishda o'rnatiladi (birgalikda foydalanishga ruxsat berilganda). Agar bu bilan bog'liq muammolar yuzaga kelsa, printerni qo'lda o'rnatishingiz mumkin.
Kompyuterimda printer o'rnatilganligini qanday tekshirish mumkin?
- Windows (Ishga tushirish) tugmasini o'ng tugmasini bosing va Boshqaruv panelini oching.
- "Qurilmalar va printerlar" bo'limini oching.

- Printeringiz ro'yxatda yoki yo'qligini tekshiring. Ha bo'lsa, hamma narsa tartibda, agar bo'lmasa, qo'lda o'rnatish talab qilinadi.

Windows 8 da mahalliy printerni o'rnatish
- Printerni shaxsiy kompyuteringizga ulang va ulang. Printer panelidagi Quvvat tugmasini bosing.

- "Qurilmalar va printerlar" bo'limida "Printer qo'shish" tugmasini bosing. Qurilmani qidirish va o'rnatish ustasi boshlanadi.

- Agar tizim printerni aniqlasa, u ro'yxatda paydo bo'ladi. Uni o'rnatish uchun "Keyingi" tugmasini bosing va sehrgarning ko'rsatmalariga birma-bir amal qiling: roziligingizni tasdiqlang, tizim talabiga binoan drayverlar joylashgan joyni ko'rsating va hokazo.

- Agar printeringiz ro'yxatda bo'lmasa, u ulangan va ishlayotganligiga ishonch hosil qiling. Shundan so'ng, "Siz xohlagan printer ro'yxatda yo'q" tugmasini bosing. Sizdan boshqa parametrlar yordamida qurilmani qidirish so'raladi. "Mahalliy yoki tarmoq printerini qo'lda sozlash bilan qo'shish" ni belgilang.

- Printer ulangan portni belgilang va "Keyingi" tugmasini bosing.

- Ro'yxatlardan qurilmaning ishlab chiqaruvchisi va modelini, shuningdek drayverlar o'rnatilishi kerak bo'lgan joyni tanlang - Windows 8 Update-dan yoki belgilangan joydan, masalan, DVD-dan.

- Yangi printer uchun nom bering.

- Va agar xohlasangiz, unga ommaviy kirishga ruxsat bering yoki rad eting. Agar kirishga ruxsat berilsa, tarmoq manzilini belgilang.

- Oxirgi qadam, printerni standart sifatida ishlatishga ruxsat berishdir (agar kerak bo'lsa, tekshiring). O'rnatish muvaffaqiyatli bo'lganligini tekshirish uchun sinov sahifasini chop eting. Agar hamma narsa yaxshi bo'lsa, "Bajarildi" tugmasini bosing.

Windows 8 da tarmoq printerini o'rnatish
Boshqa kompyuterga ulangan printerdan foydalanish uchun uni birgalikda ishlatish kerak. Buning uchun:
- Printer ulangan shaxsiy kompyuterning boshqaruv paneliga o'ting yoki lagandadagi tarmoq belgisini o'ng tugmasini bosing. "Tarmoq va almashish markazi" ni oching.

- Navigatsiya panelidagi "Kengaytirilgan almashish sozlamalarini o'zgartirish" tugmasini bosing.

- Kerakli tarmoq sozlamalarini oching va "Fayl va printerni almashishni yoqish" katagiga belgi qo'ying. O'zgartirishlaringizni saqlang.

Quyidagi qadamlar siz chop etishga kirishni xohlagan kompyuterda bajariladi.
- Yuqorida aytib o'tilganidek, Boshqarish panelida "Qurilmalar va printerlar" ni oching. "Printer qo'shish" tugmasini bosing.
- Barcha mavjud qurilmalar ro'yxatda paydo bo'lishi kerak. Kerakli birini tanlang va o'rnatish ustasi ko'rsatmalariga amal qiling.

Agar sizga kerak bo'lgan printer mavjud bo'lmasa, oynaning pastki qismidagi xuddi shu nomdagi havolani bosing, keyin siz uchun quyidagi imkoniyatlar mavjud bo'ladi:
- Nomi bo'yicha umumiy printerni tanlang. Buni ta'kidlab, siz tarmoq yo'lini qurilmaga qo'lda ro'yxatdan o'tkazishingiz yoki uni Explorer orqali topishingiz mumkin.

- Printerni TCP/IP orqali yoki xost nomi bilan qo'shing. Buni tanlaganingizdan so'ng, qurilma turini, uning IP va port nomini qo'lda belgilashingiz kerak bo'ladi. O'rnatish ustasi sizni qolgan qadamlar bo'yicha boshqaradi.

- Bluetooth, simsiz yoki tarmoq orqali topiladigan printerni qo'shing. Ushbu elementni tanlagandan so'ng, tizim tarmoqda simsiz printerlar mavjudligini tekshiradi va agar shunday bo'lsa, o'rnatishni taklif qiladi.

Biz yuqoridagi oxirgi variantni muhokama qildik, shuning uchun biz unga qaytmaymiz.
Printerni o'rnatish bilan bog'liq muammolarni bartaraf etish
Nima uchun tizim printerni ko'rmaydi?
Windows 8 quyidagi sabablarga ko'ra printerlarni aniqlamasligi mumkin.
Mahalliy:
- USB porti yoki kabeli noto'g'ri.
- Printer drayveri tizim tomonidan qo'llab-quvvatlanmaydi.
- Chop etish spoler xizmati ishlamayapti.
- Haydovchilar o'rtasida ziddiyat mavjud.
- Tizim virus bilan zararlangan.
- Tarmoq printeri ulangan kompyuter bilan aloqa yo'q (noto'g'ri almashish sozlamalari tufayli o'chirilgan yoki mavjud emas).
- Printerga tarmoq yo'li noto'g'ri.
- Kompyuter printer portini ko'rmaydi yoki VPN ulanishi orqali tarmoqqa ulangan.
Mahalliy printerni ulashda muammolarni bartaraf etish
- Boshqa port va kabelga ulanganda tizim printerni ko'rmasligini tekshiring.
- Eng so'nggi Windows 8 yangilanishlarini o'rnating va printer drayverlarini qayta o'rnating. Eng so'nggi versiyalardan foydalaning.
- Kompyuteringizda Print Spooler xizmati ishlayotganligiga ishonch hosil qiling. Buning uchun:
- vazifa menejerining "Xizmatlar" yorlig'ini oching va oynaning pastki qismidagi "Xizmatlarni ochish" havolasini bosing;

- Ro'yxatda "Chop etish menejeri" ni toping, uning kontekst menyusini oching va xizmat to'xtatilgan bo'lsa, "Ishga tushirish" tugmasini bosing.

- Agar kompyuteringizda boshqa printer o'rnatilgan bo'lsa, uning drayverini va dasturiy ta'minotini olib tashlang.
- Tizimingizni viruslar uchun skanerlang.
Tarmoq printerini ulashda muammolarni hal qilish

Shundan so'ng, printer sizning shaxsiy kompyuteringizni ko'rishini tekshiring. Barcha ko'rsatmalarga rioya qilgandan so'ng, muammoni hal qilish kerak.