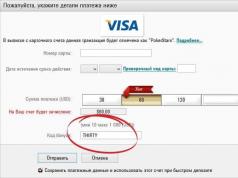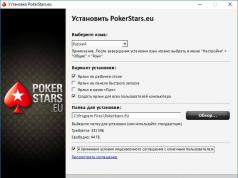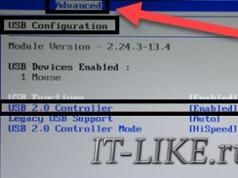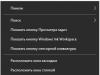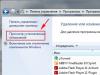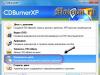Ovozli qurilmani o'rnatish unchalik qiyin emas. Faqat uning chiqishlarini kompyuteringizga ulang va siz ishga kirishingiz mumkin. Lekin ovoz yo'q bo'lganda, la'natlardan keyin qidiruv so'rovlari keladi. Axir, hatto tajribali foydalanuvchini ham hayratda qoldiradigan ovoz yo'qligining o'nlab sabablari bor.
Ovozning etishmasligi kamdan-kam hollarda uskunaning noto'g'ri ishlashiga bog'liq. Aksariyat hollarda u noto'g'ri tuzilgan tizim tufayli yo'qoladi. Ushbu muammoni hal qilish uchun audio sozlamalaringiz to'g'ri ekanligiga ishonch hosil qiling. Avvalo, ovoz drayverining holatini tekshiring. Buning uchun Windows 7 da oching:
- Boshqaruv paneli> Qurilmalar va printerlar. Uskunalar ro'yxatidan kerakli narsani tanlang va ustiga bosing. Keyin Drayv yorlig'ini oching va Yangilash tugmasini bosing. CDga yo'lni belgilang.
- "Mening kompyuterim", so'ng "Qurilma menejeri" ni o'ng tugmasini bosing. Ko'rsatilgan ro'yxatda kerakli qurilmani toping. Keyin ustiga o'ng tugmasini bosing va "Drayverlarni yangilash ...".
Agar qurilma ro'yxatda bo'lmasa, ovoz kartasi uchun drayverni o'rnatishingiz kerak. DriverGenius kerakli komponentlarni yuklab olish uchun javob beradi. Dasturning buzilgan versiyasini Internetda topish mumkin. Yangilashdan tashqari, u sizning uskunangiz haqidagi ma'lumotlarni ko'rsatadi. Ovoz kartasi modelini bilib, siz drayverlarni qo'lda yuklab olishingiz mumkin - qidiruv yordamida. O'rnatish bo'yicha batafsil maslahatlar bizning maqolamizda tasvirlangan.

Windows xizmat sozlamalarini tekshiring. Buning uchun "Win + R" tugmachalarini bosing va dialog oynasiga "services.msc" ni kiriting. Ro'yxatda "" xizmatini toping va uni yoqing. Ishga tushirish turi "Avtomatik" ga o'rnatilishi kerak. Odatda bu xizmat operatsion tizimni qayta o'rnatgandan so'ng o'chiriladi.

Keling, drayverlarni sozlash variantlarini ko'rib chiqaylik. Boshqaruv paneli > Ovoz-ga o'ting. Keyin uskunaning xususiyatlariga - "Darajalar" yorlig'iga o'ting. Ovoz balandligini o'rnating va ovozni yoqing. Monitorning pastki o'ng burchagidagi Realtek HD Manager-ni bosish orqali ovoz o'chirilganligini tekshiring.

Keyinchalik, yo'q qilish usulidan foydalanib, uskunaning xizmat ko'rsatish qobiliyatini tekshiring. Avvalo, qurilma to'g'ri ulagichlarga ulanganligiga ishonch hosil qiling. Mikrofon uchun bu qizil chiqish, dinamiklar uchun esa yashil. Qurilma qanday javob berishini ko'ring. U ulanganda, kompyuter ulagichning ulanganligi haqida xabar beradi.

Agar siz uni to'g'ridan-to'g'ri anakartga emas, balki tizim blokining old qismiga ulayotgan bo'lsangiz, kompyuter ichidagi kabel ajratilmaganligiga ishonch hosil qiling. Agar anakart audio chiqishi turiga mos kelmasa, muammo paydo bo'lishi mumkin. BIOS sozlamalarini "AC '97" dan "HD Audio" ga va aksincha o'zgartirib ko'ring. Buni amalga oshirish uchun "Kengaytirilgan" yorlig'iga o'ting va u erda "Old panel turi" ni toping. Uskunani boshqa kompyuterda tekshirishingiz mumkin. Bu sizga ovoz etishmasligining sababini tushunishga yordam beradi.

Tizim yangilanishi natijasida BIOS sozlamalari o'chirilgan bo'lishi mumkin. Buning uchun "Yuqori aniqlikdagi audio" parametri javob beradi, u "Enabled" bo'lishi kerak.

Ovoz kartasi noto'g'ri bo'lishi mumkin. Hid sezgisidan foydalanib, yonayotgan plastik hidni tekshiring. Ishchi quloqchinlaringizni ham ulang. Agar tovush hali ham ko'rinmasa, ehtimol siz eski qismni almashtirishingiz kerak bo'ladi. Ammo barcha mumkin bo'lgan variantlarni sinab ko'rmasdan buni qilmang.

Agar variantlardan hech biri muammoingizni hal qilmasa, u holda uyingizga mutaxassisni chaqirishni maslahat beramiz. Agar xohlasangiz, kompyuter forumlaridan birida vaziyatingizni tasvirlab bering. Bunday qidiruvlar ko'proq vaqt talab etadi, ammo shunga o'xshash muammo sizdan oldin hal qilingan bo'lishi mumkin.
Bugun biz ovoz kartasi uchun drayverlar o'rnatilgan va dinamiklar yoki audio tizim yaqinda o'chirilmagan bo'lsa-da, nima uchun Windows 10-da audio chiqish moslamasi o'rnatilmaganligini aniqlaymiz.
- Ovozni tinglash qurilmasiga jismoniy shikastlanish.
- Ko'pincha xato ovoz kartasining ishlashini boshqarish uchun dasturiy ta'minotning etishmasligi yoki Windows-ning oldingi nashrlari uchun juda eskirgan yoki mo'ljallangan drayver versiyasidan foydalanish tufayli yuzaga keladi.
- Karnay konfiguratsiyasi noto'g'ri.
Muammoni hal qilish va kompyuterni normal ish rejimiga qaytarish uchun har bir holatda nima qilish kerakligini ko'rib chiqaylik.
Ovoz tizimini tekshirish
Vaziyatni tuzatishni xatoning birinchi sababidan boshlaylik. Bu erda bajarilishi kerak bo'lgan yagona narsa, karnaylar, naushniklar yoki akustikalar to'g'ri ulanganligini tekshirish va audio tinglash moslamasini boshqa kompyuter yoki smartfonga ulab, to'g'ri ishlashiga ishonch hosil qilishdir.
Haydovchilarni o'rnatish
1. Ovoz kartasi ishlab chiqaruvchisini toping (vazifa menejerida, agar drayverni faqat yangilash kerak bo'lsa yoki kompyuter yoki anakart / ovoz kartasi uchun yo'riqnomada).

2. Qurilmani qo'llab-quvvatlashning rasmiy resursiga o'ting.
Siz faqat rasmiy veb-saytdan yuklab olingan drayverni o'rnatishingiz kerak! Bunday holatlarda yangilash markazi yoki drayver paketlaridan foydalanish ko'pincha muammoning manbai hisoblanadi.
3. U yerdan tegishli bit chuqurlikdagi Windows 10 uchun moʻljallangan ovoz drayverini oʻrnatuvchi versiyasini yuklab oling (buni Win→X menyusidagi “Tizim” bandi orqali bilib olishingiz mumkin).
4. O'rnatuvchini ishga tushiring va drayverni o'rnating.
5. Amaliyotni tugatgandan so'ng, kompyuterni qayta ishga tushirishni unutmang.
Agar yangilangan dasturiy ta'minotni o'rnatish yordam bermasa, davom eting.
1. Win→X yordamida “Qurilma menejeri”ni oching.

2. Ovoz, o'yin va boshqa qurilmalarda ovozli qurilmani toping.
3. Uning "Xususiyatlar" ni oching.
4. “Drayverni orqaga qaytarish” tugmasini bosing va operatsiyani tasdiqlang.

5. Tugallangach, qayta ishga tushiring.
Biz ijro etish uchun qurilmani to'g'ri ko'rsatamiz
Muammoni hal qilishning oxirgi varianti ovozni ijro etish uchun kerakli uskunani tanlashdir. Ehtimol, Windows 10 da noto'g'ri stereo tizim sukut bo'yicha ishlatiladi (bu bir nechta ijro etish moslamalari ulanganda yoki virtual ovoz qurilmalari mavjud bo'lganda muhimdir).
1. Tovoqdagi "Speakers" belgisining kontekst menyusini oching.
2. Ochiladigan menyuda ikkinchi elementni bosing.

3. Joriy dinamiklarni tanlang.
4. Ularning piktogrammalarining kontekst menyusiga qo'ng'iroq qiling va karnaylarni ovoz o'ynash uchun qurilma qilish uchun "Sukut bo'yicha foydalanish" tugmasini bosing.

Muammolarni bartaraf etish ustasidan ham foydalanishingiz mumkin (karnay kontekst menyusi orqali chaqiriladi).
![]()
Operatsion tizimni qayta o'rnatgandan so'ng, ko'pincha ovozni qayta tiklash bilan bog'liq muammolar paydo bo'ladi. Ba'zan bu foydalanuvchi o'ylaganidek, ovoz drayverlari o'rnatilganda ham sodir bo'ladi. Vaziyatni qanday tuzatish kerak? Ovoz Windowsda ishlamasa nima qilish kerak.
Windows-ni qayta o'rnatganingizdan so'ng ovoz ishlamasligining bir necha sabablari bo'lishi mumkin.
Nima uchun Windows 7 va tizimning boshqa versiyalarida tovush ishlamaydi?
Bu muammoning ildizi ovozda. Noto'g'ri qurilmalar noto'g'ri o'rnatilgan bo'lishi mumkin.
Malumot. Drayv - bu shaxsiy kompyuterning turli xil qurilmalar va uchinchi tomon uskunalari bilan o'zaro ta'siri uchun javobgar bo'lgan yordamchi dastur. Agar operatsion tizimingizda ma'lum bir drayver yo'q bo'lsa, Windows muvofiqlik markazi veb-sahifasiga tashrif buyuring. Bu yerda siz yuzlab qurilmalar haqida ma'lumot va dasturlarni yuklab olish uchun havolalarni topasiz. Drayvlarni qurilmangiz bilan birga kelgan diskda ham topish mumkin.
Ba'zida muammoni hal qilish biz tasavvur qilganimizdan ancha sodda. Agar ovoz Windows 10 da ishlamasa, ushbu oddiy qadamlarni e'tiborsiz qoldirmang.
- Karnay yoki minigarnituralar to'g'ri ulanganligini tekshiring. Ehtimol, tovush muammolarining sababi mushukning o'z irodasi bilan bog'liq. Karnaylarning yaxshi holatda ekanligiga ishonch hosil qilish kerak. Buning uchun ularni naushnik sifatida mobil telefoningizga ulang.
- Ijro qurilmalarida hamma narsa yaxshi yoki yo'qligini tekshiring. Bu boshqaruv panelida joylashgan bir xil nomdagi bo'limni ochish orqali amalga oshirilishi mumkin. Unga kirish uchun ovoz balandligi belgisini bosing. Keyin ma'ruzachilarning xususiyatlarini diqqat bilan o'rganing.
- Agar sizning kompyuteringiz ovoz kartasini qo'llab-quvvatlaydigan maxsus dastur bilan jihozlangan bo'lsa, uni oching va ovoz o'chirilganligini tekshiring. Dinamiklaringiz ishlayotgan vaqtda optik chiqish orqali normal tovushni qayta ishlab chiqarishga to'siqlar paydo bo'lishi mumkin.
- Win+R tugmalarini bosib, paydo bo'lgan qatorga devmgmt.msc kiriting. Keyin "Ovoz, o'yin va video qurilmalari" bo'limiga o'ting. Ovoz kartasi nomini bosgandan so'ng, "Xususiyatlar" ni oching. Bu erda siz "Qurilma holati" haqidagi ma'lumotlarni ko'rishingiz kerak.
BIOS-da ovozni o'chirish
Ba'zi hollarda BIOS-da audio o'chirib qo'yilishi mumkin. Shuning uchun, ushbu mikrodasturlar to'plamining sozlamalarini tekshirishga vaqt ajrating. Uni kiritish uchun, kompyuterni yoqgandan so'ng, "Del", "F2" yoki "Esc" tugmasini bosing. Keyin "O'rnatishga kirish uchun Del (?) tugmasini bosing" xabari paydo bo'lishi kerak. "Del" o'rniga kerakli kalit ko'rsatiladi.
Keyinchalik, paydo bo'lgan menyuda "Qurilmalar konfiguratsiyasi" bandini tanlang. "Yuqori aniqlikdagi audio" elementi bu erda joylashgan bo'lishi kerak. Har bir narsa yaxshi bo'lsa, qiymat "Enabled" bo'ladi. Windows 7 da ovoz drayverini qayta o'rnatish har doim ham kerak emas.
Windows 7 ni o'rnatgandan keyin ovoz bo'lmasa nima qilishim kerak?
Muammoga qarshi kurash boshqaruv panelidan, aniqrog'i qurilma menejeridan boshlanishi kerak. Shunday qilib, siz audio qurilmalar etishmayotgan yoki o'rnatilganligini ko'rasiz. Ko'pincha ovoz uchun kerakli drayver yo'qligi yoki ovoz moslamasi o'rnatilmaganligi ma'lum bo'ladi.
Haydovchilarni Internetda qidirishdan oldin, o'zingizni bilim bilan qurollang. Birinchidan, anakartning ishlab chiqaruvchisi va modelini bilib oling. Kompyuterni sotib olish yoki anakartdagi belgilarni ko'rsatadigan kvitansiya modelni aniqlashga yordam beradi. Ushbu element haqidagi ma'lumotlar kompyuteringizni yoqqaningizda ko'rsatilishi mumkin.
Agar sizda kerakli ma'lumotlar bo'lsa, ishlab chiqaruvchining veb-saytiga o'ting. Bunday manbalarda drayverlarni yuklab olish uchun mo'ljallangan bo'lim mavjud. Shu bilan birga, anakart ishlab chiqaruvchisiga tegishli resursni ovoz chipining veb-sayti (mashhur Realtek) bilan aralashtirib yubormang. Agar siz hali ham drayverlarga ega o'rnatish diskiga ega bo'lsangiz, yanada yaxshi bo'ladi.
Endi Windows 7 da audio drayverini qanday o'rnatish haqida batafsilroq gaplashamiz. "Qurilma menejeri" ga o'tish uchun quyidagi amallarni bajarishingiz kerak bo'ladi.
- "Mening kompyuterim" belgisini o'ng tugmasini bosing va "Xususiyatlar" ga o'ting.
- "Qurilma menejeri" ni tanlab, "Uskuna" bo'limiga o'ting.
- Video va boshqa qurilmalar bilan chiziqni tanlang (audio drayveri birinchi bo'ladi).
- Kontekst menyusidan foydalanib, "Drayverni yangilash" tugmasini bosing.
- "Ushbu kompyuterda drayverlarni qidirish" variantini bosing.
- Drayv joylashgan joyni belgilang, shundan so'ng tizim yangilanishni boshlaydi.
Xuddi shu tarzda Windows XP da ovozli qurilmani o'rnatishingiz mumkin. Agar rasmiy veb-saytda kerakli drayver bo'lmasa, siz ko'proq vaqt sarflashingiz kerak bo'ladi. Yordam foydalanuvchilar paydo bo'lgan muammolarni hal qilish yo'llarini baham ko'radigan maxsus forumlar tomonidan taqdim etiladi.
VIDEONI KO'RING
Windows-da ovozni tiklashning tezkor usuli
Agar ovoz Windows XP va ushbu operatsion tizimning bir qator keyingi versiyalarida ishlamasa, drp.su veb-resursidagi drayverlar to'plami muammoni hal qiladi. Driver Pack Solution yordam dasturi ovoz kartangizni avtomatik ravishda aniqlashi va keyin tegishli drayverlarni o'rnatishi mumkin. Bu avtomatik o'rnatish tizimiga ega bo'lgan turli xil dasturiy qurilmalar to'plamidir. Uning yordami bilan Windows 8-ga ovozli qurilmalarni bir necha daqiqada o'rnatishingiz mumkin.
Driver Pack Solution - bu ish stoli kompyuterining ishlashidagi turli muammolarni hal qilish uchun samarali vosita bo'lib, uni bartaraf etish haqida gapirib bo'lmaydi.
Windows 7 da ovozni boshqarishning tavsiflangan usullarini panatseya deb atash mumkin emas. Muammo ancha jiddiyroq bo'lishi mumkin. Bundan tashqari, yuqorida sanab o'tilgan usullar operatsion tizimni qayta o'rnatishni o'z ichiga oladi. Shuning uchun, ovozli qurilmalarning xizmat ko'rsatish qobiliyatini yuzaki tekshirish ortiqcha bo'lmaydi.
Windows 10 da ovoz ishlamaydi: video yechim
VIDEONI KO'RING
Endi Windows-da ovoz ishlamasa nima qilish kerakligini bilasiz. Mutaxassislarga savollar bering.
Ba'zida hech qanday sababsiz kompyuteringizdagi ovozli qurilmalar ishlamay qoladi. Nosozlik sabablari boshqacha bo'lishi mumkin: to'liq o'chirishdan tortib, apparat muammolari va muayyan ilovalarning ovozidagi nosozliklar.
Uskunadagi nosozliklar
Agar tizimga kirishda "Ovozli qurilmalar o'rnatilmagan" xabari paydo bo'lsa va vazifalar panelida xochli karnay belgisi paydo bo'lsa, unda quyidagi sabablar bo'lishi mumkin:
- Drayvlar yuklashga vaqtlari yo'q edi va bu holda oddiy qayta yuklash yordam beradi.
- Ovoz adapteri Windows Device Manager-da o'chirilgan. Bu muammo ham osonlikcha hal qilinadi, uni yoqing.
- Anakart chiplari uchun drayver o'rnatilmagan. Yechim uni qo'yishdir.
- Audio drayverlar ishlamaydi yoki o'rnatilmagan. Buni tuzatish uchun drayverlarni qayta o'rnatishingiz kerak.
- Audio adapter yoki ovoz kartasi noto'g'ri.
Agar siz mutaxassis bo'lmasangiz, unda bu muammoni o'zingiz hal qilishga urinmang, balki mutaxassislarga murojaat qiling.
Tizimni qayta o'rnatgandan so'ng
Windows operatsion tizimini qayta o'rnatish natijasida tovush funksiyasi ishlamay qolishi mumkin. Umuman olganda, barcha kerakli drayverlarni ishlab chiqaruvchining veb-saytida topish mumkin. Ammo, masalan, agar apparat eski bo'lsa va uni qo'llab-quvvatlash to'xtatilgan bo'lsa, drayverlarni qidirish juda ko'p vaqtni talab qilishi mumkin.
Kerakli dasturiy ta'minotni tanlash uchun Device Manager (Ishga tushirish-Boshqarish paneli-Devices and Printers) ga o'ting va "Ovoz, video va o'yin qurilmalari" bandini toping.
 Qurilma an'anaviy tarzda ko'rsatilsa-da, drayver o'rnatilmasa, ovoz chiqmaydi. To'g'ri topish uchun kompyuteringizda qaysi ovoz kartasi borligini bilib olishingiz kerak. Buning uchun siz ikkita usuldan foydalanishingiz mumkin: yoki ID bo'yicha qidiruv tizimiga qarang yoki AIDA dasturidan yoki uning ekvivalentidan foydalaning.
Qurilma an'anaviy tarzda ko'rsatilsa-da, drayver o'rnatilmasa, ovoz chiqmaydi. To'g'ri topish uchun kompyuteringizda qaysi ovoz kartasi borligini bilib olishingiz kerak. Buning uchun siz ikkita usuldan foydalanishingiz mumkin: yoki ID bo'yicha qidiruv tizimiga qarang yoki AIDA dasturidan yoki uning ekvivalentidan foydalaning.
Eng qulay usul - dasturdan foydalanish. Uni yuklab oling, o'rnating va oching. Keyingi oynada "Kompyuter" ni, so'ngra "Xulosa ma'lumoti" ni tanlang. Kompyuteringizda o'rnatilgan barcha narsalar, jumladan, ulangan ovoz adapteri ekranda paydo bo'ladi.
 Ism va modelni bilib, Realtek rasmiy veb-saytiga o'ting va uning yuqori menyusida Yuklab olish-ni bosing. Taqdim etilgan drayverlar orasida High Definition Audio Codecs (Dasturiy ta'minot) ni tanlang. Ushbu versiya eng universal bo'lib, barcha yangi audio formatlarni qo'llab-quvvatlaydi va Windowsning barcha versiyalari uchun mos keladi. Yuklab olingandan so'ng, faylni ishga tushiring va ko'rsatmalarga rioya qiling va o'rnatishdan so'ng kompyuterni qayta ishga tushiring, shundan so'ng ovoz paydo bo'ladi.
Ism va modelni bilib, Realtek rasmiy veb-saytiga o'ting va uning yuqori menyusida Yuklab olish-ni bosing. Taqdim etilgan drayverlar orasida High Definition Audio Codecs (Dasturiy ta'minot) ni tanlang. Ushbu versiya eng universal bo'lib, barcha yangi audio formatlarni qo'llab-quvvatlaydi va Windowsning barcha versiyalari uchun mos keladi. Yuklab olingandan so'ng, faylni ishga tushiring va ko'rsatmalarga rioya qiling va o'rnatishdan so'ng kompyuterni qayta ishga tushiring, shundan so'ng ovoz paydo bo'ladi.
Multimedia afzalliklaridan mahrum bo'lgan narsa tasavvurning deyarli imkonsiz sinoviga aylanadi. Chunki aqlga kelgan birinchi narsa - bunday texnikani qo'llashning ma'nosizligi. Shu bilan birga, zamonaviy hisoblash qurilmasining ko'plab egalari ushbu mashinaga xos bo'lgan ijodiy salohiyat qanchalik ulkan va tasavvur qilib bo'lmas darajada boy ekanligini sezmaydilar. Biroq, tez-tez yuzaga keladigan "ovoz qurilmalari o'rnatilmagan" muammosi hali ham foydalanuvchini audio qo'llab-quvvatlamasdan, kompyuter juda zerikarli qurilma deb o'ylaydi.
Muammo haqida jim turmaylik: yangi boshlanuvchilar uchun tizimning kutilmagan "boykot"i ko'pincha o'ziga xos sinovga aylanadi, undan har bir yangi boshlovchi ham g'alaba qozona olmaydi. Ammo siz, aziz o'quvchi, omadingiz bor! Bir necha daqiqada siz vaziyatni to'g'irlashingiz mumkin. Kompyuterda ovozni tiklashning oddiy, ammo samarali usullari hech qanday holatda paydo bo'lgan elektron "jim" ning noqulay sababini aniqlash va zararsizlantirishga yordam beradi. Sizning ruxsatingiz bilan, keling, materialni o'rganishga o'tamiz.
Audio kontroller - tovush hosil bo'ladigan qurilma
Yuqorida aytilganlarning barchasidan tushunganingizdek, maqola tizim ovozli qurilmalar o'rnatilmaganligi haqida noaniq xabar berganda, qaerdan boshlashni bilmagan foydalanuvchilarga bag'ishlangan. Shuning uchun, keling, muhokamamiz mavzusini batafsilroq o'rganamiz.
Kompyuterning modifikatsiyasiga qarab, unda amalga oshirilgan audio quyi tizim diskret yoki integral turdagi bo'lishi mumkin.Eng keng tarqalgani so'nggi turdagi qurilmalar bo'lib, ularning funksionalligi ikkita asosiy elementning muvofiqlashtirilgan ishlashi orqali ta'minlanadi: janubiy ko'prik chipsetining bir qismi bo'lgan kontroller xosti va audio kodek deb nomlanuvchi anakartda alohida joylashgan kichik chip.
Biroq, har ikkala holatda ham, "ovoz qurilmalari o'rnatilmagan" turidagi muammolarni bartaraf etish jarayoni deyarli bir xil, ba'zi nuances bundan mustasno, siz ushbu maqoladagi materialdan ham bilib olasiz.
Nima uchun kompyuter jim: ularni aniqlashning asosiy sabablari va usullari
Amaliyot shuni ko'rsatadiki, aksariyat hollarda ovoz bilan bog'liq muammolar foydalanuvchining o'zi aybi bilan yuzaga keladi. Asosiy omil - xuddi shunday e'tiborsizlik, shuningdek, ko'pchilikning shaxsiy kompyuterning texnik hujjatlari bilan tanishishni istamasligi. Ko'pincha foydalanuvchi karnaylarni yoqishni unutib qo'yadi yoki audio raz'emlarni noto'g'ri ishlatadi. Tizim tepsisidagi chizilgan karnay belgisini sezmaslik qiyin, lekin ko'pchilik buni e'tiborsiz qoldiradi. Ovoz bilan bog'liq muammolarni bartaraf etishda ulanish simlaridan biriga mexanik shikastlanish ehtimoli ko'pincha chegirmaga ega. Bunday noaniq kamchiliklar va noto'g'ri baholangan vaziyat natijasida foydalanuvchi audio drayverlarni qayta o'rnatishni, ro'yxatga olish kitobini tahrirlashni va umuman, tajriba o'tkazishni boshlaydi. Qoida tariqasida, bunday toshma harakatlar ilgari aytib o'tilgan muammoga olib keladi. Shuning uchun, savolni hal qilish uchun: "Nega ular o'rnatilmagan?" - "shamol tegirmonlari" bilan kurashish uchun qimmatli vaqt va kuchni behuda sarflamaslik uchun har tomonlama va tizimli ravishda yaqinlashishingiz kerak. Biroq, keling, davom etaylik.
Agar biz tizimni kompyuterda boshqarsak, nima qilish kerak
Nosozlikning ikki turi mavjud: apparat va dasturiy ta'minot. Biroq, ko'pincha sukunatning "aybdori" ikkinchisidir. Shuning uchun, aksini ta'minlash uchun, birinchi navbatda, ovozli qurilmaning tizim sozlamalarini tekshirishingiz kerak:
- Boshlash tugmasini bosing va Boshqaruv paneli menyusiga o'ting.
- Keyin, "Qurilma menejeri" bo'limiga o'ting.
- "Ovoz, video va ..." bandiga e'tibor bering. Agar siz unda biron bir "diqqat atributlari" ni ko'rsangiz, ehtimol muammolar o'rnatilgan drayverning noto'g'ri ishlashidan kelib chiqadi.
- Agar foydalanuvchi ko'rsatilgan bo'limda hech qanday og'ishlarni kuzatmasa, "jim xato" tizim sozlamalari elementlaridan birida yashiringan bo'lishi mumkin.

Majburiy chekinish
Albatta, xizmat xabari: "Ovozli qurilmalar o'rnatilmagan" foydalanuvchining bevosita aralashuvini talab qiladi. Asosan, muhim drayverning yo'qligi yoki ishlamasligi tegishli dasturiy ta'minotning joriy versiyasini o'rnatish orqali hal qilinadi. Biroq, yuqorida aytib o'tilgan ko'rsatmalarga rioya qilgan holda, kutilgan natijaga erishish uchun o'ziga xos to'siq bo'ladigan ba'zi asoratlar paydo bo'lishi mumkinligi haqida jim turmaymiz. Biroz vaqt o'tgach, biz jalb qilingan audio drayverning to'g'ri ishlashiga oid bunday ko'p qirrali masalani albatta ko'rib chiqamiz. Oldingi muhokamaga qaytaylik.
Windows Audio xizmatining yoqilgan parametrlarini tekshirish
Uchinchi tomon dasturiy ta'minotidan foydalanish natijasida, shuningdek, operatsion tizim zararli mashina kodi bilan "yuqtirilgan" bo'lsa, tizim audio sozlamalarini o'zgartirish mumkin. Natijada, siz ovozli qurilmani muvaffaqiyatli o'rnatishingiz dargumon: agar OS multimedia xizmatining operatsion parametrlari o'chirilgan bo'lsa, Windows 7 hali ham "o'chirilgan" (ammo, Microsoft tizimining boshqa har qanday versiyasi kabi) bo'ladi. .
- Win + R tezkor tugmalar birikmasidan foydalaning.
- Ishga tushirish maydoniga services.msc buyrug'ini kiriting.
- "Xizmatlar" paneli ochilgandan so'ng, taqdim etilgan ro'yxatdan "Audio Endpoint Builders" ni tanlashingiz kerak.
- Xizmat oynasini ikki marta bosganingizdan so'ng, "Ishga tushirish turi" katagiga e'tibor bering: u erda "Avtomatik" qiymati ko'rsatilishi kerak.
- O'zgartirishlar kiritilgandan so'ng, "Ishga tushirish" tugmasini faollashtiring.
Yuqoridagi amallar ijobiy natija bermasa, quyidagi ko'rsatmalarga o'ting.

BIOS yechimi
Ba'zan, kompyuterga audio qurilmani o'rnatish uchun siz asosiy kirish / chiqish tizimidagi ba'zi parametrlardan foydalanishingiz kerak. Ishlab chiqaruvchiga, shuningdek, BIOS mikrodasturining versiyasiga qarab, audio komponent sozlangan bo'limlar farq qilishi mumkin (ham nomi, ham BSVV muhitidagi joylashuvi). Shuning uchun kompyuterning operatsion pasportini batafsilroq o'rganish kerak. Biroq, siz har doim umumiy qo'llaniladigan Audio, Sound yoki Controller so'zlariga e'tibor qaratishingiz mumkin. Biroq, faqat ma'lum bir bo'limda ekanligingizga ishonchingiz komil bo'lsa, Enabled yoki Auto parametrini belgilang.
Ovozli qurilmani qanday o'rnatish kerak
Windows 7 yoki OSning keyingi sakkizinchi versiyasi har qanday drayverni o'rnatishda joriy foydalanuvchining administrator huquqlariga ega ekanligini tekshiradi. Siz tushunganingizdek, haydovchini amalga oshirishning keyingi jarayoni faqat yuqoridagi ko'rsatmalarga rioya qilgan holda mumkin. Keling, materialimizning amaliy qismiga o'tamiz.
- Avvalo, eski, buzilgan audio drayverni olib tashlash kerak. Bundan tashqari, keyinchalik maxsus yordam dasturidan (masalan, CCleaner) foydalanish bilan, uning funksionalligi ro'yxatga olish kitobidagi xatolarni tuzatish va Windows tizim jurnalidagi qoldiq yozuvlarni o'chirish qobiliyatiga ega.
- Faqat qayta ishga tushirilgandan so'ng, multimedia drayverining barqaror versiyasidan foydalanib, audio qurilmani kompyuteringizga to'g'ri o'rnatishingiz mumkin bo'ladi.

Virus tahdidi va registrni tiklashning samarali usuli haqida ko'proq bilib oling
Ma'lumki, zararli dastur operatsion tizimni butunlay o'chirib qo'yishi mumkin. Bizning holatlarimizda, qarovsiz virus ba'zi tizim fayllariga zarar etkazishi mumkin, bu qandaydir tarzda OTning to'liq ishlashiga ta'sir qiladi.
- Zararli kod uchun kompyuteringizni skanerlang. Shunisi e'tiborga loyiqki, ba'zida an'anaviy antivirus dasturi bunday vaziyatlarda kuchsiz bo'ladi. Shuning uchun, standart skanerlash jarayonidan so'ng, Malwarebytes Anti-Malware kabi uchinchi tomonning "dezinfektsiyalash" yordam dasturlariga murojaat qiling.
Diqqat: ko'pincha kompyuterda "Ovozli qurilmalar o'rnatilmagan" deb yozgan ko'pchilik uchun keng tarqalgan muammo - bu OTga o'rnatilgan zararli kodning halokatli natijasidir. Zararlangan dasturiy ta'minotni qayta o'rnatishga qaratilgan keyingi foydalanuvchi harakatlari virus dasturi tomonidan bloklanadi. Shuning uchun yuqoridagi tavsiyani e'tiborsiz qoldirmaslik kerak. 
Agar dasturiy ta'minotning nomuvofiqligi aniqlansa, siz kompyuterni qayta ishga tushirishingiz kerak. Agar yordamchi dastur operatsion tizimning ba'zi muammoli joylarini tuzata olmasa, ularni qayta tiklash jarayoniga murojaat qilishingiz kerak. Oldindan yaratilgan nazorat punktini tanlang va tizimni favqulodda orqaga qaytarishni faollashtiring.
Boshqa audio muammolari yoki foydalanuvchiga audio qurilmani o'rnatishga yana nima to'sqinlik qiladi
Noutbukda ishlash nafaqat qulay. Ko'pincha portativ qurilma multimedia markazi sifatida ishlatiladi, ayniqsa, noutbuk egasi o'zini tuzatib bo'lmaydigan musiqa ixlosmandlari deb hisoblaganda. Shu bilan birga, dinamiklar to'liq quvvat bilan ishlayotgan rejimda intensiv foydalanish ertami-kechmi tabiiy muqarrarlikka olib keladi - "ular o'z maqsadlariga erishdilar". Shuning uchun, ba'zida yo'qolgan tovush muammosi faqat texnik jihatdan hal qilinadi - stereo juftlikni almashtirish. Umuman olganda, bu qimmat zavq. Portativ konfiguratsiyalarda ma'lum bir umumiylikni ko'rib, shuni ta'kidlash kerakki, ko'pgina zamonaviy noutbuklar (shu jumladan ish stoli modifikatsiyalari) Audio HD standartidagi ovoz sxemasi bilan jihozlangan, bu esa maxsus audio kontrollerdan foydalanishni nazarda tutadi.
Nega yoza olmayman?
"Ovozli qurilmalar o'rnatilmagan" bu holatda muammo emas. Yechim yozish moslamasining to'g'ri ulanishida va tizim sozlamalarida yotadi! 
- Mikrofon to'g'ri uyaga o'rnatilganligini tekshiring.
- Boshlash menyusini oching.
- "Boshqarish paneli" ga o'ting.
- "Ovoz" bo'limiga kiring.
- Endi "Yozish" yorlig'ini bosing.
- Faol qurilmalar ro'yxatida mikrofon mavjud bo'lsa, uning yonida joylashgan ko'rsatkichga e'tibor bering. Ovozlarni ijro etishda siz grafik ekvalayzer qanday hayotga kirishini vizual tarzda kuzatishingiz kerak.
- Aks holda, qurilma texnik jihatdan mustahkam ekanligiga ishonch hosil qilishingiz kerak.
- Agar mikrofon yuqoridagi ro'yxatda bo'lmasa, xizmat oynasining ish maydonida bir marta sichqonchaning o'ng tugmachasini bosing. Kontekst ro'yxatidan "Ulanishsiz ko'rsatish ..." ni tanlang.
- Keyin topilgan elementdagi manipulyator tugmachasini bosing va "Sukut bo'yicha foydalanish" bandini faollashtiring.
Xulosa qilish
Albatta, ko'p narsa ushbu maqolaning doirasiga to'g'ri kelmadi, lekin siz, aziz o'quvchi, ovozli qurilmalar o'rnatilmagan va mikrofon ishlamay qolganda tez-tez yuzaga keladigan vaziyatlarning asosiy sabablari bilan hali ham tanishishga muvaffaq bo'ldingiz. Shunga qaramay, yuqoridagi tavsiyalar g'olib sifatida "ovoz" qiyinligini engishingizga yordam beradi deb umid qilamiz. Esingizda bo'lsin: audio ishlashini tiklash uchun dasturiy ta'minot usullaridan hech biri yordam bermasa, bu apparatdagi nosozlikdir. Shuning uchun ehtiyot bo'ling va mutaxassislardan yordam so'rang. Sizni va sifatli yozuvlarni tabriklaymiz!
Ovoz bilan bog'liq muammolarni bartaraf etish
Ovozning ishlashi bilan bog'liq muammolar, kompyuterning boshqa qismlari kabi, ikki qismga bo'linadi - dasturiy ta'minot va apparat.Dasturiy ta'minot bilan bog'liq muammolarga drayverning ishlashi, uning yo'qligi, shikastlanishi yoki har qanday "ta'sir" ni kiritish bilan bog'liq muammolar kiradi. uchinchi tomon dasturlari; apparat muammolari to'g'ridan-to'g'ri ovoz kodekining yonishi, ulagichning shikastlanishi yoki ovoz kartasining boshqa qismlari bilan bog'liq.
Dasturiy ta'minot muammosi yoki shikastlangan ovoz kartasi mavjudligini qanday aniqlash mumkin
Operatsion tizimni, drayverlarni yoki boshqa dasturiy ta'minotni qayta o'rnatgandan so'ng ovoz yo'qolsa, muammo dasturiy ta'minot, boshqa hollarda turli xil variantlar mumkin.
Ovoz bilan bog'liq mumkin bo'lgan dasturiy ta'minot muammolari va ularning echimlari
Ovoz bo'lmasa, birinchi navbatda qurilma menejerida drayverlar ovoz kartasida o'rnatilganligini ko'rish kerak, drayversiz qurilmalar savol belgisi bilan ko'rsatiladi. Agar drayver o'rnatilmagan bo'lsa, uni asl diskdan o'rnatishingiz yoki uni ofisdan yuklab olishingiz kerak. ishlab chiqaruvchining veb-sayti (o'rnatilgan ovoz kartalari uchun siz anakart ishlab chiqaruvchisining veb-saytidan yuklab olishingiz yoki anakart diskidan o'rnatishingiz kerak).
Agar ovoz kartasi qurilma menejerida umuman bo'lmasa, drayverlar yoki drayverlarsiz bo'lmasa, u holda o'rnatilgan ovoz kartasi uchun BIOS-ga o'rnatilgan ovoz kartasi o'chirilganligini ko'rishingiz kerak, agar bo'lmasa. t buni qanday qilishni bilmasangiz, shunchaki BIOS sozlamalarini tiklashingiz mumkin (BIOS-da LOAD SETUP DEFAULT yoki shunga o'xshash funktsiya mavjud yoki buni yanada radikal tarzda qilishingiz mumkin). Ovoz kartasi o'chirilgan bo'lsa (O'chirilgan), u yoqilgan bo'lishi kerak (Enabled) va BIOS sozlamalarini qayta o'rnatganingizda, pozitsiya avtomatik ravishda Enabled holatiga o'tadi va keyin ovoz kartasi Windows-da ko'rsatilishi kerak.
Agar ovoz kartasi qurilma menejerida bo'lsa va unda drayver o'rnatilgan bo'lsa-da, lekin ovoz bo'lmasa, avval siz "NATIVE" drayverlari ovoz kartasiga o'rnatilganligiga ishonch hosil qilishingiz kerak, keyin ishonch hosil qilishingiz kerak. tizimda boshqa ovozni ijro etish moslamalari yo'qligini va agar ular mavjud bo'lsa, ularni o'chirib qo'yish va kompyuterni qayta ishga tushirish yaxshiroqdir yoki oddiygina ovozni ijro etish moslamasini bizga kerak bo'lgan narsaga belgilashingiz mumkin (boshqaruv paneli => ovoz) . ATI video kartalari (va nafaqat), 2000 seriyasidan boshlab, ko'pincha ovozni sukut bo'yicha yuboradigan o'rnatilgan audio kodekga ega; eng oson va eng tezkor usul uni qurilma menejerida o'chirib qo'yishdir.
Ovozni ijro etish tezlashtirilgan yoki sekinlashtirilgan bo'lsa, avval siz barcha drayver sozlamalarini sukut bo'yicha sozlashingiz kerak, chunki drayverda ijro etishni sekinlashtirish va tezlashtirish funktsiyasi mavjud. O'ynatish faqat bittada emas, balki barcha o'yinchilarda shunday bo'lishiga ishonch hosil qiling (aks holda pleer sozlamalariga qarang). Agar u yordam bermasa, drayverni olib tashlash va uni qayta o'rnatish kifoya. Bunday manipulyatsiyalar tezlashtirilgan ovozni ijro etish muammosini 100% hal qiladi, lekin ovozni sekin ijro etishda yordam bermasligi mumkin, keyin muammo apparatda, lekin buzilish emas, barcha RAM tayoqlarini olib tashlashga harakat qiling va faqat bittasini qoldiring va agar bu bo'lmasa Yordam bermasa, boshqasini boshqa uyaga o'rnating va tekshirib ko'ring, umuman olganda, turli yo'llar bilan birlashtiring - bu yordam berishi kerak.
Agar faqat bitta karnay o'ynasa, sozlamalardagi ovoz balansini tekshirishingiz kerak, hali ham tekshiring va agar kerak bo'lsa, ovoz drayverini qayta o'rnating.
Agar o'ynatish paytida tovush buzilgan bo'lsa, raping yoki shivirlash bilan siz drayverni qayta o'rnatishga urinib ko'rishingiz kerak, lekin yuqori chastotali ovozni (masalan, 9 kHz) o'ynatishda audio kodek, ehtimol dasturiy ta'minot tomonidan ham shikastlangan. Windows media player yordamida arzon ovoz kartasi.
Agar yuqoridagi usullarning barchasi muammoni hal qilishga yordam bermagan bo'lsa, unda siz uni plataning o'zidan qidirishingiz kerak - shikastlangan ulagichlar, noto'g'ri chiplar, ammo muammoni hal qilishning eng oson va tezkor usuli bu yangi ovoz kartasini sotib olishdir. , ayniqsa, bu unchalik qimmatga tushmagani uchun (Albatta, qanday turga qarab).
|
Ketishni unutmang |
Ovoz yo'qligining eng keng tarqalgan sababi - uni o'chirish yoki ovoz balandligini minimal darajaga o'rnatish. Agar kompyuteringizda ovoz eshitilmasa, kursorni lagandadagi karnay belgisiga (vazifalar panelining o'ng burchagiga) olib boring. Ko'rsatma joriy tovush qiymatini ko'rsatadi. Ovoz alohida dasturda o'ynamasa, uning sozlamalarini tekshiring. Agar u sozlamalarda yoqilgan bo'lsa, mikserda ma'lum bir dasturda ovozni ijro etish cheklangan bo'lishi mumkin. Tekshirish uchun karnay belgisini o'ng tugmasini bosing va "Ovoz balandligi mikserini ochish" -ni tanlang. U erda siz kompyuterda ishlaydigan har bir dastur uchun ovozni yoqishingiz va ovoz balandligini sozlashingiz mumkin.
Ijro qurilmalaridagi ovoz balandligini tekshiring: minigarnituralar yoki karnaylar. Dinamiklardan foydalanayotganda ular quvvatga ulanganligiga va quvvat tugmasi faol holatda ekanligiga ishonch hosil qiling. Karnay yoki minigarnituralarni tekshirish juda oson. Buning uchun kompyuter o‘rniga audio chiqishiga istalgan boshqa qurilmani ulang: smartfon, pleer.
Muhim! Shuningdek, karnay sozlamalarini tekshiring. Buni amalga oshirish uchun "Ijro qurilmalari" ga o'ting va karnay yoki minigarnituraning kontekst menyusida "Xususiyatlar" ni bosing.
Audio drayverlarning noto'g'ri ishlashi
Kompyuterda ovoz yo'qligining yana bir keng tarqalgan sababi - yo'qolgan yoki buzilgan audio drayverlari. Ushbu muammoni aniqlash uchun kursorni lagandadagi audio belgisi ustiga olib boring. Agar "Ovoz chiqarish qurilmasi o'rnatilmagan" xabari paydo bo'lsa, muammo audio drayverlardan kelib chiqadi.

Ushbu qiyinchiliklarni hal qilish uchun xuddi shu belgini o'ng tugmasini bosing va kontekst menyusidan "Ovoz muammolarini aniqlash" -ni tanlang.

Bu muammolarni bartaraf qilish oynasini ochadi. Audio diagnostika kompyuteringizda ishlaguncha kuting. Qurilmaning tezligiga qarab, jarayon bir necha soniyadan bir necha daqiqagacha davom etishi mumkin. Agar nosozlik sababini aniqlash bir joyda to'xtasa, "Bekor qilish" tugmasini bosing.

Ovoz diagnostikasi tugagach, tizim sizga qaysi qurilmada muammolarni bartaraf etishni tanlashni taklif qiladi. Bunday holda, ishlatiladigan qurilmani uning turiga emas, balki audio kirish joyiga qarab qayd etishingiz kerak. Misol uchun, agar karnaylaringiz kompyuteringizning old qismidagi audio kirish orqali ulangan bo'lsa, garchi u eshitish vositasi deb yozilgan bo'lsa ham, ikkinchi katakchani belgilang.

Agar apparat xatosi bo'lsa, diagnostika natijasi quyidagi oyna bo'ladi. Bu karnay yoki minigarnituraning shikastlanishini ko'rsatishi mumkin, lekin ko'pincha audio qurilmalarning ishlashidagi qiyinchiliklarning sababi singan yoki shikastlangan ulanish kabellaridir.

Ovozli diagnostikaning oxirgi bosqichida uning bajarilishi natijasi ko'rsatiladi. Muammolar hal etilsa, muammolarni bartaraf etish vositasini yoping. Agar diagnostika yordam bermasa, "Qo'shimcha variantlarni ko'rish" tugmasini bosing. Shuningdek, "Qo'shimcha ma'lumotni ko'rish" havolasini bosish orqali nosozliklar sabablari haqida yordam ma'lumotlarini topishingiz mumkin.

Qurilmaning noto'g'ri ulanishi yoki o'rnatilishi
Noto'g'ri ulanish yoki audio qurilmalarni o'rnatish tufayli ovoz ishlamasligi mumkin. Ushbu muammoni hal qilish uchun qurilmangizni kompyuteringizga ulash uchun to'g'ri kirish tanlanganligini tekshiring. Karnay yoki minigarnituralar mikrofon kirishiga ulangan bo'lishi mumkin, bu ularning ishlamasligiga olib keladi.
"Boshqarish paneli -> Qurilma menejeri" ga o'ting va "Ovoz, o'yin va video qurilmalari" menyusidagi holatni tekshiring. Agar ismning yonida undov belgisi bo'lgan sariq belgi ko'rsatilsa, muammoning sababi qurilmaning noto'g'ri o'rnatilishi yoki noto'g'ri ishlashidir.

Eslatma! Agar sizning audio uskunangiz menejerda umuman ko'rinmasa, "Amallar" menyusidagi konfiguratsiyani yangilang.
Ovoz qurilmangizni o'ng tugmasini bosing va "Xususiyatlar" ni tanlang, so'ngra ochilgan oynada "Drayver" yorlig'iga o'ting. Konfiguratsiyani yangilash uchun "Yangilash" tugmasini bosing. Bu erda drayverni keyinroq qayta o'rnatish uchun olib tashlashingiz mumkin.

Keyingi bosqichda ovoz drayverlarini qidirmoqchi bo'lgan joyni tanlang. Ikkita variant taklif etiladi: avtomatik qidiruv, bu sizning kompyuteringiz va Internetda qidiruvni, shuningdek, drayverlarni oddiy qidirishni o'z ichiga oladi. Drayvlarni aniqlash uchun birinchi variantni tanlash tavsiya etiladi.

Muhim! Ovoz kartasi eskirgan bo'lsa va uning drayveri alohida diskda bo'lsa, avval uni kompyuteringizga nusxa ko'chiring.
Skanerlash taxminan 20-30 soniya davom etadi, shundan so'ng qidiruv oynasida yangi audio drayverlarning muvaffaqiyatli o'rnatilishini ko'rsatadigan xabar ko'rsatiladi. Agar qurilmada eng so'nggi mavjud drayver o'rnatilgan bo'lsa, konfiguratsiya yangilanmaydi.

Agar drayverlarni yangilash kerakli natijani bermasa va qurilma hali ham ishlamasa, uni tizimdan olib tashlash tavsiya etiladi. Buni amalga oshirish uchun ismni o'ng tugmasini bosing va "O'chirish" -ni tanlang. "OK" tugmasini bosish orqali muloqot oynasida o'chirishni tasdiqlang.

Shundan so'ng siz "Harakat" menyusidagi uskunalar ro'yxatini yangilashingiz kerak. Kompyuterga ulangan qurilmalar uchun qidiruv amalga oshiriladi. Agar qidiruvdan keyin kerakli qurilma ko'rinmasa, menejerni qayta ishga tushiring.

Karnaylar topilsa, ularni o'rnatish avtomatik ravishda boshlanadi. Bu jarayon bir necha daqiqa vaqt olishi mumkin. Tugatgandan so'ng, karnaylar muvaffaqiyatli ulanganligi va foydalanishga tayyorligi haqida xabar ko'rsatiladi.

Ulanish kabellarining shikastlanishi
Mexanik shikastlanish natijasida standart 3,5 mm konnektorlar ishlamay qolishi mumkin. Odatda, nosozlik ulagichning tagida - audio kabel bilan birlashmada sodir bo'ladi. Tanaffus shnurning o'zida ham bo'lishi mumkin. Zarar sababi ko'pincha mebel (stol oyoqlari, stul g'ildiraklari) tomonidan chimchilanadi. Kabelni uy hayvonlari ham chaynashi mumkin. Vizual ravishda yoki boshqa kabelni karnaylarga ulash orqali buzilishni tashxislashingiz mumkin.

Ovoz uskunasining jismoniy buzilishi
Agar siz foydalanayotgan karnay yoki minigarnituralar ishlamay qolsa, kompyuteringizda ovoz bo'lmasligi mumkin. Buni aniqlash qiyin emas - bir xil audio kirishga boshqa audio qurilmani ulang. Agar u ishlayotgan bo'lsa, sabab kompyuter sozlamalari emas, balki buzilgan dinamiklardir.

Windows Audio xizmati o'chirilgan
Ovoz yo'qligining yana bir keng tarqalgan sababi - Windows Audio xizmati o'chirilgan. Ushbu fon jarayoni audio ma'lumotlarni qayta ishlash uchun javobgardir va har doim ishlaydigan kompyuterda sukut bo'yicha ishlaydi. Ammo tizim sozlamalariga o'zgartirish kiritsangiz, Windows Audio sozlamalari noto'g'ri bo'lishi mumkin. Xizmat zararli dastur tomonidan ham o'chirilishi mumkin.
Har bir foydalanuvchi muayyan kompyuter muammolarini qanday hal qilishni bilishi kerak. Ayniqsa, muammolar asosiy komponentlarga tegishli bo'lsa: kirish / chiqish qurilmalari, Internet va ovoz. Agar kompyuterda audio qurilmalar bo'lmasa-chi? Ushbu hodisaning sababi nima bo'lishi mumkin? Foydalanuvchi yuzaga kelgan muammoni hal qilish uchun o'zini qanday tutishi kerak? Voqealarni rivojlantirish uchun juda ko'p imkoniyatlar mavjud. Shuning uchun siz darhol xizmat ko'rsatish markazlaridagi mutaxassislarga murojaat qilishingiz yoki mustaqil ravishda yuzaga kelishi mumkin bo'lgan vaziyatlarni boshdan kechirib, nima ekanligini tushunishingiz kerak.
Haydovchilar
Ushbu stsenariy ko'pincha sodir bo'ladi. Kompyuteringizda audio qurilmalar yo'qmi? Windows XP yoki boshqa har qanday operatsion tizim - inson qaysi biri ishlatishi unchalik muhim emas. Axir, muammo bunga bog'liq emas.
Nega? Hammasi haydovchilar haqida. Ushbu dastur barcha mavjud operatsion tizimlarga o'rnatilgan bo'lib, kompyuter ulangan audio tinglash qurilmasini ko'radi. Agar ular yo'q bo'lsa (yoki ular eskirgan bo'lsa), u holda audio qurilmalar noto'g'ri ishlaydi yoki o'z vazifalarini bajarishdan butunlay bosh tortadi.
Ulanish yo‘q
Ammo dasturiy ta'minotni qayta o'rnatgandan keyin ham audio qurilmalar etishmayotgan bo'ladi. Demak, bu umuman muammo emas. O'rganilayotgan muammo yana qanday sabablarga ko'ra yuzaga kelishi mumkin?
Misol uchun, agar ovozni o'ynatish qurilmasi umuman bo'lmasa. Ko'pincha bu nuqta ish stoli kompyuterlariga tegishli. Boshqacha qilib aytganda, karnaylar shaxsiy kompyuterga ulanmagan bo'lsa. Bunday holatda, operatsion tizim, hatto drayverlarni o'rnatish yoki yangilashdan keyin ham, ovoz komponenti topilmaganligini ko'rsatadi.
Nima qilishim kerak? Bu juda oddiy: mo'ljallangan audio tinglash qurilmasi kompyuterga ulangan bo'lishi kerak. Va agar drayverlar ilgari o'rnatilmagan bo'lsa, ularni o'rnating. Agar aloqa mavjud bo'lsa, lekin muammo hal etilmagan bo'lsa, siz ushbu hodisaning boshqa sababini izlashingiz kerak bo'ladi.
Windows Audio yo'q
Kompyuteringizda audio qurilmalar yo'qmi? Windows XP, boshqa operatsion tizimlar kabi, ba'zida bu muammodan aziyat chekadi. Vahima qo'ymaslik va operatsion tizimda ovoz uchun mas'ul bo'lgan xizmat dastlab ulanganligini tekshirish vaqti keldi. Agar u o'chirilgan bo'lsa, hatto to'g'ri ulangan dinamiklar yoki minigarnituralar bilan ham ovoz eshitilmaydi.
Eng keng tarqalgan hodisa emas, lekin foydalanuvchilarni jiddiy o'ylashga majbur qiladi. Axir, odatda, kam sonli odamlar o'chirilgan Windows Audio funktsiyasiga e'tibor berishadi. Ular uni shunchaki unutishadi.
"Windows Audio" opsiyasi yoqilganligini qanday tekshirish mumkin? Buning uchun "Boshqarish paneli" - "Ma'muriyat" - "Xizmatlar" ga o'ting. Ushbu oynada siz o'rganayotgan funktsiyani topishingiz kerak bo'ladi. Endi siz "Amallar" - "Xususiyatlar" ni bosishingiz kerak. Ochilgan oynada, "Mahalliy kompyuter" yorlig'ida, "Ishga tushirish turi" parametrida siz "Avtomatik" ga ishora qilishingiz va o'zgarishlarni saqlashingiz kerak. Ushbu harakatlar algoritmi Windows XP uchun mos keladi. Aynan shu operatsion tizimda Windows Audio ko'pincha u yoki bu sabablarga ko'ra o'chirilgan. Hammasi tayyor, lekin OS "Ovozli qurilmalar yo'q" deb yozadi? 
Nosozlik
Viruslar kompyuter ishlashining asosiy dushmanlaridir. Va ular kutilmagan vaziyatlarga olib kelishi mumkin. Masalan, I/U qurilmalarini o'chirib qo'ying. Yoki ovozni butunlay blokirovka qiling. Yaxshiyamki, bu juda tez-tez sodir bo'lmaydi. Ammo bunday holatlarni kamdan-kam deb atash mumkin emas.
Shuning uchun, agar kompyuterda ovoz bo'lmasa yoki u birdan yo'qolsa, operatsion tizimni viruslar uchun tekshirish tavsiya etiladi. Kompyuteringizni dezinfektsiyalash, shuningdek, barcha potentsial xavfli fayllarni o'chirish muammoni hal qilishga yordam beradi.
Tozalash va davolashdan so'ng siz operatsion tizimni qayta ishga tushirishingiz kerak bo'ladi. Keyinchalik, Windows Audio xizmati tekshiriladi. Va agar u erda hamma narsa tartibda bo'lsa, ovoz yoqiladi. U paydo bo'lishi kerak.

Ulagichlar
Audio qurilmalar etishmayaptimi? Ehtimol, bularning barchasi uskunani ulash uchun ulagichlar va rozetkalar haqida. Gap shundaki, agar biz o'rnatilgan audio tinglash qurilmasi haqida gapirmasak, unda komponentning ulanish rozetkasi shikastlangan bo'lishi mumkin. Ushbu hodisaning ehtimolligi, ayniqsa, eski kompyuterlarda yuqori.
Karnay yoki minigarnituralar ulangan rozetkaga diqqat bilan qarash tavsiya etiladi. Va audio ijro etish komponentini boshqa ulagichga ulashga harakat qiling. Keyinchalik, drayverlarni yangilashingiz kerak bo'ladi. Natijani tekshirishingiz mumkin. Agar muammo shikastlangan ulagichlarda bo'lsa, karnaylarni boshqa rozetkaga qayta ulagandan so'ng u yo'qoladi.
Mos kelmaslik
Kompyuteringizda audio qurilmalar yo'qmi? Agar biz yangi operatsion tizimlar haqida gapiradigan bo'lsak, muammo ulangan qurilmaning mos kelmasligi bilan bog'liq bo'lishi mumkin. Bu o'rnatilgan komponentlarda ham sodir bo'ladi, lekin juda kam.
Endi hatto dinamiklar va minigarnituralar ham minimal tizim talablariga ega. Komponentlar ulangan kompyuter talablarga javob berishi kerak. Aks holda, qurilmani ishga tushirishning hech qanday usuli yo'q.

Operatsion tizimga alohida e'tibor berilishi kerak. Ko'pincha, eski audio qurilmalarning egalari Windows 10 da ovoz yo'qligidan shikoyat qiladilar. Bu normal holat. Ushbu OS ko'plab mos kelmaydigan qurilmalarga ega. Va eski komponentlar u bilan ishlamaydi. Yangi audio qurilmani sotib olish yoki operatsion tizimni qayta o'rnatish tavsiya etiladi.
Audio karta kompyuterda ovozni qayta ishlash uchun qurilma. Ular ikki xil bo'ladi: birlashtirilgan (anakartga lehimlangan) va diskret (alohida o'rnatiladi). Birinchisi eng keng tarqalgan va ikkita asosiy elementni ifodalaydi - mikrosxema va xost boshqaruvchisi.
Ko'pincha kompyuter ovoz kartasini ko'rmaydi yoki u to'g'ri ishlamaydi. Ushbu muammo ko'pincha Skype-da muloqot qilishda aniqlanadi va noutbuklar va noutbuklar uchun keng tarqalgan. Keling, ushbu muammoning sabablarini ko'rib chiqaylik va OS ning barcha versiyalari, shu jumladan Windows 7, 8 va 10 uchun mos bo'lgan eng yaxshi echimni topishga harakat qilaylik.
Ovoz kartasidagi nosozliklar va ularni bartaraf etish:
Haydovchilar
Ovoz kartasi drayverlari bilan bog'liq muammolar juda keng tarqalgan. Bunga asoslanib, ovozni tiklashning birinchi bosqichi o'tinning mavjudligi va dolzarbligini diqqat bilan tekshirishdir.
Ularning holatini bilish uchun siz "" ga o'tishingiz kerak. Buni amalga oshirish uchun avval "Ishga tushirish", keyin "Boshqarish paneli" ga o'ting va "Uskuna va tovush" ni oching. Shundan so'ng, kerakli elementni topishingiz mumkin bo'lgan oyna paydo bo'ladi. Bu eng oson va tezkor usul.
Keyinchalik, bizga "Ovoz va video qurilmalari" bo'limi kerak va agar sizning kompyuteringizda audio karta o'rnatilgan bo'lsa, u bu erda ko'rsatilishi kerak. Shunga asoslanib, vaziyatni yanada rivojlantirish uchun bir nechta variant mavjud:

Bundan tashqari, drayverlarni o'rnatish tartibi juda muhim. Bu quyidagicha:

Operatsion tizim yuklangandan so'ng biz avval yuklab olingan dasturiy ta'minotni o'rnatishni davom ettiramiz.
Audio uchun kodek yo'q
Agar tizza kompyuteringizni yoki kompyuteringizni ishga tushirganingizda ovoz chiqsa, lekin audio yoki videoni yoqqaningizda ovoz bo'lmasa, muammo kodeklarda bo'lishi mumkin. Bunday holda, 2 narsani qilish tavsiya etiladi:

Shuni ham yodda tutingki, ularni nafaqat o'rnatish, balki uni to'g'ri bajarish, ya'ni to'liq to'plam kerak. Yuklab olish uchun to'liq to'plamni tanlang va o'rnatish vaqtida "Lots of Stuff" rejimini tanlang.

Ushbu kodeklar operatsion tizimning barcha versiyalari, jumladan Windows 10 bilan mos keladi.
Noto'g'ri BIOS sozlamalari
Agar o'rnatilgan ovoz kartasi ishlamasa, BIOS va uning sozlamalarini tekshirishni unutmang. Ovozni qayta ishlab chiqarish qurilmasi o'chirilgan bo'lsa, siz qanchalik xohlasangiz ham, uni Windowsda ishlay olmaysiz. Biroq, bu muammo juda kam uchraydi, chunki bu qurilma sukut bo'yicha yoqilgan.

Anakartning ishdan chiqishi
Kompyuteringiz o'rnatilgan ovoz kartasini ko'rmasligining yana bir sababi. Buni tekshirish uchun komponentni boshqa kompyuterga ulang, agar audio karta ishlayotgan bo'lsa, muammo anakartning noto'g'ri ekanligidadir.

Radiotexnika bo'yicha maxsus ma'lumotga ega bo'lmasdan, uni o'zingiz ta'mirlash juda qiyin, shuning uchun uni darhol ta'mirlashga olib borish tavsiya etiladi.
Hech narsa yordam bermayaptimi?
Agar yuqoridagi usullarning hech biri sizga yordam bermasa, quyidagilarni sinab ko'ring:
- Agar ilgari ovoz bo'lgan bo'lsa, lekin hozir ovoz yo'q bo'lsa, ehtimol siz nizolarni keltirib chiqaradigan ba'zi drayverlarni yoki dasturlarni o'rnatgan bo'lishingiz mumkin. Bunday holda, tizimni tiklashni sinab ko'rishga arziydi.
- Agar ikkinchi karta bo'lsa, uni shaxsiy kompyuterga ulang va eskilarini olib tashlashni unutmang, ularga yangi drayverlarni o'rnating.
- Karta anakartga yomon o'rnatilgan yoki noto'g'ri ulangan bo'lishi mumkin. Buni har qanday holatda tekshirish tavsiya etiladi.
- Agar barchasi bajarilmasa, imkoniyatdan foydalaning va Windows-ni qayta o'rnating. Shundan so'ng, yangi dasturiy ta'minotni o'rnating va agar ovoz paydo bo'lsa, har qanday dasturni o'rnatishda uni kuzatib boring. Bunday holda, siz darhol nima noto'g'ri ekanligini tushunasiz va aybdorni topasiz.
Biroq, bu ekstremal choralar va ular foydali bo'lishi va muammoni hal qilishi mumkin.
Ovoz kartasini almashtirish yoki ta'mirlash
Siz qila oladigan oxirgi narsa va har doim to'g'ri bo'lgan narsa audio kartani ta'mirlash yoki almashtirishdir. Agar uning chiqishi shunchaki xirillashsa yoki u butunlay buzilgan bo'lsa, unda qurilma to'g'ri ishlamasligi va yaxshi ovoz chiqarmasligi aniq.
Aksariyat noutbuklarda qurilma karnaylari orqali turli tovushlar, musiqa va ogohlantirishlarni chiqaradigan ichki ovoz kartasi mavjud.
Turli omillar tizimga o'rnatilgan yoki ulangan tashqi audio qurilmalarni, jumladan noto'g'ri o'rnatish va eskirgan ovoz kartasi drayverlarini aniqlashga to'sqinlik qilishi mumkin.
Ichki qurilmalar
Ichki ovoz kartasi uchun drayverlar operatsion tizim bilan birga o'rnatiladi.
Ba'zan ovoz kartasi drayverlarining yangi versiyalari har qanday muammolarni hal qilishga yordam beradi.
Agar tizza kompyuteringiz ichki ovoz kartasini tanimasa, drayverlar buzilgan yoki eskirgan bo'lishi mumkin.
O'rnatish diskidan drayverlarni qayta o'rnating yoki yangilanishlar uchun noutbuk ishlab chiqaruvchisi veb-saytiga tashrif buyuring.
Tashqi qurilmalar
Dinamiklar to'plami kabi tashqi audio qurilmani ulashda u bilan birga kelgan o'rnatish ko'rsatmalariga qarang.
Ba'zilar noutbukga ulanishdan oldin drayverlarni o'rnatishni talab qiladi, boshqalari esa qurilmalarni avtomatik ravishda ulash imkonini beradi.
Nima ishlamayotganini ko'rish uchun qurilmani boshqa kompyuter yoki noutbukda sinab ko'ring.
Fayllar
Operatsion tizim fayllari eskirgan bo'lishi mumkin, bu noutbuk audio ilovaga ulanishga harakat qilganda nizolar va xatolarga olib keladi.
Muhim tizim yangilanishlari uchun Microsoft veb-saytini tekshiring va kerak bo'lganda ularni o'rnating.
Barcha muhim yangilanishlar o'rnatilgandan so'ng kompyuteringizni qayta ishga tushiring va ilovalaringizni tekshiring.
Drayvlar eskirgan bo'lishi mumkin, shuning uchun operatsion tizimingiz uchun yangi versiyalarni tekshiring.
Kartani rad etish
Ichki ovoz kartasi noto'g'ri bo'lsa, tizza kompyuteringiz audio qurilmani aniqlay olmaydi.
Ushbu xabarning bir nechta sabablari va manbalari mavjud. U ishga tushirish vaqtida audio salomni ko'rsatishga urinayotganda Windows 7 ning o'zidan yoki o'z ishida audio qurilmalardan foydalanadigan turli ilovalardan (audio va video pleerlar, Skype kabi ulangan dasturlar va boshqalar) kelib chiqishi mumkin. Va Windows 7 da ishlayotganda ovozli qurilmalar o'rnatilmaganligi haqidagi xabarning sabablari ushbu qurilmalarda dasturiy ta'minot va apparat muammolari bo'lishi mumkin.
Dasturiy ta'minot va apparatning noto'g'ri ishlashi
Mana, bunday xabarning paydo bo'lishiga olib keladigan sabablar ro'yxati. Ularni yo'q qilish qiyinligi bo'yicha buyuriladi:
- Yuklashda negadir yuklashga ulgurmay qoldi. Bu eng keng tarqalgan sababdir va uni oddiygina kompyuterni qayta ishga tushirish orqali yo'q qilish mumkin;
- Audio adapter Windows Device Manager-da o'chirilgan. Buni qurilma menejeriga borib, uni yoqish orqali osongina tuzatish mumkin;
- Anakart chipsetida tegishli dasturiy ta'minot o'rnatilmagan. Buning sababini anakart chipset drayverlarini o'rnatish yoki qayta o'rnatish orqali yo'q qilish mumkin;
- Audio drayveri yo'q yoki ishlamayapti. Oldingi muammoga o'xshash tarzda hal qilindi;
- O'rnatilgan audio adapter yoki tashqi ovoz kartasining apparatdagi nosozligi. Tashqi karta uchun bu ko'pincha PCI uyasidagi aloqaning etarli emasligi tufayli yuzaga kelishi mumkin, uni spirtli ichimlik bilan artib osongina tiklash mumkin. Agar adapter anakartga o'rnatilgan bo'lsa, unda siz uning nosozliklarini o'zingiz tuzatmasligingiz kerak, buni xizmat ko'rsatish markazida qilish yaxshiroqdir.
Bunday hollarda, Windows 7 ning bildirishnomalar maydonida qizil xochli karnay belgisi paydo bo'ladi:
Va sichqoncha kursorini uning ustiga olib borganingizda, "hech qanday audio chiqish moslamasi o'rnatilmagan" xabari paydo bo'ladi. Ko'pincha bu hodisa Windows 7-ni keyingi safar yuklaganingizda, ba'zi bir aniq bo'lmagan sabablarga ko'ra Windows Audio xizmati ishga tushmaganda sodir bo'ladi. Siz ushbu muammoni Windows-ni qayta ishga tushirmasdan ham hal qilishingiz mumkin - shunchaki karnay belgisini bosing va ovoz balandligini boshqarish moslamasini o'zgartiring.
Ammo ovoz adapteri o'chirilgan bo'lsa, lagandadagi karnayni bosish quyidagi oyna paydo bo'lishiga olib keladi:

Ushbu muammoni hal qilish uchun siz shunchaki "Ushbu tuzatishni qo'llash" tugmasini bosing va Windows adapterni o'zi yoqadi.
Boshqa muammolarni hal qilish
Ikki holat ta'riflanmagan bo'lib qolmoqda - anakart chipset drayverlarini va ovoz adapterini o'rnatish yoki qayta o'rnatish. Bunday muammolarni bartaraf etish uchun asosiy narsa qurilma modellarini o'rnatish va ularning drayverlarini ishlab chiqaruvchining veb-saytidan yuklab olishdir. Bunday hollarda eng yaxshi yondashuv, maqola muallifining fikriga ko'ra, AIDA64 dasturini (avvalgi EVEREST) o'rnatishdir. Uning yordami bilan siz kompyuteringizning dasturiy ta'minoti va apparat ta'minoti haqida to'liq ma'lumot olishingiz mumkin. Ushbu ilovaning asosiy oynasi quyidagicha ko'rinadi:

Chipset dasturiy ta'minotini yangilash
Yuqoridagi fotosuratdan anakart Asus P8H61-M LX deb nomlanganini ko'rishingiz mumkin. Chipsetlarining dasturiy ta'minotini yangilash uchun (va ularni chap ustundagi "Chipset" ni bosish orqali ko'rish mumkin), mahsulot bo'limida Asus.com veb-saytiga o'ting va anakart modelini ko'rsating. Kompaniya ushbu anakartning chipsetlari uchun dasturiy mahsulotlarning so'nggi versiyalarini yuklab olishni taklif qiladi. Ular yuklab olinishi va o'rnatilishi kerak.
Audio adapter drayverini o'rnatish
Audio drayver o'rnatilganligiga (yoki o'rnatilmagan yoki o'rnatilgan, lekin noto'g'ri yoki buzilgan) ishonch hosil qilish uchun siz qurilma menejeriga o'tishingiz va "Ovoz, video va o'yin qurilmalari" ni bosishingiz kerak. Drayv to'g'ri o'rnatilgan bo'lsa, adapter va uning drayveri nomi bilan chiziq paydo bo'ladi. Masalan, bu kabi:

Agar ushbu satr etishmayotgan bo'lsa yoki qurilma nomida “!” belgisi bo'lsa, bu drayver yo'qligini yoki qurilmaga mos kelmasligini anglatadi. Har holda, drayverni o'rnatish (qayta o'rnatish) kerak. Ovoz adapterining modeli noma'lum bo'lsa, siz yana AIDA64-ga murojaat qilishingiz va "Multimedia" bo'limiga o'tishingiz kerak ("Audio PCI/PnP" bo'limi). Oxirgi rasmda ko'rsatilgan ovoz adapteri uchun bu uning nomi bo'ladi: Realtek ALC887 @ Intel Cougar Point PCH - High Definition Audio Controller. Bu drayverni ALC887 qurilmasi uchun Realtek veb-saytidan yuklab olish kerakligini anglatadi. Aytgancha, anakartga o'rnatilgan ovoz adapterlarining aksariyati turli raqamli indekslarga ega ALC adapterlaridan foydalanadi.