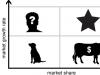Va boshqa qo'shimcha elementlarni ba'zan chizish emas, balki yorliq yordamida qo'shish osonroq Tartib. Ushbu yorliq paydo bo'lishi uchun kursorni jadvalning istalgan joyiga qo'yishingiz kerak. Yorliqda Tartib jamoalar guruhi mavjud Qatorlar va ustunlar . Va bu guruhda jamoalar bor Yuqori, pastki, chap va o'ngga joylashtiring . Jadvalning istalgan joyiga, shu jumladan sarlavhaga qatorlar va ustunlar qo'shishingiz mumkin. Va keyin buyruqlar guruhi yordamida hujayralarni birlashtiring va ajrating Birlashtirish .
Ammo bularning barchasi, printsipial jihatdan, juda aniq va ushbu yorliqni diqqat bilan o'rganib chiqqandan so'ng aniq bo'ladi. Keling, kamroq tushunarli narsalarni ko'rib chiqaylik.
Word 2007 da har bir sahifada jadval sarlavhasini takrorlang
 Agar sizning jadvalingiz juda katta bo'lsa yoki u bir sahifaga sig'maydigan joyda joylashgan bo'lsa, uning qatorlari keyingi sahifaga o'tadi. Jadval qancha sahifaga cho'zilganidan qat'i nazar, sarlavha har doim takrorlanishiga ishonch hosil qilish qulay.
Agar sizning jadvalingiz juda katta bo'lsa yoki u bir sahifaga sig'maydigan joyda joylashgan bo'lsa, uning qatorlari keyingi sahifaga o'tadi. Jadval qancha sahifaga cho'zilganidan qat'i nazar, sarlavha har doim takrorlanishiga ishonch hosil qilish qulay.
Buni amalga oshirish uchun siz faqat sarlavhani tanlashingiz kerak, yorliqga o'ting Tartib, va u erda buyruqni tanlang Ma'lumotlar - Sarlavha satrlarini takrorlang .
Word 2007 da jadvallarga formulalar kiritish
Bunday holda, siz kursorni miqdor bo'ladigan katakchaga joylashtirasiz, yorliqga o'ting Tartib, va jamoani tanlang Ma'lumotlar - Formula .
Oyna paydo bo'ladi Formula, qaysi sohada Formula ifoda yoziladi =SUM(YUQORIDA), ya'ni yuqoridagi katakchadagi raqamlar yig'indisi. OK tugmasini bosing va summa kiritiladi.
Agar biron bir manba ma'lumotlarini o'zgartirsangiz, undagi formulalardan farqli o'laroq, miqdor avtomatik ravishda o'zgarmaydi P. Yakuniy qiymatni o'zgartirish uchun uni yangilashingiz kerak.
Yangilash uchun kursorni oxirgi raqamning o'rtasiga qo'ying, o'ng tugmani bosing va elementni tanlang Yangilash maydoni .
Ba'zan siz o'rtacha kabi summadan boshqa narsani hisoblashingiz kerak. Buni amalga oshirish uchun faqat yorliqga o'ting Layout - Data - Formula , oynani tozalang Formula teng belgisidan keyin ifoda, maydonda Funktsiyani kiritish elementni toping OʻRTA, va ustiga bosing. Dalada Formula quyidagi ifoda paydo bo'ladi: =O'RTA(). Endi siz o'rtacha hisoblab chiqiladigan qavslar ichida yozishingiz kerak. Qavs ichida siz yozasiz YUQORIDA. Siz quyidagi formulani olasiz: =O'RTA (YUQORI). Shundan so'ng, yuqorida joylashgan barcha raqamlarning o'rtacha qiymati hujayrada paydo bo'ladi.
Formulalarga o'zingizga tegishli turli arifmetik amallarni ham qo'shishingiz mumkin. Aytaylik, siz nafaqat miqdorni hisoblamoqchisiz, balki unga 10000 raqamini qo'shmoqchisiz, bularning barchasini 2 ga ko'paytirasiz va keyin uni 1,05 kuchiga ko'tarasiz. Bularning barchasini qilish juda oson. Avvaliga boring Layout - Data - Formula
va keyin dalaga Formula siz yozasiz: =((SUM(YUQORI)+10000)*2)^1,05
Natija sizning oldingizda paydo bo'ladi. Faqat formulani, xususan, qavslarni to'g'ri yozishni unutmang, aks holda formulada xatolik yuzaga keladi.
Word 2007 jadvalidagi katakchalarni raqamlash
Ko'pgina jadvallarda birinchi ustun raqamlash uchun ajratilgan. Sarlavhada ular odatda yozadilar № , yoki Yo'q., va 1, 2, 3 va hokazo raqamlar pastga tushadi. Odatda raqamlar qo'lda o'rnatiladi. Ammo vaziyatni tasavvur qiling - siz stolning o'rtasiga yangi qator qo'shasiz. Bunday holda, siz ustundagi barcha katakchalarni nusxalashingiz va raqamlash yuqoriga ko'tarilishi uchun ularni yangi joyga joylashtirishingiz kerak bo'ladi. Agar siz doimiy ravishda stolni shu tarzda moslashtirsangiz, bu siz uchun juda qulay bo'lmaydi. Avtomatik raqamlashni qo'yish yaxshiroqdir.
Avtomatik raqamlashni ko'rmoqchi bo'lgan barcha hujayralarni tanlang. Agar bu hujayralar allaqachon raqamlarga ega bo'lsa, ularni o'chiring.
 Keyin tabga o'ting Uy - paragraf
, va tugmasini bosing Raqamlash. Ushbu tugma raqamlangan ro'yxatni yaratish uchun ham ishlatiladi.
Keyin tabga o'ting Uy - paragraf
, va tugmasini bosing Raqamlash. Ushbu tugma raqamlangan ro'yxatni yaratish uchun ham ishlatiladi.
Raqamlash yaratiladi va yangi qatorlar qo'shilishi bilan avtomatik ravishda o'rnatiladi.
Agar raqamlash formati sizga yoqmasa va sukut bo'yicha u nuqtali raqam bo'lsa, kursorni raqamlangan istalgan katakka qo'ying, yorliqga o'ting. uy, tugmaning o'ng tomonidagi ochiladigan ro'yxatni bosing Raqamlash va boshqa format opsiyasini tanlang. Agar u erda kerakli narsani topmasangiz, elementni bosing Yangi raqam formatini aniqlang , va siz o'zingizga mos formatni belgilaysiz. Masalan, raqamdan keyingi davrni olib tashlashingiz mumkin. Keyin format avtomatik ravishda barcha hujayralarda o'zgaradi.
Ba'zan raqamlar hujayralarning o'ng chetiga bosiladi, bu juda yoqimli emas. Bu siz chekinishni o'zgartirishingiz kerakligini anglatadi. Buning uchun istalgan raqamni sichqonchaning o'ng tugmasi bilan bosing va barcha raqamlar kulrang rangda ta'kidlanadi. Ochiladigan menyudan elementni tanlang Ro'yxatning chegarasini o'zgartiring , va dalada Raqam pozitsiyasi qiymatni pastroq qiymatga o'zgartiring. Natijani ko'ring. Agar sizga yoqmasa, raqamlar sizga kerakli bo'lguncha qiymatni yana o'zgartiring.
Word 2007 jadvalidagi qatorlarni saralash
Ba'zan jadvaldagi qatorlarni tartiblash kerak bo'ladi, shunda ba'zi ustunlarda ma'lumotlar alifbo tartibida bo'ladi. Tabiiyki, boshqa ustunlardagi ma'lumotlar izchil bo'lib qolishi kerak. Ma'lumotlarni saralash juda oddiy masala. Birinchidan, kerakli ustunda saralanishi kerak bo'lgan ma'lumotlarni tanlang. Shundan so'ng, yorliqga o'ting Tartib, va jamoani tanlang Ma'lumotlar - Saralash . Ma'lumotlar saralanadi.
Word 2007 da jadval bilan ishlashda kerakli kichik narsalar haqida video
Batafsilroq ma'lumotni "Barcha kurslar" va "Utilitalar" bo'limlarida olishingiz mumkin, ularga saytning yuqori menyusi orqali kirishingiz mumkin. Ushbu bo'limlarda maqolalar mavzular bo'yicha turli mavzular bo'yicha eng batafsil (iloji boricha) ma'lumotlarni o'z ichiga olgan bloklarga guruhlangan.
Shuningdek, siz blogga obuna bo'lishingiz va barcha yangi maqolalar haqida bilib olishingiz mumkin.
Bu ko'p vaqt talab qilmaydi. Quyidagi havolani bosish kifoya:
class="eliadunit">
Talabalar, ofis xodimlari va Microsoft Word-dan faol foydalanadigan boshqa odamlar jadvallarni ko'chirishlari kerak. Quyida biz jadvalni ko'chirishda ustunlar nomlarini avtomatik ravishda qanday o'tkazishni va "jadval davomi" qatorini qanday kiritishni (ta'lim muassasalarida GOST talab qilganidek) ko'rib chiqamiz. Biz buni jonli misol yordamida tahlil qilamiz, buning uchun biz Word-ni ochamiz va unda misol sifatida jadval yaratamiz:

Jadval sarlavhasi "Ko'rsatkichlar" va yillardan iborat. Nima uchun qilish kerak sarlavhani avtomatik uzatish jadvallar keyingi sahifaga? Sarlavhani tanlang, sichqonchaning o'ng tugmachasini bosing, "ni tanlang. Jadval xususiyati»:

Jadval xususiyatlarida yorlig'iga o'ting " Chiziq" va "bandi" yoniga belgi qo'ying, "" tugmasini bosib o'zgartirishni tasdiqlang. KELISHDIKMI».

Biz kerakli natijani olamiz: sarlavha avtomatik ravishda siljiydi keyingi sahifaga. Muhim afzallik shundaki, siz jadval sarlavhasini o'zgartirganingizda va bu faqat birinchi sahifaning birinchi qatorida amalga oshirilishi mumkin, o'zgarishlar keyingi sahifadagi sarlavhada avtomatik ravishda sodir bo'ladi.

Aytgancha, agar kerak bo'lsa sarlavhani avtomatik o'rashni o'chiring keyingi sahifaga o'ting, teskari amalni bajaring: sarlavhani tanlang, "Jadval xususiyatlari" ga o'ting. Chiziq"Yonidagi katakchadan belgini olib tashlang" Har bir sahifada sarlavha sifatida takrorlang».
Agar siz qatorni kiritishingiz kerak bo'lsa, nima qilish kerak " Jadvalning davomi"? Men buni avtomatik ravishda amalga oshira olmadim. Agar kimdir bilsa, iltimos, izohlarda qoldiring. Shunday qilib, "Jadvalning davomi" ni qo'shish uchun jadval uzilib, keyingi sahifaga o'tadigan satrdan keyin yangi qatorni qo'shishingiz kerak. Buning uchun kursorni ushbu qatorga qo'ying va sichqonchaning o'ng tugmachasini bosing va " Pastga qatorni kiriting».
class="eliadunit">

Keyin barcha ustunlarni tanlang va menyuni chaqiring (sichqonchaning o'ng tugmasi) va "ni tanlang. Birlashtirish hujayralar»:

Shundan so'ng, biz ushbu katakchaga kerakli iborani yozamiz, masalan " 1-jadvalning davomi"va o'ng tomonga tekislang ( Ctrl+R yoki dastur menyusi satrida). Agar hujayra juda keng ko'rinsa, uni mahkamlang. Buning uchun sichqoncha kursorini katakning pastki chegarasiga qo'ying va uni iloji boricha balandroq torting.

Hamma narsa tayyor ko'rinadi. Ammo ko'p standartlarga ko'ra bu talab qilinadi gorizontal chiziqlarni olib tashlang o'tkazilgan chiziqlar o'rtasida, shu bilan jadval yopiq emasligini va davom etishini ko'rsatadi. Bizning misolimizda birinchi sahifadagi jadvalda gorizontal chiziq yo'q, lekin yuqoridagi ikkinchi sahifada u mavjud, keling, uni olib tashlaymiz. Buning uchun kursorni katakka “ Jadvalning davomi"va Word menyusida "ga o'ting Jadvallar bilan ishlash", bo'lim" Konstruktor».


Shunday qilib, bizda kerakli jadval mavjud. Agar kerak bo'lsa jadval sarlavhasini qo'shing ikkinchi sahifaga, bu qo'lda amalga oshiriladi. Buning uchun sarlavhani birinchi sahifadan ikkinchisiga ko'chirishingiz kerak. Kursorni "1-jadvalning davomi" mazmuni bo'lgan qatordan keyingi qatorga qo'yish orqali kiritishingiz kerak. Bizning misolimizda, "Sotilgan tovarlarning narxi ..." bilan hujayrada.

Shunday qilib, jadvalni standartlashtirish to'liq yakunlandi. Usulning noqulayligi"Jadvalning davomi" qatorini qo'shish bilan ishdagi matnni oshirish yoki kamaytirishda jadvalning ofsetidir. Shu munosabat bilan, jadvallarni ishning oxirgi bosqichida, ishdagi matn miqdori o'zgarishsiz qolganda o'tkazish tavsiya etiladi.
Ushbu maqolada biz bir necha sahifani o'z ichiga olgan katta jadvalni qanday yaratish haqida gapiramiz. Yaratilgan jadval bitta xususiyatga ega bo'ladi: uning sarlavhasi jadval ko'rsatilgan hujjatning har bir varag'ida ko'rsatiladi.
Bunday sarlavhani yaratishning butun bosqichi yoki "sarlavha" deb aytish mumkin, ikki bosqichdan iborat bo'ladi. Birinchidan, biz har bir sahifada bir xil "sarlavha" ni ko'rsatish imkoniyatini yoqish uchun jadval xususiyatlarini sozlaymiz. Ikkinchi bosqichda biz ushbu takrorlanadigan "shlyapa" ni yaratamiz.
Boshlash uchun siz ishlaydigan yangi Microsoft Word hujjatini yaratishingiz yoki mavjud bo'lgan Microsoft Word hujjatini ochishingiz kerak bo'ladi:
Misolda men yangi hujjat yaratdim. Endi siz ishlaydigan jadval yaratishingiz kerak bo'ladi. Buni oddiygina Microsoft Excel hujjatini tanlash va nusxalash orqali amalga oshirish mumkin. Misolda, "Jadvallar" bo'limidagi "Qo'shish" yorlig'idagi asboblar lentasida joylashgan "Jadval" asbobi yordamida jadval yaratilgan va kiritilgan:

Shunday qilib, jadval yaratildi va hujjatga qo'shildi. Bu holda qatorlar va ustunlar soni muhim emas. Keyinchalik, hujjatning barcha sahifalarida takrorlanadigan jadval uchun "sarlavha" bilan kelishingiz kerak bo'ladi. Misol uchun, "sarlavha" shaklida ustun raqamlashni yarataylik:

Endi biz jadvalning takrorlanuvchi sarlavhadan foydalanishini ko'rsatish uchun jadval xususiyatlarini o'rnatishimiz kerak. Buni amalga oshirish uchun jadvalning istalgan katakchasini bosing va asboblar lentasida joylashgan "Layout" yorlig'iga o'ting. Keyin, "Ma'lumotlar" tugmasini toping va u erda "Sarlavha satrlarini takrorlash" ni tanlang:

Maslahatdan ko'rinib turibdiki, takrorlanuvchi sarlavhalar faqat bir nechta sahifani qamrab olgan jadvallar uchun mavjud. Bizning stolimiz kichikroq, shuning uchun biz uni kattalashtirishimiz kerak. Jadvalga kerakli qatorlar sonini qo'shing. Buni kursorni oxirgi katakning oxiriga, lekin jadvaldan tashqariga qo'yish va "Tartib" yorlig'ida, "Qatorlar va ustunlar" da joylashgan "Pastga qo'shish" tugmasini bir necha marta bosish orqali osonlik bilan amalga oshirilishi mumkin. Bo'lim:

Kerakli qatorlar sonini qo'shgandan so'ng, jadval yangi sahifaga o'tdi. Endi hujjatning umumiy tuzilishi quyidagicha ko'rinadi:

Misoldan ko'rinib turibdiki, jadvalning "sarlavhasi" ikkinchi sahifada takrorlangan. Agar siz jadvalni yanada kattalashtirsangiz, sarlavhalar mos ravishda boshqa sahifalarda ham ko'rsatiladi.
Shuni ham qo'shimcha qilmoqchimanki, hisobot yaratishda faqat birinchi sahifada noyob jadval sarlavhasi kerak bo'ladigan holatlar mavjud. Qolganlarida, uni takrorlash kerak. Yuqoridagi usuldan foydalansangiz, birinchi sahifaga noyob sarlavha qo'sha olmaysiz. Ammo muammo jadval tanaffusini qo'shish orqali hal qilinadi.
Misol uchun, jadvalning birinchi qatori faqat birinchi sahifada ko'rsatilishini ta'minlashingiz kerak. Word ikkinchi qatorni takrorlanuvchi sarlavha qilishga ruxsat bermaydi:

Boshlash uchun "Sarlavha satrlarini takrorlash" tugmasini yana bir marta bosish orqali jadvallardan ikki nusxadagi sarlavha qatorlarini olib tashlang. Shundan so'ng, birinchi varaqning oxirida jadval tanaffusini qo'shishingiz kerak. Buni amalga oshirish uchun jadvalning oxirgi qatoridagi, birinchi sahifadagi katakchani bosing va "Tartib" yorlig'ida joylashgan "Jadvalni ajratish" tugmasini bosing.
Biz bilan ishlashda o'qishni davom ettiramiz jadvallarSo'z. Ushbu maqolada biz ko'rib chiqamiz Word-da takrorlanuvchi jadval sarlavhasini qanday qilish kerak.
Keling, Word dasturida dunyo mamlakatlarini aholisi bo'yicha sanab o'tadigan jadvalga ega bo'lamiz. Birinchi qatorda biz jadval sarlavhasini yarating, ya'ni jadval sarlavhasi. Biz Word jadvalida sarlavha yarating bir xil shrift, bir xil o'lcham, shunchaki qalin qilib qo'ying va ochiq kul rang bilan to'ldiring. Endi bizning jadvalimiz quyidagicha ko'rinadi:
Word jadvalida sarlavhani qanday qilish kerak - Word jadvalidagi sarlavha
Bizning stolimiz juda uzun va keyingi sahifaga o'tadi, shuning uchun bizga kerak Word da takrorlanuvchi jadval sarlavhasini yarating. Hech qanday holatda jadvalning sarlavhasini (sarlavhasini) nusxalash va uni har bir keyingi sahifaning birinchi qatoriga qo'yish kerak emas. Jadval sarlavhasini ko'chirish uchun siz shunchaki jadvalimizning birinchi yuzdan birini tanlashingiz kerak, "Tartib" yorlig'iga o'ting va "Sarlavha satrlarini takrorlash" ni tanlang.

Word jadvalida sarlavhani qanday qilish kerak - Jadvaldagi sarlavha qatorlarini takrorlash
Endi jadval sarlavhasi avtomatik ravishda har bir sahifada takrorlanadi.

Word jadvalida sarlavhani qanday qilish kerak - Jadval sarlavhasini ko'chirish
Xo'sh, endi siz hech qanday qiyin narsa yo'qligini bilasiz Word da jadval sarlavhasini yarating.
MS Word matn protsessorida jadvallar bilan ishlashda ba'zan har bir sahifada sarlavha sifatida ma'lum bir qatorni takrorlash kerak bo'ladi. Agar bu jadvalning birinchi qatori yoki birinchi qatorlari bo'lsa, bu juda oddiy bajariladi va biz buni allaqachon qilganmiz.
Biroq, ba'zida sarlavha sifatida birinchi qatorlarni emas, balki faqat ikkinchi, uchinchi va hokazolarni takrorlash kerak bo'ladi. Misol uchun, agar siz quyidagi jadvalga qarasangiz:
Bunday holda, jadval har safar keyingi sahifaga o'tkazilganda ikkinchi qatorni takrorlashingiz kerak. Agar ikkinchi qatorni takrorlash birinchisi bilan birgalikda tashkil etilgan bo'lsa, unda hech qanday muammo bo'lmaydi.

Biroq, agar ikkinchi qatorni takrorlash kerak bo'lsa, lekin birinchisi yo'q bo'lsa, unda muammo bor, chunki MS Word bunday imkoniyatni taqdim etmaganligi sababli, takrorlash qatori opsiyasi shunchaki kulrang bo'ladi.

Bu holatda nima qilish kerak?
Faqat ikkinchi qatorni takrorlashni o'rnatish ishlamaydi, shuning uchun siz o'z tasavvuringizni ishlatishingiz va MS Word foydalanuvchiga taqdim etgan vositalardan foydalanishingiz kerak bo'ladi. Umuman olganda, hozirgi vaqtda biz kerakli qatorni takrorlash imkonini beradigan ikkita usulni o'ylab topdik.
Birinchi yo'l
Maqsad bitta emas, ikkita jadval yaratishdir: birinchi jadval faqat bitta satrdan iborat bo'ladi - bu sarlavha chizig'i, ikkinchisi - asosiy - sarlavha sifatida raqamlangan qatorga ega bo'ladi.

Va aqlga kelgan keyingi qadam ikkita jadvalni ajratib turadigan chiziqni o'chirishdir, lekin "aqlli" Word ikkita jadvalni biriga aylantiradi va shunga mos ravishda biz boshlagan joyga kelamiz, ya'ni. bitta jadval, unda ikkinchi qatorni yolg'iz takrorlash mumkin emas. Qizig'i shundaki, agar siz birinchi navbatda asosiy jadvalning birinchi qatorini takrorlashga e'tibor qaratsangiz va keyin jadvallarni birlashtirsangiz, takrorlanuvchi qator ham o'chiriladi (bu nuqta haqida batafsil ma'lumot uchun videoga qarang).
Shunday qilib, ushbu maqsadga erishish uchun siz ma'lum bir hiyla-nayrangga murojaat qilishingiz kerak bo'ladi, ya'ni chiziqni yo'q qilish emas, balki uni juda kichik, bir nuqta qilish va masofani yanada qisqartirish uchun chiziqni o'rnatish. minimal masofa. Agar siz bir nechta jadvallar tuzishni rejalashtirmoqchi bo'lsangiz, shrift o'lchami va qatorlar oralig'i bo'lishi kerak.

Jadvalda biror narsa noto'g'ri ekanligini ko'rsatadigan yagona belgi - bu stolning yuqori qismini asosiy qismdan ajratib turadigan qalinroq chiziq.

Endi hech narsa bitta stol o'rniga ikkitasi borligini ko'rsatmaydi. Tabiiyki, xuddi shu tarzda siz yuqoridan bir qatorni emas, balki bir nechtasini ajratishingiz mumkin.
MS Word jadvalidagi ixtiyoriy qatorni ko'chirishning birinchi usulini ko'rsatadigan video.
Birinchi usulga kichik qo'shimcha.
G'oya uchun Den foydalanuvchisiga rahmat. Agar siz birinchi jadvalning xususiyatlarida o'rash parametrini ko'rsatsangiz, ikkita jadvalni oxirigacha joylashtirishingiz mumkin, keyin jadvallarni ajratib turadigan paragrafni olib tashlashingiz va pastki chegarani ko'rinmas holga keltirishingiz mumkin.
Ikkinchi yo'l
Printsipial jihatdan, birinchi usul etarli, ammo o'zboshimchalik bilan takrorlanadigan sarlavha yaratish uchun yana bir imkoniyat mavjud.
Ikkinchi yondashuv bilan ikkita jadval yaratishning hojati yo'q, bitta jadval yaratiladi va pastki ko'rsatkichlarda takrorlanuvchi sarlavha yaratiladi;

Ushbu usulning mohiyati sarlavha va altbilgidagi jadval bilan hujjat matnidagi jadval orasidagi masofani minimal darajaga qisqartirishdir, ammo, afsuski, jadval kiritilgandan keyin sarlavha va altbilgida paydo bo'ladigan chiziq bo'lishi mumkin emas. osonlikcha qutulish mumkin, shuning uchun siz birinchi usuldagi hiyla-nayrangdan foydalanishingiz kerak bo'ladi, ya'ni sarlavhalar va altbilgilardagi jadvalning pastki chegarasini ko'rinmas holga keltiring va stol ostidagi chiziqni minimallashtiring.

Jadvalning pastki qismda yoki varaqda ekanligini vizual ravishda ajratib bo'lmaydi va yuqoridagi chiziq sizning xohishingizga ko'ra sozlanishi mumkin.
MS Word jadvalidagi ixtiyoriy qatorni ko'chirishning ikkinchi usulini ko'rsatadigan video.
Muhim eslatma! Qaysi usul tanlangan bo'lishidan qat'iy nazar, har bir jadval aslida ikkitadan iborat bo'lganligi sababli, formatlash (birinchi navbatda ustunlar kengligi) mos kelishini ta'minlash uchun qo'shimcha ehtiyot bo'lish kerakligini yodda tutishingiz kerak.
Jadvallar bilan ishlashda omad tilaymiz, agar aytadigan yoki qo'shadigan biror narsangiz bo'lsa, buni sharhlarda yoki konferentsiyamizda qilishingiz mumkin.