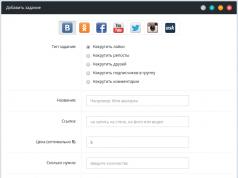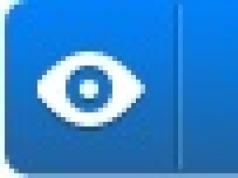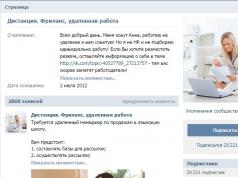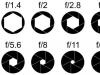Agar SD-kartangizni kompyuteringizning Card Reader-ga ulaganingizda Windows Explorer-da ko'rinmasa, umidsizlikka tushmang. Bu Windows bilan tez-tez uchraydigan muammo va juda asabiylashsa ham, uni tuzatish odatda juda oson.
Quyida boshqa Windows foydalanuvchilari uchun ishlagan tuzatishlar ro'yxati keltirilgan. Ro'yxatning boshidan boshlang va siz uchun mos keladigan tuzatishni topguningizcha pastga tushing.
1-usul: drayverlarni yangilang
80% da bu muammo drayverlarni o'rnatish orqali hal qilinadi.
Drayvni noutbuk ishlab chiqaruvchisining rasmiy veb-saytidan yuklab olish mumkin.
Lenovo noutbuklari uchun
HP noutbuklari uchun

Asus noutbuklari uchun

Aser noutbuklari uchun

Boshqa rusumdagi noutbuklar uchun kartani o'quvchi uchun drayverni o'rnatish shunga o'xshash.
Bu erda boshqa ishlab chiqaruvchilarning veb-saytlari:
- Dell - https://www.dell.com/support/home/ru/ru/rubsdc?app=drivers
- Prestigio - http://www.prestigio.com/MultiBoard_Drivers
- Toshiba - https://support.toshiba.com/drivers
2-usul: Windows Installer dasturini ishga tushiring
- bosing Windows + R.
- Kirish" services.msc" ishga tushirish maydonida tirnoqsiz va bosing Kalitni kiriting .
- Toping Windows o'rnatuvchi.
- Keyin ustiga o'ng tugmasini bosing va " Boshlash".
- Keyin “Uskuna va qurilmalar” muammolarini bartaraf etish dasturini qayta ishga tushirishingiz mumkin.
Card Reader Explorer-da tanilganligini tekshirib ko'ring.
3-usul: Tekshirish moslamasini qayta o'rnatish
- Tugmalarni bosing Windows + R klaviaturada.
- Kirish devmgmt.msc"Ochish" matn maydonida.
- Kengaytirish universal seriyali avtobus kontrollerlari derazadan.
- Drayvlar ustiga o'ng tugmasini bosing va "ni tanlang" O'chirish" .
- "bosing" KELISHDIKMI""Qurilmani olib tashlash so'rovini tasdiqlash" bo'limida.
- Kompyuteringizni qayta ishga tushiring, drayverlar Windows 10-ga avtomatik ravishda o'rnatiladi.
4-usul: SD-kartangizni boshqa kompyuterda sinab ko'ring.
Agar SD-kartangiz noto'g'ri bo'lsa, kompyuteringiz uni tanimaydi. Tekshirish uchun siz kartani o'qish moslamasi bo'lgan boshqa kompyuterni topishingiz va uning ishlashiga ishonch hosil qilish uchun SD-kartangizni ushbu kompyuterda sinab ko'rishingiz kerak.
Agar SD-kartangiz boshqa kompyuterda ishlamasa, ehtimol u noto'g'ri va siz uni almashtirishingiz kerak.
Agar u haqiqatan ham boshqa kompyuterda ishlasa, u noto'g'ri karta emas, lekin sizning kartani o'quvchi noto'g'ri bo'lishi mumkin.
5-usul: O'chirib qo'ying, keyin kartani o'quvchini yoqing
Yuqoridagi kabi Qurilma menejeriga o'ting - buni qilganimda, SD xost adapterlari yo'q, lekin RealteK PCIE Card Reader-ga ega xotira texnologiyasi qurilmalari mavjud. Uni tanlang, so'ng Driver tugmasini bosing, so'ng O'chirish-ni bosing, qalqib chiquvchi oynani tasdiqlang, so'ngra drayver ekraniga qaytib Yoqish-ni bosing va uning qalqib chiquvchi oynasi - SD-karta endi avvalgidek paydo bo'ladi va unga kirish mumkin.
Nima uchun bu ishlayotganini bilmayman, lekin bu men uchun ishladi."
Agar buni qanday qilishni bilmasangiz, quyidagi amallarni bajaring:
1) Klaviaturada tugmani bosing Win + R(kalit Windows va kalit R) ishga tushirish oynasini ochish uchun bir vaqtning o'zida.
2) kiriting devmgmt.msc ishga tushirish maydoniga bosing va " KELISHDIKMI" .
4) Yorliqlarga o'ting Haydovchi. "bosing" Qurilmani uzing" .
5) Qurilmani o'chirish so'ralganda, "ni bosing. Ha" .
6) Xususiyatlar oynasini ochish uchun kartani o'quvchini ikki marta bosing. "bosing" Qurilmani yoqing" qurilmani qayta yoqish uchun.
Umid qilamizki, ushbu maslahatlar SD-karta muammosini hal qilishga yordam beradi. Agar sizda biron bir savol yoki taklif bo'lsa, iltimos, quyida izohlang. Biz har doim yangi echimlar haqida eshitishdan xursandmiz!
6-usul: SD karta va o'quvchini tozalang
Noma'lum SD-kartaning yana bir keng tarqalgan sababi juda oddiy: iflos SD-karta yoki changli kartani o'quvchi. Yoki bu karta va o'quvchi o'rtasidagi yomon aloqalarga olib keladi.
Shunday qilib, qilishingiz kerak bo'lgan ikkinchi narsa - kartangizni tozalang va o'quvchidan changni olib tashlang va keyin kartani qaytadan sinab ko'ring.
- Kartani tozalash uchun paxta matosini ozgina ishqalanadigan spirt yoki suvga botirib, metall kontaktlarga alohida e'tibor berib, iflos joyni ozgina artib oling.
- O'quvchini tozalash uchun o'quvchidan changni puflash uchun siqilgan havo moslamasidan foydalaning. Shu bilan bir qatorda, siz o'quvchini tozalash uchun foydalanishingiz mumkin bo'lgan Amazondan kontakt tozalagichni sotib olishingiz mumkin.
Butun dunyo bo'ylab kompyuterlar, kameralar, telefonlar va boshqa qurilmalardan foydalanuvchilarning ko'pchiligi CD-disklardan foydalanadilar. Bu ma'lumotlarni saqlashning eng mashhur usullaridan biri bo'lib, bir necha yillar davomida mavjud bo'lib qoladi. Bu turli xil qurilmalarning o'rnatilgan xotirasi ko'pincha etarli emas yoki umuman yo'qligi bilan izohlanadi.
Ammo, agar biron sababga ko'ra kompyuter xotira kartasini kameradan ko'rmasa, nima qilish kerak? Nima uchun bu sodir bo'ladi va muammoni o'zim hal qila olamanmi?
Kompyuterning kameraning xotira kartasini ko'rmasligining sabablari
Birinchi qadam, kompyuter xotira kartasini ko'rmasligi sabablarini aniqlashdir. Birinchidan, muammo aniq qaerda ekanligini tushunishingiz kerak - kompyuterda yoki haydovchining o'zida.
Faqat aniq sababni bilib, vaziyatni to'g'irlaydigan to'g'ri harakatlar ketma-ketligini tanlashingiz mumkin.
Sabablari boshqacha bo'lishi mumkin: karta va kartani o'quvchi mos kelmasligidan haydovchiga jismoniy shikastlanishgacha. Ko'pincha foydalanuvchilar operatsion tizim xatolari va kompyuterga kirgan viruslar bilan ham shug'ullanishlari kerak. Ba'zi hollarda, drayverlarni yangilash yoki fayl tizimlarining mosligini tekshirish, shuningdek, qurilmaning butun ishlashiga ishonch hosil qilish kerak. 
Malumot! Ba'zi boshqa hollarda, flesh-diskga boshqa olinadigan diskda allaqachon mavjud bo'lgan harfni belgilash mumkin. Natijada, bu kompyuterda yoki noutbukda umuman ko'rsatilmasligiga olib keladi. Bunday holda, fayl tizimida paydo bo'ladigan ma'lumotlar nomini o'zgartirish kifoya.
Kompyuter kameraning xotira kartasini tanimasa nima qilish kerak
Karta boshqa gadjetda ishlashini tekshiring. Agar sizda xuddi shunday qurilma bo'lsa, uni kompyuteringizga o'rnatishga harakat qiling. Shu tarzda siz kartani o'quvchi va kartaning mosligini osongina tekshirishingiz mumkin.
Muammo haydovchining o'zida ekanligini tushunsangiz, ba'zi hollarda kartaning ishlashini tiklashi mumkin bo'lgan maxsus dasturni o'rnatishga harakat qilishingiz mumkin. U HDD past darajadagi formatlash vositasi deb ataladi. Har bir narsa ishlashi uchun siz dasturni ishlab chiqaruvchining rasmiy veb-saytidan yuklab olishingiz va uni kompyuteringizga to'g'ri o'rnatishingiz kerak. Boshqa shunga o'xshash dasturlar mavjud. 
Ularning har birini Internetda o'rganing va sizga eng mosini tanlang.
Shuningdek, drayverlarni yangilash ham muhimdir. Agar drayverlaringiz eskirgan yoki umuman yo'qolgan bo'lsa, ularni kompyuteringizni ishlab chiqaruvchi ishlab chiqaruvchining veb-saytidan yuklab olishingiz kerak.
Viruslarni yo'q qilish va kelajakda ularning qayta paydo bo'lishining oldini olish uchun siz maxsus antivirus dasturini o'rnatishingiz kerak. Hozirgi vaqtda eng mashhur dastur Kasperskiy hisoblanadi.
Operatsion tizimning ishlashida xatolar mavjud bo'lsa, siz "Boshqarish paneli" dan foydalanadigan tizimni qayta tiklashingiz kerak.
Agar siz kartani o'quvchi va xotira kartasi o'rtasidagi nomuvofiqlik bilan shug'ullanishingiz kerak bo'lsa, unda siz faqat maxsus qo'llanmadan foydalanishingiz kerak. Agar kartani o'quvchi bilan bog'liq muammo bo'lsa, uni o'zingiz hal qila olmasligingiz dargumon. Professional yordam uchun xizmat ko'rsatish markaziga murojaat qilish yaxshidir.
Xotira kartalari bilan ishlash qoidalari
Ba'zida xotira kartalari noto'g'ri ishlash tufayli ishdan chiqishini hamma foydalanuvchilar bilmaydi. Bunday xatolar qaytarilmas oqibatlarga olib kelishi mumkin.
Masalan, siz mediani ishlatilayotgan vaqtda olib tashlay olmaysiz, buning uchun barcha davom etayotgan amallarni bajarishingiz kerak. Bundan tashqari, xotira kartalari namlik yuqori bo'lgan joylarda saqlanmasligi kerak va har doim kalitlari yoki boshqa metall buyumlari bo'lgan cho'ntakda saqlanmasligi kerak. 
Shuni tushunish kerakki, bunday ommaviy axborot vositalari har qanday holatda ham uzoq vaqt foydalanishdan keyin ishlamay qolishi mumkin - ular eskirishga moyil, shuning uchun yangi qurilmalarni sotib olish zarurati tug'iladi.
Endi siz nima uchun kompyuter xotira kartangizni kameradan ko'rmasligini va bu holda nima qilish mumkinligini bilasiz. Siz vahima qo'ymasligingiz va barcha fayllar yo'qolgan deb o'ylamasligingiz kerak. Aksariyat hollarda muammoni o'zingiz osongina va tezda hal qilishingiz mumkin.
Ko'pincha Android qurilmalari egalari telefonda MicroSD mavjud bo'lganda noxush muammoga duch kelishadi. Bu holatda nima qilish kerak, muammoni hal qilish uchun qanday usullarni qo'llash kerak? Avval siz asosiy sababni aniqlashingiz va yuzaga kelishi mumkin bo'lgan vaziyatlarni tahlil qilishingiz kerak.
Nega mening telefonim MicroSD flesh-diskini ko'rmaydi?
O'z-o'zidan ma'lumki, bunday muvaffaqiyatsizliklar uchun har qanday sabablar bo'lishi mumkin. Bu erda tizimning dasturiy ta'minotidagi nosozliklar va xotira kartasi va kartani o'quvchi o'rtasidagi aloqaning yo'qligi, USB diskining fayl tizimidagi buzilishlar va hatto jismoniy shikastlanishlar mavjud.
Biroq, vaziyat ikki xil ko'rinishi mumkin. Bir tomondan, bu siz sotib olgan yangi kartaga tegishli bo'lishi mumkin, ammo boshqa tomondan, muammo vaqt o'tishi bilan telefon MicroSD flesh-diskini ko'rishni to'xtatgan bo'lishi mumkin. Bu holatda nima qilish kerakligi endi ko'rib chiqiladi.
Aytgancha, karta va telefonning o'zi o'rtasidagi moslik masalasi bu erda muhokama qilinmaydi. Bunga alohida e'tibor qaratish lozim, chunki eskirgan gadjetlar so'nggi avlod SD-kartalarini aniqlay olmaydi. Bundan tashqari, kartaning xotirasi qurilmaning qo'llab-quvvatlashida ko'rsatilganidan kattaroq bo'lishi mumkin. Shunday qilib, bu holda karta aniqlanmaydi.
Telefon MicroSD flesh-diskini ko'rmaydi: birinchi navbatda nima qilish kerak?
Agar allaqachon o'rnatilgan xotira kartasi bilan bog'liq muammolar yuzaga kelsa, u qanday eshitilishidan qat'i nazar, sabab qurilmaning oddiy ifloslanishi, masalan, chang bo'lishi mumkin. Qabul qilaman, har bir foydalanuvchi o'z telefonini doimo tozalamaydi.

Bu erda yechim eng oddiy: kartani telefondan olib tashlang, flesh-diskdagi va kartani o'quvchidagi kontaktlarni o'chiring va keyin uni qayta joylashtiring. Aytgancha, bu variant yangi kartalar uchun ham mos keladi. Xo'sh, siz hech qachon bilmaysiz, kontaktlar shunchaki ishlamadi. Shuning uchun, xizmat ko'rsatish markaziga yugurishga yoki yaqinda sotib olingan kartani tashlashga shoshilmang.
Qayta tiklash rejimidan foydalanish
Agar kontaktlar bilan oddiy manipulyatsiyalar yordam bermasa, siz har qanday Android qurilmasida taqdim etilgan maxsus Qayta tiklash rejimidan foydalanishingiz mumkin, garchi siz avval oddiy qayta yuklashni amalga oshirishingiz mumkin.

Bizga kerak bo'lgan rejimga kirish uchun biz quvvat va ovozni pasaytirish tugmachalarini bir vaqtning o'zida ushlab turishdan foydalanamiz. Bu eng keng tarqalgan variant. Ammo, qoida tariqasida, har bir ishlab chiqaruvchi boshqa kombinatsiyani buyurishi mumkin. Gap bu emas. Qurilma ishga tushirilgandan so'ng, maxsus xizmat menyusi paydo bo'ladi, u erda siz "Keshni o'chirish" bandini tanlashingiz kerak, shundan so'ng siz shunchaki qurilmani qayta ishga tushirasiz. Agar bundan keyin ham telefon MicroSD-ni ko'rmasa, biz yanada samaraliroq choralarga o'tamiz. Ular oldingi bosqichlardan tubdan farq qiladi.
Kompyuterda MicroSD karta bilan bog'liq muammolar: nima qila olasiz?
Xo'sh, birinchi navbatda, kompyuter ham, telefon ham MicroSD flesh-diskini ko'rmasa, umuman istisno holatni ta'kidlash kerak. Bu allaqachon yomonroq. Bu muammo telefonda deyarli hech qachon tuzatilmaydi.
Birinchidan, kartani boshqa qurilma yoki kompyuterga ulashingiz va uning ishlashiga ishonch hosil qilishingiz kerak. Agar u aniqlansa, muammo faqat telefon yoki kompyuterdagi drayver nomlarida. Agar karta aniqlanmasa, muammo fayl tizimida yoki xotira kartasining o'zida.
Shunday qilib, birinchi navbatda Windows-da etarlicha tez chaqirilganidan foydalaning. Siz Win + X kombinatsiyasidan foydalanishingiz mumkin va keyin Disk boshqaruvini tanlashingiz yoki "Ishga tushirish" menyusi satriga diskmgmt.msc buyrug'ini kiritishingiz mumkin.

Bu usul yaxshi, chunki mutlaqo barcha ulangan disk qurilmalari, hatto formatlanmaganlar ham asosiy oynada ko'rsatiladi. Ko'chma kartaning harfi, masalan, "F" optik diskning belgilanishiga mos kelishi mumkin. Xaritani o'ng tugmasini bosing va harfni o'zgartirish buyrug'ini tanlang.
Biroq, bunday operatsiyadan so'ng, telefon MicroSD flesh-diskini ko'rmaydigan vaziyat ham paydo bo'lishi mumkin. Nima qilish kerak, chunki u allaqachon kompyuterda tanilgan? Vaziyatni to'g'irlashning eng oson yo'li ommaviy axborot vositalarini qisman yoki to'liq formatlashdir. Biroq, barcha ma'lumotlarni o'chirish va fayl tizimini qayta yaratish bilan to'liq formatlash hali ham afzal ko'rinadi.
Bu erda yoki standart "Explorer" dan ishlab chiqarilishi mumkin. Ikkala holatda ham sichqonchaning o'ng tugmasi bosilgan joyni chaqiradi va formatlash chizig'ini tanlaydi. Yangi oynada siz tez formatlash belgisini olib tashlashingiz kerak, so'ngra yaratishni belgilang.Ammo, printsipial jihatdan, FAT32 tizim tomonidan sukut bo'yicha o'rnatiladi. Endi jarayonning boshlanishini tasdiqlash va uning tugashini kutish qoladi. Shundan so'ng siz kartani telefoningizga xavfsiz kiritishingiz mumkin.
MicroSD kartani tiklash
Endi telefon MicroSD flesh-diskini ko'rmaydigan boshqa vaziyat haqida bir necha so'z. Agar u mobil gadjetda emas, balki kompyuterda aniqlansa nima qilish kerak?
Birinchidan, kartani kompyuteringizga yoki noutbukingizga yana ulashingiz va xatolik uchun qurilmani standart tekshirishni amalga oshirishingiz kerak. Biz bir xil "Explorer" dan foydalanamiz va keyin xususiyatlar menyusiga o'tamiz. U erda biz xizmat bo'limini tanlaymiz va xatolarni avtomatik tuzatish majburiy ko'rsatkichi bilan. Bundan tashqari, talab qilinmasa ham, yomon sektorlarni avtomatik tiklash bilan sirt testidan foydalanishingiz mumkin.
Yana bir variant, xotira kartasiga maxsus kompyuter terminallarida kirishni to'g'rilashni, shuningdek, HKLM filialida parametrlarni va tizim ro'yxatga olish kitobi kalitlarini normallashtirishni o'z ichiga oladi. StorageDevicePolicies katalogi joylashgan katalog daraxtida SYSTEM papkasini topishingiz kerak. O'ng tomonda aniqlovchi parametrga nol qiymat berilishi kerak (odatda 0x00000000(0)). Shundan so'ng, muammo yo'qolishi kerak.

Va nihoyat, agar kartada kichik jismoniy shikastlanish bo'lsa, bu odatda mikrokontrollerning noto'g'ri ishlashi bilan bog'liq bo'lsa, avval VID va PID parametrlarini o'rganib, formatlash uchun maxsus yordam dasturlarini izlashingiz kerak bo'ladi. Bu USBIDCheck kabi maxsus dasturlar yordamida yoki kartani qismlarga ajratish orqali ham amalga oshirilishi mumkin (bu erda ma'lumotlar ichki chipda ko'rsatilgan).
Keyinchalik, ma'lum bir ishlab chiqaruvchining har bir kartasi uchun Internetdan ma'lum parametrlarga muvofiq dastur yuklab olinadi, shundan so'ng formatlash amalga oshiriladi.
Xulosa
Agar biron sababga ko'ra olinadigan qurilma aniqlanmasa, vahima qilishning hojati yo'q. Avval siz buzilishning asosiy sababini aniqlashingiz kerak. Amaliyot shuni ko'rsatadiki, taklif qilingan usullarning har biri muammoni hal qilishga yordam beradi. Agar telefonlar haqida alohida gapiradigan bo'lsak, oxirgi versiyada tasvirlanganidek, qurilmani axloqsizlikdan tozalash, kartani formatlash yoki funksionallikni tiklash ko'proq mos keladi.
Aytgancha, bu erda karta va telefonning o'zi o'rtasidagi muvofiqlik masalasi ko'rib chiqilmagan. Bunga alohida e'tibor qaratish lozim, chunki eskirgan gadjetlar so'nggi avlod SD-kartalarini aniqlay olmaydi.
Salom aziz do'stlar. Ushbu maqolada biz xotira kartasini qanday tiklashni va SD-ni juda qiyinchiliksiz qanday tiklashni ko'rib chiqamiz. Bu bugungi kunda juda dolzarb masala. Endi deyarli har qanday yangi elektronikada biron bir turdagi xotira kartasi uchun uyasi mavjud. Eng mashhur formatlar microSD, miniSD, SD.
Xotira kartasini reanimatsiya qilish jarayoni
- SD-dan turli xil ma'lumotlarni qayta tiklash uchun shaxsiy kompyuteringizga maxsus dasturlarni o'rnatishingiz kerak. Bu bepul bo'lishi yoki biroz pul talab qilishi mumkin.
- Keyin, kartani o'quvchi yordamida siz xotira kartasini shaxsiy kompyuterga ulashingiz kerak.
- Dasturni ishga tushiring va yordamchining ko'rsatmalariga rioya qilib, o'chirilgan ma'lumotlarni tiklang.
- Ma'lumotlarni qattiq diskingizga saqlash bilan yakunlang.
Bu qiyin emas. SD-dan fayllarni uzatish uchun sizga turli xil dasturlar yordam beradi. Ma'lumotlar bilan bog'liq muammolar bo'lsa, uni qo'lda bo'lish tavsiya etiladi. Shunday qilib, siz ko'p vaqt sarflamaysiz va sizga maxsus ko'nikmalar kerak emas. Quyida tavsiya etilgan dastur yordamida kartani jonlantirishga harakat qilish yaxshidir.
SD kartani tiklash dasturi
Micro SD va SD dan ma'lumotlarni qayta tiklash uchun eng keng tarqalgan dastur SD Card Recovery hisoblanadi. Bu bepul dastur va uni topish qiyin bo'lmaydi. Bu foydalanuvchiga turli xil flesh-kartalardan o'chirilgan ma'lumotlarni qayta tiklash imkonini beradi. Fayllar tezda tiklanadi.
SD Card Recovery zamonaviy yordamchi dastur bo'lib, uni o'rganish oson va kompyuter texnologiyalari sohasida maxsus bilimlarni talab qilmaydi. U quyidagi formatlarni qo'llab-quvvatlaydi - micro SD, SD, MS, M2. Ushbu yordamchi dasturning yana bir xususiyati shikastlangan flesh-disklardan ma'lumotlarni qayta tiklashdir. U mp3, mp4, jpeg va hokazo formatdagi fayllarni tiklashi mumkin.Qayta tiklangan fayl sizga buzilmagan holda qaytariladi. Ushbu yordamchi dastur yordamida micro SD flesh-diskini tiklash qiyin emas. Buni mutlaqo hamma aniqlay oladi. Bugungi kunga kelib, SD Card Recovery dasturi turli foydalanuvchilardan ko'plab ijobiy sharhlarni oldi.
R-studio dasturi
Shuningdek, SD reanimatsiyasida sizga yordam beradigan yana bir bepul dastur bu R-Studio.
Rasmiy veb-resursda ular ushbu dasturni o'rganish qiyin emasligini, lekin ko'p sonli fayllarni buzilmagan holda tiklashga qodirligini yozadilar. Bu SD-kartani tiklash uchun ajoyib o'rinbosar.
Oson qayta tiklash
Fayllarni kartadan qaytarishning yana bir usuli - oson tiklash. Ba'zi professional foydalanuvchilar uning fayllarni tiklash imkoniyatlarini maqtashadi.
Ma'lumotlarni qayta tiklashda ba'zi muammolar paydo bo'lishi mumkin. Har birimiz ularga duch kelishimiz mumkin. Keling, bunday muammolarni hal qilishning bir necha usullarini ko'rib chiqaylik.
Agar MicroSD aniqlanmasa
Bir nechta variant bo'lishi mumkin.
Variant 1. Ba'zan sizning shaxsiy kompyuteringiz xotira kartasini ko'rmaydi, lekin uni qanday qilib qayta tiklaysiz? Ushbu muammoni hal qilishning 3 yo'li mavjud. Ba'zan flesh-disk harf bilan ko'rsatiladi. Buni hal qilish uchun siz Disk boshqaruvini ochishingiz kerak. Ushbu oynani tezda ochish uchun siz odatda Win + R tugmalar birikmasidan foydalanasiz. U erda siz diskmgmt.msc buyrug'ini kiritishingiz kerak. Ko'rsatilgan oynada flesh-diskni tanlang, so'ngra "Drayv harfini yoki unga yo'lni o'zgartirish" ni tanlashingiz kerak. Keyin boshqa harfni tanlang va o'zgarishlarni saqlang.
Variant 2: Ko'pincha, yangi kompyuter sotib olgandan yoki dasturiy ta'minotni yangilagandan so'ng, kerakli drayverlarga ega bo'lmasligi mumkin. Siz ularni o'rnatishingiz kerak. Siz tegishli rasmiy veb-saytga kirishingiz va u erda ushbu drayverni topishingiz kerak va agar sizda biron bir vositada tarqatish to'plami bo'lsa, undan foydalaning. Drayvlar kompyuteringizdagi ulangan qurilmalarni aniqlashga yordam beradi. Bu muammoni hal qilishning eng oson usullaridan biridir.
Variant 3. Eng oson yo'li flesh-diskni uzib, uni boshqa qurilmaga ulashdir. Bu eng yaxshi usul emas, chunki flesh-diskni qayta tiklashdan oldin asosiy kompyuterdagi muammolarni hal qilishingiz kerak, ammo bu usul eng kam vaqt talab qiladi.
Agar kompyuter flesh-diskni yoki butun fayllarni ko'rmasa nima qilish kerak? Bu sizning shaxsiy kompyuteringiz flesh-diskni faqat qisman ko'rmasligini anglatadi (ba'zi fayllar mavjud, boshqalari esa yo'q). Ko'pchilik flesh-disk buzilgan deb o'ylaydi va uni qayta tiklashga harakat qiladi. Shoshilinch xulosalar chiqarishdan foyda yo'q. Virusni tekshirish orqali ushbu muammoni hal qilishga harakat qilishingiz mumkin. Viruslar flesh-diskning normal ishlashiga xalaqit berishi mumkin. Uni kompyuteringizga kiritishingiz va har qanday antivirus bilan tekshirishingiz kerak.
SD va microSD xotira kartalarini formatlash
Agar xotira kartasidan ma'lumotlarni qayta tiklashning iloji bo'lmasa, uni keyingi foydalanish uchun formatlash kerak. Ba'zida flesh-diskdan foydalanganda etarli joy bo'lmaydi va siz zudlik bilan flesh-kartaga fayllarni yuklashingiz kerak bo'ladi. Ushbu muammoni hal qilishda kartadagi barcha fayllarni nusxalash va keyin uni formatlash tavsiya etiladi.
Shaxsiy kompyuteringiz yoki mobil qurilmangiz xotira kartasini ko'rmaydigan va flesh-kartadan keyingi foydalanish uchun uni formatlashni talab qiladigan holat ham mavjud. Agar ushbu protseduradan so'ng xotira kartangizni o'qib bo'lmasa, u buzilgan bo'lishi mumkin. Xotira kartasi shikastlangan bo'lsa nima qilish kerak? Uni qayta tiklash mumkinmi? Buzilgan xotira kartasini xizmatga olib borish mumkin. U erda, kamdan-kam istisnolardan tashqari, ular shikastlangan flesh-kartani tiklashga yordam beradi. Xotira kartasini ta'mirlash juda ko'p pul talab qilishi mumkin va barcha ma'lumotlar qayta tiklanishiga kafolat yo'q. Keyingi xatboshida biz uyda microSD kartani qanday tiklashni ko'rib chiqamiz.
Xotira kartasini tiklash uyda ham amalga oshirilishi mumkin. Fleshli diskni qanday tiklash mumkin? MicroSD xotira kartasini tiklash uchun Hetman Partition Recovery dasturi sizga yordam berishi mumkin. Bu SD-kartani tiklash uchun dastur. Ushbu dastur keyinchalik o'chirilgan ilgari yaratilgan disk bo'limlarini topishga imkon beradi. Agar flesh-kartangizni o'qib bo'lmasa, ushbu usulni sinab ko'rishingiz mumkin. Microsd va SD-ni tiklash uchun ushbu dastur hatto tajribasiz va zamonaviy texnik qurilmalarning yangi foydalanuvchilari tomonidan ham foydalanish uchun javob beradi. Endi sizda SD xotira kartasini qanday tiklash haqida hech qanday savol bo'lmasligi kerak.
Formatlashda yordam beradigan qurilmalar
Shaxsiy kompyuter eng ishonchli qurilmadir. U ko'chma qurilmalar bilan turli xil harakatlarni bajarish uchun ishlatilishi mumkin. Har xil turdagi kartalarni (SD va microSD) kompyuterga ulash uchun kompyuterga xotira kartasini oddiy flesh-disk sifatida aniqlashga yordam beradigan kartani o'quvchi kerak.
Kompyuterda SD va microSD-ni ulash va aniqlashning yana bir usuli mavjud. Buni planshet/telefoningizga ulanishi kerak bo'lgan kabel yordamida amalga oshirish mumkin. Misol uchun, planshetingizda xotira kartasi bor va siz uni kompyuteringizda ochmoqchisiz. Planshet va kompyuteringizni ulang. Fleshli karta odatiy qo'shimcha saqlash vositasi sifatida paydo bo'ladi.
Agar qurilmangiz (telefon yoki planshet) xotira kartasini formatlash funksiyasiga ega bo'lmasa, bu holda siz shaxsiy kompyuteringizda alohida dasturlardan foydalanishingiz mumkin.
Fleshli kartani qanday formatlash mumkin?
Ushbu funktsiyaga ega ko'plab dasturlar mavjud. Yaxshi dasturlardan biri bu SD Card Formatter. U, boshqalar kabi, topish qiyin bo'lmaydi. Keling, SD Card Formatter nima ekanligini aniqlaylik.
Bu formatlovchi bepul. Dastur har xil turdagi flesh-kartalarni formatlashda yordam beradi. SD Card Formatterning eng keng tarqalgan funksiyasi SDXC va SDHC formatlashdir. Ushbu dastur juda ko'p foydali xususiyatlarga ega, ulardan biri Android qurilmalarini kompyuterga ulash orqali flesh-disklarni formatlashdir. Ushbu flesh-diskni tiklash dasturini o'rganish oson.
MicroSD kartalarini qanday formatlash mumkin? MicroSD-ni formatlash oddiy SD-ni formatlashdan, microSD xotira kartasini SD-dan tiklashdan farq qilmaydi. Bu microSD-SD adapterli kompyuter yordamida yoki microSD-ni qo'llab-quvvatlaydigan portativ qurilmangiz yordamida amalga oshiriladi.
Albatta foydali bo'ladigan bilim
SD bilan bog'liq muammolarni oldini olish uchun siz boshidanoq unga to'g'ri g'amxo'rlik qilishingiz kerak. Agar siz ushbu fikrlarga rioya qilsangiz, unda hech qanday muammo bo'lmasligi kerak. Keling, oddiy qoidalarni ko'rib chiqaylik:
- Fleshli diskni jismoniy ta'sirga duchor qilishning hojati yo'q (uni tashlamang);
- SD-kartani defragmentatsiya qilishga harakat qiling;
- Drayv tarkibini vaqti-vaqti bilan boshqa vositaga, masalan, kompyuterga nusxalash. Nosozlik bo'lsa, siz kartani formatlashingiz va ma'lumotlarni qayta o'tkazishingiz mumkin;
- Xotirani to'ldirishning hojati yo'q. Sizda kamida 10-15% bo'sh joy bo'lishi kerak;
- Xotira kartasini kamdan-kam hollarda va faqat yangi smartfonlarda mavjud bo'lgan maxsus funktsiyadan foydalanib olib tashlashga harakat qilishingiz kerak (Sozlamalar> Xotira> SD chiqarish);
- Fleshli diskingiz ishlamay qolmasligi kerak, uni vaqti-vaqti bilan ishlatishga harakat qiling.
MicroSD kartani qayta tiklash, albatta, qiyin emas. Ammo asosiysi, kelajakda bunday muammolar paydo bo'lmasligi uchun saqlash vositalariga g'amxo'rlik qilishdir.
Sharhlar HyperComments tomonidan quvvatlanadi
HDDiq.ru
Android microSD flesh-diskini ko'rmaydi (xotira kartasi) 2017 yil sentyabr
Agar Android microSD flesh-diskini ko'rmasa nima qilish kerak? Bu savol ko'pincha ishlab chiqaruvchi va narxidan qat'i nazar, smartfon va boshqa gadjetlar egalarini tashvishga soladi. DVR-dan ma'lumotlarni olish yoki planshet yoki smartfonda dasturiy ta'minotni o'rnatish muammolari, agar siz noto'g'ri ishlashning asosiy sabablarini va ularni qanday hal qilishni bilsangiz, mustaqil ravishda hal qilinishi mumkin.
Muammo qanday namoyon bo'ladi
Virtual haqiqat ko'zoynaklari
iPhone va Android smartfonlari, shuningdek, kompyuterlar uchun eng zamonaviy VR ko'zoynaklari.
Nosozlik o'zini quyidagicha namoyon qiladi: micro-SD-kartani almashtirgandan so'ng, qurilmani qayta ishga tushirgandan, miltillagandan yoki oddiygina yoqilgandan so'ng, gadjet flesh-diskni yoki uning tarkibini ko'rmaydi. Natijada, ma'lumotlar yoki o'rnatilgan dasturiy ta'minot yo'qoladi, kamera va dasturlar qurilmaning ichki xotirasiga ma'lumot yozishni boshlaydi. Ikkinchisi tezda tiqilib qoladi, OS xizmati ma'lumotlarini yozib olish uchun joy qolmaydi va gadjet ish faoliyatini yo'qotadi va muzlay boshlaydi.
Natijada, agar ichki xotira kichik bo'lsa, xotira kartasisiz ishlash imkonsiz bo'ladi.
Muammoni hal qilish uchun buzilish sababini aniqlash kerak. Ko'pincha ustaxonaga bormasdan, nuqsonni o'zingiz bartaraf etishingiz mumkin.

Formatlash muammolari tufayli telefon flesh-diskni ko'rmaydi
Bo'lim jadvali har qanday fayl tizimida (NTFS, ExFat, Fat32) buzilishi mumkin. Natijada, Android SD-ga yozilgan fayllarni o'qiy olmaydi. Ko'pincha bu foydalanuvchi xotira kartasini o'zi formatlashga harakat qilganda va noto'g'ri harakatlar qilganda sodir bo'ladi. Yana bir variant - boshqa fayl tizimiga ega bo'lgan kartani, masalan, kameradan kiritish. Kartani qayta formatlash orqali uning funksiyasini tiklashingiz mumkin. Buni telefonning o'zi yoki boshqa Android qurilmasi yoki kartani o'quvchi bilan kompyuter yordamida amalga oshirish mumkin.
Ba'zi telefonlarning menyusi sozlamalardagi tegishli elementni tanlab, SD-kartani formatlash imkonini beradi. Agar u yo'q bo'lsa, siz telefonni qayta ishga tushirishingiz, "Qayta tiklash" rejimiga kirishingiz va "Kesh qismini o'chirish" ni tanlab, kartaning fayl tizimini formatlashingiz mumkin.
Muhim: "Qayta tiklash" rejimida qurilma bilan ishlashda xatolar barcha ma'lumotlarning yo'qolishiga va hatto OTning ishlamasligiga olib kelishi mumkin. Shuning uchun tajribasiz foydalanuvchilar ushbu usuldan foydalanmasliklari kerak.
Kompyuterda flesh-disklarni formatlash osonroq va xavfsizroq. Buning uchun sizga kartani o'quvchi va formatlash dasturi (standart, operatsion tizimga o'rnatilgan yoki boshqa har qanday) kerak bo'ladi. Fleshli drayverni qurilmadan olib tashlashingiz, uni kartani o'quvchiga joylashtirishingiz va uni exFAT yoki FAT32 formatida formatlashingiz kerak. Formatlashdan so'ng, Android flesh-diskni "ko'rishni" boshlashi kerak. Agar bu sodir bo'lmasa, muammo yanada jiddiyroq.
Xotira kartasi ishlamay qoldi
Flash xotira cheklangan miqdordagi o'qish va yozish tsikliga ega. Bundan tashqari, qurilma taxtadagi mikro yoriqlar yoki statik kuchlanish ta'sirida shikastlanishi mumkin. Bunday holda, kartani o'quvchiga o'rnatgandan so'ng, kompyuter flesh-diskni aniqlamaydi. Boshqa qurilmalarda ham uni o'qib bo'lmaydi.
Buzilgan xotira kartasini yoki undagi ma'lumotlarni qayta tiklash mumkin emas. Buni Android qurilmasining o'zidan ham, USB orqali flesh-disk sifatida kompyuterga yoki kartani o'quvchi orqali kompyuterga ulash orqali amalga oshirib bo'lmaydi. Faqat qurilmangizga mos keladigan yangi flesh-kartani sotib olish qoladi.
Muhim: ba'zida plataning noto'g'ri ishlashi tufayli telefonlar va planshetlar xotira kartalarini "yoqib yuborishi" mumkin. Shuning uchun, agar flesh-diskni almashtirgandan keyin qisqa vaqt o'tgach, u yana muvaffaqiyatsiz bo'lsa, Android qurilmasiga tashxis qo'yish kerak.
Xotira kartasi va Android qurilmalari mos emas
Smartfon yoki planshet flesh-kartani ko'rmasligi mumkin, agar u oddiygina zamonaviy saqlash vositalari bilan ishlash uchun mo'ljallanmagan bo'lsa. Karta planshet yoki telefonga mos kelmasligiga shubha tug'ilsa, uni xotira kartalari uchun adapterli kompyuterda o'qishga harakat qilishingiz kerak. Agar gadjet kartani ko'rmasa, lekin kompyuter ko'rsa, sabab mos kelmaslikdir.
Barcha gadjetlarda xotira kartasining maksimal hajmiga cheklovlar mavjud: 16 GB, 32 GB, 64 GB, 128 GB. Bu, masalan, siz 64 GB kartani sotib olgan bo'lsangiz, lekin smartfoningiz (planshet) chegaralari 32 GB bo'lsa sodir bo'ladi.
Yana bir variant - flesh-disk sizning qurilmangizga noma'lum bo'lgan texnik xususiyatga ega. Bunday holda, gadjet uni tanimaydi. Shuning uchun, xotira kartasini sotib olishdan oldin, tegishli o'lchamdagi va turdagi SD-kartani sotib olish uchun planshetingiz yoki telefoningiz hujjatlarini o'rganishingiz kerak.
Mos kelmaslikdan tashqari, qurilma shikastlanishi yoki dasturiy ta'minotning ishdan chiqishi mumkin. Bunday holda, kompyuter flesh-kartani ham ko'radi, lekin telefon (planshet) ko'rmaydi.
Dasturiy ta'minot xatosi
Bunday holda, gadjet xotira kartasini umuman ko'rmaydi yoki ba'zi dasturlar uni ko'rmaydi. Agar bilsangiz - karta bo'sh, garchi u bo'sh joy egallanganligini ko'rsatsa ham, muammo OS sozlamalari yoki ishlashi va telefon (planshet) dasturiy ta'minotida. Agar Android ilovalarda SD-kartani ko'rmasa, lekin uni qayta tiklashda ko'rsa, avval sozlamalarni ko'rib chiqing. Ilovalar uchun saqlash yo'li kartaga emas, balki ichki xotiraga o'rnatilgan bo'lishi mumkin. Tuzat.
Faqat bitta dastur kartani ko'rmasa, yana bir yechim uni qayta o'rnatish yoki yangilash, shuningdek, o'z sozlamalarini tekshirishdir.
Muhim: ko'pincha telefon operatsion tizimi o'rnatilgan kartani faqat qayta ishga tushirilgandan so'ng ko'rishni boshlaydi. Agar flesh-karta qayta yuklanmasdan ko'rinmasa va keyin yaxshi ishlasa, boshqa hech narsa qilish kerak emas.
Yuqoridagilar yordam bermasa, planshet (telefon) proshivkasini yangilashga urinib ko'rishingiz kerak. Ko'pincha, operatsion tizimni yangi versiyaga yangilagandan so'ng, qurilma SD-karta bilan to'g'ri ishlay boshlaydi.
Buzilgan SD karta uyasi
Agar smartfon boshqa smartfondan o'rnatilgan flesh-diskni ko'rmasa va u qurilmaning texnik talablariga javob bersa, muammo smartfonning o'zida. Bunday holda, siz telefondagi kontaktlar uning izlariga mahkam o'rnashishi uchun kartani joylashtirishga harakat qilishingiz mumkin. Buni amalga oshirish uchun siz ularni tozalashga va ozgina egishga harakat qilishingiz kerak. Muammo kontaktlarda emas, balki boshqaruvchi yoki karta uyasi shikastlangan bo'lsa, gadjetni ta'mirlashga yuborish yoki uni yangisiga almashtirish qoladi.
Misol uchun, HTC srochnyi-remont.ru ustaxonasi ushbu ishlab chiqaruvchining barcha modellarini, shuningdek, boshqa brendlarni ta'mirlaydi. Telefoningizga xizmat ko'rsatish markazini shahringizda qidiring.
akmartis.ru
MicroSD xotira kartasini tiklash
MicroSD-ni qayta tiklash muammosi endi har qachongidan ham mashhur bo'lib, katta talabga ega. Flesh-disklar tez-tez buziladi, lekin muammoning yarmi shunchaki buziladi; ikkinchi "yomon" qism - undagi ma'lumotlar ham yo'qoladi, bu istalmagan. Shuning uchun Internetda ko'pincha qanday qilib olish mumkinligi haqida savollar beriladi. buzilgan flesh-diskdagi ma'lumotlar.  Bu bilan bog'liq muammolar juda xilma-xil bo'lishi mumkin, ba'zilari oddiygina ommaviy axborot vositalarini tiklay olmaydi, boshqalari esa xatolarni keltirib chiqaradi.Ayniqsa, qayta tiklash uchun MicroSD kartalarini qayta tiklash uchun maxsus dasturlar mavjud. Foydalanuvchi faqat ularga ishora qilishi kerak.
Bu bilan bog'liq muammolar juda xilma-xil bo'lishi mumkin, ba'zilari oddiygina ommaviy axborot vositalarini tiklay olmaydi, boshqalari esa xatolarni keltirib chiqaradi.Ayniqsa, qayta tiklash uchun MicroSD kartalarini qayta tiklash uchun maxsus dasturlar mavjud. Foydalanuvchi faqat ularga ishora qilishi kerak.
1. MicroSD tiklash dasturlari
ColdRecovery fotosuratlar, audio yozuvlar, videolar va boshqalarni tiklash uchun ajoyib ishni bajaradi. Dastur oddiy fayllarni tiklay olmaydi, shuning uchun u faqat kameralar, telefonlar va musiqa pleyerlarida ishlatiladigan media uchun javob beradi.CardRecovery dasturidan qanday foydalanish kerak:
1. Dasturni yuklab oling. Biz "Keyingi" tugmasi bilan harakatlarni boshlaymiz va davom ettiramiz.
2. Maxsus bo'limda "Drive Letter" ni tanlang, so'ngra "Kamera brendi va ..." qurilma turini tanlang, bu erda biz ularning yonidagi kerakli katakchalarni belgilaymiz va ma'lumotlarni qayta tiklash uchun papkani belgilaymiz. "Keyingisi".
3. Tugallanishini kuting va “Keyingi”.4. Biz tiklangan fayllar ro'yxatini ko'rib chiqamiz. Saqlamoqchi bo'lganlar yonidagi katakchani belgilang. Yana "Keyingi". Qayta tiklash tugallandi. 
Kompyuter inspektori Smart Recovery
Dastur o'zining funksionalligi bo'yicha avvalgisidan ustundir, u barcha kerakli, mavjud fayl turlarini tiklaydi. Bundan tashqari, qattiq va olinadigan qattiq disklarni tiklash uchun ham ishlashi mumkin. Foydalanish oson: 1. Smart Recovery yuklanmoqda;2. Boshlash oynasida kerakli elementni tanlang, bizning holatlarimizda bu "mantiqiy fayllarni tiklash". 3. Kerakli diskni tanlang. 
Forumlarda va rasmiy veb-saytlarda ular ushbu dasturiy ta'minot eng "keng qamrovli" ekanligini yozadilar va u ko'pgina fayllarni buzilmagan holda tiklaydi. Foydalanuvchilar bunga rozi. R-Studio yordamida ma'lumotlarni tiklash uchun sizga kerak: 1. R-Studio dasturini kompyuteringizga yuklab oling.
2. "Haydovchilar" bo'limini tanlang, bu erda ma'lumotlar qayta tiklana boshlaydigan vositani tanlashingiz kerak. Xususiyatlar bo'limi endi tiklanayotgan ob'ektning xususiyatlarini ko'rsatishni boshlashi kerak.
3. Keyingi bo'lim "Papkalar" papkalarni, boshqa "Tarkib" esa ushbu jildning ma'lumotlarini (fayllarini) ko'rsatadi. Ularni tiklash uchun siz "Qayta tiklash" bandini bosishingiz kerak. 
Ko'pgina professional foydalanuvchilar dasturni va uning fayllarni tiklash imkoniyatlarini maqtashadi. Easy Recovery-dan faylni tiklash funksiyasini tekshirishning faqat bitta usuli bor: 1. Yuklab olishdan oldin uni o'rnating.
3. Yana “Davom etish” tugmasini bosing. Keyin, "Ma'lumotlarni qayta tiklash" ga o'ting va ushbu element ostidagi katakchani belgilang.4. Yana "davom eting". Endi barcha o'chirilgan fayllarni skanerlash va ro'yxatni tuzish jarayoni tugashini kutish qoladi. Har bir fayl alohida tiklanishi mumkin. Uni tanlang, ustiga sichqonchaning o'ng tugmachasini bosing va "Boshqa saqlash ..." -ni tanlang. 
Flash xotira asboblar to'plami
Funktsional fayllarni tiklash dasturi. U har qanday ma'lumotni sinab ko'rish va yo'q qilish, uning zaxira nusxasini yaratish va qo'shimcha ma'lumotlarni olish kabi turli funktsiyalarni bajarishi mumkin.Ma'lumotlarni qayta tiklash uchun "Qurilma" bo'limida kerakli flesh-diskni tanlang, chapdagi "Faylni tiklash" bandini toping. va dasturiy ta'minot ko'rsatmalariga rioya qiling.Bu yuqorida taqdim etilgan dasturlar yordamida microSD ni qayta tiklash har doim ham muvaffaqiyatli bo'lmasligi uchun yuz berishi mumkin.
2. MicroSD-ni qayta tiklash bilan bog'liq mumkin bo'lgan muammolar
MicroSD aniqlanmagan
MicroSD kartani qayta tiklash kerak bo'ladi, lekin kompyuter buni ko'rmaydi. Agar bu sodir bo'lsa, muammoni birdaniga hal qilishning uchta varianti mavjud: 1. Agar flesh haydovchi ulanganda oddiygina harf bilan belgilangan bo'lsa. Keyin siz "diskni boshqarish" dasturini ochishingiz kerak, unga qo'ng'iroq qilish uchun Win + R tugmalar birikmasi orqali chaqiriladigan maxsus ijro maydoniga buyruq kiritishingiz va unga diskmgmt.msc buyrug'ini kiritishingiz kerak. Fleshli drayverni tanlang va "Drayv harfini yoki unga yo'lni o'zgartirish" tugmasini bosing. Shundan so'ng siz alifboning istalgan boshqa harfini tanlashingiz va o'zgarishlarni saqlashingiz kerak bo'ladi.  2. Haydovchilarning etishmasligi. Ba'zi hollarda, yangi shaxsiy kompyuterda ommaviy axborot vositalari uchun maxsus drayver bo'lmasligi mumkin. Yechim ularni o'rnatishdir. Bu eng yaxshi o'chirish orqali amalga oshiriladi. Veb-sayt. Albatta, maxsus Driver Pack "DriverPack Solution" yaxshi variant bo'lishi mumkin. U shaxsiy kompyuterga ulangan barcha qurilmalarni mustaqil ravishda aniqlashi va u uchun drayverlarni o'rnatishi yoki yangilashi mumkin. Bu usul juda jozibali va qulaydir, chunki bu holda foydalanuvchi harakatlarining minimal miqdori mavjud.
2. Haydovchilarning etishmasligi. Ba'zi hollarda, yangi shaxsiy kompyuterda ommaviy axborot vositalari uchun maxsus drayver bo'lmasligi mumkin. Yechim ularni o'rnatishdir. Bu eng yaxshi o'chirish orqali amalga oshiriladi. Veb-sayt. Albatta, maxsus Driver Pack "DriverPack Solution" yaxshi variant bo'lishi mumkin. U shaxsiy kompyuterga ulangan barcha qurilmalarni mustaqil ravishda aniqlashi va u uchun drayverlarni o'rnatishi yoki yangilashi mumkin. Bu usul juda jozibali va qulaydir, chunki bu holda foydalanuvchi harakatlarining minimal miqdori mavjud.  3. Oxirgi variant oddiygina ushbu flesh-diskni uzib, uni boshqa qurilmaga ulash bo'lib, undagi fayllarni o'qish yoki dasturiy ta'minot yordamida ularni qayta tiklash imkoniyatini beradi.
3. Oxirgi variant oddiygina ushbu flesh-diskni uzib, uni boshqa qurilmaga ulash bo'lib, undagi fayllarni o'qish yoki dasturiy ta'minot yordamida ularni qayta tiklash imkoniyatini beradi.
Kompyuter MicroSD flesh-diskidagi fayllarni ko'rmaydi
Bu shuni anglatadiki, kompyuter flesh-diskni to'liq ko'rmaydi, faqat qisman, ya'ni ba'zi fayllar mavjud, boshqalari yo'q. Ko'pincha foydalanuvchilar darhol oddiy xulosaga kelishadi - muammo flesh-diskda va uni qayta tiklash kerak, lekin muammolar ko'pincha ancha sodda.Ushbu mashhur muammoning echimi quyidagicha: viruslar, ko'pincha troyanlar, bo'lishi kerak. olib tashlandi. Haqiqatan ham, troyan ba'zi yoki barcha fayllarni yashirishi mumkin. Shuning uchun, shunchaki shaxsiy kompyuteringizda flesh-diskni yoqing va uni antivirus bilan skanerlang.
3. MicroSD kartalari. Turli ishlab chiqaruvchilardan tiklash.
MicroSD Transcend-ni tiklash
Bunday kartalar uchun ishlab chiqaruvchilar yo'qolgan fayllarni tiklash uchun o'zlarining original dasturlarini yaratdilar. Dastur RecoveRx deb nomlanadi. Taqdim etilgan dasturiy ta'minot xaritaning barcha xususiyatlarini hisobga oladi, shuningdek, boshqa dasturlarga qaraganda bir qator funktsiyalarni bajarishga qodir. RecoveRx microSD-ni formatlashi va unga parol o'rnatishi mumkin.
MicroSD Transcend tiklash
1. Tabiiyki, dasturni rasmiy veb-saytdan yuklab oling.2. Kerakli fayl turlarini tanlang.3. Jarayonning oxirini kuting. 
MicroSD Kingston-ni tiklash
Ushbu ishlab chiqaruvchi bilan bog'liq muammo Phison kontrollerlari. Bu shuni anglatadiki, faqat past darajadagi tiklash mumkin. Boshqa usullar shunchaki natijaga olib kelmaydi. 1. Eng yaxshi yordamchi dasturni topish uchun Mahsulot ID va Sotuvchi ID parametrlarini aniqlang. Bu boshqa dastur - USBDeview yordamida amalga oshiriladi. Dasturni oching va diskda kerakli kartani toping. Sichqonchaning o'ng tugmachasini bosing va "html hisoboti: tanlangan elementlar" ni tanlang. Quyidagi oynani aylantirib, biz ikkita talab qilinadigan identifikatorni ko'ramiz.  2. Flashboot.ru/iflash veb-saytiga o'ting, so'ngra kerakli maydonlarga maxsus parametrlarni kiriting. Natijada, siz ma'lum bir karta modeli bilan yuzaga kelgan barcha muammolarni ko'rasiz. MicroSD Kingmax recoveryKingmax o'zining dasturiy ta'minotini sotib oldi. Umuman olganda, ikkita dastur mavjud - biri PD-07 va U-Drive, ikkinchisi esa Super Stick. Ulardan foydalanish imkon qadar sodda: ishga tushirish - haydovchini tanlang.
2. Flashboot.ru/iflash veb-saytiga o'ting, so'ngra kerakli maydonlarga maxsus parametrlarni kiriting. Natijada, siz ma'lum bir karta modeli bilan yuzaga kelgan barcha muammolarni ko'rasiz. MicroSD Kingmax recoveryKingmax o'zining dasturiy ta'minotini sotib oldi. Umuman olganda, ikkita dastur mavjud - biri PD-07 va U-Drive, ikkinchisi esa Super Stick. Ulardan foydalanish imkon qadar sodda: ishga tushirish - haydovchini tanlang. 
MicroSD Sandisk-ni tiklash
Foydalanuvchilarning ta'kidlashicha, har qanday muammo bo'lsa, Sandisk faqat to'liq formatlashda yordam beradi. Shundan so'ng, flesh-disk xuddi sotib olingandek ishlaydi. Dasturdan foydalanish ham juda oson. 
MicroSD Smartbuy-ni tiklash
Bu "noyob" flesh-kartalarga ega bo'lgan juda qiziqarli ishlab chiqaruvchi. SmartBy holatida, agar flesh-disk to'satdan ishlamay qolsa, u holda bir muncha vaqt o'tgach (bir kun, bir hafta, bir oy, bir nuqtaga qadar) u o'z-o'zidan yana ishlay boshlaydi. Ammo kutishni istamasangiz, uni maxsus dasturlar bilan qayta tiklashga urinib ko'rishingiz mumkin Bunday flesh-disklar uchun maxsus "DiskInternals Uneraser" deb nomlangan dastur mavjud. Ilova oddiy papkaga o'xshaydi. Kerakli mediani tanlang va "Qayta tiklash" deb ham ataladigan "Qayta tiklash" tugmasini bosing, jarayon oxirida fayllarni qayta tiklashingiz mumkin. 
MicroSD Qumo-ni tiklash
Qumo flesh-disklari kutilmaganda ishlashni to'xtatishi bilan mashhur. Ular endi ishlamaydi va ularning "hayoti" belgilarini aniqlash uchun deyarli hech qanday aniq narsa yo'q. Ba'zi tajribali foydalanuvchilar Qumo flesh-disklari uchun "R-Studio" yoki "CardRecovery" dasturlarini ishlatishni taklif qilishadi. Ammo bu har doim ham samarali bo'lmasligi mumkin. MicroSD A-Ma'lumotlarni qayta tiklash Bu holatda ozgina yordam beradi. Ushbu formatdagi flesh-disklar bilan faqat "Paragon Partition Manager Free" eng samarali ishlaydi. Birinchidan, dastur formatlashni so'raydi va keyin yangi bo'lim yaratadi. 
MicroSD Oltramaxni tiklash
Ular uchun maxsus SD Card Formatter yordamida muntazam to'liq formatlash eng yaxshisidir.
4. Zararlangan MicroSD ni tiklash
Drayvdan foydalanganda ekranda "Xotira kartasi buzilgan" yoki boshqa biror narsa ogohlantiruvchi xabar paydo bo'lishi mumkin. Quyidagi dasturlar yordamga keladi:Smart Data Recovery - mediani tanlashga yordam beradi va "Topish" tugmasini bosing, shundan so'ng u tiklanishi mumkin bo'lgan kerakli fayllarni qidiradi.
 - Recuva - ishga tushirilgandan so'ng, "Tahlil" tugmasini bosing va jarayon tugashini kuting.
- Recuva - ishga tushirilgandan so'ng, "Tahlil" tugmasini bosing va jarayon tugashini kuting.  - BadCopyPro – Xotira kartasini tanlang va “keyingi” tugmasini ikki marta bosing.
- BadCopyPro – Xotira kartasini tanlang va “keyingi” tugmasini ikki marta bosing.  Xuddi shu operatsiyalar Android platformasidagi planshet yoki telefonda amalga oshirilishi mumkin. Boshqa ilovalar bu erda yordamga keladi:
Xuddi shu operatsiyalar Android platformasidagi planshet yoki telefonda amalga oshirilishi mumkin. Boshqa ilovalar bu erda yordamga keladi: Android uchun GT Recovery - dasturda kerakli elementni tanlang va tugashini kuting;
 - Wondershare Dr. Android uchun Fone – dasturni ishga tushiring, kerakli fayllarni tanlang.
- Wondershare Dr. Android uchun Fone – dasturni ishga tushiring, kerakli fayllarni tanlang. 
5. Oldini olish
Fleshli drayverni to'g'ri ishlatishni boshlash yaxshidir, shunda u bilan hech qanday yomon muammolar yuzaga kelmaydi. Buzilishlarning oldini olishga yordam beradigan ba'zi maslahatlar: 1. Fleshli diskni tashlamaslikka, uni urmaslikka, egmaslikka yoki umuman qattiq jismoniy ta'sirga duchor qilmaslikka harakat qiling.2. Turli xil nurlanishlardan, jumladan, rentgen apparatlari va to'g'ridan-to'g'ri quyosh nurlari ta'siridan saqlaning.3. Kontaktlarga barmoqlaringiz bilan tegmang va ularni doimo yopiq holda saqlashga harakat qiling.4. Vaqti-vaqti bilan flesh-diskni to'liq defragmentatsiya qiling va uni iloji boricha tez-tez ishlating - flesh-disklar bo'sh o'tirishni yoqtirmaydi.5. Fleshli diskning zaxira nusxalarini yarating, shunda nosozliklar yuzaga kelganda uni qayta tiklashingiz mumkin.6. Xotira qurilmangizda bo'sh joy qoldiring.7. Agar karta smartfon, planshet yoki karnayga o'rnatilgan bo'lsa, uni u erdan kamroq olib tashlashga harakat qiling.
So'nggi bir necha yil ichida flesh saqlash vositalari juda mashhur bo'lib ketdi va biz ularni har kuni tom ma'noda ishlatamiz, chunki ularning diskdagi saqlash vositalariga nisbatan afzalliklari. Fleshli medianing foydaliligini ortiqcha baholash qiyin, chunki siz undagi ma'lumotlarni tezda yozishingiz yoki o'qishingiz mumkin, u portfel yoki sumkada ko'p joy egallamaydi va narx segmenti yoqimli.
Barcha ijobiy jihatlarga qaramay, ba'zida flesh-disk yoki kompyuterning o'zi tufayli ma'lumotlarni o'qiy olmaydigan holatlar yuzaga keladi. Axir, eng muhim daqiqada siz saqlangan fayllarga kirish huquqini yo'qotishingiz mumkin va hamma narsani tezda normal holatga qaytarish uchun siz ma'lum bilimlarga ega bo'lishingiz kerak. Ushbu maqolada biz barcha mumkin bo'lgan muammoli vaziyatlarni tahlil qilamiz va nima uchun kompyuter flesh-diskni ko'rmasligini hal qilish yo'llarini topamiz.
Kompyuter flesh-diskni ko'rmasligining eng keng tarqalgan muammolari:
Fleshli diskning o'zi ishlamaydi
Hujjatlari flesh-diskda saqlanadigan odam uchun bu eng yomon holat, chunki uni hayotga qaytarish deyarli mumkin emas. Fleshli disk qurilma chipiga yoki uning boshqaruvchisiga mexanik ta'sir ko'rsatishi, elektr zanjirining qisqa tutashuvi yoki USB platasidagi kontaktlarning buzilishi natijasida shikastlanishi mumkin. Elektr zanjiri yopilgandan yoki haydovchi ichiga namlik tushgandan keyin flesh-disk shunday ko'rinadi.
 Bu sizning haydovchingiz bilan sodir bo'lganligini aniqlash juda oson. Siz qilishingiz kerak bo'lgan birinchi narsa - flesh-diskni mexanik shikastlanish, chiplar, yoriqlar va hokazolarni tekshirish. Agar u butunlay buzilgan bo'lsa, siz kompyuterning tashqi qurilmalar do'konida almashtirishni izlashingiz mumkin. Agar siz uning ishlamasligiga shubha qilsangiz, uni amaliy usul yordamida tekshirishingiz mumkin.
Bu sizning haydovchingiz bilan sodir bo'lganligini aniqlash juda oson. Siz qilishingiz kerak bo'lgan birinchi narsa - flesh-diskni mexanik shikastlanish, chiplar, yoriqlar va hokazolarni tekshirish. Agar u butunlay buzilgan bo'lsa, siz kompyuterning tashqi qurilmalar do'konida almashtirishni izlashingiz mumkin. Agar siz uning ishlamasligiga shubha qilsangiz, uni amaliy usul yordamida tekshirishingiz mumkin.
Fleshli drayverni kompyuterning USB ulagichiga ulang, agar undagi LED yonib tursa va kompyuterda yangi qurilmani ulash uchun odatiy bo'lgan ovoz eshitilsa, unda hamma narsa tartibda, muammoni izlash mantiqan. yana. Agar bu sodir bo'lmasa, flesh-disk endi foydalanish uchun mos emas.
Siz flesh-diskni xizmat ko'rsatish markaziga olib borishga urinib ko'rishingiz mumkin, u erda texnik kontaktlarni qayta lehimlashga yoki kontrollerni almashtirishga harakat qiladi, ammo bu juda qimmatga tushadi va bu harakat faqat sizda muhim hujjatlar saqlangan bo'lsa oqlanadi. Agar halokatli nosozlik aniqlanmasa va flesh-disk hayot belgilarini ko'rsatsa, uning funksiyasini tiklash usullarini sinab ko'ring, ular quyida tavsiflanadi.
Kompyuterning old panelidagi USB porti quvvatsizlangan
Bu muammo ish stoli kompyuter foydalanuvchilari orasida juda keng tarqalgan. Aksariyat kompyuter egalari flesh-diskni oldingi USB portlariga kiritishga odatlangan, chunki u tez va qulay.
Ammo shunday vaziyat mavjudki, kompyuterni yig'ish paytida old panel negadir quvvat tizimiga ulanmagan, odatda bu kompyuter texnikining unutuvchanligi tufayli sodir bo'ladi. Shunga ko'ra, sizning flesh-diskingiz to'liq xizmat ko'rsatish qobiliyatiga qaramasdan ko'rsatilmaydi.

Bu muammoni ikki yo'l bilan hal qilish mumkin. Agar siz zudlik bilan olinadigan axborot vositalaridagi ma'lumotlarni ishlatishingiz kerak bo'lsa, uni kompyuteringizning orqa paneliga ulashingiz mumkin. Old ulagichlar hali ham ishlamay qoladi, lekin siz hujjatlarga kirishingiz mumkin bo'ladi. Bunday manipulyatsiyalarni to'liq echim deb atash mumkin emas, shuning uchun ikkinchi variantni ko'rib chiqaylik.
2-usul anakartdagi quvvat kabelini kompyuterning old paneliga ulashni o'z ichiga oladi. Kompyuter korpusi modeliga qarab, ulanish ulagichlari farq qilishi mumkin. Lekin qo'rqmang, ularning barchasida belgilar mavjud va dizayn xususiyatlari tufayli noto'g'ri ulagichni ulay olmaysiz. Eng keng tarqalgan sim turlari "VCC", "D-", "D+" va "GND". Bundan tashqari, kabel va anakartdagi ulagichning rang belgilari bir xil, ammo yozuvlar bo'yicha yo'riqnomani saqlash yaxshiroqdir.
Birinchi qadam anakartga kirishdir, buning uchun korpusdagi o'rnatish murvatlarini burab, qopqoqni echib oling. Old panelga olib boradigan kabelni toping va anakartda bir xil ulagichni toping. Quyidagi rasmda ulagich qanday ko'rinishini ko'rishingiz mumkin.

Ulanishni o'zingiz qilish tavsiya etilmaydi, mutaxassisni chaqirish yaxshiroqdir. Agar siz kabel va ulagichni noto'g'ri ulagan bo'lsangiz, ushbu kontaktlarni va hatto qurilmalarni yoqishingiz mumkin. Agar siz oldingi USB ulagichlarini ulashga qaror qilsangiz, u holda bizga korpusingiz va anakartingiz modelini aytib berganingiz ma'qul va biz buni qanday qilib to'g'ri bajarish kerakligini aytib beramiz va ulagich va kabel qanday ko'rinishini tushuntiramiz.
Kompyuterdagi USB porti noto'g'ri yoki o'chirilgan
Ba'zida olinadigan muhitda ma'lumotni o'qimaslik muammosi flesh-diskning o'zi bilan bog'liq emas, balki u ulangan ulagichga bog'liq. Muayyan USB porti ishlamayotgan bo'lishi mumkin va bu holat ulagichning kontaktlariga oddiy shikast etkazishi mumkin. Keyin bu portda nafaqat flesh-disk, balki boshqa USB qurilmalar ham ishlamaydi.
Siz o'zingizni oddiy lehimli temir bilan qurollantirish va elektron dizayn bo'yicha minimal bilimlar bilan bu muammoni hal qilishingiz mumkin. Agar sizda bunday bilim, ko'nikma va jihozlar bo'lmasa, u eng yaqin xizmat ko'rsatish markazida past haq evaziga tuzatilishi mumkin.
Biroq, barcha ulagichlarda USB qurilmasini ulash uchun hech qanday javob kuzatilmasa, muammo chuqurroq bo'lishi mumkin. Portlarni BIOS sozlamalarida o'chirib qo'yish mumkin.
BIOS menyusidagi portlarni ulash uchun dastlab u erga borishingiz kerak. Kompyuterni ishga tushirishning dastlabki soniyalarida BIOS-ga kirish uchun menyuni chaqirish uchun javob beradigan klaviaturadagi tegishli tugmani bosishingiz kerak. Ko'pincha, standart kalit F2 yoki Del, lekin anakart markasi va BIOS versiyasiga qarab, u boshqacha bo'lishi mumkin. Bu yuklashda paydo bo'ladigan birinchi rasmda ko'rsatilgan.
BIOS-ning o'ziga kirganingizdan so'ng, biz quyidagi yo'ldan o'tishimiz kerak: "".

Portlardan foydalanishga ruxsat berish uchun "USB Controller" qatorini toping, aksincha qiymat "Enabled" bo'lishi kerak.

Kompyuteringizda USB portlarini yoqqaningizdan so'ng, F10 tugmasini bosing. Bu sizning sozlamalaringizni saqlaydi va BIOS-dan chiqadi.

USB flesh haydovchi ulagichi iflos
Fleshli disk mobil ma'lumotlarni saqlash qurilmasi bo'lib, shuning uchun ko'pincha cho'ntaklar, portfellar yoki kalit zanjir sifatida olib yuriladi. Bunday ish sharoitlari tufayli ulagichda chang va kichik qoldiqlar to'planishi mumkin. Bu tez-tez sodir bo'lmaydi, lekin bu flesh-diskning noto'g'ri ishlashiga olib kelishi mumkin. Kontaktda chang va kichik qoldiqlar to'planadi va kompyuterdagi portdagi kontaktlardan ulanishni oldini oladi. Bunday flesh-disk nafaqat umuman ko'rsatilmasligi, balki ma'lumotni sekin muzlatib qo'yishi, uzatishi yoki o'qishi va birinchi marta aniqlanmasligi mumkin.
Fleshli diskning USB ulagichini tozalash uchun o'zingizni gugurt va paxta bilan qurollang. Gugurtdan foydalanib, ulagichdagi barcha qoldiqlarni olib tashlang, so'ngra paxta novdasini spirt bilan namlang va flesh-diskning kontaktlarini artib oling. Shunday qilib, siz uni qoldiq va oksidlanishdan xalos qilasiz.
Virus infeksiyasi
Hozirgi vaqtda saqlash qurilmalarining xavfsizligi masalasi tobora dolzarb bo'lib bormoqda, chunki viruslar to'liq kuchga ega. Siz Internetdagi odatiy ijtimoiy tarmoq saytingizga tashrif buyurib, tekshirilmagan manbalardan fayllarni yuklab olishni hisobga olmaganda, infektsiyani yuqtirishingiz mumkin.
Zamonaviy kompyuter viruslari qanchalik g'alati tuyulmasin, ko'payish ham mumkin. Ular flesh-disk yoki kompyuterning qattiq diskida joylashgan fayllarni yuqtirishadi va ularning soni eksponent ravishda o'sib boradi.
Ko'pincha flesh-diskning ishlamasligi muammosi viruslar bilan infektsiyadir. Drayv tizim tomonidan aniqlangan, siz qurilmani tizimga ulashning xarakterli ovozini eshitishingiz mumkin, ammo ma'lumotni o'qishga harakat qilganingizda "" yoki "xabarini ko'rasiz. Ilova topilmadi».

Ushbu muammoni hal qilishdan oldin, kompyuteringizga antivirus dasturini o'rnatishingiz va fayllarni to'liq diagnostika qilish kerak. Drayvdagi ma'lumotlarga kirish uchun biz virus bilan faylni o'chirib tashlashimiz va uni skanerlashimiz kerak. Buning uchun "Ishga tushirish" menyusiga o'ting va qidiruv qatoriga quyidagi "" iborasini kiriting.

Sichqonchaning chap tugmasi bilan topilgan elementni bosing. Siz "Papka parametrlari" deb nomlangan ochiq oynani ko'rasiz, bu erda siz quyidagilarni qilishingiz kerak:
- belgisini olib tashlang Himoyalangan tizim fayllarini yashirish»
- "" katagiga belgi qo'ying
Shundan so'ng, "Ilova" tugmasini bosing va shundan keyingina "OK" tugmasini bosing, aks holda o'zgarishlar kuchga kirmaydi. Bu shunday ko'rinishi kerak.

Shundan so'ng, "Mening kompyuterim" ga o'ting va haydovchining o'zi papkasiga o'ting. U erda siz "Autorun" faylini ko'rasiz, uni o'chirishingiz va bepul antiviruslardan biri bilan flesh-diskda viruslar mavjudligini tekshirishingiz kerak; Dr.WEB Cure It yordam dasturi buni juda yaxshi bajara oladi.

Endi siz flesh-diskdan to'liq foydalanishingiz mumkin va hech qanday muammo yuzaga kelmasligi kerak. Hech narsa o'zgarmagan bo'lsa, muammo drayverlarning etishmasligidadir, biz buni quyida ko'rib chiqamiz.
Drayvlar ishlamayapti yoki eskirgan drayverlardan foydalanmoqda
Juda tez-tez uchraydigan muammo, kompyuter eskirgan drayverlar yoki ularning tizim ishdan chiqishi tufayli flesh-diskni ko'rsatishni xohlamasa. Quvvatning ko'tarilishi yoki operatsion tizimning kutilmagan tarzda o'chirilishi tufayli nosozlik yuz berishi mumkin. Yoki eski kompyuter modellari 32 GB yoki undan ko'p sig'imga ega drayvlar bilan ishlamasligi mumkin. Bir narsani aytish mumkin, muammoni faqat drayverlarni yangilash orqali hal qilish mumkin.
Siz qilishingiz kerak bo'lgan birinchi narsa - "" ga o'ting. Siz buni bir necha usul bilan qilishingiz mumkin, masalan, "Mening kompyuterim" orqali yoki tizim qidiruvida ushbu bo'limni toping, biz buni qilamiz.

Biz ushbu menyuga o'tamiz, shundan so'ng biz flesh-diskni kompyuterga ulaymiz, shundan so'ng biz "USB kontrollerlari" kichik yorlig'ini ochamiz. qatorni tanlang " Xotira qurilmasi", tizim menyusini ochish uchun o'ng tugmasini bosing va "O'chirish" tugmasini bosing.

Bunday manipulyatsiyalar sizning saqlash qurilmangiz uchun tizimda o'rnatilgan drayverlarni olib tashlash imkonini beradi. Uni olib tashlaganingizdan so'ng, flesh-diskni kompyuteringizdan olib tashlang va uni qayta ulang. Keyin flesh-disk uchun drayver yana o'rnatiladi va muammo hal qilinadi.
Agar muammo hal etilmasa, barcha USB chipsetlari uchun drayverlarni yangilashingiz kerak bo'lishi mumkin, buni qilish juda oson. Siz anakart bilan birga kelgan maxsus diskdan foydalanishingiz mumkin, unda barcha kerakli drayverlar yozilgan. Agar sizda yo'q bo'lsa, DriverPack dasturini yuklab oling, u avtomatik ravishda yangilanadigan barcha drayverlarni tanlaydi va sizning kelishuvingizdan keyin ushbu protsedurani amalga oshiradi.
Bundan tashqari, ko'pchilik foydalanuvchilar turli xil USB formatlari haqida bilishganda, ularning harakatlarining to'g'riligiga shubha qilishadi. Qo'rqmang!
USB 2.0 va USB 3.0 uchun drayverlar xuddi shu printsipga muvofiq o'rnatiladi. Va portlar orasidagi yagona farq - ma'lumotni o'qish va yozishning maksimal tezligi.
Fayl tizimidagi xatolar
Fayl tizimidagi xatolar tufayli kompyuter flesh qurilmangizni ham tanimasligi mumkin. Bu to'g'ri yoki yo'qligini tekshirib ko'raylik, buni qanday qilish yuqorida tavsiflangan "" ga o'ting. Endi siz pastki yorliqni ochishingiz kerak " Disk qurilmalari“Agar siz u yerda flesh-diskingizni ko‘rsangiz, demak u ishlayapti va fayl tizimi uni keraklidek qabul qilmaydi va shunga mos ravishda Explorer-da ko‘rsatmaydi. Mening holimda flesh-disk ko'rsatildi, ya'ni u ishlayapti.

Ushbu muammoni hal qilish uchun siz flesh-diskni formatlashingiz kerak, ammo bu harakat bir nechta nuanslarga ega, shuning uchun biz ushbu jarayonni maqolaning keyingi xatboshida ko'rib chiqamiz.
Agar siz u erda drayveringizni ko'rmasangiz, unda muammo flesh-diskning o'zi noto'g'ri ishlashidadir, ya'ni boshqaruvchi yonib ketgan yoki kontakt lehimlanmagan. Xizmat ko'rsatish markazlari mutaxassislari uni hayotga qaytarishga harakat qilishlari mumkin. Biroq, bu qimmat mashq, yangisini sotib olish osonroq, albatta, agar muhim ma'lumotlar noto'g'ri bo'lsa va siz flesh-diskdagi ma'lumotlarni qayta tiklashingiz kerak bo'lsa.
Fayl tizimidagi ziddiyat
Ko'pincha, flesh-diskning tarkibi kompyuterdagi fayl tizimlari va olinadigan media o'rtasidagi ziddiyat tufayli ko'rsatilmaydi. Misol uchun, agar kompyuter NTFS fayl tizimida ishlayotgan bo'lsa va flesh-disk FAT32 dan foydalansa, ziddiyatli vaziyatni istisno qilib bo'lmaydi. Bundan tashqari, bu muammo nafaqat Windows-da, balki Mac OS-da ham keng tarqalgan. Misol uchun, agar siz Mac qurilmangizdagi flesh-diskni ExFAT yoki standart MacBook fayl tizimiga formatlasangiz, flesh-diskni Windows qurilmalarida o'qib bo'lmaydi.
Siz qilishingiz kerak bo'lgan birinchi narsa - boshqa fayl tizimidan foydalanadigan kompyuterni toping, flesh-diskni oching va siz uchun muhim bo'lgan ma'lumotlarni saqlang, chunki formatlashdan keyin u yo'qoladi.
Ushbu muammoni hal qilish uchun biz flesh-diskni formatlash jarayonini amalga oshirishimiz kerak. Avval kompyuteringizda qaysi fayl tizimi ishlatilishini bilib olishingiz kerak. "Mening kompyuterim" ga o'ting, qattiq diskni o'ng tugmasini bosing, pastki menyuni oching va undagi "Xususiyatlar" ni tanlang.

Ochilgan oynada siz bo'sh va ishlatilgan disk maydoni haqida ma'lumotni ko'rasiz, shuningdek, qaysi fayl tizimi ishlatilganligini bilib olasiz. Mening holatimda NTFS tizimi ishlatiladi.

Kompyuterning fayl tizimini bilganingizdan so'ng, biz flesh-diskni bir xil tizimga formatlashimiz kerak. Buni amalga oshirish uchun flesh-diskni o'ng tugmasini bosing va "Format" yorlig'ini oching.

Ochilgan yorliqda biz formatlashimiz kerak bo'lgan fayl tizimini tanlang, "Tez" atributi yonidagi katakchani belgilang va "Ishga tushirish" tugmasini bosing.

Nima uchun "Tez" atributidan foydalanishimiz haqida bir necha so'z. Birinchidan, flesh-diskni formatlash ancha tez sodir bo'ladi. Ammo tanganing boshqa tomoni ham bor. Agar flesh-diskda biron bir hujjat mavjud bo'lsa, unda faqat tezkor formatlash bilan siz ushbu ma'lumotlarni maxsus yordam dasturlari yordamida tiklashingiz mumkin. Agar siz katakchani belgilamasangiz, flesh-diskdagi ma'lumotlar abadiy yo'qoladi.
Fleshli disk formatlanmagan
Fleshli diskni kompyuteringizga (odatda yangi flesh-disk va uni birinchi marta ishlatish) joylashtirganingizda juda keng tarqalgan muammo bo'lib, operatsion tizim sizga olinadigan drayverni ishlatishdan oldin formatlash kerakligi haqida ogohlantirish beradi. Va agar flesh-disk ilgari ishlatilgan bo'lsa va unda ma'lumotlar yozilgan bo'lsa, unga kirishning hech qanday usuli yo'q. Bundan tashqari, flesh-diskning hajmi 0 ga aylanadi, ya'ni. go'yo u erda umuman hech narsa, hatto saqlash moslamasi ham yo'q edi.

Agar siz allaqachon flesh-diskdan foydalangan bo'lsangiz va uni birinchi marta ulamagan bo'lsangiz, uni boshqa kompyuterga ulashga harakat qiling, ehtimol muammo yo'qoladi va siz ma'lumotlarni saqlashingiz mumkin. Lekin har qanday holatda, flesh-diskni formatlash kerak. Buni qanday qilish kerakligi "Fayl tizimidagi ziddiyat" bo'limida batafsil muhokama qilindi.
Lekin men sizning e'tiboringizni ikkita jihatga qaratmoqchiman. Formatlashdan so'ng fayl tizimi (FS) bilan bog'liq muammolarni oldini olish uchun kompyuterda qanday FS ishlatilishini bilib oling va haydovchiga xuddi shunday o'rnating. Va ikkinchidan, agar flesh-disk sizga kerakli ma'lumotlarga ega bo'lsa, unda "Tezkor" atributidan foydalanganingizga ishonch hosil qiling, shuning uchun flesh-disk faqat tarkibga muvofiq formatlanadi va yo'qolgan ma'lumotlar maxsus yordam dasturlari yordamida qaytarilishi mumkin.
Bo'limda muammo bor yoki flesh-disk avtomatik ravishda band bo'lgan harf bilan belgilanadi
Operatsion tizim olinadigan vositangizni to'g'ri aniqlamagan holatlar mavjud. Har bir narsa yaxshi ko'rinadi, qurilma ulanishi ko'rsatiladi va patnisda flesh-disk belgisi paydo bo'ladi, lekin uni maqsadli ishlatishning hech qanday usuli yo'q.
Muammo shundaki, tizim bo'limga olinadigan disk paydo bo'ladigan harfni belgilamagan yoki uni tayinlagan, ammo bu harf allaqachon band va bu manzil ziddiyatiga olib keladi.
Ushbu muammoni hal qilish biz tanlagan bo'lim harfini tayinlashni majburlash bo'ladi, hamma narsa qo'lda amalga oshiriladi. Shunday qilib, keling, boshlaylik.
Avvalo, siz "Win + R" tugmalar birikmasini bosib ushlab turishingiz kerak, sizning oldingizda "Run" nomi bilan oyna ochiladi.
Qatorda biz oddiy buyruqni kiritishimiz kerak diskmgmt.msc, bu bizni disk va saqlashni boshqarish bo'limiga olib boradi.

Ochilgan saqlash media menejerida biz USB qurilmamizni aniqlashimiz kerak. Buni oddiygina qilish mumkin, flesh-diskni ajratib oling va uni qayta ulang, birinchi navbatda yo'qolib, keyin paydo bo'ladigan bo'lim bizga kerak.

Mening holatimda, flesh-disk "20151114_17" nomli disk bo'lib, uni maxsus belgi bilan ham aniqlashingiz mumkin. Endi siz uni sichqonchaning o'ng tugmasi bilan bosishingiz va ochilgan menyuda "Harfni o'zgartirish" ni tanlashingiz kerak.

Endi oldimizda yana bir qo'shimcha oyna ochiladi, kichikroq. Unda siz "O'zgartirish" va "OK" tugmachalarini bosishingiz kerak.

Endi yana bir yordamchi oyna ochiladi, u erda siz ingliz alifbosining istalgan harfini tanlashingiz kerak va "Ok" tugmasini bosgandan so'ng, harf bo'limga tayinlanadi.

Bir muhim jihatga e'tibor qaratish lozim! Fleshli diskingizning bo'limiga belgilash uchun harfni tanlayotganda, tizim tomonidan qaysi harflar allaqachon ishlatilayotganiga e'tibor bering. Bu juda muhim, chunki biz muammoni hal qilmasligimiz mumkin, lekin uni qoldiramiz. Bu, masalan, mahalliy diskka allaqachon tayinlangan "D" harfi bilan flesh-disk qismini belgilasangiz sodir bo'ladi.
Elektr ta'minotining noto'g'ri ishlashi yoki USB portalining haddan tashqari oqim yuklanishi
Bu muammo bugungi kunda juda keng tarqalgan. Gap shundaki, kompyuter noto'g'ri quvvat manbai tufayli flesh-diskni ko'rmasligi mumkin. Keling, tartibda ko'rib chiqaylik, elektr ta'minoti tarmoqdan elektr energiyasini iste'mol qiladi va keyin uni kompyuterning barcha tugunlariga aylantiradi va tarqatadi. Unda quvvat chegarasi bor, masalan, 400 Vt quvvat manbai sizga 600 Vt quvvat bera olmaydi. Bu butun tizimning iste'moli muvozanatli bo'lishi kerakligini anglatadi.
 Agar siz yaqinda tizimdagi muhim komponentni almashtirgan bo'lsangiz, bu muammo paydo bo'lishi mumkin, bu protsessor bo'lsin. Endi u o'tmish bilan solishtirganda ancha ko'proq energiya iste'mol qiladi, ya'ni u biron bir joyga etib bormaydi va bu holda "qaerdadir" kompyuterning USB tarmog'i. Shunga ko'ra, energiya iste'moli parametrini oldindan hisoblash kerak va agar bunday vaziyat allaqachon sodir bo'lgan bo'lsa, siz quvvat manbaini yanada kuchliroq bilan almashtirishingiz kerak bo'ladi.
Agar siz yaqinda tizimdagi muhim komponentni almashtirgan bo'lsangiz, bu muammo paydo bo'lishi mumkin, bu protsessor bo'lsin. Endi u o'tmish bilan solishtirganda ancha ko'proq energiya iste'mol qiladi, ya'ni u biron bir joyga etib bormaydi va bu holda "qaerdadir" kompyuterning USB tarmog'i. Shunga ko'ra, energiya iste'moli parametrini oldindan hisoblash kerak va agar bunday vaziyat allaqachon sodir bo'lgan bo'lsa, siz quvvat manbaini yanada kuchliroq bilan almashtirishingiz kerak bo'ladi.
Bundan tashqari, muammo elektr ta'minotining noto'g'ri ishlashida bo'lishi mumkin, u ilgari ishlab chiqarilganidan ko'ra kamroq quvvat potentsialini ishlab chiqarishi mumkin. Siz bu muammoni hal qila olmaysiz, chunki siz butun kompyuterning ishlashiga xavf tug'dirasiz. Yagona yechim - elektr ta'minotini almashtirish.
Bu savolning yana bir xususiyati bor. So'nggi paytlarda kompyuterlar uchun USB qurilmalari juda keng tarqalgan bo'lib qoldi, deylik, hozirda quyidagi qurilmalar quvvatlanadi: stakanni isitish uchun gilamcha, stol chiroqi, simsiz sichqoncha, olinadigan qattiq disk va qo'shimcha ravishda smartfon ham zaryadlanmoqda. Va siz flesh-diskni ulashni xohlaysiz, lekin omadsizlik, kompyuter uni ko'radi. Gap shundaki, USB portlarida ortiqcha oqim bor edi. Bular. Barcha qurilmalaringiz allaqachon maksimal oqim miqdorini iste'mol qilmoqda va siz boshqasini ulay olmaysiz. Shuning uchun, flesh-diskdan foydalanish uchun kompyuterning USB portlaridan bir nechta qurilmalarni uzishingiz kerak va keyin muammo yo'qoladi.
Agar kompyuter Windows XP da flesh-diskni ko'rmasa
Windows XP da flesh-disk aniqlanmasligi uchun ko'p sabablar mavjud. Bundan tashqari, muammo operatsion tizimning o'zida yoki noto'g'ri flesh-diskda yoki hatto kompyuter uskunasida bo'lishi mumkin.
Agar muammo operatsion tizim bilan bog'liq bo'lsa, uni faqat sozlamalarga qo'shimcha o'zgartirishlar kiritish orqali yo'q qilish mumkin, bu masalada yordam beradigan maxsus yordamchi dasturlarning ko'pligiga qaramay, bu eng yaxshi qo'lda amalga oshiriladi.

Biroq, agar haydovchining o'zi noto'g'ri bo'lsa, unda siz qila oladigan yagona narsa - unda yozilgan ma'lumotlarni saqlashga harakat qilish. Va bundan keyin yangi va ishonchli qurilmani sotib oling.
Agar kompyuteringiz flesh-diskni aniqlay olmasa, u foydalanuvchini quyidagi signallar bilan xabardor qiladi:
- Sizning flesh-diskingiz o'rnatilgan va siz undagi ma'lumotlarga kirishga harakat qilsangiz, "Diskni kiritish" xabari paydo bo'ladi.
- Tizim sizga diskni keyingi foydalanish uchun formatlash kerakligi haqida xabar beradi.
- Ma'lumotlarga kirishning mumkin emasligi haqida xatolar paydo bo'ladi.
- USB flesh-diskini kompyuterning USB portiga ulaganingizdan so'ng tizim qotib qolishi mumkin.
Ushbu bo'limda biz Windows XP-da flesh-diskning ishlamasligining eng keng tarqalgan sabablarini ko'rib chiqamiz va ularni hal qilish bo'yicha amaliy tavsiyalar beramiz. Muammoning tavsifini diqqat bilan o'qing, agar u siznikiga o'xshamasa yoki uning echimi sizga yordam bermasa, muammo yo'qolguncha keyingi nuqtaga o'ting. Siz qilishingiz kerak bo'lgan birinchi narsa flesh-disk ishlayotganligini aniqlashga harakat qilishdir. Bu uning ustida joylashgan yorug'lik indikatori bilan ko'rsatiladi. Agar siz drayverni ulasangiz va u miltillasa yoki yonib tursa, flesh-disk ishlayapti va muammo kompyuterning tizimida yoki apparatida.
Fleshli drayverni yoki hatto kompyuterni ulagan portni o'zgartirishga harakat qiling; ehtimol faqat port yoki butun tizim noto'g'ri, lekin boshqa kompyuterda flesh-disk to'g'ri ishlaydi. Misol uchun, agar flesh-diskni portga ulashda siz tizimning to'liq muzlashini kuzatsangiz, bu port noto'g'ri ekanligini anglatadi va uni ishlatmaslik yaxshiroqdir.
Agar siz USB hub yoki kengaytirgichlardan foydalansangiz va flesh-disk ko'rsatilmasa, muammo flesh-diskda emas, balki qurilmaning o'zida bo'lishi mumkin. Agar shunday bo'lsa, siz markazni xizmat ko'rsatish markaziga olib borishingiz yoki uni o'zingiz ta'mirlashga harakat qilishingiz mumkin. Buni amalga oshirish uchun sizga lehim temir, lehim va ozgina tajriba kerak bo'ladi, chunki ko'pincha siz faqat bitta yoki ikkita kontaktni lehimlashingiz kerak va hamma narsa kutilganidek ishlaydi.

Ehtimol, muammo USB port tizimida elektr tokining yo'qligidadir. Buni tekshirish uchun faqat klaviatura va sichqonchani qoldirib, kompyuterdagi barcha USB qurilmalarini (kamera, printer, chiroq va boshqalarni) uzishingiz kerak. Agar bunday manipulyatsiyalardan so'ng flesh-disk tizimda paydo bo'lsa va siz unga kirishingiz mumkin bo'lsa, muammo kuchsiz quvvat manbaidadir. Bu muammoni faqat elektr ta'minotini yanada kuchliroq bilan almashtirish orqali hal qilish mumkin, lekin o'z quvvat manbai bilan USB hubdan foydalanish quvvat manbai sotib olishni kechiktirishga yordam beradi.
Biroq, boshqa barcha qurilmalarni uzgandan keyin muammo hal etilmasa, muammo hali ham quvvat manbaidan quvvat etishmasligi va eskirgan USB porti bilan bog'liq bo'lishi mumkin. Boshqacha qilib aytganda, eski noutbuklarda siz 36 GB yoki undan katta hajmdagi flesh-diskni ocholmaysiz. Muammoni hal qilishning iloji yo'q, siz faqat zamonaviyroq noutbuk yoki kompyuter sotib olishingiz mumkin.
Foydalanuvchi flesh-diskni shaxsiy kompyuterning old portiga ulaganida juda keng tarqalgan holat yuzaga keladi, lekin tizim buni ko'rmaydi. Bu shuni anglatadiki, portlar anakartdagi quvvat manbaiga ulanmagan yoki ularga juda kam quvvat ajratilgan. Yuqorida bir xil nomdagi bo'limda joylashgan ko'rsatmalardan foydalanib, old panelni o'zingiz ulashingiz mumkin.
Windows XP xatolari tufayli flesh-diskni ko'rish mumkin emas. Muammolarni bartaraf qilish; nosozliklarni TUZATISH
Operatsion tizimdagi xatolar tufayli flesh-disk ham aniqlanmasligi mumkin. Misol uchun, Windows XP SP2 da USB qurilmalarining normal ishlashini ta'minlaydigan yangilanishlar va dasturiy ta'minot paketlari mavjud emas. Bundan tashqari, bitta portda faqat bir nechta USB qurilmalari ishlashi mumkin.
Ushbu muammoni hal qilish tizimni SP3 ga yangilash va kerakli yangilanishlarni o'rnatish bo'ladi. Hatto yangi foydalanuvchi ham buni qila oladi, chunki bizga bir necha marta bosish kerak va tizim avtomatik ravishda yangilanishni yuklab oladi, o'rnatadi va ishga tushiradi. Shunday qilib, boshlaylik, biz ikki yo'l bilan harakat qilishimiz mumkin - bu Windows Update-dan rasmiy yuklab olish yoki SP3-ni disk yoki flesh-diskdan o'rnatish. Birinchi qadam, qaysi paketni allaqachon o'rnatganingizni tekshirishdir.
Sichqonchaning o'ng tugmasi bilan "Mening kompyuterim" belgisini bosing va "Xususiyatlar" ni tanlang. Sizning oldingizda quyidagi oyna ochiladi, unda tizimingiz haqidagi ma'lumotlar ko'rsatiladi.

SP3 ni o'rnatish uchun biz operatsion tizimga kompyuter tizimini qidirish va yangilash uchun ruxsat berishimiz kerak. Buni amalga oshirish uchun Boshqaruv panelidan Windows Update-ga o'ting.

Buni qilganingizdan so'ng, tizim yangilanishlarni qidirishni boshlaydi, shundan so'ng u sizga hamma narsani bir vaqtning o'zida yangilashni yoki faqat keraklilarini tanlashni taklif qiladi. Qaysi yangilanish nimani o'zgartirishini tushunmasangiz, tizimni to'liq yangilashga ruxsat bergan ma'qul.
Barcha yangilanishlarni yuklab olgandan so'ng, operatsion tizim yangi sozlamalarni qo'llash uchun kompyuteringizni qayta ishga tushirishingizni talab qiladi. "OK" tugmasini bosing va sabr bilan kuting. Hammasi shu, endi siz flesh-diskni ulashingiz va undan foydalanishingiz mumkin.
Agar siz o'rnatilishi kerak bo'lgan yangilanishlarni tanlashga qaror qilsangiz va ularning barchasini avtomatik ravishda yuklab olmasangiz, bu erda tizimning USB drayverlarni idrok etishini yaxshilashga yordam beradigan ko'rsatma mavjud.

Windows XP da drayverlar to'qnashuvi
Haydovchilar o'rtasidagi ziddiyat muammosi ham mavjud. Haqiqat shundaki, ba'zi eskirgan drayverlar tizim darajasida xatolarga olib kelishi mumkin, bundan tashqari ular yangi drayverlarning normal ishlashiga to'sqinlik qilishi mumkin. Bunday muammoning yorqin misoli - foydalanuvchi flesh-diskni kompyuterga joylashtirganda, undagi ma'lumotlarga kirishga harakat qilganda va tizim darhol diskni joylashtirishni so'rab xato xabarini ko'rsatadi. Yoki tizim shunchaki muzlaydi va hatto flesh-disk bo'limiga mavjud harfni belgilash mumkin.
Bunday xatolarning sababi quyidagicha. Aytaylik, sizda ikkita flesh-disk bor, ulardan birini tizimga ulagansiz. Avtomatik rejimda ushbu qurilma uchun barcha kerakli drayverlar darhol o'rnatiladi. Siz fayllarni yozish yoki o'qish uchun kerakli manipulyatsiyalarni qildingiz va drayverni olib tashladingiz. Shundan so'ng, siz ikkinchi flesh-diskni joylashtirasiz, u to'liq ishlaydi va yuqoridagi xatolardan biri ochiladi. Bu shuni anglatadiki, tizim ikkinchisini ishga tushirish uchun birinchi flesh-diskdan allaqachon o'rnatilgan drayverdan foydalanishga harakat qilmoqda, ammo ular mos kelmaydi.
USB qurilmalari uchun Windows XP drayverlarini qayta o'rnatish
Ushbu muammoni bir necha usul bilan osongina hal qilish mumkin. Drayvlarni avtomatik yoki qo'lda qayta o'rnatish. Keling, bir oz nazariyani ko'rib chiqaylik: bitta USB qurilmasidagi drayver tizim tomonidan boshqa USB qurilmasini ishga tushirish uchun noto'g'ri ishlatilishi mumkin. Ushbu muammolarni bartaraf qilish uchun biz avval USB drayvlar uchun barcha mavjud drayverlarni olib tashlashimiz va keyin ularni qayta o'rnatishimiz kerak.
Bunday muammo "USB qurilmasi tan olinmadi" degan xabarni ko'rsatishi mumkin yoki tizim darajasida ma'lumotlarga kirishni bloklaydigan yoki tizimning muzlashiga olib keladigan tushunarsiz jarayonlar sodir bo'ladi.
DriveCleanup orqali olib tashlang
DriveCleanup yordam dasturidan foydalanib, USB qurilmalari uchun barcha mavjud drayverlarni samarali tarzda olib tashlashingiz mumkin. Uning afzalligi shundaki, u butun tizimda o'rnatilgan drayverlarni qidiradi va shundan keyingina ularni o'chiradi.
Avvalo, dastur ishlayotganda ziddiyatli vaziyatlarni oldini olish uchun kompyuterni o'chiring va undan barcha USB qurilmalarini ajratib oling. Kompyuterni yoqing, dasturning rasmiy veb-saytiga o'ting va bajariladigan faylni yuklab oling. Yordamchi dastur Windowsning har qanday versiyasiga, shu jumladan turli bitmaplarga mos keladi. Yuklab olishda fayl versiyasiga e'tibor bering.

Avtomatik o'rnatish
Siz kompyuteringizdan barcha drayverlarni olib tashladingiz. Qurilmaning normal ishlashi uchun operatsion tizimda uning drayverlari bo'lishi kerak. Avtomatik drayverni o'rnatish jarayoni nihoyatda sodda, faqat USB flesh-diskini USB portiga ulashingiz kerak, shundan so'ng o'rnatish darhol boshlanadi. O'rnatish jarayonini ko'rsatadigan oyna ochiladi; ba'zi tizimlarda bu foydalanuvchiga ko'rinmas rejimda sodir bo'lishi mumkin. Bir-ikki daqiqa ichida o'rnatish tugallanadi va siz qurilmadan foydalanishingiz mumkin bo'ladi.
Qo'lda o'rnatish
Qo'lda o'rnatish drayverlarni to'g'ridan-to'g'ri saqlash muhitidan emas, balki o'rnatishni anglatadi. Shuningdek, biz uchinchi tomon Internet manbalaridan flesh-disk uchun drayverlarni o'rnatishimiz mumkin, ammo ziddiyatli vaziyatlarni oldini olish uchun biz boshqa kompyuter yordamida flesh-disk uchun drayverlarni o'rnatamiz.
Shunday qilib, biz muammoli flesh-diskimizni olib, uni tanilgan boshqa kompyuterga joylashtiramiz. Ushbu jarayonning zaruriy sharti har ikkala kompyuterdagi Windows versiyalarining mos kelishidir. Biz tizim qidiruvidan foydalanamiz va ikkita faylni topamiz.

Biz ularni muammoli kompyuterga har qanday usul bilan, xoh pochta orqali jo'natish, xoh boshqa olinadigan vositalar yordamida o'tkazamiz. Ushbu fayllarni birinchi kompyuterda bo'lgan bir xil yo'lga ega papkaga joylashtirishingiz va tegishli oyna ochilganda almashtirishni tasdiqlashingiz kerak. Biz kompyuterni qayta ishga tushiramiz va FLASH disklari yordamida uning ishlashidan zavqlanamiz.
Biz flesh-diskning kompyuterda ko'rinmasligining eng keng tarqalgan sabablarini ko'rib chiqdik. Aslida, ularning ko'plari bor. Bundan tashqari, boshqa tizim xabarlari bilan ifodalangan muammolar mavjud va ularning echimi allaqachon maqolaning paragraflarida tasvirlangan.
Fleshli haydovchi USB portiga ulangan bo'lsa ham, "Diskni joylashtiring" xabari paydo bo'ladi
Ushbu tizim xatosi, agar drayverlar bir-birining ustiga chiqsa va USB qurilmalarining normal ishlashiga xalaqit bersa paydo bo'ladi. Ushbu xatoni tuzatish uchun siz USB qurilmalari uchun barcha drayverlarni olib tashlashingiz va ularni qayta o'rnatishingiz kerak. Ushbu jarayon ushbu maqolada bosqichma-bosqich tasvirlangan.
Diskni formatlash zarurati haqida xabar
Agar siz flesh-diskdan birinchi marta foydalanayotgan bo'lsangiz yoki u tizimda nosozlik yuz bergan bo'lsa, ushbu xabar paydo bo'ladi. Xabarga qo'shimcha ravishda, siz uni ishlatish uchun mos emasligiga ishonch hosil qilishingiz mumkin, chunki u bo'sh joyni ham, egallagan joyni ham ko'rsatmaydi. Ushbu masalani hal qilish 8 va 9-bandlarda batafsil tavsiflangan.
Maʼlumotlar xatosi xabari
Bu muammo 3 ta holatda uchraydi. Bu drayverning mojarosi, fayl tizimidagi ziddiyat va flesh-diskning o'zi ishlamay qolishi. Buni drayverlarni qayta o'rnatish orqali hal qilish mumkin, agar bu yordam bermasa, flesh-diskdagi ma'lumotlarni qayta tiklash qobiliyatini saqlab qolish uchun tez formatlashni bajaring. Bosqichma-bosqich ko'rsatmalar yuqorida keltirilgan.
Fleshli drayverni kompyuterga ulagandan so'ng darhol tizimni to'liq muzlatib qo'ying
Bu masala allaqachon maqolada muhokama qilingan, ammo shuni ta'kidlashni istardimki, bu xato ikki sababga ko'ra yuzaga kelishi mumkin:
- Haydovchi mojaro.
- Noto'g'ri port.
Sizda qanday muammo borligini tekshirish oson, flesh-diskni boshqa portga joylashtiring, agar muzlatish davom etsa, bu drayverlarda muammo borligini anglatadi. Ularni qayta o'rnatish bo'yicha ko'rsatmalar va maslahatlar ushbu maqolaning bir qismi sifatida berilgan.
Nima uchun kompyuter flesh-diskni ko'rmaydi, undagi indikator yonadi?
Ma'lumotni uzatish uchun mas'ul bo'lgan flesh-diskdagi kontakt shikastlangan bo'lishi mumkin. Haydovchi mojarosi va band bo'lgan xatning bo'limga tayinlanishini istisno qilib bo'lmaydi. Agar flesh-diskni boshqa kompyuterga ulaganingizdan so'ng muammo yo'qolmasa, bo'limning mavjudligini tekshirib ko'ring. Bu erda hamma narsa yaxshi bo'lsa, drayverlarni qayta o'rnating va flesh-disk ishlaydi.
Xato 43 / Xato 43
Ushbu xato olinadigan qurilmadan ma'lumotni o'qishni darhol to'xtatadi, ya'ni biz darhol ma'lumotlarga kira olmaymiz. Xato 43ga olib kelishi mumkin bo'lgan bir nechta muammolar mavjud.
- Qurilmaning noto'g'ri ishlashi ularning birinchisidir. Bu holat yana takrorlanishini bilish uchun boshqa kompyuterda tekshiring.
- Haydovchilar mojarosi - yuqorida tavsiflangan yechim.
- Uskuna konfiguratsiyasini yangilash - shunchaki Vazifa menejerida drayver versiyasini orqaga qaytaring.
xulosalar
Biz kompyuterning flesh-diskni o'qishiga to'sqinlik qilishi mumkin bo'lgan sabablarni va undagi ma'lumotlarni batafsil ko'rib chiqdik. Bosqichma-bosqich ko'rsatmalar bilan tavsiflangan echimlar, albatta, bu muammodan xalos bo'lishga yordam beradi. O'qilmaydigan flesh-disk faqat flesh-disk noto'g'ri bo'lsa, o'limga hukm qilinishi mumkin. Boshqa hollarda, bu osonlikcha qaytariladigan jarayon. Agar sizda biron bir savol bo'lsa yoki maqolada muammoingizga yechim topa olmasangiz, sharh qoldiring va biz birgalikda vaziyatga aniqlik kiritishga harakat qilamiz.