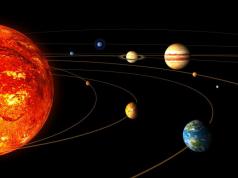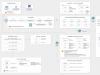Hammaga salom do'stlar. Bugun men sizga flesh-diskdan yozishdan himoya qilishni eng qisqa vaqt ichida va juda qiyinchiliksiz qanday olib tashlash haqida aytib bermoqchiman. Gap shundaki, boshqa kuni, odatdagidek, men ma'lum bir faylni flesh-diskga ko'chirmoqchi bo'ldim, lekin bunga javoban men shunga o'xshash xabarni ko'rdim: "Disk yozishdan himoyalangan. Himoyani olib tashlang yoki boshqa diskdan foydalaning." Bu qanday narsalar? Axir, bunday holatlar hech qachon sodir bo'lmagan va hamma narsa mukammal ishlagan. Natijada, men ushbu maqolada muhokama qiladigan ushbu muammoni hal qilish yo'llarini izlay boshladim.
Birinchidan, yozishdan himoyalanish paydo bo'lishining asosiy sabablarini ko'rib chiqaylik:
- Fayl tizimining yaxlitligi, masalan, flesh-diskdan noto'g'ri foydalanish tufayli buzilgan (masalan, flesh-disk bilan ishlashni tugatgandan so'ng, qurilmani xavfsiz olib tashlash funktsiyasi ishlatilmaydi)
— Fleshli disk hujumga uchragan va viruslar bilan zararlangan. Eng keng tarqalgan sabab.
— Fleshli diskning o'ziga arzimas zarar. U biror joyga yiqildi yoki kuchli zarbaga duchor bo'ldi.
— Fleshli diskda viruslar yuqtirishning oldini oluvchi va flesh-diskga yozishdan himoya qiluvchi maxsus kalit o‘rnatilgan.
Buning sabablarini aniqladik, endi men dasturiy ta'minot va mexanik vositalar yordamida flesh-diskdan yozishdan himoya qilishni qanday olib tashlashni aytaman.
Fleshli diskdan himoyani olib tashlashning mexanik usuli
Mexanikaga kelsak, bu erda hamma narsa juda oddiy. Fleshli drayverni mexanik ravishda flesh-diskda himoya o'rnatuvchi deb ataladigan kalit mavjudligi uchun ehtiyotkorlik bilan tekshiring. Quyida men bunday kalit bilan flesh-disklarning bir nechta misollarini keltirdim. Agar sizda shunday kalit bo'lsa, uni boshqa tomonga o'tkazing va hamma narsa ishlaydi.




Agar kalit bilan bog'liq vaziyat hech narsani hal qilmasa, biz flesh-diskdan himoyani olib tashlash uchun dasturiy ta'minot usullariga o'tamiz.
OS ro'yxatga olish kitobi yordamida himoyani olib tashlash
1) Operatsion tizim registridan foydalangan holda flesh-diskdan himoyani olib tashlash uchun biz "Ishga tushirish" tugmasini bosishimiz va qidiruv maydoniga regedit (ro'yxatga olish kitobini tahrirlash buyrug'i) ni kiritishimiz kerak. Shundan so'ng, paydo bo'lgan belgini o'ng tugmasini bosing (o'ng tugmasini bosing) va elementni tanlang - Administrator sifatida ishga tushirish.

2) Endi biz maxsus bo'limni topishimiz kerak - StorageDevicePolicies, bu flesh-diskga yozishni taqiqlash uchun javobgardir.
U quyidagi yo'lda joylashgan bo'lishi kerak:
HKEY_LOCAL_MACHINE\SYSTEM\CurrentControlSet\Control\StorageDevicePolicies
Muhim!


Agar siz ushbu bo'limni belgilangan yo'lda topmasangiz, uni qo'lda yaratishingiz kerak. Buning uchun "Boshqaruv" ota-bo'limiga o'ting, ustiga sichqonchaning o'ng tugmachasini bosing va - Yaratish - Bo'limni tanlang. Unga nom bering - StorageDevicePolicies.

3) Biz yaratgan StorageDevicePolicies bo'limiga o'ting va ro'yxatga olish kitobining o'ng qismida sichqonchaning o'ng tugmachasini bosing. Menyu bandini tanlang - Yangi - DWORD qiymati (32 bit). Biz uni ixtiyoriy nom deb ataymiz, masalan, WriteProtect.
4) Endi biz WriteProtect parametrining qiymati 0 ga teng ekanligiga ishonch hosil qilishimiz kerak. Buning uchun sichqoncha bilan ushbu parametr ustiga ikki marta bosing yoki WriteProtect-ga sichqonchaning o'ng tugmachasini bosing va menyu bandini tanlang - O'zgartirish.

Muhim!
Agar ushbu parametrdagi qiymat 1 ga o'rnatilgan bo'lsa, uni 0 ga o'zgartiring va OK tugmasini bosing.
5) Ro'yxatga olish kitobi muharriri oynasini yoping, flesh-diskimizni qurilmadan olib tashlang va uni qayta yoqing. Qayta ishga tushirgandan so'ng, flesh-diskni joylashtiring va unga fayllar yozilishi mumkinligini tekshiring.
Diskpart orqali flesh-diskdan himoyani olib tashlash
Agar ro'yxatga olish kitobi yordamida himoyani olib tashlash varianti ishlamasa, keling, ushbu operatsiyani buyruq qatori interfeysi orqali sinab ko'raylik.

Buning uchun:
1) Ishga tushirish tugmasini bosing, diskpart buyrug'ini kiriting, keyin paydo bo'lgan belgini o'ng tugmasini bosing va elementni tanlang - Administrator sifatida ishga tushirish.
Kerakli vositani tanlaganingizdan so'ng, buyruqni kiriting diskdagi media raqamingizni tanlang(Menda bu 1 bor). Enter tugmasini bosing va tanlangan disk bilan xabar paydo bo'ladi.

3) Buyruqni kiriting - atributlar diskni faqat o'qish uchun tozalaydi, bu flesh-disk uchun faqat o'qish uchun atributlarni tozalaydi va undan yozishdan himoyani olib tashlaydi.
Enter tugmasini bosing va agar hamma narsa to'g'ri bajarilgan bo'lsa, sizning oldingizda "Disk atributlari muvaffaqiyatli tozalandi" xabari paydo bo'ladi.

Diskpart yordam dasturi oynasini yoping.
Mahalliy guruh siyosati muharriri yordamida himoyani olib tashlash
Ba'zida yozishni taqiqlash operatsion tizimning o'zida Guruh siyosati muharriri orqali yoqilgan holatlar mavjud. Keling, buni tekshirib ko'ramiz:
1) Boshlash tugmasini bosing va qidiruv satriga gpedit.msc buyrug'ini kiriting, so'ng Enter tugmasini bosing.

2) Ko'rsatilgan oynada quyidagi yo'lni bajaring: Kompyuter konfiguratsiyasi - Ma'muriy shablonlar - Tizim - olinadigan xotira qurilmalariga kirish va oynaning o'ng qismida elementni tanlang - Olinadigan drayvlar: Yozishni rad etish.

Shu o'rinda biz yozuv yonida paydo bo'ladigan holatga e'tibor qaratamiz. Agar holat "Enabled" ga o'rnatilgan bo'lsa, ustiga ikki marta bosing va yangi oynada "O'chirish" ni tanlang. Ilova va OK ni bosing.

Fleshli disklardan himoyani olib tashlash uchun dasturlar ro'yxati
HP USB diskni saqlash formatlash vositasi- deyarli har qanday flesh-diskga mos keladigan va himoyani tezda olib tashlashga imkon beruvchi universal dastur. dasturi, arxivda joylashgan exe faylini ishga tushiring (bu dastur o'rnatishni talab qilmaydi) va dasturning o'zi flesh-diskingizni aniqlaydi. Shundan so'ng, dastur formatlanadigan fayl tizimining turini tanlashingiz va "Ishga tushirish" tugmasini bosishingiz kerak.

JetFlash Recovery Tool - bu dastur faqat quyidagi ishlab chiqaruvchilarning flesh-disklari uchun javob beradi: JetFlash, A-DATA va Transcend. dasturni o'rnating, oddiy o'rnatishni amalga oshiring va uni ishga tushirgandan so'ng Start tugmasini bosing.

Apacer Repair - bu dastur faqat Apacer flesh-disklari bilan ishlaydi. Agar sizda shunday flesh-diskingiz bo'lsa, dasturni flesh-diskdan olib tashlash uchun uni ishga tushiring va ekrandagi ko'rsatmalarga amal qiling.
AlcorMP - bunday harakatlarni amalga oshirish uchun eng yaxshi dasturlardan biri. U AlcorMP kontrollerlari bilan ishlaydi. arxivlang, uni o'ramidan chiqaring va papkaning o'zidan AlcorMP.exe faylini ishga tushiring. Agar sizning flesh-diskingiz AlcorMP kontrollerida ishlayotgan bo'lsa, u holda G qatoridagi yozuv qora rangda bo'ladi va bu hamma narsa tartibda va siz ishlashingiz mumkinligini anglatadi. Agar yozuv qizil bo'lsa, unda bu flesh-disk bilan ishlash mumkin emas. Fleshli diskdan yozishdan himoya qilishni olib tashlash uchun rus tiliga o'tkazgichni o'rnatgandan so'ng Boshlash tugmasini (A) bosing.

Muhim nuance. Fleshli disklar bilan ishlash uchun barcha dasturlar administrator huquqlari bilan ishga tushirilishi kerak. Buning uchun dasturni ishga tushirish yorlig'ini yoki dasturning o'zida sichqonchaning o'ng tugmachasini bosing va kontekst menyusidan - Administrator sifatida ishga tushirish-ni tanlang.

Bir nechta nuqta. Yuqoridagi dasturlardan foydalanishdan oldin, men dastlabki qadamlarni bajarishni maslahat beraman va agar ular yordam bermasa, faqat dasturiy ta'minot yordamiga murojaat qiling. Bu nima bilan bog'liq? Agar siz dasturiy ta'minotdan foydalansangiz, flesh-disk formatlanganda barcha fayllaringiz o'chiriladi. Buning oldini olish uchun quyidagi usullardan foydalaning va agar ular yordam bermasa, siz allaqachon dasturlar bilan ishlashni boshlashingiz mumkin.
1) Agar flesh-diskingiz viruslar (undagi shubhali fayllar) bilan zararlangan bo'lsa, uni skanerlang va topilgan barcha viruslarni olib tashlang.
2) Ba'zida USB portni o'zgartirish kifoya qiladi va flesh-diskdagi ma'lumotlarni mukammal o'qish mumkin.
3) Fleshli diskda xavfsizlik kaliti mavjudligini tekshiring. Agar u "Qulflash" rejimida bo'lsa, uni boshqa tomonga o'tkazing.
Fleshli diskdan yozishdan himoya qilishni qanday olib tashlash haqida men sizga bermoqchi bo'lgan barcha maslahatlar shu. Umid qilamanki, ushbu maqola sizga ushbu muammoni hal qilishda yordam beradi.
Men uchun hammasi shu. Yana ko'rishguncha!!!
Miniatyura USB flesh-disklari turli ma'lumotlarni saqlash uchun ishonchli elektron saqlash qurilmalarimizdir. Ularning yordami bilan ma'lumot cho'ntagingizda osongina "tashiladi".
USB flesh qulay, ixcham, mobil, zamonaviy dizaynga ega va ma'lumotlarni o'qish va yozish uchun USB ulagichi bilan istalgan zamonaviy qurilmaga ulanish imkonini beradi.
Fleshli disklar qanday ishlaydi
USB flesh-diski mikrokontroller tomonidan boshqariladigan uchuvchan bo'lmagan NAND flesh xotirasidan foydalanadi. Nazoratchi chipida ishlab chiqaruvchi haqidagi ma'lumotlar, mavjud xotira va qurilmaning ishlashi uchun zarur bo'lgan xizmat ma'lumotlari mavjud. Xotira hujayralarida ma'lumotni saqlash muddati ancha uzoq, ammo cheklangan. Fleshli diskda ma'lumotlarni qayta yozish soni beshdan o'n ming tsiklgacha.
Odatda, kichik hajmli xotiraga ega flesh-tashuvchilar FAT oilaviy fayl tizimidan (FAT 16, FAT 32, sobiq FAT) foydalanadi va 64 GB dan katta Flash media uchun NTFS yoki sobiq FAT tizimlari qo'llaniladi.
Fleshli disklardagi ma'lumotlarni himoya qilish
Maxfiy ma'lumotlarni saqlash xavfsizligini ta'minlash va viruslarning flesh-tashuvchilarga kirishining oldini olish uchun turli xil himoya usullari qo'llaniladi. Bu:
Bunday holda, ulangan flesh-diskdagi ma'lumotlarni o'zgartirishga harakat qilganingizda, masalan, ma'lumotlarni formatlash, nusxalash, uzatish, o'chirishda monitor ekranida diskni yozishdan himoya qilish haqida xabarlar paydo bo'ladi.


Ushbu sharh flesh-mediani mexanik va dasturiy ta'minot blokirovkasidan himoyani olib tashlashning bir nechta variantlarini taqdim etadi.
Ushbu maqolada, shuningdek, flesh-diskdagi yoki qayta yozishni taqiqlashga olib keladigan dasturiy ta'minotdagi nosozliklarning mumkin bo'lgan sabablari, shuningdek, bunday nosozliklarni bartaraf etish usullari muhokama qilinadi.
Disk yozishdan himoyalanganligini ko'rsatadigan tizim xabarlari bilan bog'liq flesh-diskdagi nosozliklar
Fleshli diskni qayta yozishni bloklash quyidagi sabablarga ko'ra yuzaga kelishi mumkin:
- Ma'lumotlarni mexanik blokirovka qilish va shifrlash paytida maxfiy ma'lumotlarni himoya qilish uchun foydalanuvchining maxsus harakatlari;
- Operatsion tizimda o'rnatilgan dasturiy ta'minotni yozishni taqiqlash;
- USB qurilmalariga yozishni taqiqlovchi shaxsiy kompyuterning apparat sozlamalari;
- Fleshli disk o'z resurslarini tugatganida qayta yozish davrlarini cheklash. Bunday holda, Flash faqat o'qish rejimiga o'tkaziladi;
- Disk to'la va ma'lumotlarni yozib olish uchun bo'sh joy yo'qligi;
- Kompyuterning USB portlarining noto'g'ri ishlashi va uzilishi;
- noto'g'ri formatlash;
- Fayl tizimidagi xatolar;
- Xotira chipining eskirganligi sababli shikastlangan (yomon) bloklari (sektorlari);
- Operatsion tizim tomonidan qurilmalarni to'g'ri tanib olish uchun mo'ljallangan maxsus dastur - "haydovchi" ni olib tashlash yoki yo'qligi;
- Ochiq fayllarni yozish, ko'chirish, nomini o'zgartirish, o'chirish, yuklab olish, o'qish jarayonlarida qurilmani USB ulagichidan xavfsiz olib tashlash;
- Diskga kirishda ishlaydigan (osilgan) tizim jarayonlari;
- Har xil turdagi operatsion va apparat tizimlariga ega qurilmalarda flesh-disklardan foydalanish. Masalan, televizorda filmlarni tomosha qilgandan va undan video ma'lumotlarni yozib olgandan so'ng, flesh aniqlanmaydi va uni kompyuter o'qiy olmaydi. Bunday hollarda, har bir operatsion tizim flesh-diskning fayl tuzilishini o'zgartiradi, shu bilan birga o'zining noyob sxemasi bo'yicha ma'lumotlarni yozib oladi;
Asosiy apparat qismlarining noto'g'ri ishlashi: xotira chiplari va mikrokontroller (shu jumladan uning dasturidagi nosozliklar);
- Etakchi brendlarning "qalbaki buyumlarini" sotib olayotganda sifatsiz ishlab chiqarish;
- Termal va elektr ta'siri ostida. Masalan, statik elektr zaryadsizlanishi va qizib ketish paytida;
- Yiqilish paytida tanaffuslar, yoriqlar, chizishlar, lehim va zarbalar natijasida mexanik shikastlanish;
- Namlik va elektromagnit nurlanish ta'siri;
- Barqaror quvvat manbai;
- Zararli dasturlar - viruslar.
Fleshli diskdan ma'lumotni qayta yozishdan himoyani olib tashlashning asosiy usullari
Uskuna usuli
USB drayverlarning ba'zi ishlab chiqaruvchilari yozishga ruxsat beruvchi yoki taqiqlovchi kalit (Lock) ko'rinishidagi o'zgarishlardan mexanik himoyani amalga oshiradilar. Odatda, u ommaviy axborot vositalarining yon tomonida joylashgan va qulflash belgisi bilan belgilanadi.
Mexanik qulfni olib tashlash uchun qo'lni teskari yo'nalishda harakatlantiring.

Standart Windows vositalari yordamida flesh-mediani qulfdan chiqarish uchun dasturiy ta'minot usullari
Windows Registry Editor yordamida qayta yozishdan himoyani olib tashlash
Ro'yxatga olish kitobi parametrlar, apparat va dasturiy ta'minot sozlamalari va Windows tizimining foydalanuvchi profillari haqidagi ma'lumotlarning ierarxik ma'lumotlar bazasi.
Registry Editor - bu Windows operatsion tizimlarining standart to'plamiga kiritilgan maxsus dastur. Bu sizga ro'yxatga olish kitobi kalitlari va sozlamalarini qo'shish, tahrirlash, standart qiymatlarni o'rnatish, saqlash uchun kalitlarni import yoki eksport qilish va tizimdagi nosozliklar bo'lsa, ro'yxatga olish kitobi faylini zaxira nusxasidan tiklash imkonini beradi.
Ro'yxatga olish kitobi muharririga kirish uchun uchta variant mavjud:
Run dasturiy yordam dasturidan foydalanish. Buning uchun:

Ro'yxatga olish kitobi muharriri ishga tushirilgandan so'ng, quyidagi oyna ochiladi

ro'yxatga olish kitobi bo'limini topishingiz kerak
HKEY_LOCAL_MACHINE\ SYSTEM\ CurrentControlSet\ Control\
Rang: #008000;">Control va keyin StorageDevicePolicies bo'limi, agar mavjud bo'lsa va dastur interfeysining o'ng tomonida WriteProtect (Reg_Dword) ikkilik parametriga e'tibor bering, uning qiymati (0) yoki (1) bo'lishi mumkin. ).

Agar ushbu parametr mavjud bo'lsa va (1) ga teng bo'lsa, bu flesh-diskni blokirovka qilishning sababidir.
Himoyani olib tashlash uchun sizga kerak:
- WriteProtect (Reg_Dword) parametriga ikki marta bosing;
- uning qiymatini (1) dan (0) qo'lda o'zgartiring;
- o'zgarishlarni tasdiqlang OK;
- ro'yxatga olish kitobi muharririni yoping;
- kompyuterni qayta ishga tushirish;
- qurilmadan himoyani olib tashlashni tekshiring.
Agar ro'yxatga olish kitobi kaliti yo'q bo'lsa HKEY_LOCAL_MACHINE\ SYSTEM\ CurrentControlSet\ Control\ StorageDevicePolicies, u yuqorida tavsiflangan “Muharrir” yordamida shu tarzda yaratilishi kerak:

Windows buyruq qatori yordamida flesh-diskning qayta yozishdan himoyasini olib tashlash
Tajribali foydalanuvchilar uchun Windows operatsion tizimi buyruq satri qobig'i yordamida kompyuter va MS-DOS buyruqlarini matn kiritish imkoniyatini beradi.
Buyruqlar konsoli standart foydalanuvchi yoki administrator sifatida ishga tushirilishi mumkin.
USB drayvlardan qayta yozishdan himoya qilishni yoki faqat o'qish uchun atributni olib tashlash uchun administrator huquqlari bilan konsolda ishlash tavsiya etiladi.
Buyruqlar qatori interfeysini ishga tushirishning bir necha yo'li mavjud:
Windows 7 da buyruq satrini ishga tushirish
Run dasturiy yordam dasturidan foydalanish.
Buning uchun:

Boshlash menyusidagi Qidiruv orqali. Buning uchun:

Windows 8 da buyruq satrini ishga tushirish

Windows 10 da buyruq satrini ishga tushirish
Xuddi shunday, siz konsol ilovasini topishingiz mumkin " Buyruqlar qatori (cmd)"Ishga tushirish menyusi orqali va uni kontekst menyusi orqali ishga tushiring" Administrator nomidan»

Yuqorida tavsiflangan usullardan biri bilan quyidagi konsol oynasi ochiladi.

Matn buyrug'i interfeysidan foydalanib, siz quyidagilarni bajarishingiz kerak:

Mahalliy guruh siyosati muharriri yordamida qayta yozishdan himoyani olib tashlash
Guruh siyosati - bu Windows operatsion tizimlarida foydalanuvchi sozlamalari va siyosat sozlamalarini boshqarish imkonini beruvchi qoidalar to'plami.
Guruh siyosati muharriri - bu Windows Server 2008R2 va Windows 7 va Windows 8 uchun Professional versiyalari bilan boshlanadigan operatsion tizimlar uchun standart yordamchi dasturlar to'plamida mavjud bo'lgan Microsoft boshqaruv konsoli qo'shimchasi.
Ushbu vosita yordamida siz:
- shaxsiy kompyuteringizning turli xil sozlamalarini sozlash,
- individual foydalanuvchilar yoki ularning guruhlari uchun dasturlar, xizmatlar, jarayonlarni ishga tushirish va o'rnatish bo'yicha ba'zi cheklovlarni o'rnatish;
- har qanday ommaviy axborot vositalarida, shu jumladan olinadigan disklarda va hokazolarda ma'lumotlarni o'zgartirishni taqiqlash.
Tahrirlovchini ishga tushirishning bir necha yo'li mavjud:

Mahalliy guruh siyosati muharririni ochgandan so'ng, olinadigan USB drayvlardan yozishdan himoya qilishni olib tashlash uchun siz quyidagi konsol yorliqlariga o'tishingiz kerak:

Maxsus dasturiy ta'minot yordamida flesh-mediani qulfdan chiqarish uchun dasturiy ta'minot usullari
Agar yuqorida tavsiflangan standart Windows operatsion tizimining vositalari kerakli natijaga olib kelmasa va flesh-disk bloklangan bo'lsa, himoyani olib tashlash va funksionallikni tiklash uchun turli ishlab chiqaruvchilarning maxsus dasturiy ta'minotidan (keyingi o'rinlarda dasturiy ta'minot deb qisqartiriladi) foydalanishingiz mumkin.
Ko'pgina hollarda, bunday dastur flesh-diskni formatlaydi, undagi barcha ma'lumotlarni o'chiradi.
Flash mediani qayta tiklash uchun dasturiy ta'minotni tanlash
USB flesh-diskiga xizmat ko'rsatish uchun yordamchi dasturlarni tanlash flesh-disk modeli, uning xotira chipi va boshqaruvchisining muvofiqligiga asoslanadi.
Barcha taniqli USB Flash ishlab chiqaruvchilari o'z mahsulotlari uchun qurilmalarning funksionalligini tiklaydigan va yuzaga kelishi mumkin bo'lgan kamchiliklarni tuzatadigan maxsus yordam dasturlarini ishlab chiqadilar. Bunday dasturlarni rasmiy veb-saytlarda topish va yuklab olish mumkin.
Muayyan Flash qurilmasi modeli uchun dasturiy ta'minotni tanlashda quyidagi qiymatlarni bilish tavsiya etiladi:
- Sotuvchi - ishlab chiqaruvchi;
- Mahsulot modeli;
- VID – sotuvchi identifikatori, ishlab chiqaruvchi identifikatori;
- PID - mahsulot identifikatori, mahsulot identifikatori, ya'ni ma'lum bir qurilma modeli;
- Seriya raqami - seriya raqami;
- Nazoratchi modeli - boshqaruvchi modeli va boshqalar.
Agar modelni (Mahsulotni) va ishlab chiqaruvchini (Vendor) aniqlash hech qanday qiyinchilik tug'dirmasa, boshqa ma'lumotlarni aniqlash uchun siz uchinchi tomon dasturlari yoki o'rnatilgan operatsion tizim vositalaridan foydalanishingiz kerak bo'ladi.
O'rnatilgan tizim vositalari orqali USB qurilmalarining VID va PID larini bilish uchun siz quyidagilarni bajarishingiz kerak:

Fleshli disk haqida ma'lumot o'rnatish uchun siz Xitoy ishlab chiqaruvchilarining ChipGenius dasturidan ham foydalanishingiz mumkin, u quyidagi ma'lumotlar bo'yicha hisobotni ko'rsatadi: Vendor, Product, VID, PID, SerialNumber, ControllerModel, FlashID, Channel va boshqalar. Ushbu dastur mos keladi. kontrollerlarning turli modellari bilan. ChipGenius-ni ishlab chiqaruvchining rasmiy veb-saytidan ushbu havoladan foydalanib bepul yuklab olishingiz mumkin.
Quyida ChipGenius interfeysi 32 GB Flash USB qurilmasining skanerlash hisoboti misoli va quyidagi qiymatlarni belgilaydi:
- Qurilma sotuvchisi, mahsulot modeli (Innostor);
- Qurilma nomi (PenDrive);
- VID (1F75);
- PID (0903);
- Ishlab chiqarish raqami;
- kontroller ishlab chiqaruvchisi (Vendor Innostor);
- Nazoratchi qism raqami va boshqa parametrlar.
 Fleshli diskni skanerlash hisoboti bilan ChipGenius interfeysi
Fleshli diskni skanerlash hisoboti bilan ChipGenius interfeysi
Kerakli parametrlar o'rnatilganda, keyin taniqli flesh-disklarning keng ma'lumotlar bazalariga ega maxsus saytlardan foydalangan holda (masalan, http://flashboot.ru/iflash/), ularni tiklash yoki hatto "qayta o'chirish" uchun yordamchi dasturni tanlash oson. ” boshqaruvchi.
Quyida biz flesh-diskdan himoyani olib tashlash va uning funksionalligini tiklashga yordam beradigan mashhur dasturlarni ko'rib chiqamiz.
Foydalanuvchilar shuni esda tutishlari kerakki, bunday dasturiy ta'minotning ishlashi paytida flesh-tashuvchidagi ma'lumotlar butunlay o'chiriladi.
AlcorMP
AlcorMP - Alcor tomonidan ishlab chiqarilgan kontrollerli flesh-disklarni tiklash dasturi. Bu nafaqat flesh-diskdan himoyani olib tashlash, balki uning funksiyasini tiklash, kontrollerni "qayta tiklash" va diskda himoyalangan qismlarni yaratish imkonini beradi.
AlcorMP-dan foydalanilganda, formatlash natijasida USB diskidagi barcha ma'lumotlar butunlay o'chiriladi.
Shuning uchun, agar ommaviy axborot vositalaridagi ma'lumotlar siz uchun muhim bo'lsa, avvalo o'chirilgan fayllarni flesh-diskdan tiklashga harakat qiling. Rasmiy ishlab chiquvchi endi ushbu yordam dasturini qo'llab-quvvatlamaganligi sababli, bizning saytimiz AlcorMP-ni ushbu havoladan bepul yuklab olishni tavsiya qiladi.
Dasturni yuklab olgandan so'ng, uni o'rashingiz va AlcorMP.exe bajariladigan faylini administrator sifatida ishga tushirishingiz va keyin flesh-diskni ulashingiz kerak.
Qurilmani tanib olish uchun Yangilash (R) tugmasini bosing. Ma'lumotlarni o'qib bo'lgach, dastur oynasida qora rangdagi harf yoki raqam bilan belgilangan ommaviy axborot vositalari haqidagi ma'lumotlar paydo bo'ladi (verilgan misolda G harfi). Agar harf qizil bo'lsa, unda siz boshqa dasturlardan foydalanishingiz kerak, chunki flesh-diskni AlcorMP-da qayta ishlash mumkin emas.
Agar xohlasangiz, flesh-xotirani chuqur tahlil qilish uchun yordamchi dasturni sozlashingiz mumkin. Buni amalga oshirish uchun Sozlamalar (Setup S) ga o'ting va skanerlash tezligi qiymatini o'rnating.
Formatlashni boshlash uchun Boshlash (A Start) tugmasini bosing va fleshdan atributlarni olib tashlash jarayoni tugaguncha kuting. Ovoz balandligi, media tezligi va xotira holatiga qarab, bu jarayon ikki daqiqadan bir soatgacha davom etadi.

Jarayon tugagandan so'ng, avval drayverni USB ulagichidan uzing, so'ngra dasturni yoping, flesh-diskning funksionalligini va faqat o'qish uchun atributni o'chirish muvaffaqiyatini tekshiring.
HP USB diskni saqlash formatlash vositasi
HP USB Disk Storage Format Tool - har qanday flesh media modelini formatlash uchun mo'ljallangan, erkin tarqatiladigan dastur. Uning yordami bilan siz ishlamayotgan flesh-disklarni qisman tiklashingiz va standart operatsion tizim vositalaridan foydalanish mumkin bo'lmagan hollarda ham disklarni formatlashingiz mumkin. HP USB Disk Storage Format Tool dasturining rus tilidagi versiyasini rasmiy veb-saytda bepul yuklab olishingiz mumkin.
Yordamchi dasturning funksionalligi har qanday USB qurilmasini qulfdan chiqarish, fayl tizimini (NTFS, FAT32), tezkor formatlash opsiyasini tanlash, diskka yorliq belgilash va NTFS uchun ma'lumotni siqishni yoqish imkonini beradi.
Bundan tashqari, qo'shimcha variant mavjud HP USB Disk Storage Format Tool - qattiq diskda joylashgan MS - DOS fayllari yordamida yuklanadigan flesh-mediani yaratish.
Dastur o'rnatishni talab qilmaydi. Yuklab olgandan so'ng, arxivdan HPUSBDisk.exe bajariladigan faylni (administrator sifatida) ishga tushiring, diskni tanlang, fayl tizimi, yorliq va formatlash usuli uchun kerakli qiymatlarni o'rnating va "Ishga tushirish" tugmasini bosing. Jarayon oxirida Yopish interfeysini yoping va flesh-disk qulfdan chiqarilganligini tekshiring

JetFlash tiklash vositasi
JetFlash Recovery Tool - bu Transcend (JetFlash) va A-Data tomonidan ishlab chiqarilgan, bepul foydalanish mumkin bo'lgan flesh-disklarni tiklash uchun mo'ljallangan dastur. Dasturning umumiy ko'rinishini bizning veb-saytimizda o'qishingiz mumkin.
Funktsionallik:
- Ma'lumotlarni qayta ishlashning yuqori tezligida yozish bloklarini o'qishdagi xatolarni tuzatish;
- Yozib olish imkonsiz bo'lsa, blokdan chiqarish;
- Shikastlangan tuzilishga ega bo'lgan RAW fayl tizimi bilan ommaviy axborot vositalarini tanib olish;
- Ma'lumotni oldindan saqlash imkoniyati bilan formatlash.
JetFlash Recovery Tool dasturini ishlab chiqaruvchining rasmiy veb-saytidan ushbu havoladan foydalanib yuklab oling.
Dasturni yuklab olgandan so'ng, JetFlash Recovery Tool.exe dastur faylini administrator sifatida ishga tushirishingiz va qattiq diskingizga o'rnatilishini kutishingiz kerak.

Keyin dasturni yuklab olish uchun JFRecoveryTool.exe bajariladigan faylni ishga tushiring, ishlamaydigan yoki bloklangan flesh-diskni ulang va Start tugmasini bosing. Ish tugagandan so'ng, media holatining normallashuvini tekshiring

Apacer ta'mirlash
Kichik dastur, Apacer Repair, Apacer Technology Inc kompaniyasining flesh-media uchun maxsus ishlab chiqilgan. Undan foydalanib, boshqa variantlar yordam bermasa, tez formatlashni amalga oshirishingiz mumkin, shuningdek, USB Flash-ni ta'mirlashingiz mumkin. Dasturiy ta'minotni qayta ishlash natijasida qayta yozishdan himoya qilishni olib tashlash va xotira bloklaridagi xatolarni tuzatish mumkin.
Ushbu havoladan foydalanib, Apacer Repair yordam dasturini ishlab chiqaruvchining rasmiy veb-saytidan bepul yuklab olishingiz mumkin.
Dasturni yuklab olib, flesh-diskni USB ulagichiga ulaganingizdan so'ng, yordamchi dasturni ishga tushiring va ekrandagi ko'rsatmalarga amal qiling.
Diskni formatlash ogohlantirish bilan boshlanadi: "" ( Bu flesh-diskdagi barcha ma'lumotlarni yo'q qiladi, davom ettirmoqchimisiz?)

Format tugmasini bosganingizda tez formatlash boshlanadi. Muvaffaqiyatli tozalash operatsiyasi flesh-diskdan yozishdan himoyani olib tashlaydi.


USB qurilmalarini qayta yozishni blokirovka qilishning boshqa sabablari va ularni qanday yo'q qilish kerak
Viruslar flesh-diskni yozishni blokladi
Kompyuter viruslari operatsion tizimlarning ishlashini, fayl tuzilishini buzadigan, ma'lumotlarni o'chiradigan, ommaviy axborot vositalarini bloklaydigan va ruxsatsiz ma'lumotlarni shifrlaydigan zararli dasturdir.

Viruslar atamasi troyanlar, yuklab oluvchilar - tomchilar, fishing saytlari, qurtlar, spam-botlar, o'rgimchaklar va boshqalar kabi zararli dasturlarni o'z ichiga oladi.
Ushbu dasturlar o'zlarining nusxalarini yaratishga qodir va aloqa kanallari orqali tizimlar va kompyuterlarning yuklash sektorlariga kiritiladi. Ular foydalanuvchilarga juda ko'p muammolarni keltirib chiqaradi, maxfiy ma'lumotlarni o'g'irlaydi va butun kompyuter tizimlarini buzadi.
Statistik ma'lumotlarga ko'ra, USB diskining noto'g'ri ishlashining eng keng tarqalgan sababi zararli dastur yoki viruslardir.
Tashqi muhitni himoyalanmagan kompyuterga ulashda infektsiyaning yuqori ehtimoli bor, ya'ni. viruslarni flesh-tashuvchilarga nusxalash.
Ko'pgina viruslar flesh-diskga kirishni blokirovka qilish va majburiy o'chirish yoki harakatlanishdan "o'zingizni himoya qilish" uchun undagi ma'lumotlarni o'zgartirish bo'yicha har qanday operatsiyalarni taqiqlash maqsadida yaratilgan.
Masalan, Autorun kabi keng tarqalgan viruslar Autorun.inf kompyuter tizimi fayliga yozilgan bo'lib, u ilovalarni olinadigan muhitdan ishga tushirishga imkon beradi. Fleshli diskni ulaganingizda, Autorun unga Autorun.exe**, Autorun.inf__ va boshqalar kabi fayllarni nusxalaydi. Ushbu virus bilan infektsiyaning belgilari quyidagilar:
- USB drayveri umuman ochilmaydi yoki unga kirishga harakat qilganingizda, u to'satdan boshqa Explorer oynasida paydo bo'ladi;
- shubhali fayllarni yo'q qilish yoki ochish mumkin emas va tizim yozishdan himoyalanish yoki faylga kirishning mumkin emasligi haqida xabarni ko'rsatishi mumkin;
- Vazifa menejeri va Ro'yxatga olish kitobi muharriri ishga tushmaydi;
- RECYCLER flesh-diskida yashirin papka mavjud bo'lib, unda virusning bajariladigan fayli mavjud.
Ushbu turdagi viruslarga qarshi kurashish uchun maxsus Anti-Autorun dasturlari ishlab chiqilgan.
Agar flesh-disk ma'lumotni o'zgartirish bilan bog'liq har qanday harakatni bloklaydigan virus bilan kasallangan bo'lsa, siz quyidagilarni qilishingiz kerak:
- Kompyuteringizga antivirus dasturini o'rnating.
- USB drayverni ulashda yangilangan ma'lumotlar bazalari bilan o'rnatilgan antivirus bilan to'liq skanerdan o'tkazing. Chiroqni bir nechta dastur yordamida tekshirish tavsiya etiladi.
- Iloji bo'lsa, ushbu maqolada tasvirlangan o'rnatilgan operatsion tizim vositalari yoki qo'shimcha yordam dasturlari yordamida flesh-diskni formatlang.
- Oddiy rejimda formatlashning iloji bo'lmasa, ushbu operatsiyani operatsion tizimning xavfsiz yuklash rejimida bajarishga harakat qiling (diagnostika rejimi, faqat asosiy fayllar va drayverlardan foydalangan holda). Nima uchun F8 tugmachasini bosib ushlab, "ni tanlash orqali tizimni qayta ishga tushirish kerak. Xavfsiz rejim».
- Kelajakda ularni boshqa olinadigan disklarga tarqatmaslik uchun shaxsiy kompyuteringizning qattiq disklarini viruslar uchun tekshirishni unutmang.
Diskning to'liqligini tekshirish va diskka ko'chirish uchun mo'ljallangan fayllardan himoyani olib tashlash
Bo'sh disk maydoni mavjudligini tekshirish uchun siz quyidagilarni bajarishingiz kerak:

Fleshli diskning jismoniy shikastlanishi
Fleshli media yozish uchun bloklanganining sababi mexanik shikastlanish bo'lishi mumkin.
Odatda quyidagi hollarda yuzaga keladi:
- past sifatli tovarlarni sotib olayotganda ("qalbaki");
- yuqori harorat va qurilma qismlarining haddan tashqari qizishi ta'sirida;
- elektrostatik zaryadsizlanish;
- tanaffuslar, elektron platadagi yoriqlar, chiplar, tirnalishlar va tushishdan zarbalar natijasida, asosiy elementlar shikastlanganda: xotira chipi va mikrokontroller;
- noto'g'ri saqlash sharoitlari (masalan, nam muhit) va foydalanish qoidalarini buzish;
- media elementlariga quvvat berilganda kuchlanish kuchayadi;
- qisqartirilgan ma'lumotlarni yozib olish va o'chirish davrlari bilan cheklangan xizmat muddati;
- USB ulagichini bo'shatish (interfeys)
Xotira chipining yaxlitligi jismoniy shikastlanish tufayli buzilmasa, ma'lumotlarni saqlash yoki tiklash mumkin. Bunday operatsiyalar xizmat ko'rsatish markazlarida mutaxassislar tomonidan amalga oshiriladi.
Kompyuterning USB portlarining noto'g'ri ishlashi yoki uzilishi
Ba'zida USB flesh-diskida yozishdan himoyalanish paydo bo'lishining sababi dasturiy ta'minot yoki texnik vositalar yordamida kompyuter, noutbuk yoki boshqa qurilmaning USB portlarining noto'g'ri ishlashi yoki uzilishi bo'lishi mumkin.
Port muammosini tekshirish uchun:
- disk drayverini boshqa USB portiga joylashtiring;
- boshqa USB qurilmalarini ulagichga ulang. Masalan, kamera, mobil telefon, printer, planshet. Agar qurilmalar shaxsiy kompyuter tomonidan tan olinmasa, sezilarli uzilishlar bilan sakrashlarda o'qilsa va ulanishdagi xatolar haqida tizim xabarlari paydo bo'lsa, USB porti ishlamayapti.

Shunday qilib, disk yozishdan himoyalanganligi haqida xabarlar paydo bo'lganda, USB portlari bilan bog'liq muammolarni bartaraf etishingiz mumkin.
USB portlari dasturiy ta'minot yoki apparatda o'chirilgan bo'lsa, flesh qurilmalarga yozishni taqiqlash
Ulangan olinadigan ommaviy axborot vositalariga (flesh-disklar, portativ qattiq disklar, telefonlar va boshqalar) kirishni cheklash yoki hatto ulardan foydalanishni taqiqlash uchun kompyuter tizimi ma'murlari USB portlarini o'chirib qo'yishadi. Bunday chora-tadbirlarning maqsadi qimmatli ma'lumotlarni o'g'irlash yoki kompyuterlarni zararli dasturlar va flesh-disklar orqali josuslik dasturlari bilan yuqtirishning oldini olishdir. Bu Flash qurilmalari xotirasiga yozishni taqiqlash haqida tizim xabarlarini keltirib chiqaradi. Agar siz o'zingizni bunday kompyuter oldida topsangiz, USB portini yoqishingiz kerak.
USB portlarni o'chirish (yoqish)ning bir necha yo'li mavjud:
- BIOS orqali.
Bu tizim blokining anakartidagi maxsus chipda yozilgan kichik dastur. U kompyuterni dastlabki ishga tushirish, uning asosiy komponentlarini sinab ko'rish, kiritish-chiqarish funktsiyalarini bajarish, shaxsiy kompyuterning apparat qismlari va ularning sozlamalari haqidagi ma'lumotlarni saqlash uchun mo'ljallangan.
USB portlarini o'chirish uchun sizga kerak:
- quyidagi tugmalardan birini bosib BIOS-ga kiring: Del, F2, F10, Esc, F8;
- USB Controller (yoki Legacy USB Support) bilan bog'liq barcha qiymatlarni toping va ularni "Enabled" ga o'rnating;
- sozlamalardagi o'zgarishlarni tasdiqlash uchun F10 tugmasini bosing;
- kompyuterni qayta ishga tushirish uchun.

- Ro'yxatga olish kitobi muharriridan foydalanish.
Bu usul qulay, chunki oldingisidan farqli o'laroq, klaviaturalar, sichqonchalar, printerlar, skanerlar kabi USB qurilmalari uzilmaydi, faqat flesh-disklar.
Ushbu maqolada ro'yxatga olish kitobi muharririni standart operatsion tizim yordam dasturi sifatida yuklash jarayoni allaqachon muhokama qilingan.
Muharrir orqali portlarni o'chirish uchun sizga kerak:

- Qurilma menejerida. Buning uchun:

- USB kontroller drayverlarini o'chirish (olib tashlash).
- Kirish darajalarini o'rnatish va foydalanuvchilarga USB qurilmalarini ulashni taqiqlash uchun maxsus dasturlardan foydalanish. Masalan, bu funksiyalar Microsoft Fix It 50061 va USB Drive Disabler dasturlari tomonidan amalga oshiriladi.
- USB-ni kompyuterning tizim platasidan uzish. Bunday holda, siz faqat anakartga boradigan adapter kabellarini ajratib, tizim blokining old va yuqori qismidagi portlarni o'chirib qo'yishingiz mumkin.
- Shuningdek, siz Guruh siyosati muharriri yordamida olinadigan xotira qurilmalariga kirishga ruxsat berishingiz/rad qilishingiz mumkin. Ushbu usul yuqorida maqolada muhokama qilingan.
- Teskari tartibda siz shaxsiy kompyuter foydalanuvchilari uchun ularga kirish imkonini beruvchi barcha kontrollerlar va USB portlarni tekshirishingiz va ulashingiz mumkin.
Shunday qilib, USB portlarini o'chirishning barcha variantlarini tekshirish orqali siz flesh-disklarni qayta yozish uchun blokirovka qilish imkoniyatini yo'q qilishingiz mumkin.
Mikrokontroller dasturiy ta'minotidagi nosozliklar va flesh xotiraning eskirishi

Har bir flesh-mediada flesh-xotira va kompyuterni ulash uchun mo'ljallangan kontroller chipi mavjud. Tekshirish moslamasi proshivka tomonidan boshqariladi, uning bir qismi chipda yozilgan. Ushbu dastur xotira parametrlari, tarjimonning ishlashi uchun javobgar bo'lib, mahsulot identifikatorlarining qiymatlarini va yozishni taqiqlash bayroqlarini o'z ichiga oladi.
Noto'g'ri ishlash, ro'yxatga olish va harakatlanish jarayonlari paytida ommaviy axborot vositalarini xavfsiz olib tashlash, quvvatning keskin o'zgarishi, boshqaruvchining dasturiy ta'minotidagi nosozliklar yuzaga keladi. Bunday noto'g'ri ishning belgilaridan biri qurilmaning ma'lumotni yozib olishdan bloklanganligidir.
Qurilmaning bloklanishi xotira chipining eskirishi tufayli ham sodir bo'lishi mumkin, unda nuqsonli (Yomon) bloklar paydo bo'ladi va qayta yozish davrlarining chegarasi oshib ketadi. Bunday holda, mikrokontroller bloklarni foydalanilmagan deb belgilaydi, chirog'ni yozishni bloklaydi va NAND xotirasining keyingi yo'q qilinishini oldini olish uchun ma'lumotlarni himoya qilish rejimiga o'tadi.
Dasturiy ta'minotdagi nosozliklarni bartaraf etish uchun siz mikrokontrollerni maxsus dasturiy ta'minot yordamida qayta dasturlash ("qayta o'chirish") kerak. Mikrodastur dasturlari kontroller modeliga va flesh-media identifikatorlariga (VID va PID) muvofiq tanlanadi. Bunday dasturiy ta'minotni tanlash haqida batafsil ma'lumot yuqorida maqolada tasvirlangan.
Flash haydovchi fayl tizimidagi xatolar

Fayl tizimining ichki tuzilishiga zarar etkazish flesh-disk xotirasida ma'lumotlarni saqlash va nomlash tartibini buzish hisoblanadi. Mantiqiy xatolar qurilmani USB ulagichidan xavfsiz olib tashlash, elektr quvvati oshishi, viruslar, xotiraning eskirishi va boshqa sabablarga ko'ra yuzaga kelishi mumkin. Bunday nosozliklar natijasida disk qayta yozish uchun bloklanadi, unga kirish imkoni yo'q, USB diskining xususiyatlarida aniqlanmagan RAW fayl tuzilishi ko'rsatiladi va diskni formatlash kerakligini ko'rsatadigan tizim xabari chiqariladi. .
Bunday hollarda zarur:
- muayyan flesh-qurilma modeliga moslashtirilgan maxsus dasturiy ta'minotdan foydalanib, qimmatli ma'lumotlarni qayta tiklashga harakat qiling;
- fayl tizimini tiklaydigan yuqori darajadagi formatni bajaring.
Flash USB-ni qayta tiklash va formatlash uchun yordamchi dasturlarni tanlash maqolada yuqorida tavsiflangan.
Past darajadagi formatlash - qulflangan flesh-diskning funksionalligini tiklash usullaridan biri sifatida
Agar qulflangan USB qurilmasidagi ma'lumotlarni qayta tiklashga urinishlar kerakli natijalarga olib kelmasa va xotirada saqlangan ma'lumotlar foydalanuvchi uchun muhim bo'lmasa, past darajadagi flesh formatlashni (pastki daraja formatini) amalga oshirgan ma'qul. buzilgan xotira.
Past darajadagi format - bu odatda qurilma ishlab chiqaruvchi zavodlarda amalga oshiriladigan va o'zgarishsiz qoladigan boshqaruv ma'lumotlarini yozib olish bilan ma'lumotlarni saqlash sohasidagi asosiy tartib. Biroq, bir qator dasturlar mavjud, ularning imkoniyatlari foydalanuvchilarga o'zlarini past darajadagi formatlashni amalga oshirishga imkon beradi.
Past darajadagi formatlash jarayoni qurilma xotirasidan ma'lumotlarni butunlay o'chirib tashlaydi va endi uni qayta tiklash mumkin emas. Ushbu harakat USB Flash-ning shikastlangan joylarini blokirovka qilish uchun amalga oshiriladi, bundan keyin foydalanish paytida yozib olinmaydi, shuningdek, maxfiy ma'lumotlar o'g'irlanishining oldini olish uchun.
USB qurilmalarini past darajadagi formatlash jarayonini amalga oshirish uchun eng mashhur dastur HDD Low Level Format Tool hisoblanadi. Bu sizga disk hajmini o'zgartirish imkonini beradi. USB va Firewire interfeyslari orqali olinadigan drayvlar bilan ishlaydi. Oʻchirish jarayoni boʻlimlar jadvalini, yuklash sektorlarini (agar mavjud boʻlsa), ishlab chiqaruvchi maʼlumotlarini va maʼlumotlarning har bir baytini tozalaydi. Dastur umumiy dastur hisoblanadi.
Bepul versiyada formatlash tezligida cheklovlar mavjud va dastur yangilanishlariga kirish imkoni yo'q.
Dasturni yuklab olgandan so'ng, uni ekrandagi tavsiyalar asosida o'rnatishingiz kerak.


Dasturdan foydalanish uchun variantlardan birini tanlang:

Past darajadagi formatlash barcha bayt ma'lumotlarni o'chirib tashlaganligi sababli, qurilma bilan ishlashni davom ettirish uchun siz flesh-diskning fayl tizimiga qaror qilib, odatiy standart operatsion tizim vositalaridan foydalangan holda yuqori darajadagi formatlashni amalga oshirishingiz kerak.
Natijalar
Ushbu maqola flesh-diskning noto'g'ri ishlashining mumkin bo'lgan sabablarini batafsil ko'rib chiqdi, bu esa qayta yozishni oldini oladi. Bunday muammolarni bartaraf etish bo‘yicha asosiy chora-tadbirlar sanab o‘tildi.
Ba'zi hollarda, Flash USB-ning jiddiy mexanik shikastlanishi va dasturiy ta'minotidagi nosozliklar bo'lsa, foydalanuvchilarga xizmat ko'rsatish markazlariga murojaat qilish tavsiya etiladi. Mutaxassislar USB qurilmalarini tiklash va ta'mirlash uchun maxsus uskunalarda yuqori darajada ixtisoslashgan dasturlardan foydalanadilar.
Agar maqolada keltirilgan barcha usullar flesh-qurilmani "saqlash" ga yordam bermasa va u ishlamay qolsa, unda siz yangisini sotib olish haqida o'ylashingiz kerak.
Sotib olingan flesh-disk uzoq vaqt xizmat qilishi va muhim ma'lumotlarning ishonchli tashuvchisi bo'lishi uchun siz Flash USB-dan foydalanishning oddiy qoidalariga amal qilishingiz kerak:
- ularni mexanik zarbalarga duchor qilmang;
- namlik, yuqori harorat va elektromagnit maydonlarning ta'siridan izolyatsiya qilish;
- faqat "Uskunani xavfsiz olib tashlash" yordamida olib tashlang;
- vaqti-vaqti bilan xotira maydonini defragmentatsiya qilish;
- chkdsk tizim yordam dasturidan foydalangan holda xatolarni tekshirish (ma'lumotlar xatolarini skanerlash va tuzatish);
- Virusga qarshi dasturlardan foydalanganingizga ishonch hosil qiling va virus infektsiyasidan himoya qilish uchun uni yangilab turing.
Aksariyat foydalanuvchilarda flesh-disklar (usb sd, transcend, microsd, kingston, sandisk, cd, flash, qumo, microsd, apacer, so'zma-so'z, sdhc, psp), qattiq disk d (hdd), dvd yoki boshqa olinadigan yoki mahalliy xotira mavjud.
Ehtimol, siz ularni muntazam ravishda ishlatasiz. Ular sizga ommaviy axborot vositalari, fotosuratlar va muhim hujjatlarni nusxalash imkonini beradi.
Mexanik shikastlanishga nisbatan yuqori qarshilik va ko'p yillar davomida ma'lumotlarni saqlash qobiliyatiga qaramasdan, boshqa barcha gadjetlar kabi, ular yomonlashadi.
USB flesh-disklarga, xotira kartalariga yoki disklarga ta'sir qilishi mumkin bo'lgan eng keng tarqalgan xatolardan biri zerikarli xabardir: "Disk yozishdan himoyalangan" xatosi.
Shu kabi muammoga duch kelganlar nima demoqchi ekanligimni aniq bilishadi.
Har qanday faylni nusxalash/qo'shish/o'chirish mumkin emas - bu g'azabga olib kelishi mumkin.
Ta'mirlashga urinib ko'rgandan so'ng, ko'pchilik tuzatishlardan voz kechib, yangilarini sotib oladi.
Agar tizim diskni yozishdan himoyalangan deb yozsa, nima qilishim kerak? Ushbu mashhur himoyani qanday olib tashlash mumkin?
Disk yoki flesh-diskni ish holatiga qaytarish uchun oddiy, ammo samarali echimlar.
Ushbu oddiy maslahatlardan foydalaning va shunchaki xabarni unuting: "disk yozishdan himoyalangan", garchi bu erda men bir necha marta duch kelgan bir nuqta bor.
Ba'zan tizim shikastlangan muhitni (flesh-disk, disk) yozishdan himoyalangan deb ko'rsatadi. Drayvlarni qanday jonlantirish kerak
Bu mikroprotsessor muammosi. Agar u muvaffaqiyatsiz bo'lsa, hatto qisman - siz uni o'qishingiz mumkin - nusxa ko'chirishingiz yoki formatlashingiz mumkin - yo'q), keyin faqat haydovchi ishlab chiqaruvchisining yordamchi dasturi uni tuzatishi mumkin va hatto har doim ham emas.
Disk va flesh-disklarni blokdan chiqarishni boshlaylik
Kompyuteringizga USB flesh haydovchi ulangan va siz ba'zi fayllarni nusxalashni xohlaysiz.
Sizni ajablantiradigan narsa kutmoqda: “Disk yozishdan himoyalangan. Iltimos, yozish himoyasini olib tashlang yoki boshqa diskdan foydalaning."
Keyin: “... afsus, bu qanday bo‘ldi”, deysizmi? Vahima qo'ymang - chuqur nafas oling va xotirjam bo'ling.
Bu shunchaki xato xabari. Endi biz USB flesh-diskida yozishdan himoya qilishni olib tashlash uchun bir necha oddiy qadamlarni birgalikda bajaramiz. Bu shunchaki texnologiya va biz ko'p narsalarni tuzatishimiz mumkin.
1-qadam - USB drayverni viruslar uchun tekshiring
Har safar USB drayverini kompyuteringizga ulaganingizda, avtomatik ravishda viruslarni tekshirishingiz kerak, ayniqsa uni o'zingizga tegishli bo'lmagan kompyuterlarda ishlatgan bo'lsangiz.
Viruslar ko'pincha USB drayverlarini o'z fayllari bilan to'ldiradi - bu xabarga olib kelishi mumkin: yozishdan himoyalangan.
Antivirus dasturingizga qarab, u USB drayverlarni ulanganda avtomatik skanerlash uchun sozlanishi mumkin.
Agar sizda bunday vosita bo'lmasa, skanerlashni qo'lda qilishingiz kerak bo'ladi, bu qiyin emas.

Agar siz virusni topsangiz, uni antivirus dasturlari yordamida yo'q qiling.
Katta ehtimol bilan, bitta virus bo'lgan joyda ikkita yoki undan ko'p bo'ladi. Bunday ish uchun Doctor Web va AVG bepul yordam dasturlari yaxshi tavsiyalarga ega.
2-qadam - USB flesh-diskining korpusini tekshiring
Ba'zi USB flesh-disklari ularni yozishdan himoyalangan holatga o'rnatishga imkon beruvchi mexanik kalit bilan jihozlangan.
Bu cho'ntak yoki kompyuter qutisida (agar u adapter bo'lsa) o'z-o'zidan o'tishi mumkin bo'lgan juda kichik slayder kaliti bo'lishi mumkin.
Agar bu sizning holatingizda bo'lsa, shunchaki kalitni ochiq holatga o'tkazing va fayllarni qaytadan nusxalashga urinib ko'ring.

Bugungi kunda bunday qulflarga ega USB drayvlar ko'p emas. Demak, bu sizning muammoingiz emasligi uchun yaxshi imkoniyat bor.
Boshqa tomondan, agar bu savol bo'lmasa, unda quyidagi tuzatishlar biroz murakkabroq.
3-qadam - Disk to'liq emasligiga ishonch hosil qiling
Agar USB diskingiz to'lgan bo'lsa, yozish xatosi haqida xabar ham olishingiz mumkin.
Shunday qilib, USB drayveringizni toping, ustiga o'ng tugmasini bosing va "Xususiyatlar" ni tanlang.
Bu sizga qancha foydalanilayotgani va diskingizda qancha bo'sh joy mavjudligi haqida chiroyli doiraviy diagramma beradi.

4-qadam - Fayl tizimi
Yozishdan himoyalangan fayldan foydalanmayotganingizga ishonch hosil qiling. Ha, siz boshqa xato xabarini olasiz, lekin ehtimol siz shoshilinch xulosaga keldingiz va bu butun USB flesh-disk bloklangan deb o'yladingiz. Bu sodir bo'ladi.

Yozmoqchi bo'lgan faylni o'ng tugmasini bosing va keyin "xususiyatlar" va "xavfsizlik" yorlig'ini bosing.
Endi siz ushbu oynaning pastki qismida bir nechta variantni ko'rasiz va ulardan biri faqat o'qish uchundir.
Belgilash katagiga belgi qo'yilmagan yoki olib tashlanganligiga ishonch hosil qiling va keyin "Ilova" tugmasini bosing. Endi siz ushbu faylga yozishingiz mumkin.
5-qadam - Diskpart buyruq qatori yordam dasturi
Hech qachon Windows buyruq satrida ishlaganmisiz? Bu inson o'ylagandek qo'rqinchli emas va shuning uchun bu himoyani olib tashlash uchun keyingi mantiqiy qadamdir.
ni bosing va maydonga CMD so'zini kiriting: dasturlar va fayllarni qidiring.
Endi tepaga (qora belgi) bosing. Siz quyidagi oynani ko'rasiz:

Unga "DiskPart" buyrug'ini kiriting va Enter tugmasini bosing. Diskpart - bu Windows-ga o'rnatilgan va buyruq qatori yordam dasturi orqali kirish mumkin bo'lgan vositadir. Uning yordamida biz USB diskingiz bilan bog'liq qiymatlarni o'zgartirishimiz mumkin.

Bu haqiqatan ham USB diskingiz ekanligiga ishonch hosil qiling. Endi USB-ni 3-raqam deb hisoblab, Disk 3-ni tanlang buyrug'ini kiriting va Enter tugmasini bosing.
Endi u erga boshqa buyruqni joylashtiring - diskni tozalash Faqat ReadOnly - va keyin Enter tugmasini bosing.
Shunday qilib, siz USB diskida bo'lishi mumkin bo'lgan faqat o'qish uchun atributlarni o'chirib tashladingiz.
Endi buyruq satrini yoping va USB diskiga qayta yozishga harakat qiling. Himoya kirishni blokirovka qilishda davom etsa, davom eting.
6-qadam - ro'yxatga olish kitobiga
Agar oldingi qadamlarning hech biri siz uchun ishlamagan bo'lsa, unda siz biroz xavfli ish qilishingiz kerak - ro'yxatga olish kitobiga kiring.
Agar ro'yxatga olish kitobi sizni qoniqtirmasa, USB drayverini formatlash uchun 7-bosqichga o'tishingiz mumkin.
Yoki kompyuter bo'yicha texnik bo'lgan do'stingiz bor va siz uchun ro'yxatga olish kitobini tekshiradi.
Buni o'zingiz sinab ko'ring - bu juda oddiy ro'yxatga olish kitobini o'zgartirish va siz buni qila olasiz.
Boshlash menyusini bosing va "Dasturlar va fayllarni qidirish" maydoniga regedit buyrug'ini kiriting. Quyidagi qutidagi rasmga o'xshash narsani ko'rasiz.

Yuqoridagi belgini bosing va Ro'yxatga olish kitobi muharriri oynasi ochiladi. Menyu bandlari yonidagi o'qlarni bosish orqali filialga o'ting
HKEY_LOCAL_MACHINE\SYSTEM\CurrentControlSet\Control\StorageDevicePolicies
va WriteProtect nomli kalitni toping.

Agar bunday yozuv mavjud bo'lsa, ustiga o'ng tugmasini bosing va "Tahrirlash" tugmasini bosing.

Endi, ehtimol, bu parametr 1 ga o'rnatilganligini topasiz. 1 ha, 0 esa yo'q degan ma'noni anglatadi. Endi qiymatni 0 ga o'zgartiring va OK tugmasini bosing.

Ro'yxatga olish kitobi muharririni yoping, USB qurilmasini olib tashlang va keyin uni qayta ulang. Endi siz USB diskingizga yozib olishingiz kerak. Aks holda, diskni formatlash kerak bo'ladi.
7-qadam - USB drayverini formatlash
OGOHLANTIRISH: USB diskingizdagi barcha fayllar va ma'lumotlarning zaxira nusxasini yaratganingizga ishonch hosil qiling. Formatlashdan keyin barcha ma'lumotlar yo'qoladi.
Qattiq diskni formatlash oxirgi chora hisoblanadi. Biroq, u USB-ni o'qish va yozish qobiliyatiga ega bo'lishi kerak.
USB drayverini formatlashdan oldin uning qaysi fayl tizimi mavjudligini aniqlang - NTFS yoki FAT32.
Odatda u allaqachon mavjud bo'lgan fayl tizimi unga eng mos keladi.
Endi tanlangan USB drayverni o'ng tugmasini bosing va "Xususiyatlar" ni tanlang - u erda siz fayl tizimini ko'rasiz.
Xususiyatlar oynasini yoping, USB drayverini yana o'ng tugmasini bosing va formatni tanlang.
Bu o'rnatilgan Windows vositasini tavsiflaydi, lekin ba'zida bu tavsiya etiladi, ayniqsa o'rnatilgan funktsiyalar kerakli natijani keltirmasa.

Formatlash oynasida sizda bir nechta variant mavjud. Siz qaysi fayl tizimini formatlashingizni allaqachon aniqladingiz.
Men "Tez formatlash" katagiga belgini olib tashlashni taklif qilaman. Bu faqat fayllarni o'chirishdan ko'proq narsani qiladi.
Agar ushbu USB diskida yomon sektorlar mavjud bo'lsa, to'liq formatlash xatolikka olib keladi.
Formatlash ko'p vaqt talab qilmasligi kerak. Albatta, hajm qanchalik katta bo'lsa, shuncha ko'p vaqt talab etiladi.
Diskda jismoniy muammo bo'lmasa, u formatlanadi va o'qish va yozishga tayyor bo'ladi.
Xulosa
Ba'zida muammo oddiy bo'lib, uni davolash mumkin. Yuqoridagi usullarni sinab ko'ring, chunki ular ko'pincha to'g'ri.
Agar muammo chuqur bo'lsa va keskin choralar ko'rishni talab qilsa, bu haqiqat ekanligiga ishonch hosil qiling.
Endi sizning arsenalingizda muammolarni bartaraf etish uchun juda ko'p vositalar mavjud, siz flesh-disklar va drayverlarni qayta tiklash va ishga tushirish imkoniyatiga ega bo'lishingiz kerak, bu sizga juda ko'p tiyin tejaydi.
Albatta, agar sizda qo'shimcha maslahatlar bo'lsa, biz ularni ham o'qishni xohlaymiz. Omad.
Kalit so'zlar: usb sd, transcend, microsd, kingston, sandisk, cd, flash, qumo, microsd, apacer, so'zma-so'z, sdhc, psp, tashqi, flesh-disk, dvd.
Aziz do'stlar, bugun biz faqat o'qish uchun flesh-diskni qanday qilish va ushbu rejimni olib tashlash haqida gaplashamiz. Lekin, birinchi navbatda, biz tabiiy ravishda boshqa savolga javob berishga yordam beradigan kichik nazariy bilimlarga ega bo'lamiz: nima uchun bunday funktsiya kerak? Gap shundaki, ko'plab foydalanuvchilar, masalan, faqat o'qish rejimini olib tashlash kerak bo'lganda, ko'pincha noqulay vaziyatlarga duch kelishadi. Va ular bu savolga javob topishga hayajon bilan harakat qilishadi, lekin bunday imkoniyatlar ular uchun foydali bo'lishi mumkinligiga e'tibor berishmaydi.
Darhaqiqat, biz vaqti-vaqti bilan ba'zi to'satdan muammolarning o'ziga xos xususiyatlari borligini sezmaymiz. O'ylab ko'ring: bunday rejim mavjud bo'lganligi sababli, ehtimol uning maqsadi bor, chunki odamlar ba'zan bv dan foydalanadilar. Bu o'zingizga savol tug'diradi: bu foydali bo'lishi mumkinmi? Bu savolga aniq javob berish uchun siz ushbu funktsiyani o'rganishingiz, biroz o'ylab ko'rishingiz va keyin qaror qabul qilishingiz kerak. Shuning uchun biz ba'zi nazariy qismdan boshlaymiz.
Shunday qilib, "faqat o'qish" rejimi flesh-disk bilan ba'zi harakatlarga cheklovlar o'rnatishni taklif qiladi. Aslida, parametr yoqilgan bo'lgan imkoniyatlar nomidan aniq: siz faqat o'rnatilgan saqlash muhitida fayllarni ko'rish huquqiga egasiz. Ya'ni, u erga yangilarini ko'chirish yoki mavjudlarini o'chirish mumkin bo'lmaydi.
Bu nima uchun kerak bo'lishi mumkin? Misol uchun, agar siz do'stingiz yoki qiz do'stingizga fotosuratlar bilan flesh-disk bersangiz, lekin ular tasodifan yoki boshqa yo'l bilan u erdan rasmlarni o'chirib tashlashidan qo'rqsangiz. Keyin bugungi kunda biz gapiradigan cheklov o'rnatiladi, shundan so'ng ular flesh-disk bilan hech narsa qila olmaydi. Faqat jahli chiqmasa va formatlashsa. Yana bir muhim nuqta: bunday cheklov ba'zan flesh-diskingizni virus dasturlarini yozishdan qutqarishi mumkin, chunki yozishga kirish taqiqlanadi.
Tashqi ko'rinish sabablari
Albatta, bu rejim har doim ham foydalanuvchi tomonidan mustaqil ravishda o'rnatilmaydi. Albatta, siz bu butunlay kutilmaganda paydo bo'lishi mumkinligini payqadingiz. Ehtimol, shuning uchun siz hozir faqat o'qish uchun mo'ljallangan flesh-diskdan olib tashlashga harakat qilyapsiz. Kelajakda muammoning oldini olish uchun ushbu ta'sirning sabablarini ko'rib chiqaylik:

Uni qanday yoqish mumkin?
Shunday qilib, agar siz to'satdan faqat o'qish uchun flesh-disk yasashingiz kerak bo'lsa, keling, buni amalga oshirishga yordam beradigan ikkita usulni ko'rib chiqaylik:

Uni qanday olib tashlash mumkin?
Ushbu xususiyatni yoqish oson bo'lsa-da, faqat o'qish uchun flesh-diskni o'zgartirish biroz qiyinroq bo'ladi. Shuni aytish kerakki, hamma narsa tashqi ko'rinishning tabiatiga bog'liq. Shuning uchun biz eng zararsiz sabablardan viruslarning yomon ishiga o'tamiz. Agar biron bir usul sizga yordam bermasa, keyingi nuqtaga o'ting. Boring:

Transcend flesh-disklari uchun
Ushbu flesh-disklar boshqa ishlab chiqaruvchilarning qurilmalarini osongina davolaydigan harakatlarga javob bermasligi mumkin. Biroq, bunday vaziyat nazarda tutilgan va maxsus yordam dasturini Transcend-info.com veb-saytida topish mumkin. Buni amalga oshirish uchun qidiruv oynasiga "Qayta tiklash" ni kiriting va siz darhol ikkita bunday dasturning ro'yxatini ko'rasiz. JetFlash Online Recovery deb nomlangan dastur sizga albatta yordam beradi. Uni yuklab olish va ishga tushirish kerak va topilgan muammolar odatda tuzatiladi.
Xulosa
Hurmatli o'quvchilar, bugun biz flesh-diskning faqat o'qish rejimiga oid barcha savollarni saralab oldik: uni qanday yaratish va olib tashlash, nima uchun paydo bo'lishi mumkin. Agar siz flesh-disk bilan hech narsa qila olmasangiz, unda siz qiziqarli maslahatlardan foydalanishingiz mumkin. Bu fotosuratlar, videolar va hujjatlarni saqlash vositalarida saqlaydigan odamlar uchun ko'proq mos keladi.
- Siz fotosuratlarni alohida ochishingiz va skrinshotlar olishingiz mumkin. Ular asl fotosuratlar yoki rasmlar bo'lmasligi mumkin, lekin hech bo'lmaganda bu shaklda buzilmagan va zararsiz bo'ladi. Ular aytganidek, hech narsa yo'qdan yaxshiroqdir.
- Videolarni ham xuddi shunday tarzda saqlash mumkin. Buni amalga oshirish uchun kompyuter yoki noutbuk ekranidan video olish uchun qo'shimcha dasturlarni o'rnatishingiz kerak bo'ladi.
- Agar sizda Word hujjati bo'lsa, masalan, matnni nusxalash va uni ish stolidagi yangi faylga joylashtirishga urinib ko'rishingiz mumkin. Agar ular kichik bo'lsa, ularni qayta terish mumkin.
Umid qilamizki, siz o'z muammoingizni hal qila oldingiz, shuningdek, o'zingiz uchun kelajakda foydali bo'ladigan qo'shimcha foydali ma'lumotlarga ega bo'ldingiz. Fikrlaringiz, taassurotlaringiz va shaxsiy tajribangizni sharhlarda baham ko'rishni unutmang. Ushbu noxush vaziyatni qanday engganingizni ayting, qanday usul yordam berdi?
Fayllarni olinadigan xotira qurilmasiga yozish shaxsiy kompyuterdagi eng oddiy operatsiya bo'lib, uni har kuni millionlab foydalanuvchilar bajaradi. Ammo barcha foydalanuvchilar bunday xatoning haqiqiy sabablarini tushunmaydilar. Ushbu maqolada biz xatoning sabablarini va uni qanday hal qilishni ko'rib chiqamiz.
"Disk yozishdan himoyalangan" xatosining sabablari. Nima uchun microSD karta yozishdan himoyalangan?
Bildirishnomaning so'zma-so'z matni quyidagicha ko'rinadi: “Disk yozishdan himoyalangan. Himoyani olib tashlashingiz yoki boshqa diskdan foydalanishingiz kerak." Operatsion tizim diskka yozish imkoniyatiga ega bo'lmasa, bu xabarning ko'rinishi juda mantiqiy - bu taqiqlangan sabablardan biri.
Muvaffaqiyatsizlik sabablari dasturiy yoki apparat bo'lishi mumkin. Dasturiy ta'minot va apparatdagi nosozliklar kompyuter operatsion tizimida ham, diskning fayl tizimida ham sodir bo'ladi. Lekin nima qilish kerakligini hal qilishdan oldin, bu hodisaning sabablarini tushunishingiz kerak.
Fleshli diskni (xotira kartasi) yoki diskni yozishdan himoya qilishning asosiy usullari
Fleshli diskdagi ma'lumotlarni himoya qilish usullari, shuningdek, nosozliklar turlarini ikki guruhga bo'lish mumkin: apparat va tizim.
Uskunani himoya qilish variantlaridan biri - "qulflash" holatida qo'zg'aysan korpusidagi mexanik kalit.
Tizim himoyasi - bu ma'lumotlar xavfsizligini ta'minlash uchun maxsus ishlab chiqilgan dasturlar va yordamchi dasturlar to'plami. Masalan, Windows ro'yxatga olish kitobida blok o'rnatilgan yoki guruh siyosati yozishni taqiqlaydi.
Fleshli diskdan himoyani olib tashlashning eng oson usuli - Total commander
Umumiy qo'mondon eng qadimiy Windows boshqaruvchilaridan biri, lekin hali ham foydalanuvchilar orasida mashhur, chunki u yaxshi funksionallikka ega va ulardan foydalanish oson. Quyidagi algoritm yordamida TCda himoyani olib tashlashingiz mumkin:
- "Konfiguratsiya" ni oching.
- "Fayl operatsiyalari" yorlig'ini oching.
- "Avtomatik nusxalash usuli" ni tanlang.
Uskuna usuli. Windows buyruq qatori - Diskpart
Muhim: buyruq qatorini administrator sifatida ishga tushirishingiz kerak.
Buyruqlar qatori yordamida himoyani olib tashlash uchun siz quyidagi algoritmga amal qilishingiz kerak:
- Boshlash menyusiga o'ting.
- "Buyruqning satri" ilovasini toping (buyruqlar qatori Win + R tugmalar birikmasi yordamida ham ishga tushirilishi mumkin).
- Diskpart-ni buyruqqa kiriting va buyruq satrida "Enter" tugmasini bosing, shu bilan tizimda disk boshqaruvchisi dasturini ishga tushiring.
- Disk atributlarini faqat o'qish uchun buyruqqa kiriting va "Enter" tugmasini bosing, shu bilan faqat o'qish rejimini o'chiring.
- Buyruqda Clean-ni kiriting va "Enter" tugmasini bosing, shu bilan diskning barcha bo'limlari va hajmlarini o'chiring.
- Buyruqda "Birlamchi qismni yaratish" ni kiriting va "Enter" tugmasini bosing, shu bilan noldan asosiy disk qismini yarating.
 Fleshli diskka yozish qobiliyati ko'pincha qurilma yoki Internetga ulangan boshqa tashqi vositalar orqali kompyuter tizimiga kiradigan ko'plab zararli dasturlar tomonidan bloklanadi.
Fleshli diskka yozish qobiliyati ko'pincha qurilma yoki Internetga ulangan boshqa tashqi vositalar orqali kompyuter tizimiga kiradigan ko'plab zararli dasturlar tomonidan bloklanadi.
Ularni topish va yo'q qilish uchun siz antivirusni yuklab olishingiz kerak, masalan, Dr.Web CureIt va tizimda zararli kodni tekshirishingiz kerak.
Mexanik himoya. Fleshli kartada yozish rejimlariga o'tish
Ba'zi flesh-disklar maxsus yozishni himoya qilish mexanizmlari bilan jihozlangan. Ular qurilma korpusida, tashqi tomonida joylashgan. Qurilma kichik kalitga o'xshaydi.
Muhim: Ushbu kalitlar SD-kartalarda keng tarqalgan, ammo ba'zi USB modellarida ham mavjud.
Diskga yozish qobiliyatini faollashtirish uchun faqat kalit slayderini kerakli "OnLock" holatiga o'tkazing.
Windows vositalari. Guruh siyosatini sozlash (gpedit.msc)
Mahalliy guruh siyosati sozlamalari natijasida o'rnatilgan himoyalarni qanday olib tashlash mumkin? Ushbu cheklov quyidagi harakatlar algoritmi yordamida olib tashlanadi:
- Windows tugmalari + R buyruq satrini faollashtiring.
- Qidiruv satriga Gredit.msc buyrug'ini kiriting va OK tugmasini bosing.
- Yangi oynada yorliqlarga o'ting: Konfiguratsiya> Ma'muriy shablonlar> Tizim> Olinadigan xotira qurilmalariga kirish.
- "O'qishni o'chirish" qatoriga o'ting.
- Chiziqni ikki marta bosing.
- Yangi oynada "Ilova">OK-ni faollashtiring.


Ro'yxatga olish kitobi muharriri. Regedit yordamida yozish himoyasini olib tashlash
Registry Editor - bu zamonaviy Windows tizimiga o'rnatilgan standart dastur. Ilova ro'yxatga olish kitobi kalitlarini tahrirlaydi, yangi standart sozlamalarni o'rnatadi va zaxira nusxalaridan fayllarni tiklaydi.
Tahrirlovchi yordamida himoyani olib tashlash uchun siz quyidagi algoritmga amal qilishingiz kerak:
- Win + R tugmachalarini faollashtirish orqali ro'yxatga olish kitobi muharriri dasturiga kiring.
- Qidiruv satriga Redegit kiriting va OK tugmasini bosing.
- Ro'yxatga olish kitobi bo'limlaridan birini toping: HKey Local Machine
- Ochiladigan ro'yxatdan Tizim filialini tanlang.
- Ushbu filial ostida ochiladigan ro'yxatdan Joriy boshqaruv to'plamini, so'ngra Boshqarish-ni tanlang
- Kichik bo'limlar ro'yxatidan StorageDevicePolicies-ni tanlang
- Dastur interfeysida WhiteProtect parametrini tekshiring
- Parametr qiymatini 1 dan 0 ga o'zgartiring.
- Tahrirlovchini yoping va operatsion tizimni qayta yoqing.


Disk yozishdan himoyalangan bo'lsa va flesh-disk formatlanmasa nima qilish kerak - Past darajadagi formatlash
Yuqoridagi himoyani olib tashlashga urinishlar natija bermasa, flesh-karta fayl tizimining barcha jadvallarini tozalash va qayta yaratish uchun drayverni past darajadagi formatlash usulidan foydalanishingiz kerak. Shu bilan birga, esda tutishingiz kerakki, bu holda yozilgan ma'lumotlar yo'qoladi, lekin shikastlangan disk xotirasi tiklanadi. To'liq formatlash shikastlangan USB maydonlarini bloklaydi va kelajakda tizim ularga ma'lumot yoza olmaydi.
Past darajadagi formatlash vositasi dasturi ushbu operatsiya uchun mos keladi. Ilova bo'limlar jadvalini, yuklash sektorlarini va hatto ishlab chiqaruvchi ma'lumotlarini tozalaydi - barchasi oxirgi baytgacha. Dasturning bepul versiyasi Internetda mavjud, ammo u pullik hamkasbiga qaraganda sekinroq ishlaydi.
"Disk yozishdan himoyalangan" xatosining odatiy sabablari emas
Diskka yozishni blokirovka qilish sabablarini umumiy va atipik, kam uchraydiganlarga bo'lish mumkin. Ikkinchi guruhga fayl tizimidagi xatolar, flesh-diskning eskirishi yoki jismoniy shikastlanishi, mikrokontrollerning ishdan chiqishi va USB portining noto'g'ri ishlashi kiradi.
— Fleshli kartaning fayl tizimidagi halokatli xatolar
Drayv xotirasida axborotni saqlash va nomlash ketma-ketligi buzilgan bo'lsa, fayl tizimining tuzilishi buziladi. Mantiqiy xatolar flesh drayverni ulagichdan noto'g'ri olib tashlash, xotiraning eskirishi, quvvatning uzilishi va boshqa jarayonlardan keyin sodir bo'ladi. Disk bloklangan va tizim uni formatlash zarurligi haqida xabar beradi. Vaziyatni tuzatish uchun sizga kerak:
- Ushbu media uchun mos dastur yordamida ma'lumotlarni qayta tiklashga harakat qiling.
- Fayl tizimini tiklash bilan yuqori darajadagi formatni bajaring.
 Ommaviy axborot vositalarining jismoniy shikastlanishi ishlab chiqarish nuqsonlari, yoriqlar va anakartlar va mikrosxemalarda haddan tashqari qizib ketishni o'z ichiga oladi. Jismoniy shikastlanishlar, shuningdek, ish va saqlash shartlarining buzilishi, quvvatning keskin o'zgarishi va USB ulagichlarining bo'shashishi natijasida yuzaga keladi.
Ommaviy axborot vositalarining jismoniy shikastlanishi ishlab chiqarish nuqsonlari, yoriqlar va anakartlar va mikrosxemalarda haddan tashqari qizib ketishni o'z ichiga oladi. Jismoniy shikastlanishlar, shuningdek, ish va saqlash shartlarining buzilishi, quvvatning keskin o'zgarishi va USB ulagichlarining bo'shashishi natijasida yuzaga keladi.
— Mikrokontrollerning ishdan chiqishi yoki flesh-diskning to'liq eskirishi
Flash xotira va kompyuter tashqi haydovchiga o'rnatilgan kontroller chipi yordamida bir-biri bilan "muloqot qiladi". Tekshirgich chipga yozilgan mikrodastur orqali boshqariladi. Ba'zan, flesh-diskni xavfsiz olib tashlash yoki elektr tokining ko'tarilishi holatlarida, kontrollerning dasturiy ta'minoti ishdan chiqadi. Bunday noto'g'ri ishlashning aniq belgisi: yozishni blokirovka qilish. Shuningdek, blokirovka xotira chipining eskirishi, qayta yozish davrlari chegarasidan oshib ketishi tufayli yuzaga keladi. Tizim xotirani yo'q qilish jarayonini to'xtatish uchun axborotni himoya qilish rejimiga o'tadi. Mikrokontrollerni maxsus dasturlar yordamida miltillash nosozliklarni bartaraf etishga yordam beradi.
Kompyuterda USB portining o'z-o'zidan o'chirilishi kamdan-kam uchraydi, ammo bu xato hali ham sodir bo'ladi. Portning to'g'ri ishlayotganligini tekshirish uchun avval unga boshqa qurilmalarni ulashga urinib ko'rishingiz kerak. Agar port smartfon, klaviatura va boshqa qurilmalarni beqaror ko'rsa yoki ularga e'tibor berishdan butunlay voz kechsa, u ishlamaydi. Agar foydalanuvchi disk yozishdan himoyalanganligi haqida tizim xabarini ko'rsa, bu USB portlarining noto'g'ri ishlashi bilan bog'liq emas. Ammo ma'lumotlarni yuklab olishdan himoya qilish uchun administrator ularni ataylab o'chirib qo'yishi mumkin. Port o'chirilgan bo'lsa, flesh-diskdan yozishdan himoya qilishni qanday olib tashlash mumkin?
Bunday holda siz USB-ni quyidagi protsedura yordamida yoqishingiz kerak:
- F2 yoki F10 tugmalarini bosib BIOS-ga kiring.
- USB Controller uchun qiymatlarni toping.
- Ushbu qiymatlar uchun Enabled parametrini o'rnating.
- F10 tugmachasini faollashtirish orqali o'zgarishlarni tasdiqlang.
- Kompyuteringizni qayta ishga tushiring.


Excel sahifasidan himoyani qanday olib tashlash mumkin
Agar Excel varaqini tahrirlash imkoni bo'lmasa, dastur asboblar paneli faol emas va foydalanuvchi ko'pgina funktsiyalarga kirish huquqiga ega emas. O'zgartirish kiritmoqchi bo'lganingizda, dastur varaq himoyalanganligi haqida xabarni ko'rsatadi. Varaqni qulfdan chiqarish uchun sizga quyidagi amallarni bajarish kerak bo'ladi:
- "Fayl" bandini bosing.
- Yangi oynada "Himoyani olib tashlash" havolasini faollashtirish.
- Parolingizni kiriting. Parolni bilmasangiz, himoyani olib tashlay olmaysiz.
Excelning eski versiyasida qulfni olib tashlash uchun sizga kerak bo'ladi:
- "Xizmat" bandini faollashtiring.
- Ro'yxatdan "Himoya" yorlig'ini tanlang.
- "Varaqni himoya qilish" buyrug'ini faollashtiring.
- Parolingizni kiriting.
Yozib olish xatolarini bartaraf etish va himoyalangan flesh-disklarni formatlash uchun dasturlar
Fleshli disk ishlab chiqaruvchilari o'z mahsulotlari turli sabablarga ko'ra noto'g'ri ishlashi mumkinligini tushunishadi, shuning uchun har bir taniqli brend ularni yo'q qilish uchun yordamchi dasturlar yaratadi. Foydali dasturlar ishlab chiqaruvchilarning veb-saytlarida mavjud. Masalan, Kingston uchun dastur Kingston Format Utility, Transcend esa JetFlash Recovery deb ataladi. Dasturlar ishlab chiqaruvchilarning veb-saytlarida bepul mavjud.