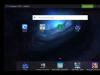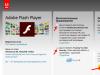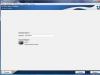Ushbu maqolada men yuklanadigan USB flesh-diskini bepul va ko'p harakat qilmasdan qilishning bir necha usullarini tasvirlab beraman:
Nega men ushbu uchta variantni tanlaganimni tushuntiraman, shuning uchun:
UltraISO dasturi yordamida yuklanadigan USB flesh-diskini yaratishning afzalliklari shundaki, hatto sinov (bepul) rejimida ham ushbu dastur hech qanday muammosiz yuklanadigan USB flesh-diskini yaratishga yordam beradi va u juda ko'p turli funktsiyalarga ega. Kamchiliklari (agar ularni shunday deb hisoblash mumkin bo'lsa), uni yuklab olish va o'rnatish kerak, o'rnatish jarayonining o'zi "Keyingi" tugmasini 4 marta bosishdan iborat. Menimcha, Windows XP, 7, 8 uchun yuklanadigan USB flesh-diskini yaratish uchun ideal uchinchi tomon yechimi.
Microsoft-dan yordam dasturi yordamida yuklanadigan USB flesh-diskini yaratish - USB/DVD Download Tool, bu usulning afzalligi shundaki, maxsus ko'nikma va qobiliyatsiz, sichqonchani bir necha marta bosish tufayli siz yuklanadigan flesh-diskga ega bo'lasiz. Minus - rasmiy (Microsoft veb-saytidan yuklab olingan) operatsion tizimning ISO tasviri talab qilinadi, aks holda yordamchi dastur sizning ISO tasviringizni qabul qilmasligi va uni flesh-diskga yozishdan bosh tortishi mumkin yoki tasvirni yaratishda xatolik yuz beradi ( Men shaxsan bunday muammolarga duch keldim, shuning uchun ularni ko'rsatish kerak deb o'ylayman ).
Va nihoyat, Windows 7 buyruq qatori yordamida yuklanadigan USB flesh-diskini yaratish.Ushbu usulning katta afzalligi shundaki, siz hech narsa o'rnatishingiz shart emas, shunchaki bir nechta buyruqlarni kiritish orqali siz Windows bilan yuklanadigan flesh-diskga ega bo'lasiz. XP, 7, 8. Men bu usulning kamchiliklarini ham bilmayman ...ehtimol, u jozibador emasligi uchundir, chunki barcha buyruqlar buyruq satrida bajariladi.
Shunday qilib, yuklanadigan USB flesh-diskini yaratish uchun sizga kerak bo'ladi:
Kamida 4 Gb hajmli 1 flesh-disk (hamma narsani flesh-diskdan olib tashlash kerak, chunki u formatlanadi)
2 ISO tizim tasviri
3 BIOS, bu sizga flesh-diskdan o'rnatishni boshlash imkonini beradi
4 Tasvir yaratish uchun yordamchi dastur (UltraISO, USB/DVD yuklash vositasi)
Agar bularning barchasi sizda bo'lsa, keling, boshlaylik:
UltraISO dasturi yordamida yuklanadigan USB flesh-diskini yaratish.
Avvalo, so'nggi versiyani yuklab oling Ultra ISO .
Shundan so'ng, dasturni o'rnatishni boshlang, bosing "Keyingi"

Biz litsenziya shartnomasiga rozimiz

Dastur uchun standart o'rnatish joyini tanlang yoki qoldiring


Shundan so'ng, UltraISO dasturi ochiladi, bosing "Faylni ochish"

ISO tizim tasvirini tanlang, bu misolda Windows 8 ishlatiladi

Shundan so'ng, bosing "Yuklash - qattiq disk tasvirini yoqish ..."

Keyingi oynada rasm yoziladigan qurilmani tanlang va ustiga bosing "Rekord".

Shundan so'ng, flesh-diskdan hamma narsa o'chirilishini ko'rsatadigan ogohlantirish oynasi paydo bo'ladi, bosing "Ha".

Keyin yozish jarayoni boshlanadi, bu bir necha daqiqa davom etadi.

USB flesh-diskiga yozish jarayoni tugagandan so'ng, u yuklanadigan bo'ladi.
Salom aziz blog o'quvchilari. Bugun men ISO tasviridan yuklanadigan Windows 7 USB flesh-diskini qanday yaratish haqida gapirmoqchiman. Boshqa kuni men operatsion tizimni yuklashda xatolikka duch keldim. Mijoz bo'sh joyni tejash uchun operatsion tizim o'rnatilgan diskni qisqartirishga qaror qildi. Bunday harakatlar xatoning paydo bo'lishiga olib keldi. Uning Apple all-in-one qurilmasi va CD drayveri yo'qligi sababli, yagona to'g'ri echim bu edi
Bu meni har bir foydalanuvchi Windows 7 uchun yuklanadigan USB flesh-diskini yaratishi kerak deb o'ylashga undadi. Shuning uchun men qadamlarning oddiy tavsifi bilan qisqa maqola yozishga qaror qildim.
Boshlashdan oldin men asosiy fikrlarni ta'kidlamoqchiman:
- Sizda operatsion tizimning ISO tasviri bo'lishi kerak. Siz uni istalgan torrent trekeridan foydalanib olishingiz mumkin ;
- USB xotira qurilmasining sig'imi kamida 4 gigabayt bo'lishi kerak.
- Ishni boshlashdan oldin, haydovchida muhim ma'lumotlar va fayllar yo'qligiga ishonch hosil qiling. Biz uni keyinroq formatlashimiz kerak.
- Agar sizning kompyuteringizda USB 2.0 va 3.0 portlari bo'lsa, Windows 7 yuklanadigan flesh-diskini yaratishda siz USB 2.0 dan foydalanishingiz kerak. Gap shundaki, ushbu operatsion tizim USB 3.0 ni qo'llab-quvvatlamaydi
Keling, mening fikrimcha, eng oddiy va eng samarali bo'lgan bir nechta variantni ko'rib chiqaylik. Qaysi variantni afzal ko'rishingizni o'zingiz hal qiling.
UltraISO yordamida yuklanadigan Windows 7 USB flesh-diskini qanday yaratish mumkin
Internetda bizning maqsadlarimiz uchun ishlatilishi mumkin bo'lgan juda ko'p dasturiy ta'minot mavjud. Shaxsan mening ko'zim UltraISO dasturiga tushdi. Siz uni http://www.ezbsystems.com/ultraiso havolasidan yuklab olishingiz mumkin. Ushbu dastur to'liq rus tiliga tarjima qilingan va sinov muddati davomida uni bepul ishlatish imkoniyati mavjud, bu biz uchun etarli bo'ladi.
Keyin kerakli tilni tanlang va yuklab olish jarayonini boshlang. Yuklab olgandan so'ng, biz dasturni yuklab olgan papkada topamiz. Sinov muddatini ishga tushiring va tanlang.

Agar barcha harakatlar to'g'ri bajarilgan bo'lsa, sizning oldingizda UltraISO dasturi oynasi ochiladi. Unda biz ISO tasviridan yuklanadigan Windows 7 flesh-diskini yaratamiz.
Birinchidan, Windows 7-dan tasvirni qaerda saqlaganingizni eslab qolishingiz yoki uni elektron vositadan oldindan tanlangan papkaga nusxalashingiz kerak. Keyin oynaning yuqori qismidagi UltraISO dasturi oynasida, "Fayl" menyusida ochish-ni tanlang yoki Ctrl + O tugmalar birikmasini bosing. Operatsion tizim tasvirini oldindan saqlangan joyda topamiz va tanlovni tasdiqlagan holda ochish tugmasini bosing.
Yuklanadigan Windows 7 USB flesh-diskini yaratishdan oldin, barcha USB drayverlarni kompyuterdan olib tashlash tavsiya etiladi (kelajakda biz ishlaydiganlardan tashqari). Gap shundaki, UltraISO dasturi kerakli dasturni noto'g'ri aniqlashi mumkin.

Ochilgan oynada bizning flesh-diskimizdagi ma'lumotlar ko'rinadi. Agar hozirda kompyuteringizda ulardan bir nechtasi mavjud bo'lsa, keraklisini osongina tanlashingiz mumkin. Siz yaratilayotgan operatsion tizim tasviri haqidagi ma'lumotlarni ham ko'rishingiz mumkin. Yozib olish jarayonini boshlashdan oldin siz elektron ommaviy axborot vositalarini formatlashingiz kerak. Buning uchun format tugmasini bosing va fayl tizimi turini tanlang. Agar siz ushbu bosqichni bajarmasangiz, yuklab olish paytida muammolar paydo bo'lishi mumkin.

Kelajakda yuklanadigan USB drayverini formatlaganimizdan so'ng, biz to'g'ridan-to'g'ri yozishga o'tamiz. Buni amalga oshirish uchun "Record" tugmasini bosing va jarayon tugaguncha biroz kuting. Agar siz hamma narsani to'g'ri bajargan bo'lsangiz, oxirida yakuniy xabarni ko'rasiz.
Microsoft USB/DVD yuklash vositasi yordamida yuklanadigan USB flesh-diskini qanday qilish kerak
Yuklanadigan USB flesh-diskini yaratish uchun uchinchi tomon dasturlariga qo'shimcha ravishda Microsoft-ning rasmiy yordam dasturi ham mavjud. U bilan ishlash juda oddiy va maxsus ko'nikma yoki bilim talab qilmaydi.
Bizga kerak bo'lgan birinchi narsa USB/DVD yuklash vositasini yuklab olishdir . Keyinchalik, biz to'g'ridan-to'g'ri yordamchi dasturni o'rnatishga o'tamiz. O'rnatish faylini ishga tushiring va o'rnatish jarayonini yakunlash uchun oddiy qadamlarni bajaring.
USB/DVD yuklash vositasi butunlay ingliz tilida. Biroq, uni ishlatish juda oson, siz hech qanday muammoga duch kelmaysiz.
O'rnatish jarayonini tugatgandan so'ng, ish stolida yaratilgan yorliqni ikki marta bosish orqali dasturni ishga tushiring.
Yangi oynada avval kompyuteringizda yozib olgan ISO tasvirini tanlang.

Keyingi qadam media turini tanlashdir. Biz yuklanadigan USB flesh-diskini yaratganimiz uchun biz "USB qurilmasi" ni tanlaymiz. DVD-ni tanlash ham mumkin, ammo bu endi ushbu maqola mavzusiga tegishli emas.

Yangi oynada siz tasvirni qaysi USB drayverga yozishni tanlashingiz va "Nusxalashni boshlash" tugmasini bosishingiz kerak. Ushbu harakatdan oldin flesh-disk allaqachon kompyuteringizga kiritilgan bo'lishi kerak

"Nusxalashni boshlash" tugmasini bosganingizdan so'ng, yordamchi dastur sizdan ushbu drayverni formatlash imkoniyati haqida so'raydi. Unda kerakli ma'lumotlar yo'qligiga ishonch hosil qiling va agar mavjud bo'lsa, uni alohida yaratilgan papkaga nusxalang. Gap shundaki, ko'p hollarda, har qanday ommaviy axborot vositalarini formatlashdan so'ng, undagi ma'lumotlarni qayta tiklash mumkin emas.
Drayvni formatlashga tayyor ekanligingizni tasdiqlaganingizda, yordamchi dastur yana bir ogohlantirish beradi. Ushbu oynada biz ham tanlovimizni tasdiqlaymiz.
Agar siz hamma narsaga rozi bo'lsangiz va oxirgi harakat sizning tanlovingizni tasdiqlash bo'lsa, u holda dastur o'chirish jarayonini boshlaydi va keyin yozib oladi. Agar hamma narsa to'g'ri bajarilgan bo'lsa, siz o'zingiz yuklanadigan Windows 7 USB flesh-diskini yaratgan deb taxmin qilishimiz mumkin.
Umid qilamanki, mening maqolam sizga ushbu qiyin ishda yordam beradi va hamma narsa muammosiz ketadi. Biroq, hayotimizda hamma narsa biz xohlaganchalik ideal emas va qiyinchiliklar paydo bo'lishi mumkin. Iltimos, savollaringizni sharhlarda qoldiring, men sizga yordam berishga harakat qilaman.
Aslida, Windows 7-ni flesh-diskdan o'rnatish, aslida, DVD-dan operatsion tizimni o'rnatishdan farq qilmaydi. Ushbu usul bilan bog'liq ishlarning aksariyati flesh-diskni OS taqsimoti bilan yuklanadigan qurilmaga aylantirishni o'z ichiga oladi. Quyida biz buni osonlik bilan bajarishga va uni yaratilgan yuklanadigan Windows 7 flesh-diskiga nusxalashga imkon beradigan bir nechta yordamchi dasturlarni ko'rib chiqamiz (uning hajmi kamida 4 GB bo'lishi kerak).
Windows 7 ning ISO tasvirini flesh-diskga tez va oson joylashtirish uchun siz Windows 7 USB/DVD Download Tool deb nomlangan bepul Microsoft yordam dasturidan foydalanishingiz mumkin.
Dasturni ishlatish uchun XP SP2 yoki undan keyingi Windows operatsion tizimi talab qilinadi. Bundan tashqari, agar siz XP bilan ishlayotgan bo'lsangiz, sizga .NET Framework 2.0 va Microsoft Image Mastering API V2 paketlari kerak bo'ladi, ularni Microsoft veb-saytidan yuklab olish mumkin.
Bizning fikrimizcha, flesh-diskni ishlatishdan oldin uni NTFS formatiga formatlashda yordam dasturi yaxshi ishlaydi. Biroq, ehtimol, bu faqat bizning chaqnashimiz tufaylidir va siz uchun hamma narsa boshqacha bo'lishi mumkin.
Windows 7 USB/DVD yuklash vositasidan foydalanish juda oddiy. Birinchidan, Windows 7 ISO tasviri bo'lgan dasturni ko'rsating va keyin "Keyingi" tugmasini bosing.

Ikkinchi bosqichda USB-qurilmani tanlang. Ko'rib turganingizdek, agar siz ISO tasvirini DVDga kesib olishingiz kerak bo'lsa, dastur ham foydali bo'ladi.


Endi jarayon tugashini kuting, uning davomida flesh-diskingiz formatlanadi va Windows 7 ni o'rnatish uchun barcha kerakli fayllar unga ko'chiriladi.

Nusxalash tugallangandan so'ng siz yaratilgan fayllarni ko'rishingiz mumkin bo'ladi. Endi siz Windows 7-ni USB flesh-diskidan yuklashni qo'llab-quvvatlaydigan har qanday kompyuterga o'rnatishni boshlashingiz mumkin.

 Har bir foydalanuvchining DVD diski mavjud emas, bundan tashqari, yaqinda ular bilan kamdan-kam uchraydigan shaxsiy kompyuterlar jihozlangan. Lekin siz hali ham tizimni o'rnatishingiz kerak va buning uchun yuklanadigan USB flesh-diskidan foydalanish eng qulaydir. Keling, Windows 7-ni flesh-diskdan qanday o'rnatishni aniqlaylik - axir, bu maqsad uchun DVD sotib olmaysiz.
Har bir foydalanuvchining DVD diski mavjud emas, bundan tashqari, yaqinda ular bilan kamdan-kam uchraydigan shaxsiy kompyuterlar jihozlangan. Lekin siz hali ham tizimni o'rnatishingiz kerak va buning uchun yuklanadigan USB flesh-diskidan foydalanish eng qulaydir. Keling, Windows 7-ni flesh-diskdan qanday o'rnatishni aniqlaylik - axir, bu maqsad uchun DVD sotib olmaysiz.
O'rnatishni davom ettirishdan oldin ushbu maqolani diqqat bilan o'rganib chiqing: jarayon davomida turli xil qiyinchiliklar paydo bo'lishi mumkin, ularni quyida tavsiflangan usullardan biri yordamida hal qilish mumkin.
O'rnatish jarayonining o'zini quyidagi bosqichlarga bo'lish mumkin:
- o'rnatish rasmini yuklab olish;
- kompyuterni tayyorlash;
- yuklanadigan flesh-diskni yaratish;
- kompyuterning BIOS-ni sozlash;
- Windows 7 o'rnatish.
Keling, har bir bosqichni batafsil ko'rib chiqaylik.
Tasvirni flesh-diskga yozish va undan tizimni o'rnatishdan oldin uni yuklab olishingiz kerak. Bugungi kunda juda ko'p sonli tayyor operatsion tizim tuzilmalari mavjud bo'lib, ular ko'plab ilovalar va funktsiyalar bilan jihozlangan.
Ko'pincha bunday tarqatishlarda standart mavzu yoki ovoz sxemasi o'zgartiriladi. Ammo bunday yangiliklar hamma foydalanuvchilarga yoqmaydi. Siz faqat Microsoft tomonidan yaratilgan asl rasmlarni yuklab olishingiz kerak. Dunyodagi etakchi dasturchilarning ulkan shtab-kvartirasi o'z ishlarini ba'zi bir artisanal modifikatorga qaraganda yaxshiroq bajaradi.
Bir oz pastroqda siz 32 yoki 64 bitli arxitekturali Windows 7 ning ruscha versiyasini yuklab olish uchun torrent faylini yuklab olishingiz mumkin bo'lgan tugmani topasiz. Fayl rasmiy Microsoft veb-saytidan olingan va butunlay originaldir. Yuklab olish bilan davom eting va yuklab olish tugagach, keyingi bosqichga o'ting.
Fayl yuklab olingandan so'ng, uni torrent mijozi yordamida oching. Agar siz bunday dasturlar bilan qanday ishlashni bilmasangiz, bizning bosqichma-bosqich ko'rsatmalarimizga amal qiling.
- Birinchidan, torrent mijozining o'zini yuklab oling. Bu qBittoorent ilovasi bo'ladi.
- Dasturni o'rnating va undan avval yuklab olingan torrent faylini ochish uchun foydalaning.


- Windows 7 versiyasini tanlang (bizning holatda u professional 64 bit) va "OK" tugmasini bosing.


- Shundan so'ng, operatsion tizim maksimal mavjud tezlikda yuklashni boshlaydi.


Windows 7 ni o'rnatishga tayyorlanmoqda
Avvalo, biz C diskida joylashgan biz uchun muhim bo'lgan barcha ma'lumotlarni xavfsiz joyga nusxalashimiz kerak. Har bir foydalanuvchi ma'lumotlarni o'ziga xos tarzda saqlaydi, shuning uchun har bir foydalanuvchi zaxira uchun papkalarni o'z tanloviga ega. Ko'pincha bu papkalar: "Yuklashlar", "Ish stoli" va boshqalar.
Siz fayllarni boshqa mantiqiy diskka (tizim o'rnatilmaydigan) yoki tashqi diskka saqlashingiz mumkin. Agar juda ko'p ma'lumot bo'lmasa, bulutli xotiradan ham foydalanishingiz mumkin. Misol uchun, Mail.ru buluti 100 GB bo'sh joyni ta'minlaydi.
Kelajakni o'ylab, esda tuting: shaxsiy kompyuteringizdan foydalanayotganda ma'lumotlaringizni tizim o'rnatilgan diskdan boshqa diskda saqlashingiz kerak. Jismoniy diskni bo'limlarga bo'ling va fayllarni tizimdan tashqari har qandayida saqlang. Windows 7 ni o'rnatish uchun qulay hajm 70–100 GB bo'ladi (ishlatilgan dasturiy ta'minot turi va miqdoriga qarab).
O'rnatish boshlanishidan oldin e'tiborga olinishi kerak bo'lgan yana bir muhim nuqta - bu bizning tarmoq kartamiz uchun drayverlar. Agar Windows 7 ni o'rnatgandan so'ng, tarmoq kartasi uchun drayver yo'qligi aniqlansa, ikkinchi kompyuter yordamida fayllarni flesh-disk orqali uzatish orqali hal qilinishi kerak bo'lgan qo'shimcha qiyinchiliklar paydo bo'ladi.
Agar siz hozirgina kompyuter sotib olgan bo'lsangiz, unda hech qanday qimmatli ma'lumot yo'q va bo'lishi ham mumkin emas, ma'lumotlarni nusxalamasdan keyingi bo'limga o'ting.
Yuklanadigan USB flesh-diskini yarating
Yuklanadigan media yaratish va operatsion tizimni o'rnatish jarayonini boshlash uchun bizga kerak bo'ladi:
- 8 GB yoki undan ortiq sig'imga ega USB flesh-disk. USB flesh haydovchi o'rniga siz kartani o'quvchi bilan oddiy xotira kartasidan foydalanishingiz mumkin;
- .iso kengaytmasi bilan "etti" o'rnatish taqsimoti;
- flesh-diskga rasm yozadigan yordamchi dastur;
Diqqat! O'rnatish muhitini yaratishni boshlashdan oldin, undagi barcha ma'lumotlar qaytarib bo'lmaydigan tarzda yo'q qilinishini unutmang.
Ultra ISO yordamida o'rnatish muhitini yaratish
Taniqli diskni tasvirlash dasturi bootable media yaratishi mumkin. Keling, Windows 7 ni USB qurilmasiga yozib olish algoritmini ko'rib chiqaylik.
- Havoladan Ultra ISO dasturini yuklab oling va o'rnating.
- Olingan faylni ishga tushiring va "Men litsenziya shartnomasini qabul qilaman" katagiga belgi qo'ying. "Keyingi" tugmasini bosib keyingi bosqichga o'ting.


- "Browse" tugmasidan foydalanib, o'rnatish yo'lini tanlang, so'ng "Keyingi" tugmasini bosing.


- Biz bu erda hech narsani o'zgartirmaymiz va faqat davom etamiz.


- Dastur o'rnatilmoqda, biz uning tugashini kutmoqdamiz.


Ultra ISO o'rnatilishi tugallandi, siz uni ishga tushirishingiz va to'g'ridan-to'g'ri Windows 7 ni o'rnatish uchun flesh-disk yaratishga o'tishingiz mumkin.


- Ultra ISO dasturi sinov rejimida ishga tushirilishi mumkin, shuning uchun uning funksionalligi umuman zarar ko'rmaydi. Rasmda belgilangan tugmani bosing.


- "Fayl" menyusiga o'ting va "Ochish" bandini bosing.


- Biz yuklab olgan Windows 7 rasmini tanlang va keyin "Ochish".


- "Ishga tushirish" bo'limiga o'ting va skrinshotda biz belgilagan elementni bosing.


- Bizga kerak bo'lgan ommaviy axborot vositalari oynaning yuqori qismidagi qurilmalarda ko'rsatilishiga ishonch hosil qilamiz va "Format" tugmasini bosing.
Diqqat! Bu sizning barcha ma'lumotlaringizni qayta tiklashdan tashqari yo'q qiladi. Agar USB diskingizda kerakli fayllar bo'lsa, avval ularni saqlang.


- Keyingi oynada shunchaki "Ishga tushirish" tugmasini bosing.


- Ultra ISO bizni flesh-diskdagi barcha ma'lumotlar o'chib ketishi haqida yana bir bor ogohlantiradi. "OK" tugmasini bosing.


- Formatlash tugallangandan so'ng, "Yozish" tugmasini bosing.


- "Yetti" ni flesh-diskga yozish jarayoni boshlandi. Drayv tezligiga va tanlangan OS versiyasiga qarab taxminan 5-10 daqiqa davom etadi.


Yozish tugallandi, bizning ommaviy axborot vositalarimizdan foydalanish mumkin.


Windows 7 bilan yuklanadigan media yaratish uchun yana bir nechta variantni ko'rib chiqaylik.
Rufus
Bu "Yetti" bilan yuklanadigan USB flesh-diskini yaratishi mumkin bo'lgan yana bir dastur. Qani boshladik.
Ilova, Ultra ISO-dan farqli o'laroq, o'rnatishni talab qilmaydi, shuning uchun siz yuklab olingan faylni ishga tushirishingiz va darhol OSni USB qurilmasiga yoqish jarayoniga o'tishingiz mumkin. Buning uchun biz quyidagilarni bajaramiz:
- Yozib olish moslamasini tanlang. Bu bizning flesh-diskimiz bo'ladi, bu holda - 16 GB. Keyin disk belgisini bosing.


- Kompyuter papkasida biz yuklab olgan tarqatishni tanlang.


- Yozib olish jarayonini "Start" tugmasi bilan boshlaymiz.


- Rufus bizga barcha fayllar flesh-diskdan o'chirilishi haqida xabar beradi. Agar siz allaqachon zaxira nusxasini yaratgan bo'lsangiz yoki ommaviy axborot vositalarida muhim ma'lumot bo'lmasa, "OK" tugmasini bosing.


Natijada, Windows 7 USB flesh-diskiga yozishni boshlaydi, shundan so'ng sizning ixtiyoringizda to'liq o'rnatish vositasi bo'ladi.


Diqqat! Tizimni flesh-diskga yozish jarayonini boshlashdan oldin, undagi barcha ma'lumotlarni saqlashni unutmang - aks holda ular qaytarib bo'lmaydigan tarzda yo'qoladi.
Ko'rib turganingizdek, bu usul avvalgisiga qaraganda ancha sodda bo'lib chiqdi, ammo biz bu haqda to'xtalmaymiz va Windows 7-ni USB flesh-diskiga yozib olishning yana bir nechta variantlarini ko'rib chiqamiz.
WinSetupFromUSB yordamida yuklanadigan USB flesh-diskini yaratish
Boshqa dastur faqat operatsion tizim fayllarini tashqi diskka yozishga qaratilgan. Keling, yordamchi dasturni ko'rib chiqaylik va u bilan ishlash jarayonini ko'rib chiqaylik.
- Dastur ochiladigan yo'lni tanlang (uch nuqta tasvirli tugmani bosing) va "Extract" tugmasini bosing.


- Biz barcha kerakli fayllar arxivdan chiqarilishini kutmoqdamiz.


- Biz ochish amalga oshirilgan katalogni ochamiz va operatsion tizimingiz qurilgan arxitekturaga qarab dasturni ishga tushiramiz. Biz uchun bu 64 bit, shuning uchun biz belgilangan faylni bosamiz.


- Biz flesh-diskimizni USB portiga joylashtiramiz va uning WinSetupFromUSB-da paydo bo'lishiga ishonch hosil qilamiz. Keyin, skrinshotda "2" belgilangan katakchani belgilang. Qush qo'yilganda, "3" raqami bilan belgilangan uchta nuqta tasvirlangan belgini bosing.


- Operatsion tizimimizning rasmini tanlang va "Ochish" tugmasini bosing.


- Faqatgina "GO" tugmasini bosish qoladi va Windows 7 yozuvi boshlanadi.


Windows 7 tashqi diskka yozilmoqda. Jarayon tugagandan so'ng, flesh-disk tizimni o'rnatish uchun ishlatilishi mumkin.



Biz WinSetupFromUSB-da to'xtamaymiz va Windows 7 USB/DVD-ni Microsoft-dan yuklab olish vositasi orqali operatsion tizimni mediaga qanday yozishni aytib beramiz.
Windows 7 USB/DVD yuklash vositasi
Bu Microsoft-ning rasmiy ilovasi, shuning uchun u, nazariy jihatdan, Windows 7-ni flesh-diskga yozish uchun eng yaxshi ishni bajarishi kerak. Keling, dastur bilan boshlaylik.
- Birinchidan, yordamida yordam dasturini yuklab oling. Keyin biz uni ishga tushiramiz va "Keyingi" tugmasini bosing.


- Biz dasturni o'rnatishni kutmoqdamiz.


- O'rnatish jarayonini "Finish" tugmasini bosish orqali yakunlaymiz.


- Keling, dastur bilan ishlashga o'tamiz. Dastlab, biz yozib oladigan faylni ko'rsatishimiz kerak. Buning uchun "Browse" tugmasini bosing.


- Rasm fayliga yo'l ro'yxatdan o'tgandan so'ng, keyingi bosqichga o'tishingiz mumkin - "Keyingi" tugmasini bosing.


- Bu erda biz "Yetti" ni o'rnatadigan media turini tanlashimiz kerak. Bu flesh-disk bo'lgani uchun biz "USB qurilmasi" ni bosing.


- Diskimiz "1" raqami bilan belgilangan maydonda ko'rsatilishiga ishonch hosil qilamiz va "Nusxa olishni boshlash" tugmasini bosing.


- Shundan so'ng, biz ommaviy axborot vositalaridagi barcha ma'lumotlar o'chirilishi va tasdiqdan so'ng Windows 7 ni USB diskiga o'tkazish jarayoni boshlanishi haqida ogohlantiriladi.


Tugatgandan so'ng, biz yuklanadigan USB flesh-diskini olamiz, uning yordamida OSni kompyuteringizga o'rnatish oson.
Dastur Microsoft .NET Framework 2.0 kutubxonasini talab qiladi. Agar sizda yo'q bo'lsa, dasturni rasmiy Microsoft veb-saytidan yuklab oling.
Biz UNetBootin dasturidan foydalanamiz
UNetBootin yordam dasturi mutlaqo bepul. ro'yxatdan o'tmasdan yoki SMS yubormasdan yuklab olishingiz mumkin. Dasturni o'rnatish shart emas - u yuklab olingandan so'ng darhol ishlaydi. Ilova nafaqat Windows flesh-diskiga yozish uchun, balki Linux yoki Mac OS kabi boshqa operatsion tizimlar uchun ham yaratilgan.
Keling, ilovadan foydalanish bo'yicha ko'rsatmalarga o'tamiz.
- Avvalo, "Disk tasviri" katagiga belgi qo'ying va ellips bilan tugmani bosing. Ochilgan oynada bizga Windows tarqatilishi kerak.


- "1" raqami bilan ko'rsatilgan ochiladigan ro'yxatda USB qurilmasini tanlang, flesh-diskimizni ko'rsating va "OK" tugmasini bosing.


- Ilova bizni flesh-diskda mavjud bo'lgan barcha ma'lumotlar qaytarib bo'lmaydigan darajada yo'qolishi haqida ogohlantiradi. Agar bizga kerak bo'lmasa, "Hammasiga Ha" tugmasini bosing.


Tarqatish paketi USB qurilmasiga yozilmoqda. U tugallangandan so'ng, flesh haydovchi operatsion tizimni o'rnatish uchun ishlatilishi mumkin.


Buyruqlar qatori
Tizimning o'zidan foydalangan holda hech qanday dasturdan foydalanmasdan "Yetti" bilan yuklanadigan media yaratishingiz mumkin. Buning uchun biz buyruq satridan foydalanamiz.
Butun jarayon batafsil bosqichma-bosqich ko'rsatmalar shaklida tasvirlangan, ularning har bir bosqichi aniqlik uchun skrinshot bilan birga keladi.
- Dastlab, buyruq qatorini ishga tushiring. Bu faqat administrator sifatida amalga oshirilishi kerak. Misol sifatida Windows 10 yordamida yuklanadigan media yaratamiz, lekin Windows 7 - 8 da bir xil natijaga erishishingiz mumkin. Win + R tugmalar birikmasini bosing va paydo bo'lgan oynada "Browse" tugmasini bosing.


- Biz "1" raqami bilan skrinshotda ko'rsatilgan yo'ldan boramiz va cmd ilovasini topamiz. Biz uni manipulyatorimiz bilan o'ng tugmasini bosing va "Administrator sifatida ishga tushirish" -ni tanlang.


- Buyruqlar satriga diskpart buyrug'ini yozing va Enter tugmasini bosing.


- Diskka yozishni boshlash uchun dastlab uni tanlashingiz va bu tanlovni mas'uliyat bilan qabul qilishingiz kerak, chunki undagi barcha ma'lumotlar o'chiriladi. Operatorlar yordamida disklar ro'yxatini ko'rishingiz mumkin: "ro'yxat diski", "ro'yxat hajmi" yoki "ro'yxat bo'limi". Birinchi ikkitasi disklar ro'yxatini, uchinchisi bo'limlar sonini va ularning nomlarini ko'rsatadi. Fleshli drayverni USB portiga joylashtiring va DISKPART-da "ro'yxat disk" buyrug'ini kiriting. Keyin Enter tugmasini bosing. Siz hozirda kompyuterda o'rnatilgan barcha drayverlarning ro'yxatini ko'rasiz.


- Bizga kerak bo'lgan diskni tanlang. Buning uchun tanlangan disk disk_raqamini kiriting. Disk raqamini oldingi bosqichda ko'rish mumkin, biz uchun bu "1" dir, chunki uning hajmi 14 GB, bu bizning flesh-diskimizga mos keladi.


- Diskni tozalash buyrug'i bilan olib tashlaymiz. Yana bir bor to'g'ri tanlov qilganingizga ishonch hosil qiling - ommaviy axborot vositalaridagi barcha ma'lumotlar butunlay o'chiriladi.


- Endi biz flesh-disk uchun asosiy bo'limni yaratishimiz kerak, undan kelajakda yuklaymiz. Birlamchi bo'lim yaratish buyrug'ini kiriting va Enter tugmasini bosing.


- Disk harfini assign letter=drive_letter operatori yordamida o‘rnatamiz. Keling, shunday qilaylik. Biz bilamizki, bizning shaxsiy kompyuterimizda C, D va E disklari mavjud - shuning uchun biz F ni belgilaymiz. Yakuniy buyruq quyidagicha bo'ladi: assign letter=F.


- Siz shuningdek bo'lim hajmini belgilashingiz mumkin. Agar siz ushbu bosqichni o'tkazib yuborsangiz, u barcha bo'sh joyni egallaydi. Siz mantiqiy disk hajmini yaratish bo'lim asosiy hajmi=disk_size buyrug'i yordamida o'rnatishingiz mumkin. Hajmi megabaytlarda ko'rsatilishi kerak.


- 1-bo'limni tanlash buyrug'i yordamida diskimizni tanlang (disk raqamingizni ko'rsating) va Enter tugmasini bosing.


- Endi bo'limimizni faol qilishimiz kerak. Buning uchun faol operatordan foydalaning.


- Faqat flesh-diskni formatlash qoladi - bu kabi buyruqni yozing: format fs = fat32 tez.


- Chiqish buyrug'i yordamida DISKPART-dan chiqing. Endi siz fayllarni yozib olish uchun tayyorlashingiz kerak. Biz Windows 7 rasmimizni har qanday arxivator yordamida ochamiz (odatiy WinRAR-dan foydalanamiz) va barcha fayllarni flesh-diskimizga chiqaramiz.


O'rnatish muhiti tayyor va siz undan foydalanishingiz mumkin.
Biz WinToFlash dasturidan foydalanamiz
Keling, Windows 7 va boshqa operatsion tizimlarni USB diskida yozib olish uchun boshqa dastur bilan ishlash jarayonini tasvirlaylik. Boshlash uchun yordam dasturini rasmiy veb-saytdagi havoladan yuklab oling.
- O'rnating va ishga tushiring. Ochilgan oynada qizil ramka bilan belgilangan elementni tanlang.


- Eng yuqori qismida "Windows" ni tanlang, so'ng Windows 7 ni ko'rsating va skrinshotda "3" raqami bilan ko'rsatilgan tugmani bosing.


- Biz yuklab olgan Windows 7 tasviriga yo'lni ko'rsatamiz. Buni amalga oshirish uchun "Tanlash" tugmasini bosing.


- "Qo'shish" tugmasini bosing.


- Bizga kerak bo'lgan flesh-disk maqsad sifatida ko'rsatilganligiga ishonch hosil qilamiz va "Ishga tushirish" tugmasini bosing.


Shundan so'ng, Windows 7 bilan yuklanadigan media yaratish jarayoni boshlanadi, shundan so'ng qurilma foydalanishga tayyor bo'ladi.
WinToBootic yordamida yuklanadigan USB flesh-diskini yoqing
Ushbu ilova operatsion tizimlarni tashqi muhitga yozib olishning eng oddiy vositalaridan biridir. Yordamchi dastur bilan ishlash uchun uni o'rnatishingiz shart emas va sizga administrator huquqlari kerak emas. Windows fayllari va uning tasvirlari bilan ishlashingiz mumkin. Bu erda interfeys oddiy va dasturning tezligi yoqimli.
Windows 7-ni WinToBootic orqali USB flesh-diskiga yoqish uchun quyidagilarni bajaring:
- Birinchidan, dasturni yuklab oling va uni ishga tushiring. "Tez formatlash" yonidagi katakchani belgilang va "Buni qiling!"


- Biz formatlash so'roviga ijobiy javob beramiz.


- Bizga yana flesh-diskdagi barcha ma'lumotlar o'chirilishi haqida xabar beriladi. Ommaviy axborot vositalaridan muhim ma'lumotlarni saqlashni unutmang, agar mavjud bo'lsa va "OK" tugmasini bosing.


- Fleshli diskni tayyorlash tugallandi, "Rahmat!"


- Keyin flesh-diskimizga yoziladigan fayllarni tanlang. Buning uchun skrinshotda ko'rsatilgan belgini bosing va bizga kerak bo'lgan rasmni tanlang.


- Jarayonni qayta boshlash uchun tugmani bosing.


Windows 7 USB flesh-diskiga yozishni boshlaydi. Ish tugagach, qurilma tizimni o'rnatish uchun ishlatilishi mumkin.


Fleshli diskdan qanday yuklash kerak
Windows 7-ni flesh-diskdan muvaffaqiyatli o'rnatish uchun operatsion tizimni ommaviy axborot vositalariga yozishning o'zi etarli emas, shuningdek, biz kompyuterni qattiq diskdan emas, balki USB-diskdan yuklashga majburlashimiz kerak. Bu ikki yo'l bilan amalga oshirilishi mumkin: BIOS-ni o'zgartirish yoki maxsus yuklash menyusi orqali.
Yuklash menyusiga kelsak, u kompyuter yoki noutbuk modeliga qarab turli tugmalar yordamida ishga tushirilganligini aytishimiz mumkin. Buning uchun qurilmangizdagi qaysi tugma mas'ul ekanligini uning ko'rsatmalarida ko'rishingiz mumkin. Biz kompyuterlar va noutbuklarning asosiy brendlari uchun kombinatsiyalar ro'yxatini taqdim etamiz:
Kompyuterda yuklash menyusini ishga tushirish:


Noutbukda yuklash menyusini ishga tushirish:


Quyida turli xil kompyuterlar va noutbuklarda BIOS-ni ishga tushiradigan kalitlar ro'yxati keltirilgan:


Aniqlik uchun biz Asus anakarti bilan shaxsiy kompyuterimiz misolida birinchi yuklash qurilmasi sifatida flesh-diskni o'rnatish jarayonini ko'rsatamiz:
- Biz kompyuterni o'chiramiz yoki qayta ishga tushiramiz va u ishga tushirilgandan so'ng BIOS-ga o'tish uchun tugmani bosing (biz uchun bu Del).


- BIOS-ning o'zi shunday ko'rinadi.


- Yuklash yorlig'iga o'ting.


- Biz USB drayverimizni birinchi qurilma sifatida o'rnatamiz.


Yorliqlar va elementlarning nomlari farq qilishi mumkin bo'lsa-da, jarayon turli kompyuterlarda o'xshash. Kompyuteringizning BIOS-ga qanday kirishni tushunish uchun uning ko'rsatmalarini o'qing.
USB flesh-diskidan Windows 7-ni o'rnatish
BIOS sozlangandan so'ng, siz to'g'ridan-to'g'ri Windows 7 ni flesh-diskdan o'rnatishga o'tishingiz mumkin. Qani boshladik.
- Tizim ishga tushirilgandan so'ng darhol quyidagi oynani ko'rasiz (Windows 7 ni o'rnatish uchun ma'lumotlar oldindan yuklanmoqda).


- Mintaqaviy parametrlarni o'rnating. Tizim tilini, yashash hududini va klaviatura tartibini tanlang. Agar xohlasangiz, ushbu ma'lumotlarning barchasi Windows ishga tushirilgandan so'ng ko'rsatilishi mumkin.Sozlash tugallangach, "Keyingi" tugmasini bosing.


- Keyingi bosqichda "O'rnatish" tugmasini bosing.


- Siz qilishingiz kerak bo'lgan yagona narsa litsenziya shartnomasini qabul qilish va o'rnatish boshlanadi. Skrinshotda ko'rsatilganidek, katakchani belgilang va "Keyingi" tugmasini bosing.


- Biz to'liq o'rnatish rejimini tanlaymiz - bu tizim bo'limidagi barcha eski ma'lumotlar o'chirilganda toza deb ataladigan variant.


- Biz bo'lim sozlamalari menyusidamiz. Qizil rangda ko'rsatilgan yozuvni bosing.


- Agar diskingiz bo'linmagan bo'lsa, buni bu erda qilishingiz mumkin (Windows 7 uchun taxminan 100 Gb bo'sh joydan foydalanish yaxshi bo'lardi, qolganlari D diskiga aylanadi). Windows-ni o'rnatishdan oldin tizim bo'limingizni formatlashni unutmang. Operatsiya tugagach, "Keyingi" tugmasini bosing.


- Nihoyat, Windows-ni o'rnatish boshlandi. Jarayon tugashini kutmoqdamiz.


- Keyinchalik, tizim qayta ishga tushadi va bizni Windows ishga tushirish ekrani kutib oladi


- Dastlabki optimallashtirish ishlari olib borilmoqda. Tizim barcha kerakli fayllarni tayyorlaydi.


- Tizim xizmatlari ishga tusha boshlaydi.


- Shundan so'ng biz Windows-ni o'rnatishni yakunlaymiz


- Bizga yana kompyuterni qayta ishga tushirish kerakligi haqida xabar beriladi. Buni amalga oshirishdan oldin, kompyuterni qayta ishga tushirishda flesh-diskni olib tashlashni unutmang.


- Tizim bizning video kartamiz qanchalik samarali ekanligini tekshiradi.


- Endi biz ma'lumotlarni taqdim etishimiz kerak. Biz o'zboshimchalik bilan nom va kompyuter nomini yozamiz. Keyin "Keyingi" tugmasini bosing.


- Agar kerak bo'lsa, tizim ishga tushganda so'raladigan parolni o'rnatishingiz mumkin. Biz bu bosqichni o'tkazib yuboramiz, chunki kompyuter uyda bo'ladi.


- Agar sizda Windows 7 kaliti bo'lsa, uni bu yerga kiritishingiz mumkin, ammo tizim ishga tushgandan keyin ham buni amalga oshirishingiz mumkin. Biz bu bosqichni o'tkazib yuboramiz.


- Biz shaxsiy imtiyozlarimizga qarab tizimni himoya qilish variantini tanlaymiz. Biz boshqa antivirusni o'rnatamiz, shuning uchun oddiy antivirus kerak bo'lmaydi.


- Vaqt va vaqt mintaqasini kiriting. Keyin "Keyingi" tugmasini bosing.


- Biz tarmoq turiga qaror qilamiz. Bu juda muhim qadam, chunki agar biz uy tarmog'ini belgilasak, lekin umumiy tarmoqqa ulangan bo'lsak, bizning xavfsizligimiz katta zarar ko'radi.


- Sozlamalar qo'llaniladi va tarmoq avtomatik ravishda sozlanadi.


- Windows 7 ishga tushirilishidan oldin optimallashtirishning so'nggi daqiqasi.


Natijada, biz Windows 7-ni flesh-diskdan o'rnatdik, uning yaratilishi yuqorida tavsiflangan.

Keyingi so'z o'rniga
Savolga javob berish uchun biz juda ko'p turli xil dasturlar va Windows vositalarini ko'rib chiqdik: Windows 7-ni flesh-diskdan qanday o'rnatish kerak. Biroq, bu barcha variantlar emas. Internetda bunday dasturlar juda ko'p. Ular o'zlarining qulayligi va funksionalligi bilan farqlanadi. Ba'zi yordamchi dasturlar oddiy foydalanuvchilar uchun, boshqalari esa professionallar uchun ko'proq mos keladi.
Qaysi usulni tanlash va Windows 7-ni flesh-diskga qanday yozishni faqat shaxsiy imtiyozlar asosida aniqlash kerak. O'zingizga yoqqan variantdan foydalaning va agar sizda biron bir savol bo'lsa, sharhlarda bizga so'rang. Biz imkon qadar qisqa vaqt ichida keng qamrovli javob berishga majburmiz.
Windows uzoq vaqtdan beri uy kompyuterlari texnologiyasi sohasida etakchi o'rinni egallab kelmoqda. 99% ulushi kompyuter mavjud bo'lgan uyda Microsoft OS o'rnatilgan holatlardir. Ushbu maqola Windows 7 uchun yuklanadigan USB flesh-diskini qanday yaratish tartibini, funktsional xususiyatlari va qiyinchiliklarini batafsil yoritishga qaratilgan.
Nima uchun Windows 7 uchun yuklanadigan USB flesh-diskini yaratish kerak
Mobil texnologiyalar ham bir joyda turmaydi. Atigi 5-6 yil oldin hamma oddiy uyali telefonlarga ega edi, ammo bugungi kunda deyarli har bir kishi o'z smartfoniga ega. Va ko'pchilik Android operatsion tizimida ishlaydi. Android-da hisob qaydnomangizni qanday yaratish haqida ko'proq o'qishingiz mumkin.
Va, albatta, har kuni ko'proq odamlar Internetdan foydalanib pul ishlashga harakat qilmoqdalar, juda ko'p samarali usullar mavjud, ammo bugungi kunda eng samaralisi bu trafik arbitrajidir. Agar siz moliyaviy mustaqillikka erishishga va Internetda pul ishlashga harakat qilmoqchi bo'lsangiz, unda batafsil bosqichma-bosqich ko'rsatmalar maqolada tasvirlangan.
Ammo bugun biz ko'proq tanish narsalar haqida, xususan, yuklanadigan flesh-diskni yaratish haqida gaplashamiz. Mavzuni samarali o'zlashtirishga savol mazmuniga to'liq yondashish bilangina erishish mumkin. Shuning uchun, avvalo, jarayonning o'zi zarurligi haqidagi savolni tushunishingiz kerak. An'anaga ko'ra, barcha Microsoft mahsulotlari disklarda yuborilgan. Ammo ko'pincha yuklanadigan USB flesh-diskga ehtiyoj bor va bu ehtiyojni keltirib chiqaradigan asosiy sabablar:
- Texnologiyani rivojlantirish jarayoni uzluksiz. Kompyuteringizda disklardan oxirgi marta qachon foydalanganingizni eslab ko'ringmi? Kompyuter uchun disklar asta-sekin keraksiz qo'shimchaga aylanib bormoqda. Ba'zi kompyuter ishlab chiqaruvchilari ba'zi qurilmalarda disk drayverini butunlay tark etishdi. Va bunday flesh-diskni yaratish oddiy zaruratdir.
- Windows 7 ning tez o'rnatish tezligi. Taxminan 10 yil oldin USB 3.0 interfeysi paydo bo'ldi, bu ma'lum bir ommaviy axborot vositalariga xos bo'lsa, o'rnatish vaqtini sezilarli darajada kamaytiradi. Shunday qilib, Windows 7 diskidan o'rnatish taxminan 20-40 daqiqa davom etadi va flesh-diskdan ikki baravar tezroq. Keyinchalik biz bunday interfeysni qo'llab-quvvatlaydigan flesh-diskni yaratish jarayonini batafsil ochib beramiz.
- Bu barcha kerakli ma'lumotlarni disklarda saqlashdan ko'ra qulayroqdir. Bitta kichik yuklanadigan USB flesh-disk Windows 7-ga mos keladi va kompyuteringizga kerak bo'lgan boshqa dasturlar uchun joy qoldiradi.
Yana bir narsani eslatib o'tish kerak: siz nafaqat flesh-diskni, balki SD-kartani ham yaratishingiz mumkin, lekin hamma noutbuklar va kompyuterlar ham ularni qabul qila olmaydi, bu butunlay tizim o'rnatiladigan qurilmaga bog'liq.
Yuklanadigan USB flesh-diskini yaratishning oson usuli
Maqolaning ushbu kichik bo'limi Windows 7 uchun yuklanadigan USB flesh-diskini yaratishga yordam beradigan ikkita usulning mohiyatini ochib beradi. Ularning ikkalasi ham juda oddiy, ammo birinchisi dasturiy ta'minotning barqarorligi bilan ajralib turadi. Buning uchun nima kerak:
- Disk tasviri. Siz uni har qanday torrent trekerida Internetdan foydalanib yuklab olishingiz mumkin. Agar siz "toza" tizimni xohlasangiz, diskdan rasm yaratishingiz mumkin, ammo biz ushbu jarayonni biroz keyinroq maqolada tasvirlab beramiz.
- UltraISO dasturiy ta'minot. Bepul versiya sizga 300 megabaytdan kattaroq tasvirlar bilan ishlashga ruxsat bermaydi, shuning uchun siz 1400 rubl uchun litsenziyalangan versiyani sotib olishingiz yoki buzilganini yuklab olishingiz kerak.
- 8 gigabayt yoki undan ortiq sig'imga ega flesh-disk. Ishni boshlashdan oldin uni NTFS fayl tizimi yordamida formatlash tavsiya etiladi. Agar siz ushbu protsedurani o'zingiz bajarmasangiz, UltraISO bu amalni siz uchun avtomatik ravishda amalga oshiradi. Shuning uchun, avvalo, ommaviy axborot vositalarida muhim fayllar yoki ma'lumotlar yo'qligiga ishonch hosil qilishingiz kerak.
Keling, Windows 7 uchun yuklanadigan USB flesh-diskini qanday yaratishni bosqichma-bosqich ko'rib chiqaylik:
- UltraISO dasturini ishga tushiring. Bu administrator nomidan amalga oshirilishi kerak.

- Chap tomonda joylashgan fayl yorlig'ini oching. Bu erda siz yuklanadigan USB flesh-diskiga o'tkazish uchun mo'ljallangan tasvirga yo'lni belgilashingiz kerak. Tasvir yaratish jarayoni quyida batafsilroq tavsiflanadi.


- Rasm tayyor. Endi biz tasvirni yaratish uchun mo'ljallangan flesh-diskga yo'lni ko'rsatamiz. Siz "Yuklash", keyin "Qattiq disk tasvirini yozish" ni tanlashingiz kerak. Keyinchalik, Disk Drive maydonida kerakli flesh-diskni tanlashingiz kerak.


- Yozuvni bosing. Bu erda tizim sizga ma'lumotlar o'chirilganligi haqida xabar beradi. Fleshli diskni yaratish jarayoni boshlandi.
Shunday qilib, to'rtta oddiy qadam bilan siz bizga kerak bo'lgan ommaviy axborot vositalarini osongina yaratishingiz mumkin.
Rasmiy Microsoft dasturidan foydalangan holda Windows 7 uchun yuklanadigan USB flesh-diskini yarating
Agar ba'zi sabablar UltraISO dan foydalanishga xalaqit bersa, masalan, siz davlat korxonalaridan dasturiy ta'minot sotib olishni yoqtirmasangiz va faqat litsenziyalangan dasturiy ta'minotdan foydalanishingiz mumkin bo'lsa, bepul yordamchi dastur - USB DVD yuklab olish vositasidan foydalanishingiz mumkin. Rasmiy veb-saytda uni bepul yuklab olishingiz mumkin bo'lgan manba mavjud. Agar kerak bo'lsa, ushbu dastur sizga yuklanadigan media yaratish imkonini beradi.
- Kerakli dasturni yuklab olish jarayonini tugatgandan so'ng, uni ishga tushirishingiz kerak, ochilgan oynada ISO formatidagi tayyor tizim tasvirini tanlang, so'ngra "Keyingi" tugmasini bosing.

- Shundan so'ng bizdan tasvirni ommaviy axborot vositalariga yozish taklif etiladi. Taqdim etilgan variantlardan flesh-diskni tanlaymiz.

- Keyinchalik, tasvir yaratiladigan mediani tanlashingiz kerak bo'ladi. UltraISO bilan bo'lgani kabi, tizim sizdan flesh-diskni formatlash uchun roziligingizni so'raydi va keyin jarayonni boshlaydi.

USB flesh haydovchiga yozishdan oldin Windows 7 tasvirini yaratish
Operatsion tizimni Internetdan yuklab olayotganda, yuklab olingan tugallangan tasvir allaqachon iso formatida bo'lishi ehtimoli yuqori. Ammo agar sizda tizimga ega diskingiz bo'lsa, shuningdek, ushbu tizim bilan Windows 7 uchun yuklanadigan USB flesh-diskini yaratish zarurati bo'lsa, unda tasdiqlangan UltraISO dasturi bu vaziyatda sizga yordam beradi. Bu erda batafsil ko'rsatmalar:
Chap ustun haydovchiga kiritilgan diskni ko'rsatishi kerak. Ushbu diskda kerakli operatsion tizim bo'lishi kerak. Asboblarni bosing, keyin ochiladigan oynadagi birinchi element tasvirni yaratishdir
Shundan so'ng dastur disk tasvirini yaratishni boshlaydi. Tugatgandan so'ng sizdan olingan rasmni ochish so'raladi - biz rad etamiz.
Ushbu oddiy ko'rsatmalar tufayli siz kerakli diskning tasvirini yaratishingiz mumkin. Windows 7 ham bundan mustasno emas.
Windows 7-ni yuklanadigan USB 3.0 flesh-diskidan o'rnatish muhim tayyorgarlik bosqichidir
Yuklanadigan USB flesh-diskini yaratish, biz allaqachon bilib olganimizdek, juda oddiy, ammo keyin jiddiy muammolar boshlanishi mumkin. Ulardan biri Windows 7 yuklash moslamasida kerakli USB-ni qo'llab-quvvatlamaslikdir. Muammoni oddiy usulda - flesh-diskni USB 2.0 portiga ulash orqali hal qilish mumkin. Biroq, bu harakat har doim ham muammoni shu tarzda hal qilishga yordam bermaydi. Ammo bu muammoni butunlay boshqacha yondashuv bilan hal qilishga imkon beradigan boshqa usulning mavjudligi.

Boshlash uchun shuni aytish kerakki, ommaviy axborot vositalarida va kompyuterlarda USB 3.0 portlari ko'k yoki ochiq ko'k rangda belgilangan, shuning uchun siz ularni boshqalar bilan aralashtirib yubormaysiz. Keling, Windows 7 ni o'rnatish bo'yicha batafsil ko'rsatmalarni ko'rib chiqaylik:
- Bunday USB-ni qo'llab-quvvatlash uchun mas'ul bo'lgan qurilmangizning anakarti uchun drayverlarni yuklab olishingiz kerak. Siz ularni ishlab chiqaruvchining veb-saytidan yuklab olishingiz mumkin. Ular har doim bepul mavjud. Ularni ochishga ishonch hosil qiling. Fayllar .inf formatida ekanligiga ishonch hosil qiling.
- Keyingi qadam winpe papkasini yaratishdir. Keyin usb3 papkasini va uning ichida o'rnatish papkasini yaratishingiz kerak. Qulaylik uchun bu eng yaxshi D diskining ildiz katalogida amalga oshiriladi, shundan beri biz ba'zi buyruqlarni qo'lda kiritishimiz kerak bo'ladi.
- Ochilgan drayverlarni usb3 jildiga joylashtiring.
- Yuqoridagi ko'rsatmalarga amal qilib, siz allaqachon yuklanadigan USB flesh-diskini yaratgan bo'lishingiz kerak. Keyin unda siz manbalar jildiga o'tishingiz kerak, u erda siz boot.wim faylini topishingiz mumkin. Uni winpe papkasida ko'paytirish kerak.
- Keyin biz buyruq qatorini ishga tushiramiz (Win + R tugmalar birikmasi cmd kiritishingiz kerak bo'lgan oynani ochishga yordam beradi). Buyruqlar qatorida biz winpe papkasiga yo'lni ko'rsatamiz, bu shunday amalga oshiriladi: papkaga yo'lni cd /d yozamiz, bizning misolimizda cd /d D:\winpe olamiz, enter tugmasini bosing.
- Keyin har biridan keyin enter tugmasini bosgan holda uchta buyruq yozishingiz kerak: Ular qat'iy ketma-ketlikda yozilishi kerak. Shunday qilib, biz kerakli USB uchun drayverlarni bootloaderga yozamiz.
- Shundan so'ng, boot.wim-ni winpe-dan manbalarga ko'chiring. O'zgartirish so'ralganda, "Ha" tugmasini bosing.
Endi yuklanadigan flesh-diskingiz USB 3.0 bilan ishlashi mumkin.
Xulosa
Bugun biz Windows 7 uchun yuklanadigan USB flesh-diskini qanday yaratishni batafsil ko'rib chiqdik. Siz bilan ishlashingiz kerak bo'lgan ikkita asosiy usul va dasturni ko'rib chiqdik. Ushbu ko'rsatmalar yordamida hatto eng tajribasiz foydalanuvchi ham nafaqat flesh-disk yaratishi, balki tobora ommalashib borayotgan USB3.0 bilan ishlashni o'rgatishi mumkin.