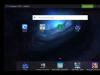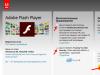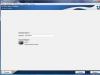Operatsion tizimning yangi versiyasini chiqarish ko'pchilik foydalanuvchilar uchun stressdir. Shuning uchun ishlab chiquvchilarning asosiy vazifalaridan biri o'tishni iloji boricha silliq qilishdir. Bu har doim ham ishlamaydi, lekin Windows 7 ning yaratuvchilari odamlarni tushunadigan bo'lib chiqdi va shuning uchun tizimga o'sha paytda yangi bo'lgan virtualizatsiya paketini kiritdi, bu sizga XP ni "etti" ichida ishlatish imkonini beradi.
Umumiy ma'lumot
Virtual mashina har qanday OS o'rnatilishi mumkin bo'lgan tizim ichida izolyatsiya qilingan muhitni yaratib, uskunani taqlid qiladi. Bu sizga dasturiy ta'minotning muvofiqligi bilan bog'liq ko'plab muammolarni hal qilish imkonini beradi, shuningdek, joriy tizimni o'chirmasdan, boshqa tizimni "sinab ko'rish" imkonini beradi. "Siz jismoniy disklar bilan ishlashingiz, Windows XP uchun o'yinlar va dasturlarni o'rnatishingiz mumkin bo'ladi " yetti”, fayllarni saqlang va boshqa vazifalarni bajaring. Keling, Windows 7 da virtual mashinani qanday o'rnatishni ko'rib chiqaylik, uning barcha foydali xususiyatlaridan foydalanish.
Virtual kompyuter tekshirilmoqda
Agar siz Windows 7 Ultimate, Enterprise yoki Professional versiyalarini o'rnatgan bo'lsangiz, sizda sukut bo'yicha Virtual kompyuter funksiyasi mavjud. Siz shunchaki protsessor apparat virtualizatsiyasini qo'llab-quvvatlashiga ishonch hosil qilishingiz kerak. Buni Microsoft Hardware-Assisted Virtualization Detection Tool yordam dasturi yordamida amalga oshirish mumkin.
Yordamchi dasturni yuklab oling va uni ishga tushiring. Protsessor sinovi natijalariga qarab, ekranda quyidagi xabarlar paydo bo'lishi mumkin.

Virtualizatsiyani yoqish/o'chirish BIOS sozlamalarida amalga oshiriladi, shuning uchun Virtual kompyuterni qo'lda o'rnatishdan oldin parametr faollashtirilganligiga ishonch hosil qiling.
Variant Intel_Virtualization Technology, AMD-V, Virtualization Extensions, va hokazo deb nomlanishi mumkin. Ushbu xususiyatni BIOS-da toping va qiymatni "Disabled" dan "Enabled" ga o'zgartiring.  Agar bundan keyin virtual mashinani ishga tushira olmasangiz, Windows maxsus yamoqni o'rnatishni taklif qiladi. Ushbu bosqichda to'g'ri tizim bit hajmini tanlash muhim - x32 yoki x64.
Agar bundan keyin virtual mashinani ishga tushira olmasangiz, Windows maxsus yamoqni o'rnatishni taklif qiladi. Ushbu bosqichda to'g'ri tizim bit hajmini tanlash muhim - x32 yoki x64.
Qo'lda o'rnatish
Windows 7 da virtual mashinani o'rnatish ikki bosqichni o'z ichiga oladi:
- Windows virtual kompyuterini o'rnatish;
- Windows XP rejimi virtual diskini o'rnatish.
Birinchidan, virtual kompyuter bilan shug'ullanamiz:

Keyin Windows XP Mode virtual diskini o'rnatishni davom ettirishingiz mumkin:

Birinchi boshlanish
XP rejimini o'rnatgandan so'ng, "etti" virtual diskni yaratish uchun uni qo'shimcha sozlashlari kerak. Shuning uchun, "Finish" tugmasini bosgandan so'ng, ekranda quyidagi oyna paydo bo'ladi, unda boshqa litsenziya shartnomasi mavjud bo'lib, uning shartlarini qabul qilishingiz kerak.  Virtual disk joylashgan papkani belgilang va birinchi foydalanuvchini yarating.
Virtual disk joylashgan papkani belgilang va birinchi foydalanuvchini yarating.  Siz yaratayotgan tizimning xavfsizlik xususiyatlarini yoqing. Bu kerak emas. "O'rnatishni boshlash" tugmasini bosing.
Siz yaratayotgan tizimning xavfsizlik xususiyatlarini yoqing. Bu kerak emas. "O'rnatishni boshlash" tugmasini bosing.  O'rnatish jarayoni boshlanadi; faqat tugashini kutish kerak.
O'rnatish jarayoni boshlanadi; faqat tugashini kutish kerak.
Yangi virtual mashina
Tizim tayyorlandi, virtual disk o'rnatildi. Faqat yangi muhit yaratish va unda Windows XP ni ishga tushirish qoladi.

Yangi yaratilgan sandbox XP rejimining asosiy oynasida paydo bo'ladi. Unga o'ng tugmasini bosing va "Ochish" -ni tanlang. "DVD drayveri" opsiyasini tanlang va jismoniy drayverga yo'lni belgilang (agar sizda Windows XP tarqatuvchi diskingiz bo'lsa) yoki oldindan yuklab olingan ISO tasviri. Tizimni o'rnatish ustasi ishga tushadi.

Ushbu tizimni apparat virtualizatsiya xususiyati yordamida yaratilgan izolyatsiya qilingan muhitda ishlatishni boshlash uchun Windows XP ni odatdagidek o'rnatish kifoya.
O'rnatish tugallangandan so'ng siz Microsoft operatsion tizimining barcha xususiyatlaridan foydalanishingiz mumkin: Windows XP uchun gadjetlarni o'rnatish, "etti" da ishlamaydigan o'yinlarni o'rnatish, eskirgan dasturlarni ishga tushirish va hk. – Buning uchun emulyator orqali XP rejimini ishga tushirish kifoya. 
Muqobil virtual mashinalar
O'rnatilgan apparat virtualizatsiya xususiyatiga qo'shimcha ravishda, Windows 7 izolyatsiya qilingan muhitni yaratishga va unga har qanday operatsion tizimni o'rnatishga yordam beradigan uchinchi tomon dasturlarini qo'llab-quvvatlaydi.
Avvalo, VMWare Workstation va Oracle VM VirtualBox kabi virtualizatsiya tizimlarini ta'kidlash kerak. Bunday dasturlar qanday ishlashini bilish uchun Virtualbox misolini ko'rib chiqamiz.
Oracle VM Virtualbox
Virtualbox-ni yuklab oling va o'rnating. U boshqa har qanday dastur bilan bir xil tarzda o'rnatiladi, shuning uchun sizda hech qanday muammo bo'lmasligi kerak.
- Oracle VM VirtualBox-ni ishga tushiring va Yaratish-ni bosing. Sinov muhitini yaratish ustasi ochiladi.

- Yangi mashina nomini, tizim turini va bitni belgilang va keyin "Keyingi" tugmasini bosing.

- Virtual mashina ishga tushganda avtomatik ravishda ajratiladigan RAM miqdorini belgilang.

- Yangi qattiq disk yarating va Keyingiga bosing.

- Disk turini belgilang. Qaysi biri yaxshiroq ekanligini bilmasangiz, ro'yxatdagi birinchi elementni belgilab qo'ying.

- Saqlash formatini tanlang - "Dinamik tasvir" ni tanlash tavsiya etiladi.

- Yangi virtual qattiq diskning nomi va hajmini belgilang, so'ngra Yaratish tugmasini bosish orqali sehrgarni bajaring.

Izolyatsiya qilingan muhit tayyor. U bilan ishlashni boshlash uchun uni sichqonchaning chap tugmasi bilan belgilang va yuqori menyudagi "Ishga tushirish" tugmasini bosing.  Ekranda yangi oyna paydo bo'ladi, u orqali siz avval Windows 7 yoki boshqa o'rnatilgan operatsion tizimni o'rnatasiz va keyin o'zaro aloqada bo'lasiz. Windows tarqatish bilan jismoniy disk yoki ISO tasviriga yo'lni belgilang va "Davom etish" tugmasini bosing.
Ekranda yangi oyna paydo bo'ladi, u orqali siz avval Windows 7 yoki boshqa o'rnatilgan operatsion tizimni o'rnatasiz va keyin o'zaro aloqada bo'lasiz. Windows tarqatish bilan jismoniy disk yoki ISO tasviriga yo'lni belgilang va "Davom etish" tugmasini bosing.  Biz bu erda Windows 7 ni o'rnatish jarayonini batafsil ko'rib chiqmaymiz, chunki u jismoniy qattiq diskdagi oddiy o'rnatishdan farq qilmaydi. Siz faqat tizimni o'rnatish tugaguncha kutishingiz kerak.
Biz bu erda Windows 7 ni o'rnatish jarayonini batafsil ko'rib chiqmaymiz, chunki u jismoniy qattiq diskdagi oddiy o'rnatishdan farq qilmaydi. Siz faqat tizimni o'rnatish tugaguncha kutishingiz kerak.
Virtual mashina Oracle VM VirtualBox dasturi orqali ishga tushiriladi. Ushbu yordam dasturini ochishingiz va chapdagi asosiy menyudan kerakli virtual tizim tasvirini tanlashingiz kerak.
Boshqa yordamchi dasturlarga kelsak, VMWare Workstation-da virtual mashinani yaratish jarayoni yuqorida tavsiflangan protsedurani deyarli to'liq takrorlaydi.  Ba'zi boshqa dasturlar qo'shimcha konfiguratsiyani talab qilishi mumkin, shuning uchun yangi boshlanuvchilar uchun ular biroz murakkab ko'rinishi mumkin.
Ba'zi boshqa dasturlar qo'shimcha konfiguratsiyani talab qilishi mumkin, shuning uchun yangi boshlanuvchilar uchun ular biroz murakkab ko'rinishi mumkin.
Xulosa
Virtual mashinani yaratish va unga tizim o'rnatish juda oddiy, ammo ehtiyot bo'lishingiz kerak - 2014 yil aprel oyidan boshlab Windows XP Microsoft tomonidan qo'llab-quvvatlanmaydi, shuning uchun hatto ushbu OT rejimini taqlid qilish orqali siz tizimingizni zaiflashtirasiz.
Bundan tashqari, Windows 8 o'rnatilgan mashinalarda XP rejimi qo'llab-quvvatlanmaydi va buni tuzatishning hech qanday usuli yo'q. Virtual kompyuter xususiyati dastlab tizimlar o'rtasida silliq o'tish uchun yaratilgan, shuning uchun versiyalarni o'tkazib yuborish ishlamaydi.
Lekin siz Microsoft Windows-dan boshqa tizimni o'rnatishga urinib ko'rishingiz mumkin - masalan, Linux.  Unga darhol o'tish juda qiyin, bundan tashqari, siz ko'nikkan Windows dasturlarining ko'pchiligidan voz kechishingiz kerak. Emulyatsiya rejimida siz asta-sekin yangi tizim bilan o'zaro ta'sir qilishning o'ziga xos xususiyatlariga ko'nikasiz va unga to'liq o'tish kerakmi yoki yo'qligini hal qilasiz.
Unga darhol o'tish juda qiyin, bundan tashqari, siz ko'nikkan Windows dasturlarining ko'pchiligidan voz kechishingiz kerak. Emulyatsiya rejimida siz asta-sekin yangi tizim bilan o'zaro ta'sir qilishning o'ziga xos xususiyatlariga ko'nikasiz va unga to'liq o'tish kerakmi yoki yo'qligini hal qilasiz.
Virtualizatsiya sizga operatsion tizimlarning ichki qismlarini yoki ularning qismlarini virtual apparat va dasturiy ta'minotni qamrab olish imkonini beradi. Boshqacha qilib aytganda, ushbu bo'shliqda ishlaydigan operatsion tizim nuqtai nazaridan haqiqiy bo'ladigan virtual makon yarating. Windows 7, Linux va Mac OS X uchun virtual mashinalar aynan shunday qiladi. Virtualizatsiya hatto kompyuteringizda ham bo'lmagan qurilmalarni simulyatsiya qilish imkonini beradi.
Eslatma: Qaysidir ma'noda virtual mashinalar kompyuter ichida kompyuter yaratish imkonini beradi.
Mashina virtualizatsiyasining ikkita muhim jihati mavjud:
- jismoniy xost (kompyuter) va virtual xost o'rtasidagi o'zaro ta'sir
- virtual maydonda ishlaydigan operatsion tizim va foydalaniladigan apparat o'rtasidagi o'zaro ta'sir
Virtualizatsiya dasturi, ya'ni Windows 7 (Linux, Mac OS X) uchun virtual mashinalar odatda xostlarni yaratish imkonini beruvchi oddiy operatsion tizim ilovasi yoki xizmatidir. Xost - bu har qanday jismoniy mashina (kompyuter). Virtualizatsiya dasturi doirasida operatsion tizim virtual mashina deb ataladigan haqiqiy xostga o'xshash yoki bir xil xostda ishlaydi. Qulaylik uchun virtual mashinada ishlaydigan operatsion tizim mehmon operatsion tizimi deb ataladi.
Bundan tashqari, nafaqat virtual mashinalarni yaratish uchun ilovalarni amalga oshirishga, balki mehmon tizimlariga taqdim etilgan imkoniyatlarga ham ta'sir qiluvchi turli xil virtualizatsiya usullari mavjud. An'anaviy emulyatsiya mavjud bo'lib, unda apparat va dasturiy ta'minot chaqiruvlari oraliq qatlamdan o'tadi. Paravirtualizatsiya ham mavjud bo'lib, virtual mashina ichidagi harakatlarning bir qismi real apparatda amalga oshiriladi, ikkinchi qismi esa oraliq qatlamdan o'tadi. Har bir mehmon tizimi maxsus yadroda yuklanganda, tizim darajasida virtualizatsiya ham mavjud, bu sizga operatsion tizimning faqat o'xshash versiyalarini ishga tushirishga imkon beradi.
Ushbu usullarning ba'zilari haqiqiy xost va uning operatsion tizimida sezilarli o'zgarishlarsiz tezda bajarilishi mumkin. Boshqalar esa xostni virtualizatsiyani qo'llab-quvvatlaydigan operatsion tizimning maxsus nusxasiga qayta ishga tushirishni talab qiladi. Boshqalar qo'llab-quvvatlaydigan va apparat qurilmalari darajasida virtualizatsiya uchun mo'ljallangan maxsus xostlardan foydalanadilar. Ikkinchisi, shuningdek, yalang'och metall virtualizatsiya usullari sifatida ham tanilgan (garchi bu mutlaqo to'g'ri emas, chunki ba'zi dasturiy ta'minot yadrolari hali ham qo'llaniladi).
Virtual mashinalarni yaratish va ishlashini, shuningdek taqdim etilgan resurslarni taqsimlash va cheklashni boshqaradigan virtualizatsiya dasturi ko'pincha gipervisor deb ataladi. Ba'zi virtualizatsiya ilovalari virtual mashinalar ish faoliyatini yaxshilash uchun maxsus protsessor kengaytmalaridan ham foydalanishi mumkin. Bunday kengaytmalarning mavjudligi virtualizatsiya uchun apparat yordami deb ataladi. Ushbu qo'llab-quvvatlashga misollar VT-X (Intel) va AMD-V (AMD) texnologiyalari.
Virtualizatsiya va virtual mashina nima emas?
Ba'zi odamlar virtualizatsiya dasturlarini (virtual mashinalar) operatsion tizim va ba'zi ishlaydigan jarayonlar o'rtasida mavhumlik qatlamini yaratadigan har qanday narsa deb atashni yaxshi ko'radilar. Misol uchun, brauzerlarni tizimdan ajratish imkonini beruvchi Sandboxie mavjud (brauzerni himoya qilish yordam dasturlariga qarang). Ba'zi dasturlar tizimning holatini o'zgartirib bo'lmasligi uchun muzlatish imkonini beradi. Boshqalar, shuningdek, barcha dasturlar an'anaviy tarzda ishlaydigan soya rejimi deb ataladigan rejimdan foydalanishga imkon beradi, lekin kompyuterni qayta ishga tushirganingizda har qanday o'zgarishlar bekor qilinadi.
Albatta, bu dasturlarning barchasi turli xil imtiyozlarni beradi, lekin ular virtualizatsiya texnologiyalari hisoblanmaydi va virtual mashinalar emas, chunki ular tizim chaqiruvlarini simulyatsiya qilmaydi va mehmon operatsion tizimlarining joriy tizim ustida ishlashiga ruxsat bermaydi. Bunday dasturlar faqat xavfsizlik darajasini oshirish uchun qo'shimcha ajratish qatlamlarini yaratadi. Agar biz xavfsizlik mavzusini davom ettirsak, unda ...
Nima uchun virtualizatsiya va virtual mashinalardan foydalanish kerak?
Agar siz uchun xavfsizlik birinchi o'rinda tursa va har qanday vaziyatda birinchi navbatda o'ylaydigan narsa bo'lsa, virtualizatsiya (virtual mashinalardan foydalanish) sizga bu borada albatta yordam berishi mumkin. Ammo virtualizatsiya asosan xavfsizlik uchun ishlatiladi deb o'ylamang. Uning dastlabki maqsadlari quyidagilardir: sinov, xarajatlarni kamaytirish, moslashuvchanlik, eski mahsulotlarni qo'llab-quvvatlash va ta'lim. Xavfsizlik darajasini oshirish - bu juda ko'p tuzoqlarga ega bo'lgan yoqimli bonus.
Eslatma: Virtualizatsiya bir operatsion tizimni boshqasidan ajratish imkonini bersa-da, mehmon tizimidan asosiysiga o‘tish yo‘llari hali ham mavjud.
Virtualizatsiya texnologiyasi va virtual mashinalarni ishga tushirish uchun nima kerak?
Ko'rib chiqilishi kerak bo'lgan birinchi narsa - bu jismoniy uy egasi. Virtualizatsiya dasturlari (virtual mashinalar) turiga qarab, butunlay boshqa apparat va operatsion tizimlar talab qilinishi mumkin. Virtualizatsiya istalgan joyda ishlaydigan yagona yechimni anglatmaydi. Virtual mashinalar tizim (Windows, Linux, Mac) va apparat (apparat) uchun tanlanishi kerak. Bundan tashqari, uy egasi bo'lishi kerak zarur .
Shunday qilib, agar siz mehmon operatsion tizimlarini tizimingizda ishlatmoqchi bo'lsangiz, ularni ishga tushirish uchun protsessor va operativ xotira kabi qo'shimcha resurslar kerak bo'ladi. Misol uchun, agar sizning kompyuteringizda atigi 2 GB operativ xotira bo'lsa va siz Windows 7 da mehmon tizimini ishga tushirmoqchi bo'lsangiz, virtual mashinaning to'g'ri ishlashi uchun real tizimda resurslardan foydalanishni keskin cheklashingiz kerak bo'ladi. Albatta, siz Windows XP ni 256 MB xotira bilan ishga tushirishga harakat qilmasangiz. Biroq, agar sizda 16 GB operativ xotira bo'lsa, u holda siz resurslarning etishmasligini boshdan kechirmasdan bir nechta mehmon tizimini ishga tushirishingiz mumkin.
Taroziga soling: O'rnatish va ishlatish oson.
Kamchiliklari: cheklangan funksionallik. Snapshotlar yoki katalog almashishni qo'llab-quvvatlamaydi.
Windows 7, Linux va Mac OS X uchun virtual mashina - VirtualBox
VirtualBox hozirda Oracle kompaniyasiga tegishli bo'lgan Windows 7 va undan yuqori versiyalar, shuningdek, Linux va Mac tizimlari uchun boshqa platformalararo virtual mashina yaratish dasturidir. VirtualBox VMware Player-ga o'xshaydi, lekin ko'proq imkoniyatlarga ega, jumladan, yanada rivojlangan tarmoq stagi, cheksiz suratlar, ba'zi OpenGL va DirectX-ni qo'llab-quvvatlash va boshqalar. Ilovani o'rnatish oson va undan foydalanish ham xuddi shunday. Avtomatik joylashtirish uchun buyruq qatoridan ham foydalanishingiz mumkin. VirtualBox USB va umumiy kataloglarni ham qo'llab-quvvatlaydi. VirtualBoxning portativ versiyasi ham mavjud. Biroq, kamchiliklar ham mavjud. Mehmon tizimlarining skrinshotlarini olmaysiz. Disk boshqaruvi biroz chalkash.

Tomoshabinlar: yangi boshlanuvchilar va tajribali foydalanuvchilar.
Taroziga soling: O'rnatish va ishlatish oson, ko'plab xususiyatlar.
Kamchiliklari: Skrinshotlarni qo'llab-quvvatlamaydi, mavjud mashinalarni import qilish qiyin, diskni boshqarish intuitiv emas.
Virtual mashinalar yaratish uchun VMware ESXi gipervisor
ESXi - bu ESX bilan solishtirganda funksionalligi pasaygan yalang'och metall gipervisor. Ilova xostni talab qiladi va uni konsoldan boshqarish mumkin (konsol sukut bo'yicha qulflangan, lekin uni qo'lda yoqishingiz mumkin). Siz virtual mashinalaringiz ekranidan skrinshot yoki video yozib ololmaysiz. Mehmon tizimlarini uzatish va klonlash faqat qo'lda amalga oshirilishi mumkin. Lekin siz olgan narsa - bu RAM samaradorligini oshirish, kuchli monitoring va boshqarish va SSH orqali buyruq qatoriga kirish uchun xotira almashish (qulfdan chiqarilganda). Virtual mashinalarning ish faoliyatini yaxshilash uchun VMware Tools-ni ham o'rnatishingiz mumkin. Para-virtualizatsiya ESXi tomonidan ham qo'llab-quvvatlanadi.

Taroziga soling: kuchli, ilg'or virtual mashina imkoniyatlari.
Kamchiliklari: Xost va ko'p resurslarni talab qiladi. O'rnatish va ishga tushirish oson emas.
Unix/Linux uchun virtual mashina - yadroga asoslangan virtual mashina (KVM)
KVM virtualizatsiyani faqat UNIX-ga o'xshash operatsion tizimlar (Linux) uchun qo'llab-quvvatlaydi. Ilova har qanday uskunada yoki emulyatsiya rejimida ishlashi mumkin, ammo protsessor kengaytmalarisiz ishlash dahshatli bo'ladi. KVM konsol orqali foydalanish uchun mo'ljallangan. Biroq, u virtual mashinalarni ishga tushirish va to'xtatish, ekran tasvirlarini olish va boshqa ko'p narsalarni amalga oshirish imkonini beruvchi munosib boshqaruv interfeysiga ega. Interfeys Virtual Mashina menejeri (VMM) sifatida tanilgan va Xen virtual mashinalarini boshqarish uchun ham ishlatiladi (pastga qarang). Mahalliy va masofadan boshqarishni qo'llab-quvvatlaydi. VirtualBox bilan ma'lum ziddiyat mavjud, ammo uni nisbatan oson hal qilish mumkin

Tomoshabinlar: ilg'or foydalanuvchilar va mutaxassislar.
Taroziga soling: To'liq nazorat va moslashuvchanlik, to'g'ri sharoitlarda juda yuqori ishlash.
Kamchiliklari: faqat UNIX-ga o'xshash tizimlar. Oddiy bajarish uchun apparat virtualizatsiya kengaytmalarini talab qiladi. Buyruqlar qatoriga urg'u berish. O'rnatish va ishga tushirish oson emas.
Unix/Linux uchun virtual mashina - Xen
Xen - UNIX-ga o'xshash operatsion tizimlarni (Linux) virtualizatsiya qilish uchun yana bir dastur. U o'zining yadro nusxasida yuklanishi kerak. Asosiy urg'u buyruq satrida. Biroq, siz VMM dan ham foydalanishingiz mumkin. Rasmiy ravishda, Xen ko'p yillar davomida OpenSUSE tomonidan qo'llab-quvvatlanadi va yaqinda asosiy yadro reliz filialiga qo'shildi. Xen apparat yoki paravirtualizatsiya rejimida ishlashi mumkin. Biroq, para-virtualizatsiya uchun Xen-ni o'rnatish va ishga tushirish juda muammoli. Bundan tashqari, Xen CD-ROM va tarmoq qurilmalari uchun cheklangan yordamga ega. Dastur shuningdek Live CDda yalang'och metall virtualizatsiya gipervizori sifatida mavjud. Xen-ni boshqarish uchun ko'plab uchinchi tomon kengaytmalari mavjud.

Tomoshabinlar: ilg'or foydalanuvchilar va mutaxassislar.
Taroziga soling: To'liq nazorat va moslashuvchanlik, juda yaxshi ishlash, mahalliy yadroni qo'llab-quvvatlash.
Kamchiliklari: faqat UNIX-ga o'xshash tizimlar. Paravirtualizatsiya rejimi noto'g'ri. Buyruqlar qatoriga urg'u berish. Chalkashtirib yuborishi mumkin bo'lgan bir nechta buyruq qatori yordamchi dasturlari. O'rnatish va ishga tushirish oson emas. Siz yadroning o'z nusxasini yuklashingiz kerak.
Virtual mashinalarni yaratish uchun boshqa echimlar
Parallels Virtuozzo, OpenVZ va VMLite-ga asoslangan VirtualBox kabi ko'plab boshqa echimlar mavjud. Bundan tashqari, virtualizatsiya va nozik mijozlarni kesib o'tish misollarini o'z ichiga olgan bir qator qayta ishlab chiqilgan echimlar mavjud. Linux shuningdek, o'zining juda ko'p sonli modifikatsiyalariga ega. Va virtualizatsiya ilovalari bilan bulutli texnologiyalar haqida unutmang.
Ammo, agar siz yangi foydalanuvchi bo'lsangiz, unda imkoniyatlar va rang-barang modifikatsiyalarni ta'qib qilmaslik kerak. Aks holda, bir nechta dasturni ishga tushirish uchun virtual mashina yaratishga urinish bir necha uyqusiz kechalarga olib kelishi mumkin.
Virtualizatsiya dasturlari haqida bir necha so'z
Ushbu sharh nafaqat yangi boshlanuvchilar uchun, balki mutaxassislar uchun ham foydali bo'ladi. Ro'yxatda keltirilgan mahsulotlar barcha darajadagi virtualizatsiya texnologiyalarining keng doirasini qamrab oladi. Ta'riflangan barcha echimlar shaxsiy foydalanish uchun bepul. Mavjud uskuna, sozlash va ishga tushirish qulayligi uchun talablar, shuningdek, kerakli funktsiyalar to'plamining mavjudligi asosida o'zingizga kerakli yoki kerak bo'lgan narsani tanlang.
Odatda, ko'pchilik VMware Player yoki VirtualBox yordamida virtualizatsiyani o'rganishni boshlaydi. Linux foydalanuvchilari KVM va ehtimol Xenni afzal ko'rishlari mumkin. Ilg'or foydalanuvchilar ESXi-ga qarashni xohlashlari mumkin.

Ba'zan, turli maqsadlar uchun foydalanuvchi bir vaqtning o'zida bir nechta tizimlardan foydalanishi kerak. Albatta, bir vaqtning o'zida bir nechta kompyuterlardan foydalanish yoki bir nechta tizimlarni bittasiga o'rnatish imkoniyati mavjud, ammo bu noqulay va amaliy emas. Bunday vaziyatda dasturchilar va ishlab chiquvchilar orasida uzoq vaqtdan beri qo'llanilgan bitta yechim bor - Windows uchun virtual mashinani o'rnatish. Ushbu maqolada siz Windows 7, 8, 10 ostida virtual mashinani qanday o'rnatishni o'rganasiz.
Qaysi virtual mashinani tanlashim kerak?
Siz bunga ishonmasligingiz mumkin, lekin virtual mashinalarning juda katta tanlovi mavjud. Ularning har biri o'ziga xos funktsiya va xususiyatlarga ega. E'tibor bering, zaif kompyuterga kuchli virtual mashinani o'rnatish mumkin bo'lmaydi va umuman olganda, zaif kompyuterlar bunday dasturlarga toqat qilish qiyin. Agar shaxsiy kompyuteringizda 2 GB dan kam RAM va qattiq diskda 100 GB dan kam bo'sh joy bo'lsa, virtual mashinani o'rnatishni tavsiya etmaymiz. Avval xotirani oshiring va shundan keyingina maksimal darajada foydalaning.
Kundalik vazifalar va muntazam foydalanish uchun dasturdan foydalanishni tavsiya etamiz VMware ish stantsiyasi, bu virtual OT bilan ishlash uchun ilovalarning butun to'plamidir. Agar siz bunday dasturlardan hech qachon foydalanmagan bo'lsangiz ham, buni tushunishingiz mumkin. U ishlatish uchun qulay, juda ko'p operativ xotirani iste'mol qilmaydi va virtual tizimni asosiy tizimga integratsiyalashni o'z ichiga oladi, bu esa ularni bir xil ish muhitida parallel ravishda ishlatish imkonini beradi. VMware o'rnatish jarayonini diqqat bilan ko'rib chiqishingizni tavsiya qilamiz.
Biz ushbu dasturiy ta'minotning 11-versiyasini sinab ko'rdik, u yangi boshlovchiga ham, tajribali foydalanuvchiga ham kerak bo'ladigan hamma narsani qo'llab-quvvatlaydi.
VMware Workstation-ni o'rnatish jarayoni
Bu o'rnatish jarayonini yakunlaydi, endi biz OSni Windows uchun virtual mashinaga qanday o'rnatishga o'tamiz. O'rnatish fayliga ega bo'lgan har qanday OS o'rnatish uchun mos ekanligini unutmang. VMware Workstation-da Windows 7 Ultimate-ni o'rnatish misolini ko'rib chiqaylik.
VMware Workstation-da operatsion tizimni qanday o'rnatish kerak
Birinchidan, OS o'rnatish faylini kompyuteringizga yuklab olishingiz kerak. Qidiruvdan foydalanishingiz va ushbu faylni topishingiz mumkin yoki shunchaki kimdirdan o'rnatish diskini (uy qurilishi) so'rashingiz va u yerdan yuklab olishingiz mumkin.
Windows-ni kompyuteringizga yuklab olgandan so'ng, biz OS o'rnatish jarayonini boshlaymiz.
- Biz yangi virtual mashina yaratamiz. Buning uchun menyuga o'ting "Fayl - yangi virtual mashina";

- Kelajakdagi VM parametrlari bo'yicha muzokaralar boshlanadi. Birinchi oynada sizdan uni qanday o'rnatmoqchi ekanligingiz so'raladi. Tanlashingizni tavsiya qilamiz "tanlangan" konfiguratsiya turini tanlang va bosing "Keyingi";

- Keyingi oynada biz ham bosing "Keyingi";

- Keyingi oynada sizdan o'rnatish uchun manbani tanlashingiz so'raladi "mehmon" OS. Agar siz o'rnatish diskini olgan bo'lsangiz, drayverni belgilang va agar siz uni Internetdan yuklab olgan bo'lsangiz, tugma yordamida faylga yo'lni belgilang. "Ko'rib chiqish". Shundan so'ng bosing "Keyingi";

- Endi siz mahsulot kaliti va OS foydalanuvchi ma'lumotlarini taqdim etishingiz kerak. Biz faqat tanlashni tavsiya qilamiz "Windows 7 Ultimate", va qolganlarini o'tkazib yuboring;

- Yangi virtual mashina nomini kiriting yoki eskisini qoldiring va keyin parametrlarni aniqlang. Mikrodastur turidan boshlaylik - BIOS-ni qoldiring va protsessorlar soni - sizda mavjud bo'lganlarning 1/4 qismi. Bizda 4 ta bor, shuning uchun biz uni 1 ga o'rnatdik, lekin ikkita yadro bilan. RAM bilan u taxminan bir xil, ammo mavjud xotiraning 1/3 qismi. Bizda 4 ta bor, lekin taxminan 3 ta mavjud, shuning uchun biz uni 1 GB ga o'rnatdik;



- Endi virtual mashina uchun Internetni aniqlaylik. Biz hamma narsani avvalgidek qoldiramiz, ular tekshirgich, virtual disk turi haqida so'rashadi;

- Biz tavsiya qilamiz 20-30 GB qo'ying virtual OS qattiq diski uchun, so'ngra virtual OS fayli saqlanadigan yo'lni belgilang;

- Barcha o'rnatilgan parametrlarni tekshiring va OS o'rnatilishi boshlanadi;


- Keyinchalik, standart OS o'rnatilishi sodir bo'ladi. Faqat taraqqiyotni kuzatib boring va agar kerak bo'lsa, foydalanuvchi ma'lumotlarini kiriting;
- Muvaffaqiyatli o'rnatishdan so'ng, virtual mashinani ishga tushiring va uning funksionalligini tekshiring;

- Virtual mashina muvaffaqiyatli ishga tushirilgandan so'ng, tizim ishga tushadi. Tugatishni kuting;

- Yuklab olingandan so'ng, siz manzilga o'tasiz "Ish stoli" virtual mashinalar va siz ishlashni boshlashingiz mumkin;

- Windows uchun virtual mashinani boshqarish uchun ish stolini bosishingiz kerak;
- Mehmon operatsion tizimida ish tugagach, virtual mashinani doimiy tizimdan foydalanganda bo'lgani kabi o'chirib qo'yishingiz kerak - "Boshlash - "O'chirish", aks holda siz uni "buzishingiz" mumkin. Windows 7, 8, 10 uchun VM dan foydalanishda omad tilaymiz!

Bugungi kunda ular har qachongidan ham ko'proq kompyuter tizimi foydalanuvchilari guruhlari orasida talabga ega. Aslida, Windows operatsion tizimi mashhurligini yo'qotmayapti, ko'p foydalanuvchilar o'z terminallarida asosiy OT bilan parallel ravishda foydalanishni xohlashadi. Keling, Windows 7 ni virtual mashinaga eng oddiy tarzda qanday o'rnatishni ko'rib chiqaylik. Keling, WM VirtualBox dasturiy ta'minot paketini asos qilib olaylik, bu nafaqat eng kuchli, balki umumiy ishlash tamoyillarini tushunish oson.
Virtual mashina nima?
Agar kimdir bilmasa, virtual mashina ko'rinishidagi dasturiy ta'minot apparat, operatsion tizim va unda o'rnatilgan foydalanuvchi dasturlari bilan kompyuter tizimining emulyatoridan boshqa narsa emas.
Aslida, Windows 7 o'rnatilgan virtual mashina G7 bortida mavjud bo'lgan haqiqatan ham (jismoniy) kompyuterning nusxasiga o'xshaydi, lekin faqat dasturiy ta'minot darajasida va o'z imkoniyatlarida haqiqiy terminaldan farq qilmaydi. Bunday virtual tizimda siz dasturlar va ilovalarni o'rnatishingiz, uskunani sinab ko'rishingiz, veb-serverlarning ishlashiga taqlid qilishingiz va hokazo.
Qoida tariqasida, dasturiy ta'minotning o'zi, keyin esa operatsion tizimni o'rnatish bilan bog'liq barcha jarayonlar qiyinchiliklarga olib kelmaydi, ammo "etti" ning talablarini hisobga olgan holda, barcha bosqichlarni qanday bajarish bo'yicha ba'zi tavsiyalar berishga arziydi. bu jarayondan.
Windows 7 uchun virtual mashina: WM VirtualBox
Shunday qilib, keling, boshlaylik. Aniq bo'lganidek, birinchi navbatda bizga mavjud operatsion tizim kerak bo'ladi. Biz WM VirtualBox paketidan foydalanishni davom ettiramiz.
E'tibor bering, bu holda savol Windows 7-da virtual mashinani qanday o'rnatish haqida emas, balki "etti" ni mashinaga qanday o'rnatish haqida ko'rib chiqiladi. Haqiqatan ham, agar u allaqachon asosiy tizim sifatida o'rnatilgan bo'lsa, nima uchun biz uning ishlashiga taqlid qilishimiz kerak?
Birinchidan, dasturning so'nggi versiyasini yuklab olishimiz kerak. Buni rasmiy veb-saytda yoki Internetda topishingiz mumkin. Qanday bo'lmasin, dastur bepul, shuning uchun "yorilgan" versiyalarda hech qanday muammo bo'lmaydi.

O'rnatish faylini ishga tushiring va ko'rsatmalarga rioya qiling. Bu erda hamma narsa odatdagidek: biz litsenziyalangan foydalanishga rozi bo'lamiz va o'rnatish tasdiqiga etgunimizcha "Keyingi" tugmasini doimo bosing. Bu erda bitta nuance bor. Gap shundaki, "O'rnatish" tugmasini bosgandan so'ng, ulanish bir muddat uzilib qoladi va Internetga kirish yo'qoladi. Vahima qilishning hojati yo'q, bu normal holat.
Keyinchalik, ba'zi qurilmalar uchun takliflar bilan oynalar paydo bo'ladi. Biz hamma joyda rozi bo'lamiz. Oxirgi oynada darhol virtual mashina yaratish uchun chiziq yonidagi katakchali quti ko'rsatiladi. Agar siz ushbu harakatlarni davom ettirishingiz kerak bo'lsa, hamma narsani o'zgarishsiz qoldiring. Agar virtual mashina keyinroq yaratilsa, katakchani olib tashlang va o'rnatish jarayonini yakunlash uchun tugmani bosing (Finish).
Windows 7-ni virtual mashinaga qanday o'rnatish kerak: parametrlarni oldindan tanlash
Hammasi. Asosiy dastur o'rnatildi. Keyingi bosqich yangi mashinani yaratish bo'ladi, unga keyinchalik "etti" o'rnatiladi.

Buning uchun ishlayotgan dasturda tegishli tugmani ishlating, shundan so'ng "Sehrgarlar" boshlang'ich oynasida davom etish tugmasini bosing. Endi siz bir nechta asosiy parametrlarni tanlashingiz kerak. Biz Microsoft Windows operatsion tizimining turini ko'rsatamiz va Windows 7 versiyasini tanlaymiz.

Endi eng muhim daqiqalardan biri RAM miqdorini tanlashdir. Shuni esda tutingki, u kompyuterda o'rnatilgan umumiy hajmdan ajratiladi, shunda bola OS ishlayotganda u asosiyda kamayadi. Hajmi 512 MB dan kam (afzal 1 GB va undan yuqori) va umumiy mavjud hajmning yarmidan ko'pini belgilash tavsiya etilmaydi, aks holda asosiy tizim nafaqat sekinlashadi, balki ishlashni ham rad qilishi mumkin.

Keyingi qadam yaratishdir.Shunga o'xshash "Sehrgar" da dinamik ravishda kengaytirilgan diskni (Dinamik ravishda ajratilgan) tanlash va unga nom berish tavsiya etiladi. Saqlash joyi va hajmi sukut bo'yicha ko'rsatiladi, ammo bu parametrlarni, masalan, operatsion tizim o'rnatilgan tizim bo'limidan emas, balki boshqa mantiqiy bo'limdan foydalanish uchun o'zgartirish mumkin. Dastur 20 GB hajmdan foydalanishni taklif qiladi. Ushbu parametr o'zgarishsiz qoldirilishi mumkin, ammo agar siz uni o'zgartirishga qaror qilsangiz, 15 Gb dan kam hajmdan foydalanish tavsiya etilmaydi (bu "etti" ning o'zi talablari bilan bog'liq).
Yuklash diskini (yoki tizim tasvirini) yaratish
Agar siz Windows 7-ni virtual mashinaga qanday o'rnatish haqida savolni ko'rib chiqsangiz, uni diskdan o'rnatish kerakligini yodda tutishingiz kerak. Ikkita variant mavjud: yoki asl o'rnatish diski (yoki uning nusxasi) ishlatiladi yoki o'rnatish rasmdan amalga oshiriladi.

Printsipial jihatdan, agar siz dastlabki bosqichda dinamik ravishda kengaytiriladigan diskni yaratsangiz, yuklanadigan tizim tasvirini tanlash yaxshidir. Siz uni asl DVD-dan UltraISO, Daemon Tools, Nero va boshqalar kabi dasturlarda juda oddiy yaratishingiz va uni to'g'ridan-to'g'ri qattiq diskingizga saqlashingiz mumkin. Bu haqda batafsil to'xtalib o'tishning ma'nosi yo'q.
Virtual mashinani oldindan sozlash
Endi, to'g'ridan-to'g'ri bola OT ni o'rnatishga o'tishdan oldin (bizning holatda, Windows 7), virtual mashinani sozlash kerak.

Buning uchun xususiyatlar tugmasidan foydalaning. Menyuda birinchi navbatda displey uchun video xotira hajmini (kamida 26 MB) o'rnating va 2D va 3D tezlashtirishni yoqing.

Keyin, media bo'limida, o'rnatilgan operatsion tizim qanday yozilganiga qarab, .iso tasvirining joylashishini ko'rsatish uchun asl nusxasi bo'lgan optik media uchun DVD belgisini (keyin diskni haydovchiga joylashtiring) yoki papka belgisini tanlang. (bundan keyin rasmga havola bilan chiziq paydo bo'ladi). Ovoz, tarmoq, MAQOMOTI portlari va umumiy papkalar uchun sozlamalar o'zgarishsiz o'rnatilishi mumkin.
Endi asosiy dastur oynasi yana paydo bo'ladi, bu erda siz "Ishga tushirish" tugmasini bosishingiz kerak. Agar ma'lumot xabari paydo bo'lsa, rozilik bildiring va keyin virtual mashina ekraniga bosing va qalqib chiquvchi oynada "qo'lga olish" buyrug'ini tanlang.
"Yetti" ni o'rnatish
Faqat hozir biz Windows 7 ni VirtualBox virtual mashinasiga o'rnatamiz. Aslida, "etti" ni o'rnatish jarayoni, agar ushbu protsedura haqiqiy kompyuterda amalga oshirilgan bo'lsa, bundan mutlaqo farq qilmaydi. Siz faqat o'rnatuvchining ko'rsatmalariga amal qilishingiz kerak. Yaratilgan konfiguratsiyaga qarab, jarayon 20-30 daqiqagacha davom etishi mumkin. Jarayon oxirida biz "etti" olamiz, oddiy terminaldan farq qilmaydi.
Qo'shimchalar bilan ishlash
Alohida ta'kidlash joizki, Windows 7-ni virtual mashinaga qanday o'rnatish haqida savol ko'p foydalanuvchilar ko'pincha e'tibor bermaydigan ba'zi nuanslarni tushunmasdan amalga oshirilmaydi. Muammo shundaki, yoqilgan virtual mashina asosiy tizimda klaviatura va sichqonchadan foydalanishni bloklaydi. Bundan tashqari, uni bir vaqtning o'zida hosting va bola OS uchun ishlatish mumkin bo'lmaydi. Ya'ni, asosiy tizimda ishlaydigan asosiy dasturda ma'lumotlarni nusxalash va uni virtual mashinadagi dasturga joylashtirish mumkin bo'lmaydi.

Buning oldini olish uchun siz shunchaki plaginni o'rnatish bo'limiga o'tishingiz kerak, shundan so'ng autorun oynasida VBoxWIndowsAdditions.exe qatorini bosishingiz va dasturni o'rnatishingiz kerak.
Xulosa
Shunday qilib, biz WM VirtualBox virtual mashinasini qanday o'rnatish va ishlashni aniqladik. Ko'rib turganingizdek, bu erda ayniqsa murakkab narsa yo'q. Bundan tashqari, aksariyat hollarda o'rtacha foydalanuvchi parametrlarni qo'lda tanlashi shart emas, chunki "Sehrgar" dastlab asosiy tizim konfiguratsiyasini kuzatib boradi va optimal sozlamalarni taklif qiladi.
Xo'sh, "etti" ko'rinishidagi bolalar OT dan foydalanish qanchalik maqsadga muvofiq va asosli bo'lishi faqat foydalanuvchi unga qanday aniq vazifalar qo'yganiga bog'liq. Aytgancha, agar siz sezgan bo'lsangiz, bu holda BIOS sozlamalarida virtual texnologiyani qo'llab-quvvatlashni yoqishingiz shart emas. Ular asosan "mahalliy" Hyper-V gipervisoridan foydalanganda (uning ishlashi yoki yuklash OSni tanlash uchun) foydalaniladi. Ammo bizning holatlarimizda bu talab qilinmaydi.
Virtual mashina - bu barcha mavjud komponentlar (BIOS, to'liq tizim apparati, shu jumladan, anakart, grafikalar, tarmoq, qattiq disk va boshqalar) bilan haqiqiy kompyuterning emulyatori sifatida ishlay oladigan maxsus dastur.
Tabiiyki, bunday "kompyuter" da siz turli xil operatsion tizimlarni osongina o'rnatishingiz mumkin va ular uchun - o'rnatilgan tizimda ishlash uchun mo'ljallangan har qanday dasturlar. Shunday qilib, siz bitta kompyuterga bir nechta operatsion tizimlarni (hatto juda boshqacha) o'rnatishingiz mumkin, ular bilan osongina ishlashingiz mumkin va ular o'rtasida "tarmoq" orqali ma'lumot almashishingiz mumkin (agar u to'g'ri sozlangan bo'lsa).
Har bir foydalanuvchiga virtual mashina kerak emas. Ko'pincha, u ilg'or foydalanuvchilar tomonidan boshqa operatsion tizimlar (aytaylik, Ubuntu) bilan ishlash yoki ularni samarali ishlashni to'xtatmasdan, masalan, Windows-da asta-sekin o'zlashtirish uchun ishlatiladi. Bu, shuningdek, turli xil dasturlarni sinab ko'rish va o'ta xavfli viruslar bilan zararlangan shubhali saytlardan yuklab olingan dasturlarni xavfsiz ishga tushirish uchun zarurdir. Shu tarzda siz butun kompyuter tarmog'iga taqlid qilishingiz mumkin.
Nima uchun Windows 7 ostida virtual mashina kerak?
1. Sizda ushbu maxsus OS o'rnatilgan, lekin siz Windows XP, zamonaviyroq Windows 8 yoki hatto butunlay boshqacha printsipda ishlaydigan Linux uchun dasturlardan foydalanmoqchisiz va odatiy "moslik" bu erda endi yordam bera olmaydi.
2. Tegishli dasturni tanlash uchun, masalan, videoni qayta ishlash uchun. Ular juda katta va agar siz ularni darhol ish kompyuteriga o'rnatsangiz, ro'yxatga olish kitobini osongina axlat qilishingiz mumkin. Bu, ayniqsa, agar siz dasturlarni noto'g'ri olib tashlasangiz, to'g'ri keladi - siz beparvolik bilan kelajakda haqiqiy muammoga aylanishi mumkin bo'lgan fayllarning "dumlarini" qoldirishingiz mumkin.
3. Dasturning oddiy sinovi uchun. Masalan, o'quvchilarga uni qanday ishlatishni tushuntirish yoki turli tizimlarda qanday harakat qilishini ko'rish, qanday xatolar paydo bo'lishi va ular bilan qanday kurashish kerak.
4. Dasturlarni eksperimental o'rnatish uchun. Aytaylik, ma'lumotlar qanday shifrlanganligini, dastur muhim yuklarda qanday harakat qilishini va oxir-oqibat, agar u virus bilan kasallangan bo'lsa, nima bo'lishini ko'ring.
Windows 7 uchun eng mashhur virtual mashinalar
WindowsVirtualKompyuter- allaqachon OTga asosli ravishda o'rnatilgan va "etti" ga mos kelmaydigan ilovalar bilan ishlash uchun mutlaqo bepul modul. Windows XP rejimida ishlaydigan ilovalar to'g'ridan-to'g'ri kompyuterning ish stolida osongina ishlashi mumkin, bu juda qulay. Dasturlar har qanday qulay usulda ham o'rnatilishi mumkin - Internet orqali, flesh-diskdan, DVD-lar yordamida yuklab olish. Umuman olganda, har qanday qulay usulda.
O'rnatish uchun minimal talablar Windows 7 operatsion tizimi kamida "maksimal" yoki "professional", 1 gigagertsli protsessor, 1 GB RAM, 15 GB bo'sh qattiq disk maydoni.
Ushbu virtual mashinani Windows 7 ning rasmiy versiyasiga ega bo'lgan har bir kishi uchun oddiy tarzda ishga tushirishingiz mumkin. Buning uchun "Ishga tushirish" menyusida "Barcha dasturlar" ni ochishingiz va u erda "Windows Virtual PC" tugmasini bosishingiz kerak. Agar ushbu element etishmayotgan bo'lsa, siz shunchaki "Windows6.1-KB958559-x86" (32-bitli tizimlar uchun mo'ljallangan) yoki Windows6.1-KB958559-x64 (64-bit uchun) deb nomlangan yangilanishni o'rnatishingiz kerak. Shundan so'ng siz xavfsiz ishga kirishingiz mumkin.
VMWare ish stantsiyasi VMWare-dan, Microsoft-ning virtual mashinalar bozoridagi asosiy raqobatchisi. Ko'pincha turli xil operatsion tizimlar uchun o'z ilovalarini sinab ko'rish va tekshirish kerak bo'lgan ishlab chiquvchilar uchun foydalidir.
Windows 7 uchun ushbu virtual mashina foydalanish uchun puxta o'ylangan muhit, o'rnatilgan funksionallik va eng muhimi, yuqori unumdorlik va optimallashtirish tufayli allaqachon IT mutaxassislarining 50 ga yaqin turli mukofotlarini qo'lga kiritgan. Hamma narsani tezda qilish kerak bo'lganlar uchun juda mos keladi. Bundan tashqari, u allaqachon ishlayotgan jarayonlarni oddiygina to'xtatish orqali tizim resurslarini "bo'shatish" qobiliyatiga ega, bu protsessorni yengillashtiradi va ma'lumotlarni qayta ishlashni sezilarli darajada tezlashtiradi. Talab qilinadigan ilovalar bilan ishlash uchun zarur.
VirtualBox. Yuqorida tavsiflanganlarga o'xshash kompyuter virtualizatsiya tizimi. Dinamik tarjima rejimida ishlashi mumkin (ma'lumotlarning asosiy qismini qayta ishlash real, taqlid qilinmagan uskunalarga o'tkaziladi). Bu universaldir, chunki u ro'yxatga olingan Mac OS, Windows, Solaris, Linux tizimlarining har qandayiga o'rnatilishi mumkin. Unga o'rnatishingiz mumkin: GNU/Linux, Windows, Solaris, BSD.
Afzalliklari - butunlay bepul tarqatish, etarlicha yuqori ishlash, kichik o'lcham, VMware virtual tasvirlari bilan ishlash qobiliyati. Eng muhim kamchilik shundaki, sichqoncha yordamida fayllarni dastur oynasiga sudrab bo'lmaydi.
Windows 7 virtual mashinasini o'rnatish
Windows Virtual Kompyuter allaqachon kiritilganligi sababli, biz VirtualBox-ni o'rnatamiz - bu jiddiyroq mahsulotlardan farqli o'laroq, bepul. O'rnatishdan so'ng, albatta, biz uni sozlashni boshlaymiz.
Shunday qilib, rasmiy VirtualBox veb-saytiga o'ting va dasturning so'nggi versiyasini saytdan yuklab oling. Biz o'rnatuvchini ishga tushiramiz va ushbu xush kelibsiz oynasini ko'ramiz

O'rnatishni davom ettirishni va keyingi bosqichga o'tishni xohlayotganimizni tasdiqlaymiz.

Bu erda biz qaysi dastur komponentlari mavjudligi va ular qaerda o'rnatilishi ko'rsatilgan. Albatta, siz katalogni bemalol o'zgartirishingiz va mashinani istalgan diskka o'rnatishingiz mumkin, lekin barcha komponentlarni qoldirgan ma'qul, ayniqsa virtual mashinalardan foydalanish uchun yangi bo'lsangiz. Men sizga yaqin kelajakda barcha komponentlar kerak bo'lmasligi mumkinligiga roziman, lekin agar kerak bo'lsa, ushbu dasturni qayta o'rnatishingiz kerak bo'ladi. Va shuningdek, virtual kompyuteringizga o'rnatgan barcha narsalar.
O'rnatishning keyingi bosqichi

Bu erda siz faqat dastur yorliqlari qaerda joylashganligini ko'rsatishingiz kerak.
Keyingi bosqich tajribasiz foydalanuvchilarni qo'rqitishi mumkin, garchi dastur endi kompyuter qisqa vaqt ichida tarmoqdan uzilishi haqida ogohlantiradi. Shunday qilib, agar siz yopiq dasturlar bilan o'rnatish bo'yicha oqilona maslahatga amal qilmagan bo'lsangiz va hozirda fayl hosting xizmatlaridan biror narsani faol ravishda yuklab olayotgan bo'lsangiz, yuklab olish tugashini kutishingiz yoki yuklab olishni o'zingiz to'xtatishingiz kerak.

Shundan so'ng biz hamma narsaga rozi bo'lamiz - "Ha" va davom eting. Dastur sizga hamma narsa o'rnatishga tayyorligi haqida xabar beradi, ya'ni "O'rnatish" tugmasini bosing.

Endi virtual mashina kompyuteringizga o'rnatilguncha biroz kutishingiz kerak bo'ladi. Ayni paytda ekranda qurilmamiz uchun turli xil dasturlarni o'rnatishni taklif qiluvchi qalqib chiquvchi oynalar paydo bo'lishi mumkin. Biz ularning barchasiga qo'shilamiz va mutlaqo hamma narsani o'rnatamiz.

O'rnatish tugagandan so'ng, "Finish" tugmasini bosing. Agar hamma narsa kerakli tarzda bajarilgan bo'lsa va siz tegishli katakchadan belgini olib tashlamagan bo'lsangiz (rasmda ko'rsatilganidek), virtual mashina o'rnatish tugagandan so'ng darhol avtomatik ravishda ishga tushadi.
Mashinani yaratish va sozlash
Buning uchun "VirtualBox" ishchi oynasida yangi mashina yaratishingiz kerak. Buning uchun faqat tegishli tugmani bosishingiz kerak ("Yaratish", yuqori chap burchak).

Shundan so'ng dastur sizdan qaysi turdagi mashina yaratilishini tanlashingizni so'raydi. Bu erda siz faqat uning nomini kiritishingiz va operatsion tizim turini tanlashingiz kerak. Iltimos, to'g'ri bo'lishi uchun biroz ehtiyot bo'lish kerakligini unutmang.
Turli dasturlarni kompyuterning asosiy katalogiga o'rnatishdan oldin ularni sinab ko'rish uchun menga virtual mashina kerak. Bu shuni anglatadiki, men Windows 7 bilan ishlaydigan kompyuter yarataman.

Endi biz dasturga yangi virtual kompyuterimiz uchun qancha operativ xotira ajratilishini aytib beramiz.

Har bir narsani ehtiyotkorlik bilan bajarish kerak, chunki bu variant siz foydalanmoqchi bo'lgan operatsion tizimga bog'liq va kompyuterda mavjud bo'lgan RAMni iste'mol qiladi. Windows 7 virtual mashinasi oddiy operatsion tizimdan kam emas, ya'ni bizga kamida 1 GB kerak bo'ladi. Lekin men uni 1,5 ga qo'ydim, chunki men bunga qodirman va RAMni ham iste'mol qiladigan dasturlarni sinab ko'rmoqchiman.
Shuning uchun Windows XP operatsion tizimi kamroq operativ xotira talab qiladi. Ammo baribir, uni har doim "zaxira bilan" berish tavsiya etiladi. Va bu erda yana bir xavf bor - siz virtual mashinaga kompyuterning "jonli" xotirasining yarmidan ko'pini bera olmaysiz, aks holda kompyuter ishlay boshlaydi va hatto butunlay muzlab qolishi mumkin. Ammo, agar sizda 8 Gb dan ortiq xotiraga ega kuchli kompyuteringiz bo'lsa, u holda virtual mashinani osongina taxminan 5-6 GB ajratish mumkin.
Keyingi bosqich - qattiq disk.

Har bir kompyuterda qattiq disk bo'lishi kerak. Virtuallar bundan mustasno emas va shuning uchun uni yaratish kerak. Shuning uchun biz yangi virtual qattiq disk yaratamiz.
Keyin uning turini ko'rsatamiz.

Va agar ushbu formatlarning nomlari siz uchun mutlaqo hech narsani anglatmasa, biz hamma narsani "sukut bo'yicha" qoldiramiz va davom etamiz. “Keyingi” tugmasini bosing.
Keyingi oyna

U bizni virtual mashinada ma'lumotlarni saqlash formatini mashinaga ko'rsatishga taklif qiladi. Muhimi shundaki, dinamik qattiq disk "rezina" bo'lib, u ko'proq yoki kamroq oson kengaytirilishi mumkin. Ruxsat etilgan o'lchamga ega va hech qachon ko'proq talab qilmaydi. Bularning barchasi sizning ehtiyojlaringiz va afzalliklaringizga bog'liq. Ammo, agar kerak bo'lsa, kattalashtirilishi mumkin bo'lgan qattiq disk kerak bo'ladi, shuning uchun men "dinamika" ni tanlayman.
Endi faqat uni nomlash va asl hajmini ko'rsatish qoladi.

Keling, uni yaratamiz va keyingi bosqichga o'tamiz.
Virtual mashinani sozlash
Yuqori o'ng burchakda "Sozlash" tugmasi mavjud. Uni bosing va bu yerga kiring - "Sozlamalar"

Bu erda siz turli xil parametrlarni o'zgartirishingiz mumkin. RAM miqdorini sozlang, agar siz ilgari xato qilgan bo'lsangiz, turli xil qurilmalarni yuklash tartibi, tezlashtirishdan foydalanish va hk.
Hammasi bo'lib bir nechta bo'limlar mavjud. Men foydalanadigan versiya 9 ta bo'limga ega, ammo har biri haqida batafsil ma'lumot berish uchun juda ko'p vaqt ketadi. Va buni o'zingiz, ongli ravishda, virtual kompyuterning xatti-harakati qanday o'zgarishini kuzatganingiz ma'qul. Bundan tashqari, qulay yordam tizimi mavjud - sichqonchani o'zingizni qiziqtirgan narsa ustiga olib boring va maslahatchi paydo bo'ladi.
Ammo bu erda bo'limlar bo'yicha sozlamalarning qisqacha tavsifi:
1) Umumiy. Bu erda virtual mashinaning nomi, u foydalanadigan OS, olinadigan media va clipboard;
2) tizim. Virtual mashinamizning apparat ta'minoti bilan bog'liq barcha narsalar (RAM, protsessor, chipset, qurilmani yuklash tartibi, tezlashtirish);
3) Displey. Video xotira va uning sozlamalari, ishlatiladigan monitorlar soni, masofaviy monitorga ulanish imkoniyati, tezlashtirish, videoga olish.
4) OAV. Mavjud virtual qattiq disklarni sozlash;
5) Audio. Bu erda hamma narsa aniq - ovoz va u bilan bog'liq bo'lgan hamma narsa;
6) Tarmoq. Virtual tarmoq adapterlarini sozlash imkoniyati;
7) Com portlari. Ularning kiritilishi va konfiguratsiyasi;
8) USB. Ushbu kontroller va filtr sozlamalari;
9) Umumiy papkalar. Ularning konfiguratsiyasi va boshqaruvi.
Sozlamalar paytida jiddiy xatoga yo'l qo'yilgan bo'lsa, aqlli dastur darhol bu haqda xabar beradi. Va sozlamalar oynasining pastki qismida "Noto'g'ri sozlamalar aniqlandi" ogohlantirish xabari paydo bo'ladi. Agar siz sichqonchani "undov belgisi" ustiga olib boradigan bo'lsangiz, ular sizga aynan nima noto'g'ri qilinganligini aytib berishadi.
Ammo, ehtimol, sizga faqat dastlabki 3 turdagi sozlamalar kerak bo'ladi: "Umumiy", "Tizim", "Displey". Agar virtual mashina sekin ishlay boshlasa va sekinlashsa, u foydalanadigan RAM miqdorini oshirishga yoki protsessor quvvatini oshirishga harakat qilishingiz mumkin.
Sozlamalarni tugatgandan so'ng, hamma narsani tasdiqlang ("OK"). Tanlangan virtual mashinani ishga tushirish uchun uni tanlang va "Ishga tushirish" tugmasini bosing. Endi virtual kompyuterimizga oldindan tanlangan OS ni o'rnatish, uni sozlash va biz ishlashga tayyormiz.