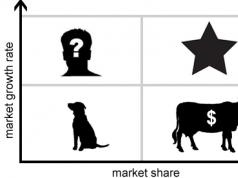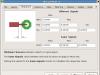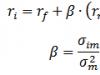Пользоваться ноутбуком можно и без мышки, ведь на нем есть тачпад. Тачпад - специальный емкостной детектор, который способен реагировать на прикосновение. Другими словами, если под рукой нет специального манипулятора, то нехитрые операции можно выполнить и с помощью тачпада. Однако если захочется, к примеру, поиграть в компьютерные игры, то придется все же использовать мышь. Кроме того есть существенный минус использования сенсорной панели – ее расположение. Она находится перед клавиатурой и может создавать определенные неудобства в процессе работы. Именно поэтому часто возникает необходимость отключить ее. Это весьма простая операция, но существует сразу несколько методов отключения. Необходимо учесть все детали и выбрать наиболее верный способ. Если же у вас .
Отключить тачпад помощью настроек мышки
На многих современных ноутбуках используются тачпады, изготовленные компанией Synaptics. Если на ноуте установлена подобная сенсорная панель и соответствующее ПО, то можно без труда отключить ее.Можно настроить все так, что когда к ноутбуку будет подключен манипулятор, тачпад автоматически отключится.
Для отключения устройства следует:
1. Открыть панель управления, перейти к пункту «Мышь».
2. Далее нужно переключиться во вкладку Synaptics и задать нужные параметры. В этом же меню можно настроить автоматическое отключение.

Примечание! Данный способ актуален не только для Synaptics, например на моём ноутбуке Lenovo Z5070 также есть вкладка моей тач-панели, где я могу отключить её или же активировать функцию, которая автоматический отключит сенсорную панель при подключении USB-мышки.

Отключение сенсорной панели с помощью диспетчера устройств
Если же на ноутбуке используется тачпад, который был сделан не фирмой Synaptics, то нужно будет пойти немного другим путем.1. Прежде всего, необходимо открыть диспетчер устройств. Попасть в него можно с помощью ярлыка «Мой компьютер». Для этого нужно использовать ПКМ и в меню выбрать пункт «Управление». В открывшемся окне нужно перейти во вкладку «Диспетчер устройств».
2. Если тачпад нормально функционирует, то он будет отображен в списке всех устройств (для того, чтобы увидеть его потребуется открыть вкладку «Мыши…»).
3. Если устройство присутствует, то необходимо кликнуть по нему ПКМ и отключить.

С помощью комбинации клавиш
Вышеперечисленные способы вполне рабочие, однако, в некоторых ситуациях можно решить проблему намного быстрее. На многих ноутбуках присутствует клавиша Fn, которая открывает юзеру доступ к скрытому функционалу клавиатуры.На ноутбуках ASUS сенсорная панель отключается с помощью комбинации клавиш: Fn+F7 и Fn+F9.

Если ноутбук Lenovo, то комбинация – Fn+F5/F8.
На HP придется кликнуть два раза в правый верхний угол сенсорной панели или же удерживать палец в этом месте несколько секунд.

Примечание! Использовать вышеописанные методы можно только если установлены нужные драйвера для тачпада (их можно загрузить на сайте производителя). Сочетания клавиш на разных моделях могут отличаться, поэтому придется поискать подходящую комбинацию.
Вывод: отключить сенсорную панель вполне реально, тем более что можно воспользоваться несколькими методами.
 Здравствуйте, наши уважаемые посетители. Не знаете, как отключить тачпад на ноутбуке? В этой публикации, мы расскажем про отключение тачпада на любом ноутбуке. Для тех, кто не совсем понимает, что такое тач-пад ноутбука, рассказываем. Тачпад (touchpad)
– это замечательное сенсорное устройство, которое разработано специально для ноутбуков.
Здравствуйте, наши уважаемые посетители. Не знаете, как отключить тачпад на ноутбуке? В этой публикации, мы расскажем про отключение тачпада на любом ноутбуке. Для тех, кто не совсем понимает, что такое тач-пад ноутбука, рассказываем. Тачпад (touchpad)
– это замечательное сенсорное устройство, которое разработано специально для ноутбуков.
В основе технологии тачпада использован достаточно простой емкостной сенсор, который реагирует на прикосновение пальцев. Тачпадами комплектуются ноутбуки, нетбуки и ультрабуки. Сенсорная панель используется для манипулирования курсором, как это делают на обычных компьютерах компьютерной мышкой. У компании Apple в макбуках, тачпад называется трекпадом;).
Как отключить touchpad в ноутбуке
Сегодня на рынке представлено много производителей ноутбуков: Samsung , ASUS , Sony , Acer , Apple , Compaq , HP , Lenovo , MSI , Toshiba , DELL , а также разнообразные другие бренды. Большинство из них, используют тачпады в своих ноутбуках от компании Synaptics . Мы даже не рассматривали тачпад, как преимущество, в статье про то, поскольку этот компонент ноутбука и так должен присутствовать и работать, как часы. Давайте разберемся, как на ноутбуке отключить тачпад.
Как ни странно, иногда отключить тачпад на ноутбуке проще, чем его включить. В зависимости от модели ноута, touchpad может отключаться по-разному. Кстати, наличием тачпада . В большинстве современных ноутбуков предусмотрено несколько вариантов отключения тачпада. Вот сколько способов можно придумать и реализовать для отключения:
- Если Вы задеваете тачпад, его можно просто закрыть на время, чем-нибудь плоским, например карточкой или листом бумаги.
- У некоторых ноутбуков, например у ноутов Hewlett Packard , есть специальная кнопка, которая блокирует touchpad.
- Если такой кнопочки нет, то ваш ноутбук может понимать специальное сочетание клавиш. Среди кнопок от F1 до F12 должна быть клавиша, отвечающая за отключение тачпада. Нужно найти эту клавишу и использовать в сочетании с Fn. Для ноутбуков Делл – это клавиши Fn+F5, для Асус это Fn+F9, Асер – Fn+F7, Леново – Fn+F8.
Вы можете попробовать отключить сенсорную панель с помощью Windows. Для этого нужно выполнить следующее:
“Пуск” -> “Панель управления” -> “Мышь” -> “Параметры устройства” -> вкладка “Включение/отключение сенсорной панели” -> поставить переключатель в положении “Отключить”.
Или можно так, в Windows XP:
“Мой компьютер” -> “Управление” -> “Диспетчер устройств” -> “Мыши и иные указывающие устройства” -> и отключить устройство.
Полностью отключить тачпад на ноутбуке можно в BIOS. ноутбука можно узнать по ссылке. В самом биосе, чтобы отключить сенсор, нужно найти пункт Internal Pointing Device и поставить “Disable”.
За правильную работу тачпада в операционной системе Windows обычно отвечает специальная программа для touchpad. Большинство производителей в своих ноутбуках используют тачпады от компании Synaptics (ещё пара конкурентов это – ALPS и Elantech ). Программа для тачпада называется Synaptics Pointing Device Driver . Чтобы найти опции этой программы, можно найти её в трее. А можно ещё раз проследовать по следующему стандартному пути (для Windows 7) в настройки мыши:
“Пуск” -> “Панель управления” -> “Мышь” -> “Свойства: Мышь” -> вкладка “Параметры устройства”
Найти нужную вкладку программы не сложно:

Как видите, чтобы отключить touchpad нужно поставить галочку “Отключить внутреннее указывающее устройство при подключении внешнего указывающего устройства к порту USB”. Тогда при подключении мышки, тач-пад будет отключаться.
В некоторых версиях этой программы для тачпада разработчики зачем-то убрали этот полезный пункт. Сначала, попробуйте сказать новую версию программы с официального сайта разработчика. Если новая программа не помогла, и галка не появилась, нужно отредактировать реестр Windows. Новички могут прочитать, по ссылке. В любом случае, если решитесь что-либо править в реестре, стоит быть осторожным. Итак, если галочки нет, делаем следующее:
- Делаем резервное копирование реестра, на всякий случай.
- Откываем regedit.exe.
- Идём по адресу HKEY_LOCAL_MACHINE\Software\Synaptics\SynTPEnh
- Создаем новый параметр DWORD (32-bit), который называем DisableIntPDFeature (если такового там нет).
- Щелкните правой кнопкой мыши по этому ключу и выбираем пункт “Изменить”.
- Установите значение 33 в шестнадцатеричной системе, или 51 в десятичной.
- Повторите шаги 3-6 в разделе HKEY_CURRENT_USER (в HKCU ключ уже может присутствовать).
- Перезагрузите компьютер.
После этого заветная галочка должна появиться. Надеемся, наша статья помогла отключить тачпад. Читайте сайт !
Комментарии (62)
Георгий
Incognito
сергей
Nick
Смарт-Троникс
Смарт-Троникс
Vital163
hjbghv
Сергей
petrik
Смарт-Троникс
R:: R::
mag
сайт
сайт
mag
сайт
547
сайт
waleriy
михаил
Alex
сайт
твиси
сайт
waleriy
сайт
Savand
Сергей
SMARTRONIX
niderkuni4
Андрей
Yan_Dex
SMARTRONIX
Артём
SMARTRONIX
Артём
SMARTRONIX
Артём
SMARTRONIX
Артём
Бержан
Zearam
SMARTRONIX
avast
SMARTRONIX
avast
avast
SMARTRONIX
Алиса Шепард
Сергей
igorlazarev
khangi
katrin
Chibo
SMARTRONIX
MDFeXec
Sardor
Es kommt vor, dass Sie das Touchpad deaktivieren möchten, sodass die Eingabe nicht beeinträchtigt wird, wenn Sie die interne Tastatur auf Ihrem Notebook verwenden.
Dieser Artikel enthält Informationen zum Ändern der Einstellungen, die verhindern, dass der Cursor sich während der Eingabe sprunghaft bewegt, und der, mit denen das Touchpad aktiviert oder deaktiviert werden kann. Dazu gehört auch ein Mittel, das Touchpad ohne eine externe Maus oder einen Touchscreen mit der Tastatur zu aktivieren.
Klicken Sie für weitere Anweisungen auf den Erweiterungsabschnitt, der dem auf Ihrem Computer installierten Betriebssystem entspricht.
Hinweise :
- Geben Sie im Suchfeld den Begriff Touchpad ein.
- Mouse & touchpad settings (Einstellungen für Maus und Touchpad) (Systemeinstellungen).
- Suchen Sie nach einem Touchpad-Ein/Aus-Umschalter.
- Wenn eine Touchpad-Ein/Aus-Umschalter-Option vorhanden ist.
- Wenn ein Touchpad-Ein/Aus-Umschalter vorhanden ist.
- Berühren oder klicken Sie auf Zusätzliche Maus-Optionen am unteren Rand des Bildschirms.
- Berühren Sie die Registerkarte Dell Touchpad
oder klicken Sie darauf.
Hinweise :
Wenn die Registerkarte "Dell Touchpad" nicht aufgeführt ist, bedeutet das eines von zwei Dingen:
- Das Dienstprogramm ist nicht installiert, in diesem Fall finden Sie im Artikel der Dell Knowledge Base (Häufig gestellte Fragen zu Treibern und Downloads) weitere Informationen zum Herunterladen von Treibern. Das Dell Touchpad Treiber-/Dienstprogramm ist unter "Maus, Tastatur und Eingabegeräte" aufgeführt.
- Wenn keine Touchpad-Treiber aufgeführt werden, sind keine Dell Treiber für das Touchpad verfügbar.
- Je nach Hersteller und Software-Version der Treiber und Software für Ihr Touchpad, ist eine Option zum Deaktivieren oder Aktivieren des Touchpads verfügbar oder nicht.
- Dass Ihr neuer Computer über ein Präzisionstouchpad verfügt. Um festzustellen, ob Ihr Computer über ein Präzisionstouchpad verfügt, lesen Sie den folgende Artikel der Dell Knowledge Base: (Anleitung zur Verwendung der Präzisionstouchpad-Funktionen unter Windows 8 (8.1) und 10).
- Das Dienstprogramm ist nicht installiert, in diesem Fall finden Sie im Artikel der Dell Knowledge Base (Häufig gestellte Fragen zu Treibern und Downloads) weitere Informationen zum Herunterladen von Treibern. Das Dell Touchpad Treiber-/Dienstprogramm ist unter "Maus, Tastatur und Eingabegeräte" aufgeführt.
- Tippen oder klicken Sie auf das Bild des Touchpads.
- Berühren Sie den Touchpad-Ein/Aus-Umschalter oder klicken Sie darauf, um das Touchpad ein- oder auszuschalten.
- Berühren oder klicken Sie auf Speichern .
Hinweis
Hinweis : Wenn alle genannten Schritte ausgeführt wurden und das Touchpad immer noch nicht richtig funktioniert, finden Sie Informationen dazu in der im Abschnitt unten.
Hinweis : Wenn alle genannten Schritte ausgeführt wurden und das Touchpad immer noch nicht richtig funktioniert, finden Sie Informationen dazu in der im Abschnitt unten.
Hinweise :
- Es wird nicht empfohlen, dass Sie das Touchpad deaktivieren, wenn Sie keine externe USB-, Wireless-USB- oder Bluetooth-Maus angeschlossen haben oder Ihr Computer über einen Touchscreen verfügt.
- Es gibt Einstellungen, die verhindern, dass der Cursor bei der Eingabe hin- und her springt, falls das Ihr Problem ist, finden Sie Informationen im folgenden Artikel der Dell Knowledge Base: (Cursor bewegt sich beim Tippen auf der Notebook-Tastatur sprunghaft hin und her).
Hinweis : Wenn alle genannten Schritte ausgeführt wurden und das Touchpad immer noch nicht richtig funktioniert, finden Sie Informationen dazu in der im Abschnitt unten.
Hinweis : Wenn alle genannten Schritte ausgeführt wurden und das Touchpad immer noch nicht richtig funktioniert, finden Sie Informationen dazu in der im Abschnitt unten.
Hinweise :
- Es wird nicht empfohlen, dass Sie das Touchpad deaktivieren, wenn Sie keine externe USB-, Wireless-USB- oder Bluetooth-Maus angeschlossen haben oder Ihr Computer über einen Touchscreen verfügt.
- Es gibt Einstellungen, die verhindern, dass der Cursor bei der Eingabe hin- und her springt, falls das Ihr Problem ist, finden Sie Informationen im folgenden Artikel der Dell Knowledge Base: (Cursor bewegt sich beim Tippen auf der Notebook-Tastatur sprunghaft hin und her).
Hinweis : Wenn alle genannten Schritte ausgeführt wurden und das Touchpad immer noch nicht richtig funktioniert, finden Sie Informationen dazu in der im Abschnitt unten.
Wenn alle genannten Schritte ausgeführt wurden und das Touchpad immer noch nicht richtig funktioniert, finden Sie dazu Informationen im Artikel der Dell Knowledge Base (Beheben von Hardwareproblemen mit ePSA- oder PSA-Diagnose und Handbuch zu Fehlercodes).
- Mit dem Test können Sie feststellen, ob das Touchpad auf Hardware-Ebene unter dem Betriebssystem (OS) erkannt wird. Wenn es erkannt wird, bedeutet dies, dass das Betriebssystem oder die installierte Software verhindert, dass das Touchpad funktioniert. Sie können einen Wiederherstellungspunkt verwenden, um das Betriebssystem auf einen Zeitpunkt, an dem das Touchpad funktioniert hat, zurückzusetzen (unter Windows 10 heißt es Aktualisieren des Betriebssystems). Wenn das nicht funktioniert, müssen Sie eventuell Ihr Betriebssystem neu installieren. Weitere Informationen finden Sie in folgendem Artikel in der Dell Knowledge Base: (Anleitung zum Wiederherstellen oder Neuinstallieren von Microsoft Windows auf einem сайтputer).
- Wenn ein Fehler während des Tests gemeldet wird, notieren Sie sich den Fehler und den Validierungscode wie angezeigt. Suchen Sie dann auf einem anderen Internet-Gerät die Seite , um das Problem zu senden.
Находится в корпусе ноутбука. Если пользоваться последним в дороге, тачпад незаменим, но когда лэптоп стоит в офисе или дома на столе, сенсор скорее мешает работе, чем способствует ей. Все дело в его расположении перед клавиатурой: пользователь цепляет панель рукой, курсор «прыгает» по дисплею или вовсе переносит на другую страницу. Если проблема знакома, самое время узнать, как отключить тачпад на .
Отключение тачпада на ноутбуке: теория и практика
Выбирая оптимальный метод деактивации панели, стоит учесть модель и бренд самого лэптопа. Универсального способа, как выключить тачпад на ноутбуке, нет. Но из 6 предложенных мануалов 100% найдется подходящий. Осталось найти ее и по пунктам «внедрить в жизнь».
Используя клавиатуру
Большая часть современных лэптопов имеют среди прочих клавиш 2 кнопки, главное назначение одновременного нажатия которых – управление работой сенсорной панели. Это:
- Fn – находится в нижней области клавиатуры, слева;
- кнопка с перечеркнутым тачпадом – зачастую расположена вверху, в ряду F1-12.
Кликнув одновременно две эти клавиши, можно выключить/включить тачпад лэптопа.
Рассмотреть все возможные сочетания кнопок для всех существующих лэптопов в статье нереально. Но есть смысл указать самые распространенные «горячие клавиши» для наиболее популярных производителей. Возможно, среди них будет и подходящая читателю.
С лэптопом НР еще проще. У большинства устройств специальной кнопки на клавиатуре нет, зато есть чувствительное место в левом верхнем углу панели. Это и есть «ключик». Нужно сделать двойной тап на этой «точке» и сенсор перестанет работать. Если номер не прошел, можно проинспектировать еще 1 вариант: просто удерживать палец несколько секунд на указанном месте.

Подобные сочетания кнопок можно кликать и на ноутбуках других производителей (например, в модели ). Но, чтобы комбинация сработала, должны быть установлены драйвера и нужные утилиты. Если этого нет или настройки сделаны некорректно, придется искать другие способы.
Через Диспетчер устройств
Здесь существует 2 варианта блокировки: с помощью команды «Выполнить» или через «Пуск»-«Параметры».
Пошаговый мануал первого варианта:
- Нажать одновременно клавиши Win+R.
- Откроется раздел «Выполнить».
- В пустой графе задать команду devmgmt.msc.
- Подтвердить ее кнопкой Ок.
- «Диспетчер» активирован, останется найти в списке тачпад и отключить его.
Правда, называться панель может по-разному, как вариант: «USB-устройство», «Port TouchPad» и др. Когда методом проб и ошибок она будет обнаружена, остается кликнуть на нем и активировать «Отключить».

Во втором случае панель перестанет отвечать на прикосновения, если проделать следующие действия:
- через меню «Пуск» запустить «Параметры»;
- найти «Устройства», кликнуть;
- выбрать из списка строку «Сенсорная панель»;
- перевести рычажок с состояния Вкл на Откл.
Теперь роль тачпада полностью передается мыши. Панель начнет снова действовать, только если мышку отключить.

BIOS в помощь
Информация будет интересна всем пользователям, кто считает тачпад бесполезным дополнением к лэптопу и спокойно может обходиться без него. Речь пойдет про BIOS.
Последовательность действий:
- поставить ноутбук на перезагрузку;
- пока он перезапускается, нажать Del или F2;
- дождаться, когда на экране появится окно BIOS;
- стрелочками на клавиатуре «допрыгать» до строки Advanced;
- в ней найти Internal Pointing Device;
- открыть и активировать пункт Disabled;
- обязательно сохранить изменения;
- закрыть окно и выйти;
- финальный аккорд – еще одна перезагрузка.
Важно : если тачпад был выключен через БИОС, то и включить его обратно можно будет только через него. Достаточно пройти те же шаги и поменять Disabled на Enabled.

Пользователям портативных компьютеров наверняка будет полезно знать, как отключить тачпад на ноутбуке, ведь бывают случаи, когда этот полезный девайс немного мешает в работе и желательно его на время деактивировать.
Тачпад (touchpad) – это сенсорное устройство для управления курсором было специально создано компанией Synaptics, чтобы заменить собой компьютерную мышь в ноутбуках.
Выглядит он в виде прямоугольной, а реже квадратной сенсорной панели, которая воспринимает прикосновение пальцев для эмуляции работы мышки.
Микроконтроллер тачпада используется тот же, что и отвечает за работу всей подключаемой периферии – южный мост. Поэтому в случае переустановки операционной системы он воспринимается как стандартное HID устройство, что исключает необходимость установки драйверов.
Десятилетиями эта технология остается неизменной и в некоторой степени даже удобной. Удивительно, но некоторые пользователи настолько приноровились к тачпаду, что даже не ощущают какого-либо дискомфорта, и управляются не хуже, чем с мышкой.
Большинство пользователей все же пользуются сенсорной панелью исключительно в редких случаях, когда нет возможности подключить периферию или в стесненных условиях.
Бывает, что во время работы за клавиатурой лэптопа пользователи часто сталкиваются с тем, что случайные нажатия по сенсорной панели сбивают курсор, что дико неудобно – в таких случаях полезно знать, как отключить тачпад на ноутбуке с Windows 10 и других версий операционной системы.
Поэтому мы собрали несколько способов, которые помогут вам на время деактивировать тач панель.
Внимание: Если у вас нет рядом мышки, то не пытайтесь отключать сенсорную панель, пользуясь одним из нижеизложенных методов, поскольку для ее включения необходимо пользоваться курсором. Поэтому настоятельно рекомендуем подключить мышь перед манипуляциями с тачпадом.
Отключение комбинацией клавиш
Производители лэптопов используют специальные комбинации клавиш для управления дополнительными опциями.

Комбинация клавиш на ноутбуке ASUS
Как правило, отключить тачпад на ноутбуке можно с использованием сочетания нажатия «Fn + F9».
Однако комбинация клавиш может варьироваться, и вместо F9 используется любая функциональная кнопка (F1-F12), но на ней обязательно должно присутствовать изображение сенсорной панели (реже перечеркнутой). Кстати, повторное нажатие активирует работу этого устройства.
К примеру, чтобы отключить тачпад на ноутбуке Lenovo необходимо воспользоваться комбинацией «Fn + F8 » или «Fn + F5 «. Отключается тачпад на ноутбуке ASUS уже другой комбинацией – «Fn + F9 » или «Fn + F7 «, а отключить тачпад на ноутбуке HP вообще можно отдельной кнопкой.
Как видим, настройки управления сенсорной панелью индивидуальные и разнятся от модели к модели.
Дополнительные сочетания клавиш на различных моделях ноутбуков:
- Acer: Fn + F7
- Dell Inspiron: Fn + F5 или Fn + F7
- Sony VAIO: Fn + F1
- Samsung: Fn + F5
- Toshiba: Fn + F5
Отключение отдельной кнопкой
На некоторых моделях ноутбуков Acer, HP и Lenovo кнопка управления работой тач панели вынесена отдельно. Достаточно на нее нажать, чтобы деактивировать или активировать работу устройства.

Кнопка в лэптопе HP
В игровых ноутбуках клавиша управления touchpad дополнительно подсвечивается для удобства пользователей.

Отдельная кнопка в игровом ноутбуке Acer
Отключение программой
В большинстве случаев вместе с Windows поставляется программа для управления тачпадом от производителя Synaptics. Софт также включает в себя корректный драйвер и работают они совместно.
Установленный софт Synaptics можно определить в трее – это панель в правом нижнем углу возле часов – там можно заметить иконку тачпада. При нажатии правой кнопкой мышки можно вызвать настройки программы, среди которых есть опция отключения – просто активируйте ее.

Настройка сенсорной панели Synaptics
Если значок в трее отсутствует, то вызвать настройки сенсорной панели можно через настройки в Панели управления.
В Windows 10 необходимо зайти в Пуск > Настройки > Устройства , где откроется меню периферийных устройств. Там выбираем пункт «Сенсорная панель» и нажимаем на кнопку «Дополнительные параметры» , после чего откроются свойства тач панели, там уже можно управлять ее настройкой.

Настройка в Windows 10
На Windows 8.1 эта опция находится по другому адресу: Пуск > Параметры компьютера > Компьютер и устройства > Мышь и сенсорная панель .

Настройки в Windows 8.1
В Windows 7 и Vista доступ к этим настройкам находится по следующему пути: Пуск > Панель управления > Оборудование и звук > Мышь . Да, в этих операционных системах тачпад вынесен в настройку мыши, и если драйвер сенсорной панели установлен, то появится отдельная вкладка с настройками, где можно отключить работу устройства.

Панель управления в Windows 7
Отключение через «Диспетчер задач»
Существует способ принудительного отключения софта Synaptics, отвечающего за работу тачпада. Метод отличается простотой и одинаковый для всех версий Windows.
Достаточно нажать комбинацию клавиш на клавиатуре Ctrl + Shift + Esc и появится «Диспетчер задач». Далее необходимо вручную найти программу под названием «Synaptics» или «ETD control center» (в ноутбуках ASUS) в длинном списке – поиска не предусмотрено, поэтому вам придется найти его вручную.

Отключение через Диспетчер задач

В ноутбуках ASUS используется софт ETD Control Center
После нахождения, выделяем процесс курсором мышки и нажимаем на кнопку «Завершить процесс» в правом нижнем углу окна. После этого сенсорная панель прекратит свою работу до перезагрузки ноутбука.
Если нужен надежный способ деактивации тача, то отключение через «Диспетчер устройств» будет весьма кстати.
Однако этот способ подойдет для более опытных пользователей, поскольку случайное изменение настроек других аппаратных средств может привести к нестабильной работе всей системы в целом – будьте аккуратны, не отключайте ничего лишнего.
Попасть в «Диспетчер устройств» можно двумя путями.
Первый путь через опцию «Выполнить» : нажмите комбинацию клавиш «Win + R» и в открывшемся окне пропишите команду «devmgmt.msc» (без кавычек).

Окно «Выполнить» с введенной командой «devmgmt.msc»
Второй путь через сочетание клавиш «Win + Pause / Break» , где в открывшемся меню «Система» выбрать «Диспетчер устройств»

Вызов «Диспетчера устройств» через «Систему»
В «Диспетчере устройств» необходимо найти пункт «Мыши и иные указатели» . В открывшемся списке появится «HID-совместимая мышь» – отключаем, соглашаясь с предупреждением.

Отключение через «Диспетчер устройств»
В некоторых случаях тачпад будет продолжать работать даже после отключения, но тогда «HID-совместимых мышей» обычно бывает 2 и более – поэтому необходимо перебирать между ними, поочередно отключая каждое, пока не будет достигнут результат.
Этот метод обратим, если необходимо включить сенсорную панель обратно – кликаем правой кнопкой мыши по деактивированному устройству и просто включите его.

Включаем обратно
Отключение через BIOS
Немаловажным остается тот факт, что отключение через BIOS является самым надежным способом деактивации. Дело в том, что BIOS напрямую связан со всеми аппаратными частями компьютера, в частности с южным мостом, ответственным за контроль за подключаемой периферией.
Важно! Не стоит входить в BIOS, если в не понимаете зачем он нужен и как он работает. Неосторожное поведение и отключение важных опций может повлиять на загрузку операционной системы и выхода из строя отдельных узлов компьютера.
Если вы твердо намерены воспользоваться этим методом, тогда читайте внимательно.
Сперва выключите ноутбук полностью. Затем включите снова и после появления логотипа POST быстро нажмите клавишу «F2» или «F10», или «F12», или «Delete». С первого раза может не получиться, поскольку времени на выбор дается мало, а за вход в BIOS под разными моделями лэптопов отвечают различные кнопки.

Отключение Internal Pointing Device в BIOS
Если вход удался, то при помощи клавиатуры зайдите во вкладку «Advanced» (вход подтверждаем клавишей «Enter»), а затем выберите «System Properties» . Далее, в зависимости от модели лэптопа будет отображаться функция «Keyboard/Mouse features» или «Device Options» – заходите туда.
Найдите строку, которая гласит как «Internal Pointing Device» – нажмите «Enter» и в появившемя окошке выберите пункт «Disable» – эта опция отключит тачпад.
Выйти из BIOS можно кнопкой «Esc» : выходите в главное меню, затем стрелками перейдите в меню «Save & Exit» , выберите пункт «Save Changes and Exit» и подтвердите выход кнопкой «Yes» .

Выходим из BIOS, сохраняя выбранные настройки
Если искомого пункта не нашлось, не расстраивайтесь – не все модели ноутбуков поддерживают функцию отключения тач панели. У нас есть еще один способ отключения.
Отключение при помощи сторонних программ
Существует ряд небольших утилит, которые блокируют работу тач панели принудительно. Созданы они как раз на тот случай, если вышеописанные способы вам не помогли или не подходят.
Мы рекомендуем универсальную утилиту — TouchPad Blocker. Небольшая бесплатная программа обладает большим набором полезных функций для работы с тачпадом: автозагрузка при старте операционной системы, отключение поинтера на время, отключение мультитача и прокрутки, а также свой выбор комбинации клавиш для включения и выключения.
Программа при работе не отвлекает и находится в трее, а вызывается правым кликом. Скачать ее можно по этому адресу.

Настройки программы TouchPad Blocker
Функции и настройки программы:
Automatically run on startup
– автоматический старт программы при входе в систему. Выставьте галочку, чтобы программа начала работать сразу после запуска Windows.
Show system tray notification
– опция включения и выключения уведомлений в системном трее.
Block accidental taps and clicks – блокировка случайных нажатий, иными словами отключение панели при вводе текста на клавиатуре. При выборе данного пункта становится доступным выпадающее меню, в котором необходимо указать время, на которое тачпад выключается после нажатия на любую клавишу.
Например, если выставить 3 секунды, то в течение этого времени тачпад не будет реагировать на ваши действия.
Also block move and wheel event
– блокировка прокрутки страниц при её наличии на тачпаде.
Beep when click is blocked
– звуковое оповещение при блокировке тачпада.
Turn blocker On and Off
– настройка горячих клавиш для включения/выключения программы.