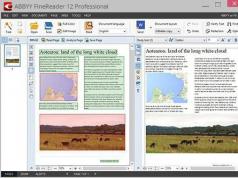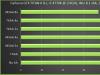Можете да сортирате списъка по азбучен, цифров или хронологичен ред по до три полета. За всяка колона можете да зададете възходящ и низходящ ред на сортиране.
Възходящ ред на сортиране:
Числата ще бъдат сортирани по ред от най-малкото отрицателно до най-голямото положително число.
Стойностите за дата и час ще бъдат сортирани от най-ранната до най-новата стойност.
Текстът ще бъде подреден по азбучен ред. В този случай числовите стойности, посочени като текст, ще бъдат разположени първи.
Когато сортирате булеви стойности във възходящ ред, първо ще се покаже стойността FALSE, последвана от стойността TRUE.
Стойностите на грешката ще бъдат сортирани в реда, в който са били открити (от гледна точка на сортиране всички те са еднакви).
Празните клетки ще се появят в края на сортирания списък.
Низходящ ред на сортиране:
В случай на низходящ ред на сортиране, Excel сортира записите в обратния ред, описан по-горе. В края на списъка все още ще се показват само празни клетки.
Персонализиран ред на сортиране:
Вместо възходящ и низходящ ред на сортиране, можете също да използвате персонализиран ред на сортиране, определен от определен потребителски списък.
Сортиране на списък
За да сортирате списък, поставете показалеца на клетката вътре в списъка и изпълнете командата Данни – Сортиране.
Excel автоматично избира списъка и показва диалоговия прозорец Обхват на сортиране, където можете да зададете опции за сортиране.
Можете да зададете сортиране по до три полета от списък и да посочите различен ред на сортиране за всяко поле.
Excel автоматично разпознава имената на полетата, ако форматът на клетките, съдържащи имената, е различен от формата на клетките, съдържащи данните.
Диалогов прозорец за сортиране на диапазон.
Ако изборът на диапазон, извършен от програмата, не е напълно правилен, поставете превключвателя в долната част на диалоговия прозорец на желаната позиция (Идентифицирайте полетата чрез „етикети (първи ред от диапазона)“ или „означения на колони в листа“).
Диапазонът и опциите за сортиране, които посочите в диалоговия прозорец Сортиране, ще бъдат запазени и показани в диалоговия прозорец следващия път, когато го отворите.
Можете също да изберете да сортирате колони с диапазон вместо редове. За да направите това, щракнете върху бутона „Опции“ в диалоговия прозорец „Диапазон за сортиране“ и в диалоговия прозорец „Опции за сортиране“, в групата „Сортиране“, поставете превключвателя на позиция „Колони за диапазон“.
26. Филтриране на данни в Excel.
Филтрирането на данни в списъка ви позволява да показвате само онези записи, които отговарят на определени условия.
Автофилтър
Когато прилагате автоматичен филтър, имената на полетата ще бъдат допълнени с падащи списъци, от които можете да изберете желаната стойност на полето или да зададете персонализиран критерий.
Вмъкване на автоматичен филтър
1. Поставете показалеца на клетката вътре в списъка.
2. В подменю Данни – Филтър изберете командата „Автофилтър”. Бутоните със стрелки ще се появят до имената на полетата, върху които можете да щракнете, за да отворите списъка.
3. Отворете списъка за полето, чиято стойност искате да използвате като филтър (критерий за избор). Списъкът ще покаже стойностите на клетките на избраното поле.
4. Изберете желания елемент от списъка. На екрана ще бъдат показани само онези записи, които отговарят на зададения филтър.
5. Ако е необходимо, изберете желания елемент от списъка на друго поле. На екрана ще бъдат показани само тези записи, които отговарят на всички зададени условия за филтриране (условията на отделните полета се комбинират с помощта на логическата операция „И“).
Бутоните за отваряне на автофилтри за полета, за които са зададени условия за филтриране, са оцветени в синьо.
Ако сте избрали една или повече колони, преди да изпълните командата AutoFilter, падащите списъци ще бъдат добавени само към съответните полета.
За да покажете отново всички записи в списъка на екрана, изпълнете командата „Покажи всички“ от подменюто Данни – Филтър.
Можете да премахнете критерия за филтриране за отделно поле, като изберете елемента „Всички“ в списъка за автоматично филтриране за това поле.
За да деактивирате функцията за автоматично филтриране (премахване на падащи списъци), изберете отново командата Данни – Филтър – Автофилтър.
Прилагане на персонализиран автоматичен филтър
С помощта на персонализиран автоматичен филтър можете да свържете индивидуални условия за избор на запис, като използвате логически оператори.
Вмъкнете автофилтър в списъка, като изберете командата Данни – Филтър – Автофилтър.
Отворете списъка с автофилтри за желаното поле и изберете елемента (Условие) в него.
В диалоговия прозорец „Персонализиран автофилтър“, който се отваря (фиг. 6.3.27.), посочете първия критерий.
Изберете логически оператор, който комбинира първия и втория критерий.
Диалогов прозорец „Персонализиран автоматичен филтър“.
Можете да зададете един или два критерия за отделно поле в персонализиран автоматичен филтър. В последния случай те могат да се комбинират с логическия оператор “И” или “ИЛИ”.
Задайте втория критерий.
Щракнете върху бутона „OK“. Excel ще филтрира записите въз основа на зададените от вас критерии.
Разширен филтър
За да зададе сложни условия за филтриране на данни от списък, Excel предоставя така наречения разширен филтър, за да помогне на потребителя.
Диапазон от критерии
Критериите могат да бъдат зададени във всяко свободно място на работния лист. В обхвата на критериите можете да въведете и комбинирате два вида критерии:
Прости критерии: програмата ще сравни съдържанието на полетата с посочения критерий (подобно на използването на автофилтър).
Изчислени критерии: В този случай можете също да посочите стойностите, върнати от формулата, които не са изброени.
Когато задавате прости критерии, първо трябва да посочите имена на полета в диапазона на критериите и можете да въведете само тези имена на полета, за които задавате критерии.
Редът(овете) непосредствено под реда с имена на полета е мястото, където посочвате критериите. Excel не е чувствителен към главни и малки букви, когато задава критерии. Можете ли да използвате заместващи знаци, когато задавате критерии? И *.
Всички критерии, посочени на един ред, трябва да бъдат изпълнени едновременно (съответства на логическия оператор „И“). За да укажете връзката на критерии с помощта на оператора „ИЛИ“, укажете критериите на различни редове.
Прилагане на разширен филтър
След като създадете диапазон от критерии, можете да стартирате разширения филтър и да филтрирате данните от списъка.
1. Поставете показалеца на клетката вътре в списъка. В този случай Excel автоматично ще разпознае диапазона от списък и ще представи връзка към диапазона в диалоговия прозорец.
2. Изпълнете командата Данни – Филтър – Разширен филтър. Поставете курсора за въвеждане в полето „Диапазон на условията“ и маркирайте съответния диапазон в работния лист.
3. Затворете диалоговия прозорец, като щракнете върху бутона „OK“. Сега екранът ще покаже записи, които отговарят на посочените критерии.
Можете да приложите само един разширен филтър на работен лист.
Ако не искате да се показват дублирани записи в резултат на прилагане на разширения филтър, поставете отметка в квадратчето Само за уникални записи в диалоговия прозорец Разширен филтър.
За да настроите показването на всички записи в списъка в работния лист след филтриране, изпълнете командата Данни – Филтър – Показване на всички.
Работата с таблици в много случаи изисква анализиране на данните, които те съдържат. Excel предоставя мощни инструменти за обработка на информация, възможност за изграждане на статистически отчети и избор на данни по условие. Но понякога е достатъчно просто да сортирате елементите, за да решите проблема.
Номера за поръчка
Сортирането на числа във възходящ или низходящ ред е обичайна задача. Помага за изграждане на числени параметри - брой стоки и клиенти, размер на продажбите и приходите, и представя информацията в по-визуална форма. Нека сортираме тези данни в Excel.
Например таблица с файлове на туристическа компания съхранява информация за разходите за престой в хотел. Цената зависи от вида на стаята и предлаганото хранене. Туристът се интересува от намирането на най-икономичното настаняване, така че трябва да сортира данните по възходяща цена.
За да направите това, изберете колоната на таблицата „Цена, триене“. и отидете в раздела „Начало“. В блока „Редактиране“ има група инструменти „Сортиране и филтриране“. Изберете елемента „Сортиране във възходящ ред“ от менюто.
Програмата, след като установи наличието на свързани колони, изяснява дали е необходимо да сортирате в Excel само по избраното поле или да разширите диапазона.

Избираме „Разширяване“, тъй като се интересуваме от подреждането на пълните записи на таблицата, и кликваме върху „Сортиране“. Записите са подредени във възходящ ред на разходите за живот.
Тази операция е още по-лесна, ако таблицата е форматирана по стил. В този случай трябва да извикате контекстното меню на колоната, като щракнете върху падащия списък в заглавката на колоната. Менюто съдържа подобни команди, които можете да използвате за сортиране в Excel.

За да сте сигурни, че числата са сортирани правилно, обърнете внимание на правилния формат на данните в колоната. Ако стойностите са въведени в таблицата като текст, а не като числа, подравняването няма да се случи в очаквания ред. Таблицата показва пример за сортиране на числата 10, 11, 100, 15, 110, 132 в зависимост от формата на данните.
Подреждане на текст
В Excel сортирането на колони, съдържащи текст, е същото като сортирането на числа. Нека изпълним тази команда в колоната на таблицата с цените на стаите в хотела „Храна“, която вече познаваме. Изберете колона, като щракнете върху нейната заглавка и отворете лентата с инструменти „Редактиране“ на раздела „Начало“. Сега в падащото меню, вместо сортиране на команди във възходящ и низходящ ред, има команди за сортиране от А до Я и обратно.

Изграждаме клетки от А до Я, което отново показва разширяването на обхвата на действие.
Когато подреждате низови данни, уверете се, че стойностите не съдържат водещи интервали, тъй като това ще наруши желания ред на клетките. Този проблем възниква, когато информация се качи във файл от друг източник: база данни, приложение на трета страна или друг файл.
За форматирани таблици сортирането в Excel е още по-лесно. Когато отидете в контекстното меню на заглавката на колоната, ще видите и команди за изграждане на клетки в ред от А до Я и обратно.
Дати за поръчка
Всички горепосочени операции, които се прилагат за числа и низова информация, се използват и за конструиране на дати и часове. Единствената разлика е в името на командата, за този тип данни тя се нарича „Сортиране от старо към ново“ и обратно. Пример е показан по-долу.

За датите важи същото правило, както за числата: за да сте сигурни, че подреждането е правилно, уверете се, че информацията, която сортирате, е представена във формат на дата, а не в текстов формат.
Персонализирани списъци
Но не винаги е възможно да се изгради необходимия списък с помощта на стандартни инструменти; може да има нужда от сортиране в Excel по полета, които не са подходящи за нито един от методите, описани по-горе. Например в седмичен списък със задачи искаме да организираме задачите по дни от седмицата.
За да извърши това сортиране, програмата предоставя възможност за използване на персонализирани списъци. MS Excel има редица предварително зададени списъци, един от които е списък с дни от седмицата. За да ги видите, отидете в раздела Данни и намерете лентата с инструменти за сортиране и филтриране на Excel. Бутонът „Сортиране“ отваря прозорец за извършване на операции с няколко колони.
В полето „Поръчка“ изберете елемента „Персонализиран списък“. Изберете дните от седмицата от списъка и щракнете върху OK.

Организирайте по цвят и икони
Друга удобна възможност за подреждане на клетъчните елементи в ред е възможността да ги сортирате по цвят. В този случай могат да се използват както цветът на запълване, така и цветът на шрифта на текста. В таблицата със задачи ние обозначаваме работните задачи в оранжево, семейните въпроси в синьо и празниците в бежово-жълто. И да ги подредим по видове.
За да направите това, отидете на персонализирано сортиране. В допълнение към метода, описан по-горе, можете да използвате менюто на панела „Редактиране“ на раздела „Начало“. Изберете елемента „Персонализирано сортиране“ от списъка с команди „Сортиране и филтриране“.
Изберете полето „Задача“, типа „Цвят на клетката“ и задайте горния цвят на оранжев. За да сме сигурни, че домакинските задължения са в долната част на списъка, добавяме още едно ниво и за същите параметри задаваме синия цвят в долната част.

Този метод ви позволява да организирате елементите на таблицата чрез икони. Например, можем да маркираме отделни задачи с удивителен знак като важни и да ги покажем в горната част на списъка.
По-горе описахме как да сортирате данни от различни типове в Excel, като използвате цвета на клетките и шрифта на текста и маркировките в редовете. Надяваме се, че тази информация ще ви помогне при работата с програмата.
Добър ден
Сега искам да говоря за една от често използваните функции на Excel, която е сортирането на данни в Excel. Всеки потребител многократно се е сблъсквал с необходимостта да постави своите данни в правилен ред, цялата информация трябва да бъде ясно структурирана, разбираема и удобна. В хаоса от данни е много трудно да се ориентирате, което може да доведе до грешки и неточности, а това често е изпълнено с лоши последствия.
За да избегне тези проблеми, Excel има много страхотна функция, наречена „Сортиране“ и тази процедура може да се извърши по 4 начина:
- Сортиране от А до Я;
- Сортиране от Я до А;
- Сортиране по цвят;
- Сортирането е чувствително към главни и малки букви.
Възможно е да се организират текстови и числови данни според тези критерии, както във възходящ, така и в низходящ ред на стойност.  Но ако искате да получите правилни данни, трябва да знаете няколко важни точки за правилното сортиране:
Но ако искате да получите правилни данни, трябва да знаете няколко важни точки за правилното сортиране:
- Когато сортирате данни, не забравяйте да се уверите, че филтърът е приложен към всички колони на таблицата. В този случай ще настъпи динамично сортиране, което ще сортира всички стойности в таблицата по критерий и ще ги покаже правилно. Ако сортирането се приложи само към една колона, таблицата ще бъде разкъсана и данните ще бъдат загубени;
- Заслужава си, много е хубаво да се помни! Невъзможно е да отмените сортирането! Ако сте произвели по време на сортиране, тогава имате 2 възможности. Първо, затворете файла, без да го записвате, но има голям риск да загубите други направени промени или въведени данни. Второ, незабавно изпълнете командата „Отмяна на последното действие“ от лентата с инструменти за бърз достъп или използвайте CTRL+Z. ПРЕПОРЪЧВАМ!Ако просто трябва да върнете стойността към първоначалните стойности преди сортиране, създайте допълнителна колона и посочете в нея (можете да върнете старата опция за сортиране, като сортирате отново по тази колона);
- Редове, които са били скрити, няма да бъдат преместени по време на сортирането. Следователно, преди да извършите правилно сортиране, трябва да;
Можете да сортирате данни в Excel с помощта на контролния панел, като щракнете върху раздела „Данни“, бутона „Сортиране“, ще се отвори диалогов прозорец, в който можете да конфигурирате сортирането.  Въпреки че този прозорец дублира почти цялата функционалност на вграденото сортиране, има малка разлика; ще имате още една възможност да сортирате данните си по начин, чувствителен към главни и малки букви.
Въпреки че този прозорец дублира почти цялата функционалност на вграденото сортиране, има малка разлика; ще имате още една възможност да сортирате данните си по начин, чувствителен към главни и малки букви.  В случаите, когато са настъпили промени в таблицата, данните са изтрити, добавени са нови или заменени с други, т.е. възможно е да сортирате отново или да приложите филтър към вашите данни. В раздела „Данни“ в блока „Сортиране и филтриране“ трябва да щракнете върху бутона „Повторение“ и всичките ви нови данни ще бъдат сортирани правилно.
В случаите, когато са настъпили промени в таблицата, данните са изтрити, добавени са нови или заменени с други, т.е. възможно е да сортирате отново или да приложите филтър към вашите данни. В раздела „Данни“ в блока „Сортиране и филтриране“ трябва да щракнете върху бутона „Повторение“ и всичките ви нови данни ще бъдат сортирани правилно.  Това е всичко, което имам, казах и показах как да сортирам правилно и на какво да обърна внимание за точността на сортирането. Ако имате какво да добавите, очаквам вашите коментари или забележки.
Това е всичко, което имам, казах и показах как да сортирам правилно и на какво да обърна внимание за точността на сортирането. Ако имате какво да добавите, очаквам вашите коментари или забележки.
Харесайте, ако статията ви е била полезна и интересна!
Ще се видим отново!
Една жена може да направи всеки милиардер милионер.
Чарли Чаплин
Сортирането в Excel е вградена функция, с която потребителят може да подрежда данни в колони на лист в удобен ред за последващ анализ.
Можете да сортирате информацията по азбучен ред, по възходящи или низходящи стойности, по дата или по икона, по текст или цвят на клетка. Точно това ще обсъдим в тази статия.
Числа
Тук всичко е съвсем просто. Да вземем следната таблица като пример. Нека сортираме данните по колона C. За да направите това, изберете го и в раздела „Начало“ щракнете върху бутона "Сортиране и филтриране". В следващото меню изберете или "...от минимум към максимум", или "...от максимум към минимум". Да изберем втория вариант.
Сега имаме данните в C, подредени в низходящ ред.

Имам колона C, разположена между две други, които са пълни с данни. В този случай Excel счита избраната колона за част от таблицата (и брои правилно). В резултат се появи следното съобщение. Тъй като трябва да сортирам специално за класа, маркирам елемента с маркер "...в рамките на определеното разпределение"и щракнете върху „Сортиране“.

По азбучен ред
Извършва се по същия принцип, както е описано по-горе. Изберете желания диапазон и натиснете бутона "Сортиране и филтриране". Елементите в падащото меню са променени. Изберете от „А до Я“ или от „Я до А“.

Списъкът с имена в примера е подреден по азбучен ред.

По дата
За да сортирате датите в Excel, първо обърнете внимание какъв формат е зададен за клетките, в които са записани. Изберете ги и в раздела „Начало“ вижте групата „Номер“. Най-добрият формат е “Дата”, кратък или дълъг, или “(всички формати)” - датата може да бъде написана по различни начини: ДД.ММ.ГГГГ, ДД.МММ, МММ.ГГ.

Тази точка е много важна, защото в противен случай датите могат да бъдат сортирани просто по възходящ ред на първите две числа или по месеци по азбучен ред.
След това изберете желания диапазон от клетки и щракнете върху бутона "Сортиране и филтриране". От менюто можете да изберете или "от старо към ново", или "от ново към старо".

По цвят на клетка или текст
Този метод може да се използва, когато има текст в клетки в таблица на Excel или самите клетки са боядисани в различни цветове. Например, нека вземем колона от числа, боядисани в различни цветове. Нека го сортираме така, че числата, оцветени в червено, да са първи, след това зелено и черно.
Изберете цялата гама и щракнете върху бутона "Сортиране и филтриране"и изберете от менюто „Може да се персонализира...“.

В следващия прозорец премахнете отметката от квадратчето, ако сте ги избрали без горния ред, който е заглавката на таблицата. След това избираме колоната, по която ще сортираме, в примера това е “I”. В секцията „Сортиране“ изберете „Цвят на шрифта“ от падащия списък. В секцията за поръчка изберете „червен цвят“ - „Нагоре“. Сортирахме числата в червено.

Сега трябва колоната да съдържа зелени числа. Кликнете върху бутона „Добавяне на ниво“. Всички настройки са еднакви, просто изберете „зелен цвят“. Натиснете OK.

Нашата колона е сортирана по следния начин.
Както виждате, числата не са подредени. Нека подредим числата във възходящ ред. Изберете колоната и щракнете "Сортиране и филтриране" – „Може да се персонализира...“. В прозореца, който се отваря, щракнете върху бутона „Добавяне на ниво“. Колоната остава “I”, в следващото поле избираме по “Стойност”, ред "Възходящ". Натиснете OK.

Сега нашата колона е сортирана както по цвят на текста, така и във възходящ ред на данните.
Данните се сортират по същия начин по цвят на клетката, само в секцията „Сортиране“ изберете „Цвят на клетката“ от списъка.
Маси
Ако имате таблица, в която трябва да сортирате по няколко колони наведнъж, направете следното. Изберете целия диапазон от клетки на таблицата заедно със заглавката. Кликнете върху бутона "Сортиране и филтриране"и изберете „Може да се персонализира...“.

Нека сортираме класа във възходящ ред и по същия начин средния резултат.
В прозореца за сортиране поставете отметка в квадратчето „Моите данни съдържат заглавки“. В секцията „Колона“ изберете „Клас“ от списъка, сортирайте по „Стойност“ и подредете "Възходящ".
За да направите същото за средния резултат, щракнете върху бутона „Добавяне на ниво“. В секцията „Колона“ изберете „Среден резултат“. Натиснете OK.

Данните в таблицата са сортирани.

Сега в колоната „Име“ оцветете клетките с момчета в синьо и клетките с момичета в розово. За да избегнете това за всяка клетка поотделно, прочетете статията за това как да изберете клетки в Excel - тя ви казва как да изберете несъседни клетки.
Нека сортираме тази колона по цвят на клетката: първо ще има момичета, след това момчета. Изберете отново цялата таблица, щракнете върху „Сортиране“ - „Може да се персонализира...“.

В прозореца, който се отваря, вече има две нива, които направихме по-рано. Тези нива имат приоритет - първото е най-голямото, второто е по-малкото и т.н. Тоест, ако искаме данните в таблицата момичета/момчета да бъдат сортирани първо, след това по клас и след това по среден резултат, трябва да подредим нивата в този ред.
Кликнете върху бутона „Добавяне на ниво“. В секцията „Колона“ изберете „Име“, сортиране – „Цвят на клетката“, ред – „розово“, „Нагоре“.

Сега, като използвате стрелките, преместете този ред в горната част на списъка. Натиснете OK.

Таблицата със сортирани данни изглежда така.

Преди да организирате (сортирате) числа в Excel, трябва да се уверите, че всички те са написани в необходимия формат. В противен случай резултатът може да е или неправилен, или командата, която ви позволява да извършите подреждането, няма да бъде налична.
Формати, които ви позволяват да сортирате във възходящ и низходящ ред: общ, цифров, финансов, паричен.
Можете да проверите формата на клетката по следния начин: щракнете с десния бутон върху желания диапазон и изберете командата „Форматиране на клетки“ в контекстното меню, което се появява.
Първият начин за подреждане на числа във възходящ ред в Excel
Таблицата източник съдържа: пълното име на служителя, неговата длъжност и трудов стаж.
Изисква се подреждане на данните според трудовия стаж – от най-малко към най-много.
За да направите това, трябва да изберете диапазон от числа, които трябва да бъдат сортирани. В нашия случай това ще бъде диапазонът D3:D8.


Може да бъде издадено предупреждение, ако има данни близо до посочения диапазон. Сред предложените действия трябва да изберете „Сортиране в определената селекция“ и да кликнете върху бутона „Сортиране“.

В резултат на това данните ще бъдат подредени и на първо място ще бъде показан служителят с най-малък трудов стаж.

Втори начин за подреждане на числа във възходящ ред в Excel
Първата стъпка ще бъде същата като при първия метод - трябва да изберете диапазона от числа, които искате да сортирате.
След това в лентата с инструменти в секцията „Начало“ щракнете върху бутона „Сортиране и филтриране“. Ще се появи подменю, в което трябва да изберете командата „Сортиране от минимум към максимум“.

Тази команда ще ви позволи да сортирате числа във възходящ ред.