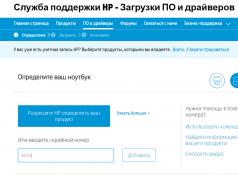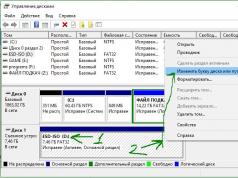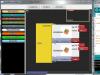Ако вашата SD карта не се показва в Windows Explorer, когато я включите в четеца на карти на вашия компютър, не се отчайвайте. Това е често срещан проблем с Windows и въпреки че е много разочароващ, обикновено е много лесен за отстраняване.
По-долу е даден списък с корекции, които са работили за други потребители на Windows. Започнете от горната част на списъка и продължете надолу, докато намерите корекцията, която работи за вас.
Метод 1: Актуализирайте вашите драйвери
В 80% този проблем се решава с инсталиране на драйвери.
Драйверът може да бъде изтеглен от официалния сайт на производителя на лаптопа.
За лаптопи lenovo
За лаптопи HP

За лаптопи Asus

За лаптопи Aser

За други марки лаптопи инсталирането на драйвера за четеца на карти е подобно.
Ето сайтовете на други производители:
- Dell - https://www.dell.com/support/home/ru/ru/rubsdc?app=drivers
- Prestigio - http://www.prestigio.com/MultiBoard_Drivers
- Toshiba - https://support.toshiba.com/drivers
Метод 2: Стартирайте Windows Installer
- Кликнете Windows + R.
- Въведете " услуги.msc" без кавички в полето за стартиране и щракнете Въведете ключ .
- намирам Инсталатор на Windows.
- След това щракнете с десния бутон върху него и щракнете върху " Старт".
- След това можете отново да стартирате инструмента за отстраняване на неизправности в хардуера и устройствата.
Опитайте да проверите дали Card Reader се разпознава в Explorer.
Метод 3: Преинсталиране на контролера
- Натиснете клавишите Windows + Рна клавиатурата.
- Въведете devmgmt.mscв текстовото поле "Отвори".
- Разширяване контролери за универсална серийна шинаот прозореца.
- Щракнете с десния бутон върху драйвери и изберете " Изтрий" .
- Щракнете върху " ДОБРЕ"в „Потвърждаване на заявка за премахване на устройство“.
- Рестартирайте компютъра си, драйверите ще се инсталират автоматично на вашия Windows 10.
Метод 4: Тествайте вашата SD карта на друг компютър.
Ако вашата SD карта е дефектна, компютърът ви няма да я разпознае. За да проверите, трябва да намерите друг компютър с четец на карти и да тествате вашата SD карта на този компютър, за да се уверите, че работи.
Ако вашата SD карта не работи на друг компютър, вероятно е дефектна и трябва да я смените.
Ако той наистина лиработи на друг компютър, тогава това не е дефектна карта, но може да се окаже, че вашият четец на карти е дефектен.
Метод 5: Деактивирайте и след това активирайте четеца на карти
Отидете до диспечера на устройства, както по-горе - когато направя това, няма адаптери за SD хост, но има устройства с технология за памет, които имат четец на карти RealteK PCIE. Изберете това, след това щракнете върху Драйвер, след това върху Деактивиране, потвърдете изскачащия прозорец, след което се върнете към екрана на драйвера, щракнете върху Активиране и неговия изскачащ прозорец - SD картата вече се появява както преди и е достъпна.
Не знам защо работи, но за мен успя."
Ако не знаете как да направите това, изпълнете следните стъпки:
1) На клавиатурата натиснете клавиша Win+R(ключ Windowsи ключ Р) едновременно, за да изведете прозореца за стартиране.
2) Въведете devmgmt.mscв полето за стартиране и щракнете върху " ДОБРЕ" .
4) Отидете в раздела Шофьор. Щракнете върху " Изключете устройството" .
5) Когато бъдете подканени да изключите устройството, щракнете върху " да" .
6) Щракнете двукратно върху четеца на карти, за да отворите прозорците със свойства. Щракнете върху " Включете устройството",за да включите отново устройството.
Надяваме се, че тези съвети ще ви помогнат да отстраните проблема с вашата SD карта. Моля, коментирайте по-долу, ако имате въпроси или предложения. Винаги се радваме да научим за нови решения!
Метод 6: Почистете SD картата и четеца
Друга много често срещана причина за неразпозната SD карта е много проста: мръсна SD карта или прашен четец на карти. Или ще доведе до лош контакт между картата и четеца.
Така че второто нещо, което трябва да направите, е да почистите картата си и да премахнете праха от четеца и след това да опитате картата отново.
- За да почистите картата, потопете памучна кърпа в малко спирт или вода и леко избършете мръсната зона, като обърнете особено внимание на металните контакти.
- За да почистите вашия четец, използвайте устройство със сгъстен въздух, за да издухате праха от четеца. Като алтернатива можете да закупите препарат за почистване на контакти от Amazon, който можете да използвате за почистване на четеца.
Огромен брой потребители на компютри, камери, телефони и други устройства по света използват CD устройства. Това е един от най-популярните методи за съхранение на данни и ще продължи да съществува още няколко години. Това се обяснява с факта, че вградената памет на различни устройства често е недостатъчна или напълно липсва.
Но какво да направите, ако по някаква причина компютърът не вижда вашата карта с памет от камерата? Защо се случва това и мога ли да отстраня проблема сам?
Причини, поради които компютърът не вижда картата с памет на камерата
Първата стъпка е да установите причините, поради които компютърът не вижда картата с памет. Първо, трябва да разберете къде точно е проблемът - в компютъра или в самото устройство.
Само като разберете точната причина, можете да изберете правилната последователност от действия, които ще коригират ситуацията.
Причините могат да бъдат различни: от несъвместимост на картата и четеца на карти до физическа повреда на устройството.Най-често потребителите също трябва да се справят с грешки на операционната система и вируси, които са влезли в компютъра. В някои случаи е необходимо да актуализирате драйвери или да проверите файловите системи за съвместимост, както и да се уверите, че устройството работи като цяло. 
Справка!В някои други случаи е възможно да присвоите на флаш устройство буква, която вече съществува на друго сменяемо устройство. В резултат на това това води до факта, че изобщо не се показва на компютъра или лаптопа. В тази ситуация е достатъчно просто да промените името, за да се появят данните във файловата система.
Какво да направите, ако компютърът не разпознае картата с памет на камерата
Проверете дали картата работи на друга джаджа. Ако имате същото устройство, опитайте да го поставите в компютъра си. По този начин можете лесно да проверите съвместимостта на четеца на карти и картата.
Ако разберете, че проблемът е в самото устройство, тогава можете да опитате да инсталирате специална програма, която в някои случаи може да възстанови работата на картата. Нарича се HDD Low Level Format Tool. За да работи всичко, трябва да изтеглите приложението от официалния уебсайт на производителя и да го инсталирате правилно на вашия компютър. Има и други подобни програми. 
Разгледайте всеки от тях в интернет и изберете този, който ви подхожда най-добре.
Също така е важно да актуализирате драйверите.Ако вашите драйвери са остарели или изобщо липсват, трябва да ги изтеглите от уебсайта на производителя, който произвежда вашите компютри.
За да премахнете вирусите и да предотвратите повторното им появяване в бъдеще, трябва да инсталирате специална антивирусна програма. Най-популярната програма в момента е Kaspersky.
Ако има грешки в работата на операционната система, трябва да възстановите системата, за което използвате „Контролен панел“.
Ако трябва да се справите с несъвместимост между четец на карти и карта с памет, тогава просто трябва да използвате специално ръководство. Ако има проблем с четеца на карти, едва ли ще можете да го поправите сами. Най-добре е да се свържете със сервизен център за професионална помощ.
Правила за работа с карти с памет
Не всички потребители знаят, че понякога картите с памет се провалят поради неправилно боравене. Такива грешки могат да доведат до необратими последици.
Например, не можете да премахнете носителя, докато се използва; за да направите това, трябва да завършите всички текущи операции. В допълнение, картите с памет не трябва да се съхраняват на места с висока влажност и не трябва да се държат в джоб с ключове или други метални предмети през цялото време. 
Трябва да се разбере, че такива носители във всеки случай могат да спрат да работят след продължителна употреба - те са склонни да се износват, така че има нужда от закупуване на нови устройства.
Сега знаете защо компютърът може да не вижда вашата карта с памет от камерата и какво може да се направи в този случай. Не трябва да се паникьосвате и да мислите, че всички файлове са загубени. В повечето случаи проблемът може лесно и бързо да се реши сами.
Доста често собствениците на устройства с Android срещат неприятен проблем, когато телефонът има MicroSD. Какво да направите в този случай, какви методи за решаване на проблема да приложите? Първо трябва да определите основната причина и да анализирате възможните ситуации.
Защо телефонът ми не вижда MicroSD флашката?
От само себе си се разбира, че може да има произволен брой причини за такива неуспехи. Тук има и софтуерни повреди на самата система, и банална липса на контакт между картата с памет и четеца на карти, и нарушения във файловата система на USB устройството и дори физически повреди.
Ситуацията обаче може да изглежда в две посоки. От една страна, това може да се отнася за нова карта, която току-що сте закупили, но от друга страна, проблемът може да е, че с течение на времето телефонът е спрял да вижда MicroSD флаш устройството. Сега ще разгледаме какво да правим в този случай.
Между другото, въпросът за съвместимостта между картата и самия телефон няма да бъде обсъждан тук. Това си струва да се обърне внимание отделно, тъй като остарелите джаджи не могат да открият SD карти от последно поколение. Освен това може да се окаже, че паметта на картата е по-голяма от посочената в поддръжката на устройството. Така че в този случай картата няма да бъде открита.
Телефонът не вижда MicroSD флаш устройството: какво да направите първо?
Ако възникнат проблеми с вече инсталирана карта с памет, без значение как звучи, причината може да е обикновено замърсяване на устройството, да речем, прах. Съгласете се, не всеки потребител постоянно почиства телефона си.

Тук решението е най-простото: извадете картата от телефона, избършете контактите на самата флашка и на четеца на карти и след това я поставете отново. Между другото, тази опция е подходяща и за нови карти. Е, никога не се знае, контактите просто не работят. Затова не бързайте да бягате в сервизния център или да изхвърляте току-що закупената карта.
Използване на режим на възстановяване
Ако прости манипулации с контакти не помогнат, можете да използвате специалния режим за възстановяване, предоставен във всяко устройство с Android, въпреки че можете първо да извършите нормално рестартиране.

За достъп до режима, от който се нуждаем, използваме едновременното задържане на бутоните за захранване и намаляване на звука. Това е най-често срещаният вариант. Но по принцип всеки производител може да предпише различна комбинация. Това не е смисълът. След като устройството стартира, ще се появи специално сервизно меню, където трябва да изберете елемента Wipe cache partition, след което просто рестартирайте устройството. Ако и след това телефонът не вижда MicroSD, преминаваме към по-ефективни мерки. Те ще бъдат коренно различни от предишните стъпки.
Проблеми с MicroSD картата на компютъра: какво можете да направите?
Е, първо, заслужава да се отбележи една като цяло изключителна ситуация, когато и компютърът, и телефонът не виждат MicroSD флаш устройството. Това вече е по-лошо. Този проблем почти никога не се отстранява на телефон.
Първо, трябва да поставите картата в друго устройство или компютър и да се уверите, че работи. Ако бъде открит, проблемът е само в телефона или имената на устройствата на компютъра. Ако картата не бъде открита, проблемът е или във файловата система, или в самата карта с памет.
Така че, първо трябва да използвате което се извиква достатъчно бързо в Windows. Можете да използвате комбинацията Win + X и след това да изберете Управление на дискове или да въведете командата diskmgmt.msc в полето на лентата с менюта Изпълнение.

Този метод е добър, защото абсолютно всички свързани дискови устройства, дори неформатирани, ще бъдат показани в главния прозорец. Напълно възможно е буквата на сменяемата карта, например „F“, да съвпада с обозначението на оптичното устройство. Щракнете с десния бутон върху картата и изберете командата за промяна на буквата.
Въпреки това, след такава операция може да възникне ситуация, когато телефонът не вижда MicroSD флаш устройството. Какво да правя, след като вече се разпознава на компютъра? Най-лесният начин да коригирате ситуацията е частично или напълно да форматирате носителя. Въпреки това, пълното форматиране с изтриване на всички данни и повторно създаване на файловата система все още изглежда за предпочитане.
Може да се произвежда или тук, или от стандартния „Explorer“. И в двата случая щракването с десния бутон извиква къде и избира реда за форматиране. В новия прозорец трябва да премахнете отметката от бързото форматиране и след това да посочите създаване.Но по принцип FAT32 е инсталиран от системата по подразбиране. Сега остава само да потвърдите началото на процеса и да изчакате да приключи. След това можете безопасно да поставите картата в телефона си.
Възстановяване на MicroSD картата
Сега няколко думи за друга ситуация, когато телефонът не вижда MicroSD флаш устройството. Какво да направите, ако бъде открит на компютъра, но не и на мобилната притурка?
Първо, трябва отново да свържете картата към вашия компютър или лаптоп и да извършите стандартна проверка на устройството за грешки. Използваме същия „Explorer“ и след това отиваме в менюто със свойства. Там избираме секцията за обслужване и със задължителната индикация за автоматично коригиране на грешки. Освен това, въпреки че не е задължително, можете да използвате повърхностен тест с автоматично възстановяване на лоши сектори.
Друг вариант включва коригиране на достъпа до картата с памет специално на компютърните терминали, както и нормализиране на параметрите и ключовете на системния регистър в клона на HKLM. Трябва да намерите папката SYSTEM в дървото на директориите, в която се намира директорията StorageDevicePolicies. От дясната страна на дефиниращия параметър трябва да бъде присвоена нулева стойност (обикновено 0x00000000(0)). След това проблемът трябва да изчезне.

И накрая, ако картата има леки физически повреди, които обикновено се свързват с неизправности на микроконтролера, ще трябва да потърсите специални помощни програми за форматиране, като първо сте научили VID и PID параметрите. Това може да стане и с помощта на специални програми, като USBIDCheck, или чрез разглобяване на картата (където данните са посочени на вътрешния чип).
След това за всяка карта на определен производител се изтегля програма от интернет в съответствие с известни параметри, след което се извършва форматиране.
Заключение
Ако по някаква причина сменяемото устройство не бъде открито, няма място за паника. Първо трябва да определите основната причина за повредата. Както показва практиката, всеки от предложените методи помага за решаването на проблема. Ако говорим конкретно за телефони, тук е по-вероятно почистването на устройството от мръсотия, форматирането на картата или възстановяването на функционалността, както е описано в последната версия, би било подходящо.
Между другото, въпросът за съвместимостта между картата и самия телефон не беше разгледан тук. Това си струва да се обърне внимание отделно, тъй като остарелите джаджи не могат да открият SD карти от последно поколение.
Здравейте скъпи приятели. В тази статия ще разгледаме как да възстановим карта с памет и как да възстановим sd без много трудности. Това е много наболял въпрос в наши дни. Сега почти всяка нова електроника има слот за карта с памет от някакъв вид. Най-популярните формати са microSD, miniSD, SD.
Напредък на реанимацията на картата с памет
- За да възстановите различни данни от SD, трябва да инсталирате специален софтуер на вашия персонален компютър. Може да бъде безплатно или да струва малко пари.
- След това, като използвате четец на карти, трябва да свържете картата с памет към персонален компютър.
- Стартирайте програмата и следвайки подканите на асистента, възстановете изтритите данни.
- Завършете, като запазите данните на вашия твърд диск.
Това не е трудно. За да прехвърлите файлове от SD, ще ви помогне различен софтуер. Препоръчително е да го имате под ръка в случай на проблеми с данните. По този начин не прекарвате много време и не се нуждаете от специални умения. Най-добре е да опитате да съживите картата с помощта на софтуера, предложен по-долу.
Софтуер за възстановяване на SD карта
Най-често срещаната програма за възстановяване на данни от micro SD и SD е SD Card Recovery. Това е безплатна програма и няма да е трудно да я намерите. Позволява на потребителя да възстанови изтрита информация от различни флаш карти. Файловете ще бъдат възстановени бързо.
SD Card Recovery е модерна помощна програма, лесна за научаване и не изисква специални познания в областта на компютърните технологии. Поддържа следните формати - micro SD, SD, MS, M2. Друга функция на тази помощна програма е възстановяването на информация от повредени флаш памети. Може да възстановява файлове във формати mp3, mp4, jpeg и др.. Възстановеният файл ще ви бъде върнат без изкривяване. Възстановяването на micro SD флаш устройство с помощта на тази помощна програма не е трудно. Абсолютно всеки може да разбере това. Към днешна дата софтуерът за възстановяване на SD карта е получил много положителни отзиви от различни потребители.
Програма R-Studio
Също така, друг безплатен софтуер, който може да ви помогне при SD реанимация, е R-Studio.
На официалния уеб ресурс те пишат, че тази програма не е трудна за научаване, но е в състояние да възстанови голям брой файлове непокътнати. Това е отличен заместител на SD Card Recovery.
Лесно възстановяване
Друг начин за връщане на файлове от карта е Easy Recovery. Някои професионални потребители хвалят неговите възможности за възстановяване на файлове.
Има някои проблеми, които могат да възникнат при възстановяване на данни. Всеки от нас може да се изправи пред тях. Нека да разгледаме няколко начина за решаване на такива проблеми.
Ако MicroSD не бъде открита
Възможно е да има няколко опции.
Вариант 1. Понякога вашият компютър не вижда картата с памет, но как ще я възстановите тогава? Има 3 начина за решаване на този проблем. Понякога флаш устройството се показва с буква. За да разрешите това, трябва да отворите Управление на дискове. За да отворите бързо този прозорец, обикновено използвате клавишната комбинация Win+R. Там трябва да въведете командата diskmgmt.msc. В прозореца, който се показва, изберете флаш устройството и след това трябва да изберете „Промяна на буквата на устройството или пътя към него“. След това изберете друга буква и запазете промените.
Вариант 2: Често след закупуване на нов компютър или актуализиране на софтуера може да липсват необходимите драйвери. Трябва да ги инсталирате. Трябва да отидете на съответния официален уебсайт и да намерите този драйвер там и ако имате дистрибуторски комплект на който и да е носител, използвайте го. Драйверите ще ви помогнат да идентифицирате свързани устройства на вашия компютър. Това е един от най-лесните начини за отстраняване на проблема.
Вариант 3. Най-лесният начин е да изключите флаш устройството и да го свържете към друго устройство. Това не е най-добрият метод, тъй като трябва да разрешите проблеми на главния компютър, преди да възстановите флаш устройството, но този метод отнема най-малко време.
Какво да направите, ако компютърът не вижда флаш устройството или цели файлове? Това означава, че вашият компютър не вижда флаш устройството само частично (някои файлове присъстват, но други не). Много хора смятат, че флашката им е развалена и се опитват да я възстановят. Няма смисъл да се правят прибързани заключения. Можете да опитате да разрешите този проблем, като стартирате сканиране за вируси. Вирусите могат да попречат на нормалната работа на флашка. Трябва да го поставите в компютъра си и да го проверите с всяка антивирусна програма.
Форматиране на SD и microSD карти памет
Ако не е възможно да се възстановят данни от картата с памет, тогава тя трябва да бъде форматирана за по-нататъшна употреба. Има моменти, когато при използване на флаш устройство няма достатъчно място и спешно трябва да заредите файлове на флаш картата. Когато решавате този проблем, се препоръчва да копирате всички файлове, които са били на картата, и след това да я форматирате.
Има и ситуация, когато вашият персонален компютър или мобилно устройство не вижда картата с памет и изисква форматиране за по-нататъшно използване на флаш картата. Ако вашата карта с памет не може да бъде прочетена след тази процедура, най-вероятно е счупена. Какво да направите, ако картата с памет е повредена? Възможно ли е да се възстанови? Повредена карта с памет може да се занесе в сервиз. Там, с редки изключения, те ще ви помогнат да възстановите повредена флаш карта. Ремонтът на карта с памет може да струва много пари и няма гаранция, че всички данни ще бъдат възстановени. В следващия параграф ще разгледаме как можете да възстановите microSD карта у дома.
Възстановяването на карта с памет може да се извърши и у дома. Как да възстановите флашка? За да възстановите microSD карта с памет, програмата Hetman Partition Recovery може да ви помогне. Това е програма за възстановяване на SD карта. Този софтуер ви позволява да намерите предварително създадени дискови дялове, които впоследствие са били изтрити. Ако вашата флаш карта не може да бъде прочетена, тогава можете да опитате този метод. Тази програма за възстановяване на microsd и sd е подходяща за използване дори от неопитни и начинаещи потребители на съвременни технически устройства. Сега не трябва да имате въпроси относно това как да възстановите SD карта с памет.
Устройства, които ще помогнат при форматирането
Персоналният компютър е най-надеждното устройство. Може да се използва за извършване на различни действия с преносими устройства. За да свържете различни видове карти (SD и microSD) към компютър, се нуждаем от четец на карти, който ще помогне на компютъра да идентифицира картата с памет като обикновено флаш устройство.
Има друг начин за свързване и идентифициране на SD и microSD на компютър. Това може да стане с помощта на кабел, който трябва да бъде свързан към вашия таблет/телефон. Например имате карта с памет в таблета си и искате да я отворите на компютъра си. Свържете вашия таблет и компютър. Флаш картата ще се появи като обикновен допълнителен носител за съхранение.
Ако вашето устройство (телефон или таблет) няма функция за форматиране на карта с памет, тогава в този случай можете да използвате отделни програми на вашия компютър.
Как можете да форматирате флаш карта?
Има много програми, които имат тази функция. Една добра програма е SD Card Formatter. Тя, както и останалите, няма да е трудна за намиране. Нека да разберем какво е SD Card Formatter.
Този форматиращ инструмент е безплатен. Програмата ще ви помогне да форматирате различни видове флаш карти. Най-често срещаната функция на SD Card Formatter е SDXC и SDHC форматиране. Тази програма има много полезни функции, една от които е форматирането на флаш устройства чрез свързване на устройства с Android към компютър. Тази програма за възстановяване на флашка е лесна за научаване.
Как форматирате microSD карти? Форматирането на microSD не се различава от форматирането на обикновена SD, както и възстановяването на microSD карта с памет от SD. Това става или с помощта на компютър с microSD-SD адаптер, или с помощта на вашето преносимо устройство, което поддържа microSD.
Знания, които със сигурност ще бъдат полезни
За да избегнете проблеми със SD, трябва да се грижите правилно за него от самото начало. Ако следвате тези точки, тогава не би трябвало да има проблеми. Нека разгледаме прости правила:
- Не е необходимо да подлагате флаш устройството на физически удар (не го изпускайте);
- Опитайте да дефрагментирате SD картата;
- Периодично копирайте съдържанието на устройството на друг носител, като например компютър. В случай на неизправност можете да форматирате картата и да прехвърлите данните обратно;
- Няма нужда да запълвате паметта си докрай. Трябва да имате поне 10-15% свободно пространство;
- Трябва да се опитвате да изваждате картата с памет рядко и само с помощта на специална функция, която е налична в новите смартфони (Настройки>Памет>Изваждане на SD);
- Вашето флаш устройство не трябва да стои празно, опитайте се да го използвате периодично.
Възстановяването на microSD карта, разбира се, не е трудно. Но най-важното е да се грижите за вашите носители за съхранение, така че подобни проблеми да не възникват в бъдеще.
Коментари, предоставени от HyperComments
HDDiq.ru
Android не вижда microSD флашка (карта с памет) септември 2017 г
Какво да направите, ако Android не вижда microSD флаш устройството? Този въпрос често тревожи собствениците на смартфони и други джаджи, независимо от производителя и цената. Проблемите с получаването на данни от DVR или инсталирането на софтуер на таблет или смартфон могат да бъдат решени независимо, ако знаете основните причини за неизправността и как да ги разрешите.
Как се проявява проблемът
Очила за виртуална реалност
Най-модерните VR очила за iPhone и Android смартфони, както и за компютри.
Неизправността се проявява по следния начин: след смяна на micro-SD картата, след рестартиране, мигане или просто включване на устройството, притурката не вижда флаш устройството или неговото съдържание. В резултат на това данните или инсталираният софтуер се губят, камерата и програмите започват да записват информация във вътрешната памет на устройството. Последният бързо се запушва, не остава място за запис на информация за услугата на ОС и притурката губи производителност и започва да замръзва.
В резултат на това, ако вътрешната памет е малка, става невъзможно да работите без карта с памет.
За да разрешите проблема, трябва да определите причината за повредата. Много често е възможно сами да отстраните даден дефект, без да отидете в сервиз.

Телефонът не вижда флашката поради проблеми с форматирането
Таблицата на дяловете може да се повреди във всяка файлова система (NTFS, ExFat, Fat32). В резултат на това Android не може да чете файлове, записани на SD. Най-често това се случва, когато потребителят се опитва сам да форматира картата с памет и извършва неправилни действия. Друг вариант е да поставите карта с различна файлова система, например от камера. Можете да възстановите функционалността на картата, като я форматирате отново. Това може да стане както със самия телефон, така и с друго Android устройство или с компютър с четец на карти.
Менюто на някои телефони ви позволява да форматирате SD картата, като изберете съответния елемент в настройките. Ако не е там, можете да рестартирате телефона, да влезете в режим "Възстановяване" и да форматирате файловата система на картата, като изберете "Изтриване на кеш дял".
Важно: грешки при работа с устройството в режим „Възстановяване“ могат да доведат до загуба на всички данни и дори неработоспособност на операционната система. Следователно неопитни потребители не трябва да използват този метод.
По-лесно и безопасно е да форматирате флашки на компютър. За да направите това, имате нужда от четец на карти и програма за форматиране (стандартна, вградена в операционната система или друга). Трябва да извадите флашката от устройството, да я поставите в четеца на карти и да я форматирате във формат exFAT или FAT32. След форматирането Android трябва да започне да „вижда“ флаш устройството. Ако това не се случи, проблемът е по-сериозен.
Картата с памет е неуспешна
Флаш паметта има ограничен брой цикли на четене и запис. В допълнение, устройството може да се повреди поради микропукнатини на платката или под въздействието на статично напрежение. В този случай след инсталиране в четеца на карти компютърът не открива флашката. Освен това не се чете на други устройства.
Невъзможно е да възстановите повредена карта с памет или данните в нея. Това не може да стане нито от самото Android устройство, нито като го свържете към компютъра като флашка през USB, нито от компютъра чрез четец на карти. Остава само да закупите нова флаш карта, съвместима с вашето устройство.
Важно: понякога, поради неизправност на платката, телефоните и таблетите могат да „изгорят“ карти с памет. Следователно, ако кратко време след смяната на флаш устройството отново се повреди, е необходимо да се диагностицира устройството с Android.
Картата с памет и устройствата с Android не са съвместими
Смартфон или таблет може да не види флаш картата, ако просто не е проектиран да работи с модерни носители за съхранение. Когато има подозрение, че картата не отговаря на таблет или телефон, тогава трябва да опитате да я прочетете на компютър с адаптер за карти с памет. Ако притурката не вижда картата, но компютърът вижда, причината е несъвместимост.
Всички джаджи имат ограничения за максималния размер на картата с памет: 16 GB, 32 GB, 64 GB, 128 GB. Това се случва, ако например сте закупили 64 GB карта, но ограниченията на вашия смартфон (таблет) са 32 GB.
Друг вариант е флашката да е направена по техническа спецификация, която не е известна на вашето устройство. В този случай притурката не го разпознава. Ето защо, преди да закупите карта с памет, трябва да проучите документацията на вашия таблет или телефон, за да закупите SD карта с подходящ размер и тип.
В допълнение към несъвместимостта може да възникне повреда на устройството или софтуерна повреда. В този случай компютърът също ще види флаш картата, но телефонът (таблетът) няма.
Софтуерна грешка
В този случай притурката или изобщо не вижда картата с памет, или определени програми не я виждат. Ако знаете - картата е празна, въпреки че показва, че мястото е заето, проблема е в настройките или производителността на ОС и софтуера на телефона (таблета). Ако Android не вижда SD картата в приложенията, но я вижда при възстановяване, опитайте първо да погледнете настройките. Възможно е пътят за запис на приложения да не е зададен на картата, а на вътрешната памет. Оправи го.
Друго решение, когато само едно приложение не вижда картата, е да го преинсталирате или актуализирате, както и да проверите собствените си настройки.
Важно: често операционната система на телефона започва да вижда поставената карта само след рестартиране. Ако флаш картата не се вижда без рестартиране и след това работи добре, нищо друго не трябва да се прави.
Когато горното не помогне, трябва да опитате да актуализирате фърмуера на вашия таблет (телефон). Често след актуализиране на операционната система до по-нова версия устройството започва да работи правилно със SD картата.
Счупен слот за SD карта
Ако смартфон не вижда инсталирана флашка от друг смартфон и тя отговаря на техническите изисквания на устройството, проблемът е в самия смартфон. В този случай можете да опитате да поставите картата така, че контактите в телефона да прилягат плътно към нейните следи. За да направите това, трябва да се опитате да ги почистите и огънете малко. Ако проблемът не е в контактите, а в повреда на контролера или слота за карта, остава само да изпратите притурката за ремонт или да я замените с нова.
Например сервизът HTC srochnyi-remont.ru ремонтира всички модели на този производител, както и други марки. Потърсете сервиз за вашия телефон във вашия град.
akmartis.ru
Възстановяване на MicroSD карта с памет
Проблемът с възстановяването на MicroSD сега е по-популярен от всякога и е в голямо търсене. Флашките често се чупят, но половината от бедата е, когато просто се счупят; втората "лоша" част е, че информацията на тях също се губи, което е нежелателно. Ето защо често се задават въпроси в интернет как дори да получите информация от счупена флашка.  Проблемите с това могат да бъдат много различни, някои просто не могат да възстановят носителя, докато други произвеждат грешки.Специално за възстановяване има специални програми за възстановяване на MicroSD карти. Потребителят трябва само да ги посочи.
Проблемите с това могат да бъдат много различни, някои просто не могат да възстановят носителя, докато други произвеждат грешки.Специално за възстановяване има специални програми за възстановяване на MicroSD карти. Потребителят трябва само да ги посочи.
1. Програми за възстановяване на MicroSD
ColdRecovery върши отлична работа за възстановяване на снимки, аудио записи, видеоклипове и много други. Програмата не може да възстанови обикновени файлове, така че е подходяща само за онези медии, които се използват на камери, телефони и музикални плейъри.Как да използвате CardRecovery:
1. Изтеглете програмата. Стартираме и продължаваме действията с бутона „Напред“.
2. Изберете „Буква на устройство“ в специалния раздел и след това изберете типа устройство „Марка на камерата и...“, където поставяме отметки в необходимите квадратчета до тях и посочваме папката за възстановяване на данни. "Следващия".
3. Изчакайте завършване и “Напред”.4. Разглеждаме списъка с възстановени файлове. Поставете отметка в квадратчето до тези, които искате да запазите. Отново "следващ". Реставрацията е завършена. 
PC Inspector Smart Recovery
Програмата превъзхожда предишната по своята функционалност, тя ще възстанови всички необходими налични типове файлове. Може да работи и за възстановяване на фиксирани и сменяеми твърди дискове. Лесен е за използване: 1. Зареждане на Smart Recovery;2. В началния прозорец изберете желания елемент, в нашия случай това е „възстановяване на логически файлове“. 3. Изберете желания диск. 
Във форумите и на официалния уебсайт те пишат, че този софтуер е най-„всеобхватният“ и ще възстанови повечето файлове непокътнати. Потребителите се съгласяват с това. За да възстановите данни с помощта на R-Studio, трябва:1. Изтеглете R-Studio на вашия компютър.
2. Изберете секцията „Драйвери“, където ще трябва да изберете носителя, от който данните ще започнат да се възстановяват. Секцията Свойства вече трябва да започне да показва свойствата на обекта, който се възстановява.
3. Следващият раздел „Папки“ показва папките, а другият „Съдържание“ показва данните (файловете) на тази папка. За да ги възстановите, ще трябва да кликнете върху елемента „Възстановяване“. 
Много професионални потребители хвалят програмата и нейните възможности за възстановяване на файлове. Има само един начин да проверите функционалността на възстановяването на файлове от Easy Recovery: 1. Инсталирайте го преди изтегляне.
3. Щракнете отново върху „Продължи“. След това отидете на „Възстановяване на данни“ и поставете отметка в квадратчето под този елемент.4. „Продължи“ отново. Сега остава само да изчакате процеса на сканиране на всички изтрити файлове и съставянето на списък да завърши. Всеки файл може да бъде възстановен поотделно. Изберете го, щракнете с десния бутон върху него и изберете „Запазване като...“. 
Инструментариум за флаш памет
Функционална програма за възстановяване на файлове. Той може да изпълнява различни функции, включително тестване и унищожаване на всяка информация, архивиране и получаване на допълнителни данни.За да възстановите данни, изберете желаното флаш устройство в секцията „Устройство“, потърсете елемента „Възстановяване на файлове“ вляво и следвайте инструкциите на софтуера Това може да се случи, така че възстановяването на microSD с помощта на програмите, предоставени по-горе, не винаги е успешно.
2. Възможни проблеми с възстановяването на MicroSD
MicroSD не е дефиниран
Случва се MicroSD картата да се възстанови, но компютърът просто не я вижда. Ако това се случи, има три възможности за решаване на проблема наведнъж: 1. Ако флаш устройството е обозначено просто с буква, когато е свързано. След това трябва да отворите програмата „управление на дискове“, за да я извикате, трябва да въведете командата в специално поле за изпълнение, извикано от клавишната комбинация Win + R, и да въведете командата diskmgmt.msc в нея. Изберете флаш устройството и след това щракнете върху „Промяна на буквата на устройството или пътя към него“. След това ще трябва да изберете всяка друга буква от азбуката и да запазите промените.  2. Липса на шофьори. В някои случаи нов компютър може просто да няма специален драйвер за носителя. Решението е да ги инсталирате. Това се прави най-добре чрез изкл. уебсайт. Разбира се, специален пакет драйвери „DriverPack Solution“ може да бъде добър вариант. Той може независимо да открие всички устройства, свързани към компютъра, и да инсталира или актуализира драйвери за него. Този метод е много привлекателен и удобен, тъй като в този случай има минимум действия на потребителя.
2. Липса на шофьори. В някои случаи нов компютър може просто да няма специален драйвер за носителя. Решението е да ги инсталирате. Това се прави най-добре чрез изкл. уебсайт. Разбира се, специален пакет драйвери „DriverPack Solution“ може да бъде добър вариант. Той може независимо да открие всички устройства, свързани към компютъра, и да инсталира или актуализира драйвери за него. Този метод е много привлекателен и удобен, тъй като в този случай има минимум действия на потребителя.  3. Последната опция е просто да изключите тази флашка и да я свържете към друго устройство, което ще ви даде възможност да прочетете файловете на нея или да ги възстановите чрез софтуер.
3. Последната опция е просто да изключите тази флашка и да я свържете към друго устройство, което ще ви даде възможност да прочетете файловете на нея или да ги възстановите чрез софтуер.
Компютърът не вижда файлове на MicroSD флаш устройството
Това означава, че компютърът не вижда флаш устройството изцяло, а само частично, тоест някои файлове са там, други не. Често потребителите веднага стигат до просто заключение - проблемът е във флашката и трябва да се възстанови, но проблемите най-често са много по-прости.Решението на този популярен проблем е следното: вирусите, най-често троянски, трябва да бъдат отстранени. Наистина, троянският кон може да скрие някои или всички файлове. Затова просто включете флаш устройството в компютъра си и го сканирайте с антивирусна програма.
3. MicroSD карти. Реставрация от различни производители.
Възстановяване на MicroSD Transcend
За такива карти производителите са създали свой собствен оригинален софтуер за възстановяване на изгубени файлове. Софтуерът се нарича RecoveRx. Предоставеният софтуер взема предвид всички характеристики на картата и също така е способен да изпълнява редица функции по-добре от всяка друга програма. RecoveRx може да форматира microSD и също така да зададе парола на нея.
Възстановяване на MicroSD Transcend
1. Естествено, изтеглете програмата от официалния сайт.2. Изберете необходимите типове файлове.3. Изчакайте края на процеса. 
Възстановяване на MicroSD Kingston
Проблемът на този производител са контролерите Phison. Което означава, че може да се направи само възстановяване на ниско ниво. Други методи просто няма да доведат до резултати. 1. Определете параметрите за ID на продукта и ID на доставчика, за да намерите най-добрата програма. Това става с помощта на друга програма - USBDeview. Отворете софтуера и намерете необходимата карта на диска. Щракнете с десния бутон и изберете „html отчет: избрани елементи“. Превъртайки прозореца по-долу, виждаме двата необходими идентификатора.  2. Отидете на уебсайта flashboot.ru/iflash, след което въведете специални параметри в задължителните полета. В резултат на това ще видите всички проблеми, които някога са възникнали с конкретен модел карта. Възстановяване на MicroSD Kingmax Kingmax придоби собствен софтуер. Общо взето има две програми - едната е PD-07 и U-Drive, а другата е Super Stick. Използването им е възможно най-просто: стартирайте - изберете устройство.
2. Отидете на уебсайта flashboot.ru/iflash, след което въведете специални параметри в задължителните полета. В резултат на това ще видите всички проблеми, които някога са възникнали с конкретен модел карта. Възстановяване на MicroSD Kingmax Kingmax придоби собствен софтуер. Общо взето има две програми - едната е PD-07 и U-Drive, а другата е Super Stick. Използването им е възможно най-просто: стартирайте - изберете устройство. 
Възстановяване на MicroSD Sandisk
Потребителите отбелязват, че в случай на проблеми Sandisk ще помогне само при пълно форматиране. След което флашката работи като току що закупена. Програмата също е много лесна за използване. 
Възстановяване на MicroSD Smartbuy
Това е много интересен производител с "уникални" флаш карти. В случая на SmartBy, ако флаш устройството внезапно спре да работи, след известно време (ден, седмица, месец, до определен момент) може да започне да работи отново самостоятелно. Но ако не искате да чакате, можете да опитате да го възстановите със специални програми.Има програма, наречена "DiskInternals Uneraser" специално за такива флашки. Приложението изглежда като обикновена папка. Изберете желания носител и щракнете върху бутона „Възстановяване“, известен също като „Възстановяване“, можете да възстановите файлове в края на процеса. 
Възстановяване на MicroSD Qumo
Флаш устройствата Qumo са известни с това, че спират да работят внезапно. Те просто вече не работят и няма почти нищо конкретно, което да идентифицира признаците на техния „живот“. Някои опитни потребители предлагат да използвате програмите „R-Studio“ или „CardRecovery“ за флаш устройства Qumo. Но това може да не винаги е ефективно. MicroSD A-възстановяване на данни В този случай малко помага. Само „Paragon Partition Manager Free“ работи най-ефективно с флаш устройства от този формат. Първо програмата ще поиска форматиране и след това ще създаде нов дял. 
Възстановяване на MicroSD Oltramax
За тях най-доброто е редовното пълно форматиране с помощта на специален SD Card Formatter.
4. Възстановяване на повредена MicroSD
Случва се, когато използвате устройството, на екрана ви да се появи тревожно съобщение „Картата с памет е повредена“ или нещо друго. Следните програми ще дойдат на помощ:Smart Data Recovery – ще ви помогне да изберете носителя и да щракнете върху бутона „Намери“, след което ще търси необходимите файлове, които могат да бъдат възстановени.
 - Recuva – след стартиране щракнете върху „Анализ“ и изчакайте процеса да завърши.
- Recuva – след стартиране щракнете върху „Анализ“ и изчакайте процеса да завърши.  - BadCopyPro – изберете Карта с памет и щракнете два пъти върху „следващ“.
- BadCopyPro – изберете Карта с памет и щракнете два пъти върху „следващ“.  Същите операции могат да се извършват на таблет или телефон на платформата Android. Други приложения ще дойдат на помощ тук:
Същите операции могат да се извършват на таблет или телефон на платформата Android. Други приложения ще дойдат на помощ тук: GT Recovery за Android – изберете желания елемент в програмата и изчакайте завършването;
 - Wondershare Dr. Fone за Android – стартирайте програмата, изберете необходимите файлове.
- Wondershare Dr. Fone за Android – стартирайте програмата, изберете необходимите файлове. 
5. Профилактика
Най-добре е да започнете да използвате флаш устройството правилно, за да не възникнат лоши проблеми с него. Ето няколко съвета, които ще ви помогнат да избегнете повреди: 1. Опитайте се да не изпускате флашката, да не я удряте, огъвате или като цяло да я подлагате на тежко физическо въздействие.2. Избягвайте различни видове радиация, включително рентгенови апарати и излагане на пряка слънчева светлина.3. Не докосвайте контактите с пръсти и се опитвайте да ги държите затворени през цялото време.4. От време на време напълно дефрагментирайте флаш устройството и го използвайте възможно най-често - флашките не обичат да стоят без работа.5. Създайте резервни копия на флаш устройството, така че в случай на неизправност да можете да го възстановите.6. Оставете свободно място на вашето устройство за съхранение.7. Ако картата е инсталирана в смартфон, таблет или високоговорител, опитайте се да я изваждате от там по-рядко.
През последните няколко години флаш носителите станаха много популярни и се използват от нас буквално всеки ден, поради предимствата им пред дисковите носители. Едва ли е възможно да се надцени полезността на флаш носителя, защото можете бързо да пишете или четете информация върху него, не заема много място в куфарче или чанта, а ценовият сегмент е приятно приятен.
Въпреки всички положителни аспекти, понякога възникват ситуации, когато не можете да прочетете данните поради флаш устройството или самия компютър. В края на краищата в най-важния момент може да загубите достъп до съхранените файлове и за да върнете всичко бързо към нормалното, трябва да имате определени познания. В тази статия ще анализираме всички възможни проблемни ситуации и ще намерим начини да решим защо компютърът не вижда флаш устройството.
Най-често срещаните проблеми, поради които компютърът не вижда флаш устройството:
Самата флашка не работи
Това е най-лошата ситуация за човек, чиито документи се съхраняват на флаш устройство, защото е почти невъзможно да го върнете към живот. Флаш устройството може да се повреди от механично въздействие върху чипа на устройството или неговия контролер, чрез късо съединение на електрическа верига или чрез повреда на контактите на USB платката. Ето как изглежда флаш устройството след затваряне на електрическата верига или попадане на влага в устройството.
 Доста лесно е да определите дали това се е случило с вашето устройство. Първото нещо, което трябва да направите, е да проверите флаш устройството за механични повреди, чипове, пукнатини и др. Ако е напълно счупен, можете да потърсите заместител в магазин за компютърна периферия. Ако се съмнявате в неговата неработоспособност, можете да го проверите с практичен метод.
Доста лесно е да определите дали това се е случило с вашето устройство. Първото нещо, което трябва да направите, е да проверите флаш устройството за механични повреди, чипове, пукнатини и др. Ако е напълно счупен, можете да потърсите заместител в магазин за компютърна периферия. Ако се съмнявате в неговата неработоспособност, можете да го проверите с практичен метод.
Свържете флаш устройството към USB конектора на компютъра, ако светодиодът на него светне и чуете звук на компютъра, който е типичен за свързване на ново устройство, тогава всичко е наред, има смисъл да търсите проблема по-нататък. Ако това не се случи, флаш устройството най-вероятно вече не е подходящо за употреба.
Можете да опитате да занесете флаш устройството в сервиз, където техникът ще се опита да запои отново контактите или да смени контролера, но това ще бъде много скъпо и това действие ще бъде оправдано само ако имате важни документи, съхранени на него. Ако не е открита фатална неизправност и флаш устройството показва признаци на живот, опитайте методите за възстановяване на неговата функционалност, които ще бъдат описани по-долу.
USB портът на предния панел на компютъра е изключен
Този проблем е много често срещан сред потребителите на настолни компютри. Повечето собственици на компютри са свикнали да поставят флашка в предните USB портове, защото е бързо и удобно.
Но има ситуация, когато по време на сглобяването на компютъра по някаква причина предният панел не е свързан към захранващата система; обикновено това се случва поради забравата на компютърния техник. Съответно флашката ви няма да се показва, въпреки пълната й изправност.

Този проблем може да бъде решен по два начина. Ако спешно трябва да използвате информация на преносим носител, можете да го свържете към задния панел на вашия компютър. Предните конектори все още ще останат неработещи, но ще имате достъп до документи. Такива манипулации не могат да се нарекат пълноценно решение, така че нека разгледаме втория вариант.
Метод No2 включва свързване на захранващия кабел на дънната платка към предния панел на компютъра. В зависимост от модела на корпуса на компютъра конекторите за свързване може да се различават. Но не се страхувайте, всички те имат маркировка и няма да можете да свържете грешен конектор поради конструктивните характеристики. Най-често срещаните видове проводници са “VCC”, “D-”, “D+” и “GND”. Освен това цветните маркировки на кабела и конектора на дънната платка са еднакви, но е по-добре да се ръководите от надписите.
Първата стъпка е да получите достъп до дънната платка; за да направите това, развийте монтажните болтове на кутията и свалете капака. Намерете кабела, който води до предния панел и намерете същия конектор на дънната платка. На изображението по-долу можете да видите как трябва да изглежда конекторът.

Не се препоръчва да правите връзката сами, по-добре е да се обадите на специалист. Ако свържете кабела и конектора неправилно, можете да изгорите тези контакти и дори устройства. Ако решите да свържете предни USB конектори, тогава е по-добре да ни кажете модела на вашия корпус и дънна платка и ние ще ви кажем как да го направите правилно и ще ви обясним как изглеждат конекторът и кабелът.
USB портът на компютъра е повреден или забранен
Понякога проблемът с нечетимостта на информацията на сменяеми носители не е свързан с проблема на самото флаш устройство, а с конектора, в който е свързан. Определен USB порт може да не работи и това състояние може да бъде причинено от проста повреда на контактите на конектора. Тогава не само флаш устройството, но и други USB устройства няма да работят в този порт.
Можете да разрешите този проблем, като се въоръжите с обикновен поялник и минимални познания за проектиране на схеми. Ако нямате такива знания, умения и оборудване, тогава можете да го поправите в най-близкия сервизен център срещу ниска такса.
Ако обаче не се наблюдава реакция при свързване на USB устройство на всички конектори, тогава проблемът може да е по-дълбок. Портовете могат да бъдат деактивирани в настройките на BIOS.
За да свържете портове в менюто на BIOS, трябва да стигнете до там първоначално. За да влезете в BIOS в първите секунди от зареждането на компютъра, трябва да натиснете съответния клавиш на клавиатурата, който отговаря за извикването на менюто. Най-често клавишът по подразбиране е F2 или Del, но в зависимост от марката на дънната платка и версията на BIOS може да е различен. Посочено е в първото изображение, което изскача при зареждане.
След като влезете в самия BIOS, трябва да преминем през следния маршрут: “”.

Намерете реда „USB Controller“, така че да имате право да използвате портовете, стойността отсреща трябва да бъде „Enabled“.

След като сте активирали USB портовете на вашия компютър, натиснете клавиша F10. Това ще запази вашите настройки и ще излезе от BIOS.

Конекторът на USB флаш устройството е замърсен
Флашката е мобилно устройство за съхранение на информация и затова често се носи в джобове, куфарчета или като ключодържател. Поради такива условия на работа, прах и малки отпадъци могат да се натрупат в конектора. Това не се случва често, но може да доведе до повреда на флашката. Прах и малки отпадъци се натрупват върху контакта и предотвратяват връзката от контактите в порта на компютъра. Такова флаш устройство може не само да не се показва изобщо, но и да замразява, прехвърля или чете информация бавно и може да не бъде открито от първия път.
За да почистите USB конектора на флаш устройство, въоръжете се с кибрит и памучен тампон. С помощта на кибрит отстранете всички остатъци от конектора и след това навлажнете памучен тампон с алкохол и избършете контактите на флаш устройството. По този начин ще го отървете от отломки и окисление.
Вирусна инфекция
В днешно време въпросът за сигурността на устройствата за съхранение става все по-актуален, тъй като вирусите са в пълна сила. Можете да посетите обичайния си сайт за социални мрежи в Интернет и да се заразите, да не говорим за изтегляне на файлове от непроверени източници.
Съвременните компютърни вируси също могат да се размножават, колкото и странно да звучи. Те заразяват файлове, намиращи се на вашата флашка или твърд диск на компютъра, като броят им нараства експоненциално.
Много често проблемът с неработещото флаш устройство е инфекция с вируси. Устройството се разпознава от системата, можете да чуете характерния звук на свързване на устройството към системата, но когато се опитате да прочетете информацията, ще видите съобщението „“ или „ Приложението не е намерено».

Преди да разрешите този проблем, трябва да инсталирате антивирусен софтуер на вашия компютър и да извършите пълна диагностика на файловете. За да получим достъп до данните на устройството, трябва да изтрием файла с вируса и да го сканираме. За да направите това, отидете в менюто "Старт" и въведете следната фраза "" в реда за търсене.

Кликнете върху намерения елемент с левия бутон на мишката. Ще видите отворен прозорец, наречен „Опции за папки“, тук трябва да направите следното:
- Премахнете отметката от „ Скриване на защитени системни файлове»
- Поставете отметка в квадратчето „“
След това не забравяйте да натиснете бутона "Приложи" и едва след това "Ok", в противен случай промените няма да влязат в сила. Трябва да изглежда така.

След това отидете на „Моят компютър“ и отидете в папката на самото устройство. Там ще видите файла „Autorun“, трябва да го изтриете и да проверите флаш устройството за вируси с един от безплатните антивируси; помощната програма Dr.WEB Cure It може да направи това перфектно.

Сега можете напълно да използвате флаш устройството и не трябва да възникват проблеми. Ако нищо не се е променило, тогава проблемът е в липсата на драйвери; ще го разгледаме по-долу.
Неизправни драйвери или използване на остарели драйвери
Много често срещан проблем е, когато компютърът не иска да показва флашката поради остарели драйвери или системна повреда. Повредата може да възникне поради пренапрежение на захранването или неочаквано изключване на операционната система. Или по-старите модели компютри може да не работят с устройства с капацитет от 32 GB или повече. Едно нещо може да се каже, че проблемът може да бъде решен само чрез актуализиране на драйверите.
Първото нещо, което трябва да направите, е да отидете на "". Можете да направите това по няколко начина, например чрез „Моят компютър" или да намерите този раздел в системното търсене, което ще направим.

Отиваме в това меню, след което свързваме флаш устройството към компютъра, след което отваряме подраздела „USB контролери“. Изберете реда " Устройство с памет", щракнете с десния бутон, за да отворите системното меню и щракнете върху „Изтриване".

Такива манипулации ви позволяват да премахнете драйверите, инсталирани в системата за вашето устройство за съхранение. Веднага след като го премахнете, не се колебайте да премахнете флаш устройството от компютъра си и да го свържете отново. Тогава драйверът за флашката ще бъде инсталиран отново и проблемът ще бъде решен.
Ако проблемът не е разрешен, може да се наложи да актуализирате драйверите за всички USB чипсети; това е доста лесно да се направи. Можете да използвате специалния диск, доставен с дънната платка, на него са записани всички необходими драйвери. Ако нямате, изтеглете програмата DriverPack, тя автоматично ще избере всички драйвери, за които има актуализация и ще извърши тази процедура след вашето съгласие.
Освен това повечето потребители се съмняват в правилността на действията си, когато научат за различните USB формати. Не се плашете!
Драйверите за USB 2.0 и USB 3.0 се инсталират на същия принцип. И единствената разлика между портовете е максималната скорост на четене и запис на информация.
Грешки във файловата система
Компютърът може също да не разпознае вашето флаш устройство поради грешки във файловата система. Нека проверим дали това е вярно, отидете на „”, как да направите това е описано по-горе. Сега трябва да отворите подраздела " Дискови устройства„Ако видите вашето флаш устройство там, това означава, че работи и файловата система не го възприема както трябва и съответно не го показва в Explorer. В моя случай флашката се показва, което означава, че работи.

За да разрешите този проблем, трябва да форматирате флаш устройството си, но това действие има няколко нюанса, така че ще разгледаме този процес в следващия параграф на статията.
Ако не виждате устройството си там, проблемът е в неизправността на самото флаш устройство, което означава, че контролерът е изгорял или контактът е разпоен. Специалистите в сервизните центрове могат да се опитат да го върнат към живота. Това обаче е скъпо упражнение; по-лесно е да си купите нов, разбира се, ако важна информация не е записана на дефектния и трябва да възстановите данните на флаш устройството.
Конфликт на файловата система
Доста често съдържанието на флаш устройство не се показва поради конфликт между файловите системи на компютъра и самия преносим носител. Например, ако компютърът работи с файловата система NTFS и флаш устройството използва FAT32, не може да се изключи конфликтна ситуация. Освен това този проблем е често срещан не само в Windows, но и в Mac OS. Например, ако форматирате флаш устройство на вашето Mac устройство в ExFAT или стандартната файлова система MacBook, флаш устройството е малко вероятно да може да се чете на устройства с Windows.
Първото нещо, което трябва да направите, е да намерите компютър, който използва друга файлова система, да отворите флашката и да запазите важната за вас информация, защото след форматирането тя ще бъде загубена.
За да разрешим този проблем, трябва да извършим процеса на форматиране на флаш устройството. Първо трябва да разберете каква файлова система се използва на вашия компютър. Отидете на „Моят компютър“, щракнете с десния бутон върху твърдия диск, отворете подменюто и изберете „Свойства“ в него.

В прозореца, който се отваря, ще видите информация за свободното и използваното количество дисково пространство, както и каква файлова система се използва. В моя случай се използва NTFS система.

След като знаете файловата система на компютъра, трябва да форматираме флаш устройството в същата система. За да направите това, щракнете с десния бутон върху флаш устройството и отворете раздела „Форматиране“.

В раздела, който се отваря, изберете файловата система, в която ще форматираме, поставете отметка в квадратчето до атрибута „Бързо“ и щракнете върху „Старт“.

Няколко думи защо използваме атрибута „Бързо“. Първо, форматирането на флаш устройство ще се случи много по-бързо. Но има и друга страна на монетата. Ако имаше някакви документи на флаш устройството, тогава само с бързо форматиране ще можете да възстановите тези данни с помощта на специални помощни програми. Ако не поставите отметка в квадратчето, тогава информацията, която е била на флаш устройството, ще бъде загубена завинаги.
Флашката не е форматирана
Доста често срещан проблем е, когато поставите флаш устройство в компютъра си (обикновено ново флаш устройство и първото му използване) и операционната система ви изведе предупреждение, че сменяемото устройство трябва да се форматира преди употреба. А ако флашката е ползвана преди и на нея има записани данни, то няма как да се стигне до нея. Освен това обемът на флашката става 0, т.е. сякаш там изобщо нямаше нищо, дори устройство за съхранение.

Ако вече сте използвали флаш устройство и това не е първият път, когато го свързвате, опитайте да го свържете към друг компютър, може би проблемът ще изчезне и ще можете да запазите данните. Но във всеки случай флаш устройството трябва да бъде форматирано. Как да направите това беше обсъдено подробно в раздела „Конфликт на файловата система“.
Но искам да обърна внимание на два момента. За да избегнете проблеми с файловата система (FS) след форматиране, разберете каква FS се използва на компютъра и инсталирайте същата за устройството. И второ, ако флаш устройството има необходимата информация, тогава не забравяйте да използвате атрибута „Бързо“, така че флаш устройството ще бъде форматирано само според съдържанието и изгубената информация може да бъде върната с помощта на специални помощни програми.
Има проблем с дяла или на флашката автоматично се задава буква заето
Има ситуации, когато операционната система не разпознава правилно вашия сменяем носител. Изглежда всичко е наред, показва се връзката на устройството и в тавата се появява икона на флаш устройство, но няма начин да се използва по предназначение.
Проблемът може да е, че системата не е задала на дяла буква, под която ще се появи сменяемото устройство, или я е задала, но тази буква вече е заета и това води до конфликт на адреси.
Решението на този проблем ще бъде принудителното присвояване на избраната от нас буква на дял; всичко се случва ръчно. Така че да започваме.
На първо място, трябва да задържите клавишната комбинация "Win + R", пред вас ще се отвори прозорец с името "Run".
В реда трябва да въведем проста команда diskmgmt.магистър, което ще ни отведе до секцията за управление на дискове и съхранение.

В мениджъра на носители за съхранение, който се отваря, трябва да идентифицираме нашето USB устройство. Това може да стане просто, изключете флаш устройството и го свържете отново, дялът, който първо изчезва и след това се появява, е това, от което се нуждаем.

В моя случай флаш устройството е устройство с име „20151114_17“, можете също да го идентифицирате по специална икона. Сега трябва да щракнете с десния бутон върху него и да изберете „Промяна на буквата“ в менюто, което се отваря.

Сега пред нас ще се отвори друг допълнителен прозорец, по-малък. В него трябва да кликнете върху бутона „Промяна“ и „Ок“.

Сега ще се отвори друг допълнителен прозорец, където трябва да изберете всяка буква от английската азбука и след като щракнете върху бутона „Ok“, буквата ще бъде присвоена на секцията.

Струва си да обърнете внимание на един важен момент! Когато избирате буква, която да присвоите на дял на вашето флаш устройство, вижте кои букви вече се използват от системата. Това е много важно, защото може да не решим проблема, а да го оставим. Това ще се случи, ако например обозначите дял на флаш устройство с буквата „D“, който вече е присвоен на локалния диск.
Неизправност на захранването или прекомерно токово претоварване на USB портала
Този проблем е много често срещан в наши дни. Факт е, че компютърът може просто да не види флаш устройството поради дефектно захранване. Нека го разгледаме по ред, захранването консумира електрическа енергия от мрежата, след което я преобразува и разпределя към всички възли на компютъра. Има ограничение на мощността, например 400W захранване няма да може да ви даде 600W. Това означава, че потреблението на цялата система трябва да бъде балансирано.
 Този проблем може да възникне, ако наскоро сте сменили някой важен компонент в системата, нека да бъде процесорът. Сега той консумира много повече енергия в сравнение с миналото, което означава, че просто не достига до някъде и в този случай това „някъде“ е USB мрежата на компютъра. Съответно, параметърът на потреблението на енергия трябва да бъде изчислен предварително и ако вече е възникнала такава ситуация, ще трябва да смените захранването с по-мощен.
Този проблем може да възникне, ако наскоро сте сменили някой важен компонент в системата, нека да бъде процесорът. Сега той консумира много повече енергия в сравнение с миналото, което означава, че просто не достига до някъде и в този случай това „някъде“ е USB мрежата на компютъра. Съответно, параметърът на потреблението на енергия трябва да бъде изчислен предварително и ако вече е възникнала такава ситуация, ще трябва да смените захранването с по-мощен.
Освен това проблемът може да се крие в неизправност на захранването, то може да генерира много по-малък мощностен потенциал от посоченото и отколкото е произвеждало преди. Няма да можете да разрешите този проблем, тъй като рискувате производителността на целия компютър. Единственото решение е да смените захранването.
Този въпрос има още една особеност. Напоследък USB устройствата за компютри станаха много разпространени, да кажем, че сега се захранват следните устройства: подложка за затопляне на чаша, настолна лампа, безжична мишка, подвижен твърд диск и освен това се зарежда и смартфон. И искате да свържете флашка, но лош късмет, компютърът го вижда. Факт е, че имаше свръхток на USB портовете. Тези. Всичките ви устройства вече консумират максимално количество ток и няма да можете да свържете друго. Следователно, за да използвате флаш устройство, трябва да изключите няколко устройства от USB портовете на компютъра и тогава проблемът ще изчезне.
Ако компютърът не вижда флаш устройството в Windows XP
Има много причини, поради които флаш устройство може да не бъде открито в Windows XP. Освен това проблемът може да е в самата операционна система или в дефектно флаш устройство, или дори в хардуера на компютъра.
Ако проблемът е свързан с операционната система, тогава той може да бъде елиминиран само чрез допълнителни промени в настройките; това е най-добре да се направи ръчно, въпреки изобилието от специални помощни програми, които могат да помогнат по този въпрос.

Въпреки това, ако самото устройство е дефектно, тогава единственото нещо, което можете да направите, е да опитате да запазите данните, записани на него. И след това закупете ново и по-надеждно устройство.
Ако вашият компютър не може да открие флаш устройството, той уведомява потребителя със следните сигнали:
- Вашата флашка е поставена и вие се опитвате да получите достъп до данните на нея, изскача съобщението „Поставете диск“.
- Системата ви уведомява, че устройството трябва да бъде форматирано за по-нататъшна употреба.
- Появяват се грешки относно невъзможността за получаване на достъп до данни.
- Системата може да замръзне веднага след като включите USB флаш устройството в USB порта на компютъра.
В този раздел ще разгледаме всички най-чести причини за нефункционалността на флаш устройство в Windows XP и ще дадем практически препоръки за решаването им. Внимателно прочетете описанието на проблема, ако не е подобен на вашия или решението му не ви е помогнало, преминете към следващата точка, докато проблемът изчезне. Първото нещо, което трябва да направите, е да се опитате да определите дали флаш устройството работи. Това се указва от светлинен индикатор, разположен върху него. Ако свържете устройството и то мига или свети, тогава флаш устройството работи и проблемът е или в системата, или в хардуера на компютъра.
Опитайте да смените порта, към който свързвате флаш устройството или дори компютъра; може би само портът или цялата система е повредена, но на друг компютър флаш устройството ще работи правилно. Например, ако при свързване на флаш устройство към порт наблюдавате пълно замръзване на системата, това означава, че този порт е повреден и е по-добре да не го използвате.
Ако използвате USB хъбове или удължители и флашката не се показва, може би проблемът е в самото устройство, а не във флашката. Ако това се окаже така, можете да занесете главината в сервизен център или да опитате да я поправите сами. За да направите това, ще ви трябва поялник, спойка и малко опит, защото най-често трябва да запоите само един или два контакта и всичко ще работи както се очаква.

Може би проблемът се крие в липсата на електрически ток в системата на USB порта. За да проверите това, трябва да изключите всички USB устройства на компютъра (камера, принтер, лампа и т.н.), като оставите само клавиатурата и мишката. Ако след такива манипулации флаш устройството се появи в системата и имате достъп до него, тогава проблемът е в слабо захранване. Този проблем може да бъде решен само чрез замяна на захранването с по-мощно, но използването на USB хъб със собствен източник на захранване ще помогне за забавяне на покупката на захранване.
Въпреки това, ако проблемът не бъде разрешен след изключване на всички други устройства, проблемът все още може да е свързан с липса на захранване от захранването и остарял USB порт. С други думи, на по-старите лаптопи няма да можете да отворите флашка с капацитет от 36 GB или повече. Няма как да решите проблема, можете да си купите само по-модерен лаптоп или компютър.
Много често срещана ситуация възниква, когато потребителят свързва флаш устройство към предния порт на компютъра, но системата не го вижда. Това означава, че портовете не са свързани към захранването на дънната платка или им се разпределя твърде малко мощност. Можете сами да свържете предния панел, като използвате инструкциите, намиращи се по-горе в едноименния раздел.
Не виждам флаш устройството поради грешки в Windows XP. Отстраняване на неизправности
Флашката също може да не бъде открита поради грешки на операционната система. Например в Windows XP SP2 липсват актуализации и софтуерни пакети, които осигуряват нормалната работа на USB устройствата. Освен това е възможно само няколко USB устройства да работят в един порт.
Решението на този проблем ще бъде актуализиране на системата до SP3 и инсталиране на необходимите актуализации. Дори нов потребител може да направи това, тъй като се нуждаем само от няколко кликвания и системата автоматично ще изтегли, инсталира и стартира актуализацията. И така, да започваме, можем да се движим по два начина - това е официално изтегляне от Windows Update или инсталиране на SP3 от диск или флашка. Първата стъпка е да проверите кой пакет вече сте инсталирали.
Кликнете върху иконата "Моят компютър" с десния бутон на мишката и изберете "Свойства". Пред вас ще се отвори следният прозорец, където ще бъде посочена информация за вашата система.

За да инсталираме SP3, трябва да позволим на операционната система да търси и актуализира компютърната система. За да направите това, просто отидете от контролния панел до Windows Update.

Веднага след като направите това, системата ще започне да търси актуализации, след което ще ви предложи да актуализирате всичко наведнъж или да изберете само тези, от които се нуждаете. Ако не разбирате коя актуализация какво променя, тогава е по-добре да оставите системата да се актуализира напълно.
След като изтеглите всички актуализации, операционната система ще изиска да рестартирате компютъра си, за да приложите новите настройки. Щракнете върху „OK“ и изчакайте търпеливо. Това е всичко, сега можете да свържете флаш устройството и да го използвате.
Ако решите да изберете актуализациите, които трябва да бъдат инсталирани, а не да ги изтегляте всички автоматично, тогава ето насока, която ще ви помогне да подобрите възприемането на USB устройствата от системата.

Конфликти на драйвери в Windows XP
Има и проблем с конфликта на драйверите. Факт е, че някои остарели драйвери могат да причинят грешки на системно ниво, освен това те могат да попречат на нормалната работа на новите драйвери. Ярък пример за такъв проблем е ситуация, когато потребител постави флаш устройство в компютър, опита се да получи достъп до данните в него и системата незабавно показва съобщение за грешка с искане да постави диска. Или системата просто замръзва и дори е възможно присвояване на съществуваща буква на дял на флаш устройство.
Причината за подобни грешки е следната. Да приемем, че имате две флашки, сте свързали едното от тях към системата. В автоматичен режим веднага се инсталират всички необходими драйвери за това устройство. Направихте необходимите манипулации за запис или четене на файлове и премахнахте устройството. След това поставяте втора флашка, която е напълно работеща и изскача една от горните грешки. Това означава, че системата се опитва да използва вече инсталирания драйвер от първата флашка, за да стартира втората, но те не са съвместими.
Преинсталиране на Windows XP драйвери за USB устройства
Този проблем може лесно да бъде разрешен по няколко начина. Преинсталиране на драйвери автоматично или ръчно. Нека да разгледаме малко теория: драйвер от едно USB устройство може погрешно да бъде използван от системата за стартиране на друго USB устройство. За да премахнем тези проблеми, първо трябва да премахнем всички съществуващи драйвери за USB устройства и след това да ги инсталираме отново.
Такъв проблем може да покаже съобщението „USB устройство не е разпознато“ или да възникнат необясними процеси на системно ниво, които блокират достъпа до данни или причиняват замръзване на системата.
Премахнете чрез DriveCleanup
Можете ефективно да премахнете всички съществуващи драйвери за USB устройства с помощта на помощната програма DriveCleanup. Предимството му е, че търси в цялата система инсталирани драйвери и едва след това ги премахва.
Преди всичко изключете компютъра и изключете всички USB устройства от него, за да избегнете конфликтни ситуации, докато програмата работи. Включете компютъра, отидете на официалния уебсайт на програмата и изтеглете изпълнимия файл. Помощната програма е съвместима с всяка версия на Windows, включително различни растерни изображения. Когато изтегляте, обърнете внимание на версията на файла.

Автоматична инсталация
Премахнахте всички драйвери от вашия компютър. За да функционира нормално едно устройство, операционната система трябва да има драйвери за него. Процесът на автоматично инсталиране на драйвери е невероятно прост, просто трябва да включите USB флаш устройството в USB порта, след което инсталацията ще започне веднага. Ще се появи прозорец, който ще покаже напредъка на инсталацията; на някои системи това може да се случи в режим, невидим за потребителя. В рамките на една до две минути инсталацията ще приключи и ще можете да използвате устройството.
Ръчен монтаж
Ръчното инсталиране означава инсталиране на драйвери не директно от самия носител за съхранение. Можем също да инсталираме драйвери за флаш устройство от интернет ресурси на трети страни, но за да избегнем конфликтни ситуации, ще инсталираме драйвери за флаш устройство с друг компютър.
И така, вземаме нашата проблемна флашка и я поставяме в друг компютър, където се разпознава. Предпоставка за този процес е версиите на Windows на двата компютъра да съвпадат. Използваме системното търсене и намираме два файла.

Ние ги прехвърляме на проблемния компютър по всякакъв начин, било то чрез изпращане по пощата или чрез използване на друг преносим носител. Трябва да поставите тези файлове в папка със същия път, който е бил на първия компютър, и да потвърдите замяната, когато се появи съответният прозорец. Рестартираме компютъра и се наслаждаваме на работата му с FLASH дискове.
Разгледахме само най-честите причини, поради които флаш устройство не се вижда на компютъра. Всъщност те са много повече. Освен това има проблеми, които са изразени от други системни съобщения и тяхното решение вече е описано в параграфите на статията.
Съобщението „Поставете диск“ се появява дори ако флаш устройството вече е свързано към USB порта
Тази системна грешка възниква, ако драйверите се припокриват и пречат на нормалното функциониране на USB устройства. За да коригирате тази грешка, трябва да премахнете всички драйвери за USB устройства и да ги инсталирате отново. Този процес е описан стъпка по стъпка в тази статия.
Съобщение за необходимостта от форматиране на диска
Това съобщение се появява, ако използвате флаш устройство за първи път или ако е имало системна повреда. В допълнение към съобщението можете да се уверите, че не е подходящо за използване, тъй като не показва нито свободно място, нито заето място. Решението на този проблем е описано подробно в параграфи 8 и 9.
Съобщение за грешка в данните
Този проблем възниква в 3 случая. Това е конфликт на драйвери, конфликт на файлова система и повреда на самото флаш устройство. Може да се реши чрез преинсталиране на драйверите; ако това не помогне, направете бързо форматиране, за да запазите възможността за възстановяване на данни на флаш устройството. Инструкциите стъпка по стъпка са по-горе.
Пълно замразяване на системата веднага след свързване на флаш устройството към компютъра
Този проблем вече беше обсъден в статията, но бих искал да отбележа, че тази грешка може да възникне по две причини:
- Конфликт на водача.
- Дефектен порт.
Лесно е да проверите какъв проблем имате, поставете флаш устройството в друг порт, ако замръзването продължи, това означава, че има проблем с драйверите. Инструкциите и съветите за повторното им инсталиране бяха дадени като част от тази статия.
Защо компютърът не вижда флаш устройството, когато индикаторът на него свети?
Контактът на флаш устройството, който отговаря за предаването на информация, може да е повреден. Не може да се изключи конфликт на драйвер и присвояване на буква заето на дял. Ако проблемът не изчезне след свързване на флаш устройството към друг компютър, опитайте да проверите наличността на дяла. Ако тук всичко е наред, тогава преинсталирайте драйверите и флашката ще работи.
Грешка 43 / Грешка 43
Тази грешка незабавно спира четенето на информация от преносимо устройство, което означава, че няма да можем незабавно да получим достъп до данните. Има няколко проблема, които могат да причинят грешка 43.
- Неизправността на самото устройство е първата от тях. Проверете на друг компютър, за да видите дали тази ситуация се случва отново.
- Конфликт на драйвери - описано по-горе решение.
- Актуализиране на хардуерната конфигурация - просто върнете версията на драйвера в диспечера на задачите.
заключения
Разгледахме подробно причините, които могат да попречат на компютъра да чете флаш устройство и информацията в него. Описаните решения с инструкции стъпка по стъпка определено ще ви помогнат да се отървете от този проблем. Нечетливата флашка може да бъде смъртна присъда само ако флашката е дефектна. В други ситуации това е лесно обратим процес. Ако имате въпроси или не можете да намерите решение на проблема си в статията, оставете коментар и ние ще се опитаме да изясним ситуацията заедно.