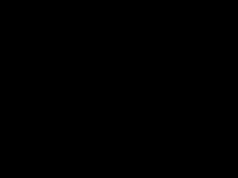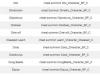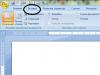За да премахнете или нулирате паролата си при влизане, ще трябва да се въоръжите с определени познания. Тази статия ще обсъди решението на този често срещан проблем, използвайки най-новите версии на операционната система като пример.
Премахване на парола в Windows 7
Прочетете също: Как да задам парола за папка на Windows? | 7 най-добри метода и програми за криптиране | 2019 г
Първо, нека решим как да премахнем паролата при влизане в Windows 7.

Всеки път, когато влезете, се появява прозорец за въвеждане на парола., където трябва да въведете предварително измислена комбинация от букви и цифри.
Но ако я въведете и системата пише, че паролата е неправилна, това означава само едно нещо - паметта ви не може да съхрани това важно количество информация.
Въпреки това, за да възстановите паролата в „седемте“, се нуждаете поне от флаш устройство със специални данни за нулиране на паролата. Какво да направите, ако просто нямате такова флаш устройство?
За тези цели ще трябва да използвате диска за зареждане, от който сте инсталирали операционната система на вашия персонален компютър.
Влизане в BIOS на компютъра
Прочетете също: Как да вляза в BIOS? Всички възможни методи за влизане на компютър и лаптоп с Windows
Следващата стъпка е да рестартирате компютъра, за да можете да влезете в неговата (базова входно-изходна система), която не е нищо повече от основна входно-изходна система.

За да влезете в този BIOS, трябва да натиснете определена комбинация от клавиши в първите секунди от стартирането на операционната система.
В повечето случаи тази комбинация е клавишната комбинация Del и F2.
Ако направите всичко правилно, пред вас ще се отвори син прозорец на BIOS.
Не забравяйте, че не можете да навигирате през наличните раздели в BIOS с помощта на компютър. В този случай ще трябва да използвате бутоните със стрелки на клавиатурата.
Използвайте клавиша със стрелка, за да отидете до раздела Boot, който съдържа списък на всички устройства за зареждане, налични на вашия компютър.
Струва си да се отбележи, че в някои версии на BIOS разделът Boot може да се нарича Boot Sequence.
Като отидете в прозореца на менюто за зареждане, ще видите списък с налични устройства, от които ще трябва да изберете CD-Rom устройство.

В този случай вие ще посочите на системата, че CD-rom е с приоритет по време на стартиране и че ще се извърши от диска.
След това натиснете бутона F10, след което направените промени ще бъдат запазени, излезте от BIOS и рестартирайте компютъра.
По време на процеса на рестартиране ще се стартира инсталационният диск, по време на който ще се отвори прозорецът на инсталатора на Windows 7.

От представения списък изберете елемента с възстановяване на системата и изчакайте, докато търсенето на Windows системи, инсталирани на компютъра, приключи.
На страницата на намерената операционна система изберете най-ниския елемент - “ Командна линия“, след което ще се отвори прозорецът на администратора.

В него трябва да посочите пътя до редактора на системния регистър:
- C:\Windows>regedit
- C:\Windows
След като се отвори прозорецът на редактора на системния регистър, изберете елемента от списъка в лявата част на прозореца « HKEY_LOCAL_MACHINE» .

След това в горната част на прозореца щракнете върху менюто „ Файл" и посочете в падащия списък - " Заредете втулка».

По този начин ще създадете нов раздел, в който ще трябва да въведете името му - това не е толкова важно, така че въведете каквото искате (например - 000) и кликнете за потвърждение на " Добре».
След като се създаде секцията с указаното от вас име, тя ще се появи в списъка HKEY_LOKAL_MACHINE под формата на позната папка.
Щраквайки върху тази папка, ще разширите нейното съдържание, в което ще трябва да изберете елемента Настройвам.
Когато изберете този елемент, от дясната страна на прозореца на редактора на системния регистър ще се покаже списък с файлове, сред които ще бъде CmdLine.
Щракнете с десния бутон върху него и изберете „ промяна" След това - в прозореца, който се отваря, променете параметъра на низа в реда " Значение"Регистрирайте cmd.exe и го потвърдете с бутона " Добре».
След това също трябва да промените стойността на параметъра SetupType по същия начин като CmdLine, но само с една разлика - в „ Стойности» въведете число 2 и натиснете " Добре».
След като направите промени, върнете се в менюто " Файл" и изберете елемента " Разтоварете храста».
В прозореца, който се отваря, за да потвърдите разтоварването на храста, щракнете върху бутона „ да" и затворете всички прозорци на екрана - давайки команда за рестартиране на компютъра.
Когато операционната система започне да се зарежда, ще се появи администраторският прозорец cmd.exe, в който трябва да въведете ново потребителско име и.
Линията ще изглежда така:
C:\Windows|system32>net user Admin pass
Ако сте направили всичко правилно, под този ред ще се появи съобщение, че командата е изпълнена успешно.
След това в следващия ред трябва да дадете команда за изход.
Ето как ще изглежда процедурата:
C:\Windows|system32> изход
След това можете да затворите администраторския прозорец и да въведете новата му стойност в полето за въвеждане на парола, когато влизате в Windows 7.
Нулиране на вашата парола в Windows 8
Прочетете също: [Инструкции] Какво да направите, ако папка на компютър с Windows не бъде изтрита? | 3 Варианти на решение
След като инсталирате операционната система Windows 8 на компютъра си, ще се сблъскате с досадното изискване да въвеждате парола при всяко влизане.

Не всеки обича постоянно да въвежда паролата си, поради което доста често възниква много разумен въпрос - как да премахнете паролата за Windows 8 при влизане, защото е много по-приятно да влезете в системата без никакво забавяне.
За тези цели ще трябва да извършите редица конкретни действия:
Първо трябва да стартирате компютъра си и да влезете с вашия акаунт.
След това преместете курсора на мишката най-вдясно на екрана, така че да се появи стандартната странична лента.
На него ще трябва да изберете иконата за търсене, която се намира в горната част на панела.
В прозореца за търсене, който се отваря, въведете фразата за търсене „ Настройки на компютъра", по време на което веднага се показват две менюта - " Настройки на компютъра" И " Контролен панел».
Вашата задача ще бъде да отидете до елемента за настройки, след което ще бъдете отведени до прозореца на Windows 8 със същото име.
От лявата страна на този прозорец - под надписа за настройки на компютъра - има списък с всички налични параметри, сред които е този, от който се нуждаете - “ Сметки».
Отивайки в прозореца на акаунтите, ще трябва да изберете реда - “ Опции за вход».

Всички съществуващи параметри ще бъдат показани от дясната страна на прозореца - а именно:
- Изисква се влизане;
- парола;
- карфица;
- графична парола.
За да премахнете напълно изискването за парола, ще трябва да кликнете върху " промяна", разположен под позицията " Парола».
Когато щракнете върху този бутон, ще се появи изскачащ прозорец с информация, който ви предупреждава, че настройката, която променяте, засяга всички акаунти на вашия компютър.
Ако изобщо не се притеснявате, че всеки може да влезе в компютъра ви поради липса на парола, не се колебайте да натиснете бутона "Промяна".
Като следвате тази процедура, ще си спестите необходимостта да въвеждате парола всеки път, когато влизате в системата.
Възстановете загубена парола в Windows 8
Прочетете също: [Инструкции] Как да създадете ISO изображение: ТОП 3 най-добри програми за Windows 7/10
Следната опция ви позволява да нулирате забравена или изгубена парола в Windows 8.
Да си представим, че сте забравили паролата си и не можете да влезете в системата. След това трябва да отидете в менюто " Започнете" и отидете на избор на действие, чийто списък съдържа функции " продължи», « Диагностика" И " Изключване на компютъра».

В този случай ще трябва да изберете „ Диагностика».
В прозореца за диагностика, който се отваря, ще видите три нови елемента:
- възстановяване - когато е избрано, всичките ви файлове ще останат непокътнати;
- връщане в първоначалното си състояние - този елемент предполага изтриване на вашите файлове;
- Допълнителни опции.
За да нулирате паролата си, трябва да се обърнете към „ Връщане към първоначалното състояние“, по време на който всички ваши лични файлове и приложения ще бъдат изтрити.
По време на тази процедура всички настройки на компютъра ще бъдат върнати към стойностите по подразбиране ТОП 15 най-добри безплатни теми за (Windows) Windows 10 | + Визуални инструкции за активиране на тъмната тема
След актуализация 1809 в челната десетка се появи много интересно нещо.Когато зададете парола по време на инсталиране на Windows, ви се задават три въпроса за сигурност. Те са необходими, така че ако възникне необичайна ситуация, можете да нулирате паролата.
Просто трябва да запомним отговорите на тези въпроси, тъй като първият метод се основава именно на тях.По принцип, ако знаете добре отговорите, тогава няма да има проблеми с нулирането.
Ето какво трябва да направите:
Стартираме компютъра и изчакваме да се зареди екрана, за да въведем паролата. Когато се появи, трябва да кликнете върху връзката „Нулирайте паролата“(или "Забравих паролата си"в английското издание на ОС).

Това ще ви отведе до вашия работен плот и паролата ви ще бъде нулирана. Това е най-простият и надежден начин.Но също така се случва потребителят да не помни отговора на въпросите. Какво да направите в този случай? И в тази ситуация има изход.
Команден ред и стартиращо USB флаш устройство
Прочетете също: [Инструкции] Инсталиране на Windows 10 от флашка: описание на процеса от създаване на изображение за зареждане до завършване на инсталацията на ОС
Този метод е доста сложен. И ще изисква стартиращо USB флаш устройство с дистрибуцията на Windows 10.Само тогава усилията ни ще се увенчаят с успех. Ако внезапно нямате флаш устройство под ръка, тогава диск с комплект за разпространение ще свърши работа.
Основното тук е да не объркате нищо. Работата с конзолата изисква концентрация и малко свободно време. Както и да е, ако следвате всичко според инструкциите, нищо лошо няма да се случи.
А ето и самите инструкции:
Вмъкваме флаш устройството в порта и стартираме от него. Когато избирате език и регион, натиснете на клавиатурата "Shift+F10". Тази команда ще зареди конзолата. След това въведете командите в конзолата "дискпарт" (1)И "обем на списък" (2). След всеки от тях щракнете "Влез".В списъка с дискове трябва да запомните този, на който е инсталиран Windows. В нашия случай е така "C" (3).След това въвеждаме командата "изход" (4)и щракнете "Влез"на клавиатурата.
Сега въведете командите последователно "преместване на c:\windows\system32\utilman.exe c:\windows\system32\utilman2.exe" (1)И „copy c:\windows\system32\cmd.exe c:\windows\system32\utilman.exe“ (2).Не забравяйте да щракнете след всеки "Влез".Моля, обърнете внимание, че вашата команда може да има напълно различна буква на устройството. Бъдете изключително внимателни с това.
След това всичко, което остава, е да рестартирате машината и да стартирате от системния диск.
Паролата за влизане в акаунта ви ще бъде нулирана. Струва си да се отбележи, че този метод работи само за локални акаунти. Няма да работи с Microsoft акаунти.
Паролата за влизане в операционната система Windows е, разбира се, чудесна, сигурност и всичко това. Ако обаче сте единственият потребител на компютър или лаптоп, който е във вашия дом, тогава въвеждането на парола всеки път, когато го включите, може да бъде досадно. Ще ви покажа как да деактивирате искането за парола в операционната система Windows.
Ако сте ЗАБРАВИЛИ паролата на администратора в Windows 10 - пазачът е тук. Ако си спомняте, прочетете.
Как да деактивирате искането за парола за влизане в Windows
Тази инструкция е приложима за всички най-нови версии на Windows (7, 8, 8.1, 10)
Натиснете клавишите WIN + R и се появява следният прозорец, където трябва да копирате реда:
контролирайте userpasswords2 или netplwiz
и щракнете върху OK
Въведете тук control userpasswords2 или netplwiz
В следващия прозорец ще се отвори списък с компютърни потребители.
 Изберете потребителя, след което паролата трябва да бъде премахната
Изберете потребителя, след което паролата трябва да бъде премахната Имам само един потребител тук, вие може да имате няколко. Изберете потребителя, за когото искате да активирате автоматично влизане, и премахнете отметката от квадратчето „Изискване на потребителско име и парола“. Натиснете OK
В следващия прозорец въведете текущата парола за този потребител. Повтаряме въвеждането. Натиснете OK.
 Въведете вашата парола за автоматично влизане
Въведете вашата парола за автоматично влизане Всичко се получи, следващия път, когато включите компютъра, няма да бъдете подканени за парола.
(1 оценки, средно: 5,00 от 5) Зареждане...
itech-master.ru
Добре дошли в моя блог! Вече ви казах как да деактивирате искането за парола, когато системата се зарежда в Windows 7, в тази статия искам да кажа на потребителите как да деактивирате искането за парола за Windows 8, което се появява, когато системата се зарежда. Когато инсталирате Windows 8, системата постоянно „моли“ потребителя да въведе парола за вашия акаунт и много потребители създават парола. Но ако никой не използва компютъра освен вас, тогава такава защита само пречи. Много потребители обичат да влизат веднага и да не се налага да въвеждат потребителската си парола всеки път.
Windows 8 се различава от предишните версии по това, че поддържа не само локален акаунт, но и акаунт в Microsoft, който позволява на потребителите да изтеглят приложения от магазина и да синхронизират своите документи за обществено ползване на различни компютри и някои други полезни функции.
Но такава услуга принуждава потребителя постоянно да въвежда парола при влизане и ако не се нуждаете от акаунт в Microsoft, тогава и той, и паролата за влизане в системата могат да бъдат деактивирани. Ако имате само локален акаунт, тогава искането за парола за влизане може лесно да бъде деактивирано, точно както в Windows 7.
За да направите това, трябва да отворите прозореца „Потребителски акаунти“.

За да го отворите, натиснете клавишната комбинация Win+R и въведете командата в прозореца за въвеждане: control userpasswords2 или

В следващия прозорец премахнете отметката от квадратчето „Изискване на потребителско име и парола“.

След това въведете потребителското име и паролата на потребителя, чието влизане ще бъде автоматично. След това системата няма да иска парола при зареждане.
Както можете да видите, всичко е толкова просто, колкото и в предишните версии на Windows, но трябва да се отбележи, че този метод ще работи само ако имате локален акаунт, свързан към системата. Ако сте свързали акаунт на Microsoft към системата, тогава тази опция няма да помогне и все пак ще трябва да въведете паролата, тъй като системата ще я поиска. Но тази ситуация може да бъде коригирана и също много лесно.
За да отмените въвеждането на парола в този случай, трябва да прекъснете връзката между вашия системен акаунт и вашия акаунт в Microsoft. За да направите това, щракнете върху бутона "Старт" и отидете в главния прозорец на системата.
Можете да направите това, като щракнете върху него в долния ляв ъгъл на екрана. Но ако го нямате там, щракнете върху него в „панела за чудо“.
Можете да го отворите така:
1. Преместете курсора на мишката в долния или горния десен ъгъл на екрана и в появилото се меню щракнете върху „Старт“. 2. Натиснете клавиша Win и в появилото се меню щракнете върху „Старт“.

След това в горния десен ъгъл щракнете върху LMB на вашия акаунт и изберете „Промяна на аватара“ в менюто. В новия прозорец ще имате връзка „Прекъсване на връзката“ в горната част, щракнете върху нея и прекъснете връзката на акаунта си с Microsoft.
В следващия прозорец можете да зададете ново име за вашия акаунт или можете да оставите старото, но ние не докосваме полетата за въвеждане на пароли, а просто щракнете върху „OK“.

Но също така се случва, че не можете да деактивирате акаунта или да активирате Windows, тогава няма да можете да премахнете заявката за парола с тези методи. Но има изход. Просто трябва да създадете нов акаунт с администраторски права, без парола и да деактивирате стария. Ще напиша как да направя това в следващата статия, не пропускайте актуализациите. Сега знаете как да деактивирате подканата за парола в Windows 8.
С уважение, Юрий Хрипачев.
uznaytut48.ru
Как да деактивирате подканата за парола при влизане в Windows XP - 10
Антон Максимов, 02/10/2017
Доста често при влизане ни се иска да въведем потребителската парола. Тази мярка ви позволява да пазите потребителските данни в безопасност, предотвратявайки външно проникване. Разбира се, можете да хакнете парола, ако искате, но това ще изисква твърде много усилия. В случаите, когато наистина не е необходимо да се защитават данните с парола, тя може да бъде деактивирана. Но да направите това не е толкова лесно, колкото може да изглежда на пръв поглед. Този въпрос е особено важен за потребителите на Windows 10, които буквално са прехвърлени към акаунти на Microsoft и трябва да въвеждат парола всеки път, когато се включат. Така че, за да деактивирате паролата при стартиране на операционната система, трябва да следвате тези прости стъпки.
За Windows XP: Старт -> Изпълнение и въведете контролни потребителски пароли2 За Windows 7/Vista: Старт, въведете netplwiz в полето за търсене и натиснете ENTER. За Windows 8-10: Win+S, въведете netplwiz в полето за търсене и натиснете ENTER.

Премахнете отметката от „Изискване на потребителско име и парола“.

След като премахнете отметката от квадратчето, щракнете върху OK.
Въведете паролата два пъти.

След като изпълните тези три стъпки и рестартирате, системата вече няма да изисква парола и веднага ще влезе в акаунта, чиито данни са въведени в последната стъпка. Важно е да запомните, че паролата гарантира сигурността и безопасността на личната информация. Затова не трябва да го изключвате в случаите, когато някой друг използва компютъра или ако се намира на място, където има трети страни, които имат достъп до вашата лична информация.
← Хареса ли ви материала? Прочетете ни във VKontakte
myfreesoft.ru
Как да деактивирам подканата за парола при стартиране на компютъра?
 Ако наскоро сте преинсталирали Windows на вашия компютър, вероятно вече е трябвало да въвеждате парола всеки път, когато го стартирате. Първите няколко пъти това не е трудно да се направи.
Ако наскоро сте преинсталирали Windows на вашия компютър, вероятно вече е трябвало да въвеждате парола всеки път, когато го стартирате. Първите няколко пъти това не е трудно да се направи. Но след известно време става скучно и затова днес искам да ви покажа начин да деактивирате подканата за парола при стартиране на компютъра.
Отворете помощната програма „Run“, това може да стане по два начина: чрез отваряне на списъка със стандартни програми или чрез клавишна комбинация „Win + R“. След това въведете заявката „control userpasswords2“ и щракнете върху OK.  Сега премахнете отметката от квадратчето „изискване на потребителско име и парола“. В полето „потребители на този компютър“ изберете акаунта, от който искате да деактивирате заявките за идентификационни данни (имам „Администратор“). Сега щракнете върху бутона "OK".
Сега премахнете отметката от квадратчето „изискване на потребителско име и парола“. В полето „потребители на този компютър“ изберете акаунта, от който искате да деактивирате заявките за идентификационни данни (имам „Администратор“). Сега щракнете върху бутона "OK".  След това ще трябва да въведете системната парола, която въвеждате, когато стартирате компютъра. Важно е да е абсолютно същата, защото ако въведете грешна парола, системата пак ще я приеме. Но следващия път, когато го стартирате, той ще покаже грешка, че посочените данни са неправилни и ще ви помоли да ги посочите отново. Така че внимавайте с това. След като въведете паролата, щракнете върху бутона "OK" и рестартирайте компютъра. Сега убедени ли сте, че деактивирането на искането за парола не е толкова трудно? И ако внезапно искате да зададете парола за Windows 7, можете да разберете за това, като кликнете върху връзката Ако имате въпроси, можете да се свържете с мен и ще се радвам да им отговоря.
След това ще трябва да въведете системната парола, която въвеждате, когато стартирате компютъра. Важно е да е абсолютно същата, защото ако въведете грешна парола, системата пак ще я приеме. Но следващия път, когато го стартирате, той ще покаже грешка, че посочените данни са неправилни и ще ви помоли да ги посочите отново. Така че внимавайте с това. След като въведете паролата, щракнете върху бутона "OK" и рестартирайте компютъра. Сега убедени ли сте, че деактивирането на искането за парола не е толкова трудно? И ако внезапно искате да зададете парола за Windows 7, можете да разберете за това, като кликнете върху връзката Ако имате въпроси, можете да се свържете с мен и ще се радвам да им отговоря.
И накрая, за да защитите компютъра си от хакване и други заплахи, можете да разберете как да промените паролата на акаунта си в Windows. И сега е време да тръгвам, добро настроение на всички и до скоро.
www.yrokicompa.ru
Добър ден, скъпи читатели, Денис Тришкин отново е във връзка.
В най-новите версии на операционните системи на Microsoft, от съображения за сигурност, е възможно да зададете парола за влизане в работната зона. Ако този инструмент вече не е подходящ, можете да го деактивирате. Ще ви кажа как да премахнете паролата в Windows 7 по няколко начина. В крайна сметка постоянното въвеждане на тайни герои рано или късно става скучно. Това е особено без значение, когато само един човек работи на компютъра.
Много потребители съхраняват на компютъра си информация, до която само те трябва да имат достъп. Ако само един човек използва устройството, това не е проблем. Но в случай, че друг може да се приближи до него, могат да възникнат определени трудности.
Windows предоставя специален инструмент, който ограничава достъпа до данни чрез задаване на личен ключ. Например родителите често използват този инструмент, за да попречат на децата си да виждат съдържание, което не трябва да виждат. Освен това по този начин можете да се предпазите от промяна на вашите лични настройки.
Деактивирайте паролата( )
Има няколко начина да изключите въвеждането на ключ. Всеки от тях предполага, че вие сте собственик на акаунта, който трябва да бъде актуализиран. Първият означава, че паролата е известна и потребителят има администраторски права.
Тя ви позволява бързо да се справите с този проблем:
Това е всичко. Сега, когато системата стартира, няма да бъдете подканени да въведете таен ключ.
важно! Въпреки това, ако промените акаунта си или отидете на заключения екран, пак ще трябва да въведете паролата си.
Можете да премахнете досадната функция, като използвате стандартното меню „ Потребителски акаунти" Вярно, че по този начин няма да бъде изключване, а пълно изтриване. Въпреки това паролата няма да бъде поискана при никакви обстоятелства, дори след възобновяване от режим на заспиване.
За да деактивирате инструмента за защита, направете следното:
Това е всичко, сега системата няма да задава „глупави въпроси“ относно сигурността в тази област.
Тук можете също да създадете тайна комбинация от символи.
Интересно да се знае! Когато инсталирате ключ, експертите препоръчват въвеждане на големи и малки букви на различни езици, както и добавяне на цифри. Дължината трябва да бъде поне шест знака. Само при този вариант може да се гарантира поне някаква сигурност.
Нулиране на мрежовия ключ( )
Вероятно всички компютърни потребители знаят какво е мрежа. Това е връзка между две или повече устройства, която позволява обмен на информация. По-младото поколение е запознато с тази концепция, тъй като игрите могат да се играят заедно чрез този метод.
Но какво трябва да направите, ако след свързване на машините се появи прозорец за въвеждане на мрежова парола? Освен това, ако не съществува, потвърждаването на празен низ няма да доведе до желания резултат.
Факт е, че Windows 7 предоставя нови инструменти за сигурност и следователно трябва да бъдат изпълнени няколко условия, за да влезете:
Използвайте класически настройки на всички устройства.
Ако всичко това е направено, тогава няма да е необходимо да въвеждате тайни знаци.
Нулиране на администраторската парола( )
Понякога се случват ситуации, когато при определени обстоятелства просто сте забравили паролата, с която можете да стигнете до работния плот и като цяло да получите достъп до лични данни. Това често се случва, когато потребител постоянно работи на множество устройства. И ако паролите върху тях не са записани никъде, тогава е напълно възможно да ги объркате.
Има няколко решения. Първото нещо, което можете да направите, е да отделите известно време за избор. Друга възможност е просто да премахнете системата от компютъра си и да инсталирате нова. Но в този случай данните, които са били на системния диск, ще бъдат загубени. И не е факт, че те могат да бъдат възстановени, въпреки че съществуват методи.
Но има по-безопасен начин - байпас, за който искам да говоря. За да направите това, ще ви трябва инсталационен диск или USB флаш устройство с Windows. Важно е да се отбележи, че операционната система трябва да е абсолютно същата. Например, ако е инсталирана Ultimate версията, същото важи и за преносимо устройство.
Така че, ако всичко е намерено и подготвено, можете да продължите:
Поставяме флаш устройството или диска в компютъра и рестартираме, за да стартираме от него. За да направите това, трябва да зададете съответните настройки в BIOS.


По-долу намираме " Възстановяване на системата».

Ще се появи прозорец, в който имаме нужда от " Командна линия».

нараства
В него пишем „ regedit“ и потвърдете действията.
Появява се прозорецът на регистъра. Имаме нужда от клон" HKEY_LOCAL_MACHINE».


Отиваме на системното устройство (най-често това е C:\). След това отиваме в директорията " Windows\system32\config\" и изберете файла " система».
Появява се малко меню, в което трябва да въведете името на новата секция. Може да е всичко. Нека бъде 3333.
От дясната страна отворете параметъра „ CmdLine“, където въвеждаме „cmd.exe“ и потвърждаваме.
След това изберете „ Тип настройка", където влизаме " 2 ».
Сега изберете новосъздадената секция “ 3333 ».
Хайде да отидем до " Файл" И " Разтоварете храста».

Изваждаме преносимото устройство, затваряме всички прозорци и рестартираме чрез възстановяване на системата.
След приключване на работата ще се появи команден ред, докато операционната система се зарежда. Тук можем да променим паролата. За да направите това, въведете в реда „ net user потребителска парола" Потвърждаваме действието. Примерна команда: " net user admin 1111».
По този начин променихме паролата за потребителя " администратор" На " 1111 " Сега в предоставения прозорец въвеждаме нашите ценни номера и чакаме изтеглянето.
Нулиране на парола чрез SAM файл( )
Има много начини да заобиколите системата за сигурност при влизане. Въпреки това всички те променят само информацията, която се съхранява в SAM файла. Той съдържа всички необходими данни, свързани с връзките User-Password.
Струва си да се отбележи, че този файл няма специално разширение. Факт е, че това е компонент на регистъра. Може да се намери в папката " Windows\system32\config“, който се намира на системния диск.
Също така е важно да се отбележи, че този метод се счита за един от най-трудните. Въпреки това смятам за необходимо да ви го кажа. За да работим, се нуждаем от специална програма. В същото време всяка стъпка трябва да се извършва с изключително внимание, защото това може коренно да промени целия процес.
Ще използваме Active Password Changer. Освен това ще ни трябва чиста флашка.
Така че, за да премахнете подканата за парола, трябва:
Ако всичко върви както трябва, не трябва да възникват проблеми в бъдеще, тъй като в системната област се променят само компонентите, от които се нуждаем.
Единственият недостатък е, че някои относително по-стари дънни платки може да не поддържат стартиране с преносима памет. В този случай можете да използвате пластмасов диск.
Е, както можете да видите, има няколко различни начина за премахване или промяна на паролата за вашия акаунт. В същото време те са абсолютно прости, дори не е необходимо да гледате видеоклипа. При стриктно спазване на инструкциите всеки ще може да получи достъп до необходимата информация.
Надявам се всеки тук да намери вариант, който да му помогне да се справи с проблема. Абонирайте се и кажете на приятелите си за мен!
Ако сте задали парола за акаунта си (потребителя, под който зареждате Windows), но не искате да я въвеждате всеки път, тогава можете да деактивирате въвеждането на парола.
Преди да деактивирате въвеждането на парола в Windows, важно е да разберете, че всеки, който може да се доближи до вашия компютър, също може да получи достъп до всички данни в него. Но при достъп през мрежата паролата ще продължи да е валидна.
Тази инструкция е полезна и ако сте създали нов потребител и Windows е спрял автоматично влизане с вашия потребител, спирайки на началния екран. Инструкциите са валидни за всички съвременни версии на Windows (7-8-10)
Инструкции за деактивиране на въвеждането на парола в Windows 7, 8, 10:
1. Щракнете върху " Започнете", напишете в полето за търсене " netplwiz" (без кавички), натиснете клавиша " на клавиатурата Въведете„[можете също да натиснете клавишите Win+R, в прозореца „Изпълнение“, който се появява, в полето „Отвори“, въведете „netplwiz“ или „Control Userpasswords2“ без кавички и натиснете „Enter“];
2. В прозореца „Потребителски акаунти“, който се показва, в списъка „Потребители на този компютър“. изберете желаното потребителско име(този, под който работите в Windows);
3. Махнете отметкатаблизо до надписа „Изискване на потребителско име и парола“;
4. Щракнете върху бутона Добре" и въведете два пъти паролата на потребителя, избран във втората стъпка;
Можете да използвате командата netplwiz, вписан в реда на помощната програма „Изпълнение“. За да влезете директно там”, натиснете клавишната комбинация Win+F.
Здравейте на всички, в блога има тема за коригиране на грешката ви при инсталиране на ОС Windows 7. Да, така мисля, защото понякога с незнанието си усложняваме живота си. Както в този случай със задаване на парола при инсталиране на Windows.
Така че трябва да следваме пътя: Старт - Бягайи въведете горната команда и щракнете върху OK. Но в някои компилации на windows 7 не е толкова лесно да се намери, но трябва да следвате бутона Старт по-нататък: Всички програми - Standard - Run - netplwiz.
На вашия работен плот трябва да се появи прозорец като този: 
Сега след рестартиране, когато влезете, компютърът вече няма да изисква въвеждане на парола. Но ако заключите клавиатурата за нещо с помощта на клавишна комбинация Win+L, тогава в резултат на това ще трябва да запомните паролата си отново и да я въведете в реда за вход.
Ето защо, за да избегнете подобни „хемороиди“, премахнете го напълно. За да направим това, следваме пътя: Старт - Контролен панел - Потребителски акаунти - Изтриване (промяна) на паролата за вашия акаунт.
Избирайки елемента „Изтриване на вашата парола“, се озоваваме в следващия прозорец, където потвърждаваме, че искаме да изтрием текущата парола. 
Всичко, Паролата за Windows 7 е премахнатаи вече няма да ви притеснява, и най-важното е, че операционната система се зарежда два пъти по-бързо.
И ако забележите, че е ваш, тогава като щракнете върху връзката, ще научите как да коригирате тази грешка.