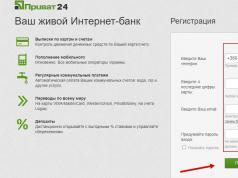Sleep mode е изключително удобен режим за изключване на компютъра, при който компютърът се зарежда много по-бързо и ви позволява да започнете работа от същото място, откъдето сте спрели. Много потребители обаче срещат проблем с работата на този режим - когато след изпращане на компютъра (лаптопа) в режим на заспиване, той се включва спонтанно.
Проблемът със спонтанното събуждане на компютъра от заспиване е доста неприятен проблем, който може да бъде особено критичен за потребителите на лаптопи - ако внезапно се стартира лаптоп, който не е свързан към мрежата, тогава можете да кажете сбогом на заряда на батерията.
Появата на такъв проблем може да бъде повлияна от различни фактори, които ще се опитаме да разгледаме по-подробно по-долу.
Защо компютърът ми спонтанно се събужда от режим на заспиване?
Причина 1: Настройка на таймера за събуждане
На първо място, проблемът може да е, че настройките на захранването не са конфигурирани правилно. Този метод обаче не е необходим, ако редовно използвате таймери за изключване на компютъра, тъй като позволява процес на компютъра да бъде събуден от режим на заспиване.
За да направите това, отворете менюто "Контролен панел" , за удобство на показване на информация, задайте параметъра "Малки икони" , след което отидете в раздела "Захранване" .

До избрания план за захранване щракнете върху бутона „Конфигуриране на план за захранване“.

Щракнете върху бутона „Промяна на разширените настройки на захранването“ .

В прозореца, който се отваря, ще трябва да разширите секцията "Мечта" , и разширете в него „Разрешаване на таймери за събуждане“ . Изключете тези параметри от електрическата мрежа и батерията и след това запазете настройките.

Причина 2: Автоматично събуждане на компютъра за поддръжка на компютъра
Тази причина е от значение за потребителите на Windows 8 и по-нова версия. За да направите това, отворете менюто "Контролен панел" , след което отидете в раздела "Център за охрана и обслужване" .

"Обслужване" , след което щракнете върху бутона „Промяна на настройките на услугата“ .

Премахнете птицата от точката „Разрешаване на задача за поддръжка да събуди компютъра ми в планирано време“ . Запазете промените си.

Причина 3: Неправилна конфигурация на режим на заспиване за хардуер
Понякога вашият компютър може да има неправилни настройки за режим на заспиване за периферно оборудване, например, когато простото движение на мишката кара компютъра да се събуди.
За да промените как работи режимът на заспиване в този случай, ще трябва да отворите менюто "Контролен панел" и отидете в секцията "Система" .

"Диспечер на устройства" .

В прозореца, който се показва, разгънете раздела „Мишки и други посочващи устройства“ , кликнете върху „HID съвместима мишка“ щракнете с десния бутон и в прозореца, който се показва, изберете "Имоти" .

В прозореца, който се показва, отидете на раздела "Управление на енергията"
и премахнете отметката от параметъра „Разрешете на това устройство да събуди компютъра от режим на готовност“
. Запазете промените си. Подобна процедура може да се извърши за свързана клавиатура.

Причина 3: Неправилни настройки на BIOS
Също така в BIOS може да се активира възможността за включване на компютъра с просто щракване на мишката. За да предотвратите възможността компютърът внезапно да стартира по-късно, също така се препоръчва да деактивирате тази настройка.
На първо място, ще трябва да влезете в BIOS. За да направите това, включете компютъра или го изпратете да се рестартира и на много ранния етап на зареждане започнете да натискате многократно клавиша, отговорен за влизане в BIOS (като правило това е или F2, или Изтрий).
След като влезете в BIOS, ще трябва да намерите раздел като "Wake-on-LAN" (името може да варира). Ако има активирани настройки, които позволяват на компютъра да се събужда от мишката и клавиатурата, препоръчваме да ги деактивирате.
Причина 4: Начало на изпълнение на задачата
Последната причина за събуждането на компютъра от режим на заспиване може да е някаква задача на компютъра, която внезапно е започнала да се изпълнява в режим на заспиване, като по този начин събужда компютъра.
За да разберем коя задача е повлияла на включването на компютъра, трябва да погледнем регистъра на събитията. За да направите това, отворете лентата за търсене и въведете заявката в нея „Преглед на регистрационните файлове на събития“ . Отворете намерения резултат.

В левия панел на прозореца разгънете папката „Дневници на Windows“ . Прегледайте регистрационните файлове и събитията, които съдържат. Потърсете източник близо до събитията „Отстраняване на проблеми с захранването“ . След като намерите такова събитие, щракнете с левия бутон върху него и по-долу вижте кое приложение е причинило стартирането на компютъра (тъй като в нашия случай системата работи нормално, приложението в стъпка 3 не се показва).

След като сте открили кое приложение кара компютъра да се стартира, имате две решения: премахнете го от компютъра или променете операционния му скрипт чрез планировчика на задачи.
Ако изтриването на програма от вашия компютър не е опция за вас, отворете лентата за търсене на вашия компютър и въведете името на приложението, което търсите - Планировчик на задачи . Отворете резултата, който се появява.

В лявата част на прозореца отидете на секцията „Библиотека за планиране на задачи“ и в списъка със задачи намерете името на проблемното приложение. Щракнете двукратно върху него, за да отворите менюто за редактиране.

В прозореца, който се показва, отидете на раздела "Условия" и махнете птицата от точката „Събудете компютъра, за да изпълните задача“ . Запазете промените си.

Това са основните начини за решаване на проблема със спонтанното включване на компютъра след изпращането му в режим на заспиване. Ако нито един от методите не ви е помогнал, е трудно да се каже какво причинява проблема, но има начин, който ще ви помогне да излезете от ситуацията - това е да използвате режима „хибернация“ вместо режим „заспиване“. .
Хибернацията по същество е подобна на режима на заспиване, но разликата е, че компютърът не „заспива“, а напълно се изключва. След като включите компютъра, цялата информация, която е била там, когато компютърът е бил изключен, ще се покаже на работния плот. Тоест, за много потребители този метод може дори да стане за предпочитане, тъй като компютърът може да почива напълно в този режим.
По подразбиране в Windows 10 режимът на хибернация е деактивиран по подразбиране, така че ако във вашия случай елементът „Хибернация“ не се показва в менюто „Старт“ - „Изключване“, тогава трябва да го активирате сами.
За да направите това, отидете отново в менюто "Контролен панел" - Захранвания , но този път в лявата част на прозореца изберете секцията „Действия на бутона за захранване“ .

Щракнете върху бутона „Промяна на настройките, които в момента не са налични“ и след това поставете отметка в квадратчето до елемента по-долу „Активиране на хибернация“ . Запазете промените си.

Сега, като щракнете върху бутона „Старт“ и отидете в секцията „Изключване“, елементът „Хибернация“ ще се появи в списъка с опции за изключване, които вече можете да използвате като алтернатива на режима на заспиване.

Не, тази статия няма да говори за настройки или програми за автоматично изключване на компютъра.
Ще опиша решение на проблема, когато Windows 10 се изключва сам и как да го предотвратя.
Първо отидете в секцията „Настройки“, след това отидете на „Персонализиране“, щракнете върху „Заключен екран“ и след това върху „Опции за скрийнсейвър“.
Тук трябва да се уверим, че квадратчето „Стартиране от екрана за влизане“ е премахнато. След това отидете на „Настройки“ -> „Система“ -> „Режим на захранване и заспиване“, където проверяваме дали всички инсталирани опции са в позиция „Никога“. След това щракнете върху „Разширени настройки за захранване“ и след това върху „Създаване на план за захранване“. В прозореца, който се отваря, поставете отметка в квадратчето „Висока производителност“.
Ако сте направили както е описано по-горе и нищо не е помогнало, тогава друга причина (защо Windows 10 се изключва) може да се дължи на вируси. Проверете компютъра си с антивирусна програма. Преди да направите това, не забравяйте да се уверите, че функционира правилно.
Бих препоръчал също да разберете кои приложения работят с операционната система. Можете да направите това, като отидете на „Лента на задачите“ -> Диспечер на задачите, отворите последното през контекстното меню с десния бутон на мишката и отидете на „Стартиране“, като изтриете ненужното.
Освен това може да има проблем, когато компютърът се изключи сам:
- Конфликт на водача
- Нестабилно напрежение в електрическата мрежа
- Повреда на твърдия диск
- Слабо захранване или лош контакт на захранващия кабел със захранването
- "Надути" кондензатори
- „Изгоряла“ термична паста
- Изгорял Северен мост
- Разногласие между инсталиран софтуер. Например, много хора успяват да инсталират няколко програми за едно действие, да речем Kaspersky Anti-Virus + Dr.Web + Avast. Също така не е необичайно неактуализираните приложения да бъдат виновни.
Имаше случай, когато един познат, възрастен мъж, се обърна към мен с молба да погледна компютъра му. Програмите не можеха да се отварят на него, компютърът постоянно се изключваше и замръзваше. Представете си изненадата ми, когато софтуерът му беше от 2009 г. - Лошо инсталирана и конфигурирана операционна система Windows 10
- Несъвместимост на дънната платка с процесора. След това компютърът ще се изключва приблизително на всеки 20-30 минути
- Лошо инсталиран хардуер. В този случай просто го изключете от конектора и го поставете отново. Още прах.
- Допълнителни елементи в USB входа. Имах опит, когато малки деца поставяха монета от 50 копейки в конектора и компютърът се включваше за известно време и след това се изключваше. И се случи, че изобщо не се зареди.
Към публикацията „Какво да направя, ако Windows 10 се изключи сам“ 7 коментара
Представете си изненадата ми, когато софтуерът му беше от 2009 г. И защо трябва да работи лошо? 10 е лайно само по себе си.
Не съм съгласен, че 10 е лошо; ако е лошо, то е само поради неговата влажност.
Тъй като много потребители използват режим на заспиване или току-що са започнали да го използват, проблемът, когато компютърът се събуди от режим на заспиване, може да възникне при всеки. Напоследък свикнах да не изключвам напълно компютъра, а да го поставям в режим на заспиване. Което е малко по-бързо и по-удобно. Но след няколко минути, или ако сте имали късмет след няколко часа, компютърът се събуждаше от режим на заспиване, което беше наистина досадно.
И след няколко месеца най-накрая реших да се справя с проблема, когато Windows 10 се събужда от режим на заспиване сам. Въпреки че използвам операционната система Windows 10 на моя компютър, този проблем е от значение и за потребителите на предишни операционни системи.
Ето защо в тази статия ще разгледаме защо компютърът се събужда от режим на заспиване сам и какво да правим в тази ситуация. Нека да разгледаме как да разрешим проблема, когато Windows 10 се включва сам.
Първо, трябва да разберем какво кара Windows 10 да се събужда от режим на заспиване. За това използваме 2 метода, регистрационни файлове на Windows и командния ред.
Първи начинтрябва да се използва веднага след като компютърът се събуди от режим на заспиване, тъй като регистрационният файл ще съхранява данни за това.
След тези стъпки ще видите списък с всички пробуждания на компютъра. Изберете по време точката, в която самият Windows 10 се събуди от режим на заспиване и погледнете източника на изхода.
Втори начинви позволява да покажете всички устройства, които могат да събудят вашата операционна система.

Вторият метод показа, че тук е включена мрежова карта. След това ще разгледаме как да му попречим да се събуди от режим на заспиване.
Компютърът се събужда от режим на заспиване сам в Windows 10
В първия параграф на статията разгледахме как да разберем защо компютърът се събужда от режим на заспиване сам. Тук ще научим как да забраним излизането от режим на заспиване без ваше знание. Първо, трябва да попречите на устройствата да събуждат компютъра. За да направим това, използваме диспечера на устройствата.

След тези стъпки всяко устройство, което е извело компютъра от режим на готовност, няма да може да направи това.
Таймер за изключване на компютъра в Windows 10
Може да сте задали таймер за изключване на компютъра в Windows 10. За да проверите дали има инсталирани таймери, трябва да използвате командата: powercfg -таймери за събуждане.

заключения
В тази статия научихме защо компютърът се събужда от режим на заспиване сам и как да го деактивирате. Ако все още знаете какво да правите, ако компютърът се събуди от режим на заспиване в Windows 10, пишете ни в коментарите, ще се радваме да го добавим към статията от ваше име. Надявам се статията да ви е била интересна и наистина да ви е помогнала.
Потребителите на компютри, лаптопи и таблети с Windows 10 периодично се сблъскват с автоматично събуждане от режим на заспиване по всяко време на деня. Ако се сблъскате с подобен проблем, вероятно ще ви е интересно да разберете защо възниква и как да го разрешите. В тази статия сме събрали цялата информация за това защо Windows 10 се включва и събужда сам, както и как можете да се отървете от него.
Компютърни хардуерни компоненти
Причината, поради която Windows се включва автоматично, може да се дължи на определени настройки на компонентите на устройството.
Как да деактивирате събуждане от мишка или клавиатура
Доста често периферни устройства като мишки или клавиатури са виновни за включването или събуждането на дадено устройство. Може случайно да преместите мишката или да натиснете клавиш, след което компютърът ще стартира. Ето какво можете да направите по въпроса:
Как да деактивирате събуждането на устройството чрез мрежова карта
Много мрежови карти имат функционалност, която ви позволява да събудите компютъра от заспиване или да го включите. Струва си да проверите дали такива функции са активирани за вас.

В зависимост от модела на компонента може да разполагате с различни опции, които влияят на начина, по който компютърът ви се събужда.

Понякога също е необходимо да деактивирате функцията Wake-on-LANв BIOS.

След като изпълните тези стъпки, мрежовата карта не трябва да влияе върху включването на компютъра.
Софтуерни компоненти на операционната система
В допълнение към компютърните компоненти, устройството може да включва някои вградени помощни програми и услуги на Windows 10, които имат специални таймери за събуждане. Те са тези, които могат да стартират устройството за извършване на всякакви операции.
За да разберете кои таймери за събуждане са зададени в момента, направете следното:
Можете да деактивирате конкретни таймери по този начин:

Дори ако в момента не са активирани таймери, те може да се появят и да събудят компютъра ви в бъдеще. Ето защо има смисъл да ги деактивирате напълно.

Понякога компютърът се включва поради . Инструкции как да го деактивирате можете да намерите в съответната статия.
Дори когато потребителите на компютри имат стабилна операционна система и по-голямата част от допълнителните програми, пак може да възникнат трудности. Такива проблеми с право могат да включват спонтанно изключване и включване на компютъра, независимо от действията на потребителя. Ще говорим подробно за това, както и за начините за отстраняване на неизправности от този вид, по-късно в тази статия.
На първо място, важно е да се направи резервация, че трудностите при автоматично включване на захранването на компютър или лаптоп могат да бъдат свързани с механични повреди. Въпреки това, диагностицирането на прекъсване на захранването може да бъде прекалено сложно за разбиране от начинаещ потребител, но ние ще се опитаме да хвърлим достатъчно светлина върху този проблем.
Ако срещнете трудности, които не са обхванати в статията, можете да използвате формата за коментари. Ще се радваме да Ви помогнем.
В някои, както показва реалната практика, най-честите случаи, проблемите с автоматичното стартиране могат да идват и директно от операционната система Windows. По-специално, това засяга потребителите, чиито компютри нямат подходяща защита срещу вирусни програми и рядко се освобождават от различни оперативни разходи за операционна система.
В допълнение към всичко казано, препоръчваме ви да изучавате всяка странична инструкция без провал, независимо от описаните действия. Този подход ще ви помогне да се отървете от проблема, който се появява със спонтанното включване на системата, без ненужни затруднения.
Метод 1: Настройки на BIOS
Доста често потребителите на сравнително модерни компютри изпитват затруднения при автоматичното им включване поради неправилно конфигурирано захранване в BIOS. Тук е важно да се обърне специално внимание на факта, че в по-голямата част от случаите тази трудност възниква именно в резултат на неправилна настройка на параметрите, а не на механични повреди.
Потребителите на стари компютри, оборудвани с остарели модели на захранване, може да не се сблъскат с този проблем. Това се дължи на радикални разлики в процеса на предаване на електронни импулси от мрежата към компютъра.

Ако използвате по-стар компютър с AT, можете спокойно да пропуснете този блок от препоръки и да преминете към следващия метод.
Ако сте собственик на модерен компютър, който има ATX захранване, тогава трябва да направите всичко точно според инструкциите, като вземете предвид уникалните характеристики на дънната платка.
Опитайте се да се информирате предварително за всички характеристики на оборудването, което използвате.

Преминавайки директно към същността на премахването на проблема, трябва да обърнете внимание на факта, че буквално всяка дънна платка има уникален BIOS. Това се отнася еднакво както за броя на параметрите, така и за ограниченията в различните възможности.
- От предоставената от нас връзка вижте методите за достигане до настройките на BIOS и я отворете.
- В някои случаи може да се наложи да отидете в специален раздел "мощност", на който отделно са разположени всички параметри, свързани със захранването.
- Чрез представеното меню на BIOS отидете в секцията „Настройка за управление на захранването“, като използвате съответните клавиши на клавиатурата за навигация.
- Опция за превключване „Събуждане чрез вградена LAN“към режим "Деактивиране"за да предотврати стартирането на компютъра след получаване на определени данни от интернет. Този елемент може да бъде заменен с „Резюме на Modstrong Ring“или "Wake-On-LAN".
- За да ограничите влиянието на клавиатурата, мишката и някои други видове устройства върху захранването на вашия компютър, изключете „Събуждане от PME# на PCI“. Тази точка може да бъде разделена на „Включване чрез мишка“И „Включване чрез клавиатура“.
- Последният доста важен раздел е функционалността на отложеното стартиране на захранването на компютъра, което между другото може да бъде активирано от зловреден софтуер. За да се отървете от проблема със спонтанното стартиране, сменете елемента „Събуждане с аларма“в състояние "Деактивиране".

Самият BIOS на компютъра може да е много различен от това, което е показано на нашите екранни снимки като пример. Въпреки това, както и да е, трябва да се ръководите единствено от имената на споменатите елементи от менюто.




Секцията е взаимозаменяема с артикули „Resure на RTC аларма“И „Включване от аларма“в зависимост от версията на BIOS на дънната платка.
След като следвате препоръките, които представихме, не забравяйте да проверите дали системата за изключване на компютъра работи правилно. Моля, имайте предвид, че целият списък с действия по-горе е еднакво подходящ за потребители на персонални компютри и лаптопи.
BIOS на лаптопите работи на малко по-различен принцип поради различната структура и захранване на устройството. Ето защо лаптопите често са много по-малко податливи на проблеми с автоматичното изключване или стартиране.

След като завършите настройката на желаните настройки в BIOS на вашия компютър, запазете настройките, като използвате един от горещите клавиши. Можете да намерите списък с ключове в долния панел на BIOS или от дясната страна.

В случай на неизправност поради извършване на промени, винаги можете да върнете стойностите на всички параметри в първоначалното им състояние. Обикновено ключът е запазен за тези цели "F9"на клавиатурата или има специален елемент от менюто в отделен раздел. Бързият клавиш може да варира в зависимост от версията на BIOS.

Понякога обновяването на BIOS до текуща или по-стабилна версия може да помогне за разрешаването на проблеми с BIOS. Можете да научите повече за това в отделна статия на нашия уебсайт.

Моля, не забравяйте, че някои настройки може да се върнат към първоначалното си състояние сами поради влиянието на вирусен софтуер.
Ако след рестартиране на компютъра спонтанното стартиране спре, тази статия се счита за завършена за вас. Но ако няма положителни резултати, трябва да прибягвате до други методи.
Метод 2: Проблеми с режима на заспиване
В основата си режимът на заспиване на компютъра също е свързан с тази тема, тъй като по това време системата и оборудването са в неактивен режим. И въпреки че средствата за въвеждане на компютъра са изключени по време на заспиване, все още има случаи на спонтанно активиране.
Не забравяйте, че понякога може да се използва хибернация вместо сън.
В идеалния случай състоянието на компютъра в режим на заспиване или хибернация остава непроменено, независимо от всякакви нюанси. В този случай потребителят просто трябва да натисне клавиш на клавиатурата или да премести мишката, за да започне процеса на събуждане.
Поради това, първо трябва да проверите функционалността на свързаните входни устройства. Това важи особено за клавиатурата и евентуално механично залепване на клавишите.
За да разрешите всички възможни трудности, деактивирайте режима на заспиване и хибернация, като използвате съответните инструкции на нашия уебсайт.

Моля, имайте предвид, че самото заспиване може да бъде конфигурирано по различен начин в зависимост от използваната версия на операционната система Windows.

Например десетата версия има уникален контролен панел.

Някои версии на операционната система обаче не се различават много от другите издания на тази система.

Ако стане необходимо да върнете промените назад, можете да активирате режим на заспиване или хибернация, връщайки всички променени параметри в първоначалното или най-приемливото им състояние. За да улесните този вид промяна, както и за допълнителни методи за активиране на режим на заспиване, моля, прочетете съответните инструкции.

На това всъщност можем да завършим анализа на неизправностите, които по един или друг начин са свързани с автоматичното излизане на компютъра от състояние на заспиване и хибернация. Не забравяйте обаче, че причините и решенията може да са уникални за всеки отделен случай.

Метод 3: Планировчик на задачи
По-рано засегнахме използването на планировчика на задачи в една от вече споменатите статии, но в обратен ред. Проверката за ненужни задачи е изключително важна, ако имате затруднения с автоматичното включване, тъй като таймерът може да е зададен от вирусен софтуер.
Имайте предвид, че в някои случаи функционалността на планировчика на задачи може да бъде изкривена от някои специални програми. Това важи особено за софтуер, предназначен автоматично да изключва и включва други приложения с течение на времето.

Освен това причината за всичко могат да бъдат приложения с функционалност "Аларма", способен самостоятелно да събуди компютъра и да извърши определени действия.

В някои случаи потребителите не правят разлика между методите за изключване на компютъра и вместо да изключат работата, поставят оборудването в режим на заспиване. Основният проблем тук е именно, че в спящ режим системата продължава да работи и може да се стартира през планировчика.

Винаги използвайте клаузата "Изключвам"в менюто "Старт", а не бутони на корпуса на компютъра.
Сега, след като се справихте със страничните нюанси, можете да започнете да премахвате проблема с автоматичното стартиране.
- Натиснете клавишната комбинация "Win+R"за да изведете прозореца "Бягай". Или щракнете върху "Старт"щракнете с десния бутон, като изберете съответния елемент от контекстното меню.
- На линия "Отворено"въведете командата taskschd.msc и щракнете върху бутона "ДОБРЕ".
- С помощта на главното меню за навигация отидете до секцията „Планировчик на задачи (локален)“.
- Разширете дъщерната папка „Библиотека за планиране на задачи“.
- В центъра на основната работна зона разгледайте отблизо съществуващите задачи.
- След като намерите подозрителна задача, щракнете с левия бутон върху нея и внимателно прочетете подробното описание в прозореца по-долу.
- Ако зададените от вас действия не са предвидени от вас, изтрийте намерената задача с помощта на елемента "Изтрий"в лентата с инструменти на избрания елемент.
- Действия от този вид ще изискват потвърждение.








Когато търсите задачи, бъдете особено внимателни, тъй като това е основният инструмент за решаване на проблема.
Всъщност тук можете да завършите с автоматичното включване на компютъра поради неправилна работа на планировчика на задачи. Все пак е много важно да се направи резервация, че в някои случаи задачата може да бъде невидима или да не може да бъде изтрита.
Метод 4: Премахване на боклука
Най-простият, но често ефективен метод може да бъде най-простото почистване на операционната система от различни отпадъци. За тези цели можете да използвате специални програми.

Не забравяйте да почистите и системния регистър на Windows, тъй като неговата нестабилна работа може да причини проблеми със захранването на компютъра.

В допълнение към горното, не забравяйте да почистите ръчно операционната система, като използвате съответните инструкции като основа.
Метод 5: Вирусна инфекция
Вече е казано много за това в тази статия, но проблемът с вирусната инфекция все още е актуален. Това е злонамерен софтуер, който може да причини промени в настройките на захранването в системата и BIOS.
Процесът на премахване на някои вируси може да изисква допълнителни знания от вас, например относно стартирането на Windows в безопасен режим.