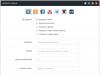Лаптопите имат основни функции, някои допълнителни важни и някои не толкова важни. Понякога гоним името на марката и не сме напълно наясно дали наистина ще използваме всичко това. Подсветката на клавиатурата обаче ще бъде необходимо допълнение както за бизнесмените, така и за обикновените хора. Този път ще се опитаме да разберем как да включите подсветката на клавиатурата на Asus.
Как да включите подсветката на клавиатурата на лаптоп Asus?
Ще преминем към отговора на този въпрос, като използваме метод от просто към сложно. И така, как да включите подсветката на клавиатурата на Asus:
- На оформлението ще намерите клавиша Fn, който е напълно незабележим на пръв поглед. Само напреднали потребители знаят за всичките му способности. Той е спомагателен и трябва да се комбинира с други за постигане на определен ефект. Във въпроса как да включите подсветката на клавиатурата на лаптоп Asus, това може да е окончателният отговор. Вероятно закупеното оборудване не поддържа режима на натискане на този клавиш без допълнителни. Не всички модели активират подсветката чрез този метод и допълнителна информация може да е подходяща за вас.
- Можете да включите подсветката на клавиатурата на лаптоп Asus с помощта на клавишна комбинация, тъй като по този начин често се активират различни допълнителни функции на лаптопи. Сега ще използваме вече познатия Fn в комбинация с други клавиши. Почти сигурно ще е клавиш от горния ред от F1 до F12. Първо изучаваме иконите или изображенията на клавишите на този ред. Ако не сте ушили нещо подобно на изображението на клавиатурата, ще трябва да следвате метода за избор. Натиснете всеки клавиш в реда един по един, докато държите Fn. Това е мястото, където винаги се намират бутоните за управление на звука и екрана, така че подсветката почти сигурно ще бъде в тази зона.
- Преди да включите подсветката на клавиатурата на Asus, потърсете желаната икона сред другите бутони на клавиатурата. В съвременните модели новите видове комбинации често използват указания за прости настройки. Например, това могат да бъдат бутони нагоре-надолу, ляво-надясно. Когато търсите клавиш с изображение или опитвате в тандем с клавиши за посока, не забравяйте да задържите Fn.
- Понякога, за да включите подсветката на клавиатурата на лаптоп Asus, трябва да търсите усилено. Отговорът може да е на най-видното място. Например, има възможност подсветката да се активира чрез едновременно натискане на клавиш Fn и интервал. Понякога се нуждаете от по-сложна комбинация, когато трябва да натиснете и F5 в допълнение към първия клавиш. Накратко, ще трябва наистина да набиете мозъка си, за да постигнете резултати.
Как да включите подсветката на клавиатурата на Asus отвън?
Когато вече сте изпробвали всички възможни опции и не сте получили резултати, най-вероятно вашето оборудване все още не поддържа режим на задно осветяване. Но дори и в такава ситуация не трябва да се обезсърчавате. Винаги има място за изобретателност и допълнителни джаджи.
Можете да включите подсветката дори на оборудване, където първоначално не е било осигурено. Светодиодите вършат чудеса, ще им трябва малко помощ и специален USB вход. По правило се нуждаете от около пет, за да осветите напълно клавиатурата.
Изчислението е следното: захранването на светодиода е около 3,5 V, докато самият конектор доставя мощност от 5 V. Това означава, че ще ви трябва и резистор от един и половина волта. За човек с основни познания в тази област изграждането на фоново осветление и активирането му няма да бъде трудно. Ако подобни идеи ви се струват фантастични, винаги можете да се свържете със специалист, който лесно ще реши проблема ви.
Свързани статии:
| Коя стомана е най-добра за нож? Ножът е незаменим инструмент във всяка кухня и може да ви помогне значително на къмпинг. Затова се обръща голямо внимание на избора му. Много зависи от характеристиките на стоманата, от която е направена. Статията ви казва какво да търсите при избора на нож. | X12MF стомана за ножове – плюсове и минуси Стоманата X12MF има редица значими характеристики, които определят обхвата на нейното приложение. Напоследък от него започнаха да се правят ножове, по-специално ловни. Остротата на тяхното заточване остава висока дори след дълъг период на използване. |
| ААА батерии – какви са те? Безжичните устройства вече са широко разпространени. Работата им се осигурява от батерии. При избора им възниква въпросът: какво представляват батериите AAA? Статията дава изчерпателен отговор, като споменава видовете, характеристиките и разликите. | Как да изберем бамбукови одеяла? В студените зимни вечери стават актуални предмети от бита, които създават комфорт, топлина и уют. Напоследък потребителите се интересуват от въпроса: как да изберат бамбукови одеяла? Те имат много предимства пред други продукти, които се обсъждат в статията. |
WomanAdvice.ru
Включване на подсветката на клавиатурата на лаптоп Asus
Клавиатурата с подсветка на лаптоп е много полезна функция. Благодарение на него можете удобно да използвате вашия лаптоп в условия на слаба светлина. Но, за съжаление, не всички модели лаптопи имат подсветка на клавиатурата. В тази статия ще научите как да определите наличието на функция за подсветка в лаптоп и как да я активирате, като използвате примера на лаптоп Asus.
Лаптопа има ли клавиатура с подсветка?
На първо място, за да опитате да включите подсветката на клавиатурата на лаптоп, трябва да се уверите, че тя изобщо присъства. Много лесно се прави. Трябва да разгледате внимателно самата клавиатура и да намерите върху нея символи, които приличат на светещи бутони.
Наличието на бутони с подобни икони е знак за наличието на функция за подсветка
Най-правилният метод за определяне на наличието на подсветка на клавиатурата в лаптоп е да се определи моделът му и да се потърси пълното му описание в Интернет.
Как да включите подсветката?
На лаптопите Asus това обикновено са бутоните F3 и F4. F4 - включва подсветката и добавя яркост, F3 - намалява яркостта на подсветката на клавиатурата и я изключва напълно. Тези бутони работят, докато клавишът Fn е натиснат.
Бутони за подсветка на клавиатурата на лаптоп
При някои модели подсветката може да се включи с отделен бутон, до бутона за захранване.
Бутон за подсветка на клавиатурата на лаптоп
Подсветката на клавиатурата не работи на лаптоп Asus
Най-важната и най-често срещаната причина, поради която подсветката не работи в лаптоп, е липсата на подходящи драйвери. Обикновено това са драйвери за клавиатура, които трябва да бъдат изтеглени от официалния уебсайт за конкретен модел лаптоп.
За лаптопи Asus драйверът на клавиатурата се нарича Keyboard Device Filter Utility и ATKACPI драйвер и помощни програми, свързани с бързи клавиши.
Драйвери за клавиатура за включване на подсветката на сайта на asus
След като изтеглите тези драйвери от официалния уебсайт, трябва да ги инсталирате и след това да рестартирате лаптопа.
Официален сайт на лаптоп Asus N56
След това подсветката на клавиатурата във вашия лаптоп ще работи, освен ако, разбира се, не е била наводнена или ударена.
helpadmins.ru
Подсветка на клавиатурата на лаптоп Asus - как да я включите веднъж и за постоянно?!

Много „модерни“ модели лаптопи ASUS имат една интересна функция - подсветка на клавиатурата. Много е красиво и удобно през нощта. Примерите включват модели n56v, k501ux, n550jv, n76v. Подсветката на лаптопа работи по следния начин. Под клавишите има светодиоди, които се включват при натискане на бутона и светят в приятен бял или синкав цвят. Но не всички потребители знаят тази опция. И там всичко е много просто. В горния ред от клавиши има специален функционален бутон. Обикновено се комбинира с клавиша F4.

За да включите подсветката на клавишите на лаптопа, трябва да натиснете функционалния клавиш FN и, докато го държите, натиснете F4. След това диодите трябва да светнат. За да изключите подсветката на клавиатурата, трябва да натиснете и комбинацията от бутоните “FN” и “F3”.
Включете постоянното фоново осветление на клавишите
Много хора харесват тази функция на лаптопа Asus толкова много, че са готови да не го изключват. Но операционната система не е съгласна с това и всеки път, когато включите или рестартирате устройството, трябва да натискате клавишите отново. Ако го правите мързеливо всеки път, можете да автоматизирате процеса. За да направите това, отидете в контролния панел на Windows, отворете секцията „Администриране“ и щракнете двукратно върху иконата „Планировчик на задачи“:

По този начин ще стартираме Windows Task Scheduler, който ви позволява да изпълнявате посочените задачи според зададен график. В главното меню изберете „Действие“ >>> „Създаване на задача“:
Ще се появи следният прозорец:

Пишем името на задачата - „Подсветка на клавиатурата на лаптоп“. Същото може да бъде написано в полето „Описание“. По-долу поставяме отметки в квадратчетата „Изпълни независимо от регистрацията на потребителя“ и „Изпълни с най-високи права“.
Отидете в раздела „Тригери“ и щракнете върху бутона „Създаване“. Ще се появи следният прозорец:

В списъка „Стартиране на задача“ изберете „При стартиране“ и щракнете върху „OK“. В крайна сметка трябва да изглежда така:

Страхотно, отидете на раздела „Действия“:

Щракваме и върху бутона „Създаване“. Изберете опцията „Изпълни програма“ и посочете програмата Hcontrol.exe, която отговаря за подсветката на клавишите на лаптопа. Намира се в папката:
C:\Program Files (x86)\ASUS\ATK Package\ATK Hotkey\HControl.exe

Ако нямате нищо против зареждането на батерията на лаптопа, можете да премахнете отметката от квадратчето „Работа само при захранване от мрежата“.
Всичко, което трябва да направите, е да отидете в раздела „Опции“:

Премахнете отметката от квадратчето „Спиране на задача, която отнема повече време за изпълнение“. Готово, всички необходими параметри са зададени. Натиснете OK. Сега всеки път, когато включите лаптопа, подсветката на клавиатурата ще се включи. Успех на всички, добро настроение!
set-os.ru
Как да включите подсветката на клавиатурата
Как да изключите подсветката на клавиатурата на лаптоп? Подсветката на клавиатурата е доста полезна функция, която ви позволява да пишете дори в пълна тъмнина. Цената на клавиатура с тази функция зависи от производителя на устройството, допълнителните функции и други иновации.
 За повечето от тези джаджи изобщо не е необходимо да инсталирате драйвери и други програми. Преди да закупите, не забравяйте да се уверите, че както английските, така и руските оформления са подчертани. Това се прави много лесно - просто включете подсветката и вижте какво е осветено.
За повечето от тези джаджи изобщо не е необходимо да инсталирате драйвери и други програми. Преди да закупите, не забравяйте да се уверите, че както английските, така и руските оформления са подчертани. Това се прави много лесно - просто включете подсветката и вижте какво е осветено.
За разлика от персоналните компютри, за които можете да закупите отделно клавиатура с подсветка, за лаптоп е трудно да намерите допълнителен аксесоар. Някои производители предлагат клавиатури с подсветка за лаптопи; такова устройство може да бъде закупено и заменено в сервизен център.
Преди да се справите с проблема с включването на подсветката на клавиатурата, трябва да се уверите дали вашият модел лаптоп изобщо го има. Съответно, ако компютърът не е оборудван с този аксесоар, тогава няма да имате какво да включите.
Прочетете внимателно спецификациите на лаптопа и се уверете, че тази функция е налична. Обикновено подсветката на клавиатурата е посочена в инструкциите, приложени към лаптопа.
Включването на подсветката е лесно - просто натиснете клавиша Fn заедно с друг клавиш. Който? Това зависи от модела на вашия лаптоп. Най-лесният метод за определяне на правилния клавиш е визуална проверка на функционалните клавиши (F1–F12). Това е мястото, където производителят на оборудването поставя допълнителни символи.
Като правило включването/изключването на подсветката на клавиатурата се обозначава с модел под формата на електрическа крушка и клавиши или нещо подобно. Ако не сте намерили такава снимка, можете да търсите с прости манипулации: последователно натискайте Fn и клавишите F1 до F12, докато подсветката започне да работи.
Много е важно тези кликвания да не активират други опции на лаптопа, като преминаване в режим на заспиване, изключване на дисплея и т.н. важно! Ако случайно активирате функция, от която не се нуждаете, можете да я деактивирате, като използвате същата клавишна комбинация - основното е да не натискате всичко.
Ако горният метод не даде никакви резултати, но знаете със сигурност, че вашият лаптоп е оборудван с клавиши с подсветка, тогава можете да използвате други комбинации от клавиши. В този случай следните опции за комбинация могат да ви помогнат: Fn заедно с F6 и натискане на дясната стрелка или натискане на Fn заедно с интервал.
Ако това не помогне, вашият модел лаптоп или има дефектна подсветка, или изобщо я няма. За да разберете точно за това, препоръчваме да се консултирате със сервизния център на производителя на лаптоп или със специалисти по ремонт на лаптопи.
schel4koff.ru
Как да включите подсветката на лаптоп
Подсветката на клавиатурата е налична само при някои модели лаптопи. Без съмнение това е много удобна опция, която ви позволява да работите комфортно дори в пълна тъмнина. Ако имате подсветка, трябва да знаете как да я включите.

1. Подсветката на клавиатурата се включва, когато натиснете клавиша Fn и един от допълнителните клавиши. Кой клавиш да включите зависи от модела на лаптопа.
2. В много случаи необходимата клавишна комбинация може да се определи визуално, тъй като производителите поставят допълнителни символи върху допълнителните клавиши (използва се редът F1–F12). Цветът на тези символи е същият като надписа върху клавиша Fn. Експериментирайте, като натискате клавиши с допълнителни символи заедно с Fn. Потърсете модел със символ на клавиатурата със задно осветяване.
Подсветката е много красив и ефектен начин да направите своя лаптоп уникален и неподражаем. За съжаление не всички лаптопи използват такова устройство. Все пак бих искал всеки преносим компютър да има тази прекрасна функция. С оглед на популярността на такова хоби като надграждането, много обикновени потребители на компютърно оборудване също решават да играят на програмата „Crazy Hands“ и започват да персонализират своя собствен инструмент от Apple, Asus или Aser според собствените си „модели“. Но това не винаги работи успешно. Дори инсталирането на подсветката в клавиатурата е доста обезпокоителна и трудна задача. И въпреки това е напълно възможно да украсите лаптопа си със светодиоди, които светят в тъмното. И така, как да включите подсветката на клавиатурата? Експертите вече са отговорили на всички тези въпроси.
Първо, трябва да разберете дали лаптопът наистина няма подсветка или просто е изключен? Това обикновено се проверява по изключително прост начин: натиснете клавиша Fn, както и още един допълнителен (който можете да намерите в инструкциите). Смята се също, че броят на клавишите в комбинация зависи пряко от модела на лаптопа - при някои има два клавиша, при други са три. Можете дори визуално да определите необходимата комбинация от клавиши, според компютърните експерти. Обикновено производителите поставят символи с обяснения на така наречените допълнителни клавиши. По правило тези клавиши се отнасят за ред F1 – F12. Можете просто да натиснете всеки клавиш в реда F1-F12 заедно с Fn. Между другото, можете да потърсите модел на клавиш със символ на клавиатурата със задно осветяване.
Трябва да се има предвид, че когато натиснете произволна комбинация от такива клавиши, можете да използвате напълно различни опции, например изключване на екрана, както и преминаване в режим на заспиване. Но не е нужно да бъдете твърде внимателни - за да отмените промените, просто натиснете отново същата комбинация от избрани клавиши. Ако комбинацията е правилна, долната част на всеки бутон на клавиатурата ще мига със светодиоди. Някои модели имат синя подсветка, докато други имат червена или зеленикава подсветка. В случай, че снимките върху клавишите не са приложени или не ви позволяват да разберете желаната комбинация, но потребителят знае със сигурност, че подсветката на клавиатурата на лаптопа трябва да работи, можете да опитате няколко опции за комбинация. Fn + F6 или Fn + стрелка надясно ще ви помогне да включите подсветката, както и Fn + интервал или Fn + F5.
Това трябва да направите, както е посочено в параграфа по-горе, ако лаптопът първоначално е оборудван с функция като подсветка. Но често се случва, че изобщо няма светодиоди, които биха създали подсветката. Как сами да включите подсветката на клавиатурата на лаптоп? Има няколко варианта за висококачествено надграждане, които експертите на списание CHIP съветват да се приложат на практика. За да създадете автономна подсветка на лаптоп, трябва да закупите няколко полезни малки неща в магазини като Radio Components. За да направите такова фоново осветление, ще ви трябват два крайни контакта - ляв и десен, резистор и необходимия брой светодиоди, които всеки ще определи сам. Всичко това ще трябва да се приложи на практика под формата на осветителна система. Но как да включите подсветката на клавиатурата на лаптоп asus?
Много хора се интересуват от въпроса как да включат подсветката на клавиатурата на лаптоп, ако първоначално не е била там. Това се отнася за продуктите на Asus. В този случай можете напълно самостоятелно да направите външно осветление с отлично качество. За да направите това, се препоръчва да използвате +5 V електрическо захранване от стационарен преносим USB конектор, няколко бели, сини, червени или зелени светодиоди. В конектора са необходими два крайни контакта за извършване на работа, обикновено отляво и отдясно. Тъй като захранващото напрежение на светодиода е приблизително 3 V, е необходим непрекъснато работещ резистор, на който тези допълнителни 1,5 V ще бъдат изгасени, ако възникнат съмнения по време на работа, ще трябва да се консултирате с опитен специалист в надстройката на компютърното оборудване.
След това работата продължава с допълнителен резистор. Ако токът на светодиода е 0,2 A, съпротивлението на допълнителния резистор трябва да бъде настроено на 75 ома. Сега трябва да тестваме бъдещата автономна подсветка. Ако яркостта на един светодиод не е достатъчна за пълна работа, тогава трябва да свържете друг паралелно на основния, който ще бъде оборудван със същия резистор. Задължително е да се следи токът, консумиран от светодиодите, тъй като силната му разлика от 20 mA ще се отрази негативно на експлоатационния живот на всеки светодиод.
Сега подсветката на вашия лаптоп Направи си сам е напълно готова! можете да го инсталирате на вашия лаптоп и да започнете да работите с подсветка на клавишите. Да, не винаги е възможно да направите висококачествена надстройка със собствените си ръце. Но подсветката е един от най-лесните начини да направите вашия лаптоп още по-красив. Във всеки случай подсветката, захранвана от стационарен ток, е страхотна функция, особено ако трябва да печатате на тъмно.
Лаптопите Lenovo заемат специално място сред всички продукти на тази известна компания. Те придобиха огромна популярност поради комбинацията от впечатляващи характеристики, висока лекота на използване и сравнително скромна цена. Не на последно място, търговският успех на лаптопите стана възможен благодарение на наличието на специална AccuType клавиатура в много модели. Има леко модифициран набор от клавиши (заоблени ъгли и ръбове), което има положителен ефект върху цялостната лекота на използване на такава клавиатура.
Освен това разработчиците на Lenovo решиха да оборудват клавиатури за лаптопи AccuType с вградена подсветка, което със сигурност ще се хареса на феновете на „нощните бдения“ пред монитора и просто на хората, работещи в условия на слаба светлина.
Как да включите подсветката?
Възможността за включване на подсветката по всяко време, въпреки че зарадва много фенове на лаптопи от тази марка, също ги озадачи - производителят не предостави на устройството специален бутон и не даде обяснение как да активирате иновацията .
Когато се опитват да включат подсветката на клавиатурата на лаптопи Lenovo, много потребители просто започват да натискат всички клавиши подред, надявайки се да отгатнат желаната комбинация от знаци. Освен това трескаво търсят бутон върху кутията, който да активира желаната функция.

Разбира се, с този подход само най-упоритите от тях успяват да се включат правилно. Най-внимателните купувачи вероятно са забелязали това Интервалът в долния ред на клавиатурата показва икона под формата на фенерче– точно това ни трябва, за да включим подсветката.
Вторият „клавиш“ на този пъзел е клавишът „Fn“., разположен близо до „пролуката“. Едновременното натискане на тези бутони незабавно включва подсветката на клавиатурата и я изключва при повторно натискане.
Също така си струва да се отбележи, че не всички модели лаптопи на Lenovo са оборудвани с тази функция и преди да опитате да включите подсветката на клавиатурата, трябва да се уверите, че вашето устройство има подходящо „надграждане“.
Освен това не забравяйте, че като включите подсветката на вашия лаптоп, вие бързо ще изтощите батерията на устройството и следователно трябва да използвате тази функция само когато е необходимо.
Собствениците на лаптопи Lenovo редовно се сблъскват с проблема как да включат подсветката на клавиатурата на лаптоп Lenovo.
В магазина продавачът похвали модела и като основно предимство посочи функцията за подсветка, но мозъкът загуби информация за това как тази функция се включва по време на инсталирането на Windows и драйвери.
Според инструкциите има функция, но няма специален бутон. И след като прерових цялата система, не можах да намеря команди за стартиране никъде - нито в диспечера на задачите, нито в настройките за управление на енергията на лаптопа. Какво да правя? Как да стартирам прехвалената подсветка?
Къде се крие подсветката?
Коронът на ИТ технологиите е лаптопът. Той съчетава компактност, комфорт и производителност. Производителите успяват да вместят максимални възможности в тази малка кола.
С нарастването на нуждите на потребителите броят и важността на задачите, възложени на разработчиците, се увеличават. Всичко това се свежда до това, че на лаптопите няма достатъчно място за бутони.
Заключение – трябва да сме сигурни, че при натискане на един и същ бутон се извършват различни действия. Бутонът „Функции“ – Fn (в долния ляв ъгъл на панела) помага за реализирането на тази идея. С негова помощ клавиатурите на лаптопите значително намалиха площта си и се отърваха от блоковете с бутони.
В същото време търсенето на необходимия ключ отнема много време от потребителя - след като получи чисто нов лаптоп, потребителят прекарва няколко месеца, за да свикне с новата подредба, натискайки „стрелката“ вместо Shift или наклонена черта вместо Въведете.
Отговорът на въпроса „как да включите подсветката“ всъщност е прост - използвайте клавишната комбинация „функция“ + „интервал“. Първата скоба - подсветката е включена. Втора скоба - подсветката е изключена. 
Забележка! Не всички модели лаптопи Lenovo имат възможност за подсветка на клавиатурата. Ако комбинацията не работи, това означава, че функцията не се поддържа. Няма други опции за стартиране.
Няма смисъл да удряте по клавиатурата, опитвайки се да изсвирите симфония на Бетовен. Невъзможно е да активирате функцията с помощта на команда в системата - стартирането трябва да се извърши изключително механично.
Моят лаптоп има ли подсветка?
Най-лесният начин да определите дали се поддържа фоново осветление е да погледнете инструкциите. Ако няма „роден“, намерете описание на модела в Интернет. По-прост, но не и научен метод е да погледнете интервала.
В левия край на ключа трябва да има нещо подобно на фенерче - хоризонтална лента и "лъчи", подредени в полукръг над нея. Ако пространството е безупречно чисто, без намек за изтрит знак, клавиатурата е незабележима и няма смисъл да тероризирате системата.
Важно е да не се объркате и първо да натиснете бутона „функция“. Ако първо се натисне интервалът, ефектът няма да се постигне.
Защо се нуждаете от фоново осветление?
Заслужава да се отбележи, че функцията за подсветка е много подходяща и практична. Лаптопите са проектирани да се използват навсякъде. Навсякъде - във влак, в автобус, в селска къща, под одеяло, сред природата и други места, далеч от контакт с полилей.
В такива условия дори човек със 100% зрение трудно натиска правилните клавиши. Трябва да извадите USB фенерчета от дълбините на чантата си или да страдате с обикновени. USB фенерче изтощава батерията, което е нерентабилно при липса на контакт.
Стандартното фенерче е просто неудобно за използване - поради заетите ви ръце трябва да го държите в зъбите си, да го увивате около клони и т.н. Подсветката на клавиатурата е идеална.
В сравнение с USB фенерче, батерията се изтощава значително по-малко, двете ръце са свободни, лъчът светлина не удря съседите в автобуса или влака в очите, което означава, че можете да работите спокойно.
Особености
Клавиатурата на Lenovo има следните характеристики:
- Подсветката на моделите на Lenovo е много мека. Не удря в очите, не създава блясък и дори не осветява пода на стаята. Достатъчно е да се осигури ясна видимост на клавишите;
- Всеки клавиш е осветен: по периметъра, което ви позволява да виждате контурите и да не се размазват, както и изображения върху самия бутон - цифри, букви, символи;
- спестяване на батерия и меко осветление се осигуряват от LED лампи, използвани в осветлението;
- Когато изключите компютъра, подсветката изгасва, но се включва, когато го стартирате. Пълното деактивиране става само при използване на клавишна комбинация. От една страна, това е добре - при условия на лоша видимост няма да се налага произволно да натискате клавишите. От друга страна, консумацията на енергия;
- Когато екранът изчезне, фоновото осветление не се изключва.
Подсветката на клавиатурата е добра, но е важно за нейните щастливи собственици постоянно да помнят, че изтощава батерията. Ако лаптопът не работи от електрически контакт и е трудно да се намери такъв, не се препоръчва да използвате безгрижно благословиите на цивилизацията.
По-добре е постоянно да го включвате/изключвате, отколкото да виждате умиращ монитор и съобщението „батерията е изтощена“ секунда преди документът да бъде автоматично запазен.
Защо подсветката не се включва?
Вариант две:
- клавишът не е натиснат.
Най-често проблемът се крие в „пропастта“. Това е много дълъг ключ. Ако натиснете ръба, той може да не работи поради механичната си структура. В този случай проблемът може да бъде решен просто - щракнете върху средата. Механиката трябва да работи. Друг вариант е, когато клавиатурата е повредена - разлята е с чай, сладко и др. В такава ситуация ключът не работи или поради механично залепване на части, или поради повреда на електронните елементи на системата. При повреда на лаптопа има директен път до сервиза;
- Натиснати са грешни клавиши.
Много често потребителите, бързайки или поради невнимание, натискат съседни клавиши, например Contral + C. Contral се намира вляво от Function, а C е над края на Space. Достатъчно е да бъдете по-внимателни и да обърнете голямо внимание на „пипането“. Клавиатурата не поддържа функцията за подсветка. В този случай няма опции за решаване на „проблема“.
Не се предлага на лаптоп
Подсветката в повечето случаи придружава сериозни модели и не се среща в най-простите версии. Това е оправдано най-малкото от факта, че разработчиците не искат да губят време и усилия за изграждане на система за „осветление“ в евтини модели. Това е финансово неизгодно и технически непрактично. 
Системата "осветление" изисква известна финансова инвестиция в машината. Скъпите модели повече от покриват тези разходи. Простите модели, поради тяхната цена, не са в състояние да покрият разходите за осветление и оскъпяването им поради набор от фенерчета е нерентабилно - затова те са проектирани да бъдат бюджетни.
Освен това най-простите лаптопи нямат мощни батерии, които да задържат заряд за дълго време. Подсветката изисква енергия от батерията, която мощните модели могат да реализират благодарение на първоначално вградените в тях възможности.
Моделите на Lenovo са придружени от славата на много „замислени“ лаптопи. Въпреки това, ако погледнете по-скъп модел, с мощна видеокарта, приличен процесор и RAM в рамките на 8 GB, „замислеността“ няма да ви притеснява много. Може би машината ще има за задача самостоятелно да сглоби и изстреля космически кораб в космоса.
Често потребителите на сензорни телефони прибягват до идеята, че изобщо не виждат клавишите, нито при слънчево време, нито през нощта, което прави използването им по-малко удобно. За щастие съвременните смартфони ви позволяват да избягвате подобни ситуации, като разполагате с функция като осветени клавиши на вътрешната клавиатура, т.е. бутоните „Меню“, „Начало“ и „Назад“.
Производителите на Xiaomi също се погрижиха за своите потребители и започнаха да добавят ключовата функция за подсветка към новите модели на своите смартфони.
Ако тази опция е много важна за купувача, трябва незабавно да попитате за нейната наличност, тъй като тя не е налична на всички телефони. Производителите не смятат за необходимо да посочват тази точка на опаковката и в основните характеристики, така че трябва да се свържете директно с консултант или да го проверите сами в магазина, като посетите настройките.
Какво е светлинен индикатор
Светлинен индикатор (LED) е светодиод, вграден в смартфон, който в зависимост от настройките за всяко „събитие“ (известия, обаждания, SMS) или стандартни функции, мига в определен цвят, дори когато екранът е изключен, уведомявайки потребителят за нещо.
Най-често използваните светлинни индикаторни цветове са:
- Жълт цвят - показва работата на режима за пестене на енергия, който възниква по време на синхронизация, фонови процеси на приложения, връзка с Wi-Fi, автоматични актуализации и GPS. Също така ви уведомява за средното ниво на батерията, когато телефонът се зарежда.
- Зелен цвят - показва, че зарядът на батерията е почти на максимално ниво и вече можете да използвате телефона;
- Червен цвят - уведомява, че зарядът на батерията е на минимално ниво или, когато телефонът е изключен, напълно липсва. Когато смартфонът премине този минимален праг по време на зареждане, индикаторът променя цвета си от червено на жълто.
Как визуално да разпознаете дали клавишите са осветени или не
Визуално телефоните с клавиши с подсветка не се различават от телефоните без него, така че е невъзможно да се определи наличието му само като се погледне в притурката.
Можете веднага да разберете дали тази функция е налице или не само ако е автоматична или вече е активирана.
Без подсветка на клавишите
В списъка с модели по-долу липсват клавиши с подсветка, най-вероятно поради факта, че марката просто е решила да не добавя тази опция.
Телефони, които определено нямат клавиши с подсветка:
- Xiaomi Redmi 3S– евтин смартфон с мощна батерия, който вече не е на най-високата позиция сред представените топ модели;
- Xiaomi Redmi 4 Pro– по-популярен модел телефони Xiaomi, в който започват да се появяват функции като Touch ID на предния панел и AMOLED дисплей, но въпреки това производителят реши да пропусне ключовата функция за подсветка;
- Xiaomi Redmi 4A– удобна джаджа от редица бюджетни смартфони, но надарена с доста полезни функции на Xiaomi, с изключение на подсветката, от която се нуждаем;
- Xiaomi Redmi 4– „балансиран“ телефон с добро съотношение цена-качество;
- Xiaomi Redmi 4x– евтин, но интересен модел, който също не е оборудван с функция за подсветка;
- Xiaomi Redmi 5a– отново добро съотношение цена-качество, но статутът на „държавни служители“ ясно показва, че не трябва да очаквате много;
- Модели на смартфони Xiaomi, пуснати още по-рано.
Наличие на функция за подсветка
А моделите, представени в този списък, са удобни и удобни за използване при всяко осветление.
Телефони с подсветка на клавишите:
- Xiaomi Redmi Note 3 Pro– смартфон на достъпна цена, с красив дизайн и в допълнение отлично съдържание;
- Mi A1– модел от линията, чиято основна характеристика е липсата на фърмуер MIUI, което показва някои актуализации и наличието на нови функции;
- Mi 5– удобна форма, добра производителност и, разбира се, наличието на ключова функция за подсветка.
Списъкът не включва всички телефони Xiaomi, оборудвани с функция за подсветка, така че трябва да проверите по-подробно в магазина или директно при продавача.
От горното можем да заключим, че ценовата категория по никакъв начин не влияе на наличието или отсъствието на този детайл.
Как да включите подсветката на клавишите на смартфони Xiaomi
След като се справихте със списъците и се уверихте, че вашият модел е надарен с възможност за маркиране на клавиши, нека да разберем как да направите това.
За да включите подсветката на клавишите, трябва да направите следните стъпки:
- Отидете на „Настройки“;
- Превъртете надолу страницата и изберете секцията „Разширени“ или „Разширени настройки“;
- В този раздел намираме реда „Клавиши“ или „Светлинен индикатор“ и тръгваме;

- Преместете плъзгача до думата „Подсветка“;
- Ако е необходимо, изберете времето за светене на клавишите след последното натискане, което варира от 1 до 20 секунди, или щракнете върху „Винаги“ и оставете клавишите да светят постоянно.

За съжаление, производителят не предостави опциите „Само през нощта“ или „Само през деня“, което можеше да е по-практично.
В секцията за осветяване на клавишите можете да намерите и опцията „Включване по време на зареждане“, която при включване ще показва дали телефонът се зарежда и колко вече е зареден, което се разпознава по цвета на индикатора : червен – нисък заряд, жълт – среден, зелен – почти зареден и готов за употреба.
В зависимост от модела на телефона, настройките на светлинния индикатор могат да бъдат стандартни или разширени, което ви позволява да регулирате по-прецизно тази функция.
Как да активирате/деактивирате светлинния индикатор за конкретно приложение
За да направите това, отидете на „Настройки“, отидете на „Всички приложения“, изберете желаното приложение и щракнете върху „Известия“. В долната част на страницата има опцията “Светлинен сигнал”, която можете да включвате или изключвате по желание.

Промяната на цвета в настройките на светлинния сигнал за конкретно приложение не е възможна.
Недостатъци на използването на клавиши с подсветка
Въпреки цялото удобство на използването на телефон с подсветка на клавишите, той губи много енергия и смартфонът бързо се изтощава, което може да е неуместно. Ето защо не се препоръчва да използвате опцията „Винаги“, а по-скоро включете блясъка само когато е необходимо и след това го изключете.
Настройка на подсветката на клавишите на смартфони Xiaomi – често задавани въпроси
Възможно ли е да промените цвета на блясъка и как да го направите? Например, заменете бялото със зелено и т.н.Стандартният цвят на светлинните индикатори е бял, но при някои модели смартфони Xiaomi можете да изберете различен цвят. Налични са опции като „Цвят на известията“ (социални мрежи, приложения), „Цвят на повикванията“ (повиквания) и „Цвят на съобщенията“.

За да направите това, трябва също да отидете в секцията „Клавиши“ или „Светлинен индикатор“, да изберете едно от трите полета по-горе и след това да изберете желания цвят. Налични цветове: син, червен, жълт, зелен, циан, бял, лилав.

Някои потребители не са доволни от цветовете, представени от марката. В този случай Play Market предлага няколко приложения (например Light Flow Legacy), които ви позволяват да разнообразите тази палитра с нови нюанси.

Интензитетът на светлинния индикатор може да се променя в разширените настройки за подсветка на клавишите, но повечето модели нямат тази опция.
Клавишите с подсветка влияят ли върху скоростта на интернет или производителността на телефона като цяло?Подсветката на клавишите по никакъв начин не влияе на скоростта на интернет или работата на устройството, с изключение на по-бързото намаляване на нивото на батерията, както беше споменато по-горе.
Възможно ли е подсветката на клавиша да се повреди или да не работи правилно и защо?Работата на светлинния индикатор може да бъде нарушена поради дефект в матрицата на екрана или повреда на светлинния сензор, това може да се повлияе от резки температурни промени или удари - подсветката може да не работи добре или изобщо да не се включи. С този въпрос трябва да се свържете със сервизния център.
Освен вътрешната клавиатура, външните контролни клавиши осветени ли са?Не, само вътрешната клавиатура е с подсветка.
Какво да направите, ако подсветката не се включи?
Когато функцията за светлинен индикатор е активирана в настройките, но всъщност не работи, опитайте да я „съживите“, като я изключите в настройките и рестартирате телефона. Ако това не помогне, трябва или да актуализирате фърмуера, или да се свържете със сервиза.
Видео инструкция