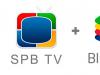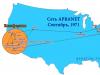И други.
Досега не успях да добавя антивирусна програма или да сканирам компютъра си за вируси. От тази многозареждаща флашка можете да инсталирате само една версия на Windows 7 и Windows XP, записана на нея. Тоест, все още не знам как да се уверя, че има няколко изображения на Windows 7 на флашка, така че да можем да избираме по време на инсталацията. (Ако имате няколко операционни системи в изображението за инсталиране, в този случай ще има избор. Прочетете и вижте как да направите възможно инсталирането на Windows 7 от едно изображение на Windows 7 Ultimate: Starter; Home; Professional или Ultimate) . Надявам се да разреша това в бъдещи статии. Той обхвана всички нюанси. Нека стартираме, за да създадем флаш устройство с много стартиране.
Да изтеглим програмата MultiBoot USB, с която ще направим multiboot флашка.
Изтеглете удобно от торент
http://rutracker.org/forum/viewtopic.php?t=3848726
След изтеглянето е препоръчително да проверите контролните суми

Контролните суми са съгласувани, пристъпваме към инсталацията.
Изпълни като администратор MultiBoot USB - Multiboot флаш устройство.exe

Кликнете Добре


Инсталираната програма стартира веднага

Половината битка е свършена.
Изтеглете и инсталирайте UltraISO
Не е нужно да правите тази стъпка, ако вече имате инсталирана програма за работа с ISO изображения (например). Имаме нужда от програма за монтиране на изображения във виртуален диск, за да запишем Windows на USB флаш устройство.
Изтеглете UltraISO от официалния сайт и с желания език
http://www.ezbsystems.com/ultraiso/download.htm

Стартирайте изтегления файл. В прозореца на системното предупреждение щракнете Стартирайте

Посреща ни съветникът за инсталиране на UltraISO. Кликнете Следващ >





Кликнете Инсталирай

Кликнете Завършено

UltraISO стартира. Кликнете Пробен период...

UltraISO е инсталиран и работи
Напомняме ви, че опитите за повторение на действията на автора могат да доведат до загуба на гаранция за оборудването и дори до неговата повреда. Материалът е предоставен само за информационни цели. Ако възнамерявате да възпроизведете стъпките, описани по-долу, силно ви съветваме да прочетете внимателно статията до края поне веднъж. Редакторите на 3DNews не носят отговорност за евентуални последствия.
Помните ли страхотните дискове с имена като „Реаниматор“ или „Бърза помощ за вашия компютър“, които лесно можете да намерите в най-близкия щанд, продаващ много лицензиран софтуер и филми с музика? Понякога те наистина помогнаха бързо да разберат компютърните проблеми или в най-лошия случай да разберат какво точно не е наред. Понякога, разбира се, качеството на тези колекции оставя много да се желае. В днешно време не всеки компютър има оптично устройство - хората или напълно са преминали към интернет и облаците, или използват USB флаш устройства и външни твърди дискове за бързо прехвърляне на данни. И това са тези, които могат да се използват за самостоятелно създаване на този „комплект за първа помощ“.
Честно казано, процесът не е никак сложен - с помощта на специални помощни програми това се прави само с няколко кликвания. Основната идея е проста: комбинираме няколко Live-CD с различни помощни програми или операционни системи наведнъж, записваме ги по специален начин на устройството и добавяме буутлоудър, който ще ви помогне да стартирате всичко, когато компютърът е включен. Между другото, по същия начин можем да създадем универсална флашка с няколко инсталатора за различни операционни системи наведнъж. Нека да разгледаме някои програми, които ще ни помогнат по този въпрос.
Най-лесната за използване помощна програма за създаване на сменяеми дискове с много стартиране се нарича XBoot. Можете да го изтеглите от официалния уебсайт или от много други огледала, които са изброени там. За да работи правилно програмата, трябва да инсталирате поне версия 4 на .NET Framework. Работата в XBoot е проста - просто плъзнете ISO изображения на необходимите дистрибуции или помощни програми в главния прозорец на програмата и тя независимо извлича цялата необходима информация и я добавя към списъка за изтегляне. В таблото можете да редактирате полетата Име, Категория (за по-удобна навигация можете да сортирате помощните програми в категории) и Помощен текст (кратко описание за всеки елемент за изтегляне) по ваша преценка.
XBoot е „запознат“ с много дистрибуции, но понякога все още прави грешки или просто не може да разпознае, че сте му подхлъзнали нещо. В този случай помощната програма ще изясни този въпрос с потребителя. Ако например се опитвате да добавите Linux дистрибуция, тогава би било добра идея да разберете кой е нейният прародител. Например Linux Mint всъщност е вариант на Ubuntu. В други случаи можете да опитате да изберете Grub4dos емулация за ISO, флопи или твърди дискове. Между другото, можете да добавите Live версията на Windows 7 към флаш устройството, чието създаване обсъдихме по-рано. В WinBuilder трябва да изберете създаването на ISO изображение, а в XBoot - елемента „PE, MSDART, ERD“, когато го добавяте към списъка за изтегляне. Но инсталационните изображения на Windows, започващи с XP, едва ли ще работят правилно. За тях е по-добре да използват помощни програми като Windows 7 USB/DVD инструмент за изтегляне.


Изборът на софтуер за инсталиране на флашка е ваш. Можем да препоръчаме, като много минимален набор, помощни програми като Memtest86+ и MHDD за диагностика на памет и твърд диск, някакъв Live-CD с антивирус (почти всеки разработчик на антивирусни решения има такъв), GParted редактор на дялове, Ultimate Boot CD и Inquisitor Live за тестване на хардуер, както и софтуер за влизане в операционната система без парола като Kon-Boot или Offline NT Password & Registry Editor. Повечето от тези програми всъщност са базирани или на Linux, или на добрия стар DOS. Така че не би трябвало да има проблеми с изтеглянето им. В XBoot, в секцията Файл → Изтегляне можете бързо да получите връзки за изтегляне на популярни приложения от този тип.
Веднага след като се формира наборът от помощни програми, можете да започнете да създавате сборка - просто щракнете върху Създаване на ISO или Създаване на USB. В първия случай ще бъде създадено изображение, което може да бъде записано на диск. Във втория ще трябва да изберете USB устройство, където ще бъдат записани всички тези неща. По-добре е да използвате препоръчания syslinux като буутлоудър. Скоростта на създаване на сборка зависи от общия обем на избраните помощни програми и скоростта на флаш устройството.
След като всичко е готово, XBoot ще предложи да тества сборката във вградената виртуална машина QEMU. Не трябва да отказвате - можете да видите как всичко това ще изглежда в реалния живот и в същото време да проверите функционалността (добре, поне възможността за стартиране) на помощните програми.



Пример за работа в емулатора от флаш устройство KolibriOS
В бъдеще, за да стартирате QEMU и впоследствие да тествате компилацията, ще трябва да отидете в раздела със съответното име и или да плъзнете ISO изображението, или да изберете USB устройството и да щракнете върху бутона Boot. За тестване можете също да използвате програмата MobaLiveCD, която по същество е хубава графична обвивка за QEMU.

И накрая, заслужава да се отбележат няколко важни нюанса. Първо, за да избегнете проблеми със съвместимостта, трябва да форматирате сменяемото устройство във FAT32. Създателите на XBoot препоръчват да използвате програмата RMPrepUSB за форматиране на големи дискове или флаш устройства. От друга страна, трудно е да си представим кой може да се нуждае от колекция от дистрибуции и помощни програми с общ обем от няколко десетки или дори стотици гигабайта. Второ, дори ако проверката на готовото флаш устройство в QEMU е неуспешна, все пак опитайте да стартирате от него на истинска машина. Трето, внимавайте с какъв диск ще работите сега. Няма шанс случайно да презапишете някои данни на друг външен твърд диск. Като цяло, бъдете внимателни и внимателни. Вярно е, че тогава едва ли ще имате нужда от USB „комплект за първа помощ“. Късмет!
В предишната си статия говорих за това как да записвам различни типове информация на CD/DVD дискове, например: музика в MP3 формат, всяка програма за зареждане (например инсталационен диск на Windows или антивирус), филм във формат DVD и , разбира се, просто набор от всякакви файлове и папки.
За щастие CD-тата и DVD-тата все повече остават на заден план в наши дни. Много лаптопи вече нямат дискови устройства, а за стационарни домашни компютри често просто няма смисъл да купувате дисково устройство (дори само за четене и запис на Blu-ray дискове).
И за щастие, тъй като дисковете се заменят с обикновени флашки, т.е. флашки. Напредъкът не стои неподвижен и сега повечето музикални плейъри, видео плейъри и телевизори поддържат възможността за възпроизвеждане на информация директно от флаш устройство! Освен това можете да направите флаш устройство стартиращо и например да инсталирате Windows от него или да стартирате всяка програма за поддръжка на компютъра (антивируси, мениджъри на дялове, LiveCD и много други)!
В тази статия ще споделя с вас прост начин за създаване на стартиращ такъв с помощта на една проста програма.
Но колко удобно е сега да използвате флаш устройства и да не носите тези дискове със себе си в специални кутии? :) Сложих много всякакви филми и музика на едно флаш устройство, след което можете да слушате музика в колата, като поставите флашка, гледайте филми, като просто я свържете към телевизора или DVD. Също така, в същото време, флаш устройството може да бъде стартиращо и просто да съхранява множество ваши документи и различни видове файлове. Като цяло всичко в една бутилка :)
В статията за записване на дискове говорих отделно за запис на музика, филми, изображения на програми за зареждане и смесени данни. А за флашки такова ръководство не се изисква, защото за да запишете филми, музика или просто набор от файлове, просто трябва да копирате всичко на флашка и това е! За удобство можете също да сортирате в различни папки. Тоест, ясно е, че не е необходима отделна програма за запис на данни на флаш устройство :)
Например копирам музика:
Просто е!
И сега не само флаш паметите са много актуални, но и USB външни твърди дискове, които могат да съдържат огромно количество информация, например 2 TB (2000 GB). И се използват по абсолютно същия начин като флашките: свържете се към USB, копирайте всичко, от което се нуждаете и готово! И не са необходими компактдискове.
Но как да направите така, че да можете да запишете например Windows инсталатор на USB устройство (било то флашка или външен хард диск), за да можете след това да поставите флашката в желания компютър и да инсталирате Windows на него директно от флашката? Или искаме да напишем стартираща антивирусна програма на флашка, за да сканира компютъра преди стартиране на системата. И някой може да се нуждае от стартираща програма за нулиране на пароли за Windows. Писах за тази програма в статията:
Или може би някой би искал да има няколко различни програми за зареждане на флаш устройство с възможност за избор чрез специално меню? Много е удобно! Но в този случай, за съжаление, просто копиране на изображения на необходимите програми на флашка не е достатъчно... Ще ви трябва отделна програма, за да направите флашката стартираща и да я напълните с необходимите програми за стартиране. Попаднах на няколко програми, които изпълняват същата функция. Всички те са безплатни! Аз лично се спрях на една и дори не ми се е налагало да прибягвам до помощта на други програми.
Програмата се казва "WinSetupFromUSB". Тя, както много други, е на английски, но нека това не ви плаши, защото имате тази статия под ръка :)
Нека да разгледаме как да направите стартиращо USB флаш устройство, като го използвате.
Изтеглете и разопаковайте програмата WinSetupFromUSB.
Първо трябва да изтеглим програмата. Както вече споменах в много от моите статии, трябва да изтегляте програми от официални сайтове, а не от където и да е! В противен случай може да изтеглите вируси за себе си в допълнение към програмата :)
winsetupfromusb.com
Това е официалният сайт на програмата. В горната част на прозореца ще видите връзки за изтегляне на най-новите бета версии на програмата, но не препоръчвам да ги изтегляте, тъй като такива версии на програмите са на етап тестване и може да имат различни проблеми. По-добре е винаги да изтегляте най-новите издадени стабилни версии, така че да няма префикс „бета“ или „b“.
Както можем да видим в примера от изображението по-горе, най-новата стабилна версия днес е 1.5. Тук го изтеглям примерно под формата на разопакован .exe архив. В архива на 7z има и друг вариант, но няма разлика.
В следващия прозорец просто щракнете върху „Изтегляне“ и програмата веднага ще започне да се изтегля на вашия компютър:
След като изтеглите програмата, стартирайте изтегления файл, за да го разопаковате:
Ще се появи прозорец, в който трябва да посочите папка на вашия компютър, за да разопаковате архива:
Разопаковам директно на работния плот. В този случай програмата все още ще бъде разопакована в отделна папка „WinSetupFromUSB“, която ще бъде създадена независимо. За да започнете разопаковането, трябва да щракнете върху „Извличане“.
След разопаковане виждаме папка с името на програмата:
Това е мястото, където ще се намира самата програма.
Сега нека започнем да създаваме стартиращо USB флаш устройство...
Създаваме флаш устройство с всякакви програми за зареждане с помощта на WinSetupFromUSB!
И така, разопаковахме програмата и сега в папката виждаме 2 файла, от които да избираме за стартиране:
Единият е проектиран да работи на 32-битови Windows системи, а другият (който е означен с „x64“) е проектиран да работи на 64-битови системи. Стартирайте подходящия файл в зависимост от битовостта на вашия Windows. В същото време няма да има разлика в самата програма и скоростта на нейната работа! Препоръчвам да стартирате програмата като администратор. За да направите това, щракнете с десния бутон върху файла и изберете „Изпълни като администратор“ (вижте изображението по-горе).
Програмата ще стартира и ще видим този прозорец:
Програмата е много лесна за използване!
Първо, трябва да знаете, че при първото писане програмата ще форматира флашката, което означава изтриване на всички съществуващи данни на нея. Затова или използвайте празно флаш устройство за тези цели, или копирайте всичко, което се съхранява на флаш устройството някъде на вашия компютър, за да не загубите данни!
След като стартирате програмата, свържете USB флаш устройството (или USB твърдия диск), което искате да направите стартиращо, към вашия компютър. Това може да стане преди стартиране на програмата.
В най-горния раздел „Инструменти за избор и форматиране на USB дискове“ първото нещо, което трябва да направите, е да изберете USB устройството, на което ще записвате. В момента имам само една флашка, свързана към компютъра, така че програмата автоматично я посочи:
Ако имате няколко свързани устройства, не забравяйте да изберете това, от което се нуждаете, в горния списък за избор (вижте изображението по-горе). И не се заблуждавайте, защото програмата, както бе споменато по-горе, ще унищожи всички данни! Най-добре ще бъде, ако имате едно USB устройство, свързано към вашия компютър, на което просто ще записвате програми.
По-долу поставете отметка в квадратчето „AutoformatitwithFBinst“, за да форматирате флаш устройството и да го направите стартиращо. След това трябва да изберете файловата система, в която ще бъде форматирано флаш устройството (точка 3 на изображението по-горе): FAT32 или NTFS. NTFS ще се поддържа в повечето случаи днес, така че е най-добре да изберете него. FAT32 обаче не поддържа запис на файлове, по-големи от 4 GB, което може да ви попречи в бъдеще.
Сега отидете в секцията „AddtoUSBdisk“:
В този раздел просто ще добавим програми за зареждане, които ще бъдат записани на флаш устройството. Виждаме следните опции:
Инсталиране на Windows 2000/XP/2003.
Трябва да изберете това, ако възнамерявате да запишете инсталатора на една от изброените Windows системи на USB диск. Всички те отдавна са остарели и мисля, че малко хора ще имат нужда от този артикул днес.
Windows Vista / 7 / 8 / Server 2008 / 2012 / Базиран на ISO.
Този избор ще ви позволи да напишете на USB диск инсталатора на по-модерни Windows системи, например 7 или 8. Това вече е актуално днес и мисля, че ще бъде полезно за мнозина!
UBCD4Win / WinBuilder / Windows FLPC настройка / Bart PE.
Този елемент е необходим, ако искате да запишете програма за стартиране, създадена на базата на WinPE, на USB диск. Но по-голямата част от софтуера за стартиране е базиран на Linux, така че мнозина никога няма да имат нужда от тази функция или много рядко.
Linux ISO / Други Grub4dos съвместими ISO.
Текуща функция! Позволява ви да запишете базирана на Linux стартираща програма на вашето USB устройство. В днешно време повечето програми са създадени по този начин. Например, стартиращи версии на антивирусни продукти, стартираща версия на известната програма за архивиране и възстановяване Acronis, програма за нулиране на потребителски пароли на Windows.
SysLinuxbootsector / Дистрибуция на Linux с помощта на SysLinux / ISO Linux.
Този артикул вероятно ще бъде малко полезен за никого. Опцията ви позволява да пишете програми с буутлоудъра Syslinux на USB устройство. Ако изображението на програмата има папка Syslinux, най-вероятно ще трябва да използвате тази опция, за да го запишете на USB.
И така, сега, когато поне приблизително знаете предназначението на всеки елемент в програмата, можете да започнете да добавяте програми.
Да кажем, че искаме да сложим на флашка инсталатора на Windows 8.1, програма за създаване на резервни копия и възстановяването им - Acronis и програма за възстановяване на паролата.Нека това е пример.
Така че, проверете елемента „WindowsVista / 7 / 8 / Server 2008 / 2012 / BasedISO“ и щракнете върху бутона „…“ вдясно, предназначен за избор на изображение с желания Windows:
Кликнете върху „OK“ в следващия прозорец:
Ще се отвори стандартен Windows Explorer, където трябва да изберете ISO файла (изображението) на необходимата ви система и да щракнете върху „Отвори“. В моя пример избирам Windows 8.1:
Сега добавям програмата Acronis. Избирам елемента „LinuxISO / OtherGrub4doscompatibleISO“ и по същия начин, като щракнете върху „…“, избирам изображението на стартиращата версия на Acronis под формата на ISO файл:
След като изберете изображението на програмата, ще бъдете помолени да посочите името на елемента от менюто, като щракнете върху който ще отворите добавената програма:
Можете мислено да зададете въпроса: „Как разбрах, че стартиращата версия на Acronis е базирана на Linux, въз основа на което избрах елемента „LinuxISO / OtherGrub4doscompatibleISO“?“ Всъщност няма начин, чисто интуитивно и въз основа на факта, че сега повечето програми за зареждане са изградени на Linux-подобни системи. Можете обаче да опитате да разберете това на официалните уебсайтове на самите програми. Но е още по-лесно да вземете и напишете програмата директно чрез елемента „LinuxISO / OtherGrub4doscompatibleISO“ и ако изведнъж не работи, пренапишете флаш устройството отново, като изберете друга опция :) За щастие всичко това не отнема много време .
И така, подготвих 2 програми за запис на флаш устройство: Windows 8.1 и инсталатор на Acronis:
И тук, тъй като има само една опция за избор на всеки тип програма за записване, възниква друг въпрос: „Как тогава можете да добавите 2-3 или повече стартиращи програми от един и същи тип (например Linux базирани) или 2 -3 програми за инсталиране на Windows?“
Въпросът е правилен! Програмата ви позволява да записвате колкото искате програми на флашка. Всичко е ограничено само от неговия обем :) Но това трябва да се направи в няколко подхода.
В момента вече съм посочил 1 програма на Acronis, базирана на Linux, и трябва да запиша още една - нулиране на парола, която също е изградена на Linux. Така че ще трябва да добавите програмата за нулиране на паролата към флаш устройството при второто изпълнение.
Но първо нека запишем двете програми, които добавих. За да направите това, просто щракнете върху бутона „Отиди“ в най-долната част на прозореца:
Програмата ще даде 2 предупреждения, че данните ще бъдат 100% изтрити, дискът ще бъде разделен на дялове и възстановяването вероятно ще бъде невъзможно. Вече ви предупредих за изтриване на данни, преди да започнете да работите с програмата, така че се надявам, че сте разбрали всичко това и сте направили копие на файловете, намиращи се на вашето USB устройство, ако е необходимо :)
Щракнете върху „Да“ във всеки прозорец с предупреждение:
Ще започне процесът на записване на посочените програми на флаш устройството. Продължителността на записа зависи от количеството данни и скоростта на флашката. Процесът на запис е показан в долната част на прозореца:
Например, за този пример записах Windows 8.1 с размер 3,85 GB и Acronis с размер 355 MB на 8 GB USB 2.0 флаш устройство и ми отне около 15 минути. Ако флаш устройството беше USB 3.0, процесът най-вероятно щеше да бъде намален до 5 минути или дори по-малко. В днешно време флашките и външните USB твърди дискове са предимно във формат USB 3.0, което дава много висока скорост на трансфер на информация.
Краят на записа ще бъде обозначен с прозорец с надпис „Jobdone“, където просто трябва да щракнете върху „OK“:
След като се напишат първите 2 програми, можем да пуснем отново WinSetupFromUSB и да добавим още програми на флашката и вече не трябва да я форматираме!
Когато стартирате WinSetupFromUSB втори път, за да добавите нови програми, не поставяйте отметка в квадратчето „AutoformatitwithFBinst“! Остава само да изберете нови програми и да натиснете отново бутона „Отиди“, за да запишете:
В резултат на това към флаш устройството ще бъдат добавени нови програми. Ако трябва да добавите още, направете 3-то стартиране на програмата и отново добавете това, от което се нуждаете :)
Това всъщност е целият процес на запис. Сега нашето USB устройство е готово и всичко, което трябва да направим, е да стартираме от него!
За да конфигурирате компютъра да стартира от USB устройство (няма значение дали е флаш устройство или външен USB твърд диск), най-често трябва да влезете в BIOS и да направите някои настройки там. Ще говоря за важни функции на BIOS, включително реда на зареждане от различни устройства, в отделна статия:
Сега ще покажа накратко как да направите това, използвайки примера на една от версиите на BIOS - AmiBios:

Има много версии на BIOS и всяка от тях има малко по-различен интерфейс и възможности, но принципът е все същият и всяка има меню за приоритет на устройството, подобно на описаното по-горе.
След като запазите настройките, компютърът ще се рестартира и ще започне зареждане от флаш устройството, тъй като е зададено като първо устройство за зареждане.
Ще трябва да изчакате няколко секунди и ще се появи менюто за зареждане, където ще бъдат изброени всички програми, които сме записали чрез „WinSetupFromUSB“:
Като изберете желаната програма с помощта на клавишите със стрелки на клавиатурата (тъй като мишката няма да работи в такива програми за зареждане) и натиснете клавиша „Enter“, тя ще започне да се стартира.
Това е всичко!
Мисля, че статията ще бъде полезна за тези, които искат да имат инсталационни версии на Windows и различни помощни програми на флаш устройство за възстановяване, разделяне на твърд диск, нулиране на парола и различни други цели.
Както можете да видите, такива многозареждащи флаш устройства са много лесни за писане!
Приятен ден и успех! Чао;)
M флаш устройство с много стартиране, оборудван с комплект за разпространение на няколко операционни системи, антивирус На живо-диск, необходими програми, които работят автономно от стартиращ носител - това е универсален инструмент за решаване на различни проблеми и задачи с компютър, с които обикновените потребители трябва да се справят от време на време. Какво можем да кажем за ТО-специалисти, по-голямата част от чийто професионален живот е свързан с възстановяване на функционалността на компютърна техника.
Флаш устройство, който обединява различни софтуерни решения за самозареждане, ще замени куп различни оптични дискове за зареждане. Едно флаш устройство с много стартиране може да се използва за неутрализиране на вируси, които блокират стартирането на компютъра, и за преинсталиране на операционната система, и за възстановяване от резервно копие, и за разпределяне на място на твърдия диск, и за решаване на други проблеми. Готовите изображения са достъпни за изтегляне в интернет На живо-дискове с селекция от различен софтуер за решаване на компютърни проблеми. Но, разбира се, по-добре е сами да подготвите универсален спасителен инструмент, като изберете съдържанието на флаш устройството за зареждане според вашите индивидуални нужди и предпочитания.
Програмата може да създава флашки с различен стартиращ софтуер WinSetupFromUSBза Windows. Той може да завърши селекция от стартиращи носители въз основа на буутлоудъра Grub4dos . Това е, което ще използваме, за да създадем мултибоут флаш устройство. И съответно ще разгледаме подробно целия този процес по-долу.
1. Съдържание на мултибоут флаш устройство
Първата стъпка е да подготвите дистрибуторски комплект за мултибоут флаш устройство. В нашия случай имаме флаш устройство с малък обем по съвременни стандарти - просто 8 GB. Затова ще бъде оборудван само с необходимите инструменти. И това е разпределението Windowsверсии 8.1 , 10 и стари XP , антивирусна На живо-диск от Avira, мениджър за разпределяне на дисково пространство и безплатно архивиране. Подгответе за запис на флашка ISO-изображения на стартиращи носители на избрания софтуер и инсталационни дискове на операционни системи.
2. Изтеглете WinSetupFromUSB
WinSetupFromUSB- безплатна програма. На официалния уебсайт трябва да изтеглите последната му версия. Към момента на писане на тази статия текущата версия е 1.6 . WinSetupFromUSB работи преносимо, без инсталиране в системата. Всичко, което трябва да направите, е да разопаковате изтегления архив и да стартирате прекия път на програмата в съответствие с битовостта на текущия Windows.
Изтеглете програмата WinSetupFromUSB от официалния уебсайт:
http://www.winsetupfromusb.com/downloads/
3. Форматиране на флашка
Следващ етап - форматиране на флашка. Този процес може да се извърши с помощта на стандартни инструменти на Windows. (екип "Формат"в контекстното меню, извикано на флаш устройството в Explorer) и вътре в WinSetupFromUSB. Нека разгледаме последния вариант.
В прозореца на програмата в горната част изберете желаното флаш устройство, ако има няколко от тях, свързани към компютъра. Активирайте квадратчето за опция „Автоматично форматиране с FBinst“. След което ще се отворят неговите допълнителни опции. От тях трябва само да вземете решение за бъдещата файлова система на флаш устройството - NTFSили FAT32. Ако комплектът за разпространение, подготвен за запис на флаш устройство, съдържа файлове, чието тегло надвишава 4 ГИГАБАЙТА, трябва да изберете файлова система NTFS. Ако не, оставете го FAT32по подразбиране.
Файловата система FAT32 също трябва да бъде оставена, ако мултистартиращото флаш устройство също е предназначено да работи с компютри, базирани на BIOS UEFI. В този случай няма да е необходимо да деактивирате функцията Сигурно зареждане, и дистрибуцията, съдържаща се на флашката 64 -bit Windows 8.1 И 10 ще бъде инсталиран на GPT- дисков дял.
WinSetupFromUSB подготвя универсално стартиращо USB флаш устройство - и за компютри с редовно BIOS, и за устройства, базирани на BIOS UEFI. Но интерфейсът UEFIвижда само стартиращи флашки, форматирани във FAT32. Някои програми могат да заобиколят такива ограничения и да създадат стартиращи UEFI-флашки с файлова система NTFS, но WinSetupFromUSB, уви, не е един от тях.
Така че вземете решение за файловата система и щракнете върху бутона по-долу "Отивам".
В прозореца с предупреждение за изтриване на данни от флаш устройството щракнете "да".

И отново натискаме "да"в друг предупредителен прозорец.

След няколко секунди ще видим надписа "Работата свършена"- Работата е свършена. Кликнете "ДОБРЕ".

Сега можете да започнете да добавяте съдържанието на мултибоут флаш устройството. Редът, в който добавяте изображения на инсталационни дискове на операционни системи и стартиращи носители за програми, не е важен. Важно е само да се придържате към съответната колона в централната част на прозореца WinSetupFromUSB.
4. Добавяне на Windows дистрибуция
Добавянето на комплект за разпространение на Windows е възможно в две форми на прозореца на програмата. Една от формите е предназначена за добавяне на изображения на инсталационни дискове на Windows, като се започне с версия Vista , другият е за инсталационни файлове Уиндоус експи и по-стари версии на системата. В нашия случай първо добавяме изображение към съответния формуляр Windows 8.1. Поставяме отметка върху този формуляр и използваме бутона за преглед, за да посочим пътя до ISO-изображение. Комплектът флаш устройство с много стартиране се формира на етапи: всяка дистрибуция се добавя и записва в отделен ред. Натисни бутона "Отивам".

Изчакваме процеса да завърши и щракваме "ДОБРЕ".

Сега активираме същата форма с отметка и използваме бутона за преглед, за да добавим друга дистрибуция на Windows. В нашия случай това е инсталационният диск Windows 10. За една и съща версия на Windows можете да добавяте нейните различни издания едно по едно - 32 - И 64 -бит. Добавете, щракнете "Отивам", изчакайте процесът да завърши.

5. Нюанси с Windows XP
Наличие на инсталационен диск на флашката Уиндоус експиВ редки случаи може да се наложи преинсталиране на операционната система на много стари версии на компютри. Но процесът на създаване на стартиращо USB флаш устройство с тази версия на системата използва WinSetupFromUSBима някои нюанси. В интерфейса на програмата горната форма е предназначена за добавяне на комплект за разпространение на Windows XP и по-ранни версии на системата.

Бутонът за преглед на този формуляр не добавя обичайното ISO-изображение за разпространение. Преди съдържанието ISO-Изображението трябва да се отвори във виртуално устройство. В системите Windows 8.1И 10 това става с помощта на стандартни средства - на ISO-файл се извиква контекстното меню и се избира командата.

IN Windows 7и по-ранни версии на системата за монтиране ISO-изображенията са възможни чрез програми на трети страни като Алкохол 120%или Daemon Tools. Съдържанието на свързаните ISO-изображението се прехвърля в отделно създадена папка.

И тази папка вече е добавена към прозореца на програмата по време на процеса на създаване на стартиращо флаш устройство WinSetupFromUSB.

Следващата стъпка е да приемете лицензионното споразумение.

И едва след това започнете да записвате.

Друг нюанс е необходимостта от интегриране на драйвери за SATA-контролер в дистрибуторския комплект Уиндоус експи, ако първоначално не ги съдържа.
6. Добавяне на стартиращ носител за програми
ISO- изображения за разпространение на операционната система Linux , На живо -базирани на дискове LinuxИ WinPE, стартиращи носители на различни програми, използващи бутона за преглед, се добавят към активния формуляр „Linux ISO/други ISO, съвместими с Grub4dos“. След добавяне ISO-в изображението ще се появи малък прозорец „Име на менюто за стартиране“, в който можете да зададете името на начина, по който стартиращият носител ще се показва в менюто на буутлоудъра Grub4dos. В нашия случай посочваме пътя до антивирусния образ На живо- Avira диск. Натисни бутона "Отивам"и изчакайте записът да приключи.


И след това изображението.

7. Тестване на флашката
Едно от предимствата на програмата WinSetupFromUSBе вграден ОТза емулиране на компютърен хардуер - QEMU. Като се използва QEMUМожете незабавно, без да напускате текущата си операционна система, да тествате флашка - обикновена стартираща или мултистартираща. В долната част на прозореца WinSetupFromUSB поставете отметка в полето с опции и щракнете "Отивам".

Ще се отвори прозорец на QEMU, в който ще се случи всичко, както на екрана на монитора след зареждане от флаш устройството. Първото нещо, което ще видим, е менюто на буутлоудъра Grub4dos. С помощта на клавишите за навигация или цифрите според серийните номера на софтуера в списъка можем да изберем един или друг стартиращ носител, На живо-процес на инсталиране на диск или операционна система.

Инсталационните дискове на Windows ще бъдат комбинирани в два дяла. Едната ще съдържа разпределения Уиндоус експии по-стари версии на системата, в другата – версии на Windows, започващи от Vista. Всеки раздел води до допълнителен прозорец на менюто за зареждане на съответните версии и издания на Windows.

Тази статия предоставя инструкции как да създадете флаш устройство с много зареждане с помощта на програмата MultiBoot USB. Програмата работи с NTFS и FAT32, така че можете да използвате не само флашка, но и външен твърд диск.
Подготовка за монтаж
1. Първо, нека вземем флаш устройство с размер, така че всички планирани изображения да пасват на него.
Изображението, създадено от тази програма, има предварително инсталирани следните програми:
- FreeDOS - Стартиране в режим на команден ред, включва DOS-Navigator и VC
- Universal Boot Disk v3.7 - Работа с NTFS дялове в MS-DOS
- NT Password & Registry Editor - Променете паролата и редактирайте системния регистър на Windows XP
- Active@ Boot Disk Professional v2.1 - Възстановяване на изтрити файлове
- QuickTech Pro v5.8 - Тестване и диагностика на хардуер и неговите компоненти
- MemTest86 v4.20 - Тестване и диагностика на RAM
- MHDD v4.6 - Тестване и диагностика на твърди дискове
- Victoria v3.52 - Тестване и сервизна поддръжка на IDE и Serial ATA HDD
- HDD Regenerator v2011 - Елиминиране на физическа повреда на HDD
- Symantec Ghost v11.0 - Работа с дяловете на твърдия диск.
В допълнение към помощните програми, изброени по-горе, можете да добавите ISO изображения към пакета (необходимите елементи от менюто вече са създадени за тях и фиктивни файлове, които трябва да бъдат заменени с реални изображения):
- Windows XPE - Мини версия
- Windows 7PE - Мини версия
- Acronis Disk Director & True Image - Работа с дяловете на твърдия диск.
Процесът на инсталиране и създаване на мултибоут флаш устройство
1. Първо стартирайте помощната програма HP USB Disk Storage Format Tool, изберете устройството, поставете отметка в квадратчето " Бърз формат" и го форматирайте (за предпочитане под NTFS, така че ако се случи нещо да няма проблеми с големи файлове с изображения).
2. След това инсталираме grub4dos. Стартирайте Grub4Dos Installer, в полето "DeviceName" изберете Disk и вашето устройство (името на устройството не се показва, само размерът в мегабайти). Щракнете върху " Инсталирай".
Технически, флаш устройството вече е станало многозареждащо, но освен помощните програми, които разопаковахме, на него няма нищо.
Нека допълним комплекта с изображения на операционни системи. За удобство можете да създадете папка "iso" в корена, където ще бъдат разположени всички дискови изображения.
За семейни системи Windows
За да инсталирате Windows 7, Windows 8, Windows 8.1, следвайте параграф 4.1 от инструкциите, като изберете съответното (2-ро) квадратче за отметка:
За базирани на Linux изображения
Отворете файла на флашката меню.lst(в основата) с бележник и заменете елементите по подразбиране с желаните, например:
find --set-root /iso/ubuntu1110i386.iso // където “/iso/ubuntu1110i386.iso” е пътят до изображението
карта /iso/ubuntu1110i386.iso (0xff) || карта --mem /iso/ubuntu1110i386.iso (0xff)
верижен товарач (0xff)
Проверка на функционалността на флашката
За да проверите операцията, стартирайте WinSetupFromUSB, изберете създаденото флаш устройство в полето за устройство и поставете отметка в квадратчето „TestinQEMU“. Щракването върху „GO“ ще започне да се зарежда от флаш устройството във виртуална среда, без да рестартирате системата.
Как да промените фоновото изображение под менюто за зареждане
1. Ще ви трябва оформление на фоново изображение в PSD и архив за преопаковане на кожите. Редактирайте PSD файла и го запазете като BMP (може да се наложи да го запишете отново с програма на трета страна).
2. Копирайте готовия файл в папката “Files” от архива “SkinsRepack” и стартирайте файла “Pack.cmd”. Получаваме файла Skins без разширение. Копираме този файл на флаш устройството и във файловете menu.lst и /boot/menu_u.lst във втория ред посочваме пътя до кожата:
gfxmenu /boot/скинове
Можете също така да проверите как изглежда новата ви кожа в емулатора.
След всички стъпки на флаш устройството ще има две папки и четири файла, но те могат да бъдат маркирани като скрити, което по никакъв начин няма да повлияе на работата на устройството.
Тестването в емулатора не дава 100% гаранция, че определено изображение ще работи в реални условия. Проверките на виртуални машини VirtualBox или VMWare също може да не работят правилно, така че е най-добре да проверявате на реален хардуер.
Например, можете да изтеглите готов файл menu.lst със следното, посочено в изтеглянето:
- Microsoft Windows XP SP2 x86
- Microsoft Windows 7
- Windows 8
- Ubuntu 14.04
- Debian Live 7.5.0
- Linux Mint 17
- Fedora 20
- Acronis Disk Director & True Image
- Hirens BootCD 15.1
- Kaspersky Rescue LiveCD