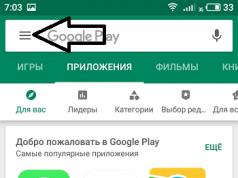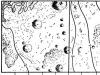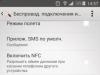Новите собственици на Mac са склонни да бъдат зашеметени веднага щом започнат да използват клавиатурата. Намирането на необходимите препинателни знаци в руското оформление не е лесно, ако сте работили с обикновени компютри през целия си живот. Темата е особено актуална за тези, които са закупили MacBook в чужбина и не могат да използват символите на кирилица върху клавишите.
Проблемът може лесно да бъде решен. Щракнете върху иконата на езика, който използвате и изберете „Отваряне на настройките на клавиатурата...“ от падащото меню:

Ще се появи прозорец с предложени входни източници. Щракваме върху бутона „+“ долу вляво и пред нас се отваря дълъг списък с налични клавиатурни подредби. Избираме секцията „Руски“ и избираме от предложените опции "Руски - компютър". Кликнете върху „Добавяне“:

Сега имаме две руски оформления и едно английско. Не се нуждаем от стандартното руско оформление, затова кликваме върху него, натискаме „–“ и накрая получаваме едно английско оформление и едно руско:

В резултат на това получаваме обичайното оформление. Но в някои случаи се случва след всичко направено да липсва едно нещо - буквата “ д“: тя не е на обичайното си място. Ако този случай се отнася за вас, вижте допълнителни инструкции. Проблемът се решава чрез използване на „персонализирано“ оформление. Можете да го изтеглите или да го направите сами.
Стъпка 1. Създайте оформление
Първо, нека временно върнем „Руски“ в списъка с налични оформления. След това изтеглете безплатното приложение Ukelele.
Заедно с приложението, изтегленият дисков образ съдържа много готови оформления. Копиране на файлове руски.keylayoutИ руски.icnsот Ukelele_2.2.8/Системни клавиатури/Кирилицакъм удобна папка - например към предварително създадена ~/Документи/Клавиатура/.
Файловете могат да бъдат преименувани, но се уверете, че имат едно и също име, така че да се различават само техните разширения. Обадих им се руски_ключове.
Отваряне Russian_keys.keylayoutчрез Ukelele. Имаме почти идеално оформление:

„Почти“, защото буквата „е“ още не е на мястото си. Щракнете двукратно върху клавиша на шаблона за оформление, където искаме да видим „е“ и го въведете:

Имайте предвид, че трябва да въведете отделно главната буква „Ё“ в случай на задържане на клавиша Shift. За да направите това, натиснете и задръжте на физическата клавиатура - и по същия начин, както преди, редактирайте шаблонния клавиш. След това избираме Файл -> Запазване.
Стъпка 2. Свържете оформлението
Копирайте както създадените, така и изтеглените файлове - оформление и икона - в папка /Библиотека/Клавиатурни подредби/.
След това се връщаме в менюто за избор на входен източник, премахваме всички руски оформления оттам и добавяме ново: избираме секцията „Други“, където намираме дългоочакваното „руско“ оформление. Това е всичко, обичайното оформление е на наше разположение!
Повечето съвременни потребители, когато работят с компютър, често са принудени да използват, в допълнение към основния си руски език, допълнителен език - английски, тъй като повечето пароли, връзки и команди се въвеждат на него. На лаптопите на Apple има няколко начина за промяна на оформлението, а също така е възможно сами да зададете клавишни комбинации за бърза промяна на езика на въвеждане.
По подразбиране промяната на оформлението се присвоява на едновременно натискане на клавишите Cmd+Space.
Ако използвате повече от два езика, за да работите на вашия лаптоп, използвайте клавишната комбинация Cmd+Option+Space (Space).
Видео урок: „Как да превключите езика на клавиатурата на Macbook“
Добавяне на езикова подредба – инструкции
За да добавите нов език за въвеждане, изпълнете следните стъпки:
Промяна на клавишни комбинации за промяна на оформлението на MacBook
Ако по някаква причина стандартната клавишна комбинация за промяна на езика на въвеждане не ви подхожда, можете да зададете свой собствен, като следвате тези стъпки:
Какво да направите, ако езикът не се превключи от първия път
В най-новите версии на Mac OS може да възникне проблем, че клавиатурната подредба не се превключва от първия път. Причината за това е, че клавишите, с които превключвате езика на въвеждане, са същите като клавишите, с които извиквате асистента Siri. За да се отървете от този конфликт, изпълнете следните стъпки:
Лаптопите Macbook позволяват на потребителя да работи с два или повече езика наведнъж. Превключването на оформлението на клавиатурата става чрез едновременно натискане на определени клавиши, които можете да конфигурирате сами. Но когато създавате нова комбинация, внимавайте комбинацията от тези клавиши да не се използва за друга функция.
Промяна на езиковото оформление на MacBook
Не всеки умее да използва MacBook от самото начало; някои потребители преминават към продукт на Apple от персонален компютър към Windows. Това повдига въпроси относно простите команди, които се различават в изпълнението между тези компютри. Един от най-често задаваните въпроси е: „Как да променя оформлението на MacBook?“ В тази статия ще отговорим на въпроса и ще ви кажем как да промените езика на вашия MacBook с помощта на няколко клавиша. Както разбирате, промяната на езика не е трудна - трябва да натиснете комбинацията от два клавиша „Space + Command“.Ако тези клавиши не променят езика, тогава комбинацията „Option + Command + Space“ ще ви помогне. Просто е, но искаме да ви кажем как да добавите липсващия език за въвеждане.
Първият начин за промяна на въвеждане в операционната система MAC OS X

Надяваме се, че разбирате, че можете да превключите оформлението както на MacBook, така и на домашен компютър MAC. Клавиатурата не е по-различна, така че всички команди са еднакви. Да започнем с нещо просто. Операционната система MAC OS X първоначално има „руска клавиатура“, както се нарича в настройките. Всичко в него е добро, с изключение на клавиша "Y" - за съжаление той не съществува.
Ако вие, подобно на 95% от интернет потребителите, замените „E“ с „E“ във всички думи (и правилата за правопис позволяват това), тогава описаният метод ще ви помогне да направите превключването. Отидете на Системни настройки, след това отидете на „Език и текст“, намерете „Източник на вход“. Пред вас ще се отвори списък с налични оформления, поставете отметка до „Руски - компютър“, препоръчително е да премахнете отметката до „Руски“, така че в списъка да има два от тях, а не повече.
Вторият метод е по-труден
Сега нека проучим по-сложен начин за промяна на оформлението. Но ако го овладеете, тогава вашата клавиатура магически ще получи оформление на букви с буквата E. Ако сте готови да отделите 10 минути от ценното си време за оформлението, тогава този метод е за вас. Тук се нуждаем от файловете на слоя на клавиатурата. Изтеглете тези файлове от тук. След това изтеглените файлове трябва да бъдат изпратени в системната папка в Library/Keyboard Layout. След това в списъка от метода по-горе ще се появи истинско и пълноценно руско оформление, наречено BG 46. В него точката ще бъде на обичайното си място и ще се появи буквата "Y". Като цяло вече получавате удобна стандартна клавиатура.
Характеристики на смяната
Също така исках да кажа още няколко думи за промяната между наборите и неправилното дефиниране на езика за проверка на правописа в MS Word за операционната система MAC. По-горе написахме, че превключването става с помощта на командата „Space + Command“. Няма да можете да превключвате нищо с помощта на командата „ALT + Shift“, защото и двата бутона служат като модификатор. Няма нужда да се задълбочавате в този термин, просто не забравяйте, че не можете да превключвате нищо с тези бутони на MacBook.
Има бета версии на софтуера, които могат да създават комбинация от control + Shift или Option + Shift, за да превключите езика. Но много потребители смятат, че такава промяна не е хармонична в клавиатурата на MacBook. Освен това тези приложения не работят на всички версии на операционната система MAC OS X.
Промяната на оформлението често води до неуспешна проверка на правописа в MS Word за операционната система MAC. Ако това се случи, тогава наблюдаваме как целият текст на руски става подчертан в червено. Този дефект е доста лесен за лечение. Отиваме в „Услуга“ - намираме там раздела Език и го променяме съответно на руски. И така, сега знаете как да зададете нова подредба и да конфигурирате клавиатурата.
Повечето рускоезични собственици на компютри Mac използват два езика, когато работят - руски и английски, единият от които е основният системен (всички менюта, прозорци и т.н. се показват на този език). Един от първите въпроси за начинаещ Mac е: „ Как да превключите езика на клавиатурата на Mac". В този материал ще ви кажем как да превключвате, добавяте и променяте системните езици на компютрите на Apple.
Как да добавя нов език към macOS?
1 . Отворете менюто → Системни настройки...

2 . Отидете в раздела " Език и регион».

3 . В долната част на менюто отляво с езици щракнете върху знака плюс (“ + »).

4 . Изберете езика, който ви интересува, от списъка и щракнете върху бутона „добавяне“. Ако трябва да добавите няколко езика наведнъж, натиснете и задръжте клавиша Команда (⌘).

5 . Ще се появи съобщение с молба да изберете основния език, който ще бъде езикът на системата. Тоест всички диалогови прозорци и други елементи от интерфейса на macOS ще бъдат на избрания език. За да приложите новия език като системен език, ще трябва да рестартирате своя Mac.

Как да промените езика на Mac
Има поне три начина за превключване на езика на Mac:
1 . Щракнете върху квадратчето за отметка в лентата с менюта.


2 . Използване на клавишни комбинации Ctrl + интервалили Команда (⌘) + пространство.
3 . Най-удобният начин за превключване на езици е да използвате приложение, което ви позволява автоматично да променяте клавиатурната подредба на вашия Mac.

Никога няма да се налага да променяте оформлението - програмата ще направи всичко вместо вас. Например, ако английският език е инсталиран и сте започнали да пишете думата ghbdtn, тогава след натискане на интервала въведената дума автоматично ще се превърне в „здравей“, а следващите думи ще бъдат въведени на руски и обратно. Много удобно.

Когато преминете към Mac от Windows и срещнете много подобна система от клавишни комбинации, на начинаещ може да изглежда, че всъщност системите са напълно идентични. И тогава има нужда да превключите клавиатурата от една подредба на друг език. И тук започват някои трудности.
Езикът на MacBook се превключва от Cmnd+Space, но същата комбинация превключва приложението Spotlight. Можете да превключвате езици с помощта на бутона на мишката, като щракнете върху иконата за оформление в ъгъла на екрана, но използването на клавишни комбинации трябва да е по-лесно.
И за да го улесните, първо трябва да промените комбинацията за активиране на Spotlight. За това:
- Отидете до системните настройки на вашия MacBook.
- Намерете раздела с приложението Spotlight.
- Премахнете отметката от квадратчето за активиране до него, като използвате Cmnd (команда)+Интервал (Интервал).
След това с тази комбинация просто ще смените оформлението. Ако се използват повече езици (не само английски и руски оформления са свързани), тогава с помощта на същата комбинация можете да ги контролирате визуално, вместо да превключвате от време на време от един език на трети. За да направите това, трябва да задържите комбинацията и да изчакате, докато се появи визуалното меню. Езиците в това меню могат бързо да се превключват с интервал.
Настройка на превключване на езика
Ако не ви харесва основната комбинация за това как да промените езика на MacBook, можете да преконфигурирате системата за себе си. За да направите това ще ви трябва:
- Отидете до системните настройки през менюто на Apple.
- Отворете раздела "език и текст".
- Изберете „входни източници“.
- Намерете „покажи в менюто на клавиатурата“ и поставете отметка в това квадратче.
- Поставете тези квадратчета за отметка на всеки входен източник, от който се нуждаете.
- Изберете източник в менюто на клавиатурата и поставете отметка в квадратчето до него.
Икони със знамена на държавите, чийто език използвате, ще се появят в трея. Ще бъде много лесно да превключвате между тях, независимо от броя им.
Добавяне на език
Можете да добавите всяко необходимо оформление, на което периодично ще трябва да променяте езика. За това:
- Отново отидете на системните настройки.
- Намерете раздела „Език и регион“.
- В прозореца, който се показва, щракнете върху знака плюс, за да добавите език или, обратно, върху знака минус, за да го изтриете.
Там можете да зададете всеки друг език като основен. На руски MacBooks основният език обикновено е руски, но можете да персонализирате лаптопа според вашите предпочитания, включително да промените езика по подразбиране. Трябва също да знаете къде да добавите език, ако сте закупили своя MacBook в чужбина. В списъка с оформления руският ще бъде посочен като „Руски - компютър“.