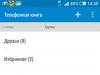Ще ви покажа как да затворите достъпа до VKontakte на вашия компютър. Можете да блокирате достъпа за вашата приятелка или деца, така че да не влизат във VKontakte от компютъра и да губят време. Този метод ще блокира достъпа до сайта VKontakte само на компютъра.
Отиваме в папката etc, тя се намира на . Ето файловете: хостове, Imhosts.sam, мрежи, протокол, услуги. Интересуваме се от файла hosts, той изброява всички сайтове, до които достъпът до вашия компютър е блокиран, както и всички пренасочвания. Измамниците често регистрират своите фишинг сайтове в този файл и когато влезете в сайтовете, ви се отваря измамен сайт.
Ето един пример за такива измами и фишинг.
Ето още един пример за това как измамниците печелят пари от платени SMS-и, изпратени им от потребители жертви, чиито компютри са блокирани от сайта VKontakte или са пренасочени от истински сайт към измамнически.

И така, нека се върнем към папката etc и файла hosts. Кликнете върху него с десния бутон на мишката.


Как искате да отворите този файл?
Превъртете до дъното на списъка. Изберете бележник или друг текстов редактор (бележникът просто се отваря най-бързо).
Ако нямате приложението Notepad, щракнете върху „намерете друго приложение на този компютър“.

И отворете папката Windows, която се намира в C:\Windows. В тази папка е приложението notepad - това е бележник, изберете го и щракнете върху отваряне (или щракнете двукратно върху него).

Отвореният hosts файл в Notepad ще ви покаже цялото му съдържание.
По подразбиране файлът hosts казва:
# Авторско право (c) 1993-2009 Microsoft Corp.
#
# Това е примерен HOSTS файл, използван от Microsoft TCP/IP за Windows.
#
# Този файл съдържа съпоставянето на IP адреси с имена на хостове. всеки
# запис трябва да се съхранява на отделен ред. IP адресът трябва
# се поставя в първата колона, последвана от съответното име на хост.
# IP адресът и името на хоста трябва да бъдат разделени с поне едно
#пространство.
#
# Освен това, коментари (като тези) могат да бъдат вмъкнати на отделни лица
# редове или след името на машината, обозначено със символа „#“.
#
# Например:
#
# 102.54.94.97 rhino.acme.com # изходен сървър
# 38.25.63.10 x.acme.com # x клиентски хост# Резолюцията на имена на локален хост се обработва в рамките на самия DNS.
#127.0.0.1 локален хост
# ::1 локален хост
Може да имате някои други сайтове, написани тук, ако използвате нелицензиран софтуер, който блокира проверката на ключове, като забранява на компютъра да посещава сайтове за проверка на лицензи. Например за продукти на Adobe и др.

Сега нека добавим няколко празни реда най-отдолу:
127.0.0.1 vk.com
127.0.0.1 vkontakte.ru
Адресът 127.0.0.1 е вашият компютър, а това, което следва, е адресът, до който ще бъде отказан достъп до вашия компютър.

По този начин ние отказахме достъп на нашия компютър до сайтовете на VKontakte.
Сега натиснете клавишната комбинация Ctrl + S - това запазва документа. И запазете модифицирания hosts файл. В папка C:\Windows\System32\Drivers\etcна Windows 8 ( В Windows 7 изглежда възможно) нищо не може да бъде запазено поради съображения за сигурност, така че запазваме модифицирания hosts файл на друго място.

Сега трябва да активирате показването на файлови разширения, за да премахнете разширението от запаметения файл hosts.txt и да го направите файл без разширение. Тъй като оригиналният hosts файл е просто файл без разширение.
Как да активирате показването на файлови разширения:
- В Windows 7:Щракнете върху Инструменти > Опции за папки > Преглед и премахнете отметката от Скриване на разширения за известни типове файлове.
- В Windows 8:Щракнете върху Преглед > Покажи или Скрий и поставете отметка в квадратчето за „разширения на името на файла“.

Сега изберете файла hosts.txt и натиснете F2 върху него (това е редактиране).

И премахнете разширението .txt от името му
![]()
Така че остават само домакини.
![]()
Натиснете Enter, за да завършите редактирането. Системата ни уведомява, че след промяна на разширението този файл може вече да не е достъпен. Наистина ли искате да го промените?
Щракнете върху Да.

Готов. Файлът hosts вече няма разширение.
Сега трябва да го преместите в папката C:\Windows\System32\Drivers\etcи заменете оригиналния hosts файл с този, който променихме. Щракнете с десния бутон върху модифицирания файл с хостове и изберете „изрязване“.

Отидете в папката C:\Windows\System32\Drivers\etc, след това щракнете с десния бутон върху празно място и изберете „Поставяне“.

Ще бъдем уведомени, че вече има файл „hosts“ в целевата папка. Кликнете върху „Замяна на файл в целевата папка“.

Щракнете върху продължи.

И целият хост файл е променен. Сега, когато се опитате да отворите уебсайта vk.com във всеки браузър, ще получите грешка: Страницата не е намерена, но можете да направите следното: прегледайте нейното запазено копие.

Internet Explorer ще каже: Тази страница не може да бъде показана.
- Уверете се, че уеб адресът е правилен
- Намерете страницата с помощта на търсачка
- Обновете страницата след няколко минути
Отстраняване на проблеми с връзката.

В браузъра Opera ще пише: Страницата е недостъпна. Опитът за свързване на Opera към vk.com беше отхвърлен. Сайтът може да е временно недостъпен или връзката ви да не е конфигурирана правилно.
Проверете вашата интернет връзка.Проверете кабелните връзки и рестартирайте всички рутери и други мрежови устройства.
Разрешете на Opera достъп до мрежата чрез настройките на вашата защитна стена или антивирусна програма.Ако програмата вече е в списъка с разрешени, премахнете я от списъка и я добавете отново.
Ако използвате прокси сървър...
Проверете настройките на връзката си или се свържете с вашия мрежов администратор, за да се уверите, че прокси сървърът функционира. Ако не е необходимо да използвате прокси сървър. Отидете в менюто Opera > Настройки > Промяна на прокси настройките... > LAN настройки и премахнете отметката от „Използване на прокси сървър за LAN”.

Както можете да видите, всички интернет браузъри дават само безполезни съвети за решаване на този проблем и водят в съвсем различна посока и никъде няма дума, че забрана може да бъде написана във файла hosts, въпреки че този проблем съществува от десетилетия . Наистина ли е трудно да се пише, проверете дали сайтът е забранен във файла hosts.
За да блокирате VKontakte във вашата интернет мрежа, трябва да влезете в настройките на вашия Wi-Fi рутер и да блокирате сайта VKontakte в настройките на рутера. Говорих за това във видеото за настройка на рутер.
Някои приложения се свързват с интернет и изтеглят актуализации или други допълнителни продукти за себе си. Това не притеснява никого, докато няма много такива програми.
Ако се консумират твърде много интернет ресурси, сайтовете започват да се зареждат по-бавно. И ако трафикът е ограничен, тогава това може да бъде скъпо. Следователно не пречи да намерите приложения, които използват трафик, и да деактивирате тази функция за тях.
В тази статия ще говоря за това как да деактивирате достъпа до интернет за програма на Windows 10 с помощта на защитна стена. Защитната стена е инструмент, вграден в системата. Ще ви покажа също как да разберете кои програми използват мрежата.
Как да разберете кои програми се свързват към мрежата
Можете да разберете кои програми използват интернет в Windows 10 с помощта на вградения инструмент - „Монитор на ресурси“. За да го стартирате, щракнете върху иконата с лупа до бутона „Старт“ и въведете заявката си във формата за търсене.
Когато се отвори Resource Monitor, превключете към раздела Network. Тук ще видите списък с всички приложения, които в момента използват мрежов трафик.
Оценете списъка. Ако сред тях има приложения, които според вас не се нуждаят от достъп до интернет, тогава те могат да бъдат забранени да използват трафик. И по-долу ще ви кажа как да деактивирате достъпа до интернет за програма, използваща защитната стена на Windows 10.
Как да деактивирате достъпа до интернет за програма
Така че, за да разрешите този проблем, ще ви трябва защитна стена. С негова помощ можете лесно да откажете достъп до интернет на всяко приложение. Това е най-простият метод, който не изисква инсталиране на допълнителни приложения.
Отворете контролния панел.
Отворете секцията "Система и сигурност". Изгледът трябва да бъде превключен в режим Категории.
След това отворете защитната стена на Windows.
Ако видите зелени икони на щит, защитната стена е активирана. Това означава, че всичко е наред и можете да продължите напред.
Ако е изключен, първо трябва да го включите. Кликнете върху „Включване или изключване на защитната стена на Windows Defender“.
Активирайте всички опции и щракнете върху OK.
Когато сте сигурни, че защитната стена е активирана, щракнете върху „Разширени опции“.
За да деактивирате достъпа до интернет за програма в Windows 10 със защитна стена, щракнете върху „Правила за входящи връзки“ отляво и „Създаване на правило“ отдясно.
Щракнете върху „Преглед“ и изберете приложението, на което искате да блокирате достъпа до мрежата.
Включете „Блокиране на връзката“.
Запишете името на създадената ключалка и щракнете върху бутона „Готово“.

Понякога се налага да блокирате достъпа до определени сайтове, независимо дали решите да защитите детето си от ненужна информация, да ограничите колегите си от работата или просто да се пошегувате с приятел. Има доста начини, нека разгледаме три основни:
- Промяна на файла "Hosts".
- Настройка на защитната стена на Windows.
- Настройка на антивирусна програма.
Методът е стандартен инструмент на операционната система. Не изисква инсталиране на софтуерни пакети на трети страни. Файлът hosts е специален раздел от системното кеширане. Той е предназначен да ускорява достъпа до уебсайтове чрез заобикаляне на сървърите за имена на домейни.
Етап 1.Въведете директорията, където се съхранява желания файл.

Стъпка 2.Отидете на свойствата и премахнете отметката от атрибута „Само за четене“, след което щракнете върху „OK“.

Премахнете отметката от атрибута „Само за четене“ и щракнете върху „OK“
Стъпка 3.Отворени хостове. В прозореца за избор на програма, който се появява, използвайте Notepad.

Изберете програмата Notepad
Стъпка 4.Добавете необходимите редове към файла. Синтаксисът е описан в коментираните редове на файла, но ние ще дадем неговото описание в статията: в нов ред трябва да посочите IP адреса на желания хост (за локалния компютър е посочен адрес 127.0.0.1) , адресът на сайта се изписва разделен с интервал (или в IP форма, или в устна форма).

важно!Моля, обърнете внимание, че знакът # в началото на реда е индикатор, че редът е коментар, тоест, когато програмата се изпълнява, тя не засяга последната по никакъв начин.
Стъпка 5.Запазете промените и затворете файла.
За бележка!Ако трябва да извършите подобна процедура няколко пъти, по-добре е да създадете специален файл с разширение .прилеп. Трябва да посочите списък със сайтове за блокиране и да го стартирате като администратор на всеки компютър. По този начин можете да избегнете грешки при писане на уебсайтове и да ускорите процеса на промяна на файладомакини. Когато използвате два групови файла, можете да включвате и изключвате блокирането на сайтове по време. Например, можете да създадете задача чрез планировчика, за да изпълните пакетен файл, към който да добавитедомакините влизат в 12.00ч. Задайте втората задача за 15.00, като посочите пакетен файл с изтрити предварително въведени редове. Така от обяд до три часа достъпът до необходимите уеб страници ще бъде блокиран, а от 15.00 до обяд – отворен.

Настройка на защитна стенаWindows
Не изисква инсталиране на софтуерни пакети на трети страни. Помага при фина настройка за всички мрежови профили. Отделно си струва да се отбележи работата с конкретни портове и протоколи.
Етап 1.За да конфигурирате защитна стена, трябва да я отворите през контролния панел. Влезте в него, променете режима на изглед на „Големи икони“ и отворете връзката „Защитна стена на Windows“.

Отворете "Защитна стена на Windows"
Стъпка 2.В прозореца, който се отваря, използвайте опцията „Разширени настройки“.

Използвайте опцията „Разширени параметри“
Стъпка 3.В лявата рамка щракнете върху „Правила за изходяща връзка“.

Кликнете върху „Правила за изходяща връзка“
Стъпка 4.В дясната рамка стартирайте процедурата за създаване на ново правило.

Стъпка 5.Изберете опцията „По избор“ и отидете на следващата страница.

Изберете опцията „Персонализиране“ и отидете на следващата страница
Стъпка 6.Правилото трябва да се прилага за всички програми.

За бележка!Ако искате да ограничите достъпа до сайт през определен браузър, използвайте опцията „Програмен път“ и посочете файла, който го стартира.
Стъпка 7По-добре е да не променяте никакви настройки в прозореца „Протокол и портове“.

За бележка!Като цяло браузърите използват два протокола -http иhttps, съответно с номера 80 и 8080. Но ако искате да блокирате например Skype или торент, изключете всички възможни.
Стъпка 8За да блокирате определени сайтове, изберете опцията „Посочени IP адреси“ в долната част на прозореца. Ако трябва напълно да блокирате достъпа до интернет, посочете „Всеки IP адрес“. Горната част на прозореца е необходима за тези, които имат няколко мрежови карти на компютъра си, тук трябва да посочите тези, чийто изход искате да блокирате.

Изберете опцията „Посочени IP адреси“, за да блокирате конкретни сайтове
Стъпка 9Действието трябва да бъде „Блокиране на връзката“.

Посочете „Блокиране на връзката“
Стъпка 10По подразбиране правилото се прилага за всички профили на връзка.

Стъпка 11Дайте име на правилото и завършете настройката за блокиране.

Настройка на антивирусна програма
Някои антивирусни програми ви позволяват да ограничите достъпа до сайтове. Нека да разгледаме примера на Kaspersky Internet Security.
Етап 1.Стартирайте програмата и в основния прозорец на интерфейса влезте в менюто „Родителски контрол“.

Стартирайте програмата и влезте в менюто „Родителски контрол“.
Стъпка 2.Задайте парола. Тази функция се използва за избягване на деблокиране на сайтове.

Стъпка 3.Изберете акаунта на вашия компютър, за който искате да конфигурирате ограничения.

Стъпка 4.Отидете в раздела Интернет.

Отидете в раздела „Интернет“.
Стъпка 5.Задайте необходимите настройки за време за достъп, изтегляне на файлове и отидете на елемента „Избор на категории на сайта“.

Отидете на „Избор на категории сайтове“
Стъпка 6.Поставете отметки в квадратчетата до зоните за блокиране.
За бележка!Срещу всеки артикул има връзки към уеб страници, описващи опцията.

Стъпка 7За да блокирате достъпа до интернет, изберете напълно съответния елемент от менюто.

Стъпка 8Задайте изключения от правилото за блокиране. За да посочите сайт, използвайте бутона „Добави“.

Стъпка 9Посочете пътя до сайта на изключение и изберете режима на действие на правилото.

Стъпка 10След като генерирате списъка, затворете прозореца.

Стъпка 11Преместете плъзгача „Включен контрол“, за да започнете да блокирате.

Включете „Контролът е активиран“
важно!Моля, обърнете внимание, че антивирусът ви позволява да създавате както черни (блокиране на отделни сайтове и техните категории), така и бели (блокиране на достъпа до интернет напълно, с изключение на определени сайтове) списъци. Това значително улеснява работата по създаването на стоп сайтове.
Видео - Как да блокирам всеки сайт без ненужни програми
Заключение
Разгледахме различни методи за блокиране на уебсайтове в операционната система Windows. Два от описаните методи са стандартни инструменти на Windows, единият изисква инсталиране на допълнителен софтуер. Оценката на всеки метод е дадена в обобщената таблица.
| Подробности/Име | Hosts файл | Защитна стена | Антивирусна програма |
|---|---|---|---|
| Разрешително | Доставя се с Windows | Доставя се с Windows | Платен, има пробен период |
| руски език | В зависимост от версията на Windows | да |
|
| Блокиране на браузъра | да | да | да |
| Блокиране на други мрежови програми | да | да | да |
| Разпределение по потребители | Не | Не | да |
| Разпределение по мрежови профили | Не | да | да |
| Блокиране по график | да | Не | Не |
| Защита с парола | да | да | да |
| Удобство на интерфейса (от 1 до 5) | 3 | 5 | 5 |
Ако сте геймър до мозъка на костите си и като цяло също сте заклет пират, тогава купуването на лицензирани игри в магазините не е за вас. Сваляш хакнати игри от торент тракери и ги играеш безплатно. В някои случаи тази статия може да ви бъде полезна. В края на краищата сега много производители въвеждат системи за онлайн проверка в своите творения и играта може да се опита да провери независимо своята версия на уебсайта на проекта. Ето защо е жизненоважно да знаете как да блокирате достъпа до интернет играта, така че хакната версия да работи.
Първи опити
Като начало няма нужда да бързате. Ако сте сигурни, че вашата играчка не е заразена с вирус и няма да се опита сама да влезе в световната мрежа, тогава преди да блокирате достъпа до интернет играта, можете да опитате да използвате следните съвети.
Когато стартирате приложението, което ви интересува, просто изключете интернет. Ако нищо не се изтегля за вас, не очаквате обаждане по Skype, тогава просто изключете личния си компютър от интернет. За пример можем да цитираме хакната версия на L.A.Noire. Играта се опитва да получи информация за акаунта на играча от сървъра. Когато интернет е изключен, няма да направи това. И можете да играете спокойно.

сървър
Втората причина, поради която достъпът може да се наложи да бъде блокиран, е ако хакната игра се опитва да се актуализира. И това обикновено води до факта, че хакната версия спира да работи. В този случай не е необходимо да знаете как да блокирате достъпа до интернет игра. Ще бъде достатъчно да го защитите от сървъра.
- Намерете адреса на сървъра на играта, която искате да блокирате.
- Намерете файла hosts в „Моят компютър“ и го отворете с бележника.
- Въвеждаме в него, както е показано в примера (в самия файл), IP адреса на сървъра за актуализиране на играта.
- След това действие всички заявки от вашия компютър към този адрес няма да могат да достигнат до дестинацията.
- Без достъп до сървъра, вашата играчка няма да може да актуализира или да провери своята автентичност.
Защитна стена
Ако подозирате, че вашето приложение е резидентна злонамерена дейност, тогава нямате друг избор, освен да предприемете драстични мерки. Има много опции за пълно изолиране на играта от достъп до интернет. Един от най-популярните въпроси е: „Как да блокирам достъпа на игра до интернет през защитна стена?“ Нека не бъркаме понятията. В персонален компютър защитната стена се превежда от английски като „защитна стена“. Затова ще разгледаме начини за блокиране с помощта му.

Първа стъпка
И така, как да блокирам достъпа до интернет на играта? Windows 7 ни дава възможност да използваме нашия изпитан във времето "приятел" - защитната стена. Въпреки факта, че според потребителските отзиви неговата производителност оставя много да се желае по отношение на сигурността, тя се справя с такава дреболия като блокиране на игра с гръм и трясък.
- Отидете в "Контролен панел" и в раздела "Сигурност" намерете "Защитна стена".
- Проверяваме дали е включен по принцип. Ако не, тогава нека го стартираме.
- В лявото меню намираме подточка „Разрешаване на програмата да стартира...“.
- След стартиране ще видите списък с приложения, инсталирани на вашия персонален компютър. За да блокирате игра, трябва само да премахнете всички знаци до нейното име.
Не забравяйте, че всички операции трябва да се извършват под администраторски акаунт.

Втора фаза
Ако горните операции не са достатъчни, тогава има друг начин да блокирате достъпа на играта до интернет чрез защитна стена. За да направите това, изберете допълнителни опции в главното меню на защитната стена.
Пред вас ще се появи прозорец, в който можете да конфигурирате правила за връзки. Ние се интересуваме преди всичко от "Изходяща кутия". След като изберете подходящия раздел в менюто отляво, погледнете вдясно и щракнете върху „Създаване на ново правило“.
- Изберете типа - за програмата.
- Посочете пътя до изпълнимия файл на играта. Не забравяйте, че трябва да посочите не пряк път на работния плот, а самия .exe, който се намира в папката с инсталираната игра.
- Ние блокираме връзката.
- Ние разпространяваме създаденото правило до всички профили на компютъра.
- Ние го обозначаваме, за да можете да го намерите по-късно.
По този начин ние блокираме играта, предотвратявайки свързването й с интернет. Ако трябва да премахнете това ограничение, има две възможности - изтрийте самото правило или щракнете върху „Деактивиране на правилото“. Сега знаете как да блокирате достъпа до интернет игра.

Антивирусна програма
В допълнение към методите, описани по-горе, има друга опция за блокиране на достъпа до интернет на плейъра на играта. Всички програми за сигурност са сходни и различни едновременно. Ще анализираме блокирането на играта с помощта на Kaspersky. Първо, имаме нужда от Kaspersky Internet Security от всяка година на пускане.
- В "Център за защита" на програмата отиваме в менюто с настройки. Точно както в предишната версия, ще трябва да създадем правило, според което антивирусът ще блокира всички действия на играта, свързани с интернет.
- Интересуваме се от "Защитна стена" и нейната конфигурация.
- Отворете раздела с "Правила".
- Както при защитната стена, трябва да намерим играта, която ни интересува. Кликнете върху „Промяна“.
- Добавяне на правило.
- Когато го настройваме, ние определяме действието като „Блокиране“ и посочваме типа (име).
- Потвърждаваме всички промени. Сега играта, от която се нуждаете, няма да има достъп до World Wide Web.
Както разбирате, всички действия, свързани с блокирането на игри на вашия компютър, неразривно взаимодействат със сигурността на вашата операционна система. Всички промени, които правите, трябва да бъдат записани, така че в един момент да можете да върнете всичко към нормалното без драми, загубени данни, счупен компютър и истерии защо нищо не работи така, както трябва.
Някои програми могат самостоятелно да осъществяват достъп до интернет, за да изтеглят актуализации или да изпращат статистически данни. В този урок ще научим как да блокираме достъпа до интернет на определени програми.
Програмата осъществява достъп до интернет във фонов режим, така че потребителят може да не забележи този процес.
Стъпка 1: Защитна стена на Windows
Първо се нуждаем от защитна стена на Windows. За това отиваме Започнете – Контролен панел – Защитна стена на Windows:
Стъпка 2: Разширени опции
В прозореца на защитната стена трябва да изберем елемента Допълнителни опции:

Стъпка 3.
В прозореца за допълнителни настройки, който се показва, изберете елемента Правила за входящи връзки:

Стъпка 4: Създайте правило
Сега трябва да създадете правило. За да направите това, изберете елемента от менюто Действие – Създайте правило:

Стъпка 5. Тип правило
В прозореца на съветника за създаване първо трябва да изберете типа на правилото За програматаи натиснете бутона По-нататък:

Стъпка 6. Програмирайте
В тази стъпка трябва да изберете програмата, за която искате да приложите правилото. За да направите това, трябва да поставите отметка в квадратчето Програмен пъти натиснете бутона Преглед. В прозореца за преглед на програмата изберете програмата:

Стъпка 7: Блокирайте връзката
Сега трябва да поставите отметка в квадратчето до Блокиране на връзкатаи натиснете бутона По-нататък:

Стъпка 8. Профили
В тази стъпка трябва да изберете профилите, за които ще се прилага правилото. В примера всички полета са отметнати. Изберете профили и щракнете По-нататък:

Стъпка 9: Име на правило
Това е най-лесната стъпка. Тук имате нужда посочете името на правилотои натиснете бутона Готов:

Това е всичко. Сега нашето правило може да се види в прозореца Правила за входящи връзки. До името му ще има и забранителен знак (червен кръг).

Стъпка 10. Разрешете връзката
Ако трябва да разрешите на програмата да се свърже, изберете правило от списъка и щракнете върху него Кликнете с десния бутон. В появилото се меню изберете Имоти.
В прозореца със свойства поставете отметка в квадратчето до Разрешете връзка, Натисни бутона Приложи, и тогава Добре:

Това приключва урока. Благодаря за вниманието.
Урокът е подготвен за вас от екипа на сайта.